Добавление рисунка в документ – Word
В этой статье
Добавление рисунка в документ
-
Щелкните в том месте документа, где вы хотите создать рисунок.
-
На вкладке Вставка в группе элементов Иллюстрации нажмите кнопку Фигуры.
-
При вставке полотна появляется вкладка Формат, на которой можно:
-
Вставить фигуру. На вкладке Формат в группе Вставка фигур выберите фигуру и щелкните в нужном месте документа.
-
Изменить фигуру. Щелкните фигуру, которую вы хотите изменить.

-
Добавить текст в фигуру. Щелкните фигуру и введите текст.
-
Сгруппировать выделенные фигуры. Чтобы выделить несколько фигур одновременно, щелкните их, удерживая нажатой клавишу CTRL. На вкладке Формат в группе Упорядочить щелкните Группировать, чтобы все фигуры рассматривались как один объект.
-
Рисовать в документе. На вкладке Формат в группе Вставка фигур разверните список фигур, щелкнув стрелку. В разделе Линии щелкните Полилиния или Рисованная кривая.

Совет: Прервать рисование с помощью линий типа “Полилиния” или “Рисованная кривая” можно двойным щелчком мыши.
-
Изменить размер фигур. Выделите фигуры, размер которых вы хотите изменить. На вкладке Формат в группе Размер выберите с помощью стрелок или введите значения в полях Высота и Ширина.
-
Применить стиль к фигуре. Наведите указатель мыши на стиль в группе Стили фигур, чтобы увидеть, как будет выглядеть фигура, если применить к ней этот стиль. Щелкните стиль, чтобы применить его. Кроме того, можно выбрать нужные параметры, нажав кнопку
Примечание: Если вы хотите использовать цвет или градиент, которые недоступны в группе Стили фигур, сначала подберите цвет, а затем примените градиент.

-
Добавление flow charts with connectors. Перед созданием потоковой диаграммы добавьте полотно. Для этого на вкладке Вставка в группе Иллюстрации нажмите кнопку Фигуры и выберите создать
-
Использовать затенение и объемные эффекты, чтобы сделать фигуры на рисунке более привлекательными. На вкладке Формат в группе Стили фигур щелкните Эффекты фигур, а затем выберите эффект.
-
Выровнять объекты на полотне. Чтобы выровнять объекты, нажмите и удерживайте клавишу CTRL, выделяя при этом объекты.

-
Удаление всего рисунка или его части
-
Выделите объект-рисунок, который вы хотите удалить.
-
Нажмите клавишу DELETE.
Дополнительные сведения
Добавление фигур
Рисование кривой или окружности
Добавление изображений
Обрезка рисунка
Добавление коллекции картинок в файл
В этой статье
Добавление рисунка в документ
-
Щелкните в том месте документа, где вы хотите создать рисунок.

На вкладке Вставка в группе элементов Иллюстрации нажмите кнопку Фигуры.
-
Когда вы найдете фигуру, которая вы хотите вставить, дважды щелкните, чтобы вставить ее автоматически, или щелкните и перетащите, чтобы нарисовать ее в документе.
При вставке полотна появляется вкладка Формат, на которой можно:
-
Вставить фигуру. На вкладке Формат в группе Вставка фигур выберите фигуру и щелкните в нужном месте документа.
-
Изменить фигуру. Щелкните фигуру, которую вы хотите изменить. На вкладке Формат в группе Стили фигур нажмите кнопку Изменитьфигуру и выберите другую фигуру.

-
Добавление текста в фигуру. Щелкните фигуру правой кнопкой мыши, выберите добавить тексти введите текст.
Сгруппировать выделенные фигуры. Чтобы выделить несколько фигур одновременно, щелкните их, удерживая нажатой клавишу CTRL. На вкладке Формат в группе Упорядочить щелкните Группировать, чтобы все фигуры рассматривались как один объект.
-
Рисовать в документе. На вкладке Формат в группе Вставка фигур разверните список фигур, щелкнув стрелку. В разделе Линии щелкните Полилиния или Рисованная кривая.
-
 Выделите фигуры, размер которых вы хотите изменить. На вкладке Формат в группе Размер щелкните стрелки или введите новые размеры в поля Высота фигуры и Ширина фигуры.
Выделите фигуры, размер которых вы хотите изменить. На вкладке Формат в группе Размер щелкните стрелки или введите новые размеры в поля Высота фигуры и Ширина фигуры.
-
Применить стиль к фигуре. Наведите указатель мыши на стиль в группе Стили фигур, чтобы увидеть, как будет выглядеть фигура, если применить к ней этот стиль. Щелкните стиль, чтобы применить его. Кроме того, можно выбрать нужные параметры, нажав кнопку
Примечание: Если вы хотите использовать цвет или градиент, которые недоступны в группе Стили фигур, сначала подберите цвет, а затем примените градиент.
-
Добавление flow charts with connectors.
 Перед созданием потоковой диаграммы добавьте полотно. Для этого на вкладке Вставка в группе Иллюстрации нажмите кнопку Фигуры и выберите создать
Перед созданием потоковой диаграммы добавьте полотно. Для этого на вкладке Вставка в группе Иллюстрации нажмите кнопку Фигуры и выберите создать -
Чтобы сделать фигуры в рисунке более эффектными, используйте тень и объемные эффекты. На вкладке Формат выберите один из вариантов в группе Эффекты тени или Трехуголовые эффекты.
-
Выровнять объекты на полотне. Чтобы выровнять объекты, нажмите и удерживайте клавишу CTRL, выделяя при этом объекты. На вкладке Формат в группе Упорядочить щелкните Выровнять и выберите одну из команд выравнивания.

-
Удаление всего рисунка или его части
-
Выделите объект-рисунок, который вы хотите удалить.
-
Нажмите клавишу DELETE.
Дополнительные сведения
Рисование кривой или окружности
Добавление изображений
Обрезка рисунка
Добавление коллекции картинок в файл
Как вставить картинку в Ворд
Кроме печати текста, составления документов и таблиц, в программе Word можно добавлять к тексту картинки и фотографии. Вы можете вставить изображение как из интернета, так и со своего компьютера.
Из интернета
1. Поставьте мигающий курсор в то место листа, куда нужно добавить картинку.
Используйте Enter для перехода на строку ниже. Или можно просто кликнуть в нужном месте два раза левой кнопкой мыши.
2. Перейдите в раздел «Вставка» в верхнем меню. Нажмите на «Изображения из Интернета».
3. В строку «Поиск Bing» напечатайте запрос и нажмите Enter на клавиатуре.
4. Щелкните левой кнопкой мыши по понравившемуся кадру, чтобы он отметился птичкой (вверху). Затем нажмите на «Вставка».
Фото добавится туда, где мигал курсор (стояла палочка).
Из набора Microsoft
Важно! Набор готовых картинок есть только в ранних версиях Ворда (2007 и ниже).
Для добавления рисунка щелкните по пункту «Вставка» в верхнем меню и выберите «Клип».
В правой части программы появится дополнительное прямоугольное окошко.
В нем показаны картинки, которые есть в коллекции Microsoft. Для их просмотра кликайте по маленькой стрелочке в правом нижнем углу.
Для их просмотра кликайте по маленькой стрелочке в правом нижнем углу.
Выбрав изображение, щелкните по нему левой кнопкой мыши. Оно добавится в то место, где стоял курсор (мигала палочка).
С компьютера
Для того, чтобы вставить рисунок или фото с компьютера, нужно нажать на надпись «Вставка» в верхнем меню, а затем на «Рисунки».
Откроется окошко, через которое предлагается найти изображение с компьютера, диска или флешки. Вам нужно в этом окошке открыть ту папку, где находится фото. Сделать это можно воспользовавшись левой частью.
Чтобы было проще искать, поменяйте вид файлов и папок. Для этого внутри окошка кликните правой кнопкой мыши по пустому месту (по белой области. В появившемся списке наведите на пункт «Вид» и из дополнительного списка выберите «Огромные значки», «Крупные значки» или «Эскизы страниц».
Щелкните два раза левой кнопкой мышки по найденной картинке или фотографии. После этого она должна вставиться в то место, где стоял мигающий курсор.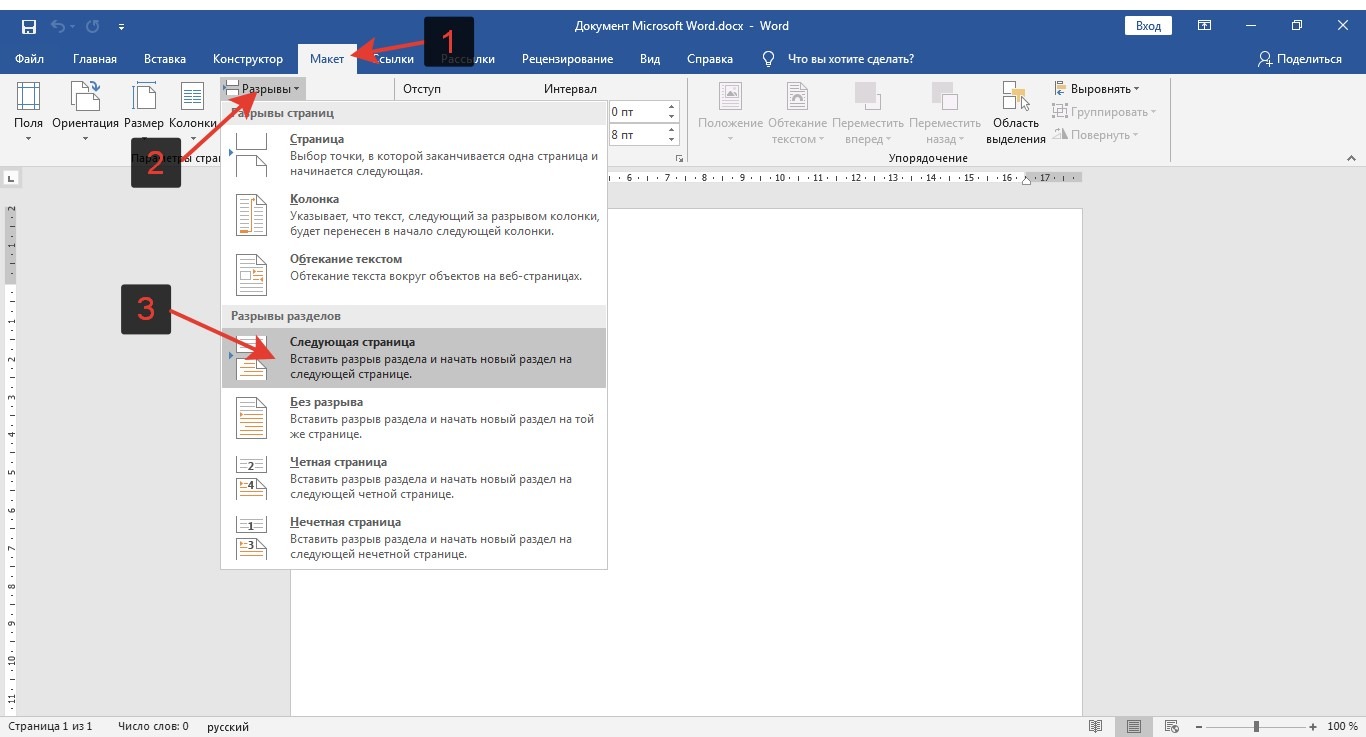
Автор: Илья Кривошеев
Как вставить картинку в Word
С задачей вставки изображений в текстовый документ сталкивались практически все пользователи MS Word. Курсовые работы, рефераты, дипломные проекты, различные тексты с иллюстрациями – это лишь краткий список документов, при оформлении которых необходимо использовать изображения. К сожалению, очень часто вставка картинки в уже готовый текст полностью нарушает форматирование всего документа. Для того, чтобы этого не произошло, следует знать основные правила работы с изображениями в Word.
Как вставить картинку в Ворд в любое место
Как вставить картинку в Ворд из интернета
Как вставить картинку в Ворд рядом с текстом
Свободное перемещение рисунка в Word
Как написать текст на фото в Word
Как сделать картинку фоном в Ворде
Как вставить картинку в Ворд в любое место
Добавить изображение в Word можно в любом месте документа. Для вставки картинки в текст щелкните мышкой в том месте, где должен быть рисунок, в главном меню MS Word перейдите на вкладку «Вставка» и нажмите значок «Рисунок».
После этого откроется папка, где по умолчанию хранятся изображения. Перейдите в то место, где находится нужный рисунок, и выберите его. В результате этих действий картинка будет вставлена в указанном месте текста, а в верхней части MS Word откроется меню, которое позволяет изменять параметры рисунка.
При помощи вкладки «Формат» можно изменить не только параметры изображения, такие как яркость, контрастность и другие, но и поменять размеры картинки, ее положение относительно текста и многое другое.
Как вставить картинку в Ворд из интернета
Последние версии MS Word позволяют находить рисунки в интернете и вставлять их в документ непосредственно в самом приложении. В более ранних версиях такой функции нет, поэтому для того, чтобы поместить нужный рисунок с какого-нибудь сайта в документ Word, необходимо выполнить несколько несложных действий.
- Откройте сайт с нужной картинкой и щелкните правой кнопкой мыши по рисунку, который вы хотите вставить в документ.
 В появившемся меню выберите раздел «Копировать картинку». После этого выбранное изображение будет помещено в буфер обмена вашего компьютера.
В появившемся меню выберите раздел «Копировать картинку». После этого выбранное изображение будет помещено в буфер обмена вашего компьютера. - Откройте документ Word и щелкните правой кнопкой мыши в том месте, где будет размещена скопированная картинка. В появившемся меню выберите пункт «Вставить». При этом картинка будет вставлена в документ в том месте, где стоял курсор мыши.
Если размер изображения вас не устраивает, его можно поменять. Для этого щелкните левой кнопкой мыши по изображению и потяните за один из уголков. Чтобы пропорции рисунка не изменились в процессе изменения его размеров, нажмите и не отпускайте кнопку Shift.
Как вставить картинку в Ворд рядом с текстом
Нередко возникает необходимость поместить картинку в документе внутри текста, то есть текст должен обтекать изображение с той или иной стороны. Для того, чтобы таким образом разместить рисунок, вставьте изображение в нужной части текста, а затем щелкните по нему правой кнопкой мыши и в появившемся меню выберите пункт «Формат рисунка».
В окне «Формат рисунка» зайдите на вкладку «Положение» и выберите нужный вариант обтекания рисунка текстом.
Для того, чтобы текст был расположен справа от рисунка, выберите обтекание «Вокруг рамки» и горизонтальное выравнивание «По левому краю».
Для того, чтобы текст был расположен слева от рисунка, выберите обтекание «Вокруг рамки» и горизонтальное выравнивание «По правому краю».
Для того, чтобы рисунок был по центру текста, выберите обтекание «Вокруг рамки» и горизонтальное выравнивание «По центру».
Можно выполнить и более точную настройку расположения рисунка. Для этого на вкладке «Положение» в окне «Формат рисунка» используйте кнопку «Дополнительно».
После нажатия на эту кнопку появится окно «Дополнительная разметка».
Здесь содержится много дополнительных настроек и, в частности, здесь можно указать расстояние рисунка от теста справа, слева, снизу и сверху.
Свободное перемещение рисунка в Word
Бывают случаи, когда рисунок требуется разместить в тексте так, чтобы при перемещении картинка не нарушала форматирование теста. Сделать это можно при помощи обтекания рисунка текстом.
Сделать это можно при помощи обтекания рисунка текстом.
Вставьте картинку в нужное место текста. Щелкните правой кнопкой мыши по изображению и в появившемся меню выберите пункт «Формат рисунка». В окне «Формат рисунка» на вкладке «Положение» в блоке «Обтекание» выберите опцию «За текстом» или «Перед текстом».
Если выбрать вариант «За текстом», текст будет помещаться поверх картинки, как бы на фоне ее. Вариант «Перед текстом» предусматривает размещение изображения поверх текста.
В обоих случаях изображение можно будет перемещать по тексту всего документа, не нарушая его форматирования.
Как написать текст на фото в Word
В Word существует несколько способов сделать надпись на рисунке, расположенном внутри документа. В простейшем случае надпись, выполненная в виде обычного текста, накладывается поверх картинки или фотографии. Выполняется это следующим образом.
- На вкладке «Вставка» нажмите пункт «Надпись» и выберите шаблон «Простая надпись».
- В появившемся текстовом поле введите надпись, которая будет наложена поверх рисунка.
 Здесь же можно отформатировать текст в соответствии с вашими пожеланиями.
Здесь же можно отформатировать текст в соответствии с вашими пожеланиями. - Выйдите из текстового поля и в нужном месте документа вставьте рисунок, на котором должна быть расположена надпись.
- Щелкните правой кнопкой мыши по изображению, в открывшемся меню перейдите в раздел «Формат рисунка». В окне «Формат рисунка» перейдите на вкладку «Положение» и выберите обтекание «За текстом».
- Щелкните по тексту, который должен быть расположен поверх фотографии, и перетащите его мышкой в нужную часть рисунка.
Белый фон у надписи можно убрать. Для этого щелкните правой кнопкой мыши по его границе и в появившемся меню выберите раздел «Формат надписи». В открывшемся окне «Формат надписи» зайдите на вкладку «Цвета и линии» и в блоке «Заливка» в поле «Цвет» установите опцию «Нет цвета».
Как сделать картинку фоном в Ворде
Фон в MS Word можно сделать несколькими способами.
- Добавить цвет страницы. При этом в предлагаемой палитре цветов можно выбрать нужный цвет фона.
 При желании можно добавить градиент, текстуру или узор. Для того, чтобы использовать эту возможность, в главном меню MS Word выберите вкладку «Разметка страницы» и нажмите кнопку «Цвет страницы».
При желании можно добавить градиент, текстуру или узор. Для того, чтобы использовать эту возможность, в главном меню MS Word выберите вкладку «Разметка страницы» и нажмите кнопку «Цвет страницы». - Добавление фонового изображения. Фоновый рисунок можно добавить при помощи той же вкладки «Разметка страницы».
- В главном меню Word выберите вкладку «Разметка страницы» и нажмите кнопку «Цвет страницы», как это было описано выше.
- Зайдите в раздел «Способы заливки…».
- В окне «Способы заливки» зайдите на вкладку «Рисунок» и выберите фоновый рисунок, который предварительно должен быть сохранен в одной из папок на компьютере. Нажмите кнопку «ОК».
- Для того, чтобы напечатать страницу вместе с фоном, зайдите в параметры Word, нажмите пункт «Экран» и отметьте опцию «Печать фоновых цветов и рисунков».
- Для того, чтобы убрать фоновый рисунок, нажмите на кнопку «Цвет страницы» и выберите опцию «Нет цвета».
Можно сделать несколько вариантов документа с разными фоновыми картинками, чтобы потом выбрать лучший из них. После этого вы можете найти дубликаты файлов Word и удалить их вручную или при помощи специальных программ.
После этого вы можете найти дубликаты файлов Word и удалить их вручную или при помощи специальных программ.
Добавление фотографии в документ MS Word — Админу.Ру
Работая с Microsoft Word, заполняя, например, анкету для приёма на работу, нам требуется вставить в документ фотографию или сканированное изображение. Практика показала, что для большого количества пользователей MS Word, даже достаточно продвинутых, составляет определённые затруднения добавление в Word фотографии или картинки. Постараемся в небольшом мануале рассказать о том, как правильно добавить к документу фото и чем отличается процедура для разных версий MS Word.
Документ Microsoft Word
Как вставить фотографию в MS Word 2003
В Word 2003 вставить фотографию можно всего за пару кликов одним из двух способов. Можно перетащить (drag’n’drop) файл фотографии в нужную часть документа и система постарается изображение отмасштабировать и вписать в формат документа.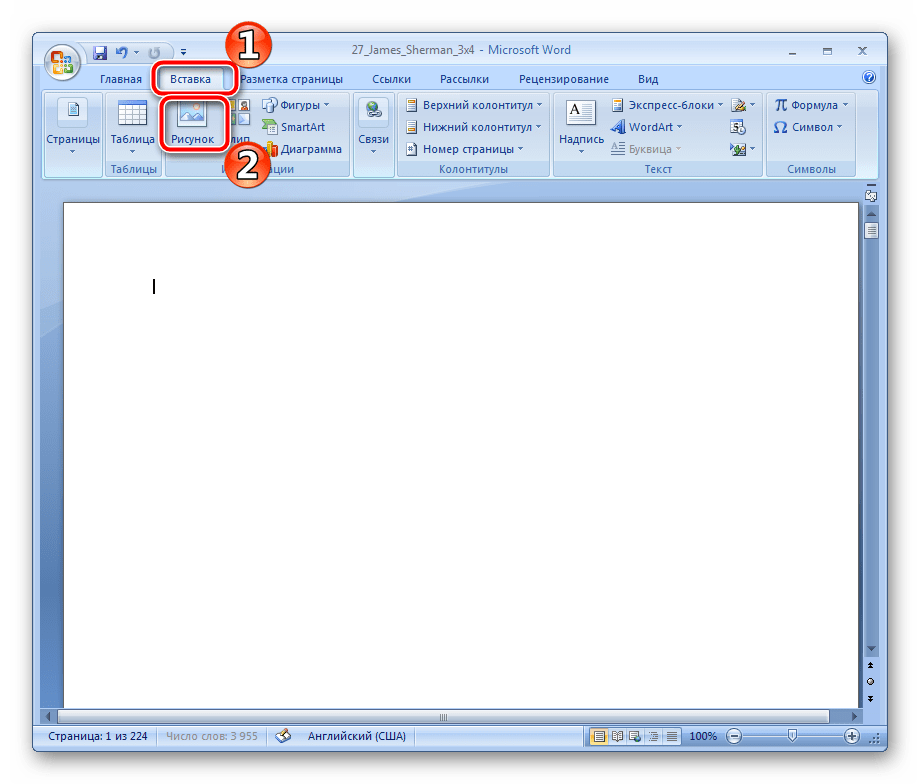
Второй способ более классический (наследованный от предыдущих версий MS Word и MS Office) — через меню «Вставка» — «Рисунок» — «Из файла…» и в диалоговом окне выбираем нужный файл изображения. В таком случае изображение будет вставлено в ту часть документа, где стоял курсор.
Как вставить фотографию в MS Word 2003
Как вставить фотографию в MS Word 2003
Управлять изображением проще всего с помощью контекстного меню (нажатие правой кнопки мыши на изображении), а перетаскивать и масштабировать с помощью манипулятора мышь.
Как вставить фотографию в MS Word 2003
Для изменения настроек (формата) изображения в контекстном меню выбираем пункт «Формат рисунка…»
Формат фотографии в MS Word 2003
Нас интересуют две вкладки. Первая вкладка — «Формат» — здесь мы можем изменить размеры и пропорции отображения фотографии. Основную часть подгона размера изображения можно осуществить с помощью манипулятора мышь, перетаскивая границы изображения (крупные точки по углам и в центрах сторон).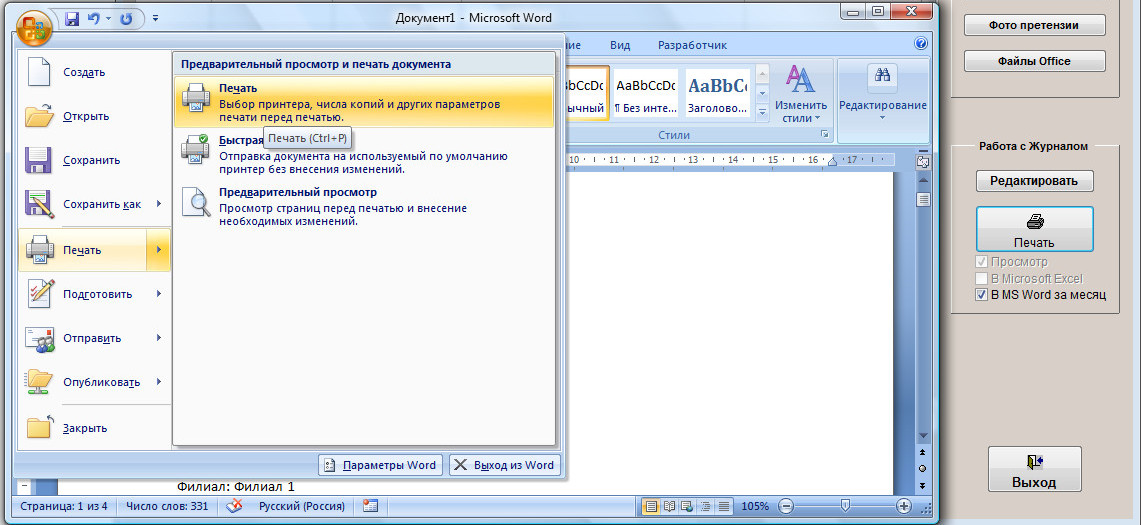 Однако иногда требуется, чтобы фотография на печати была точного размера (особенно важно для бланков, анкет и специальных форм), или требуется отключить сохранение пропорций или возникает необходимость масштабирования изображения. В таком случае диалог вам поможем.
Однако иногда требуется, чтобы фотография на печати была точного размера (особенно важно для бланков, анкет и специальных форм), или требуется отключить сохранение пропорций или возникает необходимость масштабирования изображения. В таком случае диалог вам поможем.
Форматирование фотографии в MS Word 2003
Вкладка «Положение» диалога «Формат рисунка»
Это самая важная настройка форматирования изображения, влияющая на положение изображения в документе, а также отношение к тексту.
Форматирование фотографии в MS Word 2003
Обтекание в тексте — это однозначное позиционирование изображения с привязкой к тексту абзаца. Текст, по мере набора перед изображением, будет смещать его в низ документа. Данный вид форматирования имеет смысл применять только для маленьких изображений, которые должны встраиваться в строку текста.
Вокруг рамки, по контуру, за текстом и перед текстом. Данные виды форматирования «привязывают» изображение к абзацу, странице, таблице, создавая определённое смещение в миллиметрах по горизонтали и вертикали.
Если нам нужно разместить фотографию в форме или бланке, нужно вставить рисунок из файла или перетащить его мышкой в нужную позицию документа; с помощью мышки уменьшить размер до необходимого; в контекстном меню выбираем пункт Формат рисунка, вкладку Положение и выбираем формат Перед текстом для того, чтобы сделать изображение независимым от текста; нажимая мышкой на среднюю часть изображения, подгоняем его положение в нужную часть документа.
Как вставить картинки в Word
Популярнейший текстовый редактор хорош тем, что в нём имеются средства, способные даже сухой текст оформить так, чтобы он смотрелся идеально. Но документ с графикой в любом случае будет смотреться намного презентабельнее, а в ряде случаев наличие рисунков является обязательным (рефераты, презентации, научные публикации, статьи для размещения в интернете).
Сегодня мы рассмотрим основные способы добавления картинок в Word и их оформления надлежащим образом – многие пользователи испытывают трудности с использованием данной весьма полезной функции. Материал в полной мере актуален для всех версий, начиная с Word 2007 и выше.
Материал в полной мере актуален для всех версий, начиная с Word 2007 и выше.
Способы добавления изображений в тексты редактора Word
Существует три основных способа, как вставить картинку, фотографию или любое другое изображение в Word: методом Copy-Past, посредством переноса рисунка в окно текущего документа, а также с помощью программного меню Word. Рассмотрим все три способа более подробно.
Использование буфера обмена
Это универсальный механизм Windows, чаще всего используемый для переноса фрагментов текстов. Оказывается, он вполне применим для объектов практически любой природы, в том числе для изображений. Метод заключается в помещении объекта копирования в буфер. Это участок оперативной памяти, в котором хранится копируемый объект сколь угодно долго для возможности его последующего использования неограниченное число раз. Буфер можно очистить, если программа, в которой произошло его формирование, при её закрытии умеет отслеживать это. Word, кстати, таким функционалом обладает: если вы скопируете весь текст или значительную его часть и затем попытаетесь выйти из программы, она предупредит, что в буфере обмена содержится фрагмент и спросит, не желаете ли вы его очистить. Помещение в буфер нового объекта автоматически удаляет старый.
Буфер можно очистить, если программа, в которой произошло его формирование, при её закрытии умеет отслеживать это. Word, кстати, таким функционалом обладает: если вы скопируете весь текст или значительную его часть и затем попытаетесь выйти из программы, она предупредит, что в буфере обмена содержится фрагмент и спросит, не желаете ли вы его очистить. Помещение в буфер нового объекта автоматически удаляет старый.
Чтобы вставить картинку в текстовый документ Word, используя буфер обмена, необходимо скопировать изображение любым удобным способом и затем вставить его в Word. Допустим, вы искали рисунок в интернете, и нашли его на некоем сайте. Вам нужно, находясь в браузере, поставить курсор на это изображение и нажать правой кнопкой мыши, вызвав контекстное меню. В нём должен содержаться пункт «Копировать картинку». Нажав его, мы поместим изображение в буфер обмена. Теперь достаточно перейти в Word, установить курсор в месте, где нужно вставить картинку, и нажать Ctrl-V или ПКМ и выбрать пункт «Вставить».
Правда, данный метод помещения изображения в буфер работает не всегда. Скажем, если вы открыли картинку в графическом редакторе Photoshop, нажатие правой кнопки мыши здесь обрабатывается особым образом, поэтому для копирования картинки следует её выделить (Ctrl-A) и затем поместить в буфер комбинацией Ctrl-C. Останется только вставить её в текстовом редакторе.
Если нужный рисунок, который требуется вставить в текст в Word, находится у вас на жёстком диске (многие пользователи хранят архивы фотографий на компьютере), достаточно открыть проводник, найти нужную папку, выбрать картинку и скопировать её. Здесь работают оба метода, так что затруднений возникнуть не должно. Единственный момент – при использовании ПКМ название пункта контекстного меню для копирования может немного отличаться, но смысловая нагрузка одинаковая.
Использование программного меню
Классический способ, которым предпочитают пользоваться многие пользователи Word. Вставить изображение с использованием кнопки «Рисунок» не предполагает применения комбинаций клавиш. Функция доступна во вкладке «Вставка», где имеется кнопка «Рисунок» (в новых версиях она называется «Рисунки»). После её нажатия откроется контекстное меню, в котором нужно нажать пункт «Из файла». Дальше – выбираем на диске папку с нужным рисунком и кликаем по выбранному файлу, подтверждаем выбор нажатием «Вставить», и изображение появится в документе Word в месте, где стоял курсор.
Функция доступна во вкладке «Вставка», где имеется кнопка «Рисунок» (в новых версиях она называется «Рисунки»). После её нажатия откроется контекстное меню, в котором нужно нажать пункт «Из файла». Дальше – выбираем на диске папку с нужным рисунком и кликаем по выбранному файлу, подтверждаем выбор нажатием «Вставить», и изображение появится в документе Word в месте, где стоял курсор.
Отметим, что в качестве картинки можно использовать объекты из встроенной библиотеки редактора (опция «Картинки»), из раздела «Автофигуры», или непосредственно с цифровой камеры или сканера. В версии редактора, начиная с 2010, в ленте возле кнопки «Рисунки» можно найти пиктограмму «Изображения из Интернета». Нажав на эту кнопку, можно добавлять картинку в Word непосредственно из сети.
Перенос изображения в документ
Кроме вставки рисунка в Word при помощи копирования или кнопки «Вставить», существует ещё один способ добиться желаемого, при условии, что нужная иллюстрация находится в одной из папок жёсткого диска. Для этого открываем Проводник, ищем нужный файл, перемещаем курсор на него и, зажав кнопку мыши, перемещаем его в область документа Word. После позиционирования картинки отпускаем кнопку мыши.
Все перечисленные способы вставить картинку в Word являются одинаково правильными и равноценными, но чтобы добиться нормального, ровного и пропорционального расположения рисунка на листе, одного этого недостаточно.
Оформление вставленного в текст изображения
Вставка картинки производится с установленными по умолчанию параметрами, и в большинстве случаев она будет выглядеть не гармонично с окружающим текстом. Поэтому Word имеет мощные средства форматирования документа касательно любых графических объектов.
Перемещение
В частности, с их помощью можно задавать местоположение рисунка на листе, аналогично позиционированию текста (слева, справа, по центру), используя соответствующие кнопки и на забыв выделить картинку. Можно использовать комбинации клавиш вместо кнопок (Ctrl+L – изображение будет смещено к левому краю листа, Ctrl+R – к правому, Ctrl+E – расположение рисунка строго по центру).
Но одного центрирования зачастую бывает недостаточно. Для более точного позиционирования можно использовать альтернативный метод.
Помещаем курсор в область изображения и кликаем ЛКМ – вокруг рисунка должна появиться рамка. Не выходя за границы иллюстрации, снова кликаем левой кнопкой мыши и зажимаем её. Теперь, перемещая указатель мыши, можно поместить картинку в любой области части листа. В верхней части рамки находится зелёный кружок. Кликнув на нём мышкой и удерживая кнопку, можно повернуть рисунок на любой угол, вращая его за или против часовой стрелки.
Изменение масштаба
Иллюстрацию можно растягивать или сжимать, причём или только по одной стороне, или по обеим сразу, в последнем случае масштабирование будет пропорциональным.
Для выполнения действия нужно кликнуть по изображению. Появятся метки на середине каждой из сторон, в виде контурного круга или чёрного квадрата (в зависимости от формата обтекания текста). Останется только кликнуть по кружку или квадратику, и, удерживая кнопку мыши, перетащить выбранную горизонтальную или вертикальную рамку в новую позицию. При выборе углового элемента можно менять размеры картинки без искажения пропорций.
СОВЕТ. Масштабирование будет производиться в сторону того угла, за который вы тянете. Если картинка расположена слева, то увеличить её, потянув за левый нижний и верхний кружок/квадрат не получится, поскольку вы не сможете выйти за рамки листа. То же касается и правой границы, если иллюстрация выровнена по правому краю, или правая рамка расположена у границы листа.
Обтекание текстом
По умолчанию картинка в Word вставляется поверх текста. Это означает, что, если курсор у вас располагался посреди строки (даже между буквами одного слова), при вставке рисунка текст будет разделён на две части с разрывом. То, что стояло до курсора, будет располагаться над изображением, что после – под ним. Такой способ выглядит не всегда удовлетворительно, поскольку, если картинка небольшая по размеру, слева и справа будет много пустого пространства. Можно растянуть рисунок, но если нужно экономить место или разрешение при растягивании ухудшится до неприемлемого уровня, вставка картинки на всю ширину листа окажется невозможной.
В Word имеется эффектное средство решения этой проблемы – выбор способа обтекания графического элемента. Для этого кликаем ПКМ по рисунку, а в открывшемся контекстном меню выбираем пункт «Обтекание текстом» (или «Формат рисунка» – «Положение» для старых версий текстового редактора).
Появится список из возможных вариантов. Первый, «В тексте», является дефолтным режимом, при котором картинка привязана к тексту – если вы вносите в него изменения, рисунок будет смещаться вместе с ним. Выбрав любой другой тип обтекания, рисунок можно будет перемещать в любую область листа без привязки к тексту. Обтекание «Вокруг рамки» означает, что, независимо от того, под каким углом будет повёрнуто изображение, текст будет обтекать его вокруг прямоугольной области, обозначающий крайние границы рамки. Стиль обтекания «По контуру» отличается от предыдущего тем, что текст будет обтекает контуры изображения, даже если оно повёрнуто под углом.
Обтекание «Перед текстом» означает, что рисунок заслонит ту часть текста, над которой он расположен. Формат «За текстом», напротив, поместить картинку под текстом, но при этом будет виден и сам текст, и рисунок под буквами.
Редактирование рисунка
Есть в Word и некие базовые средства, позволяющие редактировать саму картинку. Доступны они в окне, вызываемом через пункт меню «Формат рисунка».
В частности, вы имеете возможность манипуляций с яркостью и контрастностью изображения – это удобно, если исходное качество вас не устраивает, и при этом вы не хотите открывать графический редактор.
Здесь же можно поменять насыщенность цвета – это параметр, означающий, насколько хорошо в цветовой палитре изображения представлен определенный цвет. Изменяя оттенок, можно управлять «температурой» иллюстрации, то есть делать её более «тёплой» или насытить холодными (синим, зелёным, серым) оттенками. Наконец, можно полностью перекрасить изображение, изменив первоначальную цветовую схему – в некоторых случаях такое действие может кардинально изменить восприятие картинки.
Возможности редактирования добавленной в текст картинки этим не ограничиваются. Начиная с Word 2007, в число художественных эффектов разработчики добавили такую замечательную возможность, как создание трёхмерных объектов с возможностью задания формы границ (рельефа) рисунка, глубины трёхмерного эффекта, фактуры, угла и типа освещения.
Можно выполнять обрезку рисунка (если на нём имеется много пустых областей справа/слева или сверху/снизу). Наконец, можно написать подпись под вставленной в Word картинкой. Напоследок отметим, что никто не запрещает нам размещать рядом 2 и более рисунков, перемещать их на передний/задний план по своему усмотрению, устанавливать прозрачность определённого цвета.
Словом, возможности оформления текста графикой в Word достаточно обширные, а любой документ с иллюстрациями всегда воспринимается намного лучше. Нам было бы интересно узнать, насколько полно вы используете возможности дополнения текстов картинками или фотографиями? Делитесь собственным опытом выполнения обязанностей графических оформителей в комментариях. Ждём ваших откликов!
Как в Ворде наложить картинку на картинку-подробная инструкция
Текстовый редактор Microsoft Word настолько гибкая программа, что в нем можно и буклет создать, и красочное меню и даже электронную книгу. Конечно, редактор изображений наделен минимальными функциями, но при желании и умении даже с таким минимальным набором можно создавать красочные открытки и листовки. Сегодня я покажу вам, как в ворде можно наложить картинку на картинку. Повторяйте за мной, и вы увидите, насколько это быстро и просто делается.
Как в Ворде наложить картинку на картинкуДля тех, кто любит создавать в Microsoft Word поздравительные открытки, брошюры или буклеты, иногда встает вопрос: как в ворде наложить картинку на картинку. Понятно, что Word это текстовый редактор, но при желании в нем можно и с картинками неплохо поработать.
Для того чтобы в Ворде наложить картинку на картинку необходимо чтобы картинка, которая будет поверх другой картинки, была на прозрачном фоне в формате PNG.
Итак:
- Открываем документ Word, в котором мы будем работать.
- Вставляем первое изображение, которое будет фоновым. Вставить можно через меню «Вставка» – «Рисунок»
или перетащите картинку мышкой прямо на открытый документ.
- Точно также переносим в документ вторую картинку.
- Выделяем картинку (кликните по ней один раз левой кнопкой мыши), которая будет фоном. Наверху окна появится вкладка «Работа с рисунками» — «Формат». Кликните по вкладке «Формат» и кликните по маленькой черной стрелочке в нижнем правом углу функции «Обтекание текстом». Выберите из открывшегося списка пункт «За текстом».
- Выделите вторую картинку (которая на прозрачном фоне в формате PNG) и на вкладке «Формат» и из списка «Обтекание текстом» выберите пункт «Перед текстом».
- Теперь перетащите вторую картинку на фоновый рисунок.
Если вам необходимо просто совместить две картинки, то вторая картинка может быть в любом графическом формате. Тогда у вас получится что-то типа этого.
Если фон у второй картинки такой же, как у первой, то получится вот такая картинка.
Тут уже, как вам ваша фантазия подскажет.
Как включить линейку в ворде. Инструкция +видео
Как добавить шрифт в Word – краткое руководство с видеоуроком
Водяной знак в ворде, что это и для чего он нужен
Теперь вы знаете, как в Ворде наложить картинку на картинку, и можете создавать любые комбинации.
Если выделить вторую картинку и кликнуть мышкой по зеленой точке на верху, и не отпуская мышки повернуть рисунок, то получится совсем другая композиция.
Пробуйте, дерзайте! Удачи Вам!
Понравилась статья — нажмите на кнопки:
Как в документ word вставить фото
Добавление фотографии в документ MS Word
Работая с Microsoft Word, заполняя, например, анкету для приёма на работу, нам требуется вставить в документ фотографию или сканированное изображение. Практика показала, что для большого количества пользователей MS Word, даже достаточно продвинутых, составляет определённые затруднения добавление в Word фотографии или картинки. Постараемся в небольшом мануале рассказать о том, как правильно добавить к документу фото и чем отличается процедура для разных версий MS Word.
Документ Microsoft Word
Как вставить фотографию в MS Word 2003
В Word 2003 вставить фотографию можно всего за пару кликов одним из двух способов. Можно перетащить (drag’n’drop) файл фотографии в нужную часть документа и система постарается изображение отмасштабировать и вписать в формат документа.
Второй способ более классический (наследованный от предыдущих версий MS Word и MS Office) — через меню «Вставка» — «Рисунок» — «Из файла…» и в диалоговом окне выбираем нужный файл изображения. В таком случае изображение будет вставлено в ту часть документа, где стоял курсор.
Как вставить фотографию в MS Word 2003
Как вставить фотографию в MS Word 2003
Управлять изображением проще всего с помощью контекстного меню (нажатие правой кнопки мыши на изображении), а перетаскивать и масштабировать с помощью манипулятора мышь.
Как вставить фотографию в MS Word 2003
Для изменения настроек (формата) изображения в контекстном меню выбираем пункт «Формат рисунка…»
Формат фотографии в MS Word 2003
Нас интересуют две вкладки. Первая вкладка — «Формат» — здесь мы можем изменить размеры и пропорции отображения фотографии. Основную часть подгона размера изображения можно осуществить с помощью манипулятора мышь, перетаскивая границы изображения (крупные точки по углам и в центрах сторон). Однако иногда требуется, чтобы фотография на печати была точного размера (особенно важно для бланков, анкет и специальных форм), или требуется отключить сохранение пропорций или возникает необходимость масштабирования изображения. В таком случае диалог вам поможем.
Форматирование фотографии в MS Word 2003
Вкладка «Положение» диалога «Формат рисунка»
Это самая важная настройка форматирования изображения, влияющая на положение изображения в документе, а также отношение к тексту.
Форматирование фотографии в MS Word 2003
Обтекание в тексте — это однозначное позиционирование изображения с привязкой к тексту абзаца. Текст, по мере набора перед изображением, будет смещать его в низ документа. Данный вид форматирования имеет смысл применять только для маленьких изображений, которые должны встраиваться в строку текста.
Вокруг рамки, по контуру, за текстом и перед текстом. Данные виды форматирования «привязывают» изображение к абзацу, странице, таблице, создавая определённое смещение в миллиметрах по горизонтали и вертикали.
Если нам нужно разместить фотографию в форме или бланке, нужно вставить рисунок из файла или перетащить его мышкой в нужную позицию документа; с помощью мышки уменьшить размер до необходимого; в контекстном меню выбираем пункт Формат рисунка, вкладку Положение и выбираем формат Перед текстом для того, чтобы сделать изображение независимым от текста; нажимая мышкой на среднюю часть изображения, подгоняем его положение в нужную часть документа.
Как вставить картинку в Ворд?
Рубрика Word
Также статьи о работе с текстом в Ворде:
Пользователи, постоянно использующие комбинацию клавиш «Ctrl + C» и «Ctrl + V» вряд ли будут задумываться над вопросом, как вставить картинку в Ворд, так как они будут делать это по привычке комбинацией клавиш. Остальным же эта статья поможет разобраться, как вставить рисунок в Ворд различными способами.
Для начала рассмотрим, как вставить картинку в Ворд не использую меню программы. Как уже упоминалось, это очень легко сделать с помощью комбинации клавиш «Ctrl + C» и «Ctrl + V», при этом можно просто скопировать файл изображения из проводника и затем вставить его в Word. Также вставить рисунок в Ворд можно простым перетаскиванием файла изображения мышкой из проводника или файлового менеджера прямо на лист документа Word. Кроме того, можно скопировать изображение со страницы сайта или рабочей области любого приложения в буфер обмена и вставить его стандартным способом в документ Ворд.
В самой программе Word имеется специальная вкладка «Вставка», на которой можно найти сектор «Иллюстрации», посвященный вставке рисунков и фотографий различными способами. Если нам необходимо вставить картинку в Word с компьютера, то нам подойдет пункт меню «Рисунки».
Стандартный способ вставки рисунков в Ворд подразумевает внедрение файла непосредственно в документ, что увеличивает его размер. При добавлении картинки в Word с компьютера через меню доступны различные варианты вставки, выбрать которые можно нажав на пункт меню «Вставить». Доступны еще такие варианты, как «Связать с файлом» и «Вставить и связать».
Вариант вставки «Связать с файлом» позволяет не внедрять файл изображения в документ, подгружая его каждый раз при открытии документа. Но такой способ подходит только при условии использования созданного документа только на этом же компьютере. При использовании варианта «Вставить и связать» кроме внедряемого файла картинки в документе будет также храниться путь к этой картинке, который можно посмотреть в сведениях файла.
При выборе варианта «Изображения из Интернета» можно будет вставить любое изображение в Ворд, найденное в поисковике «Office.com» или «Bing».
Последний пункт меню, который может нам пригодится, это «Снимок», позволяющий вставить в Ворд снимок экрана вида одного из открытых приложений на данный момент или же вырезанный средствами Word любой участок экрана, т.е. скриншот выделенной области.
Курс лекций по Microsoft WordУстановка картинок в документах Microsoft Word
В Microsoft Word есть инструментарий с разнообразной графикой. Доступна целая галерея с иллюстрациями на все случаи жизни. Если их не хватит, добавьте свои изображения, загрузив их из файла или скопировав с сайта. Для этого прочитайте, как вставить картинку в Word. Графика незаменима при оформлении диаграмм и наглядных приложений. Можно создавать коллажи, иллюстрации, добавлять фото к резюме.
В Office есть своя коллекция графики
Галерея Word
В Office есть своя коллекция графики: диаграммы, фигуры, WordArt, SmartArt, мультимедиа. Чтобы использовать подобный рисунок, сделайте так:
- Откройте меню Вставка — Иллюстрации.
- Выберите тип объектов, которые хотите добавить в документ.
Подробнее о них:
- Картинка (в Word 2007 эта функция называется «Клип»). Открывает панель, в которой доступен контент с сайта Microsoft Office: мультимедиа, видео, звук и графика. В поле «Искать» задайте ключевую фразу для поиска по галерее. Если вы введёте слово «Торт», программа выдаст фото тортов. Они подойдут, если вы пишете текст о кулинарии.
- Фигуры: стрелочки, прямоугольники, лучи, круги, линии, звёздочки и многое другое. Их можно редактировать. И не разбираться, как вставить рисунок в документ Word, а создать узор самостоятельно.
- WordArt — декоративные надписи с различным дизайном.
- SmartArt и диаграммы. Служат для наглядной демонстрации каких-то данных или характеристик. В SmartArt можно красиво оформить списки, иерархии или схемы.
WordArt. Декоративные надписи с различным дизайном
Добавление рисунка из файла
Допустим, вам надо добавить в текст изображение не из коллекции Microsoft. Или вы хотите устроиться на новую должность и решили узнать, как вставить фото в резюме Word. Если в галерее не найдётся ничего подходящего, используйте свою графику.
- Перейдите в меню Вставка — Иллюстрации — Рисунок.
- Укажите путь к изображению.
- Перетащите его в нужное место, растяните, обрежьте или дополните им резюме.
Вот как вставить картинку в Word, используя сочетание клавиш:
- Выделите файл и нажмите Ctrl+C. Также можете кликнуть по нему правой кнопкой мыши и найти пункт «Копировать».
- Откройте документ.
- Нажмите Ctrl+V или отыщите вверху окна Office кнопку «Вставить из буфера обмена». Она выглядит как жёлтая папка-планшет с листом бумаги. Эта кнопка находится рядом с панелью настройки шрифта (там, где выбор регистра, размера и цвета).
Если в галерее не найдётся ничего подходящего, используйте свою графику.
Файл можно добавить и напрямую из проводника. Просто перетащите его из папки в документ.
Вставка картинок из интернета и скриншотов
Если вам понравилась графика, которую вы увидели во всемирной паутине, необязательно сохранять её на компьютер. Вот как вставить фото в текст Word со страницы в интернете:
- Кликните на иллюстрацию правой кнопкой мыши.
- Нажмите «Копировать изображение». Не перепутайте с пунктом «Копировать ссылку».
- Откройте документ.
- Правая кнопка мыши — Вставить или Ctrl+V.
Если вам нужно не фото, а скриншот экрана, нажмите клавишу PrintScreen.
Если вам нужно не фото, а скриншот экрана, сделайте следующее.
- Выведите на передний план приложение, страницу или окно, снимок которого вам нужен.
- Нажмите клавишу PrintScreen (PrntScr). Она находится рядом с кнопкой F 12. Скриншот будет помещён в буфер обмена.
- Откройте Word.
- Вставьте снимок. Он будет выглядеть обычным рисунком.
Сохранение рисунков из Word
Можно сохранить изображение из офиса в виде файла, не трогая текст:
- Кликните по иллюстрации в Word правой кнопкой мыши.
- Выберите «Копировать».
- Откройте любой графический редактор. Подойдёт, к примеру, Paint — приложение, устанавливаемое вместе с Windows.
- Вставьте туда картинку.
В Word 2010 её можно преобразовать в файл, минуя графические редакторы. Кликните правой кнопкой мыши и выберите пункт «Сохранить как рисунок».
Как работать с рисунками в Word?
Фигурам из коллекции Office можно менять атрибуты, цвет, размер, расположение отдельных элементов. А картинки из сторонних источников добавляются в Word так как есть. Но это не значит, что их, вообще, никак нельзя редактировать. Чтобы коллаж, узор или резюме выглядели красиво, правильно настройте разметку.
- Можно увеличить или уменьшить фото, если «потянуть» за специальные отметины её на рамке. Они отображаются, когда вы выделяете изображения.
- Кликните по нему правой кнопкой мыши и наведите на пункт «Обтекание».
- Выберите, где будет располагаться текст: рядом с картинкой, перед ней, по контуру, вокруг рамки.
Фигурам из коллекции Office можно менять атрибуты, цвет, размер, расположение отдельных элементов.
Теперь займитесь внешним видом изображения.
- Правая кнопка мыши — «Формат».
- Там есть огромное количество настроек: заливка, цветовая гамма, эффекты, объём.
- В раздел «Замещающий текст» введите описание, которое увидит человек, если он открыл документ, а изображение не загрузилось. Например, «Тут должен быть рисунок торта».
- Обрезать объект можно во вкладке «Обрезка».
Хоть Word и не графический редактор, в нём доступна работа с графикой. Вставлять наглядные диаграммы, иллюстрации и фото в резюме — всё это можно делать через интерфейс программы Office.
Как вставить фотографию в документ Word – Офис Ассист
В документах Word могут быть использованы два типа графических изображений:
- рисунки;
- графические объекты.
Рисунки импортируются из файлов, созданных другими программами (не программой Word), а графические объекты можно создавать самостоятельно с помощью встроенных в Word средств (встроенным редактором графических объектов).
Графические объекты в Word
Графические объекты: это любой нарисованный или вставленный объект, который можно редактировать и форматировать с помощью панели инструментов рисования (встроенным редактором графических объектов). Эти объекты являются частью текстового документа.
Автофигуры являются векторными рисунками. Векторные рисунки создаются из линий, кривых, прямоугольников и других объектов. Векторные рисунки сохраняются в формате приложения, в которых они создавались.
К графическим объектам в Word относятся:
- Автофигуры.
- Объекты Надпись.
- Объекты WordArt.
Рисунки в Word
Рисунки в Word являются изображениями, созданными из другого файла. Рисунки можно вставлять в документы Word, применив следующие методы: копирование, внедрение или связывание.
К рисункам в Word относятся: точечные рисунки, сканированные изображения, фотографии и картинки. Для изменения рисунков служат панель инструментов Настройка изображения и некоторые инструменты панели инструментов Рисование.
Точечные рисунки (растровые рисунки) — это рисунки, образованные набором точек. Точечные рисунки создаются в таких графических редакторах, как Microsoft Paint. К точечным рисункам относятся все сканированные изображения и фотографии. Точечные рисунки часто сохраняются с расширением BMP, PNG, JPG или GIF.
Вставка распространенных графических форматов файлов (формат файла обозначается расширением имени файла) в документ производится напрямую или с использованием специальных графических фильтров.
Типы графических файлов, поддерживаемые Word:
- Enhanced Metafile (.EMF).
- Graphics Interchange Format (.GIF).
- Joint Photographic Experts Group (.JPG).
- Portable Network Graphics (.PNG).
- Точечные рисунки Microsoft Windows (BMP, RLE, DIB).
- Метафайлы Microsoft Windows (.WMF).
- Tagged Image File Format (.TIF).
- Encapsulated PostScript (.EPS).
В комплект поставки Word входит коллекция рисунков в составе Clip Gallery. В коллекции клипов содержится набор картинок, относящихся к Microsoft Word. Большинство картинок выполнено в формате метафайла.
Кроме того, в Windows существует технология, позволяющая одним приложениям использовать информацию, создаваемую и редактируемую другим приложением. Называется эта технология OLE — объектное связывание и встраивание.
Для связывания и внедрения используется либо часть объекта, либо весь документ полностью. Вставка различных графических изображений из различных графических редакторов осуществляется командой Вставка / Объект, откроется окно диалога Вставка объекта. Для вставки нового рисунка (объекта) в документ Word используют вкладку Создание, а для вставки существующего рисунка — вкладку Создание из файла.
Импортирование графики в документ Word
Вставка рисунка в документ Word из другой программы (из файла)
Для вставки содержимого графического файла необходимо выполнить:
- щелкнуть место вставки рисунка;
- в меню Вставка выбрать команду Рисунок, а затем — команду Из файла…;
- выбрать рисунок, который следует вставить;
- дважды щелкните рисунок, который следует вставить.
Копирование графики из другой программы:
- Выделите графический объект в другой программе и выполните команду копирования в буфер обмена одним из способов.
- Укажите курсором место вставки рисунка в документе WORD.
- Выполните в WORD команду Правка — Вставить или Правка — Специальная вставка.
- Выберите из списка «Как:» необходимый формат данных. Можно выбрать любое значение, кроме того, в которое входит слово объект, так как в этом случае произойдет внедрение данных.
Вставка рисунка или картинки из коллекции в документ Word:
- Укажите место вставки рисунка или картинки.
- В меню Вставка выберите команду Рисунок или Нажмите кнопку Добавить картинку на панели инструментов Рисование, а затем в Области задач выберите раздел Упорядочить картинки. Появится окно Избранное — Коллекция картинок, в котором необходимо выбрать нужную категорию в Коллекции Microsoft Office.
- Выделите нужный рисунок, а затем выберите команду Копировать в появившемся меню, после этого нажмите кнопку Вставить на панели инструментов.
- После завершения работы с коллекцией нажмите кнопку Закрыть в окне Избранное — Коллекция картинок.
Вставка рисунка со сканера в документ Word
Сканирование и вставка рисунка в документ Word
Для выполнения этой процедуры к компьютеру должно быть подключено устройство (сканер или цифровая камера), поддерживающее протокол TWAIN. Кроме того, на компьютере должно быть установлено программное обеспечение, поддерживающее протокол TWAIN.
Настройка изображения в документе Word
Рисунки, созданные из другого файла, включают точечные рисунки, сканированные изображения и фотографии, а также картинки. Для изменения рисунков служат панель инструментов Настройка изображения и некоторые кнопки панели инструментов Рисование.
При выделении рисунка на экран выводится панель инструментов Настройка изображения с инструментами, позволяющими обрезать рисунок, добавить к нему границу или изменить его яркость и контраст и т.д.
Создание графических объектов в документе Word
Графический редактор Word, позволяет быстро строить несложные рисунки. Возможности, предоставляемые редактором рисунков, очень похожи на средства, имеющиеся в любом другом графическом редакторе. Для редактирования объектов и изменения их цветов, заливок, границ и других параметров, служит панель инструментов Рисование.
Процесс создания рисунков из графических объектов состоит из трех основных действий:
- Вставка рисованных объекты в документ.
- Рисование или выполнение определенных действий (например, перемещение рисованных объектов по документу, группировка, порядок и т.д.).
- Изменение рисованных объектов (например, изменение размеров, угла поворота и т.д.).
Средняя группа кнопок на панели инструментов Рисование предназначена для вставки разнообразных графических объектов:
- автофигуры;
- линии;
- стрелки;
- прямоугольник;
- овал;
- надпись;
- добавить объект WordArt.
Существует три основные категории графических объектов, создаваемых средствами Word:
- Автофигуры — это стандартные графические объекты.
- Объект WordArt служит для создания фигурного текста.
- Объект Надпись служит для нестандартной вставки небольших текстов. Кнопка с изображением текста и буквицы А, которая активизирует этот объект, находится на панели Рисование.
После вставки графических объектов в документ осуществляется процесс рисования. Для рисования или работы с графическими объектами предназначена группа кнопок: Рисование и Выбор объектов.
В процессе действий (группировать, порядок, перемещение, изменение размеров и угла поворота, привязка, расположение текста в объектах и т.д.) создается рисунок.
Основной принцип работы с графическими объектами тот же, что и при работе с текстом документа: сначала следует выделить объект, а затем выполнить с ним некоторые действия.
Изменение цвета и типа графических объектов.
Группа кнопок на панели инструментов Рисование предназначена для изменения цвета и узора заливки графических объектов, цвета и типа линий, цвета шрифта, а также для придания объекту эффекта тени или объема
Форматирование надписей, картинок и рисунков
Диалоговое окно формат. Диалоговое окно формат предполагает наиболее полные возможности для форматирования графических объектов.
Для того чтобы активизировать окно диалога Формат, необходимо выполнить следующие действия:
- Выделить объект, щелкнув на нем. Чтобы выделить объект, располагающий позади текста, нужно сначала щелкнуть на кнопке Выбор объектов панели инструментов Рисование.
- Выбрать из меню Формат команду Автофигура, Надпись, Рисунок, Объект WordArt. Название команды зависит от типа выделенного объекта. Откроется диалоговое окно Формат. Название окна будет соответствовать типу выделенного объекта.
На вкладках диалогового окна необходимо выбрать параметры форматирования:
- Цвета и линии: выбор стиля обтекания и выбор цвета и способа заливки, цвета, типа и толщины линии.
- Размер: изменение размера, масштаба и угла поворота.
- Положение: выбор стиля обтекания и выравнивания по горизонтали.
- Рисунок: только для рисунков — обрезка рисунков, выбор их цвета, яркости и контрастности.
- Надпись: только для надписи — изменение полей между текстом и рамкой надписи.
Далее …>>> Тема: 2.1.6. Работа с большими документами
Поделиться:
Нет комментариев
Вставка изображений – служба поддержки Office
Выполните одно из следующих действий:
Выберите Вставить > Изображения > Это устройство для изображения на вашем ПК.
Выберите Вставить > Изображения > Стоковые Изображения для высококачественных изображений или фона.
Выберите Вставить > изображений > Online Pictures для изображения в Интернете.
Совет: Для изображения из OneDrive перейдите в раскрывающийся список в левом верхнем углу и переключитесь с Bing на OneDrive .
Выберите нужное изображение, а затем выберите Вставить .
Изменение размера или перемещение изображений
Чтобы изменить размер изображения, выберите изображение и перетащите угловой маркер.
Чтобы обернуть текст вокруг изображения, выберите изображение, а затем выберите параметр обтекания.
Совет: Выберите что-нибудь, кроме в строке с текстом , и вы можете перемещать изображение по странице: выберите изображение и перетащите его.
А как насчет EPS?
ФайлыEPS больше нельзя вставлять в документы Office. Дополнительные сведения см. В разделе Поддержка изображений EPS отключена в Office.
Вы можете легко вставлять изображения в свой документ, независимо от того, находятся ли они на вашем компьютере или в Интернете.
Как?
Щелкните в том месте документа, где вы хотите вставить изображение. |
Вставьте картинку, которая хранится на вашем компьютере
|
Вставить клип-арт
|
Следующие шаги
Чтобы изменить размер изображения, выберите изображение, которое вы вставили в документ. Чтобы увеличить или уменьшить размер в одном или нескольких направлениях, перетащите маркер изменения размера от центра или к центру.
Дополнительные сведения о добавлении изображений, рисунков и других графических элементов в документы см. В следующих статьях:
Совет Office.com постоянно обновляется новым содержанием, включая статьи с практическими рекомендациями, видео и учебные курсы. Если в нижней части средства просмотра справки отображается Offline и вы подключены к Интернету, щелкните Offline , а затем щелкните Показать содержимое из Office.com .
Что ты хочешь сделать?
Щелкните место в документе, куда вы хотите вставить изображение.
На вкладке Insert щелкните Pictures .
Выберите вариант, который вы хотите использовать для вставки изображений.
Опция Photo Browser помогает просматривать существующие наборы фотографий на вашем компьютере, например фотографии в iPhoto или Photo Booth. Изображение из файла позволяет просматривать файловую структуру компьютера в поисках фотографий.
Когда вы найдете нужное изображение, перетащите его из браузера фотографий в документ или щелкните Вставить в браузере файлов.
Совет: Изображение встроено в ваш документ. Если ваше изображение имеет большой размер файла и делает ваш документ слишком большим, вы можете уменьшить размер документа, установив ссылку на изображение вместо того, чтобы встраивать его. В диалоговом окне Choose a Picture выберите поле Link to File .
Вы можете вставить изображение или фотографию в тело сообщения электронной почты вместо того, чтобы прикреплять файл.Для вставки изображения необходимо, чтобы в вашем сообщении использовалось форматирование HTML. Чтобы установить форматирование HTML, выберите Параметры > HTML .
В теле сообщения щелкните то место, куда вы хотите добавить изображение.
На вкладке Сообщение щелкните Изображения .
Выберите вариант, который вы хотите использовать для вставки изображений.
Опция Photo Browser помогает просматривать существующие наборы фотографий на вашем компьютере, например фотографии в iPhoto или Photo Booth. Изображение из файла позволяет просматривать файловую структуру компьютера в поисках фотографий.
Когда вы найдете нужное изображение, перетащите его из браузера фотографий в документ или щелкните Открыть в браузере файлов.
При необходимости измените размер изображения, щелкнув один из маркеров, окружающих изображение, и перетащив его. Щелкните ручку вверху изображения, чтобы повернуть его.
Удерживая нажатой клавишу CONTROL, щелкните изображение, а затем щелкните Изменить изображение .
Найдите новое изображение на своем компьютере и нажмите Вставить .
См. Также
Обрезать картинку
Перемещение, поворот или группировка изображения, текстового поля или другого объекта в Office для Mac
Изменение размера изображения, фигуры, объекта WordArt или другого объекта в Word 2016 для Mac
Управление переносом текста вокруг объектов в Word 2016 для Mac
Что ты хочешь сделать?
Щелкните место в документе, куда вы хотите вставить изображение.
На вкладке Home в разделе Insert щелкните Picture , а затем щелкните Photo Browser или Picture from File .
Опция Photo Browser помогает просматривать существующие наборы фотографий на вашем компьютере, например фотографии в iPhoto или Photo Booth. Изображение из файла позволяет просматривать файловую структуру компьютера в поисках фотографий.
Когда вы найдете нужное изображение, перетащите его из браузера фотографий в документ или щелкните Вставить в браузере файлов.
Из браузера фотографий:
Браузер фотографий помогает просматривать существующие наборы фотографий на вашем компьютере, например фотографии, которые есть в iPhoto или Photo Booth.
На панели инструментов Standard щелкните Показать или скрыть браузер файлов .
Щелкните вкладку Фото , а затем перетащите нужное изображение в свой документ.
Из других мест:
В меню Вставить наведите указатель на Фото , а затем щелкните Изображение из файла .
Найдите нужное изображение и нажмите Вставить .
Вы можете вставить изображение в сообщение, чтобы оно было частью сообщения, а не вложением.
В теле сообщения щелкните то место, куда вы хотите добавить изображение.
На вкладке Сообщение щелкните Изображение .
Выберите вариант, который вы хотите использовать для вставки изображений.
Опция Photo Browser помогает просматривать существующие наборы фотографий на вашем компьютере, например фотографии в iPhoto или Photo Booth. Изображение из файла позволяет просматривать файловую структуру компьютера в поисках фотографий.
Когда вы найдете нужное изображение, перетащите его из браузера фотографий в документ или щелкните Открыть в браузере файлов.
Примечание. При поиске картинок и изображений в Интернете вы будете перенаправлены в Bing, где сможете сохранить изображение на свой компьютер, а затем вставить его в документ.При использовании изображений или картинок из Bing вы несете ответственность за соблюдение авторских прав, а фильтр лицензии в Bing может помочь вам выбрать, какие изображения использовать.
В Word и Excel:
На панели инструментов Standard щелкните Показать или скрыть браузер файлов .
Щелкните вкладку Clip Art , а затем перетащите нужное изображение в свой документ.
В PowerPoint:
На вкладке Home в разделе Insert щелкните Picture , а затем щелкните Clip Art Browser .
Перетащите нужное изображение в документ.
Удерживая нажатой клавишу CONTROL, щелкните изображение, а затем щелкните Изменить изображение .
Найдите новое изображение и нажмите Вставить .
См. Также
Обрезка изображений в Office для Mac
Перемещение, поворот или группировка изображения, текстового поля или другого объекта
Управление переносом текста вокруг объектов в Word для Mac
Изображения делают документы более интересными и понятными.
Совет: Чтобы добавить изображения в Веб-приложение Word, сначала переключитесь в режим редактирования, щелкнув Изменить документ > Изменить в Веб-приложение Word .
Вставить картинку
Выполните одно из следующих действий:
Вставить изображение с моего компьютера: На вкладке Вставить щелкните Изображение , найдите и выберите нужное изображение, затем щелкните Открыть .
Вставить изображение из Интернета: На вкладке Insert щелкните Online Pictures и в поле Search Bing введите слово, описывающее изображение, которое вы ищете, например «кошка».
Совет: Вы также можете вставить изображение, скопировав его (Ctrl + C) и вставив (Ctrl + V) в нужное место.
Добавить стиль и форматирование к изображению
Когда вы вставляете изображение, Word для Интернета помещает его в документ и отображает ленту Picture Tools с вкладкой Format .
Совет: Чтобы открыть ленту Picture Tools в любое время, когда вы находитесь в режиме редактирования, выберите изображение.
Чтобы изменить размер или стиль изображения или добавить замещающий текст, на вкладке Формат .
Выберите параметры стиля, которые нужно применить к изображению.
Примечание: Если у вас есть Word 2013 или 2016 для Windows, вы можете сделать гораздо больше для точной настройки изображения: сжать его, обрезать, удалить фон, применить художественные эффекты, контролировать его положение на странице, вставить его перед текстом или за ним, обрезать его до определенного размера и управлять тем, как текст будет обтекать его.Щелкните Открыть в Word , чтобы начать.
Как вставить изображение в Word
Вы можете вставить в документ имеющуюся графику и изображения. Например, вы можете вставить изображение, сделанное в другой программе, или фотографию с цифровой камеры.
Вставить картинку
- Щелкните в документе, куда вы хотите вставить изображение.
- Щелкните вкладку Вставить .
- Нажмите кнопку Изображения .
- Перейдите к изображению, которое вы хотите вставить, и выберите его.
- Нажмите кнопку Вставить .
Откроется окно обозревателя файлов.
Чтобы вставить более одного файла за раз, нажмите и удерживайте Ctrl при их выборе.
Выбранное изображение вставлено.
Вставить изображение из Интернета
Вы также можете использовать Интернет для поиска изображения, если у вас нет его в ваших файлах.
- Щелкните в том месте, куда вы хотите вставить онлайн-изображение.
- Нажмите кнопку Online PIctures на вкладке Вставка.
- Введите текст ключевого слова в поле поиска и нажмите Введите .
Отсюда вы можете искать изображения с помощью поиска изображений Bing или искать что-нибудь в своей учетной записи OneDrive.
Вы можете нажать кнопку Фильтр под полем поиска, чтобы уточнить поиск.
- Размер: Выберите размер изображения, от маленького эскиза до очень большого изображения.
- Тип: Вы можете искать фотографии, клипарт, линейные рисунки, анимацию или изображения с прозрачным фоном.
- Цвет: Выберите цвет для отображения изображений, в которых используется этот цвет.
- Макет: Поиск квадратных, широких или высоких изображений.
Изображение вставлено.
Обрезать изображение
При кадрировании изображения вы обрезаете его горизонтальные и вертикальные стороны. Обрезка полезна, когда вы хотите включить только часть изображения или когда вам нужно изменить его пропорции.
- Выберите изображение.
- Щелкните вкладку Формат в группе ленты Работа с рисунками.
- Нажмите кнопку Обрезать .
- Щелкните и перетащите маркеры обрезки в то место, где вы хотите обрезать.
- Нажмите кнопку Crop еще раз, когда закончите настройку области кадрирования.
Маркеры кадрирования появляются по бокам и в углах изображения.
Чтобы обрезать все четыре стороны рисунка или рисунка одновременно, сохраняя пропорции рисунка, нажмите и удерживайте Ctrl при перетаскивании маркеров.
Изображение будет обрезано до установленных вами границ.
Использовать стили изображения
Стили изображения позволяют добавлять к изображениям границы и эффекты, такие как тени, отражения и трехмерное вращение. Вы можете выбрать быстрый стиль или настроить свой собственный стиль.
- Нажмите кнопку Quick Styles на вкладке «Формат».
- Выберите стиль.
Галерея быстрых стилей расширяется. Каждая миниатюра дает приблизительный предварительный просмотр того, как стиль повлияет на изображение.
Применяется стиль, обновляются границы и эффекты изображения.
Использование художественных эффектов
К изображениям в документе Word можно применять различные художественные эффекты. Использование этих эффектов – простой способ выделить ваш документ.
- Выделив рисунок, щелкните стрелку списка Художественные эффекты на вкладке «Формат» в группе ленты «Работа с рисунками».
- Выберите эффект из списка.
Появятся эскизы доступных художественных эффектов с эмулированными стилями карандашного наброска, стилями рисования и эффектами текстуры.
Применен художественный эффект.
Вы можете использовать меню Corrections таким же образом, чтобы настроить и улучшить яркость, контраст, резкость или мягкость изображения. Вы также можете использовать меню Color для настройки насыщенности и тона или для добавления цветового фильтра.
Вставка картинок и картинок
Урок 16. Вставка картинок и изображений
/ ru / word2010 / text-box-and-wordart / content /
Введение
Изображения – отличный способ оживить документ, и Word предлагает несколько способов их вставки. Есть встроенные картинок изображений практически для каждой темы, так что вы сможете найти идеальное графическое изображение для своего документа. Если у вас есть более конкретное изображение, вы можете вставить изображение из файла .
В этом уроке вы узнаете, как искать и вставлять картинки , как вставлять изображение из файла и как изменять настройки обтекания текстом для ваших изображений.
Вставка картинок и картинок
Добавление картинок и картинок в ваш документ может быть отличным способом проиллюстрировать важную информацию или добавить декоративных акцентов к существующему тексту. Вы можете вставлять изображения со своего компьютера или искать нужное изображение в обширной подборке клип-артов Microsoft.После того, как изображение было вставлено, вы можете отформатировать текст так, чтобы обернули вокруг изображения.
Чтобы найти картинку:
- Выберите вкладку Вставить .
- Щелкните команду Clip Art в группе Иллюстрации . Команда Clip Art
- Параметры клипа появятся на панели задач справа от документа.
- Введите ключевые слова в поле Search for: , связанные с изображением, которое вы хотите вставить.
- Щелкните стрелку раскрывающегося списка в поле Результат должен быть: .
- Отмените выбор всех типов мультимедиа, которые вы не хотите видеть. Выбор типов мультимедиа для отображения
- Если вы также хотите искать картинки на Office.com, установите флажок рядом с Включить содержимое Office.com . В противном случае он будет просто искать картинки на вашем компьютере. Включая содержимое Office.com
- Нажмите Перейти .
Чтобы вставить картинку:
- Просмотрите результаты поиска по картинкам.
- Поместите точку вставки в документ, куда вы хотите вставить картинку.
- Щелкните изображение на панели Картинка . Он появится в документе. Выбор изображения клип-арта
Вы также можете щелкнуть стрелку раскрывающегося списка рядом с изображением на панели «Картинки», чтобы просмотреть дополнительные параметры.
Чтобы вставить картинку из файла:
- Поместите точку вставки в то место, где должно появиться изображение.
- Выберите вкладку Вставить .
- Щелкните команду Изображение в группе Иллюстрации . Появится диалоговое окно Вставить изображение. Вставка изображения из файла
- Выберите нужный файл изображения, затем нажмите Вставить , чтобы добавить его в документ. Выбор файла изображения
Чтобы изменить размер изображения, щелкните и перетащите одно из угловая ручка предназначена для регулировки размера . Изображение изменится в размере, но пропорции останутся прежними.Если вы хотите растянуть его по горизонтали или вертикали, вы можете использовать боковые ручки размера .
Изменение настроек переноса текста
Когда вы вставляете картинку или изображение из файла, вы можете заметить, что их сложно переместить точно туда, куда вы хотите. Это связано с тем, что для обтекания текстом для изображения установлено значение в строке с текстом . Вам нужно будет изменить параметр обтекания текстом , если вы хотите свободно перемещать изображение или просто хотите, чтобы текст обтекал изображение более естественным образом.
Чтобы обернуть текст вокруг изображения:
- Выберите изображение. Откроется вкладка Формат .
- Щелкните вкладку Формат .
- Щелкните команду Перенести текст в группе Упорядочить .
- Выберите желаемую опцию меню. Текст будет изменяться в зависимости от выбранного вами параметра. Выбор параметра переноса текста
- Переместите изображение, чтобы увидеть, как переносится текст для каждого параметра.
Если не удается настроить перенос текста так, как вы хотите, нажмите команду Перенос текста , затем выберите в меню Дополнительные параметры макета .Вы можете внести более точные изменения в открывшемся диалоговом окне Advanced Layout.
Чтобы использовать предопределенную настройку переноса текста:
- Щелкните команду Положение слева от команды Перенести текст . Появится раскрывающееся меню.
- В раскрывающемся меню выберите нужное положение изображения. Выбор положения изображения
- Изображение переместится в выбранное положение, и к нему автоматически будет применен перенос текста.
Вызов!
- Создайте новый документ Word .
- Вставьте изображение клип-арт .
- Вставить в документ картинку из файла .
- Измените размер изображения.
- Измените настройку переноса текста с на перед текстом .
/ ru / word2010 / formatting-pictures / content /
Как разместить изображения в документе Word
Что нужно знать
- Щелкните и перетащите изображение.Чтобы защитить поток текста, выберите изображение и перейдите к Параметры макета > Перед текстом , Квадрат или Переместить с текстом .
- Прецизионное перемещение изображения: нажмите Ctrl и используйте клавиши со стрелками. Сгруппировать изображения: нажмите Ctrl , щелкните каждое изображение, щелкните правой кнопкой мыши и выберите Группа .
- Перекрытие изображений: выберите изображение и перейдите к Параметры макета > См. Дополнительные . Выберите Разрешить перекрытие и выберите OK .При необходимости повторите.
В этой статье объясняется, как изменить положение изображения после его вставки в документ Microsoft Word. Например, вы можете захотеть перекрыть фотографии или установить определенный шаблон обтекания текстом. Инструкции относятся к Word для Microsoft 365, Word Online, Word 2019, Word 2016 и Word 2013.
Использование параметров макета в Word для размещения изображений
Для позиционирования изображения в Word обычно требуется только щелкнуть его и перетащить в нужное место. Однако это не всегда работает, потому что текстовый поток вокруг изображения может измениться так, что не подходит для документа.Если это произойдет, используйте параметры макета , чтобы изменить положение изображения.
Выберите изображение.
Выберите Параметры макета .
Выберите один из вариантов обтекания текстом. Например, если вы хотите, чтобы изображение оставалось в определенном месте на странице перед текстом, выберите Перед текстом и Исправить положение на странице . Если вы хотите обернуть текст вокруг изображения, но при необходимости перемещать его вверх и вниз по странице, выберите Квадрат и Переместить с текстом .
Точное перемещение изображения или группы изображений
Чтобы немного переместить изображение, чтобы выровнять его с другим элементом документа, выберите изображение. Затем нажмите и удерживайте клавишу Ctrl , одновременно нажимая одну из клавиш со стрелками, чтобы переместить изображение в желаемом направлении.
Чтобы переместить несколько изображений таким образом одновременно, сначала сгруппируйте изображения. Для этого нажмите и удерживайте Ctrl , щелкая каждое изображение, затем щелкните правой кнопкой мыши и выберите Группа .
Если вы не можете сгруппировать изображения, их можно настроить так, чтобы они перемещались вместе с текстом. Перейдите к параметрам макета и измените макет на любой из параметров в разделе с переносом текста .
Перекрытие изображений в Word
Не сразу понятно, как накладывать фотографии в Word. Вот как это сделать:
Выберите изображение.
Выберите Параметры макета > Подробнее .
Установите флажок Разрешить перекрытие .
Выберите OK .
Повторите этот процесс для каждого изображения, которое вы хотите перекрыть.
Спасибо, что сообщили нам!
Расскажите почему!
Другой Недостаточно подробностей Сложно понятьОчень просто вставить изображение в Word за 4 шага
Многие люди видят в Microsoft ® Word инструмент для простого написания текста, но не знают, что вы действительно можете вставлять изображения в документы Word.Дело в том, что умение вставлять изображения в Word очень важно, если вы должны сделать документ как можно более иллюстративным. Важно отметить, что Word поддерживает различные форматы изображений, а также изображения больших размеров. Например, если размер изображения большой, вы всегда можете изменить его размер, сохраняя общий размер документа в поле зрения. Если вы работаете с Word, желательно знать , как вставлять изображение в Word , и это именно то, что вам покажет эта статья, плюс дополнительный бонус вставки изображений в PDF с помощью PDFelement.
Как вставить изображение в Word без перемещения текста
Вставить картинку в Word легко, выполнив всего несколько шагов, описанных ниже, с помощью кнопки «Вставить картинку».
- Откройте новый документ Word и перейдите на вкладку «Вставка». Обратите внимание, что все, что можно вставить в документ Word, находится на вкладке «Вставка».
- Щелкните в том месте, где вы собираетесь вставить изображение в Word, а затем щелкните «Изображения». Это позволит просмотреть файл изображения, хранящийся в системе.
- Выберите изображение, которое хотите вставить в документ. Обратите внимание, что для вставки нескольких изображений вы можете использовать кнопку Ctrl, чтобы выбрать каждое из них, удерживая ее.
- Наконец, чтобы вставить изображение в документ Word, нажмите «Вставить», и выбранные изображения появятся в вашем документе Word. У вас есть выбор: изменить его размер или настроить качество изображения, размер, цвет и, при желании, добавить некоторые эффекты.
PDFelement является экономически выгодным по сравнению с другими конкурентами, которые также хороши.Одно имя, которое приходит на ум, – Adobe. Однако с PDFelement вы можете получить все первоклассные функции Adobe, и хорошо то, что он предоставляется за небольшую часть цены Adobe. Вот почему он считается наиболее экономичным редактором PDF.
После открытия PDF-файла в PDFelement вы можете щелкнуть вкладку «Редактировать», а затем нажать кнопку «Добавить изображение», чтобы вставить изображение непосредственно в PDF-файл. Если вы хотите удалить изображения из PDF, ознакомьтесь с дополнительными инструкциями здесь.
Советы: формат Word VS формат PDF
Мы видели, как вставлять изображения в Word, пора посмотреть, как изображения могут быть вставлены в PDF.Это связано с тем, что в офисном бизнесе избежать PDF-файлов практически невозможно. В настоящее время это один из самых популярных форматов документов, используемых во всем мире при совместном использовании и распространении цифровых документов. Причина роста популярности объясняется его способностью сохранять форматы и кроссплатформенной совместимостью. Это дает ему огромное преимущество перед всеми другими форматами документов, включая Word, и поэтому желательно знать, как управлять PDF для создания отличных документов.
Однако важно отметить, что работа с PDF, включая вставку в него изображений, потребует от вас использования редактора PDF, и на самом деле нет лучшего редактора PDF, чем PDFelement, и вы поймете, почему.
- Он может похвастаться первоклассными функциями и поэтому считается «Все в одном редакторе PDF». Он способен создавать PDF-файлы с нуля, конвертировать PDF-файлы из одного формата в другой, редактировать PDF-файлы так же просто, как редактировать текстовые документы, а также подписывать документы на документы, чтобы сделать их аутентичными.Кроме того, PDFelement помогает пользователям решать проблемы с аннотациями, извлекать, объединять, печатать, а также разделять PDF-документы. Самое приятное то, что он позволяет защитить ваши документы паролем, а это означает, что ваши документы всегда будут в безопасности.
- Важно отметить, что PDFelement очень прост в использовании. Это означает, что вам не нужны какие-либо технические навыки для использования программного обеспечения. Он разработан для того, чтобы им мог легко пользоваться кто угодно. Например, у него удобный пользовательский интерфейс, а также возможность перетаскивания, что делает его настолько простым в использовании.
- Еще одна очень важная причина, по которой PDFelement классифицируется как один из лучших редакторов PDF, – это его первоклассная функция распознавания текста. OCR – это оптическое распознавание символов, которое используется для преобразования любого отсканированного документа PDF в редактируемый, выбираемый и доступный для поиска документ. Это означает, что вы можете легко преобразовать PDF-файл на основе изображений в полезный текст, не изменяя внешний вид документа. Получите дополнительную информацию о том, как использовать PDFelement.
Загрузите или купите PDFelement бесплатно прямо сейчас!
Загрузите или купите PDFelement бесплатно прямо сейчас!
Купите PDFelement прямо сейчас!
Купите PDFelement прямо сейчас!
Как добавить цвет или картинку к фону документа Word
В белом фоне нет ничего плохого, но Microsoft Word позволяет изменить цвет фона документа.Вы даже можете использовать картинку, но не увлекайтесь.
Примечание редактора: В этом видео Брэндон Вильяроло использует Microsoft Office 365 и проходит через этапы добавления цветов или изображений к фону ваших документов Word. В следующем руководстве Сьюзан Харкинс объясняет процесс использования Word 2010. Эта статья была впервые опубликована в декабре 2011 года и обновлена в марте 2019 года.
Большинство документов довольно скучные – тот же черный текст на белом фоне. Так и должно быть, потому что для большинства документов не требуется специальной графики и цветов. Однако, когда документ требует большего, Word предлагает множество визуальных возможностей. Например, вы можете изменить цвет фона или даже использовать изображение в качестве фона документа. И то, и другое легко выполнить с технической точки зрения, и в этой статье я покажу вам, как сделать и то, и другое.
Имейте в виду, что добавить в документ цвет фона или изображение намного проще, чем создать визуально эффективный документ.Поделюсь только механическим процессом; как вы реализуете эту функцию, зависит от вас.
Я использую Office 365 Word (для настольных ПК) в 64-разрядной системе Windows 10, но вы можете использовать более старые версии. Вы найдете эти параметры на вкладке «Дизайн» в группе «Фон страницы». (В более ранних версиях ищите вкладку «Макет страницы».) Версия для браузера не поддерживает функцию фона.
ПОДРОБНЕЕ: цены и возможности Office 365 для потребителей
Добавить цветДобавление немного цвета, вероятно, самый простой способ оживить скучный документ.Вы можете добавить спокойный цвет к рекламному письму или резюме. Чтобы добавить цвет к фону документа, вы будете работать на вкладке «Дизайн» следующим образом.
- Щелкните Цвет страницы в группе Фон страницы.
- Выберите цвет из галереи (палитры), как показано на Рисунок A.
Рисунок A
Выберите цвет – это так просто!
Нет ничего проще. Вы можете нажать «Другие цвета», чтобы настроить цвет галереи.Выберите «Нет цвета», чтобы удалить цветной фон.
Хотя это просто, вы можете создать ужасный фон. При добавлении цвета в документ нужно многое учитывать. Что касается цвета, есть несколько атрибутов, оттенок, цветность и так далее.
Главное внимание должно быть уделено удобочитаемости. В этом отношении контраст обычно является наиболее важным фактором: чем выше контраст, тем лучше читается текст. Он также добавляет к слоям разделения, как показано на рисунке Рисунок B .Чем больше контраст, тем больше глубина, что улучшает читаемость. Я не предлагаю вам относиться к своим документам как мелки. Эта иллюстрация – просто иллюстрация, а не рекомендация для этих конкретных цветов.
Рисунок B
Документы с высокой контрастностью легче читать.
Ограничение выбора даст наилучшие результаты. Ограничьте цветовую палитру двумя или тремя цветами. Используйте разные оттенки (оттенок) и насыщенность (цветность), чтобы добавить разнообразия.И помните, что даже в цифровом формате нет ничего плохого в белом фоне.
Добавить изображениеПроцесс добавления изображения к фону документа аналогичен вставке изображения в автофигуру – вы используете параметр «Эффекты заливки».
Примечание: Эта функция может привести к более ужасным результатам, поэтому просто потому, что вы можете добавить изображение, не означает, что вы должны это делать.
Вы будете использовать тот же параметр «Цвет страницы» на вкладке «Макет страницы» (в группе «Фон страницы») для добавления изображения, как показано ниже.
- Щелкните параметр «Цвет страницы» и выберите «Эффекты заливки».
- Щелкните вкладку Изображение.
- Щелкните Выбрать изображение.
- Найдите изображение, которое хотите вставить, и нажмите «Вставить».
- Нажмите ОК.
Рисунок C
Вы можете легко добавить интересный фон в свой документ.
На рисунке C показан интересный фон, который может хорошо работать с правильным предметом, но представляет собой довольно сложную задачу.Какой цветной шрифт вы бы использовали? Сколько текста вы могли бы добавить? Уравновешивание всех требований требует навыков, но большинство из нас может овладеть этими навыками при правильном обучении. Если вы передумаете, его легко удалить, хотя и не интуитивно: выберите «Нет цвета» в раскрывающемся списке «Цвет страницы».
Как я уже упоминал, добавить цвет или изображение к фону документа очень просто. Создание визуально эффектного документа требует специальных знаний.
Пришлите мне свой вопрос об офисе
Я отвечаю на вопросы читателей, когда могу, но нет никаких гарантий.Не отправляйте файлы без запроса; первоначальные запросы о помощи, поступающие с прикрепленными файлами, будут удалены непрочитанными. Вы можете отправить снимки экрана с вашими данными, чтобы прояснить ваш вопрос. Обращаясь ко мне, будьте как можно более конкретными. Например, «Пожалуйста, устраните неполадки в моей книге и исправьте, что не так», вероятно, не будет ответа, но «Вы можете сказать мне, почему эта формула не возвращает ожидаемых результатов?» мощь. Пожалуйста, укажите приложение и версию, которую вы используете. TechRepublic не возмещает мне затраты времени или опыта при оказании помощи читателям, и я не прошу плату у читателей, которым помогаю.Вы можете связаться со мной по адресу [email protected].
Еженедельный бюллетень Microsoft
Будьте инсайдером Microsoft в своей компании, прочитав эти советы, рекомендации и шпаргалки по Windows и Office.Доставка по понедельникам и средам.
Зарегистрироваться СегодняСм. Также
Информация для аффилированных лиц: TechRepublic может получать комиссию от продуктов и услуг, представленных на этой странице.
Вставить онлайн-изображение, онлайн-видео в документ Word
Вставьте онлайн-изображение, онлайн-видео в документ Word, это звучит очень знакомо, верно. У меня был учебник о том, как вставлять изображения в Word, и вы, вероятно, уже знаете, как это сделать. Но что, если у вас уже есть фотографии или видео для вставки, что, если у вас их нет на вашем компьютере или вы не можете их скачать? К счастью, Word интегрировал функцию, которая может помочь вам вставлять изображения или видео прямо из Интернета в Word.
Обратите внимание, что можно использовать только версию 2013 или более позднюю.
I. Вставьте онлайн-изображение в документ Word.
1: Откройте файл Word, чтобы также вставить изображение или видео.
2: переместите курсор туда, куда вы хотите вставить. На ленте выберите Вставить , в разделе «Иллюстрации» щелкните правой кнопкой мыши на Online Pictures .
3: Появится диалоговое окно Вставить изображения , вы можете загружать изображения онлайн из своей учетной записи OneDrive .
Или вы можете ввести в разделе поиска поиска изображений Bing . Я буду искать «число», Enter, и через некоторое время вы увидите, что инструмент возвращает множество изображений, связанных с фразой, которую вы искали, и все они взяты из Интернета.
После выбора нажмите Вставить .
Примечание. Если ваша операционная система – Window 7, обновите Internet Explorer до версии 11, чтобы использовать эту функцию.
4: Теперь вы можете настроить только что вставленное изображение, перетаскивая 4 угла фотографии для увеличения или уменьшения.
Или щелкните изображение, перейдите к формату , есть много вариантов редактирования на выбор, таких как стили, границы, эффекты, … здесь я уже немного отредактировал стиль эффекта моего изображения.
II. Вставьте онлайн-видео в документ Word.
Шаг 1: Подобно способу вставки изображений в Интернете , вы также помещаете курсор в то место, куда вам нужно вставить видео =>, затем щелкните вкладку Вставить => и затем выберите Видео в Интернете , как показано.
Шаг 2. Затем в диалоговом окне «Вставить видео » вы можете ввести URL-адрес видео в поле «Из кода встраивания видео». Или вы можете ввести ключевые слова для поиска видео на Youtube, а затем нажать Enter.
Здесь я выбираю поиск видео на Youtube.
Шаг 3: Затем вы нажимаете, чтобы выбрать видео, которое нужно вставить => затем нажмите Вставить , чтобы загрузить видео в файл Word.
Шаг 4: И вот результаты после того, как я закончу.Видео Youtube успешно вставлено, вы можете выровнять положение, размер, границу, эффекты… вручную.
Наконец, вы можете нажать кнопку Play для предварительного просмотра.
ЗАКЛЮЧЕНИЕ.
Хорошо, вот и все, в дополнение к возможности вставлять онлайн-видео в файлы Word, вы также можете создавать эффекты границ, эффекты рамки для видео в файле Word, щелкнув Формат => и выбрав один из эффектов в разделе Стили изображений этого приложения Word. предоставил для вас.
И здесь мой учебник о том, как вставлять онлайн-изображения в файлы Word, вставлять онлайн-видео в документы Word… также был завершен. Надеюсь, этот небольшой совет, которым я поделился сегодня, будет вам полезен.
Удачи!
—————————
Автор -hhchi
.


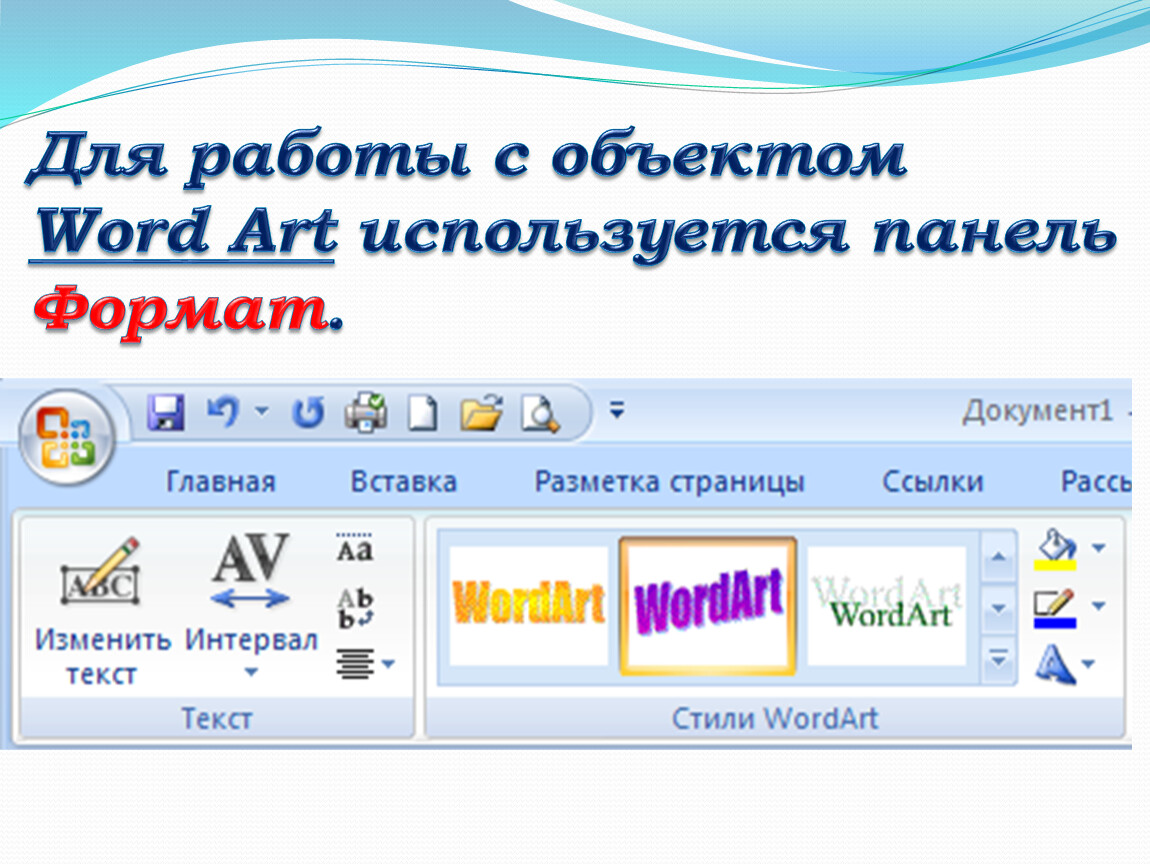
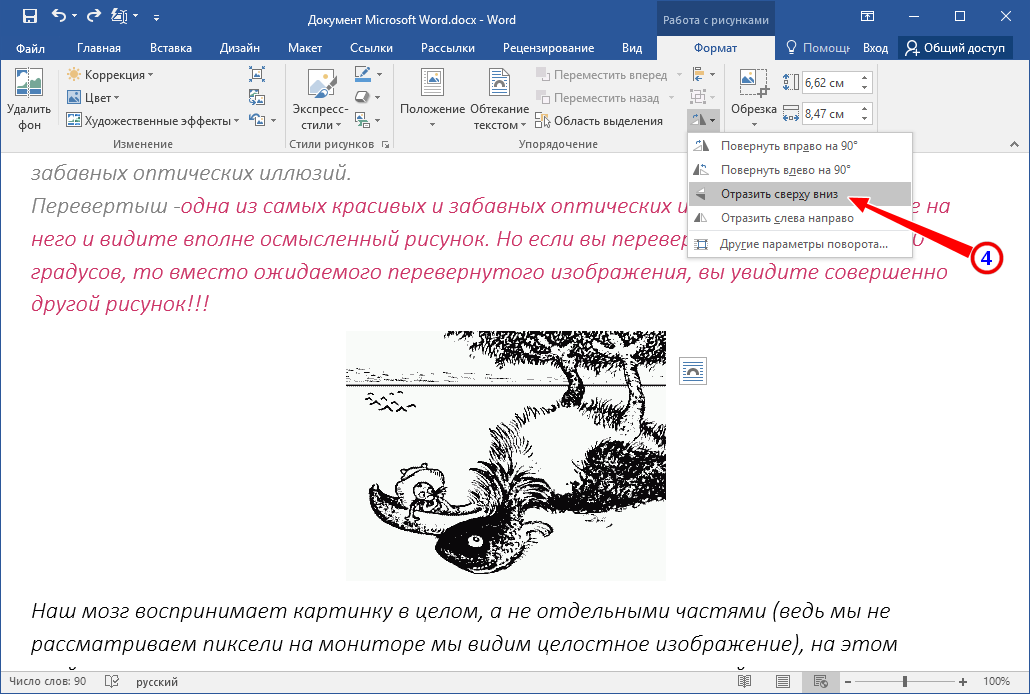

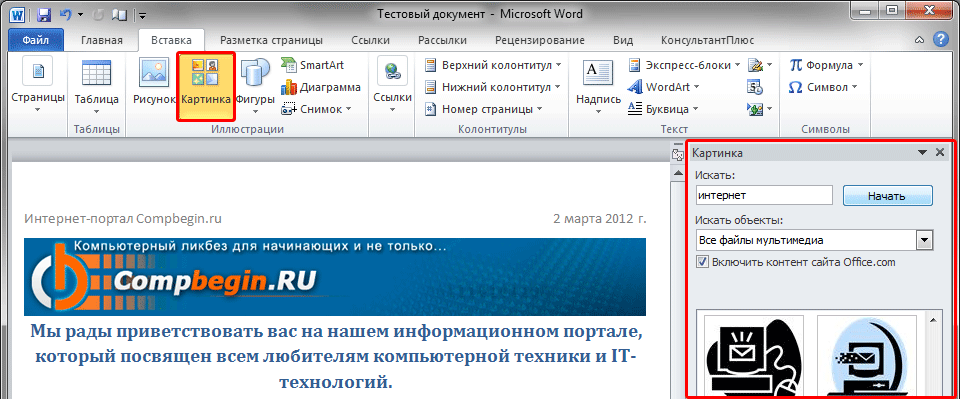
 Выделите фигуры, размер которых вы хотите изменить. На вкладке Формат в группе Размер щелкните стрелки или введите новые размеры в поля Высота фигуры и Ширина фигуры.
Выделите фигуры, размер которых вы хотите изменить. На вкладке Формат в группе Размер щелкните стрелки или введите новые размеры в поля Высота фигуры и Ширина фигуры.
 Перед созданием потоковой диаграммы добавьте полотно. Для этого на вкладке Вставка в группе Иллюстрации нажмите кнопку Фигуры и выберите создать
Перед созданием потоковой диаграммы добавьте полотно. Для этого на вкладке Вставка в группе Иллюстрации нажмите кнопку Фигуры и выберите создать 
 В появившемся меню выберите раздел «Копировать картинку». После этого выбранное изображение будет помещено в буфер обмена вашего компьютера.
В появившемся меню выберите раздел «Копировать картинку». После этого выбранное изображение будет помещено в буфер обмена вашего компьютера.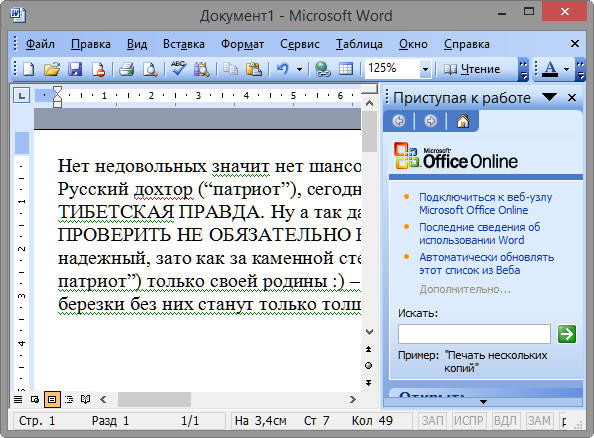 Здесь же можно отформатировать текст в соответствии с вашими пожеланиями.
Здесь же можно отформатировать текст в соответствии с вашими пожеланиями. При желании можно добавить градиент, текстуру или узор. Для того, чтобы использовать эту возможность, в главном меню MS Word выберите вкладку «Разметка страницы» и нажмите кнопку «Цвет страницы».
При желании можно добавить градиент, текстуру или узор. Для того, чтобы использовать эту возможность, в главном меню MS Word выберите вкладку «Разметка страницы» и нажмите кнопку «Цвет страницы».