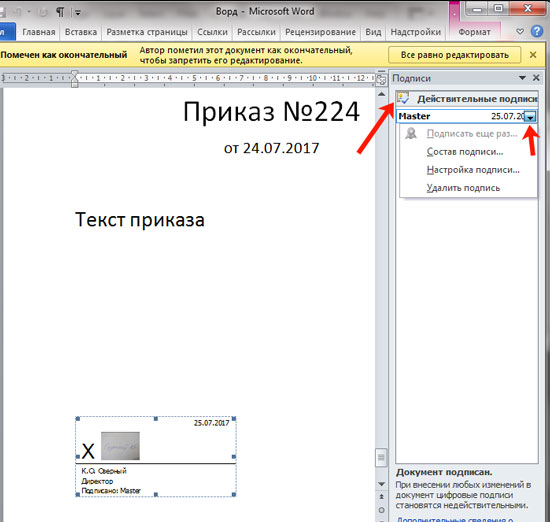Как перевести DOCX документ «Microsoft Word» в «PDF формат»
Читайте как конвертировать Word документ в PDF формат. Какие инструменты или сторонние программы использовать для сохранения DOCX файла в формат PDF. Стремительное развитие компьютерных технологий позволяет разрабатывать и создавать различные виды компьютерных устройств, и влечет за собой их повсеместное применение. Персональные компьютеры, ноутбуки и их производные, смартфоны, коммуникаторы, планшеты – эти и многие другие устройства для обработки и хранения информации позволяют пользователям иметь доступ к своим данным и управлять ими в любое время по своему усмотрению.
Содержание
Формат файла текстового документа
Наличие большого количества разнообразных видов компьютерных устройств, как следствие, вызывает потребность разработки различного программного обеспечения, позволяющего управлять устройствами и, в полной мере, использовать их возможности.
С развитием всемирной компьютерной информационной сети «Интернет» количество компьютерных программ необычайно возросло.
Перейти к просмотру
Как восстановить несохраненный или поврежденный документ Microsoft Word, Excel или PowerPoint ⚕️📖💥
На сегодняшний день доступен широчайший выбор различных программ и компьютерных приложений, огромное количество которых используют свои собственные форматы для обработки и хранения файлов. Однако, существуют форматы, получившие общее признание, и используемые во многих программах, благодаря удобству и простоте.
При создании текстовых документов широкое применение получила программа
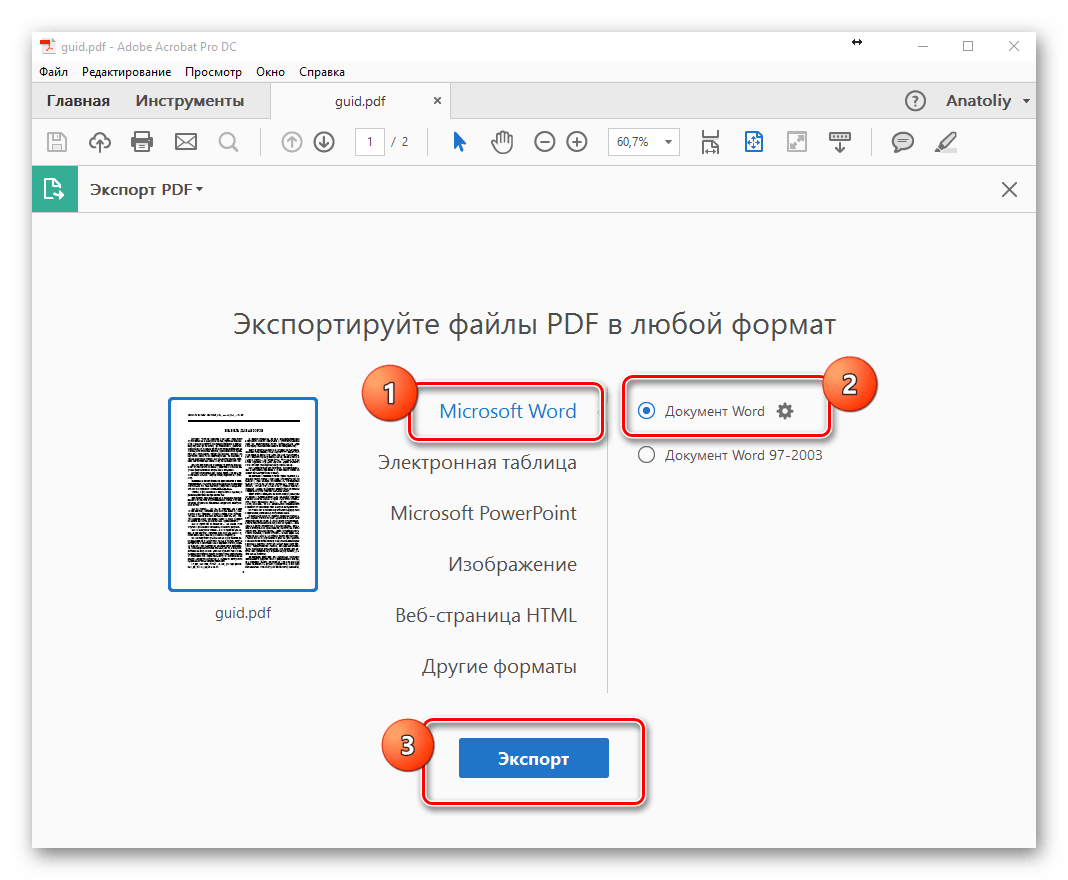
Но, с развитием информационных технологий, все большую популярность приобретают онлайн сервисы обработки документов. Более подробно об альтернативных способах обработки текстовых документов вы можете прочитать в нашей статье:
Поэтому встает вопрос о возможности применения единого формата файлов, одинаково удобного для хранения и распространения документов, и приданию документам единого вида. Этим требованиям в полной мере отвечает «PDF формат». Вы создаете документы с помощью любого, удобного для вас и отвечающего, в полной мере, всем вашим требованиям, приложения, а затем конвертируете их в «PDF файл». В этой статье мы покажем, как выполнить такое преобразование для документа «Microsoft Word».
Преобразование документа в
«PDF файл» с использованием приложения «Microsoft Word»Если у вас есть, установленная на вашем персональном компьютере, стационарная версия
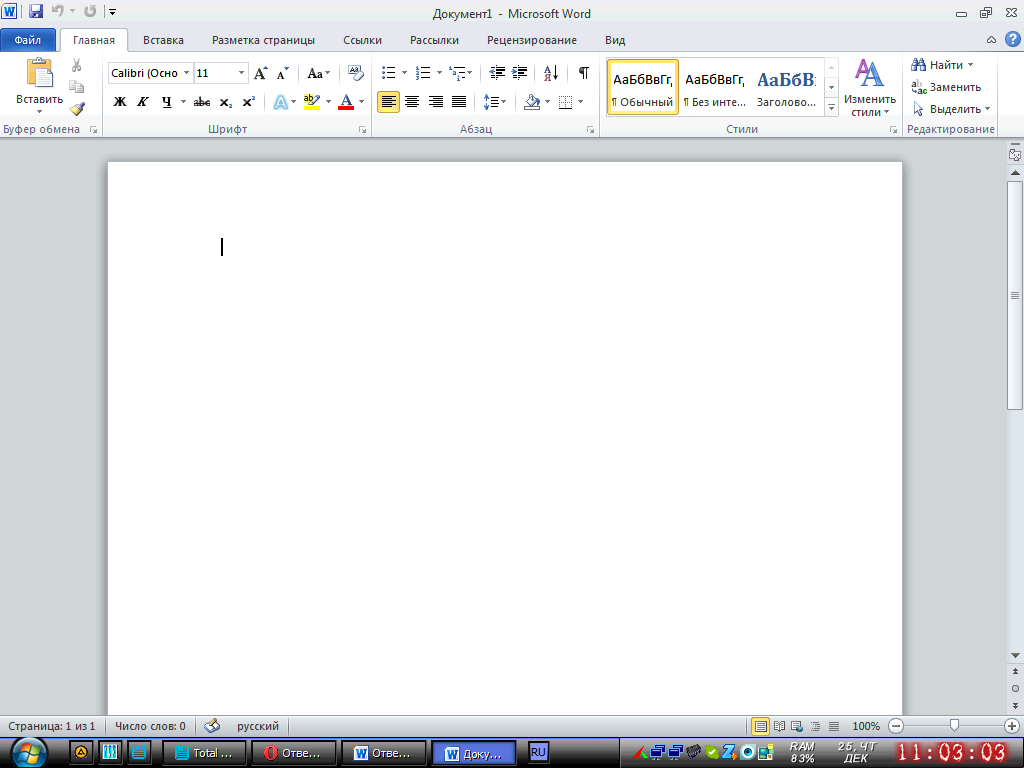
Запустите приложение и откройте документ, который вы планируете преобразовать. В верхней части окна на главной ленте меню нажмите на вкладку «Файл».
В открывшейся вкладке в левой панели меню выберите раздел «Сохранить как».
На выбранной странице в главной панели «Сохранить как» выберите место, куда вы хотите сохранить
Во всплывающем окне «Сохранение документа» в ячейке «Тип файла» нажмите на черную стрелку, открывающую вложенный список доступных форматов, в которых можно сохранить выбранный документ, и выберите строку «PDF (* .pdf)».
Под ячейкой «Тип файла» будут показаны на выбор два способа оптимизации «PDF документа»: «стандартная» (установлена по умолчанию) и «минимальная». Выберите тот способ, который вас наиболее устраивает. Не снимайте флажок в ячейке «Открыть файл после публикации», если после сохранения документа вы хотите его просмотреть.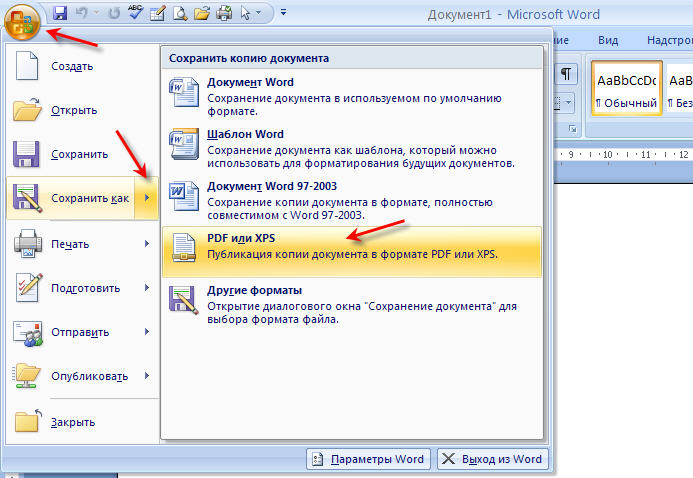
В ячейке «Имя файла» вы можете изменить или оставить прежнее имя документа. По окончанию, нажмите кнопку «Сохранить».
После завершения процесса сохранения «PDF документа» вы вернетесь к странице вашего документа в «Microsoft Word». Новый «PDF файл» также автоматически откроется в вашем приложении для просмотра
Преобразование документа в
«PDF файл» с помощью других приложенийПерейти к просмотру
Восстановите Open Writer (odt) и Calc (ods) документы в 2020 программой Hetman Office Recovery ⚕️📁💥
Если у вас, по какой-либо причине, нет возможности использовать приложение «Microsoft Word», а вам нужно преобразовать текстовый документ в «PDF файл», то вы можете рассмотреть несколько других вариантов:
«Google Диск»: Вы можете загрузить свой документ «Microsoft Word» на «Google Диск», преобразовать его в «Документ Google», а затем конвертировать в «PDF файл».

Конвертационные веб-сайты: Существует множество сайтов, которые предлагают конвертировать документы «Microsoft Word» в «PDF формат» абсолютно бесплатно. Без особого труда, вы можете использовать функцию поиска и найти в сети «Интернет» именно тот сайт, возможности которого отвечают вашим потребностям в полной мере. В свою очередь, мы рекомендуем вам обратить свое внимание на сайт freepdfconvert.com. Это полностью безопасный сайт, который очень быстро и достаточно неплохо справляется с документами

«LibreOffice»: «LibreOffice» – это бесплатное приложение с открытым исходным кодом, которое предлагает полный набор инструментов для стационарных компьютеров для работы с любыми видами документов.
Процесс преобразования документа достаточно простой. Откройте приложение «LibreOffice». В левой панели окна нажмите кнопку «Открыть файл», в открывшемся окне «Открытие» выберите требуемый документ «Microsoft Word» и нажмите кнопку «Открыть» или клавишу «Ввод» на клавиатуре.
В ленте главного меню, расположенной в верхней части окна, нажмите на вкладку

Во всплывающем окне «Параметры PDF» задайте требуемые настройки документа и, по окончанию, нажмите кнопку «Экспорт». Настройки представлены на нескольких вкладках и обладают широким спектром возможных характеристик.
В следующем окне «Экспорт» укажите имя файла или оставьте его без изменения, выберите место для его хранения и нажмите кнопку «Сохранить».
По завершению процесса экспорта файла в формат
Как видите, процесс конвертации документа «Microsoft Word» в «PDF файл» достаточно простой и может быть выполнен различными способами, как с использованием возможностей приложения «Microsoft Word», так и при помощи сторонних инструментов.
Какими инструментами вы пользуетесь для преобразования документа
Как сохранить документ Word в формате PDF
Чтобы ваш документ Word могли открыть все пользователи, конвертируйте его в PDF. Это можно сделать в разных версиях MS Office Word 2010 и 2016 или с помощью отдельных программ.
Word 2010: сохраняем файл в формате PDF
- Откройте нужный документ в Microsoft Word.
- Нажмите «Файл» и выберите «Сохранить как».
- Откроется диалоговое окно, в котором нужно указать место сохранения, имя и тип файла. Выберите формат PDF и нажмите «Сохранить». Документ преобразуется и сохранится в выбранном месте.
Word 2016: сохраняем файл в формате PDF
- Откройте нужный документ в Microsoft Word.
- В строке меню перейдите в «Файл» — «Экспорт».

- Нажмите кнопку «Создать PDF/XPS-документ».
- Откроется новое окно, в котором можно указать имя файла и место его сохранения. Не забудьте убедиться, что в строке «Тип файла» задано значение «PDF».
- Нажмите кнопку «Опубликовать», чтобы создать новый PDF-файл.
Преобразуем DOC в PDF с помощью конвертера
Word to PDF ConverterPDF-XChange Lite — многофункциональный инструмент для конвертирования документов в формат PDF. Эта утилита работает с файлами DOC, RTF, TXT, XLS и HTML. Если вы собираетесь использовать ее дома, она будет совершенно бесплатна. Чтобы установить программу, скачайте ее по этой ссылке.
- Распакуйте загруженную папку, запустите файл установки и следуйте инструкциям.
- Откройте документ в Microsoft Word.
- Перейдите в меню «Файл» — «Печать» и выберите «PDF-XChange Lite» в качестве принтера.
- Нажмите кнопку «Печать» — файл будет сконвертирован в PDF. Вам останется только выбрать место, где его сохранить.

- Если у вас возникли проблемы с этим приложением, используйте бесплатную программу WordToPDF.
Если вам нужно, наоборот, конвертировать PDF в Word, ищите самые простые способы в нашей статье.
Читайте также:
Как скопировать таблицу из PDF в Word
Когда вы пытаетесь переместить таблицу из PDF в Word, просто скопировав и вставив ее, все, что вы скопируете, – это значения. Форматирование таблицы будет потеряно в процессе.
Поскольку обычно вам необходимо скопировать всю таблицу, вам нужно будет найти другой метод, чтобы вставить строки и столбцы полностью. Эта статья покажет вам, как это сделать.
Откройте PDF с помощью Microsoft Word
Один из самых простых способов преобразования таблицы из PDF в документ Word – просто открыть PDF в Word. Это работает со всеми более новыми версиями Microsoft Word и занимает всего несколько шагов.
Для этого вам необходимо:
- Кликните документ PDF правой кнопкой мыши.

- Выберите “Открыть с помощью“.
- Выберите “Word (рабочий стол)“. Если его нет в раскрывающемся меню, выберите «Выбрать другое приложение», нажмите «Найти другое приложение на этом компьютере» и перейдите к своему EXE-файлу Microsoft Word.
- Открывается окно с сообщением «Word теперь преобразует ваш PDF-файл в редактируемый документ Word…»
- Нажмите “ОК“.
- Microsoft Word должен открыть PDF-документ.
Обратите внимание, что Microsoft Word преобразует полный PDF-документ. Поэтому, если вы хотите скопировать только таблицу в другой документ Word, вы можете:
- Выберите стол, кликнув значок «переместить» в верхнем левом углу (стрелки указывают в четырех направлениях).
- Кликните правой кнопкой мыши по таблице.
- Выберите “Копировать“.

- Откройте документ Word, в который вы хотите вставить таблицу.
- Кликните документ правой кнопкой мыши.
- Выберите “Вставить“.
- Таблица должна появиться.
Конвертируйте PDF в Word через Acrobat Reader
Adobe Acrobat Reader – это полезный инструмент, который помогает вам читать и редактировать файлы PDF, а также использовать его для преобразования документа. Если у вас нет этого инструмента, вы можете получить его из Официальный сайт, Просто нажмите на желтую кнопку «Установить сейчас» и следуйте инструкциям.
После установки программного обеспечения вы должны:
- Откройте документ PDF с помощью Adobe Acrobat.
- Кликните вкладку «Файл» в верхнем левом углу окна.
- Выберите вариант «Преобразовать в Word, Excel или PowerPoint».
- В новом окне нажмите синюю кнопку «Экспорт в Word».

Ваш PDF документ будет преобразован в документ Word. Затем вы можете использовать тот же метод, что и в предыдущем разделе, чтобы скопировать / вставить таблицу в документ Word, где должна быть ваша таблица.
Имейте в виду, что вам понадобится учетная запись Adobe, чтобы использовать эту опцию.
Использование стороннего приложения или веб-инструмента
Иногда самый быстрый способ скопировать содержимое PDF-документа в документ Word – это преобразовать его онлайн. В частности, это полезно, если вы работаете с облачными файлами вместо файлов на вашем диске.
Вы можете использовать расширение Google Chrome, например Небольшой PDFили онлайн веб-инструмент, такой как SimplyPDF, Все они работают по схожему принципу – выберите файл на своем диске или в облачном хранилище (например, Dropbox или OneDrive), а затем преобразуйте его в документ Word одним кликом мыши.
Затем вы можете просто скопировать таблицу из этого документа в другой.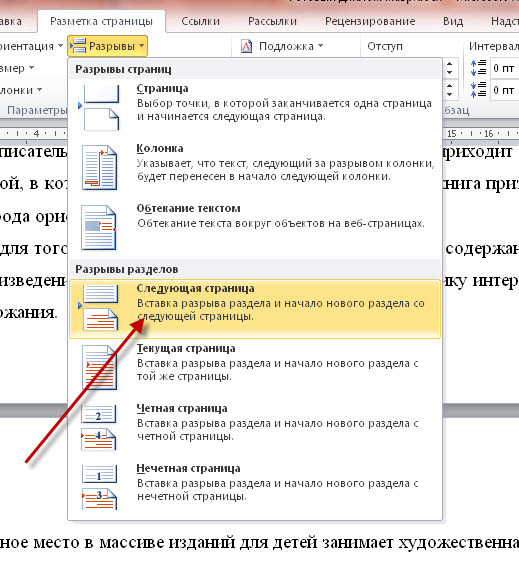
Конвертировать легко
Как видите, скопировать таблицу из файла PDF в Microsoft Word довольно просто. Самое простое решение – открыть PDF-файл с помощью Word, который автоматически преобразует его для вас.
Вы также можете экспортировать его вручную в документ Word через Adobe Acrobat, и существует множество онлайн-инструментов, которые могут конвертировать документы за вас в несколько кликов.
Какой метод вы считаете самым простым? Дайте нам знать в комментариях ниже.
Как конвертировать текст из PDF-файла в редактируемый документ Word 2013
В Word 2013 появилась новая функция под названием PDF Reflow (Преобразование PDF), которая позволяет импортировать PDF-файлы в Word и редактировать текст как документ Word. Затем этот текст можно пересохранить или экспортировать в формат PDF.
Примечание: Функция PDF Reflow в Word 2013 работает лучше с документами, состоящими в основном из текста. Если в PDF-файле есть графические образы, то у Word могут быть с ними проблемы, так что есть риск потерять некоторые изображения. Открытие PDF-файла в режиме редактирования занимает у Word до нескольких минут, в зависимости от размера файла.
Если в PDF-файле есть графические образы, то у Word могут быть с ними проблемы, так что есть риск потерять некоторые изображения. Открытие PDF-файла в режиме редактирования занимает у Word до нескольких минут, в зависимости от размера файла.
Чтобы открыть PDF-файл в Word 2013, кликните по вкладке File (Файл).
Слева выберите опцию Open (Открыть), потом нажмите на кнопку Computer (Компьютер), если PDF-файл расположен на локальном жёстком диске. Также можно открывать файлы, которые лежат в облачном хранилище или другом месте, используя кнопку Add a Place (Добавление места).
Если вы открываете PDF-документ, хранящийся на жёстком диске, кликните по Recent Folders (Последние папки) или кнопку Browse (Обзор) справа, чтобы найти нужный файл.
Перейдите в папку, где хранится необходимый PDF-файл, выберите его и нажмите Open (Открыть).
Появится диалоговое окно с сообщением о том, сколько времени может понадобиться для конвертации документа. Также в окне есть предупреждение, что документ может быть не похож на оригинал, если в нём содержится много изображений.
Также в окне есть предупреждение, что документ может быть не похож на оригинал, если в нём содержится много изображений.
Примечание: В следующий раз можно избежать появления этого диалогового окна, выбрав Don’t show this message again (Больше не показывать это сообщение).
PDF-файл откроется в Word, и вы сможете его редактировать: добавлять, удалять, изменять и перемещать текст.
Можно конвертировать документ обратно в PDF-файл, сохранив его в формате PDF или экспортировав. Ниже мы покажем вам, как сохранить файл в формате PDF. Если же вы хотите экспортировать документ в PDF-файл, воспользуйтесь функцией Export (Экспорт) на вкладке File (Файл) и выберите формат PDF/XPS.
Чтобы сохранить файл в формате PDF, откройте вкладку File (Файл) и выберите слева функцию Save As (Сохранить как).
Выберите место, где вы хотите сохранить файл PDF. Вы можете сохранить его в хранилище OneDrive, на жесткий диск, с помощью опции Computer (Компьютер), или в любое другое место, воспользовавшись кнопкой Add a place (Добавление места). Мы решили сохранить документ на винчестер, поэтому выбрали Computer (Компьютер), а затем – Browse (Обзор).
Вы можете сохранить его в хранилище OneDrive, на жесткий диск, с помощью опции Computer (Компьютер), или в любое другое место, воспользовавшись кнопкой Add a place (Добавление места). Мы решили сохранить документ на винчестер, поэтому выбрали Computer (Компьютер), а затем – Browse (Обзор).
Примечание: Чтобы пропустить этот шаг и сразу перейти к диалоговому окну Save As (Сохранить как), вы можете изучить нашу статью о том, как пропустить представление Backstage при сохранении новых документов в Word 2013.
В диалоговом окне Save As (Сохранить как) выберите путь для сохранения PDF-файла. В поле File name (Имя файла) введите имя документа. В выпадающем списке Save as type (Тип файла) выберите PDF (*.pdf). Кнопка Options (Параметры) отображает дополнительные расширенные настройки для вашего PDF-документа.
Примечание: Мы рекомендуем сохранить отредактированный документ под новым именем, а исходный PDF-файл оставить без изменений.
Отметьте необходимые настройки для PDF-документа в диалоговом окне Options (Параметры) и нажмите на ОК.
Теперь вы вернулись в окно Save as (Сохранить как), где нужно нажать Save (Сохранить), чтобы сохранить отредактированный документ.
Новый файл автоматически откроется в программе для просмотра PDF, заданной по умолчанию.
Чтобы закрыть исходный PDF-документ, кликните по вкладке File (Файл) и в левой колонке выберите опцию Close (Закрыть).
У вас спросят, хотите ли вы сохранить изменения в исходном файле. Так как мы сохранили отредактированный документ под новым именем, нам не нужно оставлять изменения в оригинальном PDF-файле. Кликните Don’t save (Не сохранять), чтобы оставить исходный файл без изменений.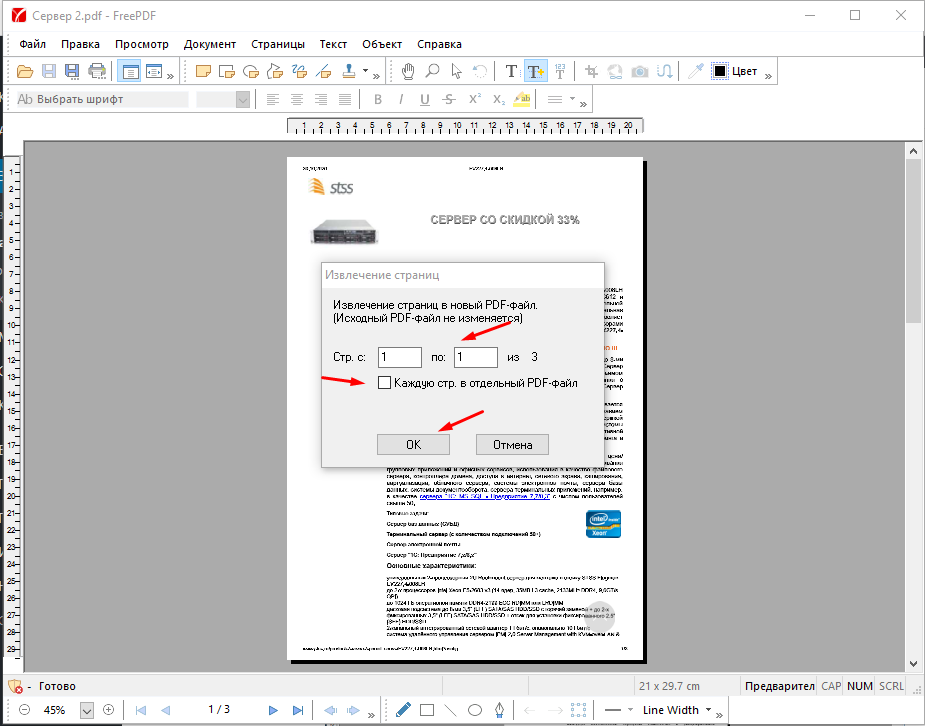
Оцените качество статьи. Нам важно ваше мнение:
Как конвертировать в PDF на Word для iOS – Ios
Для настольных текстовых процессоров Word работает довольно хорошо на iOS. Это удивительно худой и обтекаемый, поддерживает несколько надстроеки творит чудеса на производительность, когда на ходу.
Но конвертирует ли он файлы DOCX в PDF? Это насущная проблема для тех, кто хочет поделиться своей работой в более совместимом формате.
Хотя версии Word и для iPhone, и для iPad не так очевидны, они предоставляют функциональные возможности, необходимые для сохранения файлов в формате PDF.
Но что делать, если у вас не установлен Word? Не беспокойтесь – для этого есть отличный обходной путь.
Экспорт в PDF
Способность Word выполнять преобразования из DOCX в PDF не так проста, как хотелось бы, но все же она быстро справляется с работой.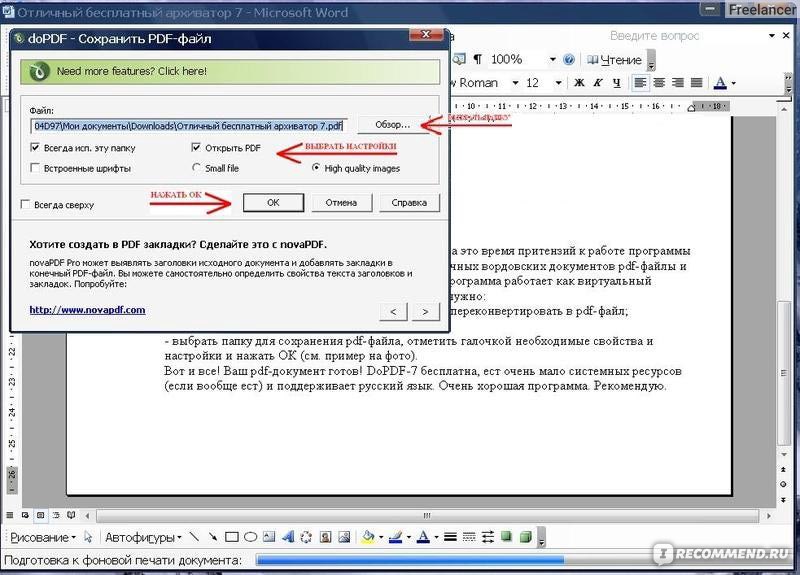 После открытия документа в Word просто выполните следующие шаги, чтобы экспортировать его в PDF.
После открытия документа в Word просто выполните следующие шаги, чтобы экспортировать его в PDF.
Шаг 1: На iPad нажмите значок, который выглядит как документ с тремя точками, в верхнем левом углу экрана.
На iPhone вместо этого нажмите значок с многоточием в правом верхнем углу экрана.
Шаг 2: В появившемся меню нажмите «Экспорт».
Шаг 3: Выберите PDF (* pdf) из списка доступных форматов файлов.
Шаг 4: На экране «Экспорт» теперь вы должны решить, где вы хотите сохранить файл PDF, который собираетесь создать.
Либо выберите облачное хранилище, такое как OneDriveили коснитесь iPad или iPhone, чтобы сохранить файл локально.
Чаевые: Чтобы получить доступ к дополнительным службам облачного хранилища, доступным на вашем устройстве iOS, нажмите «Добавить место».
После указания местоположения либо вставьте новое имя файла, либо оставьте оригинальное имя файла на месте. Наконец, нажмите Экспорт.
Шаг 5: Теперь Word должен запросить разрешение на преобразование файла с помощью онлайн-службы Microsoft. Идите вперед и нажмите Разрешить.
Подождите некоторое время, пока Word преобразует документ в PDF – это займет всего минуту.
Перейдите в то место, где вы сохранили файл с помощью приложения «Файлы», и вы увидите, что ваш только что созданный PDF-файл готов и ожидает отправки или открытия.
Если вы сохранили файл локально, вы можете получить к нему доступ, нажав на папку Word в папке «На моем iPhone / iPad»,
Чтобы проверить, что вы можете сделать с файлом, откройте панель команд, выполнив длинное нажатие. У вас должен быть доступ к ряду параметров, таких как «Переименовать», «Переместить» и «Поделиться».
Замечания: Поскольку все, что вы сделали, – это экспортировали документ, не ожидайте, что любые последующие изменения исходного документа автоматически сохранятся в файле PDF. Чтобы внести какие-либо изменения, вам нужно создать новый файл PDF с нуля.
Чтобы внести какие-либо изменения, вам нужно создать новый файл PDF с нуля.Также на Guiding Tech
Топ 10 способов использовать приложение «Файлы» на iOS как профессионал
ПодробнееВременное решение для работы с файлами
Если у вас не установлен Word, существует обходной путь, связанный с приложением «Файлы», которое можно использовать для преобразования документов DOCX в PDF. Звучит интересно, правда? Давайте узнаем, как вы это делаете.
Замечания: Если на вашем устройстве iOS установлено приложение Word, вы не можете использовать следующий обходной путь.Шаг 1: Откройте приложение «Файлы» и перейдите к местоположению файла DOCX.
Шаг 2: Нажмите на файл. Приложение «Файлы» должно использовать встроенную функцию предварительного просмотра PDF в iOS для открытия файла.
После этого нажмите значок «Поделиться» в верхнем правом углу окна, а затем нажмите «Сохранить PDF в iBooks».
Замечания: Еще раз, если у вас установлен Word, приложение «Файлы» запускает файл в Word вместо его предварительного просмотра.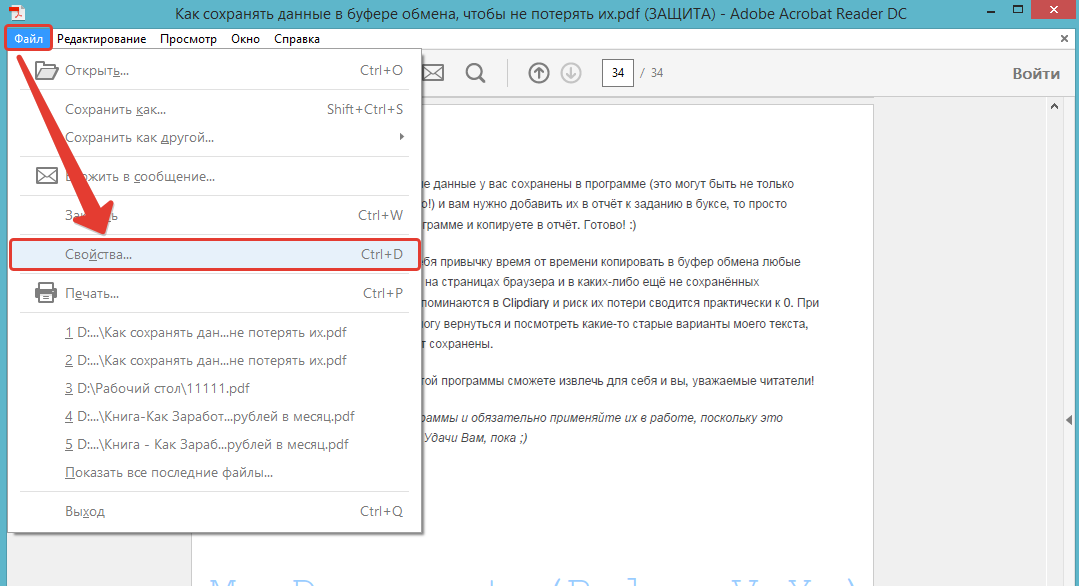
Шаг 3: Теперь файл должен конвертироваться и открываться без проблем в iBooks.
Но сейчас возникает проблема. Пока ты можешь работать над PDF в iBooks и сохранять любые изменения локально, ваши возможности обмена ограничены используя либо AirDropпо электронной почте или распечатать.
И самое худшее во всем этом – то, что вы не можете получить доступ к файлам, хранящимся в iBooks, через приложение «Файлы». Очевидно, что это делает перенос PDF-файлов в другие приложения болезненным.
Если вы используете iPad, вы можете легко преодолеть это ограничение с помощью разделенного просмотра, где простое перетаскивание – это все, что вам нужно для перемещения файлов между приложениями. К сожалению, iPhone не поддерживает многозадачность, поэтому вам действительно нужно сначала отправить по электронной почте файл из iBooks в качестве вложения, а затем загрузить и сохранить его в приложении «Файлы» – после этого вы можете сделать что-нибудь с файлом как вы считаете нужным.
Также на Guiding Tech
#ibooks
Нажмите здесь, чтобы увидеть нашу страницу статей ibooksЭто оно!
Итак, вот как вы можете конвертировать файл DOCX в PDF. Это очень удобно, так как вам не нужно полагаться на сторонние приложения или тенистые веб-сайты для выполнения довольно простой задачи.
И если вы работаете на устройстве iOS без Word, не забудьте попробовать приложение «Файлы».
Как быстро перевести документ из word в pdf и обратно
Добрый день, читатели моего блога! Сегодня я хочу поговорить о проблеме, с которой обычно сталкиваются многие блогеры в начале своего пути. А именно – как перевести документ из word в pdf и обратно.
Сегодня я расскажу о том, как можно преобразовывать форматы, при этом не теряя структуры самого текста.
Мы поговорим о том, зачем используется формат PDF и DOC, для чего необходимо преобразование документов и стоит ли для этого скачивать программы. Признаюсь, о некоторых способах я узнал лишь недавно и потому спешу ими поделиться с вами.
Как перевести документ из word в pdf и наоборот
Для чего нужно преобразовывать формат PDF в DOC и наоборот
Сначала я хочу объяснить для чего необходимо использовать тот или иной формат. Изначально *.PDF был разработан американской компанией Adobe для властей США, чтобы они смогли хранить и распространять документы. Сейчас же этот формат используется, если нужно отправить письмо или другой текст, создать резюме, отправить важный документ, написать книгу или даже пост в собственном блоге.
Тот, кто отправляет вам текст в этом формате не предусматривает, что вы будете в нем что-то править. Файл трудно изменить, но легко напечатать и читать.
Конечно же, у всех правил есть исключения. И именно для этого есть много способов преобразовать формат документа *.pdf в *.doc, а именно файл для программы Microsoft Word. Основные из них: использование текстового редактора, специальных программ-утилит и онлайн-сервисов. Я расскажу о каждом из них подробнее, подготовив скриншоты для большей ясности.
Использование текстового редактора
Чтобы изменить формат документа, его можно открыть в любом текстовом редакторе. Для примера разберем Microsoft Word и Open Office. Эти программы используются чаще других.
Word
Чтобы преобразовать документ DOC в PDF необходимо напечатать нужный нам текст со всеми правками и форматированием (заголовками, выделением жирным цветом и прочим). После необходимо нажать на кнопку ФАЙЛ в верхней панели и перейти по команде СОХРАНИТЬ КАК.
После этого откроется такое диалоговое окно:
В строке ИМЯ ФАЙЛА вписываем название документа, а в выпадающем меню ТИП ФАЙЛА выбираем формат PDF. Здесь же можно выбрать вид оптимизации текста – стандартную или минимальную. В конце нажимаем кнопку СОХРАНИТЬ. Вот и все, текст готов. Его можно просмотреть в новом формате!
OpenOffice
Программа Microsoft Word платная, поэтому многие пользователи сети пользуются бесплатным пакетом Open Office.
Скачать программу этого текстового редактора можно на официальном сайте: https://www.
openoffice.org/ru/
Чтобы перевести документ из word в pdf, нужно открыть текстовый редактор Writer. В нем есть панель инструментов, аналогичная Ворду. Нажимаем кнопку PDF, когда наш текст полностью написан и отформатирован.
В открывшемся диалоговом окне нужно ввести название файла, выбрать папку для хранения и нажать кнопку СОХРАНИТЬ.
Утилиты и другой софт
Программами-утилитами называют простое программное обеспечение, которое устанавливается на компьютер. Такие вспомогательные программки не требуют много места на диске и легко устанавливаются даже «чайником».
Самыми распространенными из них являются:
- PDFCreator;
- Free Word to PDF Converter;
- BullZip PDF Printer.
Рассмотрим поближе программу PDF Creator. После несложной установки открываем программу и видим такое диалоговое окно:
Нажимаем кнопку ВЫБЕРИТЕ ФАЙЛ ДЛЯ КОНВЕРТАЦИИ и выбираем необходимый для конвертации документ.
В появившемся окне вводим заголовок документа, выбираем папку, в которой он будет сохранен и нажимаем СОХРАНИТЬ.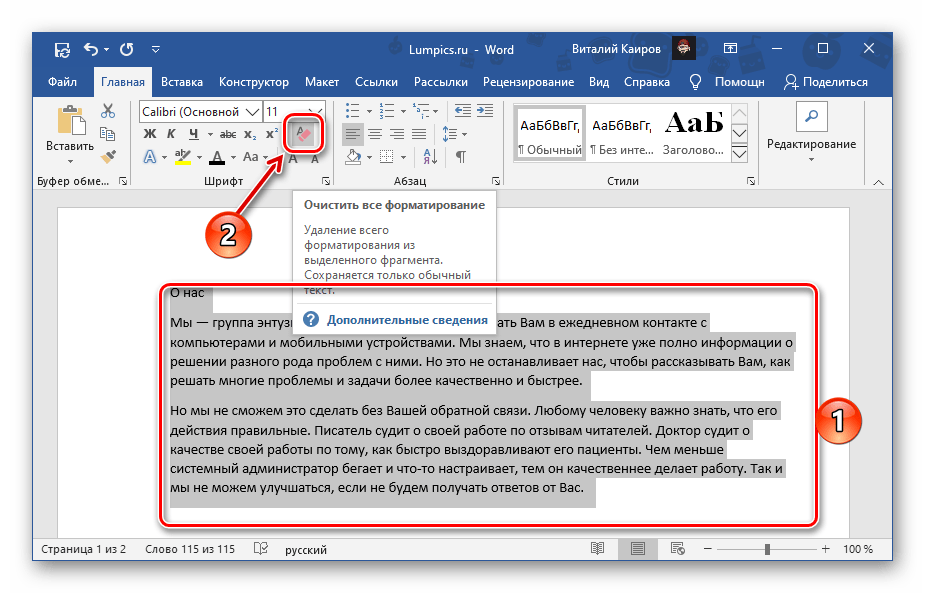 Начинается процесс преобразования. В конце откроется наш документ, но уже в новом формате. Если все хорошо, то просто закрываем программу.
Начинается процесс преобразования. В конце откроется наш документ, но уже в новом формате. Если все хорошо, то просто закрываем программу.
Онлайн-сервисы
Помочь в преобразовании текста могут и бесплатные сервисы онлайн. Ими удобно пользоваться, если вы находитесь не у стационарного компьютера. Например, в дороге или дома у планшета. Бесплатные преобразователи онлайн ничуть не хуже стационарных, так как быстро выполняют свои задачи.
Одним из таких онлайн сервисов является сайт https://smallpdf.com. Для преобразования документа нужно всего лишь перейти по этой ссылке: https://smallpdf.com/ru/word-to-pdf
На скриншоте видно, что благодаря сервису можно бесплатно конвертировать документы DOC в PDF и наоборот. При этом файлы можно загружать как из хранилища ПК, так и Google Диска. Нам нужно нажать кнопку ВЫБЕРИТЕ ФАЙЛ, указать расположение документа и сохранить новый документ в обновленном формате. Как видите, все просто, быстро и удобно.
Готовый документ можно сохранить на ПК или планшете, Google Диске.
Подытожим
Теперь и вы знаете, как правильно и быстро перевести документ из word в pdf и наоборот. Помните, что в новом формате невозможно изменить содержание текста, поэтому все правки лучше внести заранее и хорошенько вычитать каждую букву. Только после этого можно быть уверенным, что преобразованный документ правильный.
Я был рад помочь вам, надеюсь вам понравилась статья и вы с радостью подпишитесь на обновления моего блога, чуть ниже. Если после этого поста остались некоторые вопросы, то смело задавайте их мне в комментариях. Я отвечу вам, и мы вместе решим проблему! Но, а пока вы ждете новую статью, советую прочесть не менее интересный пост про усилитель wi-fi. Пока!
Бала ли вам статья полезной? Да, спасибо30Нет, извините |
Как в Word объединить несколько документов в один PDF-файл?
Как в Word объединить несколько документов в один PDF-файл?
Вы когда-нибудь пробовали объединить несколько текстовых документов в один PDF-файл? Эта статья покажет вам, как этого добиться.
Объединение нескольких документов в один PDF-файл в Word
Объединение нескольких документов в один PDF-файл в Word
Чтобы объединить несколько документов в один файл PDF в Word, сделайте следующее.
1. Создайте пустой документ Word, щелкните объект > Текст из файлов под Вставить таб. Смотрите скриншот:
2. в Вставить файл в окне выберите документы Word, которые вы объедините в файл PDF, и щелкните значок Вставить кнопку.
3. Затем все выбранные документы вставляются в текущий документ. Пожалуйста, нажмите Отправьте > Сохранить как > Browse.
4. в Сохранить как окна, дайте имя файлу PDF, выберите опцию PDF из Сохранить как в раскрывающемся списке и нажмите скидка кнопка.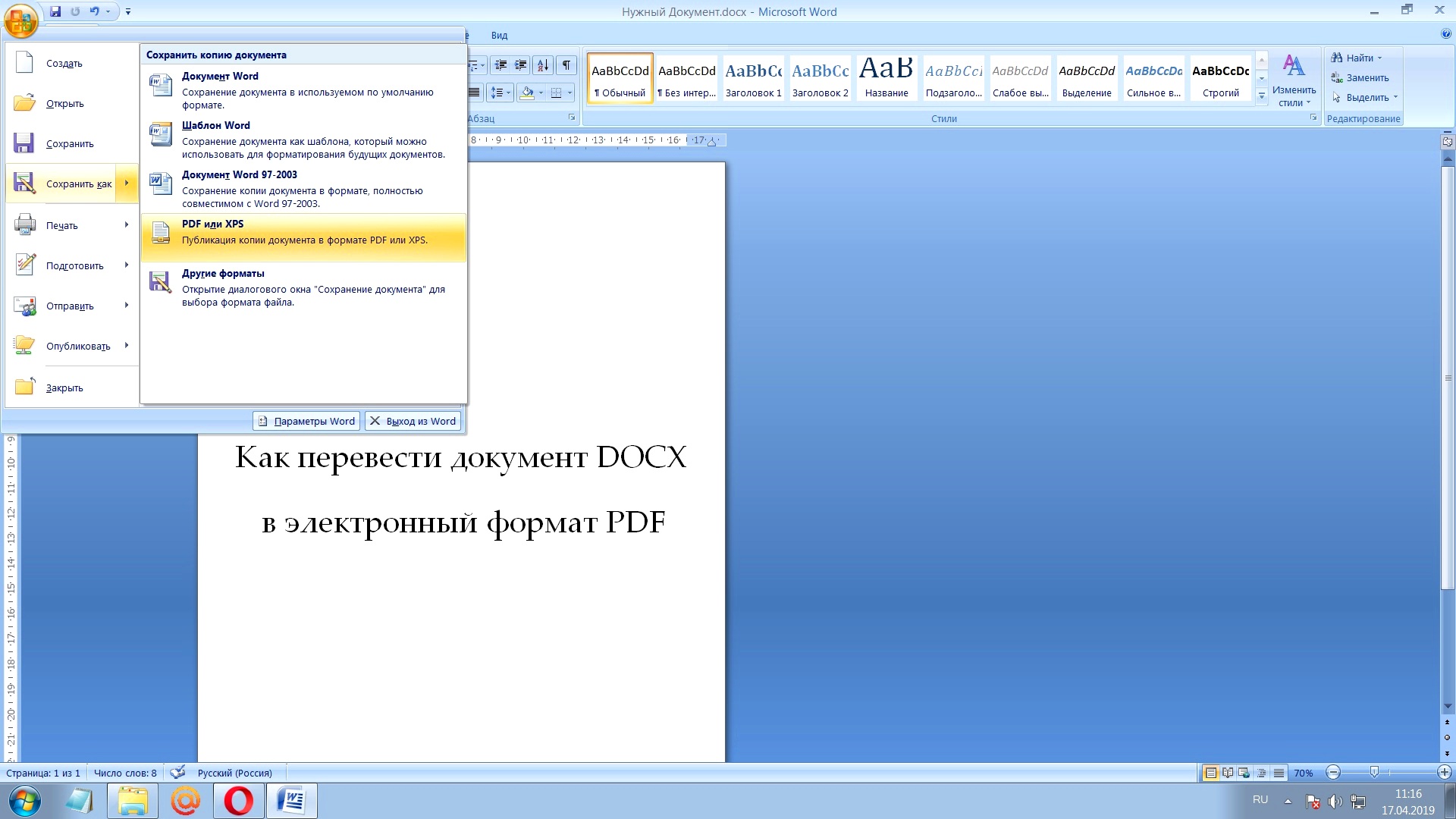 Смотрите скриншот:
Смотрите скриншот:
Теперь все выбранные документы Word объединены в один файл PDF, как показано на скриншоте ниже.
Рекомендуемые инструменты для повышения производительности Word
Kutools For Word – Более 100 расширенных функций для Word, сэкономьте 50% времени
- Сложные и повторяющиеся операции можно производить разово за секунды.
- Вставляйте сразу несколько изображений из папок в документ Word.
- Объединяйте и объединяйте несколько файлов Word из папок в одну в желаемом порядке.
- Разделите текущий документ на отдельные документы в соответствии с заголовком, разрывом раздела или другими критериями.
- Преобразование файлов между Doc и Docx, Docx и PDF, набор инструментов для общих преобразований и выбора и т. Д.
Как скопировать файлы PDF в MS Office Word | Small Business
Автор Filonia LeChat Обновлено 4 февраля 2019 г.
Отправка одного файла вместо нескольких не только помогает получателям электронной почты отслеживать, что они получают; объединение файлов также может помочь улучшить презентацию, снизить вероятность того, что люди заблудятся при переходе от файла к файлу, и избавит от необходимости начинать с нуля при воссоздании документов. В Microsoft Word вы можете вставить PDF-файл в формате переносимого документа прямо на страницы документа Word.В некоторых случаях вы также можете получить доступ к ранее заблокированному PDF-файлу и отредактировать его.
PDF-файлы и документы Word
Два распространенных типа файлов, которые вы найдете в бизнесе, – это PDF-файлы, разработанные Adobe и часто используемые для обеспечения того, чтобы данные выглядели и печатались одинаково на всех устройствах, и документы Microsoft Word, являющиеся стандартом де-факто. для форматированных текстовых файлов.
Иногда бывает полезно включить PDF-файл или данные из него в документ Word. В некоторых случаях, когда вам нужна только небольшая часть документа, вы можете просто скопировать и вставить документ или даже вставить его снимок экрана в файл Word.
В некоторых случаях, когда вам нужна только небольшая часть документа, вы можете просто скопировать и вставить документ или даже вставить его снимок экрана в файл Word.
Если вы используете онлайн-версию Microsoft Word, вы не сможете вставить файл PDF в документ Word, поскольку он не поддерживает эту функцию. Однако вы можете редактировать PDF-файл в Word в Интернете. Если у вас есть Word в Интернете и вам необходимо добавить PDF-файл, вам нужно будет использовать компьютер с настольной версией Word или попросить кого-нибудь, кто имеет это программное обеспечение, помочь вам.
Добавить PDF в документ Word
Откройте Word и ваш документ
Откройте Microsoft Word.Чтобы вставить PDF-файл в существующий документ Word, щелкните вкладку «Файл» в меню ленты, найдите и откройте этот документ, затем прокрутите до места для добавления PDF-файла. Или используйте опцию «Новый» в меню «Файл», чтобы создать новый документ, в котором может находиться ваш PDF-файл.

Использование меню «Вставка»
Щелкните вкладку «Вставка» в меню ленты. Щелкните меню «Объект» на ленте, затем щелкните «Объект» в раскрывающемся списке.
Используйте «Создать из файла»
Щелкните вкладку «Создать из файла» во всплывающем окне «Объект».
Найдите PDF-файл
Найдите PDF-файл на сетевом диске или локальном компьютере и дважды щелкните имя файла, чтобы вернуться в окно «Объект».
Нажмите «ОК»
Нажмите «ОК», чтобы закрыть окно «Объект» и вернуться к документу Word со вставленным PDF-файлом.
Редактирование данных PDF в Word
Откройте PDF
Запустите Word, щелкните вкладку «Файл» в меню ленты и выберите «Создать.
 «Найдите PDF-файл для редактирования. Обратите внимание, что в предыдущих версиях Word до Word 2013 программное обеспечение не« находило »и не открывало PDF-файлы. Дважды щелкните PDF-файл для редактирования.
«Найдите PDF-файл для редактирования. Обратите внимание, что в предыдущих версиях Word до Word 2013 программное обеспечение не« находило »и не открывало PDF-файлы. Дважды щелкните PDF-файл для редактирования.Редактировать документ
Нажмите наведите курсор на документ, как если бы вы работали со стандартной страницей документа Word, заполненной текстом, линиями, изображениями или другими элементами. Внесите изменения, например исправьте слово с ошибкой или замените имя человека.
Сохраните Файл
Щелкните вкладку «Файл» в меню ленты и выберите «Сохранить как».«Выберите« PDF »в меню« Сохранить как тип ». У вас также есть возможность сохранить отредактированный файл как файл документа Word. Нажмите кнопку« Сохранить ».
Microsoft предупреждает, что при вставке PDF-файла в Word и затем редактирование может привести к тому, что PDF-файл будет выглядеть немного иначе, чем оригинал.
 Запланируйте хотя бы несколько моментов времени на просмотр, чтобы убедиться, что все в документе передано правильно, и настройте выравнивание, текст, поля или изображения, которые были частью PDF-файла, как обязательный.
Запланируйте хотя бы несколько моментов времени на просмотр, чтобы убедиться, что все в документе передано правильно, и настройте выравнивание, текст, поля или изображения, которые были частью PDF-файла, как обязательный.Если вы знаете, что PDF-файл изначально был создан из документа Word, возможно, будет проще получить исходный файл и отредактировать его в Word.
Экспорт в Word, PDF или другой формат файла в Pages на iPad
Чтобы сохранить копию документа Pages в другом формате, вы экспортируете его в новом формате. Это полезно, когда вам нужно отправить документ людям, использующим другое программное обеспечение. Любые изменения, внесенные в экспортированный документ, не влияют на оригинал.
Если вы добавили пометки или правки с помощью умных аннотаций, они не появятся в экспортированных документах Word или EPUB. Вы можете экспортировать документ в PDF с интеллектуальными аннотациями и комментариями или без них.
Примечание: Если исходный файл имеет пароль, он применяется к копиям, экспортированным в форматы PDF и Word.
Сохранить копию документа Pages в другом формате
Откройте документ и нажмите.
Коснитесь «Экспорт», затем коснитесь формата:
PDF: Эти файлы можно открывать и иногда редактировать с помощью таких приложений, как «Предварительный просмотр» и Adobe Acrobat.Если вы добавили описания изображений, рисунков, аудио или видео для вспомогательных технологий (например, VoiceOver), они будут автоматически экспортированы. Если ваш документ содержит интеллектуальные аннотации или комментарии, и вы хотите включить их в PDF-файл, включите соответствующий параметр, затем нажмите «Экспорт» в правом верхнем углу «Параметры макета».
Word: Эти файлы можно открывать и редактировать с помощью Microsoft Word в формате .docx.
EPUB: Используйте этот формат, чтобы сделать ваш документ доступным для чтения в программе для чтения электронных книг (например, Apple Books).
 Дополнительные сведения о параметрах EPUB см. В задаче ниже.
Дополнительные сведения о параметрах EPUB см. В задаче ниже.Rich Text Format (RTF): Основной текст и таблицы экспортируются как форматированный (RTF) текст и таблицы. Если в документе есть текстовые поля, фигуры, линии и диаграммы, которые можно экспортировать, они экспортируются как изображения, а документ экспортируется в формате RTFD. Другие приложения могут не открывать файл RTFD. Документы с макетом страницы нельзя экспортировать в форматах RTF или RTFD.
Выберите один из вариантов отправки, сохранения или разноски документа.
Выберите место или предоставьте запрашиваемую информацию (например, адрес электронной почты, если вы отправляете электронное письмо), а затем отправьте или опубликуйте копию.
Экспорт книги или другого документа в формате EPUB
Чтобы сделать возможным чтение документа в программе для чтения электронных книг (например, Apple Books), вы можете экспортировать ее в формат EPUB.
Откройте документ и нажмите.
Коснитесь «Экспорт», коснитесь EPUB, затем введите запрашиваемую информацию:
Название и автор: Введите заголовок и автора, которых вы хотите, чтобы зрители увидели при публикации.
Обложка: Используйте первую страницу документа или выберите файл изображения (сначала сохраните файл в iCloud Drive).
Макет: Для текстового документа вы можете выбрать «Фиксированный макет», чтобы сохранить макет страницы, или «Перекомпоновка», чтобы читатели могли настроить размер и стиль шрифта (что может изменить объем видимого содержимого на каждой странице). Документы с макетом страницы могут использовать только фиксированный макет.
Категория и язык: Нажмите «Дополнительные параметры», затем назначьте категорию для документа EPUB и укажите язык документа.
Использовать оглавление: Нажмите «Дополнительные параметры», затем отмените выбор этого параметра, если вы не хотите включать созданное вами оглавление.

Вставить шрифты: Нажмите «Дополнительные параметры», затем выберите этот параметр, если вы хотите включить шрифты TrueType и OpenType в свой документ EPUB.
Apple Books Совместимость: Нажмите «Дополнительные параметры», затем выберите этот параметр, чтобы преобразовать несовместимые фильмы в изображения, чтобы вы могли предлагать эту книгу в Apple Books.Неподдерживаемые аудиофайлы удаляются.
Выберите один из вариантов отправки, сохранения или разноски документа.
Выберите место или предоставьте запрашиваемую информацию (например, адрес электронной почты, если вы отправляете электронное письмо), а затем отправьте или опубликуйте копию.
Чтобы сделать свою книгу доступной для покупки или загрузки в Apple Books, вы можете опубликовать ее в Apple Books прямо из Pages. Во время этого процесса создается файл EPUB – вам не нужно предварительно экспортировать книгу в формате EPUB.
Редактируйте журнал и управляйте им в PDF-формате онлайн
Как преобразовать PDF в Word Journal
Как редактировать PDF-документ с помощью редактора pdfFiller:
01
Зайдите на сайт pdfFiller. Войдите в систему или создайте учетную запись бесплатно.
02
Используя защищенное онлайн-решение, вы можете работать быстрее, чем раньше.
03
Перейдите к Mybox на левой боковой панели, чтобы попасть в список ваших документов.
04
Выберите шаблон из списка или нажмите Добавить новый , чтобы загрузить тип документа со своего настольного компьютера или мобильного телефона.
Как вариант, вы можете быстро перенести необходимый шаблон из известных облачных хранилищ: Google Drive, Dropbox, OneDrive или Box.
05
Ваша форма откроется в многофункциональном редакторе PDF Editor , где вы можете изменить образец, заполнить его и подписаться онлайн.
06
Мощный инструментарий позволяет набирать текст в форме, размещать и изменять изображения, комментировать и т. Д.
07
Используйте превосходные функции для включения заполняемых полей, изменения порядка страниц, даты и электронной подписи PDF-формы для печати.
08
Щелкните кнопку DONE , чтобы завершить изменения.
09
Загрузите только что созданный документ, поделитесь, распечатайте, нотариально заверьте и многое другое.
Как редактировать PDF-файлы в Microsoft Word
Редактировать PDF-файлы в Microsoft Word стало намного проще, поскольку Microsoft добавила больше функций, начиная с Word 2016. Его двоюродный брат, браузер Edge, также обладает впечатляющими возможностями PDF.
Хотя вы не можете превзойти полноценный редактор PDF для сложной работы, Word теперь имеет возможность открывать и редактировать PDF-файлы (хотя и с некоторыми ошибками при форматировании).Вот как это все работает.
Импорт, экспорт и редактирование PDF-файлов в Microsoft Word1. Откройте Word 2016. Выберите File> Open , затем перейдите к папке, содержащей ваши PDF-файлы. Выберите файл и нажмите кнопку Открыть . Обратите внимание, что выбранный файл отображается в окне просмотра справа. В этом примере выберите файл с текстом и графикой.
JD Sartain / IDG WorldwideВыберите файл PDF и нажмите “Открыть”
2.После того, как вы нажмете Открыть , появится следующее диалоговое окно:
JD Sartain / IDG WorldwideДиалоговое окно “Преобразовать в Word”
ПРИМЕЧАНИЕ. Сообщение предупреждает о том, что большие файлы загружаются дольше, а макет в Word может отличаться от исходного файла PDF. Это связано с тем, что поля, столбцы, таблицы, разрывы страниц, сноски, концевые сноски, рамки, отслеживание изменений и специальные параметры формата, такие как эффекты шрифта (среди прочего), могут отличаться в исходном программном обеспечении, используемом для создания файла PDF (например, InDesign или Microsoft Publisher) и Word.
Microsoft предлагает передавать и переформатировать текстовые документы лучше, чем документы, сильно загруженные диаграммами и графикой, тегами, закладками, сносками и / или отслеживать изменения. Эти дополнительные текстовые блоки часто оказываются в середине абзаца или имеют теги до конца. Помните об этих ограничениях, чтобы вы могли спланировать результат и внести необходимые коррективы.
Однако многие атрибуты макета совместимы и без проблем переносятся из PDF прямо в Word.Например, следующее изображение – это копия исходного PDF-файла, который мы открыли в Word.
JD Sartain / IDG Worldwide Изменение PDF-файлов в WordВы можете легко добавлять новые абзацы, редактировать и удалять данные, а документ автоматически переформатируется по мере ввода. Вы даже можете удалить, заменить или переместить графику, а функция обтекания текстом повторно оборачивает абзацы вокруг изображения в новом месте. Вы также можете изменить размер страницы, поля, межстрочный интервал, шрифт и размер шрифта, а также все атрибуты шрифта и многое другое.
В «отредактированной» версии этого документа шрифт и размер шрифта в заголовке, подзаголовке, первом и последнем абзацах были изменены. Кроме того, был добавлен желтый абзац и изображение было перемещено сверху справа вниз слева, и все это без каких-либо проблем.
JD Sartain / IDG WorldwideФактически, PDF-совместимость Word сейчас настолько хороша, что вы можете щелкнуть правой кнопкой мыши изображение и просмотреть весь список редактируемых графических параметров, включая обрезку, изменение размера, форматирование, расположение, добавление подписей и даже гиперссылки.
JD Sartain / IDG WorldwideБлагодаря всем этим новым функциям теперь вы можете использовать Word в качестве настольного издателя, сохранять готовый продукт в виде скомпилированного / сжатого PDF-файла, а затем отправлять его непосредственно на принтер для массового производства. Это настоящий плюс для небольших офисов и домашних предприятий, которые не могут позволить себе покупать еще одну программу для каждой выполняемой особой функции.
Настоящим преимуществом для всех остальных является удобство копирования данных из одного документа в другой, которые ранее создавались в несовместимых форматах файлов.PDF-файлы меньше по размеру, их легче отправлять по электронной почте и гораздо эффективнее распечатывать, поскольку формат переносимый. Все необходимые элементы для производства готового продукта собраны в один файл.
Обратной стороной функции Word Reflow является то, что некоторые компании используют формат PDF для обеспечения определенной защиты авторских прав на документы, которые они распространяют. Для этих групп тоже есть решение. Защитите документ паролем в Acrobat только для чтения, чтобы файл нельзя было скопировать или преобразовать.
Сохранить или экспортировать документ Word в PDF1. После того, как документ будет изменен по вашему желанию, выберите Файл> Сохранить как , перейдите в соответствующую папку, затем выберите PDF в раскрывающемся списке Сохранить как тип список.
JD Sartain / IDG Worldwide2. Система сразу же отображает следующий экран типа файла PDF. Выберите Optimize for Standard (публикация в Интернете и печать) и установите флажок для Open File After Publishing , затем щелкните Save .
JD Sartain / IDG Worldwide3. Другой вариант сохранения или повторного сохранения документа в формате PDF – это его экспорт. Выберите File> Export , выберите Create PDF / XPS Document в левом столбце, затем нажмите кнопку с тем же именем.
JD Sartain / IDG Worldwide4. И снова система отображает следующий экран типа файла PDF. Выберите Optimize for Standard (публикация в Интернете и печать) и установите флажок для Open File After Publishing , если вы хотите, чтобы PDF-файл открывался после его сохранения.Затем нажмите кнопку Опубликовать , и ваш новый PDF-файл будет создан.
JD Sartain / IDG Worldwide Исправление ошибок PDF в WordЕсли вы обнаружите ошибки в повторно опубликованных / повторно сохраненных документах PDF, возможно, вам придется вернуться и переформатировать страницы. Текст, скорее всего, будет перетекать повторно без проблем, но графика, использующая обтекание текстом, может нарушить поток текста. Если это произойдет, разделите абзацы так, чтобы одно текстовое поле заканчивалось перед изображением, а другое, новое текстовое поле начиналось снова после изображения.Как только это будет выполнено, жестко запрограммируйте положение графического блока.
1. Щелкните изображение правой кнопкой мыши, выберите Перенос текста> Дополнительные параметры макета, , появится следующий экран:
JD Sartain / IDG WorldwideЕсли ваш текст перемещается и переупорядочивается в новом PDF-файле, вы можете выбрать Относительное положение по горизонтали и вертикали. Это позволяет изображению перемещаться вместе с текстом. Если вы хотите, чтобы изображение оставалось абсолютно в нижнем левом углу первой страницы, выберите Абсолютное горизонтальное и вертикальное положение.Вам не нужно определять местоположение или угадывать положение, просто переместите изображение, и новые координаты положения появятся в поле выше. Все, что вам нужно сделать, это щелкнуть Абсолютное или Относительное, затем щелкнуть ОК .
После принятия этих решений повторите описанные выше шаги, чтобы повторно сохранить или повторно экспортировать файл в новый PDF-файл.
Экспорт PDF-файлов из Acrobat в Word1. Откройте новый Adobe Acrobat DC (Document Cloud) и войдите в систему.
2. Откройте файл PDF. В этом случае мы открыли файл с именем Tea.pdf
JD Sartain / IDG Worldwide3. Выберите Файл > Экспорт в > Microsoft Word > Документ Word (или документ Word 97-2003), если применимо.
4. На экране Сохранить как PDF назовите файл (или используйте то же имя), выберите расширение Word (docx для 2007 через документы текущей версии) и нажмите Сохранить .
JD Sartain / IDG WorldwideПРИМЕЧАНИЕ: В первый раз запуск модуля преобразования занимает от нескольких секунд до минуты.Но, как правило, после первого они довольно быстро конвертируются.
Преобразование пакета документов Word в один файл PDF
Вот еще кое-что, что вы можете сделать с PDF-файлами и Word. Если вам нужно отправить по электронной почте несколько десятков файлов Word клиенту или коллеге, самый быстрый, простой и эффективный способ выполнить эту задачу – создать один файл PDF, содержащий все отдельные файлы. Adobe Acrobat может выполнить эту функцию за несколько простых шагов и займет всего несколько секунд.
1.Откройте (или войдите в) свою программу Adobe Acrobat.
2. На домашней странице выберите Создать PDF .
3. На следующем экране выберите Несколько файлов > Объединить файлы
JD Sartain / IDGСоздание пакетного файла PDF
4. На следующем экране нажмите кнопку Добавить файлы .
5. Перейдите к диску и папке, где расположены командные файлы, затем выделите все файлы, которые вы хотите включить в этот единственный командный файл.
JD Sartain / IDGДобавить файлы Word в пакет PDF
6. Acrobat отображает выбранные файлы на следующем экране. Нажмите кнопку Объединить (вверху справа).
7. По мере того как Acrobat объединяет указанные файлы, значки становятся черными и отображаются зеленые галочки, указывающие, что все целевые файлы были выбраны.
8. На следующем экране ( Сохранить как PDF ) нажмите кнопку Выбрать другую папку .
JD Sartain / IDGОбъедините файлы и сохраните в формате PDF
9.Перейдите к диску и папке, в которой вы хотите сохранить пакетный файл PDF, введите новое имя файла поверх имени Acrobat (Binder1), затем нажмите кнопку Сохранить .
10. Файл сохраняется с расширением PDF на указанном диске и в указанной папке и отображается на экране с новым именем. Перейдите на страницу вниз, чтобы просмотреть объединенные файлы.
11. Теперь вы можете отправлять объединенные файлы по электронной почте в виде одного PDF-файла.
JD Sartain / IDGПользовательский пакетный файл PDF сохранен и отображен
Примечание. Когда вы покупаете что-то после перехода по ссылкам в наших статьях, мы можем получить небольшую комиссию.Прочтите нашу политику в отношении партнерских ссылок для получения более подробной информации.Как конвертировать PDF в Word бесплатно
Прежде чем вы сможете редактировать PDF-файлы, вы должны иметь возможность открывать их в каком-либо приложении на вашем ПК или ноутбуке. Если у вас нет редактора PDF, вы также можете преобразовать их в формат Microsoft Word. Вот несколько бесплатных вариантов для этого.
(Конечно, не все пакеты PDF дороги, и есть несколько отличных бесплатных вариантов.)
Получите бесплатную пробную версию Adobe Acrobat DC
Adobe Acrobat DC – более совершенный, чем любой из бесплатных онлайн-вариантов, упомянутых ниже, – это полноценный редактор PDF, который ничего не думает о преобразовании ваших файлов в формат Word.
Нет, это не бесплатно, но если это одноразовый PDF-файл, который вы хотите преобразовать, существует семидневная бесплатная пробная версия.
После установки программного обеспечения откройте PDF-файл и щелкните инструмент «Экспорт PDF» на правой панели, затем выберите Microsoft Word в качестве формата экспорта. Щелкните Экспорт.
Чтобы узнать о долгосрочных бесплатных решениях, читайте дальше.
Конвертируйте PDF в Word с помощью Google Drive
У большинства из нас есть учетные записи Google, и если у вас их еще нет, вы можете зарегистрироваться бесплатно.Google Диск является частью набора бесплатных сервисов, предлагающих облачное хранилище и приложения для ваших текстовых документов, электронных таблиц и презентаций.
Перейдите на Google Диск, войдите в систему и нажмите кнопку + Создать. Выберите Загрузить файл.
Найдите PDF-файл на вашем компьютере, затем дважды щелкните его, чтобы импортировать на Диск.
Всплывающее окно в правом нижнем углу подтверждает, что ваш PDF-файл загружен – коснитесь имени файла, чтобы открыть его предварительный просмотр.
В верхней части окна есть опция «Открыть с помощью Google Docs» – щелкните здесь.
После открытия в Документах вы заметите некоторые изменения форматирования, и изображения, скорее всего, будут удалены (другие онлайн-параметры, перечисленные ниже, лучше справляются с этими аспектами). Но весь текст должен присутствовать, быть правильным и редактироваться по вашему усмотрению.
Вы можете продолжить работу с этим документом в Документах Google или в меню «Файл» выберите «Загрузить как»> «Microsoft Word».
Конвертируйте PDF в Word с помощью бесплатных онлайн-сервисов
Существует множество бесплатных онлайн-сервисов, которые обещают решить одну и ту же задачу: бесплатно конвертировать PDF-файлы в формат Word.Здесь мы используем PDFtoWord.com, но вы также можете попробовать PDFOnline.com, PDF2Doc.com, PDFPro или PDF Converter.
Откройте браузер и перейдите на PDFtoWord.com. Нажмите «Выбрать файл» и перейдите к PDF-файлу на вашем компьютере. Введите ниже свой адрес электронной почты и нажмите «Преобразовать сейчас».
Подождите, пока электронное письмо со ссылкой для загрузки файла Word попадет в ваш почтовый ящик – это не займет много времени.
Читать дальше: Как бесплатно конвертировать JPEG в PDF
Как скопировать таблицу из PDF в Word
Когда вы пытаетесь переместить таблицу из PDF в Word, просто скопировав и вставив ее, вы скопируете только значения.Форматирование таблицы в процессе будет потеряно.
Так как обычно вам нужно скопировать всю таблицу, вам нужно будет найти другой метод, чтобы вставить строки и столбцы полностью. Эта статья покажет вам, как это сделать.
Открыть PDF с помощью Microsoft Word
Один из самых простых способов преобразовать таблицу из PDF в документ Word – просто открыть PDF в Word. Это работает со всеми новыми версиями Microsoft Word и занимает всего несколько шагов.
Для этого вам необходимо:
- Щелкните правой кнопкой мыши документ PDF.
- Выберите «Открыть с помощью».
- Выберите «Word (рабочий стол)». Если его нет в раскрывающемся меню, выберите «Выбрать другое приложение», нажмите «Найти другое приложение на этом ПК» и перейдите в ваш EXE-файл Microsoft Word.
- Открывается окно с сообщением «Word теперь преобразует ваш PDF-файл в редактируемый документ Word…»
- Нажмите «ОК».
- Microsoft Word должен открыть документ PDF.
Обратите внимание, что Microsoft Word преобразует весь документ PDF.Поэтому, если вы хотите скопировать только таблицу в другой документ Word, вы можете:
- Выберите таблицу, щелкнув значок «переместить» в верхнем левом углу (стрелки указывают в четырех направлениях).
- Щелкните правой кнопкой мыши по таблице.
- Выберите «Копировать».
- Откройте документ Word, в который вы хотите вставить таблицу.
- Щелкните документ правой кнопкой мыши.
- Выберите «Вставить».
- Таблица должна появиться.
Преобразование PDF в Word с помощью Acrobat Reader
Adobe Acrobat Reader – полезный инструмент, который помогает вам читать и редактировать файлы PDF, а также вы можете использовать его для преобразования документа.Если у вас нет этого инструмента, вы можете получить его на официальном сайте. Просто нажмите желтую кнопку «Установить сейчас» и следуйте инструкциям.
После установки программного обеспечения вы должны:
- Откройте документ PDF с помощью Adobe Acrobat.
- Щелкните вкладку «Файл» в верхнем левом углу окна.
- Выберите вариант «Преобразовать в Word, Excel или PowerPoint».
- Нажмите синюю кнопку «Экспорт в Word» в новом окне.
Ваш PDF-документ будет преобразован в документ Word. Затем вы можете использовать тот же метод, что и в предыдущем разделе, чтобы скопировать / вставить таблицу в документ Word, где должна быть ваша таблица.
Имейте в виду, что для использования этой опции вам потребуется учетная запись Adobe.
Использование стороннего приложения или веб-инструмента
Иногда самый быстрый способ скопировать содержимое PDF-файла в документ Word – это преобразовать его в Интернете. В частности, это полезно, если вы работаете с облачными файлами, а не с файлами на вашем диске.
Вы можете использовать расширение Google Chrome, например Small PDF, или онлайн-инструмент, например SimplyPDF. Все они работают по схожему принципу – выберите файл либо с вашего диска, либо из облачного хранилища (например, Dropbox или OneDrive), а затем конвертируйте его в документ Word одним щелчком мыши.
Затем вы можете просто скопировать таблицу из этого документа в другой.
Преобразование – это просто
Как видите, скопировать таблицу из файла PDF в Microsoft Word довольно просто.Самое простое решение – открыть PDF-файл в Word, который автоматически конвертирует его за вас. Вы также можете вручную экспортировать его в документ Word через Adobe Acrobat, и существует бесчисленное множество онлайн-инструментов, которые могут преобразовать документы за вас за несколько щелчков мышью.
Какой метод вы считаете самым простым? Дайте нам знать в комментариях ниже.
| |





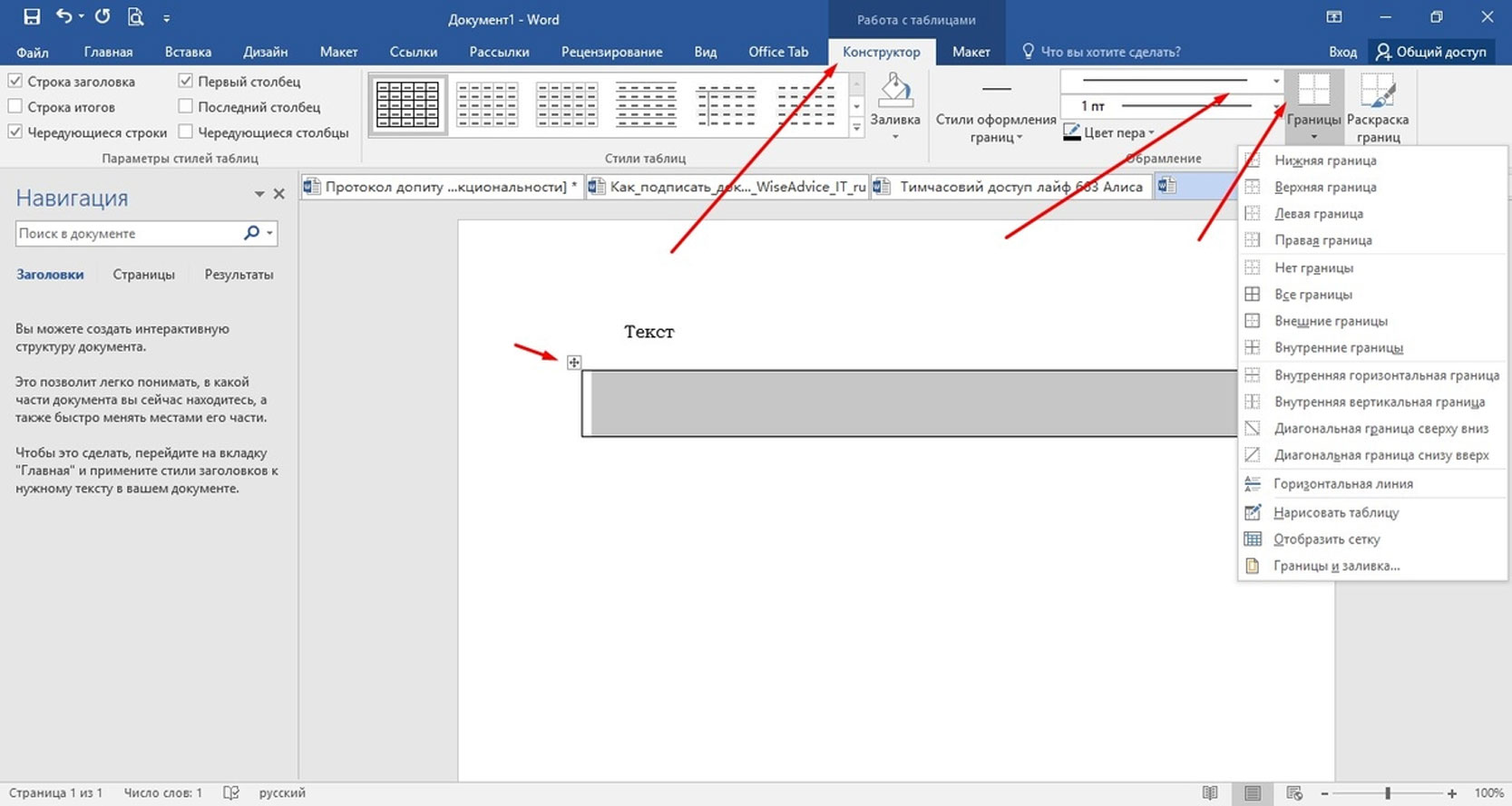


 openoffice.org/ru/
openoffice.org/ru/ 
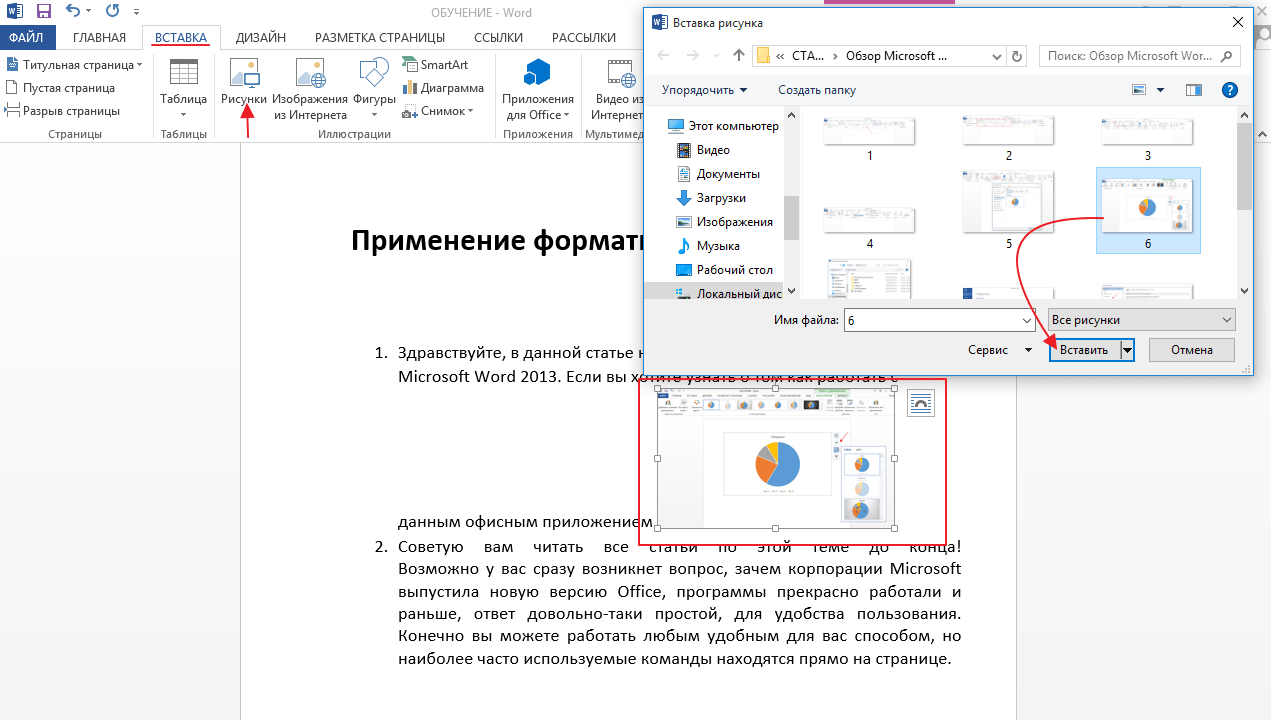
 «Найдите PDF-файл для редактирования. Обратите внимание, что в предыдущих версиях Word до Word 2013 программное обеспечение не« находило »и не открывало PDF-файлы. Дважды щелкните PDF-файл для редактирования.
«Найдите PDF-файл для редактирования. Обратите внимание, что в предыдущих версиях Word до Word 2013 программное обеспечение не« находило »и не открывало PDF-файлы. Дважды щелкните PDF-файл для редактирования.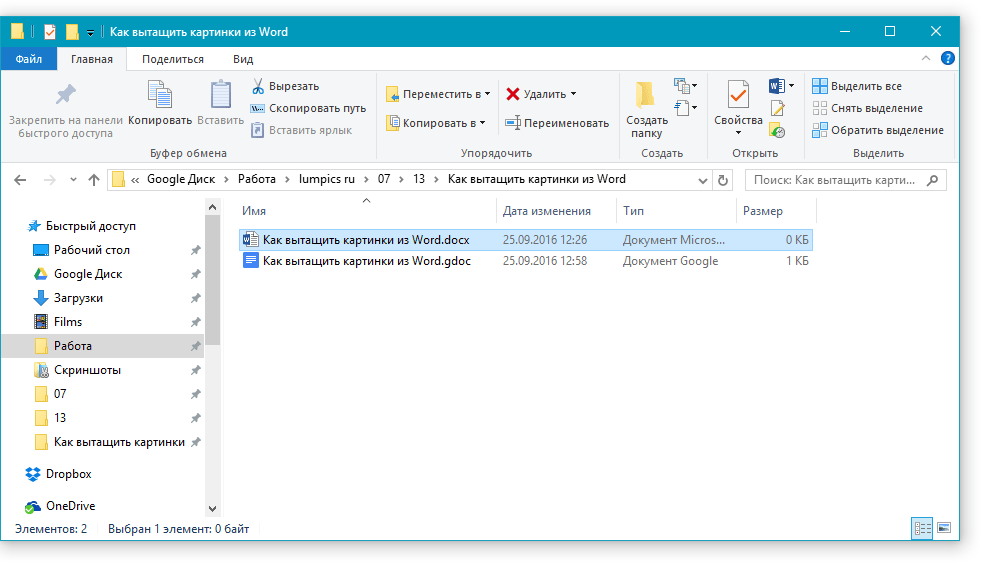 Запланируйте хотя бы несколько моментов времени на просмотр, чтобы убедиться, что все в документе передано правильно, и настройте выравнивание, текст, поля или изображения, которые были частью PDF-файла, как обязательный.
Запланируйте хотя бы несколько моментов времени на просмотр, чтобы убедиться, что все в документе передано правильно, и настройте выравнивание, текст, поля или изображения, которые были частью PDF-файла, как обязательный. Дополнительные сведения о параметрах EPUB см. В задаче ниже.
Дополнительные сведения о параметрах EPUB см. В задаче ниже.