Преобразование файлов PDF в Word или Excel онлайн
Последнее обновление Jul 30, 2021 12:53:29 PM GMT | Также применяется к Acrobat Export PDF, Acrobat PDF Pack
Используйте инструмент «Экспорт PDF» для преобразования файлов PDF в редактируемые файлы Microsoft Word или Microsoft Excel.
Инструмент Adobe применяет функцию оптического распознавания символов к файлам PDF, содержащим изображения, векторную графику, скрытый текст или несколько таких элементов. (Например, этот инструмент выполняет оптическое распознавание символов для файлов PDF, созданных из отсканированных документов.) Кроме того, оптическое распознавание символов применяется к тексту, не поддающемуся интерпретации в инструменте из-за неправильной кодировки, заданной в исходном приложении.
Примечание.
Функция оптического распознавания символов (Optical Character Recognition, OCR) — это преобразование изображений с текстом (сканированного текста) в редактируемые текстовые данные, поддерживающие возможности поиска, исправления и копирования.
Войдите в систему веб-сервиса Acrobat по адресу https://documentcloud.adobe.com/ru/ru/, указав Adobe ID и пароль или учетные данные социальной сети (Facebook или Google).
На верхней панели навигации нажмите Преобразовать > Экспорт PDF.
Выполните одно из следующих действий, чтобы выбрать файл PDF, который требуется экспортировать, затем нажмите Продолжить.
- Выберите файлы из списка «Последние» или «Документы».
- Добавьте файлы с компьютера или перетащите файлы в выделенную область.
- Также можно просто перетащить файлы в область инструмента Экспорт PDF на странице Преобразовать.
- Выберите файлы из списка «Последние» или «Документы».
Чтобы выбрать дополнительные файлы PDF для экспорта, нажмите Добавить файлы и выберите необходимые файлы из списка «Последние» или «Файлы» либо с компьютера, затем нажмите Продолжить.

В этом же всплывающем окне выполните следующие действия.
- Выберите необходимый формат файла в раскрывающемся списке
- Выберите язык экспортируемого документа в раскрывающемся списке Язык документа.
Примечание. Сервис Adobe Acrobat PDF Pack не сохраняет настройки языка после завершения сеанса. Поэтому при преобразовании документа с использованием метода OCR необходимо каждый раз проверять выбранный язык.
- Выберите необходимый формат файла в раскрывающемся списке
Нажмите Экспорт в.
Выбранный файл PDF загрузится на сервер, и содержимое экспортируется в указанный формат. Нажмите на значок Загрузить, чтобы сохранить файл на компьютере или устройстве.
Копия экспортированного файла также хранится в учетной записи Adobe Document Cloud. В разделе «Последние» в нижней части страницы «Главная» отображаются все файлы, которые были экспортированы за последнее время.
 Чтобы посмотреть список всех файлов, можно также нажать Документы на верхней панели меню.
Чтобы посмотреть список всех файлов, можно также нажать Документы на верхней панели меню.
Связанные материалы
- Часто задаваемые вопросы об Adobe Acrobat PDF Pack
- Управление файлами
- Ограничения размеров файлов
Вход в учетную запись
Войти
Управление учетной записью
Как сохранить PDF в Word
Вам когда-нибудь нужно было отправить документ в формате Word, но вы сохранили его в PDF? В подобной ситуации вы можете копировать и вставлять текст, но что, если документ большой? Вам нужен способ сохранить PDF как Word. Эта статья поможет вам сохранить PDF файл как документ Word с помощью Wondershare PDFelement – Редактор PDF-файлов.
Скачать Бесплатно Скачать Бесплатно КУПИТЬ СЕЙЧАС КУПИТЬ СЕЙЧАС
Метод 1: Как сохранить PDF как документ Word
Ниже приведен первый способ сохранить PDF в документ Word. Для начала убедитесь, что вы уже скачали и установили PDFelement на свой компьютер.
Для начала убедитесь, что вы уже скачали и установили PDFelement на свой компьютер.
Шаг 1. Импортировать PDF файл
Перейдите вниз и нажмите «Открыть файлы», чтобы загрузить файл PDF. Программное обеспечение позволяет загружать файлы с локального диска быстро.
Шаг 2. Выбрать выходной формат
Добавленный файл PDF будет отображаться на экране программы. Вы можете просмотреть его, чтобы убедиться в правильности документа, который вы хотите сохранить как Word Doc. После подтверждения, вам необходимо выбрать выходной формат. Наконец, вы можете щелкнуть меню «Конвертировать» и выбрать формат вывода «В Word».
Шаг 3. Сохранить PDF в Word Doc
После выбора формата вывода файла появится всплывающее окно, в котором можно переименовать файл и выбрать путь вывода. Теперь задайте имя вашему файлу и выберите, где его сохранить. После этого нажмите «Сохранить», и ваш PDF файл будет сохранен как документ Word.
Скачать Бесплатно Скачать Бесплатно КУПИТЬ СЕЙЧАС КУПИТЬ СЕЙЧАС
Метод 2: Как сохранить файл PDF в Word
В программном обеспечении PDFelement вы также можете сохранить PDF как документ Word, используя опцию «Конвертировать PDF» в главном окне. Поскольку вы новичок в этом программном обеспечении, вы можете не знать, как? Что ж, не беспокойтесь. Ниже руководство о том, как сохранить PDF файл как документ Word.
Поскольку вы новичок в этом программном обеспечении, вы можете не знать, как? Что ж, не беспокойтесь. Ниже руководство о том, как сохранить PDF файл как документ Word.
Шаг 1. Откройте вкладку «Конвертировать PDF».
Когда вы установили программное обеспечение, откройте его на своем компьютере. Потом вам нужно нажать кнопку «Конвертировать PDF».
Шаг 2. Выбрать PDF
После нажатия на опцию «Конвертировать PDF» появится всплывающее окно, в котором вы сможете выбрать PDF документ. Вы можете просмотреть его в любой папке на вашем компьютере и нажать «Открыть», чтобы загрузить его в программу.
Шаг 3. Cохранить pdf как word
Затем нажмите «Сохранить как тип», чтобы выбрать вариант вывода Word. В списке выберите параметр «Файлы Word (*.doc). В поле «Имя файла» переименуйте файл, если хотите, а затем нажмите кнопку «Сохранить». Затем программа преобразует ваш PDF файл в формат Word.
Скачать Бесплатно Скачать Бесплатно КУПИТЬ СЕЙЧАС КУПИТЬ СЕЙЧАС
PDFelement позволяет вам получить полный контроль над вашими PDF документами.
Позволяет создавать PDF файлы из файлов нескольких форматов, таких как PDF, Word, Excel, PowerPoint, обычный текст и изображения.
Он может соединять файлы PDF и объединять их в один файл.
Он построен с помощью редактора PDF, который может редактировать тексты, изображения, объекты и ссылки.
 Есть вариант с режимом редактирования режима строки или абзаца.
Есть вариант с режимом редактирования режима строки или абзаца.Это также инструмент для заполнения форм PDF и создания форм PDF.
Он предлагает идеальный способ читать PDF файлы, так как вы можете комментировать, делать закладки и выделять текст.
Позволяет вам организовать страницы PDF, поскольку он может заменять, переупорядочивать, разделять, извлекать метки страниц и поля страниц.
С помощью этого программного обеспечения вы можете защитить свои PDF файлы, подписывая документы цифровыми подписями, проверять подписи, удалять подписи, редактировать текст и защищать PDF файлы паролями.
Он позволяет обмениваться файлами PDF через электронную почту, Dropbox, Evernote и Google Диск.
Поддерживает перетаскивание файлов в программу.
Как экспортировать PDF в Word тремя способами
Элиза Уильямс
2023-02-10 15:06:14 • Подано по адресу: Как сделать Windows • Проверенные решения
Нет никаких сомнений в том, что перепечатка всего документа PDF в документ Word может занять несколько часов. Что еще хуже, если документ слишком большой, это может занять несколько дней. Зачем это делать? Существует более простое решение: экспортировать PDF в Word 9.0010 . Как вы можете это сделать? Во-первых, вам нужно хорошее программное обеспечение, и мы выбираем Wondershare PDFelement – PDF Editor. Зачем экспортировать PDF в Word? Что ж, главное преимущество заключается в том, что вы можете вносить существенные изменения и правки прямо в файл. А некоторым людям удобнее вносить изменения в Word.
Что еще хуже, если документ слишком большой, это может занять несколько дней. Зачем это делать? Существует более простое решение: экспортировать PDF в Word 9.0010 . Как вы можете это сделать? Во-первых, вам нужно хорошее программное обеспечение, и мы выбираем Wondershare PDFelement – PDF Editor. Зачем экспортировать PDF в Word? Что ж, главное преимущество заключается в том, что вы можете вносить существенные изменения и правки прямо в файл. А некоторым людям удобнее вносить изменения в Word.
Попробуйте бесплатно Попробуйте бесплатно КУПИТЬ СЕЙЧАС КУПИТЬ СЕЙЧАС
Метод 1: Экспорт PDF в Word
Одна из причин, по которой мы любим PDFelement, заключается в том, что все просто и легко сделать. Ранее мы говорили, что люди лучше знакомы с Word. Но PDFelement имеет аналогичный ленточный интерфейс, что упрощает его использование. Имея это в виду, вот краткое руководство по экспорту PDF в Word.
Шаг 1. Импорт файла PDF
Начнем с самого начала. И это открывает ваш файл PDF. Нажмите «Файл» > «Открыть» и найдите свой файл. Или на главном экране нажмите «Открыть файл» и найдите документ PDF, который вы хотите экспортировать в Word.
И это открывает ваш файл PDF. Нажмите «Файл» > «Открыть» и найдите свой файл. Или на главном экране нажмите «Открыть файл» и найдите документ PDF, который вы хотите экспортировать в Word.
Шаг 2. Экспорт PDF в Word
Щелкните раздел «Преобразовать» на панели инструментов. Там вы найдете множество вариантов экспорта вашего документа. Мы хотим экспортировать PDF в Word, поэтому нажмите «В Word».
Шаг 3. Выберите выходную папку
После выбора формата, в который вы хотите экспортировать файл, вам нужно выбрать выходную папку. Появится новое всплывающее окно с вопросом, куда вы хотите экспортировать файл. Выберите выходную папку и нажмите «Сохранить».
Шаг 4 Завершите экспорт
Подождите несколько минут, и программа экспортирует PDF в документ Word. Мы должны отметить, что если ваш файл является отсканированным документом, вы должны выполнить распознавание текста перед экспортом в Word. Это даст вам возможность редактировать отсканированное изображение.
Попробуйте бесплатно Попробуйте бесплатно КУПИТЬ СЕЙЧАС КУПИТЬ СЕЙЧАС
Как видите, процесс экспорта PDF в Word с помощью PDFelement прост и удобен. И самое приятное то, что программа сохраняет макеты, шрифты форматирования, таблицы и многое другое. Ваш документ будет похож на исходный документ.
Но что делает его таким хорошим, так это интерфейс. Благодаря интуитивно понятному интерфейсу и знакомому дизайну пользоваться программой легко и просто. Он очень похож на дизайн Microsoft Office. Еще одним преимуществом является доступность программного обеспечения по гораздо более выгодной цене, чем у конкурентов, таких как Foxit PDF и Adobe Acrobat DC. И вы получаете такую же широкую палитру возможностей. Вот некоторые замечательные функции:
- Создавайте файлы PDF из любого другого файла или непосредственно со сканера.
- Объединение нескольких файлов (включая разные форматы) в один файл PDF.
- Экспорт PDF в файлы различных форматов, включая Office, Epub, HTML и RTF.

- Свести аннотации, поля формы и слои в документе PDF.
- Преобразование отсканированных PDF-файлов и изображений на основе изображений в редактируемые файлы с возможностью поиска.
- Легко разделяйте и объединяйте страницы PDF.
- Создавайте, заполняйте и подписывайте PDF-формы.
- Применить пароль и разрешения для защиты документа PDF.
- Отправляйте документы напрямую в электронную почту, Dropbox и Google Drive.
Попробуйте бесплатно Попробуйте бесплатно КУПИТЬ СЕЙЧАС КУПИТЬ СЕЙЧАС
Способ 2. Как экспортировать PDF в Word бесплатно онлайн
Иногда вам не нужен конвертер PDF с другими функциями. Все, что вам нужно, это конвертировать один документ, и вы не хотите загружать и устанавливать дополнительное программное обеспечение. Что ж, к счастью, вы тоже можете это сделать: HiPDF. Итак, давайте посмотрим, как экспортировать PDF в Word онлайн. Вы можете сделать это бесплатно, без дополнительной подписки.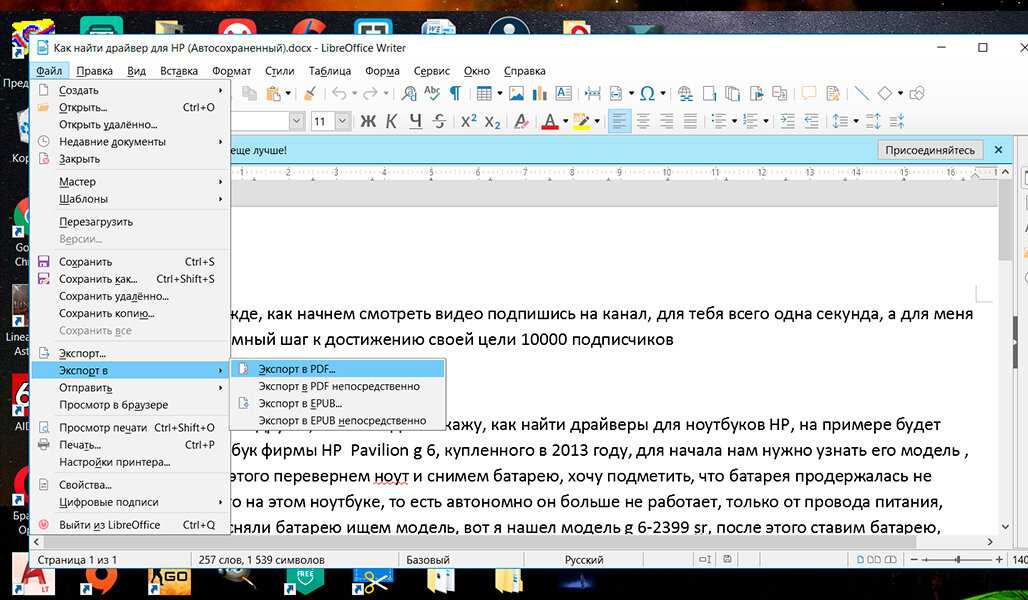
- 1. Перейдите на веб-сайт HiPDF.
- 2. На главном экране вы можете увидеть список всех инструментов. Нажмите «PDF в Word».
- 3. Когда вы откроете конвертер PDF в Word, перетащите файл, который вы хотите экспортировать из PDF в Word бесплатно. Или вы можете нажать «Выбрать файл» и найти нужный документ.
- 4. Подождите несколько секунд, и HiPDF преобразует ваш документ.
- 5. Вы можете скачать файл или поделиться им напрямую через Dropbox и Google Drive.
Способ 3: экспорт PDF в Word при открытии с помощью Adobe
Если вы используете Adobe DC для открытия и редактирования файла PDF, вот как вы можете экспортировать PDF в Word с помощью Adobe DC.
Откройте Acrobat DC и откройте файл PDF.
На правой панели нажмите «Экспорт PDF» и выберите Microsoft Word в качестве формата экспорта.
Нажмите «Экспорт» и сохраните файл PDF в формате DOC или DOCX.
Метод 4: Экспорт PDF в Word при открытии с помощью Foxit
Если вы открываете файл PDF с помощью Foxit, вот как вы можете экспортировать PDF в Word в программе.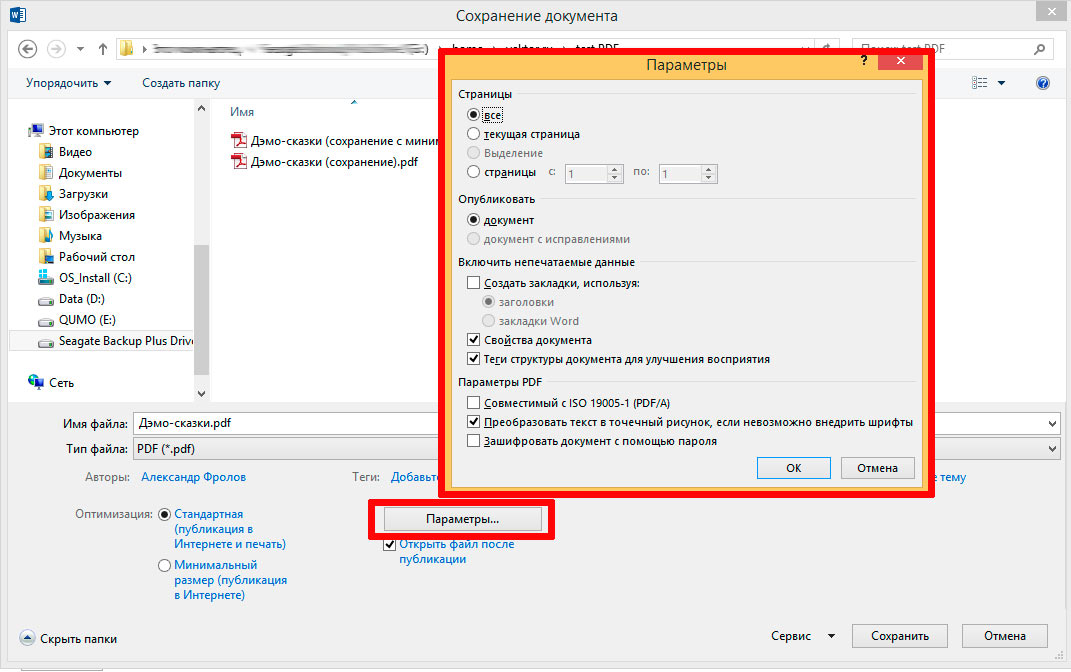
Откройте Foxit PDF Editor и откройте свой PDF-файл, выберите «Преобразовать» > «В MS Office» > «Word».
Затем перейдите на вкладку «Файл» и выберите «Экспорт»> «В MS Office»> «Word»> «Сохранить как».
В окне «Сохранить как» введите имя файла и нажмите «Сохранить». Если вы экспортируете отсканированный PDF-файл в Word, вы должны нажать «Настройки» в окне «Сохранить как» и выбрать «Документ на основе изображения», чтобы убедиться, что текст правильно сохранен после экспорта в Word.
Бесплатная загрузка или Купить PDFelement прямо сейчас!
Бесплатная загрузка или Купить PDFelement прямо сейчас!
Купить PDFelement прямо сейчас!
Купить PDFelement прямо сейчас!
Как преобразовать Pdf в Word в Adobe • Руководства GITNUX
ПРАКТИЧЕСКОЕ РУКОВОДСТВО
Как преобразовать PDF в Word в Adobe: объяснение
Вы ищете простой способ конвертировать PDF-файлы в документы Word? Adobe Acrobat — идеальный инструмент для работы. С помощью Adobe Acrobat вы можете быстро и легко конвертировать PDF-файлы в документы Word всего за несколько кликов. Adobe Acrobat — это отраслевой стандарт для преобразования PDF, и им легко пользоваться. С помощью Adobe Acrobat вы можете легко преобразовывать PDF-файлы в документы Word и даже настраивать параметры преобразования, чтобы получить именно те результаты, которые вам нужны. Кроме того, Adobe Acrobat доступен как для Windows, так и для Mac, поэтому вы можете использовать его независимо от типа вашего компьютера. С помощью Adobe Acrobat вы можете быстро и легко конвертировать PDF-файлы в документы Word и получать нужные результаты.
С помощью Adobe Acrobat вы можете быстро и легко конвертировать PDF-файлы в документы Word всего за несколько кликов. Adobe Acrobat — это отраслевой стандарт для преобразования PDF, и им легко пользоваться. С помощью Adobe Acrobat вы можете легко преобразовывать PDF-файлы в документы Word и даже настраивать параметры преобразования, чтобы получить именно те результаты, которые вам нужны. Кроме того, Adobe Acrobat доступен как для Windows, так и для Mac, поэтому вы можете использовать его независимо от типа вашего компьютера. С помощью Adobe Acrobat вы можете быстро и легко конвертировать PDF-файлы в документы Word и получать нужные результаты.
как преобразовать pdf в word в Adobe: пошаговое руководство
Откройте документ PDF в Adobe Acrobat Reader
и запустите приложение. Когда приложение открыто, пользователь должен выбрать «Открыть файл» в меню «Файл» в верхней части окна. Это откроет новое окно, в котором пользователь может найти файл PDF, который он хотел бы преобразовать. Затем пользователь должен выбрать файл из списка доступных документов и нажать «Открыть». Файл PDF откроется в приложении. Затем пользователь может выбрать опцию «Экспорт PDF» в меню «Инструменты». Откроется новое окно, в котором пользователь может выбрать способ экспорта PDF. Они могут экспортировать его как документ Word или в другой формат. После того, как пользователь выбрал формат, в который он хочет экспортировать PDF, он может нажать «Экспорт», и файл PDF будет преобразован в нужный формат.
Затем пользователь должен выбрать файл из списка доступных документов и нажать «Открыть». Файл PDF откроется в приложении. Затем пользователь может выбрать опцию «Экспорт PDF» в меню «Инструменты». Откроется новое окно, в котором пользователь может выбрать способ экспорта PDF. Они могут экспортировать его как документ Word или в другой формат. После того, как пользователь выбрал формат, в который он хочет экспортировать PDF, он может нажать «Экспорт», и файл PDF будет преобразован в нужный формат.
Экспорт документа PDF в Word
Этот набор инструкций объясняет, как преобразовать файл PDF в документ Microsoft Word с помощью Adobe. Сначала откройте документ PDF в Adobe и выберите «Экспорт PDF» в меню «Инструменты». Откроется окно со списком доступных приложений для преобразования PDF. Выберите «Microsoft Word» из списка приложений, а затем выберите версию Word, которую вы хотите использовать. После того, как вы выбрали версию Word, нажмите «Экспорт», чтобы начать процесс преобразования. PDF-файл будет преобразован в документ Word и сохранен в указанном вами месте назначения.
PDF-файл будет преобразован в документ Word и сохранен в указанном вами месте назначения.
Сохранить документ Word
Щелчок «Сохранить» во всплывающем окне относится к только что преобразованному документу из PDF в Word в Adobe. После щелчка появится окно, позволяющее пользователю выбрать имя файла и место для сохранения документа. После того, как выбор сделан, пользователь может снова нажать «Сохранить», чтобы сохранить документ в новом формате. Это завершит преобразование из PDF в Word в Adobe, и новый документ будет сохранен в выбранном месте с выбранным именем файла.
Как преобразовать PDF в Word с помощью Adobe Acrobat Pro?
Чтобы преобразовать PDF в документ Word с помощью Adobe Acrobat Pro, выполните следующие действия.
1. Откройте Adobe Acrobat Pro и откройте файл PDF, который вы хотите преобразовать.
2. Перейдите к инструменту «Экспорт PDF» на правой панели.
3. Выберите «Microsoft Word» в качестве формата экспорта и выберите «Документ Word». 4. Нажмите «Экспорт» и выберите место назначения для преобразованного файла Word.
5. Нажмите «Сохранить», и PDF-файл будет преобразован в документ Word.
4. Нажмите «Экспорт» и выберите место назначения для преобразованного файла Word.
5. Нажмите «Сохранить», и PDF-файл будет преобразован в документ Word.
Можно ли преобразовать PDF в Word с помощью Adobe Acrobat Reader?
Нет, Adobe Acrobat Reader не поддерживает преобразование файлов PDF в документы Word. Для выполнения преобразования вам понадобится Adobe Acrobat Pro или другой инструмент для преобразования PDF.
Сохраняет ли преобразование PDF в Word в Adobe Acrobat Pro формат исходного документа?
Adobe Acrobat Pro предназначен для максимально возможного сохранения исходного форматирования при преобразовании PDF в Word. Однако сложные макеты могут сохраняться не полностью, что требует некоторых ручных корректировок в преобразованном документе Word.
Можно ли выбрать определенные страницы для преобразования из PDF в Word в Adobe Acrobat Pro?
Да, в Adobe Acrobat Pro можно выбрать определенные страницы для преобразования.


 Чтобы посмотреть список всех файлов, можно также нажать Документы на верхней панели меню.
Чтобы посмотреть список всех файлов, можно также нажать Документы на верхней панели меню. Есть вариант с режимом редактирования режима строки или абзаца.
Есть вариант с режимом редактирования режима строки или абзаца.