Конвертация файлов КОМПАС-3D в формат AutoCAD
Антон Школьный 18.11.2013 Уроки AutoCAD, Уроки КОМПАС-3D 1
Одними из самых актуальных и используемых САПР являются КОМПАС-3D компании Аскон и всем известный AutoCAD. В этой статье мы расскажем, как можно перенести данные из КОМПАСа в AutoCAD.
Экспорт 2D-моделей
Для того что бы конвертировать 2D-файлы Компас в AutoCAD, не зависимо от того, чертеж это, фрагмент или спецификация. Достаточно выполнить команду Меню: Файл > Сохранить как, и в проводнике выбрать соответствующий формат AutoCAD.
Стоит отметить, что при экспорте документов из Компаса в AutoCAD большая часть элементов чертежа передается в виде блоков. Для последующей корректной работы с данными чертежами в AutoCAD может потребовать их переопределение или разрушение.
Экспорт 3D-моделей
В Компас отсутствует возможность прямого сохранения моделей в формате *. DWG
DWG
Для того что бы сохранить документ в формате *.SAT достаточно выполнить команду Меню: Файл > Сохранить как, и в проводнике выбрать соответствующий формат.
После указания формата, пути сохранения файла и его имени, нажмите клавишу Сохранить, далее будет выведено окно Запись файла формата …, где опять же будет указан путь к файлу Компас (по умолчанию текущий) и путь к файлу в который будет осуществляться запись (по умолчанию файл создается в указанной вами папке).
Стоит все же отметить что экспорт и импорт документов между программами не всегда проходит «гладко», а потому, старайтесь избегать редактирования импортированных объектов.
P. S. Для тех, кто хочет стать Мастером КОМПАС-3D! Новый обучающий видеокурс позволит вам легко и быстро освоить систему КОМПАС-3D с нуля до уровня опытного пользователя.
S. Для тех, кто хочет стать Мастером КОМПАС-3D! Новый обучающий видеокурс позволит вам легко и быстро освоить систему КОМПАС-3D с нуля до уровня опытного пользователя.
About Антон Школьный
web page exampleweb page exampleweb page exampleweb page example
<a title=”web page example” href=”http://mercedes-club.by/forums/viewtopic.php?f=14&t=5526&p=54825#p54825web page example
<a title=”web page example” href=”http://forums.vpn.by/viewtopic.php?f=89&t=2855&p=18805#p18805web page example
<a title=”web page example” href=”http://www.fiatclub.by/foroom/viewtopic.php?f=32&t=42688web page example
<a title=”web page example” href=”http://lowcarbzone.ru/viewtopic.php?f=163&t=757&p=104027#p104027web page example
<a title=”web page example” href=”http://forum.dsmogilev.by/showthread.php?t=11&page=13web page example
<a title=”web page example” href=”https://superforum.
View all posts by Антон Школьный →
AutoCAD, Компас-3D
Обновленная версия Project StudioCS ОПС 3.1 – исправление ошибок и новые возможности
Печать чертежа в AutoCAD
Проблемы с чертежами, с открытием CAD файлов
У Вас не открывается скачанные файлы? Не спешите писать гневные комментарии. Начнем с того, что все файлы проверены модераторами и открываются. Файлы чертежей (CAD файлы) упаковываются в архивы, для экономии места и удобства скачивания. Вы скачиваете архив и извлекаете из него файлы. На этой странице мы с Вами разберем основные проблемы с открытием архивов, CAD файлов, файлов чертежей и 3D Моделей которые у Вас могут возникнуть. Проблемы бывают двух типов, с софтом (ПО) и с файлами.
Вы скачиваете архив и извлекаете из него файлы. На этой странице мы с Вами разберем основные проблемы с открытием архивов, CAD файлов, файлов чертежей и 3D Моделей которые у Вас могут возникнуть. Проблемы бывают двух типов, с софтом (ПО) и с файлами.
1. Архивы
Архив — это файл, содержащий в себе один или несколько других файлов и/или папок. Архивы используются для объединения множества любых файлов в единый файл-контейнер с целью удобства хранения и скачивания информации. Для создания архивов и работы с ними используются программы-архиваторы. На март 2022 года. Актуальные версии архиваторов WinRAR 6.11, WinZip 26. . Не можете открыть архив – обновите архиватор или попробуйте онлайн сервисы для распаковки, например разархиватор.
1.1. Архив повреждён или имеет неизвестный формат.
Вы скачали с сайта архив с файлами, но не можете открыть этот архив, Вам выдается ошибка:
Архив повреждён или имеет неизвестный формат / Неизвестный метод извлечения / Неожиданный конец архива / Невозможно извлечь / Нарушена целостность архива
В большинстве случаев это значит, что у Вас установлен старый архиватор, скачайте актуальную версию. Это ошибка самая распространенная, особенно с архивами WinRAR. Пример: WinRAR 2.9 не откроет архив созданный в версии WinRAR 5.7.
Это ошибка самая распространенная, особенно с архивами WinRAR. Пример: WinRAR 2.9 не откроет архив созданный в версии WinRAR 5.7.
1.2. Нарушена ассоциация файлов
Скачанный файл открывается блокнотом, Word или выдает окно, в котором предлагает выбрать программу с помощью, которой открыть файл. Это значит, что у Вас нет установленного архиватора или нарушена ассоциация файлов. Ассоциация файла — это сопоставление типа файла с определенным приложением, с помощью которого данный файл запускается для выполнения действия. Должно быть так тип файлов RAR, программа для открытия WinRAR, формат ZIP – программа WinZip. Некоторые программы поддерживаю много форматов сразу. Данная проблема возникает обычно с форматом RAR, т.к. формат ZIP поддерживают почти все ОС без дополнительныго софта. Решение – установите архиватор WinRAR.
1.3. Повторное скачивание
Третий вариант, маловероятный – это когда архив повредился при скачивании и его нужно скачать повторно. Это видно по размеру скачанного файла, он 0 или очень мал. Зайдите на свою страницу, для этого вверху в меню выберите Профиль – Мои файлы – Скаченные работы, и скачайте файл повторно без учета рейтинга. Бывает пользователь начал качать архив и оборвался интернет, сбой компьютера, браузера или сайта. Если это не помогло – обновите архиватор, если и это не помогло напишите нам, модераторы помогут. Мы проверяем все файлы перед тем как публиковать.
Архивы на сайте используются в основном двух типов, RAR и ZIP. Но бывает попадаются и менее распространены – 7zip, используются программы WinRar, WinZip или 7-Zip. В зависимости от типа архива выбираем архиватор WinRAR, WinZip, 7-Zip. Мы даем ссылки на википедию, чтобы Вы ознакомились что это такое, а так же в каждой из статей есть ссылка на сайт архиватора где можно его скачать.
Универсальное решение: Сначала обновить нужный архиватор до последней версии и если это не помогло – скачать архив повторно в своем профиле.
CAD Файлы
С CAD файлами главная проблема это несовместимость версий младших со старшими. Это значит что файлы выполненные в 10й версии программы в 9й версии программы не откроешь. Делают это производители ПО для того чтобы Вы постоянно покупали актуальные версии.Актуальные версии программ на март 2022 это КОМПАС-3D V20, AutoCAD 2021 и SolidWorks 2021 SP0.
Первое что надо сделать – проверить версию программы в которой Вы открываете файл. В описаниях работ у нас на сайте есть поле софт, в нем указана версия программы в которой выполнен файл, сравните ее с той которую используете Вы. Необходимо смотреть не просто версию, но и сервис паки.
Вторая возможная проблема с софтом это несоответствие лицензий.
Не всегда файлы выполненные в профессиональных версиях открываются в учебных и наоборот. Бывает появляются водяные знаки: “Работа выполнена в учебной версии”
Третья возможная проблема возникает в случае когда Вы начинаете работать с файлами не извлекая из архива, то есть открываете файлы прямо в архиве. В таких случаях возникают проблемы с сохранением или редактированием. Бывает сообщение что файлы доступны только для чтения. Пред работой с файлами извлекайте их из архива.
В таких случаях возникают проблемы с сохранением или редактированием. Бывает сообщение что файлы доступны только для чтения. Пред работой с файлами извлекайте их из архива.
Дальше рассмотрим на конкретных примерах с популярным софтом.
АСКОН КОМПАС-3D
2.1.
Как узнать версию КОМПАС-3D в которой выполнен файл чертежа?Для Windows, в окне папки переключитесь на вид таблицей, дальше в настройках столбцов выберите “версия”.
После точки идет сервис пак, SP.
#D001016 – это может быть бета версия или будущая версия. Например, если у Вас установлена 10я версия, версии выше могут отображаться таким образом, некорректно. Обычно версия отображается.
2.2.
Невозможно открыть документ, так как он создан в более поздней версии КОМПАС-3DСамая распространённая проблема. Понимать надо буквально. Файл создан в более поздней версии КОМПАС-3D, либо в той же версии, но с более поздним SP (цифра после точки 18. 1 или SP1).
1 или SP1).
Например, файл, созданный в КОМПАС-3D v18.1 не откроется в КОМПАС-3D v18.0, v17, v16 и т.д.
10я версия при попытке открыть версию старшие, например 13, 14 выдает сообщение “Не удалось открыть документ”, без уточнения подробностей.
Решение:
Для проверки надо просто скачать последнюю версию КОМПАС-3D Viewer отсюда и попробовать открыть им. Это бесплатная программа для просмотра файлов КОМПАС. Если с файлом необходимо будет работать дальше, необходимо обновиться или пересохранить файл в Вашу версию КОМПАС-3D. Иногда достаточно установить самый последний сервиспак на КОМПАС, например, если файл был сделан в V18.1, а у Вас V18. Сервиспак можно скачать отдельно. Кстати обновление решаю ошибки и проблемы в программах, например в КОМПАС-3D v18 была проблема с экспортом в DWG и DXF, кнопка которая позволяла выбрать версию и год не работала а в версии v18.1.7 этот баг исправили.
2.3.
Неверная структура файла / Документ создан в некоммерческой версииУ КОМПАС идет разделение коммерческие и не коммерческие лицензии (домашние, учебные, LT).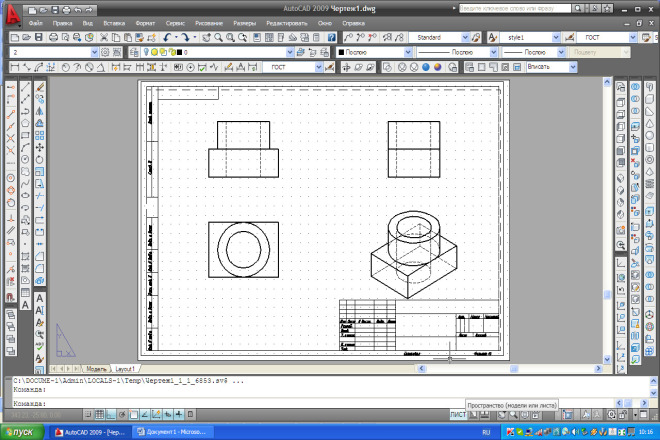
Например при открытии в обычной версии КОМПАС чертежа выполненного в домашней версии, Вы получите вот такое сообщение:
Увидеть такую ошибку могут лишь обладатели лицензионных версий. Или например Вот:
Наиболее вероятная причина:
Файл создан в учебной или домашней версии программы, а Вы пытаетесь открыть его в коммерческой версии программы (с лицензией), что без расширенной лицензии невозможно. Обратный процесс, кстати, т.е. открытие файлов КОМПАС-3D в КОМПАС-3D LT возможен, за исключением сборок. Обычно эта проблема возникают именно у лицензированных пользователей.
Решение:
– Скачиваем бесплатную утилиту и выполняем пересохранение файлов в другую версию. Как только Вы сохранили файл, лицензия сменится на Вашу.
– Скачать КОМПАС-3D LT или Home версию и работать в нем.
– Купить лицензию на открытие файлов КОМПАС-3D LT в КОМПАС-3D.
– Проверить состояние лицензии Вашего КОМПАС-3D, может она слетела.
– Попросить модераторов пересохранить файл под Вашу версию ПО.
Еще один вариант. Столкнулся после выхода 19й версии. Скачиваем файлы выполненные в КОМПАС-3D 19 и пытаемся их открыть в 18.1
Как видим ошибка та же, неверная структура, хотя проблема из пункта 2.2.
2.4. КОМПАС-Защита как снять или поставить
Только если варианты выше не помогли! При попытке открыть, напечатать файл или “сохранить как”, КОМПАС-3D выдает сообщение “Не удалось открыть документ“, “Печать запрещена” либо “Экспорт запрещен”
Наиболее редкая причина:
Файл был создан или открыт при действующей программе КОМПАС-Защита. Это возможно только на старых файлах КОМПАС, до 2011 года. Встретить такой файл большая редкость, можно найти на древних сайтах или в архивах у динозавров. Обращайте внимание на дату создания файла (дату публикации в интернете).
Решение:
Необходимо снять защиту с файлов. Для этого нам необходима программа КОМПАС-Защита. Но сейчас ее найти очень сложно. Так как с версии КОМПАС-3D v11 ее больше нет в комплекте. Если у вас все таки есть старый КОМПАС идем в меню Пуск – Все программы – АСКОН – КОМПАС-3D – Вспомогательные программы – КОМПАС-Защита. Нажимаем Параметры и снимаем все галки кроме “Разрешить снятие защиты с файлов” и жмем ОК. Появится окно ввода пароля. Пароль по умолчанию 1234567890. После этого выбираем “Указанием файлов” или “Указанием папки”, как Вам удобнее, и нажимаем кнопку “Снять”.
Для этого нам необходима программа КОМПАС-Защита. Но сейчас ее найти очень сложно. Так как с версии КОМПАС-3D v11 ее больше нет в комплекте. Если у вас все таки есть старый КОМПАС идем в меню Пуск – Все программы – АСКОН – КОМПАС-3D – Вспомогательные программы – КОМПАС-Защита. Нажимаем Параметры и снимаем все галки кроме “Разрешить снятие защиты с файлов” и жмем ОК. Появится окно ввода пароля. Пароль по умолчанию 1234567890. После этого выбираем “Указанием файлов” или “Указанием папки”, как Вам удобнее, и нажимаем кнопку “Снять”.
Проблем с защитой можно избежать заранее, если не устанавливать компонент КОМПАС-Защиты. При установке основной программы выбрать выборочную установку и убрать лишние галочки. Так же можно удалить компонент КОМПАС-Защиты после установки КОМПАС-3D, повторно запустить инсталляцию и выбрать вариант “Изменить”. Не забудьте снять защиту с тех файлов на которых она уже есть, потом сделать этого будет нельзя.
Что делать, если нет программы КОМПАС-Защита?
1.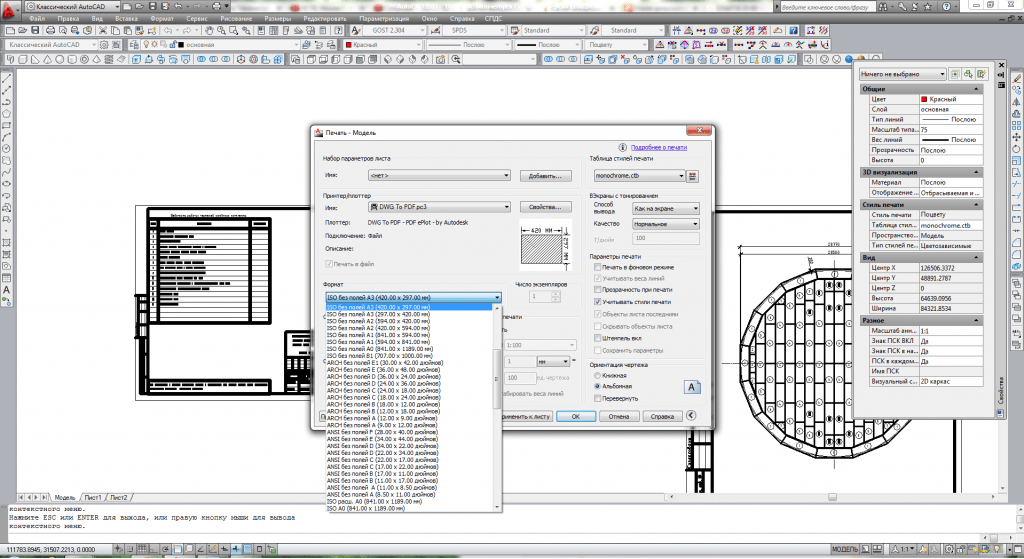 Убедиться, что у Вас установлен не КОМПАС-3D LT
Убедиться, что у Вас установлен не КОМПАС-3D LT
2. Убедиться, что в папке с установленной программой нет файла kProtect.Exe. По умолчанию он находится в \ASCON\KOMPAS-3D VХХ\Bin. Возможно, ярлык просто удален из меню Пуск
3. Запустить установщик КОМПАС-3D в режиме изменения файлов и доустановить компонент КОМПАС-Защита
4. Программа КОМПАС-Защита была в старых версиях КОМПАС-3D. Например, в 13й версии её нет (в 9й версии КОМПАС-3D – есть). Раньше проскакивали чертежи с защитой, теперь мы такие не принимаем, наличие проблемы маловероятно.
Autodesk AutoCAD
3.1. Не можете открыть, экспортировать или напечатать файл AutoCAD DWG?
Все так же главная причина это – несоответствие версий форматов файлов. Вы можете скачать бесплатный конвертер/просмотрщик компании Autodesk DWG TrueView™. С помощью него Вы можете преобразовать любой чертеж, выполненный в AutoCAD® или приложении на базе AutoCAD, для обеспечения его совместимости с форматами других версий. Скачать утилиту можно по ссылке. Работает только с DWG.
Скачать утилиту можно по ссылке. Работает только с DWG.
Так же есть альтернатива, программа DWG Converter, это бесплатный конвертер от ZWSOFT, он позволяет конвертировать в любой формат DWG или DXF и пакетную обработку файлов. Из преимуществ программы так же скромный размер и то что она не требует установки.
История версий DWG:
AutoCAD 2000
AutoCAD 2004
AutoCAD 2007
AutoCAD 2010
AutoCAD 2013
AutoCAD 2018 Актуальная (на 10.2019)
Данный список может быть не полный, но смысл в чем, шаг совместимости версий ниже чем у других программ, и файлы созданные в AutoCAD 2010, 2011 скорее всего совместимы, но в случае чего Вам всегда поможет TrueView с пересохранением.
3.2. Файл создан в учебной версии
Если открыть файл созданный в учебной версии, Вы увидите надпись “PRODUCED BY AN AUTODESK EDUCATIONAL PRODUCT” (англ. версия) или “ФАЙЛ СОЗДАН В УЧЕБНОЙ ВЕРСИИ ПРОДУКТА” (русская версия), “Для использования только в учебных заведениях” и т. п. появляющуюся при печати или открытии чертежа. Чтобы убрать надпись необходимо сохранить файл в DXF версии “пораньше” и открыть снова. Либо пересохранить файл через DWGTrueView или DWG Converter, метки, вызывающие такие сообщения, будут удалены автоматически, и полученный файл можно беспрепятственно использовать в любом совместимом приложении. В AutoCAD 2015 достаточно просто открыть файл и тут же его сохранить. Штамп учебной версии будет уничтожен.
п. появляющуюся при печати или открытии чертежа. Чтобы убрать надпись необходимо сохранить файл в DXF версии “пораньше” и открыть снова. Либо пересохранить файл через DWGTrueView или DWG Converter, метки, вызывающие такие сообщения, будут удалены автоматически, и полученный файл можно беспрепятственно использовать в любом совместимом приложении. В AutoCAD 2015 достаточно просто открыть файл и тут же его сохранить. Штамп учебной версии будет уничтожен.
3.3. Не удается открыть DXF файл
DXF это открытый формат файлов для обмена графической информацией между приложениями САПР. Хоть изначальность он и создавался Autodesk, сейчас Вы можете получить файл формата DXF почти из любой CAD программы. DWG и DXF самые распространенные файлы у операторов станков с ЧПУ. Большинство станков поддерживают только ранние версии формата (2004, 2000, и ранее) и люди часто сталкиваются с проблемами открытия.
DXF имеет такую же градацию версий по годам как и DWG, но в отличии от DWG, DXF не может быть пересохранен через DWG TrueView, но DWG Converter позволят выполнить конвертирование (ссылка выше).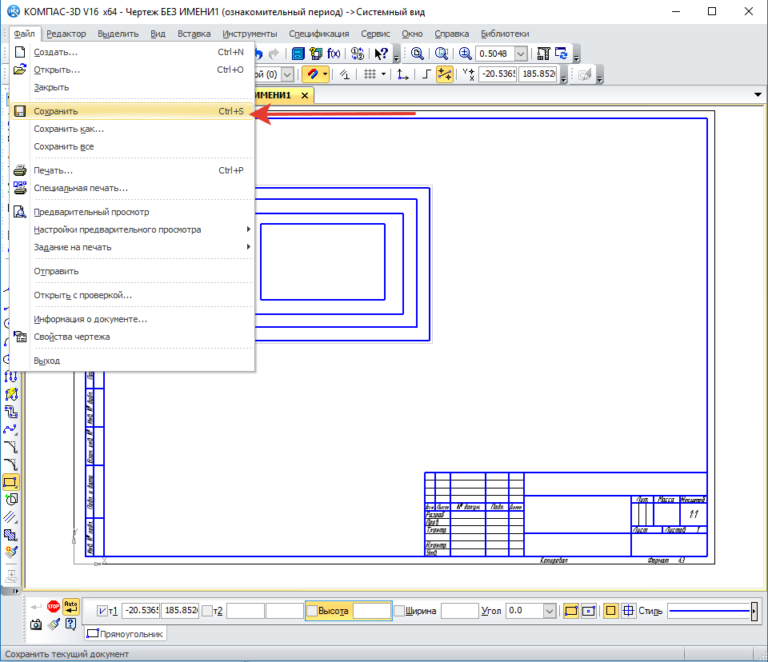 Так же, для смены версии файла DXF можно использовать полноценные CAD системы актуальных версии, которые поддерживают данный формат. Например на февраль 2020 это будут CorelDRAW 2019, КОМПАС-3D 18.1, AutoCAD 2020 и т.п. Поэтому, я снова повторяю, главная возможная проблема открытия CAD файлов это несовместимость версии!
Так же, для смены версии файла DXF можно использовать полноценные CAD системы актуальных версии, которые поддерживают данный формат. Например на февраль 2020 это будут CorelDRAW 2019, КОМПАС-3D 18.1, AutoCAD 2020 и т.п. Поэтому, я снова повторяю, главная возможная проблема открытия CAD файлов это несовместимость версии!
Но бывают и другие менее распространенные ошибки. Связаны они с нарушением структуры файла при экспорте. Например при открытии в AutoCAD DXF файла выдается предупреждение или сообщение об ошибке в DXF файле. Поскольку программ как и версий форматов развелось много, то первое что можно попробовать это открыть DXF файл другими программами:
a) BricsCAD, ZWCAD, progeCAD, FreeCAD, GstarCAD и т.д.
b) NanoCAD, КОМПАС-3D, SolidWorks, Microstation, T-FLEX CAD и т.д.
Если случай более тяжелый, то попытаться открыть все ровно можно, но надо изучить справку по структуре DXF файла и иметь более глубокие знания.
3.4.
Как узнать версию файла AutoCAD, в которой он был сохранен?Способ довольно простой. Нужно открыть файл DWG с помощью блокнота, для этого щелкаем правой кнопкой по файлу, “отрыть с помощью”.
Нужно открыть файл DWG с помощью блокнота, для этого щелкаем правой кнопкой по файлу, “отрыть с помощью”.
Нужно смотреть первые 6 цифр:
Версия | Внутреннее обозначение (видно в заголовке файла) | Соответствующая версия AutoCAD
DWG R1.0 | MC0.0 | AutoCAD Release 1.0
DWG R1.2 | AC1.2 | AutoCAD Release 1.2
DWG R1.40 | AC1.40 | AutoCAD Release 1.40
DWG R2.05 | AC1.50 | AutoCAD Release 2.05
DWG R2.10 | AC2.10 | AutoCAD Release 2.10
DWG R2.21 | AC2.21 | AutoCAD Release 2.21
DWG R2.22 | AC1001, AC2.22 | AutoCAD Release 2.22
DWG R2.50 | AC1002 | AutoCAD Release 2.50
DWG R2.60 | AC1003 | AutoCAD Release 2.60
DWG R9 | AC1004 | AutoCAD Release 9
DWG R10 | AC1006 | AutoCAD Release 10
DWG R11|12 | AC1009 | AutoCAD Release 11, 12
DWG R13 | AC1012 | AutoCAD Release 13
DWG R14 | AC1014 | AutoCAD Release 14
DWG 2000 | AC1015 | AutoCAD 2000, 2000i, 2002
DWG 2004 | AC1018 | AutoCAD 2004, 2005, 2006
DWG 2007 | AC1021 | AutoCAD 2007, 2008, 2009
DWG 2010 | AC1024 | AutoCAD 2010, 2011, 2012
DWG 2013 | AC1027 | AutoCAD 2013, 2014, 2015, 2016, 2017
DWG 2018 | AC1032 | AutoCAD 2018
Подробнее о формате DWG можно прочитать в спецификации
3.
 5. Восстановление поврежденного DWG файла
5. Восстановление поврежденного DWG файлаЭтот раздел предназначен для восстановления файлов DWG, испорченных по тем, или иным причинам. Обычно файлы повреждаются в процессе редактирования, сохранения или экспорта. Если AutoCAD не может открыть файл, или открывает но отказывается выполнять какие бы то ни было действия, или часть объектов чертежа или все объекты пропали, то скорее всего этот раздел поможет.
Если необходимо преобразовать файл в более раннюю версию, то почитайте как это сделать выше в первом пункте.
Самое простое решение, расссказываю на примере AutoCAD 2020. Файл – Восстановить. Далее выбираем файл который не хочет открываться.
Так же можно использовать консоль, командную строку:ВОССТАН
или_.RECOVER
Если Вы сами работали с проектом и вдруг, что-то случилось то скорее всего не потребуются сложные манипуляции. AutoCAD сохраняет предыдущее состояние файла в формате BAK. И Вы всегда можете его открыть если что-то случится с основным проектом. Еще можно переименовать BAK файл в DWG.
Еще можно переименовать BAK файл в DWG.
Еще один метод – попытаться вставить “испорченный” файл в новый как внешнюю ссылку. Сам я этот метод не пробовал, но способ все равно тут напишу, вдруг поможет.ВНССЫЛКИ
или_.xref
или как блок :ВСТАВИТЬ
английский:_.insert
Есть еще варианты. Но не факт, что они сработают. Если Вы нашли новые методы напишите нам.
Autodesk Inventor
4.1. Не удается открыть файл, ошибка базы данных
Несовместимость версий. Смотрим версию файла, дату создания и сравниваем ее с версией Вашего ПО. Проверить можно через Autodesk Inventor View.
Dassault Systèmes SOLIDWORKS
5.1. Не открывается файл *.SLDASM или *.SLDASM?
Я наверное надоел Вам, но как обычно первая и самая распространённая проблема – несовместимость версий. Как обычно, смотрим версию файла, дату создания и сравниваем ее с версией Вашего ПО. Не забываем о сервис паках, пример SOLIDWORKS 2019 SP2.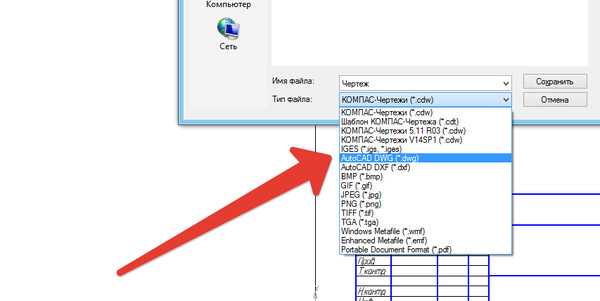
Как узнать версию файла SOLIDWORKS, в которой он был сохранен:
Щелкаем правой кнопкой по файлу, свойства, подробнее, последнее сохранение:
Эту информацию можно увидеть списком, для этого в папке сделайте вид таблицей и добавьте колонку последнее сохранение.
А если файл открывается в SOLIDWORKS, то можно прямо в SW нажать файл, свойства и увидите версию.
5.2. SOLIDWORKS не открывает файл формата *.STEP / *.IGES / *.X_B / *.X_T?
При открытии файла Вы видите сообщение, что шаблоны по умолчанию недопустимы:
Нажимаем отмена
Ок
Выбираем деталь или сборка. Повторяем несколько раз если попросит. Готово.
Правильное решение проблемы это задать параметры шаблонов по умолчанию. Шаблоны по умолчанию используются во время операций, в которых приложение SOLIDWORKS создает новый документ без запроса на использование шаблона, например: Создать производную деталь, Импорт файла из другого приложения (наш случай), и др.
Выберите Инструменты > Параметры > Шаблоны по умолчанию.
Нажмите на соответствующую кнопку обзора (Детали, Сборки или Чертежи).
В диалоговом окне Новый документ SOLIDWORKS выберите нужный шаблон и нажмите OK.
Всегда использовать шаблоны документа по умолчанию и нажмите OK.
T-FLEX CAD ЗАО «Топ Системы»
6.1. Файл создан в учебной версии
Если открыть файл созданный в учебной версии в рабочей, Вы увидите вот такую ошибку:
Рабочая версия (коммерческая) не открывает файлы Учебной версии. Точнее открывает, но только если Рабочая версия использует одну лицензию с учебной, например ВУЗовскую лицензию. Конвертировать файлы из Учебной версии в обычную рабочую версию никак нельзя. Есть кнопка сохранить, но при этом происходит только лишь переименование файла. Файл как был в формате Учебной версии, так и остался. Но из рабочей версии можно попробовать экспорт в открытые форматы, такие как STEP/IGS. Учебная версия не может экспортировать проекты в другие CAD форматы, только в обычные картинки.
На официальном T-Flex форуме есть такое утверждение:
Гуляла на просторах страны 11-я версия, которая понимала и то, и другое. Возможно, это было народное творчество.
Но сейчас (май 2021) актуальна 17я версия и она так не может. С 11й версией я сам не пробовал.
6.2. Несовместимость версий
Несовместимость версий младших со старшими. Все как обычно, файлы выполненные в 17й версии программы в 16й версии программы не откроешь.
Siemens NX Siemens PLM Software
7.1. Несовместимость версий
Несовместимость версий младших со старшими. Файлы сохраненные в NX-2007 Series (2022г и выше) не смогут быть открыты в NX-1980 Series и более низких версиях NX
Таблица обозначений версий NX после NX-12
NX-1847 Series: 1847-1851-1855-1859-1863-1867.xxxx
NX-1872 Series: 1872-1876-1880-1884-1888-1892.xxxx
NX-1899 Series: 1899-1903-1907-1911-1915-1919.xxxx
NX-1926 Series: 1926-1930-1934-1938-1942-1946.xxxx
NX-1953 Series: 1953-1957-1961-1965-1969-1973.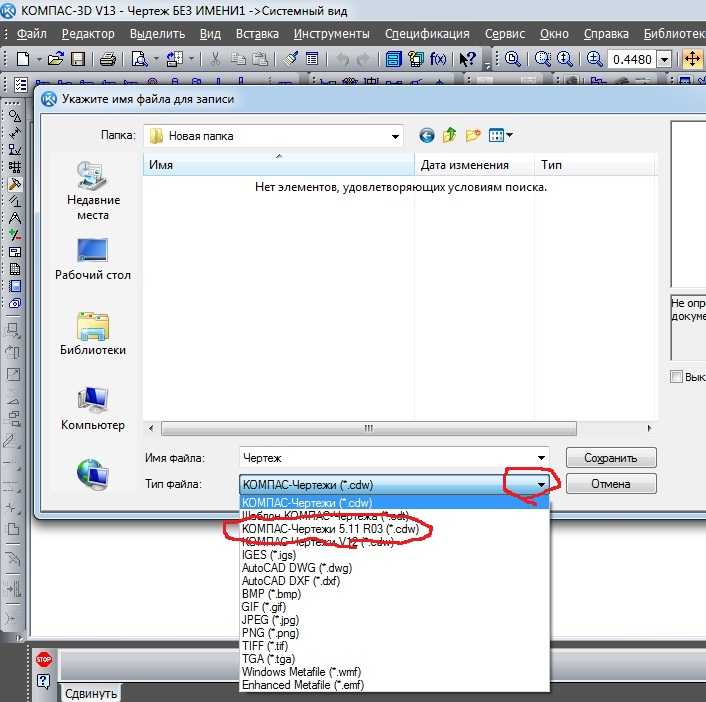 xxxx
xxxx
NX-2007 Series: 2007-2008-2011-2015-2019-2023-…На этой странице 013
Вы можете используйте MongoDB Compass для импорта и экспорта данных в и из коллекции. Compass поддерживает импорт и экспорт для файлов JSON и CSV . Чтобы импортировать или экспортировать данные в или из коллекции перейдите к подробному представлению коллекции либо выбор коллекции на вкладке Базы данных или щелкнув коллекцию в левой части навигации.
Импорт данных в коллекцию
MongoDB Compass может импортировать данные в коллекцию из JSON или CSV-файл .
Ограничения
Форматирование данных
Прежде чем вы сможете импортировать свои данные в MongoDB Compass, вы должны сначала убедиться, что он отформатирован правильно.
Процедура
Чтобы импортировать отформатированные данные в коллекцию:
Подключитесь к развертыванию, содержащему коллекцию, в которую вы хотите импортировать данные.

Чтобы узнать, как подключиться к развертыванию, см. Подключиться к MongoDB.
Перейдите к целевой коллекции.
Вы можете либо выбрать коллекцию из вкладку «Коллекции» или щелкните коллекцию в левая панель.
Щелкните раскрывающийся список «Добавить данные» и выберите «Импорт файла».
Compass отображает следующее диалоговое окно:
Выберите местоположение исходного файла данных в разделе «Выбрать файл».
Выберите подходящий тип файла.
В разделе «Выбор типа входного файла» выберите либо JSON или CSV.
Если вы импортируете файл CSV, вы можете указать поля для импорта и типы этих полей в разделе «Укажите поля и типы». Тип данных по умолчанию для всех полей — строка.
Чтобы исключить поле из импортируемого CSV-файла, снимите флажок флажок рядом с этим именем поля. Чтобы выбрать тип поля, используйте раскрывающееся меню под этим именем поля.
Настройте параметры импорта.
В разделе «Параметры» настройте параметры импорта для вашего использования.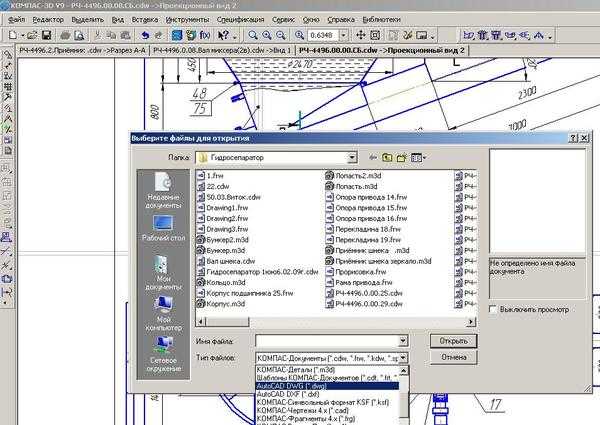 случай.
случай.
Если вы импортируете файл CSV, вы можете выбрать способ разграничен.
Для импорта файлов JSON и CSV можно переключить Игнорировать пустые строки и останавливаться при ошибках:
Если флажок установлен, Игнорировать пустые строки пропускает поля с пустые строковые значения из ваших импортированных документов. Документ по-прежнему импортируется со всеми другими полями.
Если флажок установлен, стоп при ошибках предотвращает импортируется в случае ошибки. Если флажок не установлен, данные вставляются до тех пор, пока не будет обнаружена ошибка и успешные вставки не будут свернуты назад. Операция импорта не будет продолжена после обнаружения ошибка в любом случае.
Щелкните Импорт.
Индикатор выполнения показывает статус импорта. Если возникает ошибка
во время импорта индикатор выполнения становится красным и появляется сообщение об ошибке
появляется в диалоге. После успешного импорта диалог закрывается и
Compass отображает страницу коллекции, содержащую только что импортированные
документы.
Экспорт данных из коллекции
MongoDB Compass может экспортировать данные из коллекции как JSON или CSV файл. Если вы укажете конвейер фильтрации или агрегации для вашей коллекции, Compass только экспортирует документы, соответствующие заданному запросу или результаты конвейера.
Поведение
Хотя можно исключить документы с помощью фильтра запроса,
невозможно изменить форму экспортированных документов с помощью
проектный документ. Даже когда вы указываете
Процедура
Импорт и экспорт данных из командной строки
Для импорта и экспорта данных из командной строки вы можете использовать MongoDB Инструменты базы данных. Видеть монгоимпорт и монгоэкспорт.
← Учебное пособие по шифрованию в процессе эксплуатацииВстроенная оболочка MongoDB →
бесплатных dxf и векторных файлов для загрузки и готовых к вырезанию
Декоры
Категория Декоры, Настенное искусство, Арт, Дерево, Древо жизни,
Формат АИ CDR DXF СВГ
17312 Скачать
Клипарт
Категория Клипарт, Настенный декор, Настенное искусство, Арт, Декор, Цветы, Птицы, Природа, Колибри,
Формат АИ CDR DXF СВГ
9776 Скачать
Настенный знак
Категория Настенный знак, Знаки, Карты, символы, Компас,
Формат АИ CDR DXF СВГ
8741 Скачать
Клипарт
Категория Клипарт, Настенный декор,
Формат АИ CDR DXF СВГ
8663 Скачать
Настенный знак
Категория Настенный знак, Логотипы, Авто, Харлей Дэвидсон, Мотор, Орел, Логотип Дэвидсона, Крылья, Многослойный,
Формат АИ CDR DXF СВГ
8336 Скачать
Искусство
Категория Искусство, Животные, Настенный знак, Собаки, Домашние животные, Собака, Немецкая овчарка,
Формат АИ CDR DXF СВГ
7735 Скачать
Клипарты
Категория Клипарты, Настенное искусство, США, Америка, Череп, Флаг,
Формат АИ CDR DXF СВГ
6553 Скачать
Клипарт
Категория Клипарт, Настенный декор, Декоры, Настенное искусство, Арт, Цветочный, Женщины, Сексуальная, Кузов,
Формат АИ CDR DXF СВГ
6278 Скачать
Двери
Категория Двери, Панель, Окна,
Формат АИ CDR DXF СВГ
6076 Скачать
Настенный знак
Категория Настенный знак, Логотипы, Авто, Харлей Дэвидсон, Мотор, Логотип Дэвидсона,
Формат АИ CDR DXF СВГ
5177 Скачать
Искусство
Категория Арт, Животные, Дикий, Тигр, Художественный декор,
Формат АИ CDR DXF СВГ
5088 Скачать
Панели
Категория Панели, Клипарт, Настенный декор, 9 шт.
