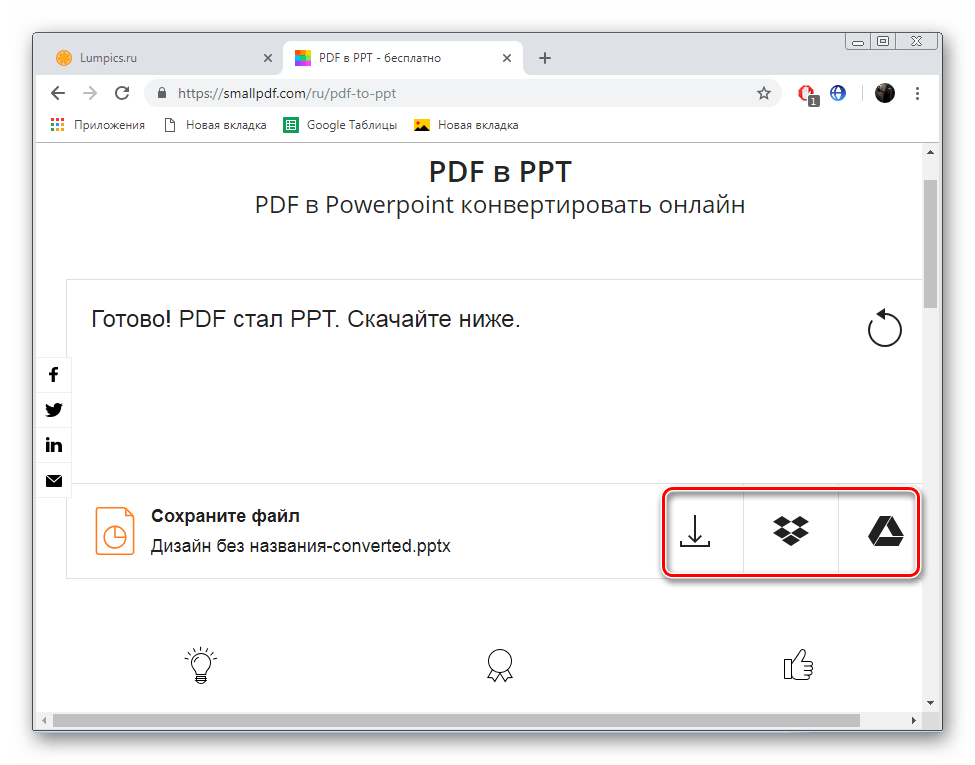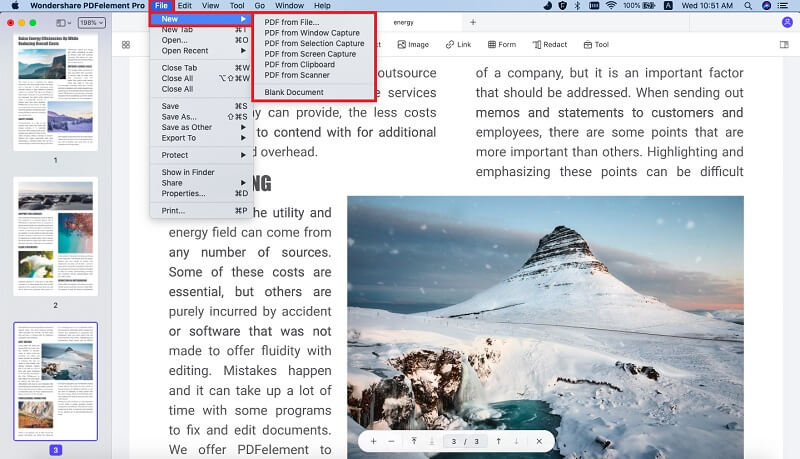Самые эффективные методы конвертировать PDF в PPT И PPTX
опубликованный: 2013-01-10
Есть очень мало методов или надежные приложения, которые позволяют преобразовывать PDF-файлы в форматы, такие как PowerPoint PPT и PPTX. Кроме того, имеющиеся приложения часто платные и могут быть довольно дорогими. В предыдущем посте мы показали вам, как конвертировать PDF-файлы в формате Microsoft Word. На этот раз мы предоставим вам некоторые удобные методы и приложения, с помощью которых вы можете конвертировать PDF документы в формате PPT и PPTX.
PageFlip Free PDF в PowerPoint
PageFlip Free PDF в PowerPointis бесплатное программное обеспечение, которое позволяет преобразовывать целые PDF документов в презентации PowerPoint. Преобразованные файлы быстро превратились в PowerPoint слайды, которые затем могут быть использованы для проведения презентаций. Приложение предлагает три режима преобразования, а именно; Режим Преобразовать Batch, который преобразует несколько файлов PDF в формат PPT, горячий режим Директории, которая позволяет пользователям отслеживать папку на сервере для автоматического преобразования и режиме командной строки, которая может быть использована для преобразования PDF – документов с помощью командной строки. Для получения более подробной информации см наш обзор PageFlip Free PDF вPowerPoint.
Для получения более подробной информации см наш обзор PageFlip Free PDF вPowerPoint.
Boxoft PDF в PowerPoint
Boxoft PDF в PowerPoint является еще один бесплатный инструмент, который может быстро конвертировать PDF-файлы в формате PowerPoint. интерфейс этого приложения очень похож на PageFlip и функциональность также весьма схожи. С Boxoft PDF в PowerPoint можно импортировать PDF документы и указать папку вывода для преобразования файлов.
Boxoft PDF в PowerPoint совместим со следующими операционными системами:
- Windows XP
- Виндоус виста
- Windows 7
Перейти к загрузке Boxoft PDF в PowerPoint
Если вы ищете более продвинутый инструмент для преобразования PDF файлов в формате PowerPoint, а затем Wondershare PDF в PowerPoint конвертер является только то, что вам нужно. Хотя приложение поставляется с ценой $ 29.95, однако в отличие от свободных инструментов преобразования это приложение не только преобразует PDF в PowerPoint, но и позволяет редактировать их. Кроме того, вы даже можете конвертировать зашифрованные PDF файлы для редактирования и повторно использовать их в качестве презентаций PowerPoint. Вы можете посмотреть более подробную информацию об этом инструменте из нашего обзора Wondershare PDF в PowerPoint Converter.
Кроме того, вы даже можете конвертировать зашифрованные PDF файлы для редактирования и повторно использовать их в качестве презентаций PowerPoint. Вы можете посмотреть более подробную информацию об этом инструменте из нашего обзора Wondershare PDF в PowerPoint Converter.
Вставка PDF в презентации PowerPoint
Другой способ преобразования файла PDF в PPT или PPTX формате, чтобы вставить PDF-файл в PowerPoint слайды Microsoft. Поскольку большинство преобразователей просто создавать изображения из файлов PDF для использования в презентации, вы можете избежать хлопот загрузки инструмент, вставив PDF-файлы самостоятельно. Чтобы увидеть весь процесс для вставки PDF-файлов в PowerPoint слайды, просмотреть этот материал.
Как конвертировать PDF в слайд Powerpoint – Вокруг-Дом
Для загрузки доступно программное обеспечение, которое поможет вам конвертировать PDF-документы в слайды PowerPoint, однако эту задачу можно выполнить только с Microsoft PowerPoint 2007 и Adobe Reader 8. Adobe Acrobat еще больше упростит эту задачу, если ваша цель – преобразовать целое кратное число. документ. Решите, пытаетесь ли вы захватить одну страницу или фрагменты документа PDF и вставить их в PowerPoint, или же вы хотите полностью вставить каждую страницу документа PDF.
Adobe Acrobat еще больше упростит эту задачу, если ваша цель – преобразовать целое кратное число. документ. Решите, пытаетесь ли вы захватить одну страницу или фрагменты документа PDF и вставить их в PowerPoint, или же вы хотите полностью вставить каждую страницу документа PDF.
Конвертировать часть или всю страницу документа PDF в PPT
Шаг 1
Создайте или откройте документ PowerPoint (PPT). Откройте документ на слайде, в который вы хотите вставить PDF. Оставьте PowerPoint работать с этим открытым файлом PPT в фоновом режиме.
Шаг 2
Откройте документ PDF в Adobe Reader или Acrobat. Выделите страницу или место в файле PDF, которое вы хотите переместить в PowerPoint. Отрегулируйте масштаб и разрешение PDF-файла, чтобы он точно соответствовал размеру и способу отображения в PowerPoint.
Шаг 3
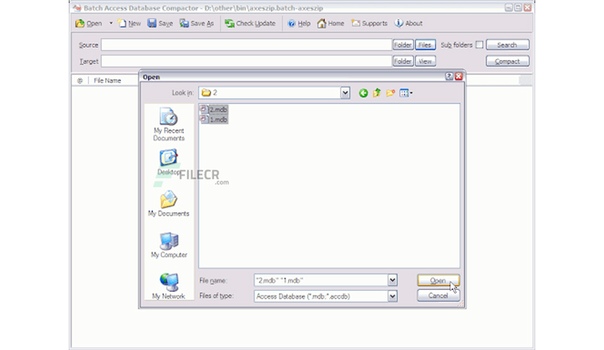 Значок инструмента «Снимок» – это камера. Указатель в главном окне программы превратится в крест, указывая на то, что теперь вы можете выбирать части документа PDF.
Значок инструмента «Снимок» – это камера. Указатель в главном окне программы превратится в крест, указывая на то, что теперь вы можете выбирать части документа PDF.Шаг 4
С помощью указателя создайте прямоугольное поле над частью PDF или всей страницей, щелкнув мышью в одном углу, а затем перетащив рамку над содержимым. После того, как поле соответствует размеру и расположению, отпустите кнопку мыши. Появится всплывающее меню с надписью «Выбранная область была скопирована». Нажмите «ОК».
Шаг 5
Вернитесь в PowerPoint. В открытом файле PPT щелкните правой кнопкой мыши (или удерживая нажатой клавишу «Control» на Mac) место в PPT, в которое необходимо вставить фрагмент или страницу PDF. Выберите «Вставить» в раскрывающемся меню. Выбранная информация появится на слайде PPT, и вы можете изменить размер или переместить элемент в любое место на слайде.
Шаг 6
Сохраните PPT, щелкнув по круглому значку Microsoft Office в верхнем левом углу экрана программы и выбрав «Сохранить» в раскрывающемся меню.
Конвертируйте многостраничный PDF в PPT (используйте Adobe Acrobat)
Шаг 1
Используйте Adobe Acrobat, чтобы создать отдельный файл PDF для каждой страницы в документе. Откройте многостраничный PDF в Acrobat. Выберите «Документ» и «Извлечь страницы» в раскрывающемся меню. Откроется всплывающее окно. Выберите страницы, которые вы хотите извлечь из файла. Если это весь документ, выберите «Весь документ».
Шаг 2
Выберите «Извлечь страницы как отдельные файлы» и нажмите «ОК». Acrobat создаст отдельные файлы для каждой страницы вашего компьютера. Обратите внимание на их местоположение.
Шаг 3
Переключитесь на PowerPoint и выделите слайд, куда вы хотите вставить PDF. Нажмите «Вставить вкладку» и выберите «Вставить объект». Откроется всплывающее окно. Выберите «Документ Adobe Acrobat» в качестве типа объекта и нажмите «ОК». Откроется браузер; выберите файл PDF-страницы, который вы хотите вставить, и нажмите «ОК».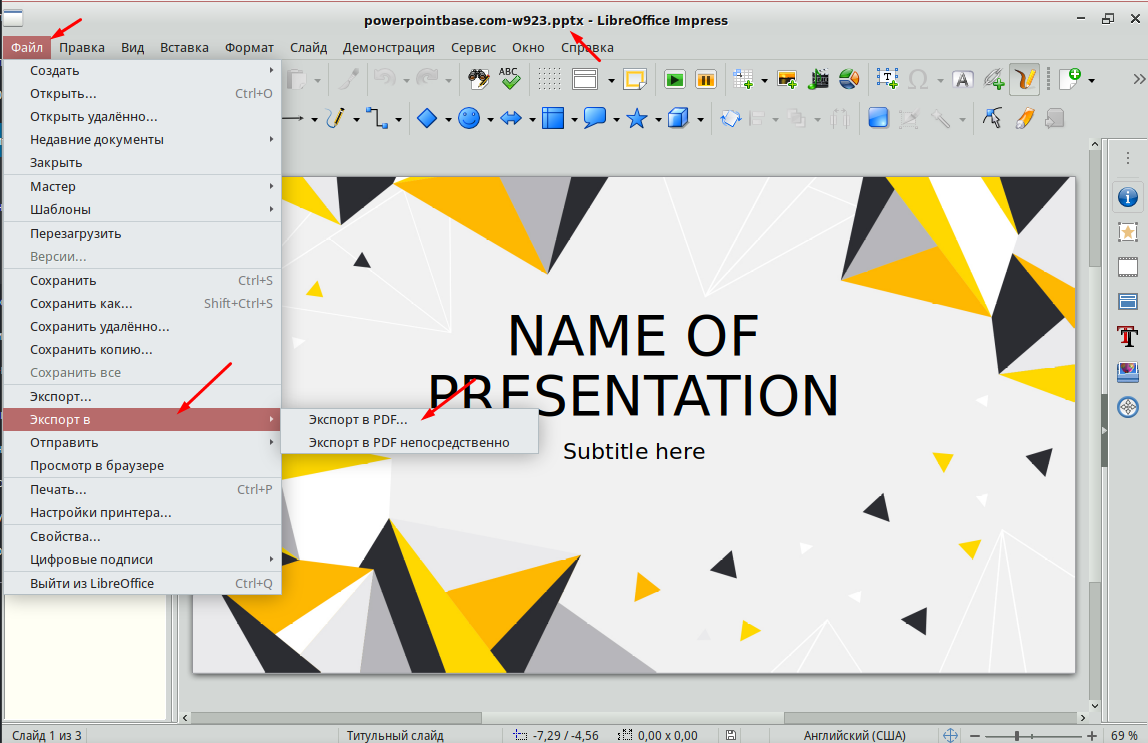
Шаг 4
Сохраните PPT, щелкнув по круглому значку Microsoft Office в верхнем левом углу экрана программы и выбрав «Сохранить» в раскрывающемся меню.
Перевести в пдф из pptx онлайн. Как конвертировать презентации PowerPoint в формат PDF
Выбор файла
Вы можете выбрать файл PPT, загрузив его со своего компьютера или из облачного хранилища, например, Google Drive или Dropbox. Вы также можете просто перетащить свой файл в область для загрузки.
Загрузка файла или отправка ссылки по электронной почте
Для просмотра вашего документа PDF загрузите его на свой компьютер и откройте его в своем браузере. Вы также можете получить доступ к своему документу, воспользовавшись ссылкой, которая будет отправлена на ваш адрес электронной почты и будет действительна в течение 24 часов.
ЗНАЕТЕ ЛИ ВЫ?
Все ли элементы конвертируются в формат PDF?
Некоторые элементы вашего документа PowerPoint не конвертируются в формат PDF! При конвертировании документа PPT в формат PDF не конвертируются слайды, не включенные в презентацию.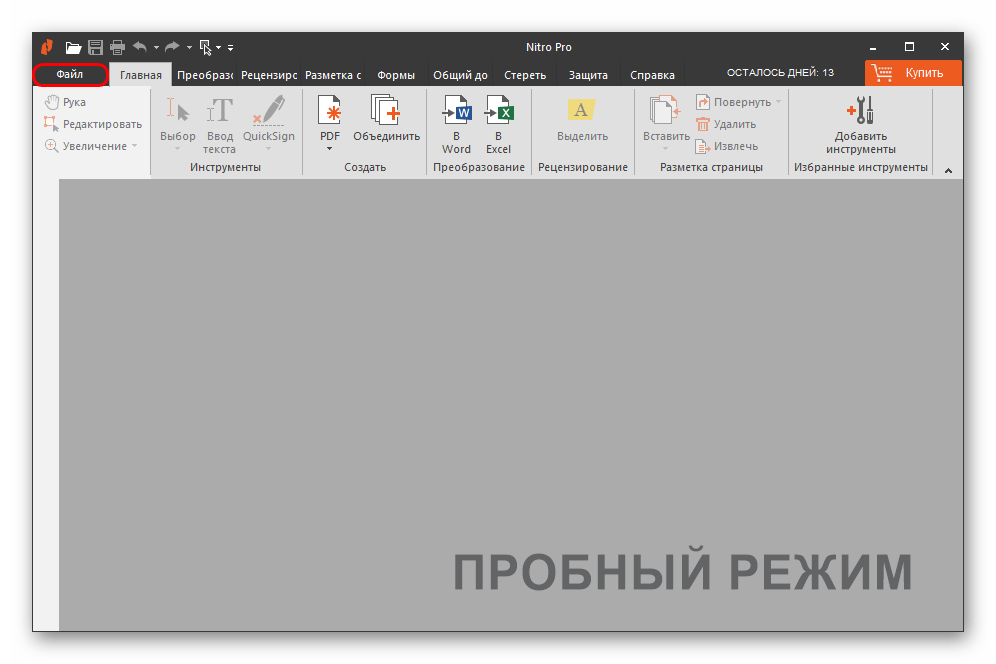 Примечания в нижней части каждой страницы также не конвертируются. Анимации, включая переходы между слайдами и звуковые эффекты, также не конвертируются, поскольку PDF является статическим форматом.
Примечания в нижней части каждой страницы также не конвертируются. Анимации, включая переходы между слайдами и звуковые эффекты, также не конвертируются, поскольку PDF является статическим форматом.
Дополнительная информация о конвертировании PPT в PDF
Сохранение разметки страниц
Наш конвертер PPT в PDF сохраняет разрешение и ориентацию страницы исходного документа PowerPoint без появления лишних полос или неверных пропорций документа.
Файлы PDF для презентаций
Представьте отличную презентацию! Файлы PDF можно использовать для бизнес-презентаций в полноэкранном режиме в программе для просмотра файлов PDF, включая Soda PDF Desktop. Благодаря надежности формата PDF у вас никогда не будет проблем с отсутствующими шрифтами или разрешением экрана.
Если вы готовитесь к презентации или защите диплома, то нужно учесть возможные нюансы. Например, что если вы создали презентацию в PowerPoint, а на университетском компе воспринимается только формат pdf?
В этом случае лучше иметь два вида готовой презентации.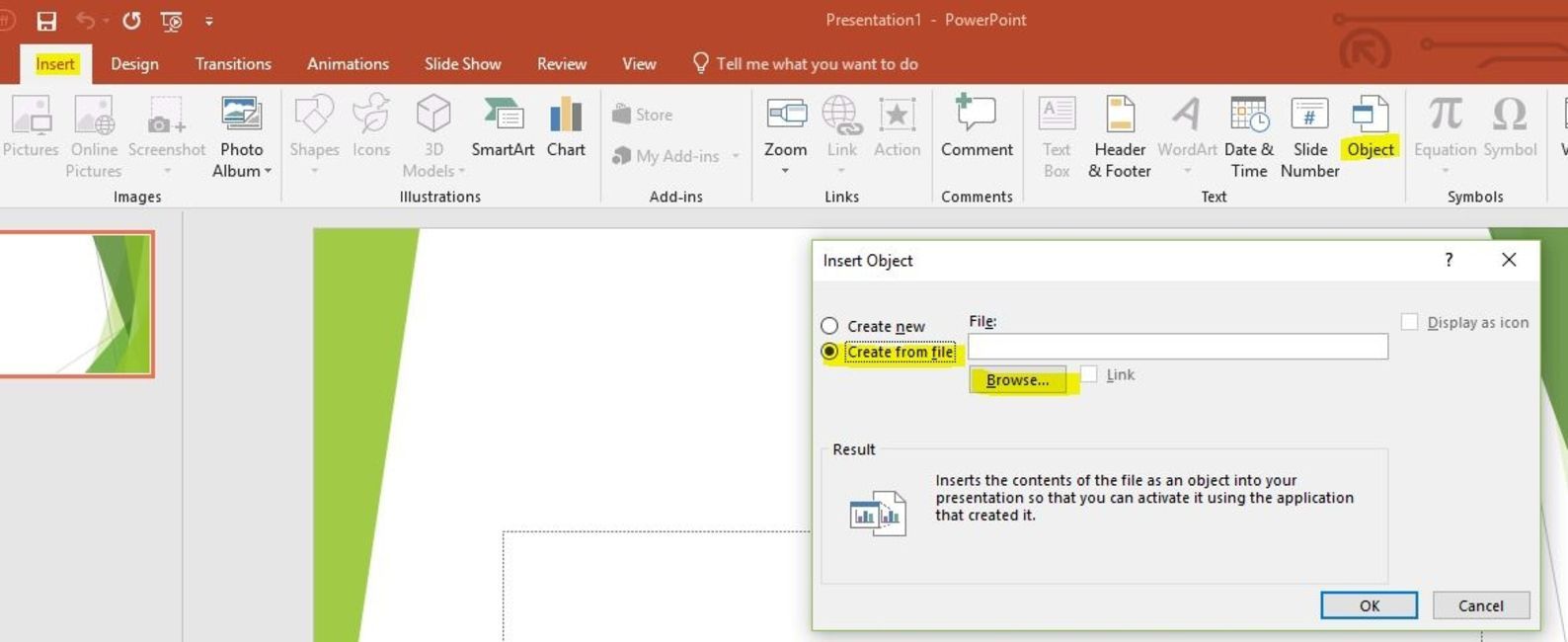 И в нашей статье мы расскажем о том, как сделать или преобразовать готовую презентацию в формат ПДФ и как осуществить перевод из pptx в pdf или ppt.
И в нашей статье мы расскажем о том, как сделать или преобразовать готовую презентацию в формат ПДФ и как осуществить перевод из pptx в pdf или ppt.
Онлайн-конвертер из pptx в pdf
Итак, если вы создаете презентацию, как правило для этого используют Microsoft PowerPoint. А эта программа чаще всего работает с форматами ppt и pptx. Теперь давайте разбираться, как осуществить перевод (или конвертировать) презентации в pdf (пдф), а при необходимости – как перевести презентацию из pdf в PowerPoint.
Сохранить презентацию PowerPoint можно и в формате PDF. Для этого нам понадобится специальный конвертер ppt в pdf, которым можно воспользоваться онлайн. Таких конвертеров много. Мы постарались выбрать для вас лучшие.
Кстати! Для наших читателей сейчас действует скидка 10% на
Freefileconvert
Так, сразу предупредим – этот сервис не осуществляет перевод из ppt в pdf. Но! Он отлично выполняет перевод pptx в ppt онлайн. Это делается в том случае, если на вашем компьютере нет нового Power Point.
Работа с этим сервисом предельно проста. Нажимаете кнопку обзор, указываете путь к расположенной на компьютере презентации и указываете, из какого в какой формат вы будете изменять файл. Чтобы стартовать, нажимаете кнопочку Convert.
Затем сервис даст вам несколько ссылок для скачивания. Выбираете нужную и сохраняете.
В сервисе интересно еще и то, что работает он не только с файлами презентаций, но и поддерживает кучу других форматов: музыку, видео, изображения и так далее.
Программы-конвертеры
Чтобы создать или переделать презентацию в формат pdf (пдф), можно воспользоваться и специальными программами.
Power Point
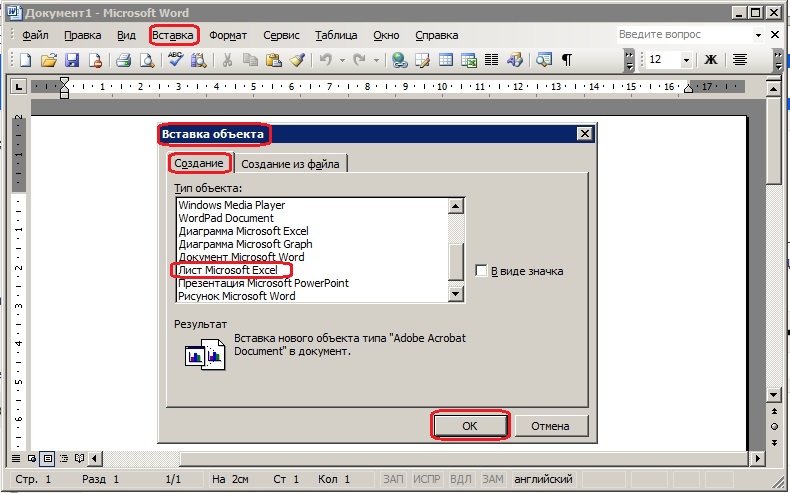
Power Point Video Converter
Эту программу придется скачать. Ею полезно пользоваться тем, кто хочет перевести презентацию в формат видео. Сделать это достаточно просто: нужно загрузить файл презентации, выбрать интересующий видеоформат, нажать кнопку “Старт” и подождать, пока программа выполнит свою работу.
Для чего нужно переводить презентацию в видеоформат? Это существенно облегчает работу с документом. Например, при переносе на другой компьютер вам придется переносить лишь один файл, в котором будут находится все компоненты (графика, аудио и так далее).
Перевод в формат видео будет полезен и в том случае, если на вашем компьютере нет установленного пакета Microsoft Office новой версии. В отличие от него кодеки для видеопросмотров есть везде.
Вот, собственно, и все. Мы рассмотрели и пошагово прошли с вами процесс как сохранить презентацию в ПДФ. А вот если если переводить в другой формат нечего, так как и презентации пока нет – тут вам поможет студенческий сервис .
Выбор файла
Вы можете выбрать файл PDF, загрузив его со своего компьютера или из облачного хранилища, например, Google Drive или Dropbox. Вы также можете просто перетащить свой файл в область для загрузки.
Просмотр и загрузка файла
Для просмотра вашего документа PowerPoint загрузите его на свой компьютер и откройте его в своем браузере. Вы также можете получить доступ к своему документу, воспользовавшись ссылкой, которая будет отправлена на ваш адрес электронной почты и будет действительна в течение 24 часов.
ЗНАЕТЕ ЛИ ВЫ?
Конвертирование всех элементов
Ваш файл PDF будет полностью конвертирован в презентацию PowerPoint и соответствовать формату исходного файла. Каждая страница вашего документа PDF будет конвертирована в новый слайд в PowerPoint. Различные элементы в вашем исходном документе PDF, включая текст, изображения и поля формы, будут отображаться в документе PowerPoint, если только эти элементы не будут объединены в изображение в файле PDF.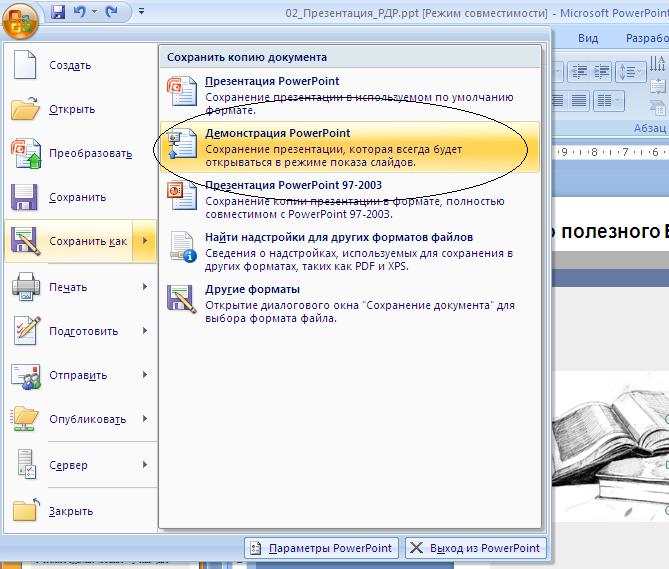 В этом случае все изображение будет просто перенесено из документа PDF в PowerPoint в виде одного элемента.
В этом случае все изображение будет просто перенесено из документа PDF в PowerPoint в виде одного элемента.
Дополнительная информация о конвертировании PDF в PPT
Сохранение форматирования страниц
Вы не заметите никаких изменений! Слайды в новом документе PowerPoint будут отображаться точно так же, как и в файле PDF. Это означает, что шрифты, изображения, ссылки и ориентация слайдов останутся без изменений.
Редактируемые слайды
После конвертирования файла PDF в формат PPT документ PowerPoint будет полностью редактируемым. Вы сможете перемещать и редактировать изображения, форматировать текст и изменять отдельные текстовые поля и фигуры. Кроме того, вы также сможете добавлять элементы в документ PowerPoint.
Преобразовать файлы презентаций PowerPoint в формат PDF можно сразу несколькими способами, каждый из которых на выходе даст хороший результат. Я рассмотрю каждый из них, а какой в итоге выбрать – решать уже вам.
Free PowerPoint/PPT to Pdf Converter
Бесплатная программа, которая позволяет быстро преобразовать файлы, сохранив при этом их содержание в оригинальном виде. Работает все быстро, и, несмотря на англоязычный интерфейс, не нужно иметь какой-либо опыт для ее освоения.
Работает все быстро, и, несмотря на англоязычный интерфейс, не нужно иметь какой-либо опыт для ее освоения.
Скачать программу
Сохранение из PowerPoint
В последних версиях этого компонента Microsoft Office, функция сохранения в нужном формате, является встроенной. Для этого, откройте нужный документ-презентацию, и в меню «Сохранить как», выберите пункт «Adobe PDF» или «Другие форматы». Если вы выбрали последний пункт, укажите в выпадающем списке «PDF», и нажмите «Сохранить».
Будет запущен процесс конвертации, и всего через несколько секунд вы получите готовый файл. Быстро и просто.
Преобразование можно реализовать и с помощью редактора Adobe Acrobat. Но, так как программа платная, здесь мы ее рассматривать не будем. Перейдем лучше сразу к онлайн-сервисам.
Powerpoint to PDF Converter от Nitro
Сервис от разработчиков специализированной программы, с помощью которого тоже можно быстро запустить конвертацию файлов Microsoft Office для получения PDF на выходе. Результат можно получить на email, если оставить его в специальном поле формы.
Результат можно получить на email, если оставить его в специальном поле формы.
Официальный сайт
PDF Converter
Название сервиса полностью соответствует его предназначению. Здесь есть и обратная конвертация, то есть, «пдф-ку» можно сохранить в других офисных форматах.
Официальный сайт
Думаю, перечисленной в этой статье информации точно должно быть достаточно, чтобы вы смогли реализовать данную задачу.
Начать сначала
Просмотр PowerPoint на разных устройствах может осложнятся из-за отсутствия шрифтов, изображений, графики и других проблем совместимости. Вследствие таких затруднений, может значительно снизиться производительность при работе в офисе или на производстве. Именно для этой цели был создан формат PDF: чтобы обеспечить универсальный переносимый файл, который можно просматривать на любом устройстве. Используя наш онлайн-конвертер PowerPoint в PDF, можно мгновенно обеспечить полную читаемость PPT- или PPTX-файлов на любом устройстве, не изменяя их форматирование.
Как конвертировать PPT в PDF бесплатно
- Выберите PowerPoint на своем компьютере.
- Наш онлайн-конвертер PPT в PDF преобразует ваш PPT или PPTX в PDF за несколько секунд.
- Загружайте новый PDF-файл и сохраняйте его на своем компьютере.
- По окончанию конвертирования ваши файлы PPT, PPTX и PDF будут автоматически удалены.
Лучший конвертер PPT в PDF
Наш бесплатный конвертер PDF – это лучший способ преобразовывать PowerPoint в файлы PDF. С помощью простого в использовании конвертера можно быстро конвертировать презентации PowerPoint в формат PDF, сохраняя при этом точное форматирование и расположение слайдов.
Набор полезных инструментов
Наши удобные инструменты позволяют объединять, разделять и сжимать PDF-файлы, и даже удалять PDF-страницы. Благодаря полезным онлайн-инструментам, готовым к использованию, редактировать файлы стало еще проще.
Можно продолжать бесплатно использовать наш онлайн-конвертер PowerPoint в PDF или подписаться на платную версию, чтобы иметь мгновенный и неограниченный доступ к полному набору инструментов. К дополнительным преимуществам платной версии относятся одновременное конвертирование нескольких файлов PPT или PPTX и неограниченный размер файлов.
К дополнительным преимуществам платной версии относятся одновременное конвертирование нескольких файлов PPT или PPTX и неограниченный размер файлов.
Удобный онлайн-доступ
При условии доступа к Интернету, можно преобразовывать файлы PPT и PPTX в PDF в удобное для вас время. Кроме того, можно пользоваться другими инструментами для конвертирования файлов. Отметим также, что наш конвертер PowerPoint в PDF работает на любом устройстве или ОС (например Mac или Windows), которое способно передавать и загружать файлы.
Шифрование
Все файлы PPT, PPTX и PDF, загруженные на наш сервер, шифруются во время загрузки с использованием 256-битного шифрования SSL. Это предотвращает просмотр ваших данных любыми посторонними лицами. Кроме того, мы не передаваем и не продаем ваши данные третьим лицам.
Как вставить PDF в Google Slides
Google Slides – это фантастическая альтернатива Microsoft PowerPoint, которая позволяет создавать высококачественные презентации и сотрудничать с другими. Он прост в использовании, бесплатен и предоставляет пользователям облачное решение для удовлетворения их потребностей в презентации.
Он прост в использовании, бесплатен и предоставляет пользователям облачное решение для удовлетворения их потребностей в презентации.
У слайдов есть свои недостатки. Например, в PowerPoint пользователи могут легко импортировать файлы PDF, чтобы быть частью их колоды презентаций. Однако, когда пользователи Slides хотят добавить PDF, они попадают в кирпичную стену. Слайды имеют меню «Вставка», но не могут обрабатывать произвольные внешние объекты, такие как файлы PDF. Это может быть невероятно неприятно, особенно если вы пользователь PowerPoint.
К счастью, существует обходной путь, который позволит вам получить необходимую информацию в своей презентации слайдов.
Давайте посмотрим, как вы можете быстро и легко вставить PDF-файл в презентацию Google Slides.
Как вставить PDF в Google Slides
Вы не можете напрямую вставить PDF-файл непосредственно в Google Slides, но вы можете вставить файлы изображений и связать эти файлы изображений с онлайн-ресурсами.
Итак, что вам нужно сделать, это создать файлы изображений из вашего PDF и вставить эти файлы изображений в документ Slides. Если вы хотите, чтобы файл (ы) изображений из PDF-файла связывался с исходным документом PDF, вы можете сделать PDF доступным онлайн и связать одно или несколько изображений из вашего документа Slides с онлайн-копией PDF. Это не самый элегантный из обходных путей, но он выполняет свою работу.
При этом давайте посмотрим на методы, которые можно использовать для вставки PDF-файла в презентацию Google Slides.
Конвертировать PDF в JPG
Возможно, самый простой подход, особенно если PDF-файл вряд ли изменится, – это просто преобразовать PDF-файл в серию JPG. Затем эти изображения можно напрямую импортировать в презентацию слайдов.
Есть много программ и веб-сервисов, которые могут сделать преобразование для вас. Один простой и бесплатный сервис – наш PDF для преобразования в JPG, Все, что вам нужно, это файл PDF, хранящийся на вашем локальном диске, Google Диске или в вашем Dropbox.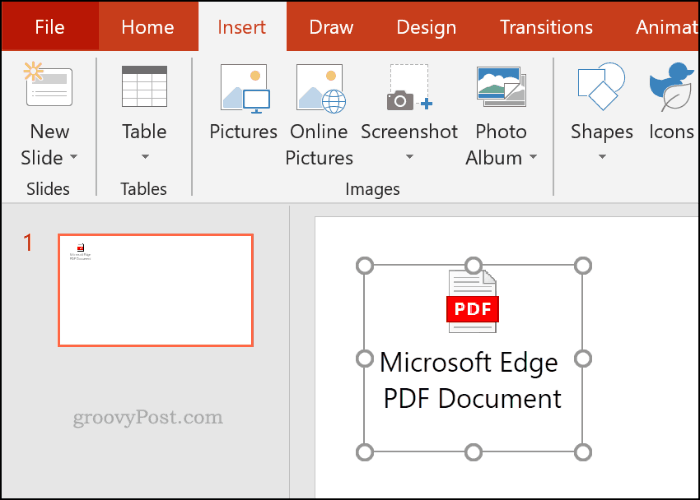
Просто следуйте этим простым шагам, чтобы начать:
- Перейдите к нашему бесплатный инструмент конвертации
- Нажмите кнопку «Загрузить» и выберите файл PDF, который вы хотите конвертировать.
- Нажмите Конвертировать.
- Нажмите Загрузить файл.
- JPG появится в вашем браузере; щелкните по нему правой кнопкой мыши и сохраните файл на локальном диске.
Теперь, когда вы преобразовали свой PDF в JPG, давайте посмотрим, как вставить эти изображения в вашу презентацию.
Вставьте PDF в Google Slides по одной странице за раз
Первый способ заключается в создании скриншота каждой страницы в PDF. Выполните следующие шаги, чтобы использовать этот метод:
- Если вы используете Windows, откройте Snipping Tool. Если на Mac, откройте Grab.
- Используйте Snipping Tool или Grab, чтобы делать скриншоты каждой страницы PDF и сохранять их как изображения JPG.
- Откройте презентацию в Google Slides и выберите, куда вы хотите добавить PDF
- Выберите Вставка-> Изображение.

- Выберите JPG, который вы хотите загрузить, и перетащите его в новое окно.
- Повторите шаги 4 и 5 для каждого файла изображения, который вы хотите использовать.
Этот метод может занять много времени, но это самый простой способ добавить PDF в вашу презентацию Google Slides.
Вставьте PDF в Google Slides как одно изображение со ссылкой
Далее вы можете просто добавить первую страницу вашего PDF со ссылкой на онлайн-версию. Выполните следующие шаги, чтобы сделать это:
- Если вы используете Windows, откройте Snipping Tool. Если на Mac, откройте Grab.
- Используйте инструмент Snipping Tool или Grab, чтобы сделать скриншот первой страницы PDF или репрезентативного изображения и сохранить его как изображение JPG.
- Откройте презентацию в Google Slides и выберите, куда вы хотите добавить PDF.
- Выберите Вставка-> Изображение.
- Выберите изображение в документе Slides.
- Выберите Вставить, а затем Ссылка.

- Добавьте URL, по которому можно получить доступ к PDF.
Пока файл PDF доступен для тех, кому вы представляете, он будет доступен как во время презентации, так и после нее, если вы отправите слайд-шоу. Это, безусловно, самый простой доступный метод, но он может повлиять на ход вашей презентации.
Вставьте PDF в презентацию PowerPoint
Если вы решите, что этот метод слишком грубый или слишком сложный, вы всегда можете использовать PowerPoint. Хотя это стоит денег, большинство новых компьютеров поставляются с копией Office, даже если это всего лишь пробная версия. Хотя Google Slides является отличной бесплатной альтернативой, PowerPoint по-прежнему является золотым стандартом для создания высококачественных презентаций.
Вот как вставить PDF в презентацию PowerPoint:
- Откройте документ PDF и оставьте его открытым на рабочем столе.
- Откройте презентацию PowerPoint и выберите область, в которую вы хотите вставить PDF.
- Выберите Вставка-> Изображения.

- Выберите «Снимок экрана» и значок PDF в списке «Доступные окна».
- Выберите «Обрезка экрана» и перетащите курсор, чтобы выбрать фрагмент файла для показа на слайде. Нажмите Escape, когда закончите.
Это работает аналогично Google Sheets, но вставляет весь файл PDF позади изображения. Это более работоспособный метод, так как вам не нужно делать файл PDF доступным отдельно. Вместо этого он интегрирован в ваш документ PowerPoint.
Вы также можете вставить PDF-файл в презентацию PowerPoint как объект. На этот раз вам нужно убедиться, что файл PDF не открыт на вашем компьютере:
- Откройте презентацию PowerPoint и выберите область, в которую вы хотите вставить PDF.
- Выберите Вставка-> Объект.
- Выберите «Создать из файла» и перейдите к расположению файла.
- Выберите файл PDF и нажмите ОК.
PDF-файл теперь должен стать частью слайда и останется объектом на слайде. Дважды щелкните изображение файла, чтобы открыть PDF.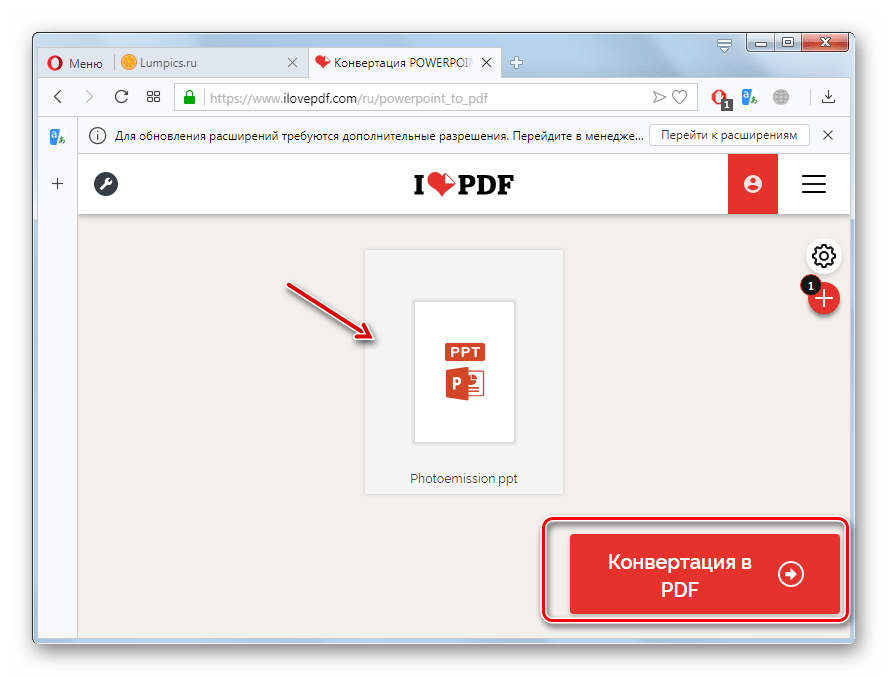
Конвертировать PDF в PowerPoint
Если по какой-либо причине вы все еще хотите открыть презентацию в Google Slides, вы можете создать презентацию в PowerPoint и экспортировать ее в Google Slides.
Это звучит как очень запутанный способ делать вещи, но на самом деле это довольно эффективно и просто достичь.
Первый шаг – взять PDF и преобразовать его в презентацию PowerPoint. Есть несколько разных способов сделать это.
Если у вас есть лицензия на Adobe Acrobat, вы можете напрямую преобразовать документ следующим образом:
- Откройте PDF в Acrobat.
- Нажмите на Экспорт PDF в правой панели.
- Выберите PowerPoint в качестве формата экспорта.
- Нажмите Экспорт.
- Назовите файл PowerPoint и сохраните его в любом месте.
Если у вас нет Adobe Acrobat, вы можете использовать SmallPDF.com, онлайн-конвертер, который прост и надежен.
Вы можете подписаться на профессиональную версию SmallPDF, если планируете много конвертировать, но для одноразового проекта вы можете воспользоваться бесплатным сервисом.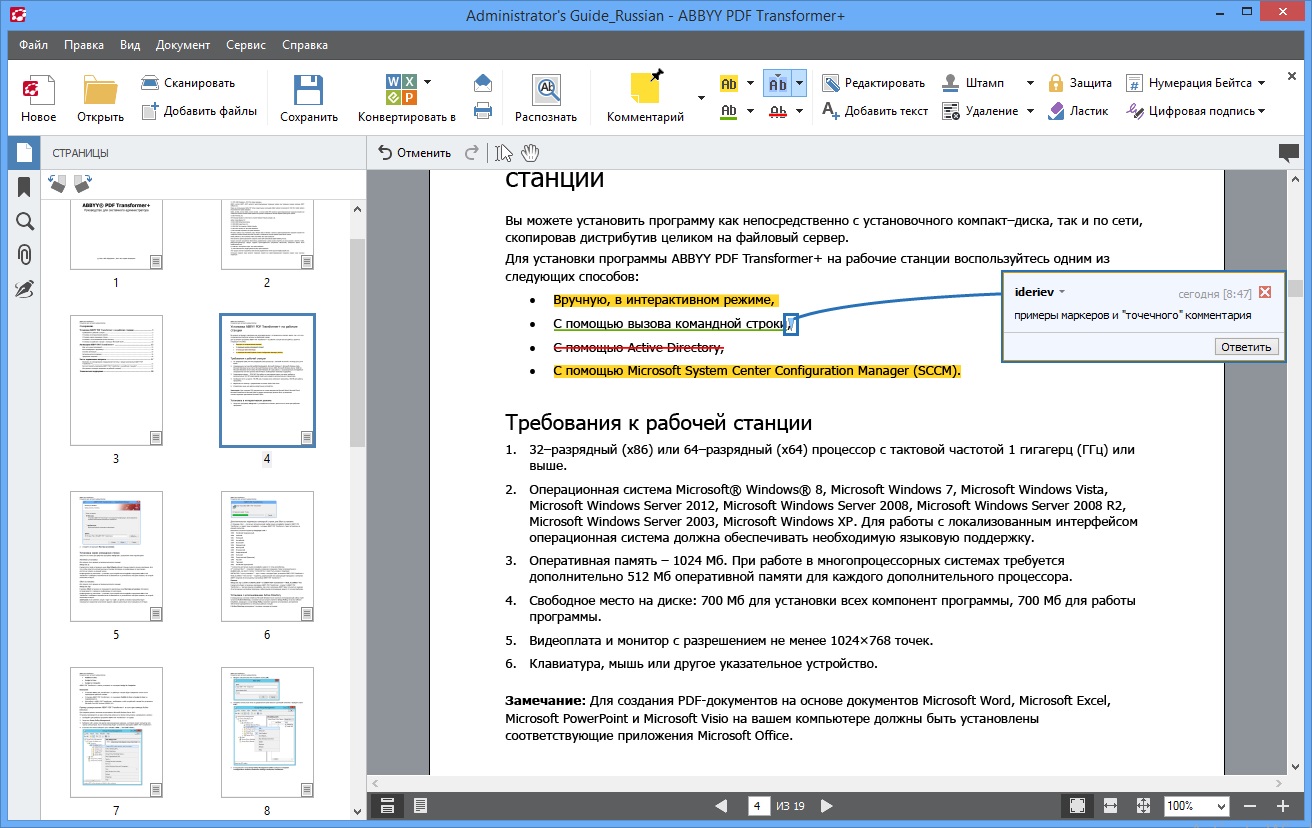
Чтобы использовать этот инструмент, выполните следующие три быстрых шага:
- Перетащите файл PDF на значок SmallPDF или нажмите «Выбрать файл» и загрузите его через файловую систему.
- Подождите, пока преобразование не запустится.
- Загрузите преобразованный файл PPT.
Получив преобразованный файл PPT, вам нужно зайти на Google Диск и загрузить PowerPoint в свой каталог Drive.
Затем просто щелкните правой кнопкой мыши файл на Google Диске, выберите «Открыть с помощью» и выберите «Слайды». Это все, что нужно сделать. Ваш PDF-файл теперь является файлом слайдов, и вы можете использовать его по своему усмотрению в слайдах.
Обратите внимание, что вы можете потерять сложное форматирование, поэтому этот процесс лучше всего подходит для простых PDF-файлов.
Как вставить PDF в PowerPoint
Ваш клиент или коллега только что отправил вам PDF, и вам нужно добавить его содержимое в презентацию PowerPoint. Что еще хуже, вам может не хватать времени, и вы не сможете заново нарисовать презентацию заново.
Как вставить PDF-файл в PowerPoint для более насыщенного представления?
В этом руководстве мы собираемся показать вам различные методы вставка файла в формате PDF в вашу презентацию в зависимости от того, как вы хотите использовать контент.
Вставьте PDF в PowerPoint
Есть несколько вариантов, в зависимости от того, как вы хотите использовать содержимое файла PDF, но основные из них:
- Вставка всего PDF как объекта
- Приложить действие
- Вставьте PDF, используя вырезку экрана
- Разделить PDF и вставить как отдельные страницы
- Добавить текст и скопировать графику из файла PDF
- Вставьте PDF в PowerPoint для Mac
Если вы выберете эту опцию, вы, вероятно, захотите сохранить файл PDF в качестве вспомогательного документа для презентации PowerPoint. В этом случае вы вставите весь PDF-файл в презентацию в виде объекта на слайде PowerPoint, который можно открыть и просмотреть во время презентации, выбрав объект PDF на слайде.
Внимание: Вы не можете вставить или редактировать содержимое PDF когда вы редактируете презентацию в PowerPoint онлайн (или для Интернета).
- Чтобы вставить PDF как объект в PowerPoint, убедитесь, что файл PDF не открыт на вашем компьютере, а затем перейдите на слайд PowerPoint, где вы хотите разместить PDF как объект.
- Нажмите Вставить в строке меню.
- Выберите объект.
- В Вставить объект диалоговое окно, нажмите Создать из файла.
- Нажмите Browse чтобы открыть папку, содержащую нужный файл PDF.
- Нажмите на файл, а затем нажмите OK вставить его как объект.
- В случае успеха вы увидите значок PDF на слайде, и файл не будет частью вашей презентации PowerPoint. Когда вы будете готовы открыть его в Нормальная просмотреть, дважды щелкните по изображению, и он покажет содержимое файла PDF.

Этот параметр позволяет открыть файл PDF во время презентации, добавив к нему действие.
- Для этого откройте PowerPoint и убедитесь, что вы в Нормальная Посмотреть.
- На слайде с файлом PDF щелкните изображение или значок файла.
- Затем, щелкните Вставить в разделе Ссылки группы и выберите Действие.
- Выберите Щелчку мыши Вкладка в Настройки действий окно, чтобы открыть PDF одним щелчком мыши. Однако, если вы предпочитаете открывать его, когда наводите указатель на значок PDF-файла, выберите Мышь над меню.
- Выберите Действие объекта, щелчок Откройте из списка, а затем нажмите OK.
Вы можете просто просмотреть одну страницу из PDF-файла, а не вставлять весь файл только для перехода на определенную страницу. В этом случае вам не нужно вставлять PDF как объект или прикреплять его как действие; Вы можете добавить контент, который вы хотите с этой страницы в виде отсечение экранаи вставьте в слайд PowerPoint в виде изображения или изображения.
В этом случае вам не нужно вставлять PDF как объект или прикреплять его как действие; Вы можете добавить контент, который вы хотите с этой страницы в виде отсечение экранаи вставьте в слайд PowerPoint в виде изображения или изображения.
- Для этого откройте файл PDF и перейдите на страницу, содержимое которой вы хотите вставить в презентацию PowerPoint.
- Нажмите Вставить и выберите Скриншот.
- Вы увидите открытый файл PDF в Доступно Windows галерея. Нажмите на уменьшенное изображение PDF-файла, чтобы вставить его в слайд PowerPoint в виде изображения.
Внимание: Если вы хотите выбрать выбранную часть файла PDF, нажмите «Обрезка экрана» в первом окне, показанном на Доступно Windows галерея. экран станет белым и указатель становится крестиком. Теперь вы можете удерживать левую кнопку сенсорной панели вашего компьютера или мыши и перетащить, чтобы выбрать часть экрана, которую вы хотите захватить.
Если PDF-файл, который вы хотите использовать с презентацией, содержит все, что вам нужно, вы можете использовать этот метод, чтобы разделить файл и вставить как отдельные страницы, или конвертировать его в презентацию PowerPoint в целом.
Для преобразования PDF в презентацию PowerPoint требуется либо Adobe Acrobat DC, либо сторонний инструмент. Таким образом, вы можете превратить его в редактируемый файл PowerPoint (.ppt или .pptx)и вставьте страницы PDF в свою презентацию или используйте ее в качестве основной презентации.
Если у вас есть Adobe Acrobat DC, легко конвертировать PDF в форматированную презентацию PowerPoint несколькими щелчками мыши. Таким образом, вы можете обновить презентацию со своего мобильного устройства или веб-браузера из любого места, не тратя время на форматирование и не беспокоясь об ошибках преобразования. Это также облегчает и ускоряет выбор и экспорт только того, что вам нужно.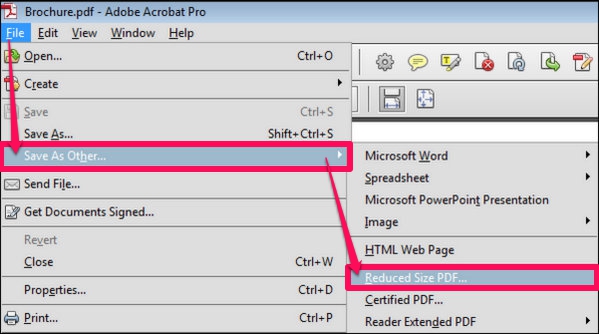
- Чтобы преобразовать PDF в PowerPoint в Adobe Acrobat DC, откройте файл PDF.
- Нажмите Экспорт PDF.
- Выберите Microsoft PowerPoint в качестве формат экспорта.
- Нажмите Экспортировать.
- Нажмите синий Экспортировать кнопка внизу экрана.
- Сохраните файл как новый файл, дайте ему имя и нажмите скидка, Файл будет предварительно обработан для экспорта.
Внимание: Acrobat автоматически запустит распознавание текста, если ваш файл PDF содержит отсканированный текст.
Использование стороннего инструмента для преобразования PDF-файлов в отдельные страницы также просто. Вы можете использовать бесплатный онлайн-инструмент, такой как Smallpdf, который преобразует любой файл PDF, включая отсканированный документ, в отдельные страницы или в редактируемый формат, такой как PowerPoint.
- Чтобы сделать это в Smallpdf, выберите опцию PDF to PPT.

- Загрузите файл PDF, перетащив его в онлайн-интерфейс Smallpdf, или нажмите Выберите файлы и выберите PDF, который вы хотите загрузить.
- Подождите, пока файл загрузится, и после завершения преобразования нажмите Скачать и сохраните преобразованный файл в нужном месте. Таким образом, вы можете открыть страницы конвертированного файла PDF и выбрать слайды, которые хотите добавить в презентацию.
С помощью этой опции вы можете скопировать часть текста из файла PDF и добавьте его в PowerPoint с помощью Adobe Acrobat Reader.
- Чтобы вставить нужный текст, откройте PDF в Adobe Reader и выделите текст, который вы хотите скопировать.
- Войдите в Редактировать и нажмите Копирование, или нажмите клавиши CTRL и C на клавиатуре, чтобы скопировать текст в буфер обмена. Вы также можете щелкнуть правой кнопкой мыши по выделенному тексту и выбрать Копировать.

- Откройте презентацию PowerPoint и перейдите к слайду, на который вы хотите вставить PDF-текст. щелчок Главная а затем нажмите кнопку макаронные изделия.
Если вы хотите вставить конкретное изображение или изображение из файла PDF, вам не нужно вставлять весь документ в PowerPoint. Откройте файл PDF в Adobe Reader, щелкните правой кнопкой мыши файл PDF и выберите изображение, которое вы хотите вставить в PowerPoint, щелкните его правой кнопкой мыши и выберите Копировать изображение.
Перейдите к презентации PowerPoint и выберите слайд, в который вы хотите вставить изображение. щелчок Главная и выберите макаронные изделия вставить графический файл PDF.
Вставьте PDF в PowerPoint для MacВ отличие от Windows где вы можете вставить PDF в PowerPoint как объект, в Mac вы можете попробовать выполнить те же действия, но вы получите сообщение об ошибке уведомление о том, что файл недоступен или тип файла не поддерживается. Это происходит из-за того, что приложения Mac Office не обладают теми же функциями связывания и встраивания объектов, которые есть в Microsoft Office.
Это происходит из-за того, что приложения Mac Office не обладают теми же функциями связывания и встраивания объектов, которые есть в Microsoft Office.
Однако вы можете вставить графику и текст из файла PDF в PowerPoint для Mac, выполнив те же действия, которые описаны выше для Windows. Кроме того, вы можете создать ссылку на PDF-файл, используя Вставить> Гиперссылка и затем выберите Веб-страница или файл.
Во время презентации откройте гиперссылку, чтобы отобразить содержимое из файла PDF.
Ace Ваша следующая презентацияPowerPoint – это первый инструмент, к которому обращается большинство людей, будь то демонстрация вебинара, офисное обучение или урок в классе. Теперь, когда вы предоставляете свои презентации и нуждаетесь в ссылках на контент в файле PDF, вы можете делать это плавно, не переключаясь между PowerPoint и средством просмотра PDF.
Если у вас есть другие приемы, которые вы использовали ранее для вставки PDF в PowerPoint, мы будем рады услышать ваши рекомендации в комментарии ниже.
КАК ПРЕОБРАЗОВАТЬ PDF-ФАЙЛ В РЕДАКТИРУЕМУЮ ПРЕЗЕНТАЦИЮ POWERPOINT – НАПРАВЛЯЮЩИЕ
Направляющие 2021
Любой, кто когда-либо работал с несколькими PDF-файлами, знает, что в Adobe Reader (наиболее распространенном PDF-ридере) нет встроенной опции для преобразования PDF-файлов в другие редактируемые файл
Содержание:
Любой, кто когда-либо работал с несколькими PDF-файлами, знает, что в Adobe Reader (наиболее распространенном PDF-ридере) нет встроенной опции для преобразования PDF-файлов в другие редактируемые файлы, такие как те, которые можно открывать и редактировать в Microsoft Word, Excel. и PowerPoint. В таком случае единственный способ успешно отредактировать файл PDF – это использовать Adobe Acrobat, если не программу редактирования PDF, которая еще более продвинута.
Есть несколько способов конвертировать PDF-файлы, например, в редактируемый файл PowerPoint Presentation (PPT). Однако преобразованный файл PPT, полученный с помощью этих довольно грубых методов, не сохраняет свое собственное форматирование из преобразованного файла PDF, а иногда даже не имеет всего содержимого, которое было в файле PDF. К счастью, существует ряд различных приложений, которые можно использовать для успешного преобразования файла PDF в редактируемый файл PPT, при этом убедитесь, что полученный файл PPT сохраняет все содержимое и форматирование исходного файла PDF, а также среди прочего. самое лучшее из этих приложений Able2Extract Professional 10.
К счастью, существует ряд различных приложений, которые можно использовать для успешного преобразования файла PDF в редактируемый файл PPT, при этом убедитесь, что полученный файл PPT сохраняет все содержимое и форматирование исходного файла PDF, а также среди прочего. самое лучшее из этих приложений Able2Extract Professional 10.
Able2Extract Professional 10 – это специализированное приложение, которое было разработано для преобразования любого PDF-файла в редактируемый файл другого типа – от простых файлов Word, Excel и PowerPoint до гораздо более сложных файлов AutoCAD – без ущерба для содержимого или форматирования. Если вы хотите использовать Able2Extract Professional 10 чтобы преобразовать файл PDF в файл PPT (презентация PowerPoint), который затем можно будет редактировать в Microsoft PowerPoint, вам необходимо:
Нажмите Вот а затем нажмите на Скачать Windows, MacOS Скачать или Linux Скачать (в зависимости от типа операционной системы вашего компьютера), чтобы загрузить установщик для Able2Extract Professional 10.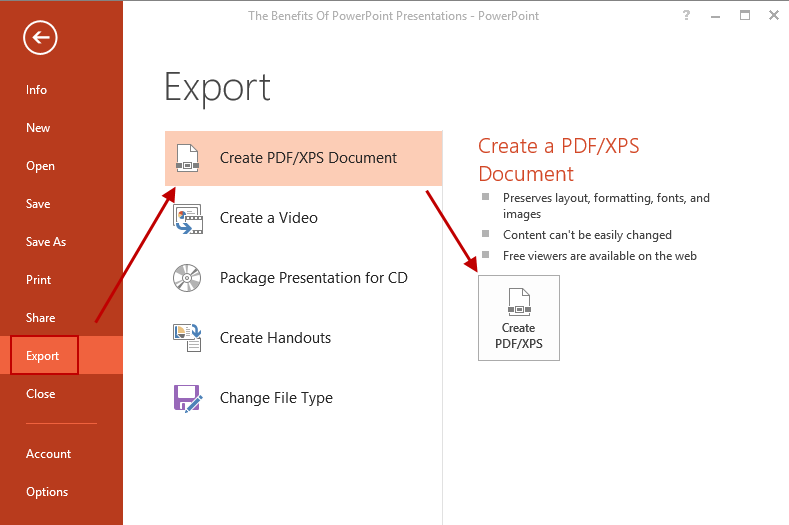
Однажды Able2Extract Professional 10 Установщик загружен, перейдите туда, где он был сохранен, и запустите его. Следуйте инструкциям установщика на экране, чтобы установить Able2Extract Professional 10.
После успешной установки приложения запускать
Нажмите на Продолжить судебное разбирательство, если вы не хотите покупать полную версию (которая более чем стоит денег).
Нажмите на открыто.
Перейдите в каталог, в котором находится файл PDF, который вы хотите преобразовать в файл PPT, щелкните файл PDF, чтобы выбрать его, и нажмите открыто.
После загрузки PDF-файла в приложение выберите содержимое PDF-файла, которое вы хотите представить в преобразованном файле PPT. Если вы хотите просто выделить все содержимое файла PDF, нажмите Ctrl + А, а затем переходите к следующему шагу. К сожалению, если вы используете пробную версию Able2Extract Professional 10, вы сможете конвертировать только 3 страницы файла PDF в формат PPT за одно преобразование, поэтому вам может потребоваться преобразовать файл PDF в файл PPT по 3 страницы за раз.
После того, как вы выбрали контент из PDF-файла, который хотите преобразовать в формат PPT, нажмите Силовая установка под Преобразовать в тип файла на ленте в верхней части окна и дождитесь, пока программа успешно конвертирует выбранный контент из файла PDF в файл PPT. После завершения преобразования приложение не только откроет преобразованный файл PPT, но также обеспечит его автоматическое сохранение на вашем компьютере.
Как конвертировать из PDF в PowerPoint
Вам нужно преобразовать PDF-документ в презентацию PowerPoint? Есть несколько способов сделать это. Один относительно свободный и безболезненный. Другой также может быть безболезненным, но это не бесплатно.
Проверьте ваши варианты ниже, чтобы увидеть, какой из них работает для вас.
Преобразование из PDF в PPT с Adobe (Полная версия)
Быстрые ссылки
- Преобразование из PDF в PPT с Adobe (Полная версия)
- Шаг первый — откройте свой PDF и экспортируйте
- Шаг второй — назовите свой файл и сохраните
- Преобразование PDF в PowerPoint с помощью онлайн-конвертера
- Шаг первый — найдите онлайн-сайт конверсии
- Шаг второй — Использование онлайн-конвертера
- Варианты конверсии
- Преобразование PDF-файлов в изображения и вставка в PowerPoint
- Преобразование из PDF в PowerPoint для пользователей Mac
- Используйте оснастку и инструменты редактирования
- Шаг первый — открой свой документ
- Шаг второй — Инструменты моментального снимка
- Шаг третий — Добавить в PowerPoint
- Используйте оснастку и инструменты редактирования
- Заключение
Если вы часто работаете с PDF-файлами, возможно, у вас уже есть полная версия программного обеспечения Adobe. Если вы это сделаете, вам повезет, потому что преобразование вашего PDF будет относительно легко.
Если вы это сделаете, вам повезет, потому что преобразование вашего PDF будет относительно легко.
Шаг первый — откройте свой PDF и экспортируйте
Сначала вам нужно открыть файл PDF в Acrobat. Затем выберите «Экспорт в» на правой панели инструментов. Под заголовком «Преобразовать в» выберите «Microsoft PowerPoint» и нажмите кнопку «Преобразовать».
Шаг второй — назовите свой файл и сохраните
Если у вас есть платная версия этого программного обеспечения, Adobe просканирует ваш файл и предоставит вам возможность присвоить имя и сохранить новый файл.
Но, если у вас нет полной версии, вы можете увидеть этот экран:
Если вы планируете регулярно преобразовывать PDF-файлы в PowerPoint, вам может быть удобно приобрести программное обеспечение. Однако, если у вас ограниченный бюджет или вы редко конвертируете файлы этого типа, вам доступны другие варианты.
Преобразование PDF в PowerPoint с помощью онлайн-конвертера
Есть несколько конвертирующих приложений, доступных онлайн. Если вы редко переходите в PowerPoint, это может быть решением для изучения. Такие сайты, как Smallpdf, предлагают онлайн-конвертацию бесплатно.
Шаг первый — найдите онлайн-сайт конверсии
Если вы выполните быстрый поиск в своем веб-браузере, вы получите множество результатов на выбор. Выберите онлайн-сервис, который является бесплатным и безопасным. Кроме того, вы также можете найти те, которые предлагают загрузки из вашего облачного хранилища.
Обязательно проверьте ограничения размера файла и ограничения. Они варьируются от сайта к сайту. Вы хотите быть уверены, что сможете конвертировать все, что вам нужно, не переходя к другим программам на полпути.
Шаг второй — Использование онлайн-конвертера
Вы можете выбрать любой конвертер, который вам подходит. Как правило, все они работают одинаково. Сначала вы выбираете файлы PDF, которые хотите загрузить, и нажимаете кнопку «Преобразовать» или ее эквивалент.
После того как ваши файлы завершены, вы можете увидеть сообщение о том, что ваши файлы готовы к загрузке. Как правило, вы загружаете их на свой компьютер. Но этот конкретный веб-сайт также позволяет сохранять данные в Dropbox или на Google Диске.
Нужно конвертировать более одной страницы PDF? Многие онлайн-конвертеры позволяют конвертировать несколько страниц одновременно, не влияя на целостность исходного PDF.
Варианты конверсии
Есть и другая альтернатива, если вы хотите включить PDF документы в вашу презентацию. Они могут быть более трудоемкими, чем использование конвертерного решения, но они могут пригодиться и для других целей.
Преобразование PDF-файлов в изображения и вставка в PowerPoint
Один из вариантов — конвертировать PDF-файлы в файлы JPG или PNG. Эта опция также включает преобразование; однако вы можете использовать изображения и для других приложений.
Например, если вы хотите вставить те же документы PDF в отчет Word, это будет легче сделать, если они уже преобразованы в изображения.
Преобразование ваших файлов PDF в изображения также позволяет вам выбрать, какие страницы вы хотите включить в презентацию. Онлайн-конвертеры обычно конвертируют многостраничный документ в один пакет, поэтому, если вы хотите выбрать страницы, вам придется вручную удалить их из PowerPoint.
Делая это таким образом, вы получаете больше контроля над тем, какие страницы добавить. И это особенно полезно, если ваш PDF имеет много страниц.
Добавление файлов PDF в виде изображений также дает вам возможность форматировать и изменять размер всего файла, как при обычном изображении.
Если вы хотите переформатировать PDF-файлы, созданные в PowerPoint, вам нужно обрабатывать каждый отдельный элемент отдельно. Но это также имеет большое преимущество — вы сможете редактировать.
Преобразование из PDF в PowerPoint для пользователей Mac
Пользователи Mac имеют те же параметры преобразования, что и пользователи Windows. Есть несколько вариантов онлайн-конвертера, которые сделают тяжелую работу за вас. Некоторые сторонние поставщики программного обеспечения являются бесплатными, в то время как другие взимают с вас плату. Вы также можете использовать полную версию Adobe для быстрого и простого преобразования файлов.
Используйте оснастку и инструменты редактирования
Если у вас Mac, вы также можете создавать изображения PDF для использования в PowerPoint. Хотя это может быть не так оптимально, как преобразование, это может быть вариант, если вы просто хотите одну страницу PDF. Или часть документа PDF.
Шаг первый — открой свой документ
Во-первых, вам нужно открыть нужный файл PDF в Adobe Acrobat Reader.
Шаг второй — Инструменты моментального снимка
Затем найдите «Снимок» в меню «Инструменты». Используя Снимок, обрежьте раздел PDF, который вы хотите использовать. Этот инструмент автоматически скопирует его в буфер обмена.
Шаг третий — Добавить в PowerPoint
Наконец, скопируйте и вставьте содержимое PDF на слайд PowerPoint.
Заключение
Есть много вариантов на выбор, если вам нужно конвертировать файл PDF в презентацию PowerPoint. Но если вы гуру в PowerPoint, которому нужно регулярно проводить конверсии, лучшим вариантом может стать инвестирование в платную конвертерную программу.
Платные программы являются надежными и более безопасными, чем загрузка файлов на сервер. Однако, если вы редко используете конвертеры или у вас нет на это бюджета, бесплатные онлайн конвертеры будут вашим следующим лучшим вариантом.
Наконец, вам вообще не нужно конвертировать весь ваш PDF-файл в PowerPoint, если вам нужна только выделенная часть или страница. Помните, что сначала нужно конвертировать PDF в файлы изображений, и это может помочь вашей ситуации.
Как преобразовать PDF в PowerPoint
Вам нужно преобразовать документ PDF в презентацию PowerPoint? Есть несколько способов сделать это. Один относительно бесплатный и безболезненный. Другой тоже может быть безболезненным, но не бесплатным.
Ознакомьтесь с вашими вариантами ниже, чтобы узнать, какой из них вам подходит.
Преобразование PDF в PPT с помощью Adobe (PAID) в Windows 10
Если вы часто работаете с PDF-файлами, возможно, у вас уже есть полная версия программного обеспечения Adobe. Если вы это сделаете, вам повезло, потому что преобразовать PDF-файл будет относительно легко.
- Откройте файл PDF в Acrobat.
- Выберите «Экспорт в» на правой панели инструментов.
- Под заголовком «Преобразовать в» выберите «Microsoft PowerPoint» и нажмите кнопку «Преобразовать» .
- Назовите файл и сохраните его.
Если вы планируете регулярно конвертировать PDF-файлы в PowerPoint, возможно, вам будет удобно купить это программное обеспечение. Однако, если у вас ограниченный бюджет или вы редко конвертируете эти типы файлов, вам доступны другие варианты.
Преобразование PDF в PowerPoint с помощью программного обеспечения онлайн-конвертера (БЕСПЛАТНО) в Windows 10
В Интернете доступны некоторые приложения для преобразования. Если вы редко конвертируете в PowerPoint, это может быть жизнеспособным решением. Такие веб-сайты, как Smallpdf, предлагают бесплатную онлайн-конвертацию. Некоторые конвертеры PDF предлагают ограниченное преобразование при использовании бесплатного варианта, например Smallpdf, который позволяет выполнять до двух преобразований в день.
Если вы выполните быстрый поиск в веб-браузере, вы получите много результатов.Выберите бесплатную и безопасную онлайн-службу преобразования PDF. Кроме того, вы можете найти те, которые также предлагают загрузку из вашего облачного хранилища.
Обязательно проверьте ограничения на размер файла. Они варьируются от веб-сайта к веб-сайту. Вы хотите быть уверены, что можете конвертировать все, что вам нужно, не переходя к другим программам на полпути.
Вы можете выбрать любой конвертер, который вам нравится. Все конвертеры PDF обычно работают одинаково. Сначала вы выбираете PDF-файлы, которые хотите загрузить, и нажимаете кнопку «Конвертировать» или ее аналог.
Примечание. Некоторые бесплатные приложения для преобразования PDF могут добавлять водяной знак, но это встречается реже.
Вот как преобразовать PDF в PPT с помощью Smallpdf .
- Перейти к «https://smallpdf.com/pdf-to-ppt.»
- Щелкните «Выбрать файлы» или используйте перетаскивание. Вы также можете нажать на стрелку вниз справа и выбрать источник файла (Dropbox, Диск, ПК и т. Д.).
- Smallpdf преобразует файл и отображает его состояние по завершении.
- Щелкните «Загрузить» или выберите другое место, щелкнув стрелку вниз справа.
Необходимо преобразовать более двух PDF-файлов? Многие онлайн-конвертеры позволяют конвертировать несколько страниц одновременно, не влияя на целостность исходного PDF-файла. Попробуйте SimplyPDF или используйте Adobe Free PDF to PPT Online Converter, чтобы загрузить только ваш файл.
Есть и другие альтернативы, если вы хотите включить PDF-документы в свою презентацию.Они могут занять больше времени, чем использование конвертера, но они пригодятся для других целей.
Преобразование PDF-файлов в изображения и вставка их в PowerPoint
Один из вариантов – преобразовать ваши PDF-файлы в форматы JPG или PNG. Этот вариант также включает преобразование, но вы также можете использовать изображения для других приложений.
Например, если вы хотите вставить те же документы PDF в отчет Word, это проще сделать, если файлы заранее преобразовать в изображения.
Предварительное преобразование файлов PDF в изображения также позволяет вам выбрать, какие страницы вы хотите включить в свою презентацию. Онлайн-конвертеры обычно конвертируют многостраничный документ одним пакетом. Поэтому, если вы собираетесь выбрать отдельные страницы из своего PDF-файла, вам придется вручную удалить их из PowerPoint, если вы не конвертируете выбранные страницы в изображения.
Добавление файлов PDF в виде изображений также дает вам возможность форматировать и изменять размер всего файла, как и для обычного изображения.
Если вы хотите переформатировать PDF-файлы, преобразованные в PowerPoint, вам нужно будет обрабатывать каждый элемент отдельно. Но использование изображений имеет существенное преимущество – вы сможете их редактировать.
Преобразование из PDF в PowerPoint на macOS
Пользователи Mac имеют такие же параметры преобразования, как и пользователи Windows. Инструменты онлайн-конвертации PDF работают с любой ОС, которая включает браузер . Некоторые сторонние поставщики программного обеспечения бесплатны, в то время как другие взимают с вас плату – звучит как Dr.Рифма Сьюза. Mac также имеет встроенные инструменты для преобразования PDF-файлов в PowerPoint. Вы даже можете использовать полную версию Adobe для быстрого и простого преобразования файлов, но, опять же, это платный вариант. Вот что вы можете сделать на Mac для преобразования PDF в PPT.
Вариант №1: Использование онлайн-конвертеров Mac PDF в PPT
Как уже упоминалось, онлайн-конвертеры PDF работают в любой ОС с помощью совместимого веб-браузера. При использовании smallPDF выполните указанные выше действия, как описано для Windows 10. Для других бесплатных и платных онлайн-конвертеров PDF в PPT найдите их и найдите тот, который соответствует вашим потребностям.
Вариант № 2: Используйте предварительный просмотр macOS для преобразования PDF в PPT
Предварительный просмотр Mac открывает файлы PDF изначально, поэтому он отлично работает для преобразования PDF-файлов в PPT. Вот как это сделать.
- Откройте файл PDF с помощью «Finder» , и он автоматически откроется в «Предварительный просмотр».
- Щелкните «Файл -> Экспорт»
- Назовите файл.
- Настройте «Формат», «Качество», и «Разрешение» по мере необходимости.
- Нажмите «Сохранить».
Примечание: Если вам нужен только текст из ваших PDF-файлов, выделите его в окне предварительного просмотра и затем вставьте в презентацию PowerPoint, чтобы сэкономить время.
Вариант № 3: Использование конвертера PDF в PowerPoint в Mac App Store
Конвертер PDF в PowerPoint от 科 姚 (Branch Yao) – это приложение, которое выполняет всю работу за вас, включая преобразование изображений и текста. Приложение теперь бесплатно , но может потребоваться плата за другие форматы преобразования, такие как Word, Excel и EPUB.
- Откройте Mac App Store.
- Найдите «Конвертер PDF в PowerPoint»
- Установите приложение.
- Запустите конвертер PDF в PowerPoint и наслаждайтесь!
Альтернативы преобразования PDF для macOS
Вставка изображений из PDF в PPT с помощью инструментов Mac Snap и редактирования
Если у вас Mac, вы можете создавать изображения файлов PDF для использования в PowerPoint в качестве альтернативы массовому преобразованию файлов. PDF-файл в PPT. Хотя этот процесс может быть не таким оптимальным, как преобразование PDF, он идеально подходит для одностраничных нужд или части документа PDF.
- Откройте нужный файл PDF в Adobe Acrobat Reader.
- Перейдите в меню «Инструменты» и выберите «Снимок».
- Обрежьте нужный раздел PDF, и он автоматически скопируется в буфер обмена.
- Вставьте скопированное содержимое PDF-файла на слайд PowerPoint.
Заключение
Как видите, существует множество вариантов на выбор, когда вам нужно преобразовать файл PDF в презентацию PowerPoint, независимо от того, используете ли вы macOS, Windows или даже Linux.Если вы гуру PowerPoint, которому необходимо регулярно выполнять конверсии, лучший вариант – вложиться в платную программу конвертации.
Платные программы надежнее и безопаснее, чем загрузка файлов на сервер. Однако, если вы редко используете конвертеры или у вас нет на них бюджета, бесплатные онлайн-варианты PDF в PPT – ваш лучший выбор.
Наконец, вам совсем не нужно конвертировать весь PDF-файл в PowerPoint, если вам нужна только его часть или определенная страница.Помните, что сначала преобразование PDF в файлы изображений всегда является второстепенным вариантом, который может сработать в вашей конкретной ситуации.
Как конвертировать PDF в PowerPoint с помощью Adobe Acrobat
Adobe Acrobat – одно из самых популярных программ для чтения и преобразования PDF. конвертировать PDF в PowerPoint с помощью Adobe действительно очень просто. Итак, в этом руководстве мы собираемся перечислить некоторые лучшие методы преобразования PDF в PowerPoint с помощью Adobe PDF to PowerPoint Converter, т.е.е., Adobe Acrobat. Давайте найдем пошаговое руководство ниже.
Как конвертировать PDF в PPT в Adobe Acrobat
Шаг 1. Откройте файл PDF
Прежде всего, запустите Adobe Acrobat, щелкнув его значок, а затем откройте файл PDF, который необходимо преобразовать в PowerPoint. Для этого нажмите «Файл»> «Открыть», найдите файл PDF на своем ПК и нажмите кнопку «Открыть». Файл PDF откроется в Adobe Acrobat.
Шаг 2. Нажмите кнопку «Экспорт PDF».
На правой панели щелкните инструмент «Экспорт PDF».Появится подменю с различными вариантами.
Шаг 3. Конвертируйте PDF в PowerPoint в Adobe Acrobat
Теперь вам нужно выбрать формат экспорта, поэтому щелкните «Microsoft PowerPoint», чтобы выбрать его в качестве формата экспорта.
Теперь нажмите «Экспорт». Если ваш PDF-файл был создан из отсканированного документа или изображения, Acrobat автоматически запустит OCR для распознавания текста.
Шаг 4. Сохраните PDF в формате PPT с помощью Adobe Acrobat
После успешного экспорта файла PDF в формат PowerPoint теперь необходимо сохранить файл в своей системе.Итак, после присвоения имени нажмите кнопку «Сохранить». Вот и все.
Итак, вот как вы конвертируете PDF в PowerPoint с помощью Adobe Acrobat. Разве это не было просто? Да, но, к сожалению, Adobe Acrobat – дорогое программное обеспечение, которое может стоить вам намного больше, чем обычное программное обеспечение.
Чтобы решить эту проблему, мы теперь конвертируем PDF в PPT с помощью альтернативы Adobe Acrobat: PDFelement. Итак, давайте узнаем ниже, как конвертировать PDF в PPT с помощью PDFelement.
Как преобразовать PDF в PowerPoint с помощью альтернативы Adobe Acrobat
Чтобы преобразовать PDF в PowerPoint с помощью Adobe Acrobat Alternative – PDFelement, выполните следующие действия.
Шаг 1. Нажмите «Конвертировать PDF».
Сначала запустите PDFelement. Затем на главной панели инструментов нажмите «Конвертировать PDF».
Шаг 2: Выберите PDF
Панель инструментов «Открыть файл» откроется там, где вам нужно найти и выбрать файл PDF, а затем нажать кнопку «Открыть», чтобы открыть файл PDF.
Шаг 3. Преобразование PDF в PPT в альтернативе Adobe
Вскоре после выбора файла PDF вам будет предложено выбрать формат экспорта и место в вашей системе для сохранения преобразованного файла.Итак, здесь выберите формат «PPT» или «PPTX» и нажмите кнопку «Сохранить», чтобы сохранить преобразованный файл на свой компьютер.
Шаг 4. Завершите преобразование
После того, как вы нажмете кнопку «Сохранить», PDF-файл будет преобразован в PPT за мгновение, и появится всплывающее окно с просьбой завершить процесс, поэтому нажмите кнопку «Готово», чтобы завершить процесс. И вы только что с этим покончили.
Итак, вот как вы конвертируете PDF в PowerPoint с помощью альтернативы Adobe Acrobat.
Кроме того, вы можете конвертировать PDF пакетами.
Вы также можете конвертировать несколько файлов PDF в любой нужный вам формат. Для этого выполните следующие действия.
Шаг 1. Нажмите «Пакетная обработка»
Щелкните опцию «Пакетная обработка». После того, как вы нажмете на опцию «Пакетная обработка», вам будет предложено выбрать файлы PDF. Итак, нажмите кнопку «+ Добавить…», найдите и выберите файлы на своем ПК и нажмите кнопку «Открыть», чтобы открыть все файлы.
Шаг 2. Преобразование PDF в PPT с помощью альтернативы Adobe
После выбора файлов выберите формат вывода на правой панели.Здесь вы можете выбрать PPT или PPTX. Вам также необходимо выбрать здесь папку вывода. После того, как вы выбрали выходной формат и папку, нажмите кнопку «Пуск», чтобы начать процесс. Преобразование файлов PDF в PPT займет некоторое время, и после завершения процесса вам нужно нажать кнопку «Готово», чтобы завершить процесс преобразования. Итак, вот как вы конвертируете несколько файлов PDF.
PDFelement – это современная программа для чтения и редактирования PDF-файлов, в которую загружено множество передовых инструментов.Он позволяет мгновенно создавать, редактировать, конвертировать, стилизовать и комментировать файлы PDF. Наряду с этим, он загружен с оптическим распознаванием текста, функцией цифровой подписи и надежными параметрами безопасности, которые делают его лучшим программным обеспечением для работы с PDF.
На данный момент это лучшая альтернатива Adobe Acrobat по нескольким причинам. По сравнению с Adobe Acrobat, PDFelement имеет различные расширенные инструменты, которых нет в Adobe Acrobat. Не только это, но и цена намного ниже, чем у Adobe Acrobat.Кроме того, он имеет удобный интерфейс, что делает его простым в использовании программным обеспечением.
Заключительные слова : Если вы ищете более дешевую, но более надежную альтернативу Adobe Acrobat, PDFelement – лучший выбор для вас. Благодаря своим передовым и инновационным функциям он поможет вам полностью отказаться от бумаги.
Загрузите или купите PDFelement бесплатно прямо сейчас!
Загрузите или купите PDFelement бесплатно прямо сейчас!
Купите PDFelement прямо сейчас!
Купите PDFelement прямо сейчас!
2 самых умных решения для открытия PDF-файлов в PowerPoint
Поскольку PDF-файлы становятся универсальным файловым языком, мы сталкиваемся с огромным количеством данных, которые передаются через PDF-файлы.Однако, хотя файлы PDF упрощают большинство вещей, они также усложняют такие мелочи, как использование содержимого из файлов PDF в других программах, таких как PowerPoint. В последнее время мы столкнулись с рядом вопросов о том, как просматривать PDF-файлы в PowerPoint, и решили помочь всем таким пользователям с помощью этого увлекательного урока. В этом руководстве представлены два уникальных метода открытия файлов PDF в PowerPoint без потери форматирования. А теперь приступим. Вы также можете открыть PDF-файл как PowerPoint с помощью PDFelement ProPDFelement Pro.
Скачать бесплатно Скачать бесплатноМетод 1. Откройте файлы PDF в PowerPoint.
Есть два популярных метода открытия файла PDF в PowerPoint. Первый метод является наиболее распространенным и наиболее часто используемым способом открытия PDF-файлов в PowerPoint. Вам просто нужен доступ к рассматриваемому PDF-файлу и программе PowerPoint.
Этот бесплатный метод просто требует, чтобы вы открыли файл PDF прямо в PowerPoint. Все, что вам нужно сделать, это открыть программу Microsoft PowerPoint, щелкнуть меню «Вставка»> «Объект» и затем щелкнуть «Документ Adobe Acrobat».Это делает PDF-файл частью презентации PowerPoint и позволяет просматривать и открывать его в обычном режиме.
Этот метод открытия файлов PDF в PowerPoint довольно прост и удобен. Это также самый популярный метод. Однако вы можете столкнуться с некоторой потерей форматирования при открытии файла в PowerPoint, особенно если вы имеете дело с более сложными данными.
Способ 2. Откройте PDF как PowerPoint.
Второй метод предполагает использование специального программного обеспечения для открытия файла PDF в PowerPoint.Хотя у обоих методов есть свои преимущества, пользователям, которым требуется интенсивное использование файлов PDF, всегда будет удобнее использовать второй метод.
PDFelement ProPDFelement Pro позволяет просматривать и редактировать данные так же, как при работе с текстовыми редакторами. Он также предлагает ряд функций, таких как возможность шифровать файлы PDF, редактировать PDF. Кроме того, вы можете комментировать, а также размечать документы PDF; вы можете конвертировать различные отсканированные файлы PDF в различные форматы файлов, и не только это, вы также можете разделять или объединять файлы PFD.Параметры аннотирования позволяют выделять зачеркивание или подчеркивание текста, создавать текстовые поля, создавать формы, добавлять заметки, рисовать от руки и использовать облачные инструменты.
Скачать бесплатно Скачать бесплатноЕсли вы заинтересованы в использовании этого замечательного программного обеспечения, чтобы открыть файл PDF в PowerPoint, вот что вам нужно сделать.
Шаг 1. Импортируйте файлы PDF
После установки запустите редактор PDF и нажмите кнопку «Открыть», чтобы добавить целевой документ PDF.Все импортированные файлы PDF автоматически отображаются в программе. Теперь при необходимости вы можете редактировать свой PDF-файл.
Перейдите на вкладку «Главная» и выберите нужный формат вывода из появившегося списка параметров. Чтобы открыть файл в PowerPoint, вам нужно выбрать «в PowerPoint».
Шаг 2. Конвертируйте PDF в PPT
После того, как вы перейдете в PowerPoint, появится всплывающее окно преобразования. Здесь вы можете настроить диапазон страниц и установить папку вывода.Когда все будет сделано, нажмите «Преобразовать», чтобы начать процесс преобразования. После завершения преобразования вы можете открывать преобразованные файлы как PPT.
Если вы пользователь Mac, поищите вместо него PDFelement ProPDFelement Pro для Mac. Это замечательное программное обеспечение действительно упрощает работу с PDF-файлами для всех пользователей Mac, предлагая им доступ к мощным инструментам просмотра и редактирования. Использование программного обеспечения позволяет добавлять в файлы PDF такие вещи, как изображения, водяные знаки, ссылки и текст, не теряя при этом исходное форматирование.Кроме того, программное обеспечение также делает преобразование файлов PDF в другие форматы чрезвычайно простым, тем самым экономя ваше драгоценное время и энергию. Некоторые основные функции PDFelement Pro для Mac включают возможность заполнения PDF-форм, инструменты разметки и аннотации, возможность управления документами и PDF-страницами, а также возможность комбинировать различные PDF-документы или разделять существующий PDF-файл.
PDFelement Pro – лучший способ просмотра PDF-файлов в PowerPoint
PDFelement ProPDFelement Pro – это интересное программное обеспечение для всех, кто работает с более крупными и сложными файлами PDF, или для тех, кому нужно работать с PDF-файлами каждый день.Одна из основных причин, по которой PDFelement Pro стал настолько популярным, заключается в том, что это чрезвычайно многофункциональное программное обеспечение, которое действительно делает работу с PDF-файлами простой и приятной.
Скачать бесплатно Скачать бесплатноПочему стоит выбрать эту программу просмотра PDF:
- Несколько инструментов редактирования PDF позволяют легко редактировать текст PDF, изображения, ссылки и т. Д.
- С легкостью вставляйте содержимое PDF-файла в презентацию PowerPoint.
- Конвертируйте PDF в изображения, Word, Excel, PPT, EPUB и другие форматы.
- Создавайте PDF-файлы из других форматов и легко создавайте PDF-формы.
- Помечайте и комментируйте файлы PDF с помощью нескольких инструментов разметки.
- Расширенная функция распознавания текста позволяет с легкостью редактировать и конвертировать отсканированные PDF-файлы.
PDF в Powerpoint для iPhone, iPad и других устройств iOS – конвертируйте файлы PDF в Microsoft Office Powerpoint (.pptx)
Профессиональный конвертер PDF в Powerpoint
Сохраняет исходный текст, макет и графику для более легкое редактирование или повторное использование контента, который можно открывать в популярных приложениях-редакторах мобильного офиса, таких как как Microsoft Powerpoint, WPS Office, WPS Office или Google Docs на вашем iPhone или iPad.
В нашей динамичной современной жизни экономия времени – это экономия Деньги. Конвертер PDF в Powerpoint от Flyingbee, несомненно, является разумным выбором для преобразования PDF. Это экономит ваше время на изучение сложных знаний редактирования PPT и экономит энергию на пропусках надоедливое всплывающее окно добавляет, которое вам очень помогает!
Просто и легко
Simple – ключевая функция PDF в PowerPoint конвертер.
Дружественный интерфейс упрощает работу. понять даже при первом использовании.
Для завершения преобразования требуется всего 2 шага. Просто импортируя файлы PDF, и нажмите кнопку «Конвертировать», конвертация начнется немедленно. Ты можно предварительно просмотреть PDF-файлы с помощью встроенного PDF-ридера, а затем выбрать настроенные страницы для перерабатывать. Для преобразования 100-страничного PDF-файла требуется менее 10 секунд.
Простота использования
Вы можете быстро конвертировать PDF-файлы благодаря простой интерфейс.
Экспорт Microsoft Powerpoint из файла PDF в Mail приложение так просто, как следующие три шага:
1. Откройте приложение «Почта», используйте «Открыть в…», чтобы отправить вложение PDF. конвертер PDF в PowerPoint.
2.Нажмите, чтобы открыть исходный PDF-файл, в котором находится текст из.
3. Нажмите кнопку «Конвертировать», чтобы экспортировать PDF в PPT. файлы.
Все равно редактировать PDF в любое время
Выходной файл .pptx полностью редактируется, вы можете добавлять текст, графики, измените стиль или цвет шрифта и все, что захотите.
Вам не нужно тратить время на переформатирование вывода Презентация PowerPoint, текст, макеты, графика размещаются в нужных местах, чтобы вы могли легко изменять контент или напрямую представлять его своей аудитории.
Мы предлагаем вам отправить выходной файл .pptx в Free Microsoft Приложение PowerPoint для eidit напрямую.
Как преобразовать PDF-файл в редактируемую презентацию PowerPoint
Любой, кто когда-либо работал с несколькими PDF-файлами, знает, что в Adobe Reader (самой распространенной программе чтения PDF-файлов) нет встроенной опции для преобразования PDF-файлов в другие редактируемые файлы например, те, которые можно открывать и редактировать в Microsoft Word, Excel и PowerPoint.В этом случае единственный способ успешно отредактировать файл PDF – это использовать Adobe Acrobat, если не программу редактирования PDF, которая еще более продвинута.
Есть несколько способов, которые люди могут использовать для преобразования файлов PDF, скажем, в редактируемый файл презентации PowerPoint (PPT). Однако преобразованный файл PPT, полученный с помощью этих довольно грубых методов, не сохраняет свое собственное форматирование из преобразованного файла PDF, а иногда даже не имеет всего содержимого, которое было в файле PDF.К счастью, существует ряд различных приложений, которые можно использовать для успешного преобразования файла PDF в редактируемый файл PPT, при этом убедитесь, что полученный файл PPT сохраняет все содержимое и форматирование исходного файла PDF, а также среди прочего. Лучшее из этих приложений – Able2Extract Professional 10 .
Able2Extract Professional 10 – это специализированное приложение, которое было разработано для преобразования любого файла PDF в редактируемый файл другого типа – от простых файлов Word, Excel и PowerPoint до гораздо более сложных файлов AutoCAD – без ущерба для содержимого или форматирования. .Если вы хотите использовать Able2Extract Professional 10 для преобразования файла PDF в файл PPT (презентация PowerPoint), который затем можно редактировать в Microsoft PowerPoint, вам необходимо:
Щелкните здесь , а затем щелкните Windows Загрузить , MacOS Загрузите или Linux Загрузите (в зависимости от типа операционной системы, установленной на вашем компьютере), чтобы загрузить установщик для Able2Extract Professional 10 .
После загрузки установщика Able2Extract Professional 10 перейдите туда, где он был сохранен, и запустите его.Следуйте инструкциям установщика на экране, чтобы установить Able2Extract Professional 10 .
После успешной установки приложения запустите
Нажмите Продолжить пробную версию , если вы не хотите купить полную версию (которая более чем стоит денег).
Щелкните Открыть .
Перейдите в каталог, в котором находится файл PDF, который вы хотите преобразовать в файл PPT, щелкните файл PDF, чтобы выбрать его, и щелкните Открыть .
После загрузки файла PDF в приложение выберите содержимое из файла PDF, которое вы хотите представить в преобразованном файле PPT. Если вы хотите просто выделить все содержимое файла PDF, нажмите Ctrl + A , а затем перейдите к следующему шагу. К сожалению, если вы используете пробную версию Able2Extract Professional 10 , вы сможете конвертировать только 3 страницы файла PDF в формат PPT за одно преобразование, поэтому вам может потребоваться преобразовать файл PDF в PPT. файл по 3 страницы за раз.
После того, как вы выбрали контент из PDF-файла, который хотите преобразовать в формат PPT, щелкните PowerPoint под Преобразовать в тип файла на ленте в верхней части окна и дождитесь успешного завершения программы. преобразовать выбранный контент из файла PDF в файл PPT. После завершения преобразования приложение не только откроет преобразованный файл PPT, но также обеспечит его автоматическое сохранение на вашем компьютере.
Узнайте, как конвертировать PDF в PPT за 5 шагов | Конвертировать PDF в PowerPoint
Представьте, что вы получили PDF-файл от своего начальника для презентации, и вы должны добавить в него некоторый контент, чтобы продемонстрировать его клиенту.Но у вас вряд ли будет время перерисовывать презентацию с нуля. Чтобы ты делал? Лучше всего конвертировать PDF в PPT. В этом руководстве по PowerPoint вы узнаете, как легко преобразовать PDF в PowerPoint. PDF (формат переносимого документа), несомненно, является наиболее широко распространенным форматом для обмена документами с фиксированным макетом. Но этот формат файла редактировать непросто. Иногда бывает сложно даже скопировать текст из определенных файлов PDF.
С другой стороны, PowerPoint – одно из наиболее предпочтительных программ для презентаций, поскольку оно дает большую гибкость при редактировании.
Почему Конвертировать PDF в PowerPoint
Хотя PDF-файлы легко обмениваться и совместимы практически со всеми операционными системами и устройствами, их редактирование остается сложной задачей. Становится трудным исправить любую опечатку, добавить или обновить контент или внести какие-либо другие изменения.
Но с PowerPoint и его надежными возможностями вы можете вносить в него всевозможные изменения. Например, вы даже можете вставлять видео и аудио файлы одним щелчком мыши.
Как конвертировать PDF в PPT
Самый удобный способ конвертировать PDF в PPT – использовать онлайн-конвертеры PDF в PPT. Есть много бесплатных веб-сайтов с конвертерами PDF в PPT, и они просты и удобны в использовании. Все, что вам нужно сделать, это загрузить свой PDF-файл и получить в результате ссылку для скачивания PPT.
Мы рекомендуем использовать Adobe Acrobat для преобразования PDF в PPT. Поскольку Adobe изначально разработала PDF как формат, вы можете использовать Adobe Acrobat для преобразования PDF в PowerPoint.
Шаг 1 – Откройте конвертер Adobe Pdf в ppt
Шаг 2 – Загрузите файл PDF.
Шаг 3 – После загрузки файла PDF нажмите « Экспорт в PPTX. ”
Шаг 4 – На экране отобразится преобразованная версия файла PDF. Загрузите файл PPT из правого верхнего угла.
Шаг 5 – Теперь вы можете отредактировать файл ppt и внести соответствующие изменения.
После преобразования вы можете легко редактировать презентацию PowerPoint, не пытаясь скопировать текст или создать презентацию с нуля.
Посмотрите это руководство по PowerPoint, чтобы получить подробное представление. –
Вы можете загрузить шаблон плана 30 60 90 дней, показанный в видео, чтобы продемонстрировать эффективное планирование на 90 дней.
30 60 Шаблон плана на 90 дней
Посмотреть 30 60 Шаблон плана на 90 дней
Учитывая, что мы делимся полными презентациями в формате PDF, вот пример одной из наиболее распространенных презентаций на SlideUpLift.
Project Kickoff Deck
Посмотреть Project Kickoff Deck
Просмотрите нашу полную библиотеку профессиональных шаблонов PowerPoint, чтобы создавать убедительные и выигрышные презентации.
Теперь вам не нужно искать в Интернете подходящие шаблоны. Загрузите наши шаблоны PowerPoint из PowerPoint. Смотри как?
Об учебниках SlideUpLift:
Microsoft PowerPoint – популярная среди профессионалов платформа для создания презентаций. В нашей серии руководств по PowerPoint представлены советы, идеи и советы по решению фундаментальных проблем, с которыми мы сталкиваемся при работе над PowerPoint.
Также ознакомьтесь с нашими профессионально разработанными шаблонами и темами PowerPoint, чтобы ваши презентации выглядели потрясающе.
О компании SlideUplift:
SlideUpLift – это онлайн-платформа, которая помогает профессионалам делать убедительные презентации, используя принципы науки о видении и повествования. Платформа содержит онлайн-библиотеку предварительно разработанных шаблонов презентаций, которые можно использовать в различных отраслях и функциях.
Ознакомьтесь с нашей библиотекой бесплатных шаблонов PowerPoint, которые еженедельно обновляются, чтобы удовлетворить потребности профессионалов в презентациях. Вы обнаружите простоту и легкость загрузки редактируемого шаблона, наполнения его своим контентом и создания презентаций мирового класса всего за несколько щелчков мышью.
Как преобразовать файл PDF в формат Powerpoint
Последнее обновление: | Широкоугольное программное обеспечение
Сводка
Чтобы преобразовать из PDF в Powerpoint, выполните следующие действия …
- Загрузите и установите конвертер широкоугольных PDF-файлов.
- Запустите Wide Angle PDF Converter с помощью значка на рабочем столе.
- Нажмите кнопку «Открыть документ» и выберите PDF-файл, который вы хотите преобразовать.
- Когда документ открыт, нажмите кнопку «В PPT» на вкладке «Главная» на панели инструментов.
- Выберите место, в которое вы хотите сохранить преобразованный файл, и нажмите «Сохранить».
Если вы еще этого не сделали, вы можете скачать Wide Angle PDF Converter отсюда:
Скачать PDF ConverterПодробные шаги
Wide Angle PDF Converter позволяет легко конвертировать PDF-файл в формат.ppt, что позволяет открывать документ в Microsoft Powerpoint. Таким образом, вы можете включить PDF-файл или его часть в презентацию Powerpoint.
Для этого просто запустите PDF Converter и нажмите кнопку «Открыть документ» на экране приветствия.
Открыв документ, нажмите кнопку «В PPT» на вкладке «Главная» панели инструментов PDF Converter. Откроется окно с вопросом, куда вы хотите сохранить файл Powerpoint на своем компьютере.Выберите место и нажмите «Сохранить», чтобы начать преобразование. Эта функция конвертирует PDF в файл .ppt.
Вы можете увидеть PDF-документ, который мы преобразовали и открыли в Microsoft Powerpoint, ниже: