Вставка рисунков – Служба поддержки Майкрософт
Вставка таблиц, рисунков и подложек
Вставка таблиц, рисунков и подложек
Вставка таблиц, рисунков и подложек
Вставка изображений
-
Вставка таблицы
Статья -
Вставка изображений
Статья -
Вставка значков
Статья -
Вставка текста WordArt
Статья -
Вставка подложки
Статья -
Отображение линейки
Статья -
Поворот рисунка или фигуры
Статья -
Обтекание текста вокруг рисунка
Статья
Далее: Сохранение и печать
Excel для Microsoft 365 Word для Microsoft 365 Outlook для Microsoft 365 OneNote для Microsoft 365 Project Online Desktop Client Publisher для Microsoft 365 Excel для Microsoft 365 для Mac Word для Microsoft 365 для Mac Outlook для Microsoft 365 для Mac Word для Интернета Excel 2021 Word 2021 Outlook 2021 Microsoft® Project профессиональный 2021 Microsoft Project стандартный 2021 Publisher 2021 OneNote 2021 Excel 2021 for Mac Word 2021 for Mac Outlook 2021 for Mac Excel 2019 Word 2019 Outlook 2019 Project профессиональный 2019 Project стандартный 2019 Publisher 2019 Excel 2019 для Mac Word 2019 для Mac Outlook 2019 для Mac Excel 2016 Word 2016 Outlook 2016 OneNote 2016 Project профессиональный 2016 Project стандартный 2016 Publisher 2016 Excel 2016 для Mac Word 2016 для Mac Outlook 2016 для Mac Excel 2013 Word 2013 Outlook 2013 OneNote 2013 Project профессиональный 2013 Project стандартный 2013 Publisher 2013 Excel 2010 Word 2010 Outlook 2010 OneNote 2010 Publisher 2010 Excel Starter 2010 InfoPath 2013 InfoPath Filler 2013 Word Starter 2010 Еще.
-
Выполните одно из указанных ниже действий.
Выберите Вставка > Рисунки > Это устройство, чтобы добавить изображение на компьютер.
-
Выберите Вставка > Рисунки > Стоковые изображения, чтобы получить высококачественные изображения или фон.
-
Чтобы вставить рисунок из Интернета, на вкладке
Совет: Чтобы вставить рисунок из OneDrive, откройте раскрывающийся список в левом верхнем углу и выберите OneDrive вместо Bing.

-
Выберите рисунок и нажмите кнопку Вставка.
Изменение размера и перемещение рисунков
-
Чтобы изменить размер рисунка, выделите его и перетащите один из угловых маркеров.
-
Чтобы обеспечить обтекание текста вокруг рисунка, выделите его и выберите соответствующую команду.
Совет: Укажите вариант, отличный от В тексте, и вы сможете перемещать рисунок на странице. Для этого его необходимо будет выделить и перетащить.

Сведения о EPS?
EPS-файлы больше нельзя вставлять в документы Office. Дополнительные сведения см . в разделе “Поддержка образов EPS” отключена в Microsoft 365.
В этой статье
-
Щелкните в том месте документа, куда вы хотите вставить рисунок.
-
На вкладке Вставить нажмите кнопку Рисунки.
-
Выберите способ вставки изображений.

Браузер фотографий помогает просматривать наборы изображений на компьютере (например, фотографии в iPhoto или Photo Booth). Параметр
-
Когда вы найдете нужный рисунок, перетащите его из браузера фотографий в документ или щелкните Вставить в браузере файлов.
Совет: В документ будет вставлено изображение. Если размер файла изображения слишком велик, вы можете не вставлять картинку, а связать с ней свой документ. В диалоговом окне Выберите рисунок установите флажок Связать с файлом
Рисунки и фотографии можно вставлять в текст сообщений электронной почты, вместо того чтобы вкладывать их файлы. Для этого у сообщения должно быть форматирование HTML. Чтобы задать форматирование HTML, выберите Параметры > HTML.
Для этого у сообщения должно быть форматирование HTML. Чтобы задать форматирование HTML, выберите Параметры > HTML.
-
Щелкните то место в тексте сообщения, куда вы хотите добавить рисунок.
-
На вкладке Сообщение нажмите кнопку Рисунки.
-
Выберите способ вставки изображений.
Браузер фотографий помогает просматривать наборы изображений на компьютере (например, фотографии в iPhoto или Photo Booth).

-
Когда вы найдете нужный рисунок, перетащите его из браузера фотографий в документ или щелкните Открыть в браузере файлов.
При необходимости измените размер рисунка, щелкнув один из дескрипторов вокруг рисунка и перетащив его. Щелкните маркер в верхней части рисунка, чтобы повернуть его.
-
Удерживая нажатой клавишу CONTROL, щелкните рисунок, а затем — Изменить рисунок.

-
Найдите новый рисунок на компьютере и нажмите кнопку Вставить.
См. также
Обрезка рисунка
Перемещение, поворот и группирование рисунка, текстового поля и других объектов в Office для Mac
Изменение размера изображения, фигуры, WordArt и других объектов в Word 2016 для Mac
Настройка обтекания текста вокруг объектов в Word 2016 для Mac
Рисунки делают документы интереснее и понятнее.
Совет: Чтобы добавить рисунки в Word в Интернете, сперва переключитесь в режим правки, щелкнув Редактировать документ > Изменить в Word в Интернете.
Вставка изображения
Выполните одно из следующих действий:
-
Вставка изображения с компьютера На вкладке Вставка нажмите кнопку Рисунки, найдите и выберите нужный рисунок, а затем нажмите кнопку Открыть.
-
Вставка изображения из Интернета: На вкладке Вставка нажмите кнопку Изображения из Интернета, а затем в поле Поиск Bing введите слово, описывающее рисунок, который вы ищете, например “кошка”.

Совет: Вы также можете вставить рисунок, скопируйте его (CTRL+C) и вставьте (CTRL+V) в нужное место.
Добавление стилей и форматирования к рисунку
При вставке рисунка Word в Интернете помещает его в документ и выводит ленту Работа с рисунками с вкладкой Формат.
Совет: Чтобы открыть ленту Работа с рисунками, когда вы находитесь в режиме правки, выберите рисунок.
-
Чтобы изменить размер, стиль изображения или добавить замещающий текст, на вкладке Формат выберите параметры стиля, которые вы хотите применить к изображению.

Примечание: Если вы используете Word 2013 или Word 2016 для Windows, возможностей настройки рисунка гораздо больше. Вы можете его сжимать, обрезать, удалять его фон, применять к нему художественные эффекты, изменять его расположение на странице, помещать его перед текстом или за ним, усекать до определенного размера, а также изменять способ обтекания текстом. Нажмите Открыть в Word, чтобы начать работу.
Как вставить картинку в Word
В Microsoft Word существует возможность вставить картинку в документ для наглядности или информативности. Вы можете вставить большую картинку в документ Word, а затем изменить ее размер или обрезать картинку; однако имейте в виду, что большие картинки увеличивают размер файла документа, и поэтому желательно их сжать. В этой статье мы рассмотрим несколько способов, как вставить картинку в ворде.
Как вставить картинку в ворде с компьютера
При необходимости, вы можете вставить картинку в ворде с компьютера. В нашем примере мы вставим картинку, сохраненную локально на нашем компьютере.
- Установите курсор в месте, где вы хотите вставить картинку в ворде.
Как вставить картинку в Word – Место для вставки картинки в ворде
- На ленте выберите вкладку «Вставка», затем щелкните команду «Рисунки».
Как вставить картинку в Word – Вставить картинку в ворде
- Появится диалоговое окно «Вставка рисунка». Перейдите в папку, где находится ваше изображение, затем выберите картинку и нажмите кнопку «Вставить».
Как вставить картинку в Word – Вставить рисунок в ворде
- Картинка будет вставлена в документ.
Как вставить картинку в Word – Вставленная картинка в документе в ворде
Вы можете изменить размер или обрезать картинку.
Как вставить картинку в ворде из Интернета
Если у вас нет необходимой картинки на своем компьютере, вы можете найти картинку из Интернета, чтобы вставить в свой документ.
- Установите курсор на месте, где вы хотите вставить картинку в ворде.
Как вставить картинку в Word – Курсор на месте вставки картинки в ворде
- Выберите вкладку «Вставка», а затем щелкните команду «Изображения из Интернета».
Как вставить картинку в Word – Вставить картинку из Интернета в ворде
- Появится диалоговое окно «Вставка рисунков».
Как вставить картинку в Word – Окно Вставка рисунков
- В поле «Поиск изображений Bing» введите запрос для поиска, для вставки картинки в ворде. И нажмите клавишу Enter.
Как вставить картинку в Word – Запрос для поиска картинки
- Результаты поиска появятся в поле.
 Выберите нужную картинку, затем нажмите «Вставить».
Выберите нужную картинку, затем нажмите «Вставить».
Как вставить картинку в Word – Вставить картинку в ворде
- Картинка появится в документе.
Как вставить картинку в Word – Картинка в ворде
Важно! Перед тем как вставить картинку в ворд из Интернета в ворде важно убедиться, что у вас есть законное право ее использовать. Поэтому просмотрите лицензию, чтобы удостовериться, что вы соблюдаете требования.
Для того чтобы вставить картинку в ворд рядом с текстом, просто задайте необходимое обтекание текстом для вставленной картинки.
Как вставить картинку в Word – Картинка в ворде рядом с текстом
Вот такими способами вы можете вставить картинку ворде.
Как вставить изображение в документ Microsoft Word?
Microsoft Word — это программный инструмент, который позволяет нам создавать файлы документов, такие как статьи, служебные письма, файлы проектов и многое другое, очень простым и легким способом. MS Word делает наш документ более привлекательным по сравнению с бумагой или файлом, предоставляя различные функции, такие как разные размеры страниц, шрифты, цвета, дизайн, маркеры, таблицы, диаграммы, границы страниц / числа и многое другое.
MS Word делает наш документ более привлекательным по сравнению с бумагой или файлом, предоставляя различные функции, такие как разные размеры страниц, шрифты, цвета, дизайн, маркеры, таблицы, диаграммы, границы страниц / числа и многое другое.
Он также предоставляет различные функции, такие как редактирование, текстовые сообщения, форматирование, графическое оформление, цвет и стили шрифтов, вставка изображений, видео, печать документов и т. д.
Это программное обеспечение MS Word сохраняет нашу статью/письма в виде документа и сохраняет его на компьютере навсегда. Всякий раз, когда это требуется, он может быть передан или может получить доступ к документу.
Возможности MS Word
- Изображения: MS Word позволяет вставлять в наш документ различные изображения.
- Видео: Мы можем вставить видео в наш документ
- Стили шрифтов: Он имеет широкий спектр стилей шрифта для нашего текста.

- Цвета: Он также имеет различные типы цветов, чтобы сделать наш документ более привлекательным.
- Номер и размер страницы: Вы можете установить размер страницы вашего документа
- WordArt: Он обеспечивает различные стили написания для наших документов.
- Таблицы: Таблицы в MS Word используются для представления данных в табличной форме
- Графики и диаграммы: Они используются для представления статистических данных
- Анимация и дизайн: MS Word позволяет создавать анимации и дизайн в соответствии с потребностями пользователя.
- Граница/цвет страницы: MS Word позволяет добавлять границы и цвета к страницам.
Добавление изображений в MS Word
Добавление изображений в наш документ — это очень хороший способ взаимодействия с нашей аудиторией. Изображения повышают уровень понимания до чрезвычайно высокого уровня.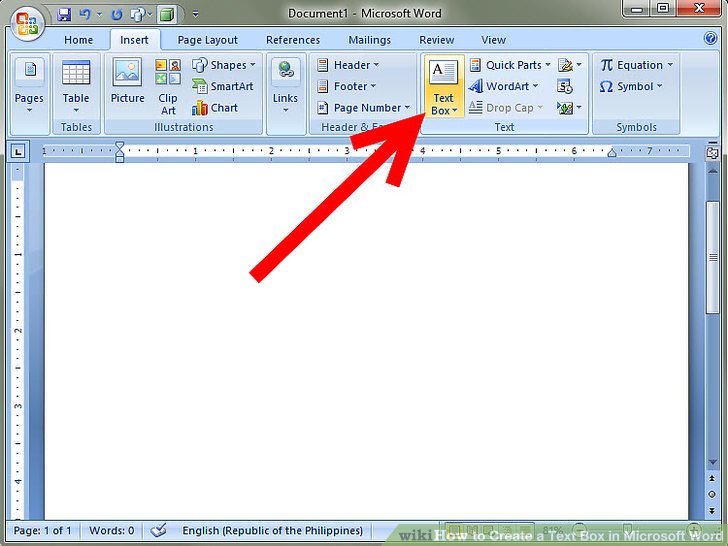 С помощью изображений мы можем передать наши сообщения, мысли, идеи очень просто и красиво. Картинки очень легко привлекают аудиторию к пониманию нашей темы.
С помощью изображений мы можем передать наши сообщения, мысли, идеи очень просто и красиво. Картинки очень легко привлекают аудиторию к пониманию нашей темы.
MS Word имеет функцию, которая позволяет нам вставлять изображение или файл изображения непосредственно с нашего компьютера в наши проекты. Вы сможете редактировать изображения внутри, а также настраивать их внешний вид. Поэтому мы должны использовать разные типы изображений в нашем документе.
Как вставить картинки из файлов в MS Word?Шаг 1: Выберите опцию вставить в меню навигации.
Шаг 2: Теперь выберите изображение вариант, как показано:
Шаг 3: Откроется диалоговое окно вставки изображения из .
Существует два способа вставки изображения:
- Это устройство. Вы можете вставить файл изображения со своего компьютера.

- Онлайн-изображения — Вы также можете вставлять изображения с интернет-сайтов.
Шаг 4: Выберите этот вариант устройства , как показано:
Шаг 5: Откроется диалоговое окно вставки изображения.
Шаг 6: Выберите диск или папку в меню левой панели, где хранятся ваши изображения, как показано:
Шаг 7: Затем выберите изображение/изображение, которое вы хотите вставить в документ.
Шаг 8: Нажмите на опцию вставить , как показано:
Шаг 9: Теперь вы можете установить или изменить размер изображения в соответствии с вашими требованиями, используя кнопку с точкой.
Шаг 10: Чтобы задать стили для изображения, щелкните параметр формата в меню навигации.
Шаг 11: Щелкните стрелку раскрывающегося списка, как показано:
Шаг 12: Выберите стиль изображения по вашему выбору.
Наконец, в документ добавлены картинки/изображения.
Как вставить изображения из Интернета в MS Word?Шаг 1: Выберите вставьте опцию из меню навигации.
Шаг 2: Теперь выберите опцию изображение , как показано на рисунке:
Шаг 3: Откроется диалоговое окно вставки изображения .
Шаг 4: Выберите опцию онлайн-изображений , как показано на рисунке:
Шаг 5: Откроется диалоговое окно онлайн-изображений , в котором можно искать различные онлайн-изображения.
Шаг 6: Найдите изображение/название изображения в строке поиска.
Шаг 7: Выберите изображение, а затем нажмите кнопку Вставить , как показано на рисунке:
Наконец, онлайн-изображения будут добавлены в ваш документ.
Вставка фотографий в DOCX | pdfFiller
Формы заполнены
Формы подписаны
Формы отправлены
Начать бесплатно
Загрузите документ в редактор PDF
Введите где угодно или подпишите вашу форму
Печать, электронная почта, факс, или экспорт
Попробуйте прямо сейчас! Редактировать pdf
Программное обеспечение PDF «все в одном»
Единая таблетка от всех проблем с PDF. Редактируйте, заполняйте, подписывайте и делитесь — на любом устройстве.
Начать бесплатную пробную версию
Инструкции и справка по добавлению фотографии в документ Word онлайн
Каждый сталкивался с ситуацией, когда вы просто хотели немного исправить документ Word, но в итоге получили нарушенное форматирование. Из-за этого вместо запланированных 10 минут работы с конкретным документом на редактирование требуется час или даже больше. К счастью, вы найдете и другие способы работы в Word.
Из-за этого вместо запланированных 10 минут работы с конкретным документом на редактирование требуется час или даже больше. К счастью, вы найдете и другие способы работы в Word.
pdfFiller всегда под рукой. Сервис имеет широкий набор инструментов, которые обеспечивают вам высококачественные конечные результаты. Вставляйте фотографии в DOCX, превращайте файлы в динамические типы и оставьте бумажный рабочий процесс в прошлом. Кроме того, все инструменты доступны вам с любого устройства просто потому, что онлайн-редактор успешно работает в любом браузере. Вам просто нужно подключение к Интернету, чтобы улучшить свой шаблон.
pdfFiller имеет удобный интерфейс, поэтому вы пропускаете стандартную трудоемкую стадию обучения и начинаете с редактирования. Если вы хотите вставить фотографии в DOCX, вы сможете сделать это одним щелчком мыши. Держите инструменты под рукой и изменяйте документы самым простым способом без сканирования, печати и дорогостоящего компьютерного программного обеспечения. Узнайте, как использовать инструменты pdfFiller и вставлять фотографии в DOCX самым простым способом. Ознакомьтесь с рекомендациями ниже.
Узнайте, как использовать инструменты pdfFiller и вставлять фотографии в DOCX самым простым способом. Ознакомьтесь с рекомендациями ниже.
Как вставить фотографии в DOCX:
01
Создайте учетную запись. Сделайте это с адресом электронной почты или с помощью функции входа через социальные сети Facebook или Google.
02
Нажмите кнопку «Добавить новый», чтобы импортировать файлы с рабочего стола, из облака или по URL-адресу.
03
Приступайте к редактированию, как только файл будет готов.
04
Выберите инструмент и примените его к содержимому. Добавляйте поля, выделяйте текст или изменяйте исходное содержимое.
05
По завершении нажмите Готово, чтобы сохранить изменения.
06
Найдите свою форму на вкладке «Документы» и нажмите на нее.
07
Решите, что делать с формой после этого. Вы сможете скачать, распечатать или поделиться им.
DOCX — не единственный формат, который может поддерживать pdfFiller.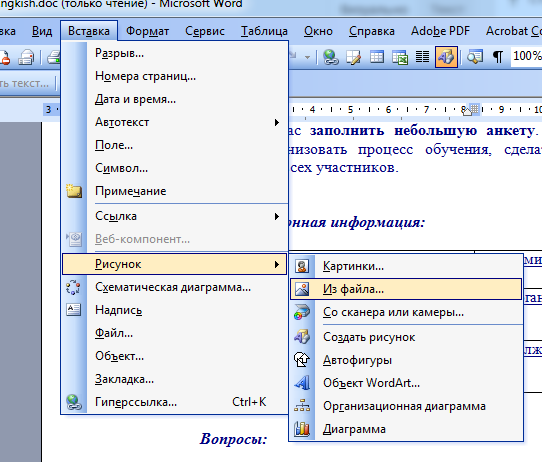 Вы также можете загрузить PDF-файл и отредактировать его. Откройте для себя все преимущества и получите максимальную отдачу от управления документами.
Вы также можете загрузить PDF-файл и отредактировать его. Откройте для себя все преимущества и получите максимальную отдачу от управления документами.
Видеообзор о том, как вставить фотографии в DOCX
Связанные функции
Что говорят наши клиенты о pdfFiller
Убедитесь сами, прочитав отзывы на самых популярных ресурсах:
Получите мощный редактор PDF для своего Mac или ПК с Windows
Установите настольное приложение, чтобы быстро редактировать PDF-файлы, создавать заполняемые формы и безопасно хранить документы в облаке.
Редактируйте PDF-файлы и управляйте ими из любого места с помощью устройства iOS или Android
Установите наше мобильное приложение и редактируйте PDF-файлы с помощью отмеченного наградами набора инструментов, где бы вы ни находились.
Получите редактор PDF в браузере Google Chrome
Установите расширение pdfFiller для Google Chrome, чтобы заполнять и редактировать PDF-файлы прямо из результатов поиска.
Загрузка из Интернет-магазина Chrome
pdfFiller получает высшие оценки в нескольких категориях на G2
Связанные поиски для Вставки фотографий в DOCX
как вставить изображение в документ Word без перемещения текста
как вставить изображение в Word на Mac
как вставить изображения в Word рядом
как вставить изображение в Word 2016
как добавить картинку в word на мобильный
Часто задаваемые вопросы о том, как вставить фотографии в DOCX
Ниже приведен список наиболее частых вопросов клиентов.
Если вы не можете найти ответ на свой вопрос, не стесняйтесь обращаться к нам.
Как свободно вставить изображение в Word?
Дважды щелкните изображение, чтобы добавить его в документ Word. Вернувшись на экран редактирования Word, щелкните правой кнопкой мыши только что добавленное изображение и выберите в меню «Перенос текста» > «Перед текстом». Ваша фотография теперь свободно перемещается. Перетащите его в любое место документа.
Вернувшись на экран редактирования Word, щелкните правой кнопкой мыши только что добавленное изображение и выберите в меню «Перенос текста» > «Перед текстом». Ваша фотография теперь свободно перемещается. Перетащите его в любое место документа.
Почему я не могу вставлять изображения в Word?
Параметр «Вставка» > «Изображения» неактивен. Если вы не можете выбрать «Изображения» на вкладке «Вставка» на ленте, возможно, ваше сообщение имеет формат обычного текста. В Word нажмите «Но это не позволит мне перемещать изображения». Перейдите к местоположению файла изображения, выберите его, затем выберите «Вставить». Теперь изображение будет вставлено.
Как вставить фотографию в документ Word?
Вставка изображения в Word или PowerPointЩелкните место в документе, куда вы хотите вставить изображение. На вкладке «Главная» в разделе «Вставка» нажмите «Изображение», а затем нажмите «Браузер фотографий» или «Изображение из файла». Больше товаров
Больше товаров
Как включить изображение в Word?
Вставьте изображение в Word, PowerPoint или Excelling в том месте документа, куда вы хотите вставить изображение. На вкладке «Вставка» нажмите «Изображения». Выберите параметр, который вы хотите использовать для вставки изображений. Еще товары
Почему Word не позволяет вставить картинку?
Если вы не можете выбрать «Изображения» на вкладке «Вставка» на ленте, возможно, ваше сообщение имеет формат обычного текста. В Word нажмите «Но это не позволит мне перемещать изображения». Перейдите к местоположению файла изображения, выберите его, затем выберите «Вставить». Теперь изображение будет вставлено.
Как вставить изображение в файл DOCX?
Чтобы вставить изображение из файла: Поместите точку вставки в то место, где должно появиться изображение.







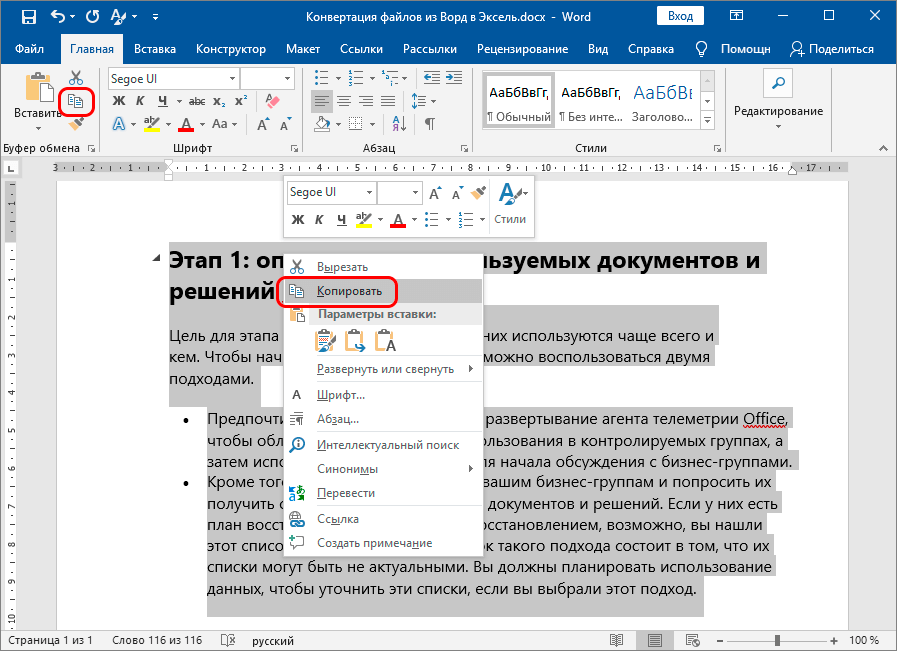
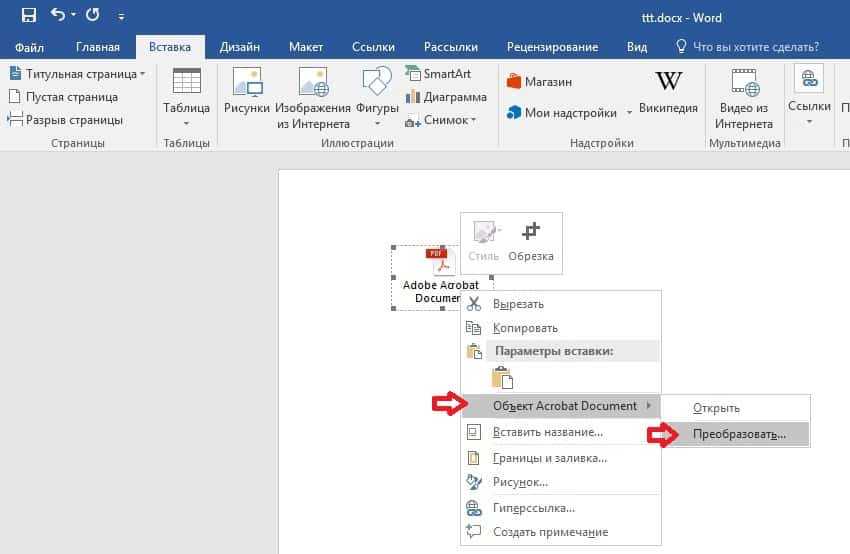 Выберите нужную картинку, затем нажмите «Вставить».
Выберите нужную картинку, затем нажмите «Вставить».
