Как редактировать отсканированные PDF-файлы в Adobe Acrobat DC
Как редактировать отсканированные PDF-файлы в Adobe Acrobat DC | лучший дом перейти к содержаниюПодготовить Сканирование документов Сканирование задачи и объединение этих изображений в PDF-файл — это разумный способ создания цифровых архивов. вы можете Используйте свои телефоны для сканирования документов с помощью Приложения. Однако это немного сложно, если вам нужно внести изменения или отредактировать что-то в одном из этих документов, например, изменить написание или полное название.
Кроме того, отсканированные PDF-файлы нельзя легко редактировать, в отличие от преобразованных PDF-файлов других типов. К счастью, Adobe Acrobat DC упаковывается в OCR (OCR), чтобы отредактировать отсканированный файл PDF и сделать задачу удобной для вас. Вот как можно использовать Adobe Acrobat DC для редактирования отсканированных PDF-файлов.
Как редактировать отсканированные PDF-файлы в ADOBE ACROBAT DC
При просмотре отсканированного PDF-файла в Adobe Acrobat DC можно включить автоматическое распознавание текста в фоновом режиме. OCR преобразует ваш документ в редактируемый текст и изображения. Вот как включить его в настройках Adobe Acrobat DC:
OCR преобразует ваш документ в редактируемый текст и изображения. Вот как включить его в настройках Adobe Acrobat DC:
Шаг 1: На компьютере нажмите Меню Начало и ищи Adobe Acrobat.
Шаг 2: Нажмите فتح Для запуска приложения Adobe Acrobat результатов.
Шаг 3: بعد Запустите приложение , Нажмите Вариант файла в верхнем левом углу.
Шаг 4: Нажмите فتح Из Показанные варианты.
Шаг 5: Перейти к Отсканированный PDF-файл который вы хотите отредактировать, выберите его и нажмите فتح включить это.
Шаг 6: Нажмите أدوات Из ленты Adobe.
Шаг 7: Нажмите Редактировать PDF Ниже находится группа «Инструменты создания и редактирования».
Шаг 8: Подождите, пока Adobe запустит и завершит распознавание текста, чтобы преобразовать элементы PDF в редактируемый текст и изображения. После завершения распознавания OCR вы должны увидеть текст и изображения в PDF-файле внутри текстовых полей или полей.
Шаг 9: поставить курсор в текстовые поля и нажмите на содержимое который вы хотите отредактировать. Любой новый текст, который вы предоставите, будет соответствовать исходному тексту документа.
Шаг 10: Нажмите файл После редактирования документа выберите спасти أو Сохранить как Чтобы сохранить новые изменения.
Как настроить параметры ADOBE для редактирования отсканированных PDF-файлов
У Adobe есть специальные настройки, которые вы можете обновить, чтобы упростить редактирование отсканированных PDF-файлов. Эти настройки включают в себя:
- Распознавание текста: Язык OCR для вашего документа.
 Когда в документе включено распознавание текста, код Adobe указывает язык по умолчанию.
Когда в документе включено распознавание текста, код Adobe указывает язык по умолчанию. - Используйте доступный системный шрифт: Этот параметр обеспечивает применение преобразованного текста в отсканированном PDF-файле с использованием шрифта, аналогичного шрифту на вашем компьютере.
- Сделать все страницы редактируемыми: Если у вас есть несколько страниц в отсканированном PDF-файле, Adobe по умолчанию конвертирует только те страницы, которые вы просматриваете. Если вы хотите сделать редактируемыми все страницы, вы можете выбрать этот параметр, однако это снизит скорость просмотра PDF-файла.
Настройте параметры Adobe
Чтобы настроить параметры Adobe, выполните следующие действия.
Шаг 1: На компьютере нажмите Меню Начало и ищи Adobe Acrobat.
Шаг 2: Щелкните فتح Запустить приложение Adobe Acrobat из результатов.
Шаг 3: После запуска Приложение , нажмите “Вариант” файл в верхнем левом углу.
Шаг 4: Нажмите فتح из представленных вариантов.
Шаг 5: Перейти к PDF файл скан, который вы хотите отредактировать, и нажмите فتح включить это.
Шаг 6: Нажмите Инструменты из ленты Adobe.
Шаг 7: Нажмите Редактировать PDF Ниже находится группа «Инструменты создания и редактирования».
Шаг 8: В правой части страницы должно быть Лестница , прокрутите лоток вниз до набора отсканированных документов.
Шаг 9: Нажмите Настройки.
Шаг 10: в диалоговом окнеt настройки редактирования документа Отсканировано, щелкните раскрывающееся меню под полем «Отсканировано».Распознайте текст в.
Шаг 11: выберите Твой язык Любимый.
Шаг 12: если ты хочешь Сопоставьте текст PDF с вашей системой , установите флажок рядом с “Используйте доступный системный шрифт».
Шаг 13: Если вы хотите сделать редактируемым весь текст в PDF, установите флажок рядом с «Сделать все страницы редактируемыми».
Шаг 14: Нажмите “Okчтобы сохранить все ваши изменения.
Вставка и удаление страниц в файле PDF
Помимо редактирования текста внутри отсканированного PDF-файла, вы также можете Вставка новых страниц и удаление страниц которые уже не актуальны. Все, что вам нужно, — это органайзер страниц в Adobe Acrobat DC.
Как редактировать PDF на macOS — PDF Editor for MAC
Совсем недавно я оформлял документы на получение Шенгенской визы в посольстве Венгрии. Вместе с пакетом документов в обязательном порядке необходимо было приложить заполненную анкету, бланк которой можно скачать в формате PDF на сайте визового центра.
Оказывается теперь заполнение анкеты должно происходить в электронном виде, т.е. с чернильной ручкой вариант не прокатит.
Возникает вопрос: как заполнить скачанную анкету в формате PDF, если ни один установленный на мой компьютер редактор этого позволить не может? Изучив этот вопрос я таки нашел ответ и теперь хочу поделиться им с вами.
В этой статье я расскажу как редактировать PDF на MAC.
Что же это за формат такой, который так просто не отредактируешь? PDF (portable document format) — межплатформенный файловый формат, предназначенный для предоставления полиграфической продукции в электронном виде.
Большинство профессионального печатного оборудования имеет аппаратную поддержку формата PDF, что позволяет производить печать документов в данном формате без использования какого-либо программного обеспечения. Удобно ведь!
Формат PDF позволяет внедрять необходимые шрифты, векторные и растровые изображения, формы и мультимедиа-вставки. Вообще красота!
Редактирование текста в PDF документе
Итак, у нас с вами стоит задача отредактировать PDF документ.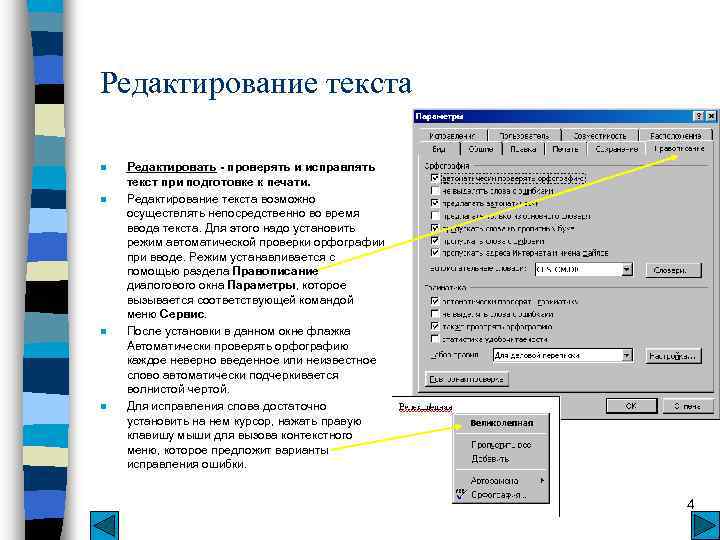 Для этого мы будем использовать приложение PDF Editor for MAC, созданной компанией iSkysoft (скачать его можно по ссылке выше).
Для этого мы будем использовать приложение PDF Editor for MAC, созданной компанией iSkysoft (скачать его можно по ссылке выше).
Данное приложение позволяет добавлять текст к существующему PDF документу, редактировать уже имеющийся текст, распознавать текст в сканированных изображениях (OCR), а также заполнять PDF формы, что мне как раз и нужно было для внесения данных в визовую анкету.
На самом деле, функций у данного приложения намного больше, но давайте обо всем по порядку.
Для того чтобы редактировать текст в PDF документе, следуйте простой инструкции ниже:
ШАГ 1 — Не буду останавливаться и расписывать процесс установки приложений на MAC. Скачивайте редактор PDF по ссылке выше.
ШАГ 2 — Запускаем PDF Editor for MAC. В открывшемся окне кликаем по кнопке «Открыть файл…» и выбираем файл для редактирования.
ШАГ 3 — Нажмите кнопку «Правка» в панели инструментов, затем кликните на любом тексте для его редактирования
ШАГ 4 — Для того чтобы добавить новый текст, нажмите кнопку «Добавить текстовый комментарий» в панели инструментов.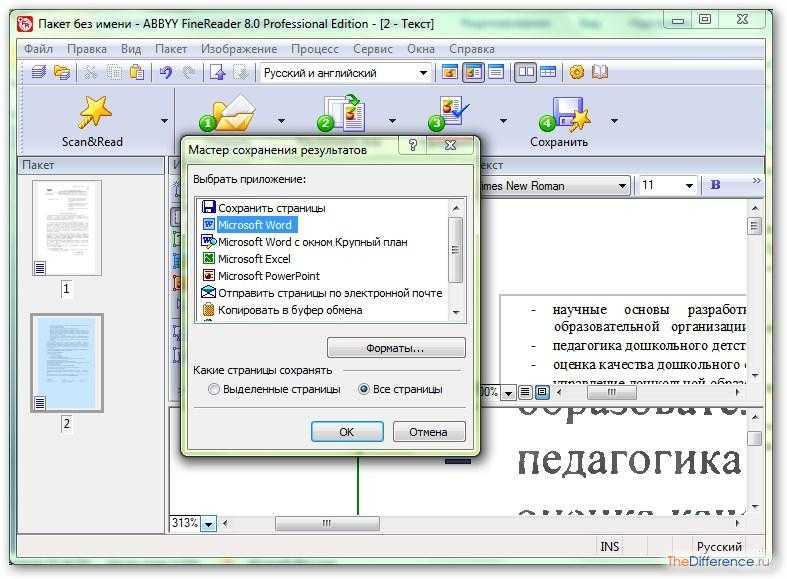 Далее кликните на пустом месте редактируемой PDF страницы для указания места добавляемого текста.
Далее кликните на пустом месте редактируемой PDF страницы для указания места добавляемого текста.
Добавленный текст помещается в отдельное поле, которое позже можно будет изменить/удалить или же переместить в любое другое место на странице.
Редактирование картинок
Как я писал выше, в процессе получения Венгерской визы, мне пришлось подать целый пакет документов, включая подтверждение о выкупленных авиабилетах. И здесь мне опять пришлось редактировать PDF документ при помощи «PDF Editor for MAC», так как он позволяет работать с изображениями.
В моем случае необходимо было подкорректировать документ подтверждающий оплаченный перелет. WizzAir напичкала PDF документ разного рода рекламой, которую я не хотел видеть на распечатках, перед подачей их в визовый центр. Редактор PDF для MAC помог мне подчистить ненужные картинки.
Для редактирования изображений в PDF документе, воспользуйтесь подсказкой ниже:
ШАГ 1 — Открываем PDF документ в редакторе «PDF editor for MAC»
ШАГ 2 — Нажимаем кнопку «Правка» в панели инструментов
ШАГ 3 — Дважды кликаем по изображению, которое вы хотите редактировать.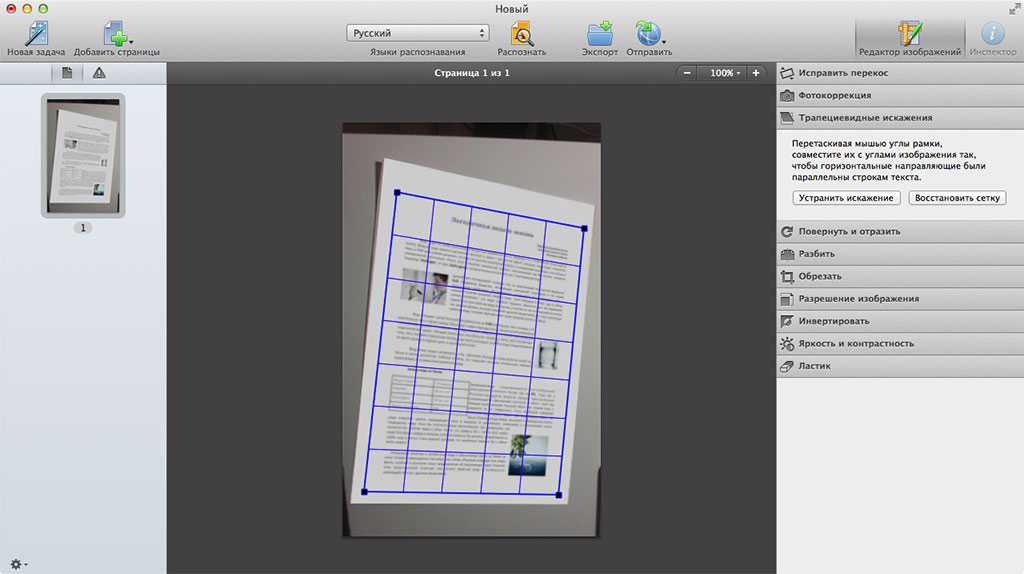 Из появившегося меню можно выбрать одну из следующих команд: Заменить, Извлечь, Обрезать, Повернуть.
Из появившегося меню можно выбрать одну из следующих команд: Заменить, Извлечь, Обрезать, Повернуть.
ШАГ 4 — Если необходимо удалить изображение из PDF документа, просто выделите его и нажмите на клавиатуре delete.
ШАГ 5 — Чтобы добавить новое изображение нажмите кнопку «
В принципе, этого набора умений должно с головой хватить для редактирования PDF документов среднестатистическим пользователем. На самом деле возможностей у «Редактора PDF для MAC» намного больше.
С помощью этого же приложения вы можете создавать, объединять или конвертировать PDF документы, а также распознавать текст в сканированных изображениях и сразу же его редактировать, или создавать и заполнять PDF формы.
И это еще не конец всех возможностей. Приложение имеет интуитивный интерфейс и российскую локализацию поэтому у вас не должно быть проблем с его использованием.
Как вы смогли убедиться, редактировать PDF все же можно.
Подписывайтесь на наш Telegram, VK.
Модуль 4. Исправление существующего
«Общий метод создания PDF-документов заключается в размещении бумажной копии документа в
сканер и просмотрите только что отсканированный документ в формате PDF с помощью Adobe Acrobat. К сожалению,
Сканеры создают только изображение текста, а не сам текст . Это означает, что контент недоступен для пользователей, использующих вспомогательные технологии.
Чтобы сделать документ доступным, необходимо внести дополнительные изменения».
В этом руководстве мы предполагаем, что существующий PDF-файл, который мы хотим исправить, является отсканированным документ (как описано выше).
Если возможно, исправьте ошибки доступности в исходном документе (например, документе Word)
Добавьте специальные возможности в документ Word, а затем сохраните его в формате PDF.

Если исходный документ недоступен, перейдите к шагу 2 ниже.
Запустите «Мастер создания специальных возможностей»
- Добавьте «Мастер действий» на панель инструментов.
- В Acrobat Pro DC нажмите «Инструменты» в левом верхнем углу. Появится меню инструментов.
- Прокрутите вниз, пока не увидите «Мастер действий». Нажмите «Добавить». Теперь вы должны увидеть действие
Мастер на панели инструментов в правой части экрана.

- Нажмите «Документ» вверху, чтобы вернуться к документу.
- В Acrobat Pro DC нажмите «Инструменты» в левом верхнем углу. Появится меню инструментов.
- Нажмите «Мастер действий» , а затем «Сделать доступным» в появившемся списке действий. Обратите внимание, что в разделе «Файлы для обработки» ваш документ
должно появиться название.
- Нажмите «Пуск».
- Запустится мастер. Щелкайте по каждому экрану, следуя подсказкам. Ниже
текстовая и графическая информация о каждом экране, за которой следует краткая видеодемонстрация
как запустить мастер.

- Описание: Включите заголовок для вашего документа, потому что это то, что будет объявлено первым
кто-то использует программу чтения с экрана и позволяет им быстро определить, является ли это документом
они хотят читать.
- Этот документ предназначен для заполнения? : Если ваш PDF-файл является заполняемой формой, вы можете выбрать «Да, определить поля формы».
- Установить язык чтения: Это позволяет вам установить язык, который будет использовать программное обеспечение для чтения с экрана, когда оно
озвучивает содержание.

- Acrobat обнаружит все рисунки в документе и отобразит отсутствующие рисунки
альтернативный текст: Если будут найдены какие-либо изображения без альтернативного текста, это проведет вас через процесс.
добавления его для каждого изображения.
- Опции проверки доступности: Рекомендую оставить все настройки как есть. Это обеспечит тщательную проверку
доступность документа. Нажмите «Начать проверку».
После запуска средства проверки читаемости вы увидите панель результатов, слева с символами рядом с каждым проверенным критерием.

ПРИМЕЧАНИЕ. Программа проверки всегда рекомендует вручную проверять Логический порядок чтения и Цветовой контраст . Цветовой контраст можно изменить только в исходном документе, но прокрутите дальше вниз страница о том, как проверить логический порядок чтения.
Для элементов, которые не прошли проверку, щелкните правой кнопкой мыши элемент. Вы можете выбрать «Исправить» , чтобы перейти к шагам по устранению проблемы, «Объяснить» для получения информации о том, что означает проблема, или «Пропустить правило» , если вы уже решили проблему.

Если вам требуется дополнительная помощь в устранении ошибок, возникающих из-за ваших специальных возможностей. Проверьте, свяжитесь с DSS. Мы проведем вас через это!
- Описание: Включите заголовок для вашего документа, потому что это то, что будет объявлено первым
кто-то использует программу чтения с экрана и позволяет им быстро определить, является ли это документом
они хотят читать.
- Нажмите «Мастер действий» , а затем «Сделать доступным» в появившемся списке действий. Обратите внимание, что в разделе «Файлы для обработки» ваш документ
должно появиться название.
- Добавьте «Мастер действий» на панель инструментов.
Исправление ошибок OCR
В процессе распознавания текста в «Мастере создания специальных возможностей» Acrobat мог неправильно идентифицировать определенные слова или символы.
 Это часто случается, когда
старые документы сканируются. Следующий процесс позволяет проверить наличие ошибок
и исправить их.
Это часто случается, когда
старые документы сканируются. Следующий процесс позволяет проверить наличие ошибок
и исправить их.- Закройте «Мастер создания специальных возможностей», нажав X в правом верхнем углу.
- Нажмите «Сканировать и оптическое распознавание» на панели инструментов. Панель инструментов Scan & OCR появится над документом.
- Нажмите «Распознать текст», а затем «Исправить распознанный текст». Acrobat просканирует
задокументировать и найти любые символы, в которых он не был уверен на 100 процентов во время OCR
процесс (т.е. «подозреваемые»).
- Если подозреваемый обнаружен, вы увидите в документе красную рамку вокруг него.
 На панели инструментов
вы увидите изображение подозреваемого, а затем то, как его распознал Acrobat. Если он получил
неправильно, вы можете ввести правильное написание в поле «распознан как», а затем нажать
«Принять», чтобы перейти к следующему подозреваемому.
На панели инструментов
вы увидите изображение подозреваемого, а затем то, как его распознал Acrobat. Если он получил
неправильно, вы можете ввести правильное написание в поле «распознан как», а затем нажать
«Принять», чтобы перейти к следующему подозреваемому. - Есть ли в вашем документе слова, написанные курсивом или в декоративном стиле?
шрифт? Если это так, рекомендуется сделать еще один шаг, чтобы убедиться, что OCR был распознан.
правильно, , даже если подозреваемых не обнаружено .
- Нажмите «Распознать текст», а затем «Исправить распознанный текст». После того, как вам сказали, что
Acrobat не обнаружил ничего подозрительного, установите флажок «Просмотреть распознанный текст».

- Теперь вы должны увидеть исходный текст PDF, покрытый текстом OCR. В других слов, Acrobat поместит распознанный текст непосредственно поверх исходного текста. так что вы можете просмотреть его. Обычно это правильно, но для курсивных или декоративных шрифтов это может быть очень неправильно. Рассмотрим следующий пример:
- Чтобы исправить обнаруженные ошибки, просто дважды щелкните нераспознанное слово. красный вокруг него должна появиться рамка, а на панели обзора должен отображаться исходный текст и то, что было признано.
- Теперь вы можете исправить текст, щелкнув поле «Распознано как» и введя правильный текст.
 слово. Затем нажмите «Принять».
слово. Затем нажмите «Принять». - Теперь вы заметите, что слово отображается правильно. Его внешний вид не изменится в исходном документе, но OCR был настроен так, чтобы читать правильное слово, когда с помощью программного обеспечения для чтения с экрана.
- Нажмите «Распознать текст», а затем «Исправить распознанный текст». После того, как вам сказали, что
Acrobat не обнаружил ничего подозрительного, установите флажок «Просмотреть распознанный текст».
Проверить логический порядок чтения
Добавьте «Панель заказов» в панель навигации.
Переместите курсор на пустое место в области навигации слева.

Щелкните правой кнопкой мыши, а затем выберите “Заказ” в появившемся меню. Приказ После этого панель появится на панели навигации и будет открыта по умолчанию.
Находясь на панели заказов, вы можете нажать на каждый элемент и увидеть, что он выделен в документ. Ему также будет присвоен номер, чтобы показать порядок, в котором он будет прочитан.
- Переставьте предметы по мере необходимости.

Это так же просто, как щелкнуть и перетащить элемент и переместить его в нужное место. в панели заказов. Обратите внимание на изменение номера порядка чтения после перемещения элемента.
Когда закончите, нажмите X на панели заказов, чтобы закрыть ее.
Запустите тест с помощью бесплатной программы чтения с экрана
Поздравляем!
Вы завершили Модуль 4: Доступные PDF-файлы
Далее: Модуль 5: Доступные аудио- и видеофайлы
Вернуться на главную страницу DVC
этот метод гарантирует, что визуально отображаемый текст представлена таким образом, что может быть воспринята без визуальное представление, мешающее его читабельности.

Документ, состоящий из отсканированных изображений текста, изначально недоступен потому что содержимое документа — это изображения, а не текст с возможностью поиска. Вспомогательные технологии не могут читать или извлекать слова; пользователи не могут выбирать, редактировать, изменять размер или переформатировать текст, а также изменять текст и фон цвета; и авторы не могут изменять PDF для обеспечения доступности.
По этим причинам авторам следует использовать фактический текст, а не изображения. текста с помощью инструмента разработки, такого как Microsoft Word или Oracle Open Office для создания и преобразования контента в PDF.
Если у авторов нет доступа к исходному файлу и инструменту разработки, отсканированные изображения текста могут быть преобразованы в PDF с использованием оптического символа распознавание (OCR). Затем Adobe Acrobat Pro можно использовать для создания доступных текст.
Этот пример показан с Adobe Acrobat Pro. Существуют и другие программные средства, выполняющие аналогичные функции. См. список других программных инструментов в PDF Authoring Tools, обеспечивающих поддержку специальных возможностей.
Существуют и другие программные средства, выполняющие аналогичные функции. См. список других программных инструментов в PDF Authoring Tools, обеспечивающих поддержку специальных возможностей.
В этом примере используется простое отсканированное изображение текста на одну страницу. Для обеспечения что фактический текст сохранен в документе, выполните следующие действия:
Отсканируйте документ, используя как можно более высокое разрешение для улучшения качества. производительность оптического распознавания символов.
Загрузите отсканированный документ в Acrobat Acrobat Pro. Выберите «Документ» > «Распознавание». Распознавание текста > Распознать текст с помощью OCR…
В следующем диалоговом окне выберите переключатель «Все страницы» в разделе «Страницы». (или Текущая страница, если вы конвертируете только одну страницу), а затем выберите ХОРОШО.
В списке настроек выберите Изменить. В следующем диалоговом окне выберите Форматированный текст и графика в раскрывающемся списке «Стиль вывода PDF».
 Это важно для обеспечения доступности.
Это важно для обеспечения доступности.В зависимости от разрешения и четкости текста OCR преобразует изображения слов и символов в реальный текст. Отправьте сообщение, что Acrobat Pro не распознает указан как «подозрение на OCR» или текстовый элемент, который, как подозревает Acrobat, был распознан неправильно.
Чтобы устранить подозреваемых, выберите «Документ» > «Распознавание текста OCR» > «Найти». Первый подозреваемый OCR. Acrobat Pro представляет каждого подозреваемого по одному, которые можно исправить с помощью инструментов ретуши Acrobat Pro.
Запустите «Дополнительно» > «Специальные возможности» > «Добавить теги к документу» Проверьте…
Примечание: Кроме того, вы можете использовать Документ > OCR Распознавание текста > Найти все подозреваемые OCR, чтобы отобразить все подозреваемые OCR в то же время для более быстрого редактирования.
На следующем изображении показан отсканированный одностраничный документ в Adobe Acrobat. Про.
Про.
На следующем изображении показано преобразованное содержимое после добавления тегов в документ. Вероятно, будет необходимо использовать TouchUp Reading. Инструмент «Упорядочить» и панель «Теги» для правильной маркировки содержимого для предполагаемого использования. итоговый документ. Для этого примера изображение спирального переплета книги был помечен в конверсии. Был использован инструмент TouchUp Reading Order. скрыть изображение в качестве фонового (декоративного) изображения (см. PDF4: Скрытие декоративных изображений с тегом Artifact в документах PDF ). Рецепт заголовки были помечены как заголовки первого уровня.
Примечание. Acrobat Pro может автоматически добавлять теги при запуске файла. через ОКР.
Этот пример показан в действии в рабочем примере генерации фактического текста и результата выполнения OCR.
Ресурсы предназначены только для информационных целей, одобрение не подразумевается.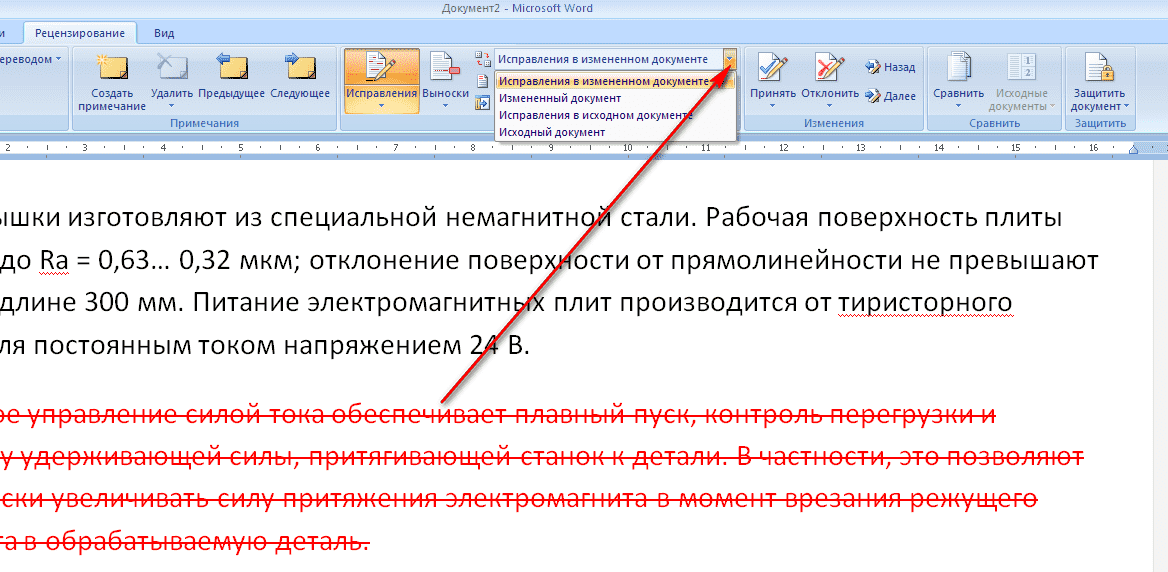
PDF и специальные возможности
Процедура
Для каждой страницы, преобразованной в текст с помощью OCR, убедитесь, что результирующий PDF был правильно преобразован одним из следующих способов:
Прочитайте документ PDF с помощью программы чтения с экрана или инструмента, который читает вслух, прослушивая, чтобы услышать, что весь текст прочитан правильно и в правильном порядке чтения.
Сохраните документ как текст и убедитесь, что преобразованный текст завершена и находится в правильном порядке чтения.
Используйте инструмент, способный отображать преобразованный контент чтобы открыть документ PDF и убедиться, что весь текст был преобразован и находится в правильном порядке чтения.
Использовать инструмент, открывающий документ через специальные возможности API и убедитесь, что весь текст был преобразован и правильно порядок чтения.


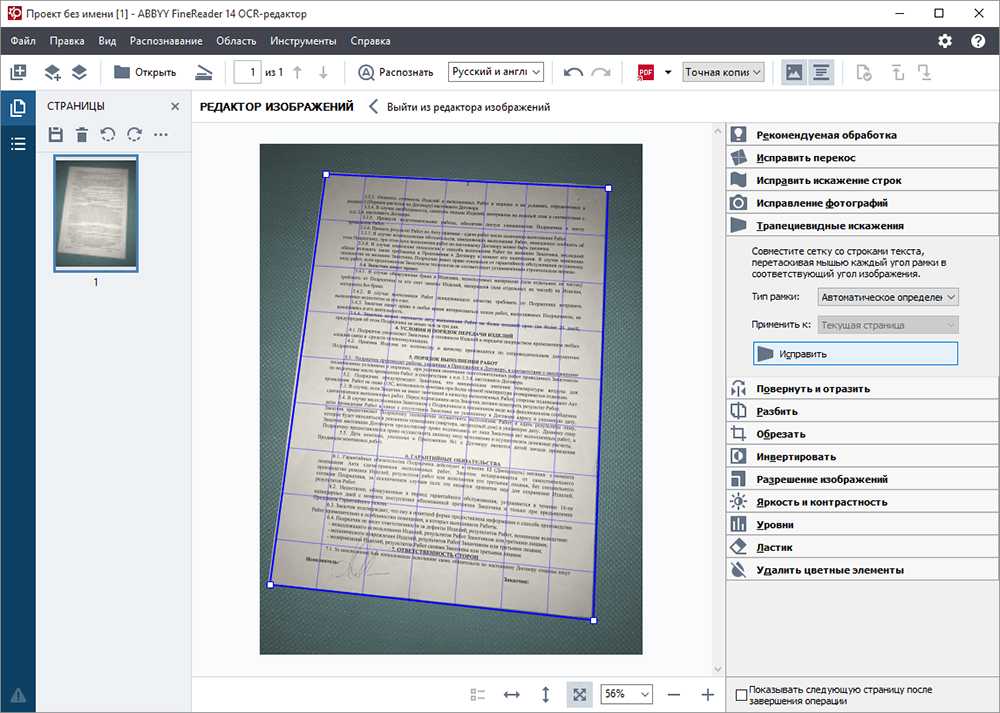 Когда в документе включено распознавание текста, код Adobe указывает язык по умолчанию.
Когда в документе включено распознавание текста, код Adobe указывает язык по умолчанию.
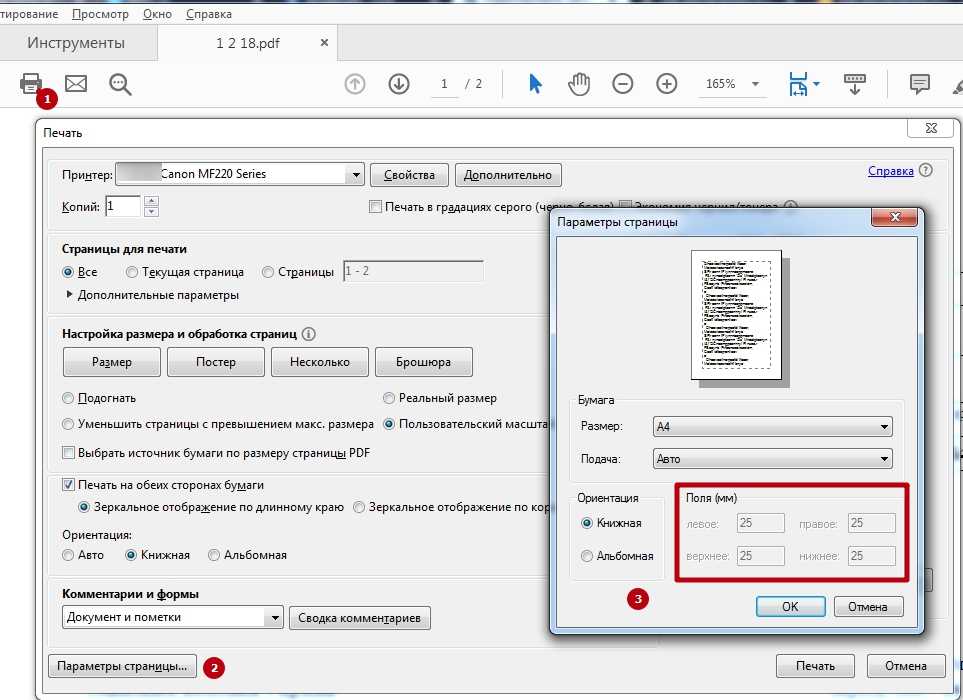




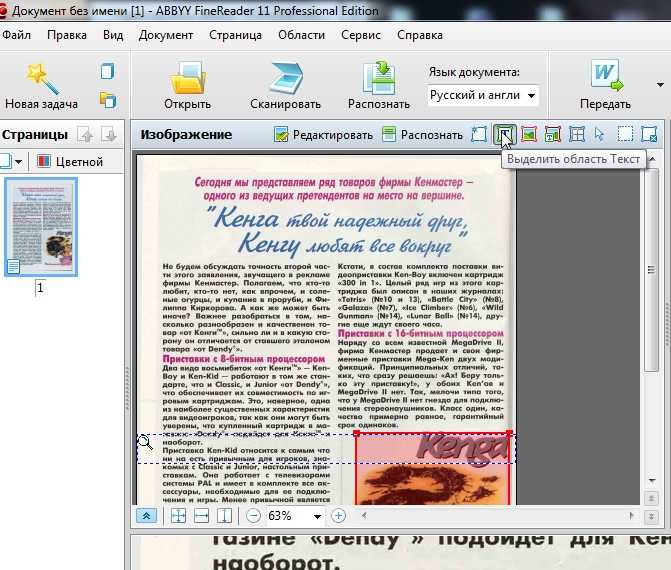 Это часто случается, когда
старые документы сканируются. Следующий процесс позволяет проверить наличие ошибок
и исправить их.
Это часто случается, когда
старые документы сканируются. Следующий процесс позволяет проверить наличие ошибок
и исправить их. На панели инструментов
вы увидите изображение подозреваемого, а затем то, как его распознал Acrobat. Если он получил
неправильно, вы можете ввести правильное написание в поле «распознан как», а затем нажать
«Принять», чтобы перейти к следующему подозреваемому.
На панели инструментов
вы увидите изображение подозреваемого, а затем то, как его распознал Acrobat. Если он получил
неправильно, вы можете ввести правильное написание в поле «распознан как», а затем нажать
«Принять», чтобы перейти к следующему подозреваемому.
 слово. Затем нажмите «Принять».
слово. Затем нажмите «Принять».

 Это важно для обеспечения доступности.
Это важно для обеспечения доступности.