Как из формата pdf сделать word
Содержание
- С помощью Microsoft Word 2013-2016
- Через Adobe Reader или Foxit Reader
- Минусы
- Онлайн-сервисы для конвертирования пдф в ворд
- Бесплатная программа для конвертации UniPDF
- Если не помогло
- Как из ПДФ сделать Ворд
- Как файл pdf перевести в word
- Как из pdf сделать word
- Как перевести документ из pdf в word
- Как конвертировать PDF в Word
- Какие PDF файлы можно преобразовать?
PDF (пдф) – это формат, через который можно легко и удобно читать книги на компьютере. Он позволяет сохранить хорошее качество не только текста, но и изображений, поэтому часто используется в печатной продукции.
Если это просто электронная книга, которую читаешь для души, то никаких неудобств данный формат не вызывает. Но когда с таким документом приходится работать, для многих это может оказаться проблемой. Не очень понятно, как перевести его в обычный текст и, вообще, возможно ли это сделать без потери форматирования.
Сейчас мы рассмотрим наиболее простые способы перевода в Word с сохранением первоначального вида.
С помощью Microsoft Word 2013-2016
В последних версиях Microsoft Office приложение Word имеет встроенный инструмент для конвертирования pdf. Нужно просто открыть файл в этой программе, а дальше система сделает все сама.
1 . Нажимаем на кнопку «ФАЙЛ» в левом верхнем углу окна.
2 . Идем по пути Открыть → Компьютер и выбираем папку, где находится наш файл.
3 . Выбираем документ и жмем кнопку «Открыть».
Появится окно с предупреждением, которое можно не читать и сразу жать кнопку «ОК».
Вот и всё! Теперь документ можно редактировать и сохранить в обычном формате doc или docx.
Правда, разрывы страниц расположены не в тех местах, что в исходном файле, но это как-нибудь можно пережить. Главное, все таблицы и списки доступны для редактирования.
Через Adobe Reader или Foxit Reader
Если у вас старая версия MS Word, но зато есть программа Adobe Acrobat Reader или Foxit Reader (в одной из них обычно и открываются все pdf файлы), тогда конвертировать можно с помощью нее.
1 . Открываем файл в Adobe Reader или Foxit Reader и копируем нужный фрагмент документа.
Обычно достаточно просто открыть файл и он сразу же запустится в одной из этих программ (вверху будет написано, в какой именно).
Для копирования всего текста в Adobe Reader нажимаем вверху на «Редактирование» и выбираем «Копировать файл в буфер обмена».
В Foxit Reader для переноса всего текста нужно нажать на «Главная» вверху, щелкнуть по иконке буфера обмена и выбрать «Выделить все». Затем опять щелкнуть по иконке и выбирать «Копировать».
2 . Создаем документ в Ворде. Для этого щелкаем на свободном любом месте Рабочего стола правой кнопкой мыши и выбираем пункт Создать → Документ Microsoft Office Word.
А можно просто открыть программу через Пуск → Все программы → Microsoft Office → Microsoft Office Word.
3 . Вставляем в документ тот фрагмент, который мы скопировали из pdf файла. Для этого щелкаем правой кнопкой мыши по листу и в контекстном меню выбираем пункт «Вставить».
В итоге получаем тот же текст, но с возможностью редактирования. Правда, часто он добавляется с немного измененным форматированием и без изображений.
Минусы
- Если документ большой, вставка происходит очень медленно или Ворд просто намертво виснет. А, бывает, даже небольшой текст не вставляется. Выход: выделять/копировать/вставлять по частям.
- Не копируются изображения. Выход: делать их скриншоты, нажав на клавишу клавиатуры Print Screen, после чего вставлять в Ворд (правая кнопка – Вставить). Но придется еще обрезать и менять размер полученной картинки.
- Иногда форматирование страдает очень сильно: шрифты, размер букв, цвета и т. д. Выход: править текст вручную.
Резюме: с обычным текстом такой вариант вполне допустим, но если в документе есть еще и таблицы, списки, изображения, лучше конвертировать другими способами.
Онлайн-сервисы для конвертирования пдф в ворд
Smallpdf (smallpdf.com). Через этот сервис можно не только конвертировать pdf в кучу разных форматов, но также объединять, разделять, снимать защиту.
1. Заходим на сайт и выбираем пункт «PDF в Word».
2. Перетягиваем наш файл внутрь или выбираем его из окошка.
3. Ждем окончания операции конвертирования. Когда она завершится, нам предложат скачать документ в новом формате.
В итоге получаем практически такой же файл с сохранением изображений и всего остального.
Сервис является лишь отчасти бесплатным. На все операции стоит часовой лимит. Другими словами, без платной подписки вы сможете сделать только две операции в течение часа.
Convert Online Free (convertonlinefree.com). Еще один отличный инструмент для перевода пдф в ворд. Результат получается практически такой же, как и через прошлый сервис: все картинки, таблицы и списки на месте. Единственное, бывает, кое-где слетает форматирование – где-то может шрифт «поехать», где-то размер букв.
1. Переходим по ссылке, опускаемся чуть ниже по странице и нажимаем на кнопку «Выберите файл».
2. Через окошко открываем нужный файл.
3. Нажимаем кнопку «Конвертировать».
Когда процесс будет завершен, браузер сразу предложит сохранить файл или сделает это автоматически.
Google диск . Если у вас почта на gmail.com, то можно переводить из pdf в word через Гугл диск.
1. Заходим на страницу своего диска от Google и жмем кнопку «Создать». Если документ уже находится в вашем хранилище, тогда делать этого не нужно.
2. Выбираем пункт «Загрузить файлы».
3. Выбираем нужный файл через окошко и жмем кнопку «Открыть».
4. После того как загрузка завершится, щелкаем по файлу правой кнопкой мыши и в меню выбираем Открыть с помощью → Google документы.
5. Жмем на кнопку «Файл» в правом верхнем углу, когда документ откроется. В длинном списке ищем пункт «Скачать как» и выбираем нужный нам формат.
Как и в других случаях страницы могут иметь некоторое несоответствие в форматировании, но все важные элементы будут на месте.
Бесплатная программа для конвертации UniPDF
В закромах англоязычного интернета можно обнаружить надежную качественную программу UniPDF, предназначенную для конвертации различных текстовых форматов.
Заходим на официальный сайт программы и нажимаем кнопку «Download It Free Now».
Выбираем любой сервер из списка.
Ждем пока программа скачается, благо она весит немного, и этот процесс происходит практически моментально.
После загрузки открываем файл и устанавливаем программу. Для этого нажимаем Next → I Agree → Next → Install → Finish. На Рабочем столе или в Пуск → Все программы → UniPDF появится ярлык, через который запускаем приложение.
Жмем кнопку «Добавить» внизу.
Выбираем нужный файл через окошко, щелкаем по нему внутри программы и жмем кнопку «Конвертировать».
Обратите внимание, что в правом углу должна стоять отметка «Word».
Далее, нам предлагают выбрать место на компьютере, куда отправится новый файл.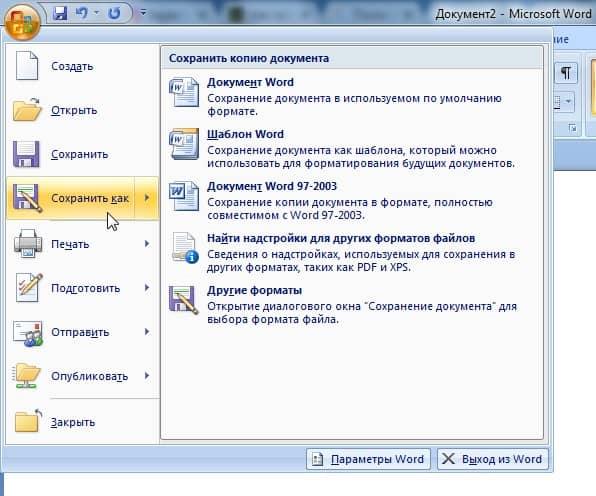 Можно просто нажать «ОК» и тогда он сохранится туда же, где лежит исходный документ.
Можно просто нажать «ОК» и тогда он сохранится туда же, где лежит исходный документ.
И ждем окончания процесса, после чего программа предложит открыть результат или показать папку, где он находится.
Программа со своей задачей обычно справляется плюс «вытягивает» картинки, но с форматированием бывают проблемы.
Если не помогло
Все способы, которые я показал вам в этой статье, весьма эффективны. Некоторые – почти идеальны (smallpdf). Единственное, что им не под силу, это распознать сканированный текст (кроме Гугл диска).
Для таких документов нужно использовать специальные программы или онлайн-сервисы.
Как из PDF сделать Word и при этом сохранить качество документа и возможность его редактировать мы рассмотрим в этой статье.
Существует несколько основных способов перевести документ из пдф в ворд. Каждый имеет свои сильные и слабые стороны,
поэтому я расскажу о каждом из них, а Вы сможете выбрать наиболее подходящий в данный конкретный момент. Поехали.
Поехали.
Как из ПДФ сделать Ворд
Первый способ – самый простой и очевидный. Вы открываете свой документ PDF и пытаетесь выделить текст. Если текст выделяется – Вам повезло. Это значит, что Вы можете скопировать его прямо из файла и вставить его в Word. В версии Word 2013 и 2016 зачастую копируется не только текст, но и его форматирование.
Затем Вы просто исправляете ошибки при копировании – в основном, переносы и абзацы. На этом самый
Как файл pdf перевести в word
Для этого способа мы будем использовать бесплатный онлайн-конвертер. Их в Интернете масса. Обычно я использую вот этот.
Все, что Вам нужно сделать, чтобы из ПДФ сделать Ворд – перетащить или добавить через проводник Ваш документ. После этого нажмите «Конвертировать» и подождите несколько секунд. Если файл увесистый и занимает более 10 страниц, придется ждать дольше. Наберитесь терпения 🙂
В чем преимущество этого способа? Текст распознается и затем переносится в готовый файл Ворда (. doc или .docx). Кстати, если Вы не знаете, как изменить формат документа Ворда и открыть его в более старой версии – посмотрите эту статью.
doc или .docx). Кстати, если Вы не знаете, как изменить формат документа Ворда и открыть его в более старой версии – посмотрите эту статью.
Кроме того, файл легко закачивается на Ваш облачный диск Google или DropBox. То есть можно из пдф сделать ворд и даже не скачивать его обратно на компьютер, а загрузить в облако – и отправить ссылку другому человек. По-моему, очень удобно.
Правда, есть один минус – во всех этих сервисах есть лимит на бесплатные переводы документа из пдф в ворд. Благо, их много, поэтому если один требует подождать – открывайте следующий 🙂
И еще один минус – если текст в PDF документе – это не текст, а отсканированный документ (картинка), такой сервис не поможет. Здесь нужно кое-что серьезнее.
Поэтому, если у Вас PDF документ – это скан, картинка, изображение, в общем – то, что нельзя скопировать как текст, читайте способ 3.
Как из pdf сделать word
Третий способ уже продвинутый. Он подойдет не всем. Скорее, пользоваться-то им может каждый, но вот имеет ли смысл так заморачиваться.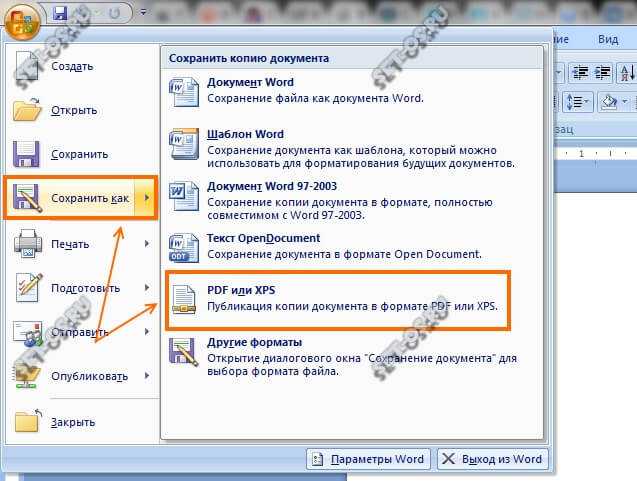
Думаю, все, кто работает со сканером, знают, что существуют программы для распознавания текстов из сканированных документов. Они называются OCR-программы. Так вот, Ваша задача – раздобыть любую такую программу. Будет это платный FineReader или что-то проще – не важно. Главное, что в настройках распознавания вместо сканера Вы выставляете PDF-файл. И программа по сути сама поможет файл pdf перевести в word.
Но что делать, если такой программы нет? Или есть, но Вы так и не разобрались, как ее настраивать? Не расстраивайтесь. Для таких программ существует аналог в Интернете. Можно сказать, что это FineReader онлайн.
Перейдите на сайт сервиса . Сразу скажу, что файл пдф перевести в ворд можно как платно, так и бесплатно. Бесплатная версия доступна каждому новому пользователю, который пройдет регистрацию. Естественно, ею мы и воспользуемся.
Для этого нажмите «Распознать» — большая зеленая кнопка посредине страницы. Вас перенаправит на страницу, где и будет происходить волшебство.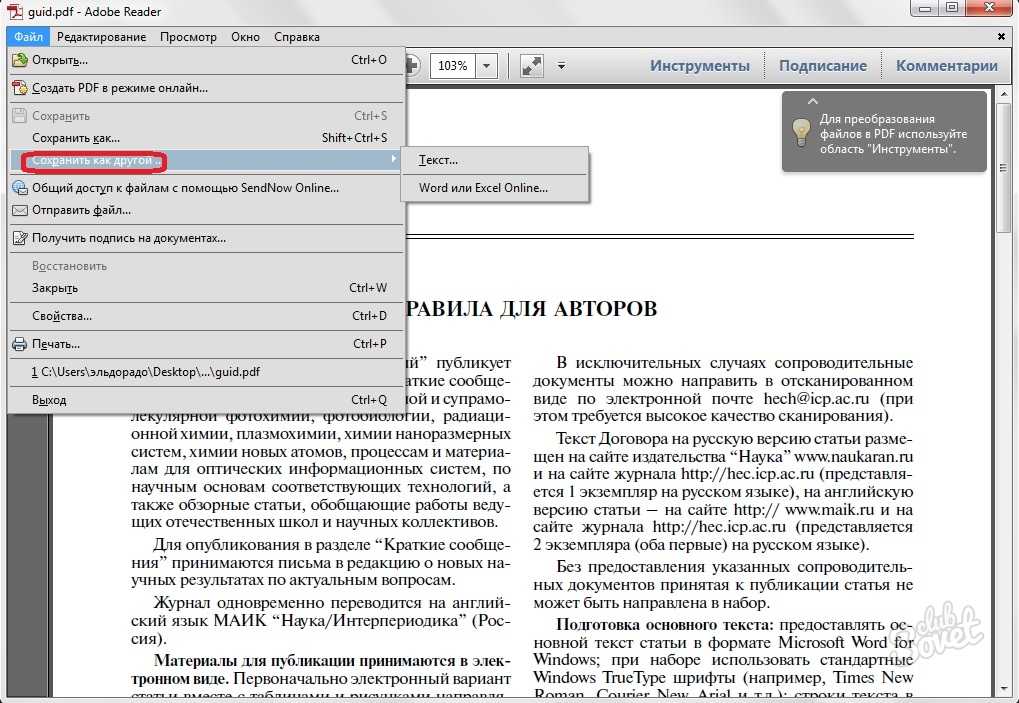 Точнее, быстрое, легкое и качественное решение проблемы, как из пдф сделать ворд.
Точнее, быстрое, легкое и качественное решение проблемы, как из пдф сделать ворд.
Страница интуитивно понятна: загружаете файл, затем выбираете языки в нем – чем больше выберете, тем точнее будет распознание. И третий шаг – выбрать формат выходного файла – doc или что-то еще.
Как перевести документ из pdf в word
Все. После этого нажмите на «Зарегистрироваться». Пройдите регистрацию. Затем перейдите по ссылке в письме, которое пришло на Вашу почту – и подтвердите свою регистрацию. За это Вам будут начислены 10 бесплатных страниц для распознания (переводы файла pdf в word).
Мало, скажете Вы? С учетом мощности и качества сервиса – это щедрый подарок. К слову, никто же не запрещает Вам разделить файл пдф, перевести в ворд 10 страниц, снова зарегистрироваться, перевести еще 10 страниц… Или оплатите подписку. Правда, она довольно недешевая.
С Вашей стороны действия для того, чтобы перевести документ из pdf в word закончены. Дождитесь окончания распознавания. Оставьте вкладку открытой, и скачайте свои файлы, когда система сделает свое дело. Если это обычный текст, Вы получите его в Ворде через минуту. Если в тексте есть таблицы, формулы, графики – придется ждать до 10-15 минут.
Оставьте вкладку открытой, и скачайте свои файлы, когда система сделает свое дело. Если это обычный текст, Вы получите его в Ворде через минуту. Если в тексте есть таблицы, формулы, графики – придется ждать до 10-15 минут.
На этом третий способ перевести документ из пдф в ворд закончен.
Теперь Вы знаете, как сделать из PDF документ Word за считанные минуты с помощью трех основных способов. Думаю, их Вам будет достаточно. А если нет – пишите через форму для связи на сайте – будем разбираться 🙂 Успехов!
| Шаг 1. Загрузка. | Шаг 2. Конвертация. | Шаг 3. Скачивание. |
Перетащите PDF в это окно —>
| Или нажмите сюда и выберите файл на компьютере |
Нажмите для загрузки
Как конвертировать PDF в Word
На этом сайте вы можете абсолютно бесплатно перевести PDF в Word. Конвертация происходит очень просто.
Шаг 1.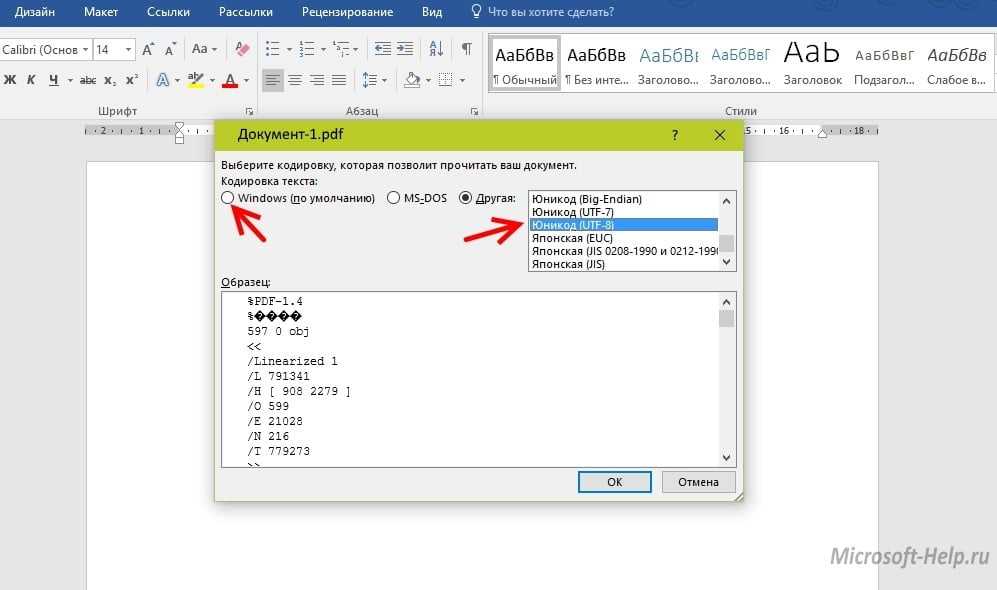 Загрузите PDF документ на сайт. Это можно сделать простым перетаскиванием или с помощью клика по конвертеру (откроется файловый менеджер). Обратите внимание, что к конвертации принимаются только файлы с расширением .pdf.
Загрузите PDF документ на сайт. Это можно сделать простым перетаскиванием или с помощью клика по конвертеру (откроется файловый менеджер). Обратите внимание, что к конвертации принимаются только файлы с расширением .pdf.
| Загрузите PDF в это окно | Подождите, пока файл зальется на сервер |
Шаг 2. Дождитесь своей очереди. Очереди может и не быть. Но часто, особенно днем, файлы конвертируют одновременно несколько пользователей. А поскольку преобразование PDF в Word является довольно ресурсоемкой операцией, то все файлы выстраиваются в очередь и конвертируются по одному. Обычно, очередь занимает не больше 2-5 минут.
| Процесс конвертации PDF в Word |
Шаг 3. Скачайте готовый Word файл. После окончания конвретации вы можете сохранить готовый Word в формате .doc. Обратите внимание, что файлы удаляются с нашего сервера сразу после того, как вы покидаете сайт.
Скачайте готовый Word файл. После окончания конвретации вы можете сохранить готовый Word в формате .doc. Обратите внимание, что файлы удаляются с нашего сервера сразу после того, как вы покидаете сайт.
| Word успешно сконвертирован |
Какие PDF файлы можно преобразовать?
Конвертер pdf2word поддерживает все виды PDF файлов, кроме отсканированных картинок. Поскольку распознавание текста пока не поддерживается, то преобразование в текст сканов и фотографий в данный момент не доступно. Мы работаем над этой функцией и собираемся ввести ее в самое ближайшее время.
Остальные PDF документы можно конвертировать без проблем. Особенно наш онлайн конвертер пригодится представителям бизнеса, которым постоянно требуется переводить в формат Word прайс-листы, договора и прочее. Преимущество .doc файлов перед PDF заключается в том, что их можно легко редактировать и отправлять своим деловым партнерам. Поэтому, вместо того, чтобы заново создавать на компьютере какой-либо документ с изменениями, можно просто сделать Word из PDF онлайн.
Поэтому, вместо того, чтобы заново создавать на компьютере какой-либо документ с изменениями, можно просто сделать Word из PDF онлайн.
PDF в Word – конвертировать из пдф в ворд онлайн
By clicking “Accept” or continuing to use our site, you agree to our Privacy Policy for WebsiteAcceptPrivacy Policy
Лучший инструмент для перевод из пдф в ворд:
конвертировать пдф в ворд с нашим инструментом. Этот инструмент позволяет вам перевод пдф в ворд форматировать без ущерба для качества и форматирования вашего документа. Обычный метод преобразования PDF-файла в формат документа довольно беспокойный и утомительный. Нужно ли вам снова писать весь контент, или вам может понадобиться купить платное программное обеспечение для конверсий. Но вам больше не нужно беспокоиться; Вы можете использовать наш бесплатный онлайн-инструмент для конвертировать пдф в ворд документов, не набирая ни единого слова самостоятельно и не платя ни копейки. Единственное, что вам нужно от вашего сайта, это загрузить свой контент на наш онлайн-инструмент, вот и все. Остальная магия будет сделана нашим инструментом, и вы получите результаты конвертации в мгновение ока.
Остальная магия будет сделана нашим инструментом, и вы получите результаты конвертации в мгновение ока.
Кроме того, вам не ограничено загружать любое дополнительное программное обеспечение на ваше устройство для использования нашего инструмента. Этот онлайн-инструмент поддерживает все платформы и работает одинаково красиво на всех устройствах, таких как Android, Mac или Windows. Кроме того, нет необходимости создавать учетную запись на каком-либо веб-сайте или покупать план подписки для использования этого фантастического инструмента. Вы можете изменить свой PDF-файл в высококачественный файл Word без каких-либо хлопот.
Вы можете конвертировать из pdf в слово?
Поскольку вы знаете, что PDF-файлы нелегко редактировать, вам может потребоваться программное обеспечение премиум-класса для внесения изменений в PDF-файл или вам придется снова написать все содержимое в другом формате. Написание всего контента самостоятельно скучно, а также требует много вашего времени и умственных усилий. Тем не менее, шансы на ошибки остаются более высокими при повторном наборе материала, особенно если содержание довольно большое.
Тем не менее, шансы на ошибки остаются более высокими при повторном наборе материала, особенно если содержание довольно большое.
В некоторых случаях вам может потребоваться вставить дополнительную информацию или изображения в документ PDF, особенно если вы работаете над исследовательской работой. Но, как мы уже обсуждали, трудно отредактировать файл PDF без какого-либо платного программного обеспечения или премиум-версии Adobe Acrobat Reader. Таким образом, в это время становится необходимым преобразовать из пдф в ворд формат, который позволяет без каких-либо препятствий добавлять любую информацию, изображения или графики в ваш контент. Но как из пдф перевести в ворд формат быстро? Ну, тебе не нужно беспокоиться, потому что мы тебя прикрыли.
К счастью, теперь вы можете вносить изменения в ваш PDF-файл, напрямую преобразуя его в файл Word с помощью нашего бесплатного инструмента. Вам не нужно писать ни единого слова самостоятельно; Вы можете перевести из пдф в док с пдф в ворд конвертер в течение нескольких секунд. Кроме того, этот эффективный инструмент позволяет вам быстро конвертировать PDF-файл большого размера в формат Doc.
Кроме того, этот эффективный инструмент позволяет вам быстро конвертировать PDF-файл большого размера в формат Doc.
Следовательно, нет необходимости применять какой-либо традиционный метод для внесения изменений в ваш PDF, так как вы можете использовать наш пдф в док онлайн конвертер, чтобы выполнить эту задачу более эффективно и быстро.
конвертировать пдф в ворд из любого места:
Наш эффективный конвертер пдф в Docx полностью основан на веб-технологиях, что позволяет без каких-либо препятствий превратить ваши файлы PDF в Word из вашего офиса, школы или любой части земного шара. Вам также не нужно устанавливать какое-либо настольное приложение для преобразование файла пдф в слово файлов. Кроме того, наш фантастический инструмент предоставит вам загружаемый файл. Работающее подключение к Интернету – единственное, что вам нужно, чтобы использовать этот потрясающий онлайн-конвертер PDF в Docx.
Кроме того, мы никогда не будем запрашивать личную информацию от наших пользователей, например адреса электронной почты. Вы можете скачать конвертированные файлы прямо со страницы нашего инструмента.
Вы можете скачать конвертированные файлы прямо со страницы нашего инструмента.
перевести пдф в ворд безопасно или нет?
Наш фантастический онлайн пдф в док конвертерпредлагает вам самое безопасное преобразование ваших конфиденциальных и личных документов. Как мы все знаем, конфиденциальность наших файлов является первоочередной задачей для всех при загрузке файлов через Интернет. Многие люди могут сомневаться в том, что данные, которые они будут загружать через Интернет для конвертации, могут быть украдены или просмотрены кем-либо. Но вам не нужно беспокоиться о конфиденциальности информации, так как этот конвертер позволяет конвертировать PDF в Word или DOC без каких-либо колебаний. Данные, которые вы загрузите в наш инструмент конвертации, будут автоматически удалены, как только конвертация закончится.
Кроме того, конфиденциальность наших уважаемых пользователей является нашей первоочередной задачей, и мы предпринимаем решительные меры для эффективного выполнения наших обязанностей. Мы предлагаем шифрование SSL, непрерывную очистку серверов и безопасную загрузку файлов нашим пользователям. Более того, мы никогда не передадим ваши данные третьим лицам и не позволим кому-либо получить доступ к вашим файлам, которые вы загрузите в наш инструмент конвертации по любой возможной причине. Таким образом, вам больше не нужно беспокоиться о конфиденциальности ваших данных, поскольку вы можете использовать наш конвертер из пдф в док онлайн-инструментдля быстрого и надежного преобразования ваших PDF-файлов в редактируемый формат Word.
Мы предлагаем шифрование SSL, непрерывную очистку серверов и безопасную загрузку файлов нашим пользователям. Более того, мы никогда не передадим ваши данные третьим лицам и не позволим кому-либо получить доступ к вашим файлам, которые вы загрузите в наш инструмент конвертации по любой возможной причине. Таким образом, вам больше не нужно беспокоиться о конфиденциальности ваших данных, поскольку вы можете использовать наш конвертер из пдф в док онлайн-инструментдля быстрого и надежного преобразования ваших PDF-файлов в редактируемый формат Word.
Что нового в нашем бесплатном конвертер из пдф в ворд?
Вы, возможно, сталкивались со многими онлайн-инструментами через Интернет, которые предлагают преобразование PDF в слово, но большинство из них обычно имеют некоторые ограничения. Возможно, вы попросили зарегистрироваться на их сайте, или вы можете использовать этот инструмент только ограниченное количество раз. Но наш лучший онлайн-конвертер PDF в слово дает вам неограниченное количество конверсий, не требуя ни копейки.
Кроме того, наш удивительный онлайн-инструмент предлагает вам наилучшее качество преобразования вашего PDF-файла в Word формат, который не может предоставить ни один другой онлайн. Этот онлайн-инструмент также позволяет конвертировать отсканированные файлы PDF в высококачественные файлы Word, чтобы сделать его редактируемым. Не только это, но вы также можете превратить несколько файлов PDF в формат Doc одновременно без каких-либо хлопот. Таким образом, вам не нужно заново писать все содержимое, чтобы вносить изменения в ваш PDF-файл, так как этот онлайн-конвертер PDF в ворд доступен для преобразовать пдф в ворд в кратчайшие сроки.
Наш мотив
Основная цель создания этого онлайн-инструмента – предложить любую помощь студентам, учителям и всем тем людям, которые не могут позволить себе купить дорогостоящее платное программное обеспечение для конвертации пдф в ворд онлайн. Мы в plagiarismdetector.net всегда стремимся предоставить нашим респектабельным пользователям самые эффективные и полезные инструменты, которые могут помочь им быстрее и эффективнее выполнять свои задачи.
Как adobe reader перевести в word
Главная » Разное » Как adobe reader перевести в word
Как перевести документ из Adobe Acrobat Reader в Word: инструкция
Статья расскажет, как конвертировать документ «PDF» в документ «Word».
Многие пользователи иногда нуждаются в конвертировании документа «PDF» в документ «Word» по тем или иным причинам. В одних случаях это нужно по работе, в других – просто по личной необходимости. Но в любом случае важно знать, как переводить документ из одного формата в другой. К тому же, очень важно, чтобы был сохранен первоначальный вид документа.
Конвертировать «PDF» в «Word»
Возможно ли проделать такую работу? В данном обзоре мы обсудим, как перевести документ из «Adobe Acrobat Reader» в «Word».
Как конвертировать «PDF» в «Word»?
Для начала скачаем программу «Adobe Acrobat» по этой ссылке, и установим на компьютере. После этого при открытии документа «Word» на его верхней панели инструментов должна появится вкладка «ACROBAT»:
Конвертировать «PDF» в «Word»
Далее проделайте следующие операции:
- Запускаем «PDF» документ, который мы желаем конвертировать в «Word»
Конвертировать «PDF» в «Word»
- Нажимаем справа на «Экспорт PDF»
Конвертировать «PDF» в «Word»
- Далее выбираем формат файла, в который будем конвертировать документ, то есть формат «Word».
 Нажимаем на «Документ Word».
Нажимаем на «Документ Word».
Конвертировать «PDF» в «Word»
- Если мы нажмем на пункт «Настройка», то сможем настроить параметры экспорта
Конвертировать «PDF» в «Word»
- Далее нажимаем на «Экспорт» и придумываем название документа. На этом все
Видео: Перевод файлов «PDF» в «Word»
Преобразование и экспорт документов PDF в файлы других форматов, Adobe Acrobat
Легкий экспорт или преобразование одного или нескольких документов PDF в файлы других форматов, включая Microsoft Word, Excel и PowerPoint. Доступны как текстовые форматы, так и форматы изображений. (полный список вариантов преобразования см. в разделе Параметры формата файлов).
Примечание.
Невозможно экспортировать портфолио PDF или документы PDF внутри портфолио в другие файловые форматы.
Выберите «Инструменты» > «Экспорт PDF».
Отобразятся различные форматы, в которых можно экспортировать файл PDF.
Выберите формат, в который необходимо экспортировать файл PDF.
Примечание.
Для экспорта файла PDF в необходимый формат можно также выбрать «Файл» > «Экспортировать в» > [Тип файла].
Выберите формат файла, в который необходимо экспортировать файл PDF, и версию (или формат, если доступно). Например, при выборе экспорта файла PDF в формате Word можно экспортировать файл PDF в формате документа Word (.docx) или формате документа Word 97-2003 (.doc).
Примечание.
Для настройки параметров преобразования можно щелкнуть значок шестеренки рядом с выбранным форматом файла. Для редактирования параметров преобразования в диалоговом окне «Установки» выберите категорию «Преобразовать из PDF».
Нажмите кнопку «Экспорт». Отобразится диалоговое окно «Экспорт».
Экспортируйте документ PDF в локальную папку или Adobe Document Cloud.
В диалоговом окне «Экспорт» выберите местоположение для сохранения файла.
Нажмите «Сохранить», чтобы произвести экспорт файла PDF в выбранный формат.
По умолчанию в качестве имени файла используется имя исходного файла с новым расширением. Экспортируемый файл сохраняется в той же папке, где находится исходный.
Примечание.
При сохранении документа PDF в формате изображения каждая страница сохраняется как отдельный файл, имя которого оканчивается номером страницы.
Можно настроить параметры преобразования перед сохранением файла. По умолчанию используются параметры преобразования, указанные в диалоговом окне «Установки».
- Выберите «Редактировать» > «Установки» > «Преобразовать из PDF».
- Выберите формат в списке «Преобразование из PDF», затем выберите «Изменить параметры».
- Выберите параметры преобразования, затем нажмите «ОК».
Помимо сохранения каждой страницы (все текстовые и векторные объекты, а также изображения на странице) в формате изображения с помощью команды «Файл» > «Экспорт в» > «Изображение» > [Тип изображения], можно экспортировать любое изображение в файле PDF в отдельный файл изображения.
Примечание.
Можно экспортировать только растровые изображения, векторные объекты экспортировать нельзя.
Выберите «Инструменты» > «Экспорт PDF».
Отобразятся различные форматы, в которых можно экспортировать файл PDF.
Щелкните «Изображение» и выберите формат файла изображения, в котором необходимо сохранить изображения.
Выберите формат, в котором требуется сохранить экспортированные из приложения изображения.Чтобы настроить параметры преобразования для выбранного формата файла, щелкните значок шестеренки.
В диалоговом окне «Экспортировать все изображения как» [выбранный формат файла] «Параметры» укажите для данного типа файла такие параметры, как «Параметры файла», «Управление цветом», «Преобразование» и «Извлечение».
В параметрах «Извлечение» для «Исключить изображения меньше указанного размера» выберите наименьший размер изображения для извлечения. Для извлечения всех изображений выберите «Не ограничивать».

Нажмите «ОК» для возврата к экрану «Экспортировать PDF в любой формат».
Выберите параметр «Экспортировать все изображения» для извлечения и сохранения только изображений из данного файла PDF.
Примечание.
Если параметр «Экспортировать все изображения» не будет выбран, все страницы в данном файле PDF будут сохранены в выбранном формате файла изображения.
Нажмите кнопку «Экспорт». Отобразится диалоговое окно «Экспорт».
В диалоговом окне «Экспорт» выберите местоположение для сохранения файла.
Нажмите «Сохранить» для сохранения в выбранном формате файла только изображений из данного PDF.
Если требуется преобразовать в другой формат только часть файла PDF, то преобразовывать весь файл и извлекать необходимое содержимое необязательно. Можно выбрать текст в файле PDF и сохранить его в одном из поддерживаемых форматов: DOCX, DOC, XLSX, RTF, XML, HTML или CSV.
- С помощью инструмента «Выделение» выделите содержимое, которое нужно сохранить.

Щелкните на выбранном тексте правой кнопкой мыши и выберите «Экспорт выбранных элементов как».
Щелкните на выбранном тексте правой кнопкой мыши и во всплывающем меню выберите «Экспорт выбранных элементов как».Выберите формат файла из списка «Тип файла» и нажмите «Сохранить».
Создание файлов PDF, экспорт файлов PDF или доступ к другим сетевым службам
Adobe PDF Pack — это один из онлайн-сервисов семейства Acrobat.com. Используйте Adobe PDF Pack для создания, экспорта, подписи и отслеживания файлов PDF. Созданные файлы автоматически сохраняются в вашей учетной записи Adobe PDF Pack.
В Adobe PDF Pack можно преобразовывать документы и изображения в PDF, однако нельзя редактировать файлы PDF. Сведения о редактировании файлов PDF см. в разделах справки Acrobat.
При наличии платной подписки Adobe PDF Pack можно легко создавать файлы PDF из файлов различных форматов, включая Microsoft Word, Excel, PowerPoint и изображения.
Можно преобразовать в PDF следующие типы файлов:
- Microsoft Word (DOCX, DOC)
- Microsoft PowerPoint (PPT, PPTX)
- Microsoft Excel (XLSX, XLS)
- Microsoft Publisher (PUB)
- Текстовые файлы (txt)
- Adobe PostScript® (PS)
- Adobe InDesign (INDD)
- Adobe Fill & Sign (FORM)
- Изображения (растровые изображения, JPEG, GIF, TIFF, PNG)
- Презентации, таблицы, графика и документы OpenOffice и StarOffice (ODT, ODP, ODS, ODG, ODF, SXW, SXI, SXC, SXD, STW)
Примечание.
Невозможно объединить файлы PDF, которые являются защищенными, 3D или частью портфолио PDF, либо имеют защиту паролем.
В правом верхнем углу окна Reader DC нажмите Войти.
В диалоговом окне «Вход» выполните вход, указав идентификатор Adobe ID и пароль.
На панели справа нажмите Создать PDF.
Преобразование файлов в PDFПо умолчанию для преобразования будет выбран файл, открытый в данный момент. Нажмите Выберите файл, который требуется преобразовать в PDF, чтобы выбрать другой файл.
Нажмите кнопку Преобразовать.
Файл будет преобразован в формат PDF и сохранен в вашей учетной записи Adobe PDF Pack.
Примечание.
Для просмотра полного списка файлов, которые будут преобразованы, нажмите «Создать PDF», затем нажмите ссылку «Просмотреть преобразованные файлы» под кнопкой «Выберите файл».
Создание документов PDF, преобразование в Word и доступ к другим онлайн-сервисам в Adobe Acrobat Reader.

В бесплатной версии Adobe Reader можно просматривать PDF, однако чтобы создавать документы PDF или преобразовывать их в Word или Excel, потребуется оформить подписку на сервисы Adobe для работы с PDF. Имея действующую подписку, можно пользоваться такими инструментами, как «Создать PDF» и «Экспорт PDF», просто выбрав их на панели «Инструменты» в правой области окна Reader.
Вы можете преобразовывать файлы PDF в форматы Microsoft Word или Excel при помощи веб-сервиса Adobe Export PDF, который можно загрузить с веб-сайта Acrobat.com. Дополнительные сведения о сервисе Export PDF приведены на странице Adobe Export PDF.
Запустите Adobe Reader и откройте документ PDF, который хотите экспортировать в Word или Excel.
Выберите Просмотр > Инструменты. Панель инструментов отобразится в правой части окна приложения. На панели «Экспорт PDF» для преобразования будет выбран открытый в данный момент документ. Нажмите Выбрать файл PDF для выбора другого документа PDF.

Примечание.
Если вы еще не выполнили вход, нажмите Войти в правом верхнем углу панели «Инструменты» и войдите в систему, указав идентификатор Adobe ID и пароль. Ваше имя отобразится в правом верхнем углу панели.
В меню Преобразовать в выберите Microsoft Word, Rich Text Format или Microsoft Excel.
Если документ содержит отсканированный текст на другом языке, нажмите Изменить, выберите язык в диалоговом окне Настройки OCR, затем нажмите кнопку ОК.
Нажмите кнопку Преобразовать. Файл будет загружен и преобразован в выбранный формат.
При отображении сообщения о завершении на панели Инструменты нажмите Загрузить преобразованный файл.
В диалоговом окне Сохранить как перейдите в местоположение для сохранения файла, введите имя файла и нажмите Сохранить.
Для проверки статуса подписки на сервис Adobe для работы с PDF выполните следующие действия:
- Выполните вход в учетную запись сервисов Adobe для работы с PDF на странице https://cloud.
 acrobat.com/, указав Adobe ID и пароль. Выберите Account > My Plans (Учетная запись > Мои планы) в правой верхней области страницы сервисов Adobe для работы с PDF.
acrobat.com/, указав Adobe ID и пароль. Выберите Account > My Plans (Учетная запись > Мои планы) в правой верхней области страницы сервисов Adobe для работы с PDF.
Как из формата ПДФ перевести в ворд при помощи программы, онлайн-сервиса для конвертизации?
Вопрос о том, как из формата ПДФ перевести в ворд интересует тех, кто часто работает с разными текстовыми файлами. Каждое расширение файла имеет достоинства и недостатки, поэтому зависимости от ситуации возникает необходимость использования текста в том или другом виде.
Содержание
- 1 Зачем создавать Word из PDF-файла
- 2 Какие PDF файлы можно преобразовать
- 3 Как перевести PDF в Word: используя специальные программы Аdobe Аcrobat, FineReader или с помощью онлайн сервисов
- 4 В чем основное отличие программ–конвертеров от онлайн сервисов?
- 5 Каким способом лучше воспользоваться для конвертации ПДФ файла с картинками?
- 6 Когда целесообразно использовать для конвертации Google Диск?
Зачем создавать Word из PDF-файла
Особенность формата PDF в том, что документ с таким расширением имеет один и тот же вид на любом устройстве, на котором он открывался. При этом сохраняется шрифт, его размер, разновидность и форматирование в целом, особенно, что касается таблиц и графиков. Текстовые файлы, сделанные в Microsoft Office, не всегда сохраняют форматирование. Это зависит от набора шрифтов в конкретном ворде, его версии, а также от того, на каком устройстве был открыт текст. При этом фигуры, картинки, графики и другие вставки, смещаются.
При этом фигуры, картинки, графики и другие вставки, смещаются.
Но это не так критично, если документ используется для ознакомления. Другое дело если это работа, которую потом нужно будет распечатать. Если печать происходит с другого ноутбука или компьютера, где установлен ворд другой версии с отличающимся набором шрифтов, готовый исходный материал будет другим.
Относительно PDF — текст в этом формат, в большинстве случаев, нельзя отредактировать, поэтому его удобно печатать. Но этот минус и привел к потребности форматирования ворда в ПДФ.
Какие PDF файлы можно преобразовать
Практически все работы в формате ПДФ можно преобразовывать в другие. Исключением являются защищенные от редактирования тексты. Переделать один текст в другой можно загрузив его с ноутбука, компьютера, любого хранилища по типу Dropbox, Google диск.
Как перевести PDF в Word: используя специальные программы Аdobe Аcrobat, FineReader или с помощью онлайн сервисов
Перевести PDF в Word проще всего при помощи специально созданных для этого программ. Наиболее распространенными являются Аdobe Аcrobat и FineReader. Аdobe Аcrobat – это пакет программ для создания и чтения файлов ПДФ. При помощи некоторых из них можно только просматривать, но не редактировать, другие позволяют сканировать и распознавать текст, сохраняя его не только в Microsoft Word, но и Power Point, Access, Publisher.
Наиболее распространенными являются Аdobe Аcrobat и FineReader. Аdobe Аcrobat – это пакет программ для создания и чтения файлов ПДФ. При помощи некоторых из них можно только просматривать, но не редактировать, другие позволяют сканировать и распознавать текст, сохраняя его не только в Microsoft Word, но и Power Point, Access, Publisher.
Чтобы переформатировать в ворд при помощи программы Аdobe Аcrobat, нужно:
- открыть нужный исходный материал;
- нажать Экспорт PDF в правой части окна;
- выбрать Microsoft Word, рядом отметить Документ Word;
- нажать Экспорт;
- в диалоговом окне отметить Сохранить как, установить место на компьютере для полученной работы.
ABBYY FineReader – программа, принцип работы, которой схож с предыдущей. Она позволяет сканировать и распознавать текст. Чтобы переформатировать фал с ее помощью, необходимо:
- открыть документ;
- в разделе Файл нажать Сохранить документ как;
- выбрать документ Microsoft Word;
- после нажать либо документ Word, либо документ Word 97-2003, зависит от установленной версии;
- сохранить, придумать имя новой работы.

Кроме программ есть онлайн сервисы, которые позволяют проделать ту же работу, но при этом, не скачивая дополнительных программ.
В чем основное отличие программ–конвертеров от онлайн сервисов?
Главным отличием онлайн конвертеров от программ в том, что первые ограничивают размер конвертируемого. А также основным различием является невозможность перевода текста с картинками.
Каким способом лучше воспользоваться для конвертации ПДФ файла с картинками?
Чтобы перевести текст ПДФ с изображениями лучше использовать программу-конвертер. Для этого скачать ее на компьютер или ноутбук. Наилучшим конвертером для этого считаются две перечисленных выше программы. Они позволяют обрабатывать большие объемы, оптимизировать текст.
Когда целесообразно использовать для конвертации Google Диск?
Google диск – это хранилище, и не исключено, что на нем могут располагаться множество фалов, включая в формате ПДФ. Поэтому его использование целесообразно всегда.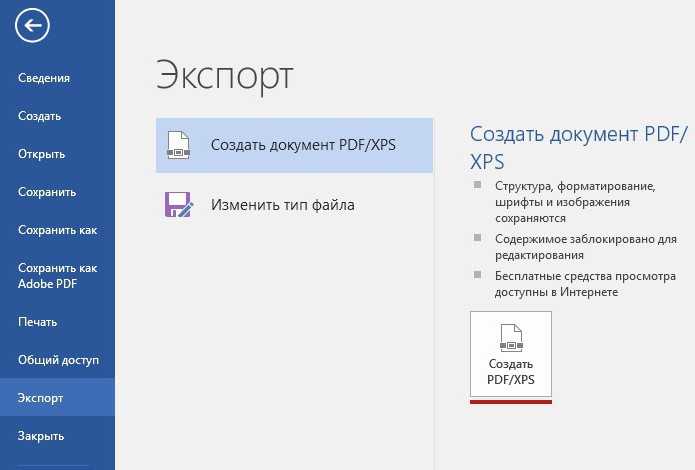 Чтобы конвертировать документ в ворд, нужно иметь Google аккаунт. Зайдя на него, появится доступ и к диску.
Чтобы конвертировать документ в ворд, нужно иметь Google аккаунт. Зайдя на него, появится доступ и к диску.
Для переформатирования файла нужно:
- найти нужную работу;
- на нем клацнуть ПКМ Открыть с помощью, далее PDF to Word Converter;
- после определить язык;
- ниже загрузить файл;
- выбрать Конвертировать;
- вверху страницы выбрать Download;
- на следующей странице нажать Download Word file.
Есть еще способы конвертизации документов с одного формата в другой. Выше описаны наиболее эффективные и распространенные. При использовании других ресурсов, принцип работ с ними схожи и на исходе должен получится один и от же результат.
Из видео вы узнаете как переводить файлы из формата PDF в формат Word с возможностью редактирования:
Заметили ошибку? Выделите ее и нажмите Ctrl+Enter, чтобы сообщить нам.
PDF в Word Android
Конвертер PDF в Word – это приложение, совместимое с устройствами Android. Он предлагает возможность преобразования файлов PDF в формат Word.
Кстати, как конвертировать документ Word в PDF на Android?
– Загрузите приложение из Google Play Store;
– Выберите вариант «Word в PDF»;
– Нажмите «Выбрать файл», чтобы программа отобразила все файлы Word в памяти телефона;
– Выберите файл, который хотите обработать;
– Затем нажмите «Готово»;
Итак, как преобразовать файл PDF в файл Word?
Программа Adobe Reader, предназначенная для чтения файлов PDF, может преобразовывать такие файлы в формат Word. Все, что вам нужно сделать, это нажать «Файл», затем «Сохранить как другое»… затем Word или Excel в Интернете. Затем выберите файл, формат (docx или doc) и нажмите «Экспорт в Word».
Сказав это, как конвертировать файл в PDF на Android?
на вашем телефоне. В меню «Файл» нажмите «Сохранить». В меню «Сохранить» нажмите «Экспортировать этот файл». Введите имя файла PDF-файла, затем нажмите и выберите PDF в раскрывающемся списке Тип файла.
Введите имя файла PDF-файла, затем нажмите и выберите PDF в раскрывающемся списке Тип файла.
Как переключиться с файла PDF на файл Word?
Программа Adobe Reader, предназначенная для чтения файлов PDF, может преобразовывать такие файлы в формат Word. Все, что вам нужно сделать, это нажать «Файл», затем «Сохранить как другое»… затем Word или Excel в Интернете. Затем выберите файл, формат (docx или doc) и нажмите «Экспорт в Word».
содержание
Как преобразовать файл PDF в формат docx?– Шаг 1. Загрузите один или несколько файлов PDF. …
– Выберите «в docx». Выберите docx или любой другой выходной формат (поддерживается более 200 форматов)
– Загрузите ваш docx. Позвольте файлу сконвертироваться и вы сразу сможете скачать ваш docx-файл.
PDFelement Foxit PhantomPDF Бесплатная пробная версия
——–
Дополнительная информация Ознакомьтесь с другими функциями PDFelement для Windows или Mac Полное сравнение: PDFelement и Foxit
Нажмите кнопку «Выбрать файл» выше или перетащите PDF-файл в зону перетаскивания. Выберите файл PDF для преобразования в DOCX. Acrobat автоматически конвертирует файл. Загрузите полученный документ Word или войдите в систему, чтобы поделиться им.
Выберите файл PDF для преобразования в DOCX. Acrobat автоматически конвертирует файл. Загрузите полученный документ Word или войдите в систему, чтобы поделиться им.
Щелкните инструмент Редактировать файл PDF на правой панели. Acrobat автоматически применяет оптическое распознавание символов и создает полностью редактируемую копию вашего PDF-файла. Щелкните элемент, который нужно изменить, и введите новый текст.
Какое приложение конвертировать в PDF?– Бесплатный конвертер изображений в PDF. Free Image to PDF Converter Free – это быстрая и простая утилита PDF, которая позволяет пакетно конвертировать изображения в формат PDF. …
– PDF Converter Pro. …
– Конвертер файлов. …
– Конвертер PDF. …
– Маленький PDF.
Особенности iLovePDF Zamzar PDF to Doc
———————————–—————————- ———————————————————————————————————————
Сохраните исходный макет
Пакетное преобразование
Безопасность
Формат вывода Word, Excel, PowerPoint, JPG Word, Excel, PowerPoint, JPG, PNG, TIFF, BMP, GIF, текст, RTF, HTML, EPUB
– Шаг 1.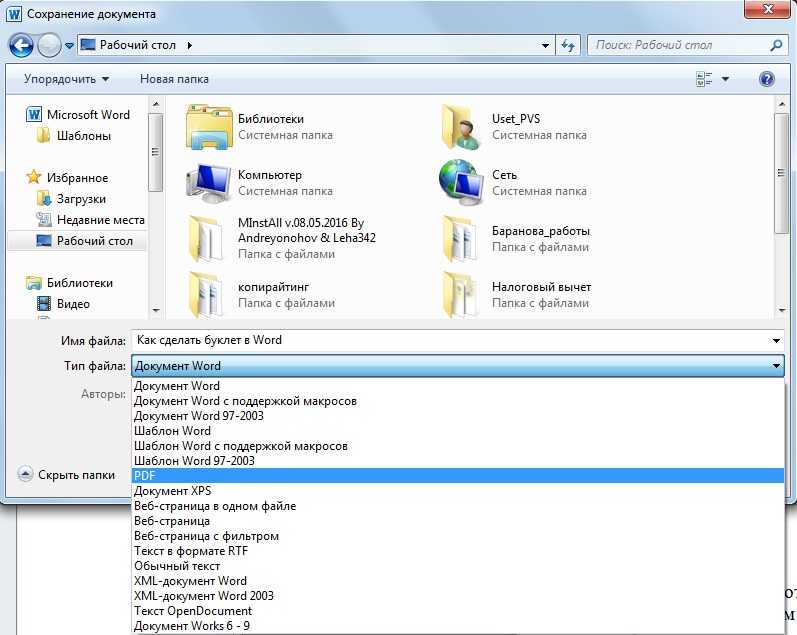 Загрузите один или несколько файлов PDF. …
Загрузите один или несколько файлов PDF. …
– Выберите “to odt”. Выберите odt или любой другой выходной формат (поддерживается более 200 форматов)
– Загрузите ваш odt. Позвольте файлу сконвертироваться и вы сразу сможете скачать ваш odt-файл.
Вверху справа вы увидите кнопку «Конвертировать». Появится новое окно с файлом PDF. Щелкните значок «W» в правом верхнем углу и выберите «Текстовый документ (.Txt)» в качестве формата вывода.
Как поместить документ в PDF?Откройте документ, который вы хотите опубликовать в формате PDF, затем нажмите кнопку «Office» в верхнем левом углу экрана, чтобы выбрать «Сохранить как», а затем в формате PDF или XPS. В появившемся диалоговом окне выберите PDF в раскрывающемся меню «Тип», назовите файл и нажмите «Опубликовать».
Какой конвертер PDF?Особенности iLovePDF Zamzar PDF to Doc
———————————–—————————- ———————————————————————————————————————
Сохраните исходный макет
Пакетное преобразование
Безопасность
Формат вывода Word, Excel, PowerPoint, JPG Word, Excel, PowerPoint, JPG, PNG, TIFF, BMP, GIF, текст, RTF, HTML, EPUB
Откройте нужный PDF-файл. На правой боковой панели выберите инструмент «Экспорт PDF». Выберите Microsoft Word в качестве формата экспорта, затем Word Document. Щелкните “Экспорт”.
На правой боковой панели выберите инструмент «Экспорт PDF». Выберите Microsoft Word в качестве формата экспорта, затем Word Document. Щелкните “Экспорт”.
Узнайте больше статей в наших разделах учиться et Компьютер и Интернет. Не забудьте поделиться статьей с друзьями!
Вставка PDF в Word.: spayte — LiveJournal
Много пользователей работает с различными типами текстовых документов разных форматов, в том числе с одними из самых распространенных — PDF и Word. В этих популярных форматах сохраняется довольно много документов.
В некоторых ситуациях, пользователю необходимо получить ответ на вопрос о том, как вставить ПДФ в Ворд. Это нужно, если перед пользователем поставлена задача по интеграции между форматами: вставка всего файла или отдельных элементов из одного файла в другой документ.
Потребуется решить следующие проблемы, касающиеся добавления одного формата в файл другого формата: как вставить документ ПДФ в Ворд, как вставить страницу ПДФ в Ворд, или как картинку ПДФ вставить в Ворд.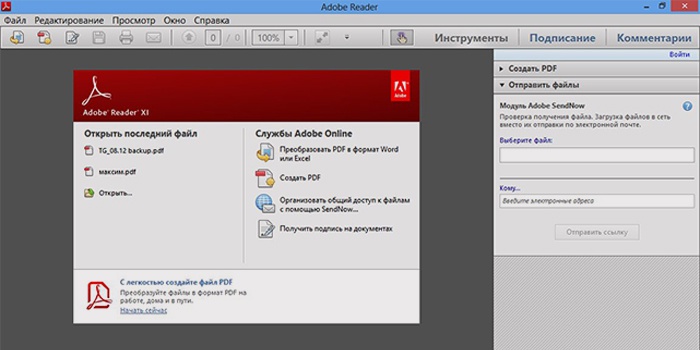
Можно ли вставить PDF в Word? Да, это возможно, несмотря на существенные различия между этими двумя популярными форматами файлов.
Формат Word с расширениями имен файлов «*.docx» и «*.doc» является самым используемым форматом, предназначенным для создания, редактирования и сохранения текстовых документов. Формат создан корпорацией Майкрософт для офисного пакета Microsoft Office.
Формат PDF с расширением имени файла «*.pdf» — универсальный, переносной формат документов, предназначенный для просмотра на различных типах устройств без изменения исходного форматирования. В отличие от предыдущего формата, PDF трудно редактировать. Разработчиком формата является компания Adobe.
Существует несколько способов, с помощью которых можно добавить PDF в документ Word:
- Вставка в виде встроенного объекта.
- Вставка в качестве связанного объекта.
- Вставка текста из PDF.
- Вставка содержимого PDF в качестве изображения.
- Преобразование файла PDF в Word.

В зависимости от ситуации, у пользователя есть возможности для выбора подходящего варианта — как в Ворде вставить ПДФ файл: в качестве объекта, рисунка или редактируемого текста.
В этом руководстве вы можете ознакомиться с инструкциями о том, как вставить PDF в Word в следующих версиях программы: Word для Microsoft 365, Word 2019, Word 2016, Word 2013, Word 2010. Эти методы не получится использовать в Word Online, потому что успешного завершения операции понадобится приложение, работающее в автономном режиме.
Для примеров в этой статье использовался MS Word 2019. В других версиях текстового редактора возможны некоторые несущественные отличия в интерфейсе приложения.
Как вставить документ PDF в Word встроенным объектом
Сначала вы узнаете, как вставить страницу PDF в Word. Этот способ предполагает вставку PDF как встроенного объекта.
Рассмотрим, как вставить лист PDF в Word:
- В окне открытого документа Word установите курсор мыши в то место, куда вам нужно вставить PDF.

- Войдите во вкладку «Вставка».
- Нажмите на кнопку «Объект».
- В окне «Вставка объекта» откройте вкладку «Создание из файла».
- Нажмите на кнопку «Обзор…», чтобы выбрать файл в формате PDF на своем компьютере.
- Нажмите на кнопку «ОК».
Вы можете выбрать вставку в виде значка, тогда вместо первой страницы из PDF файла в документе Word отобразится значок объекта.
- На странице документа Word появится содержимое первой страницы файла PDF.
Обратите внимание на то, что встроенный объект из PDF, теперь является частью документа Word, поэтому он больше не связан с исходным файлом PDF. Если в дальнейшем будут внесены изменения в исходный PDF файл, то они не будут отображены в этом документе Word.
Содержимое PDF вставлено как объект, поэтому вы не сможете редактировать эту часть документа Word.
Как вставить файл PDF в Word связанным объектом
В отличие от предыдущего способа, данный метод позволяет связать вставленный объект — PDF файл с исходным документом ПДФ. Поэтому любые изменения в исходном PDF файле будут автоматически отображаться в документе Word.
Поэтому любые изменения в исходном PDF файле будут автоматически отображаться в документе Word.
Пройдите последовательные шаги:
- Откройте вкладку «Вставка».
- Перейдите в группу «Текст», нажмите на кнопку «Объект».
- В открывшемся окне «Вставка объекта» войдите во вкладку «Создание из файла».
- С помощью кнопки «Обзор…» выберите PDF файл на своем ПК.
- Установите флажок в пункте «Связь с файлом».
- Нажмите на кнопку «ОК».
Вы можете также активировать опцию «В виде значка». В этом случае, вместо предварительного просмотра содержимого первой страницы, на странице документа отобразится значок объекта.
- В документе Word отобразится значок или отображение первой страницы PDF-файла, в зависимости от выбранных настроек.
При обоих вариантах отображения вставленный объект связан с исходным PDF файлом. После двойного клика по объекту в документе Word, исходный PDF файл откроется в программе Adobe Acrobat Reader.
При каждом открытии этого документа Microsoft Word, в окне с предупреждением вам предложат обновить данные, связанные с исходным файлом PDF.
Чтобы не прерывалась связь между двумя документами, нельзя перемещать исходный PDF файл из его месторасположения.
Как вставить текст из PDF в Word
Часто пользователям нужно вставить текст из ПДФ в Ворд. Microsoft Office Word преобразует содержимое PDF в редактируемый формат.
Проделайте следующее:
- Войдите во вкладку «Вставка».
- В группе «Текст» нажмите на стрелку около кнопки «Объект».
- В выпадающем меню выберите «Текст из файла…».
- В окне Проводника выберите на компьютере соответствующий PDF документ.
- В предупреждающем окне вас проинформируют, что приложение Word преобразует файл формата PDF в редактируемый документ. Возможно, что изменится исходное форматирование, если файл содержит много изображений.
В результате конвертирования, содержимое PDF файла будет встроено в Word. Вы сможете редактировать документ по своему усмотрению.
Вы сможете редактировать документ по своему усмотрению.
Как скопировать фрагмент текста из PDF в Word
В некоторых случаях, пользователю необходимо скопировать часть текста из PDF файла, чтобы затем вставить этот фрагмент в документ Word.
В этой инструкции, в качестве приложения для открытия PDF используется браузер Microsoft Edge. Вы можете использовать другую программу.
Выполните следующие действия:
- Откройте документ PDF в приложении, предназначенном для открытия файлов этого формата.
- Выделите нужный фрагмент текста.
- Выберите опцию копирования в используемом приложении. Например, в браузере MS Edge после щелчка правой кнопкой мыши, в контекстном меню необходимо нажать на «Копировать».
- В окне открытого документа Word установите указатель мыши в подходящее место.
- Щелкните правой кнопкой мыши, в открывшемся контекстном меню, в пункте «Параметры вставки:» нажмите на кнопку «Вставить».
- В документе Word появится скопированный фрагмент текста, который можно редактировать.

Как вставить картинку PDF в Word
Сейчас вы узнаете, как вставить рисунок PDF в Word в виде статического изображения. Предположим, что вам потребовалось вставить PDF в Word в виде картинки или отдельные изображения, извлеченные из данного файла.
Нам потребуется выполнить следующий алгоритм действий:
- Прежде всего, необходимо сделать снимок (скриншот) страницы или извлечь изображение из файла PDF. Сделать это можно несколькими способами, о которых вы можете прочитать в подробной статье на сайте.
Подробнее: https://vellisa.ru/izvlech-kartinki-iz-pdf
- После того, как на компьютере появились картинки из PDF, добавьте эти изображения в документ Word.
1 вариант:
- В программе Word установите указатель мыши в подходящем месте.
- Зайдите во вкладку «Вставка».
- В группе «Иллюстрации» нажмите на кнопку «Рисунки».
- В выпадающем меню нажимаем на пункт «Это устройство…».
- Выберите в окне Проводника подходящее изображение со своего ПК.

- Нажмите на кнопку «Вставить».
2 вариант:
- Откройте месторасположение изображения на компьютере.
- Нажмите на картинку правой кнопкой мыши.
- В контекстно меню выберите команду «Копировать».
- Щелкните курсором мыши по месту вставки на странице открытого документа Word.
- Нажмите на правую кнопку мыши, в опции «Параметры вставки:» выберите «Вставить».
Если необходимо, измените размер рисунка или его ориентацию на странице.
Как вставить несколько страниц PDF в Word
Для того, чтобы вставить несколько страниц ПДФ в Ворд, необходимо конвертировать файл из одного формата в другой формат. Сделать это можно с помощью программного обеспечения, установленного на компьютере, или использовать для этих целей веб-приложения в интернете, работающие на удаленных серверах.
После завершения преобразования, в вашем распоряжении будет редактируемый файл Word с содержимым исходного PDF документа. Вы можете вставить все или несколько страниц в другой документ Word.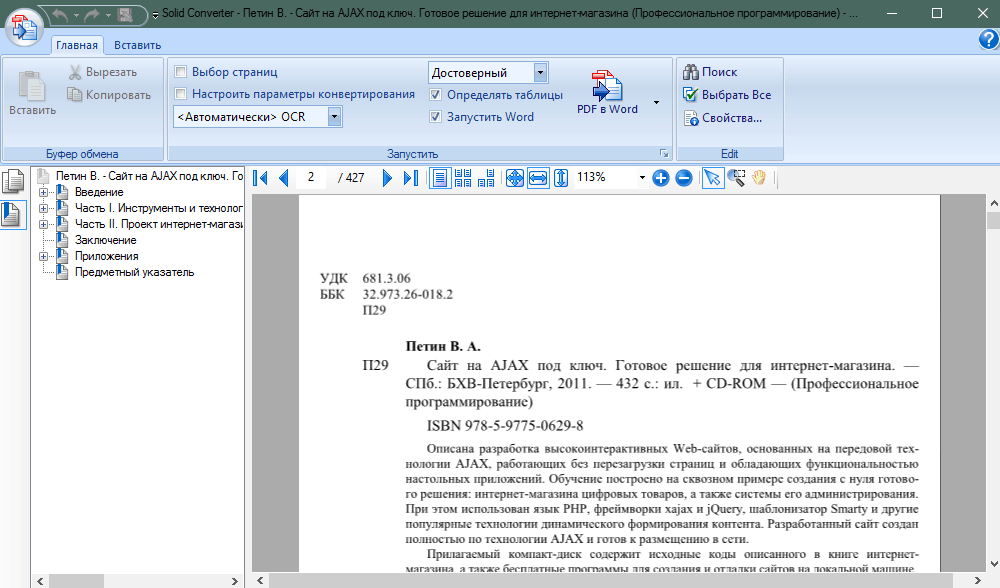
Выводы статьи
Пользователи часто используют в работе форматы Word и PDF, в которых сохраняются различные документы. В некоторых ситуациях, пользователю необходимо вставить файл PDF в документ Word. Для решения этой задачи имеется несколько способов, с помощью которых вы можете вставить PDF в документ Word в качестве встроенного или связанного объекта, картинкой или текстом.
Создание файлов PDF с расширенным доступом с помощью MS Word (Win/Mac)
Зачем делать документы доступными?
Создание документов со специальными возможностями гарантирует, что ими сможет пользоваться самый широкий круг пользователей, а также упрощает редактирование документа и навигацию по нему. Важно внести эти изменения в документы Word, чтобы учесть различные ограничения. Например, многие люди с нарушениями зрения используют программы чтения с экрана, которые читают вслух информацию с экрана, такую как текст или описания изображений, предоставленные с помощью альтернативного текста (замещающий текст).
Если вы с самого начала правильно спланируете, отформатируете и структурируете свой документ, это обеспечит не только доступ к файлу, но и возможность преобразования в различные альтернативные форматы (например, PDF или шрифт Брайля), сохраняя при этом его специальные возможности.
Законодательство
С 1 января 2013 г. Постановление Онтарио 191/11, раздел 15: требование предоставлять образовательные или обучающие ресурсы или материалы в доступном формате, если дано уведомление о необходимости.
При размещении документа в Интернете — до 1 января 2014 г. Правила Онтарио 191/11, раздел 14: новые интернет-сайты и веб-контент на этих сайтах должны соответствовать WCAG 2.0 уровня A, а к 1 января 2021 года все интернет-сайты и веб-сайты контент должен соответствовать WCAG 2.0 уровня AA.
С 1 января 2015 года Постановление Онтарио 191/11, раздел 12: требование предоставлять по запросу доступные форматы и коммуникационную поддержку.
Что такое доступные файлы PDF?
Обычно доступные PDF-файлы являются документами с тегами. Теги — это скрытые доступные элементы, обеспечивающие структуру для программ чтения с экрана.
Теги — это скрытые доступные элементы, обеспечивающие структуру для программ чтения с экрана.
Файлы PDF обычно создаются в таких приложениях, как Microsoft Word или PowerPoint, но существует и множество других. Создание файлов PDF со специальными возможностями зависит от доступности исходного документа, например, от использования заголовков, замещающего текста для изображений, цветового контраста и т. д. Пожалуйста, ознакомьтесь с руководствами по созданию документов Word со специальными возможностями для Word или Mac, созданию презентаций PowerPoint со специальными возможностями Word или Mac для получения дополнительной информации.
Хотя файлы PDF можно создавать с помощью нескольких программ, рекомендуется использовать Adobe Acrobat Professional в сочетании с оценкой, исправлением и улучшением доступности существующих файлов PDF.
Передовая практика
Несмотря на то, что MS Word имеет возможность создавать файлы PDF с тегами изначально (т. е. Файл >> Сохранить как >> PDF ):
- Файлы PDF не следует использовать в качестве единственного источника информации на вашем веб-сайте, и вам следует в первую очередь рассмотреть возможность использования PDF-файла .
 По возможности информация также должна содержаться на самой веб-странице, в доступном документе Word или публиковать файл PDF вместе с документом Word, чтобы свести к минимуму проблемы с доступностью.
По возможности информация также должна содержаться на самой веб-странице, в доступном документе Word или публиковать файл PDF вместе с документом Word, чтобы свести к минимуму проблемы с доступностью.
Метод, используемый для достижения наилучших результатов с использованием файлов Microsoft Word или PowerPoint:
- Создайте доступный документ с заголовками, альтернативным текстом и т. д. Подробные сведения о том, как это сделать, см. в других руководствах в Центре специальных возможностей.
- Установите Adobe Acrobat Professional, доступный для кафедр, преподавателей, сотрудников и студентов.
Создать файл PDF с тегами с помощью MS Word
С помощью Word Windows
- Нажмите Файл > Сохранить как и выберите, где вы хотите сохранить файл.
- В диалоговом окне Сохранить как выберите PDF в списке Сохранить как тип .

- Нажмите Параметры
Откроется новое диалоговое окно. Открыв диалоговое окно Параметры , отметьте Теги структуры документа для доступности и отметьте Создание закладок с помощью и Заголовки вариант.
Использование Word для Mac
Используя MS Word для Mac 2016, теперь можно сохранить документ Word в формате PDF с тегами.
- Выберите Файл > Сохранить как (или нажмите Command+Shift+S), введите имя файла в текстовом поле Сохранить как и выберите место для сохранения файла.
- В диалоговом окне “Сохранить как” выберите раскрывающийся список Формат файла . Используйте стрелку вниз для просмотра типов файлов и выберите PDF.
- Выберите переключатель «Оптимально для электронного распространения и доступности (использует онлайн-сервис Microsoft)». Это гарантирует, что PDF будет помечен.

- Выберите Сохранить .
Использование Adobe Acrobat Professional
Теперь, когда у вас есть сохраненный PDF-файл, необходимо убедиться, что теги и порядок чтения обеспечивают надлежащий доступ. Как упоминалось ранее, Adobe Acrobat Professional используется для оценки, исправления и повышения доступности существующих PDF-файлов. Программное обеспечение доступно для кафедр, преподавателей, сотрудников и студентов.
Теги
Одним из шагов проверки доступности документа является просмотр тегов. Панель Теги можно открыть, выбрав Просмотр , затем Показать/Скрыть , затем Панели навигации , затем Теги.
На панели Теги вы можете просматривать, переупорядочивать, переименовывать, изменять, удалять и создавать теги.
При выборе каждого тега в списке соответствующий контент в документе будет выделен (если нет, отметьте Выделить содержимое в меню Параметры )
Добавить теги к документу без тегов
Теги можно добавить к документу без тегов, выберите Инструменты в меню справа, выберите 7 Специальные возможности 2 , затем к документу .
TouchUp Порядок чтения
С помощью этого инструмента пользователь может добавлять и редактировать теги PDF и просматривать порядок чтения элементов на странице. Важно отметить, что этот метод не должен заменять использование Панель тегов . Некоторые теги, например списки, доступны только на панели «Теги».
Чтобы использовать инструмент, выберите Инструменты в меню справа, затем Специальные возможности , затем Порядок чтения TouchUp .
Вы заметите пару вещей. Во-первых, все содержимое вашего документа будет заключено в различные пронумерованные поля. Эти поля представляют тег, а число соответствует номеру тега на панели Order (дополнительная информация приведена в следующем разделе). Во-вторых, 9Окно 0027 TouchUp Reading Order также откроется.
В окне есть группы кнопок, так что вы можете редактировать и добавлять теги к любому пронумерованному блоку текста в вашем документе или выбранному тексту/объектам по вашему выбору.
Панель порядка
Панель порядка позволяет изменить порядок чтения содержимого на странице, чтобы он соответствовал визуальному порядку чтения. Чтобы открыть панель заказов , выберите View , затем Show/Hide , затем Navigation Panes , затем Заказ .
Панель Порядок делит документ на страницы, и каждый элемент упорядочен в порядке чтения. Это значительно упрощает изменение тегов и порядка чтения простым перетаскиванием элементов в нужном порядке.
Проверка доступности
Adobe Acrobat Professional X может выполнить Полную проверку доступности . Это может быть хорошим инструментом для того, чтобы ничего не было упущено из виду. Запустите полную проверку, выбрав Инструменты в правом столбце, затем Расширенные , затем Специальные возможности , затем Полная проверка . Это действие открывает другое окно. В правом нижнем углу выберите Начать проверку . Это создаст отчет об ошибках доступности и расскажет, как их исправить.
Это действие открывает другое окно. В правом нижнем углу выберите Начать проверку . Это создаст отчет об ошибках доступности и расскажет, как их исправить.
Мастер действий
Мастер действий «Создание PDF-файлов со специальным доступом» в Acrobat X — это инструмент, гарантирующий, что вы не пропустите ни одного шага, делая ваш документ доступным. Чтобы запустить мастер, выберите значок Инструменты в правом столбце, затем Мастер действий , затем Создание PDF-файлов со специальным доступом .
Чтение вслух
Чтение вслух — это встроенный голосовой синтезатор, доступный в Adobe Reader и Acrobat, который читает вам содержимое PDF-документа вслух. Вы можете получить хорошее представление о том, с чем сталкиваются пользователи средств чтения с экрана.
PAC
Для более тщательного тестирования PDF-файлов на доступность мы рекомендуем использовать PDF-Accessibility-Checker PAC 2021, иногда называемый просто PAC. PAC обеспечивает очень тщательное тестирование и подробный отчет о любых проблемах.
PAC обеспечивает очень тщательное тестирование и подробный отчет о любых проблемах.
Вставка многостраничного PDF-файла в документ Word (Microsoft Word)
Если Макс попытается вставить PDF-файл в документ Word, он будет нормально отображаться, если PDF-файл представляет собой одну страницу. Если PDF-файл содержит несколько страниц, в документе Word отображается только первая. Макс интересуется, есть ли способ отобразить многостраничный PDF-файл в документе Word.
Вставка PDF-файла
Давайте сначала рассмотрим общий способ вставки PDF-файла в документ:
- Отображение вкладки «Вставка» на ленте.
- Щелкните инструмент «Объект» в правой части ленты. (Этот инструмент находится в группе «Текст». Не спрашивайте меня, почему; возможно, Microsoft не знала, куда еще его поместить.) Word отображает диалоговое окно «Объект».
- Убедитесь, что выбрана вкладка «Создать из файла».
- Нажмите кнопку Обзор. Word отображает диалоговое окно «Обзор», которое очень похоже на стандартное диалоговое окно «Открыть».

- Используйте элементы управления в диалоговом окне, чтобы найти и выбрать файл PDF, который вы хотите вставить.
- Нажмите кнопку Вставить. Word закрывает диалоговое окно «Открыть» и в диалоговом окне «Объект» показывает полный путь к файлу PDF, который вы хотите вставить.
- Нажмите кнопку ОК.
В этот момент произойдет одно из трех. Во-первых, вполне возможно, что вы получите довольно скучный значок в своем документе. Во-вторых, возможно, что в документ вставлена одна страница вашего PDF-файла. В-третьих, возможно, что все страницы вашего файла PDF будут вставлены в ваш документ. В следующих разделах рассматривается каждая из этих возможностей.
Вставлен простой значок
При попытке вставить PDF-файл в документ вы можете увидеть простой значок объекта, подобный следующему. (См. рис. 1.)
Рис. 1. Довольно общий значок объекта в документе.
Если это так, вам не повезло, когда дело доходит до вставки файла PDF напрямую. Почему? Потому что Word понятия не имеет, как обращаться с файлом PDF. Кажется, вам нужно установить программу PDF (например, Adobe Acrobat или Acrobat Reader) в вашей системе, чтобы Word мог извлечь что-либо из PDF и отобразить его.
Почему? Потому что Word понятия не имеет, как обращаться с файлом PDF. Кажется, вам нужно установить программу PDF (например, Adobe Acrobat или Acrobat Reader) в вашей системе, чтобы Word мог извлечь что-либо из PDF и отобразить его.
На самом деле вы можете заранее сказать, сможете ли вы успешно вставить что-либо из файла PDF. Помните ранее, когда вы отображали диалоговое окно «Объект» и отображали вкладку «Создать из файла»? Если бы вы вместо этого отобразили вкладку «Создать новый», вы бы заметили красивый прокручиваемый список типов объектов, которые понимает Word. Если вы не видите тип объекта в списке для PDF-файлов, значит, Word не знает, как открывать и отображать PDF-файлы в ваших документах, и вы застряли с банальным значком.
Мне это всегда казалось немного странным. Видите ли, даже если Word не знает (по умолчанию), как отображать PDF-файлы в документе, он знает, как создавать PDF-файлы из вашего документа. Он также, начиная с Word 2013, знает, как сделать смелый шаг при открытии документа PDF и преобразовании его в документ Word.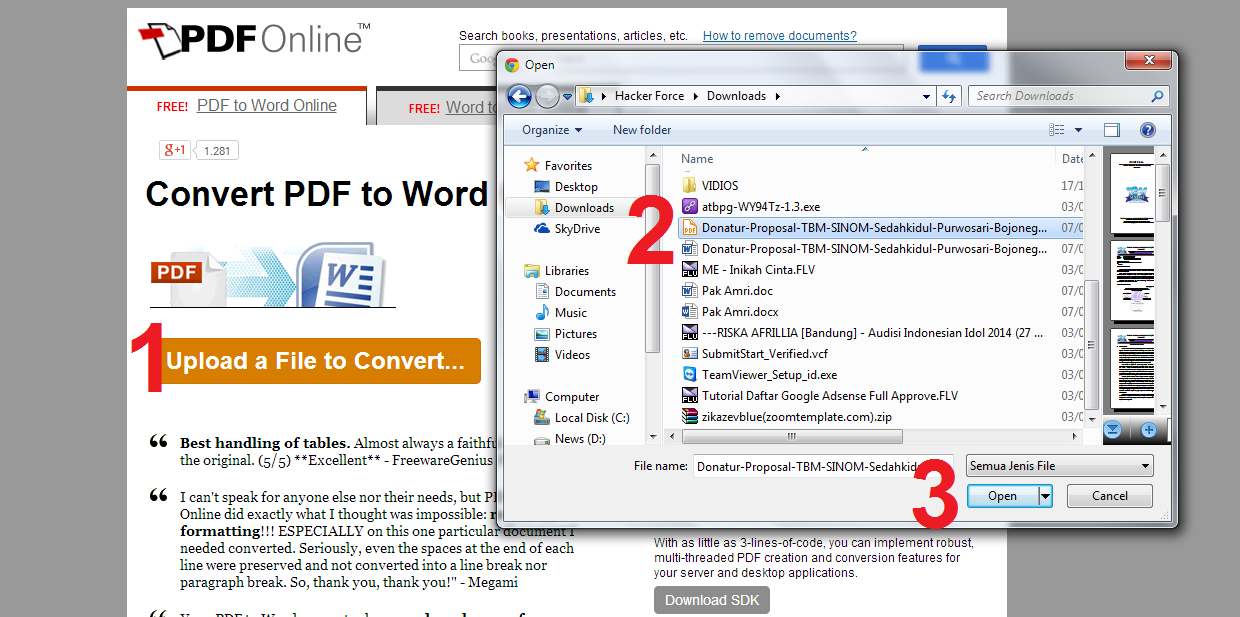 (Подробнее об этом чуть позже в этом совете.) Он также умеет отображать PDF-файлы по умолчанию в браузере Edge. Тем не менее, по умолчанию он не может отображать файл PDF в документе Word.
(Подробнее об этом чуть позже в этом совете.) Он также умеет отображать PDF-файлы по умолчанию в браузере Edge. Тем не менее, по умолчанию он не может отображать файл PDF в документе Word.
Что ж, хватит разглагольствовать. Суть в том, что если вы видите скучный значок, вам вроде как не повезло. Вы не только не можете отобразить многостраничный PDF-файл (тема этого совета), но вы даже не можете отобразить одностраничный PDF-файл.
Вставлена одна страница
При попытке вставить PDF-файл в документ может отображаться только одна страница из этого документа. Это особенно верно, если вы используете Word 2007 или Word 2010, но может также применяться, если вы используете более позднюю версию программы. Если вы знаете, что файл PDF состоит из нескольких страниц, вам следует удалить только что вставленную страницу и использовать обходной путь. (Это необходимо, потому что вы только что обнаружили, что ваша версия Word не может отображать больше, чем первую страницу многостраничного PDF-файла. )
)
Если вы используете Word 2013 или более позднюю версию, вы можете преобразовать PDF-файл в документ, а затем скопировать и вставить нужную информацию. Если вы хотите пойти по этому пути, см. раздел ниже в этом совете, посвященный выполнению конверсии.
Если вы хотите, чтобы форматирование на вставленных страницах выглядело точно так же, как в PDF-файле, или вы не хотите, чтобы люди могли изменять содержимое PDF-файла, вы можете преобразовать PDF-файл в изображения. Это делается не в Word, а в реальной программе PDF — выберите экспорт PDF-файла в изображения, и вы получите один PDF-файл для каждой страницы в PDF-файле. Затем вы можете вставить эти изображения в документ Word и изменить их размер по желанию.
С этим подходом тесно связана идея разделения файла PDF на несколько файлов PDF. Если у вас, например, есть пятистраничный PDF-файл, вы можете использовать программу PDF, чтобы разбить его на пять отдельных одностраничных PDF-файлов. Затем их можно вставить по отдельности в документ Word.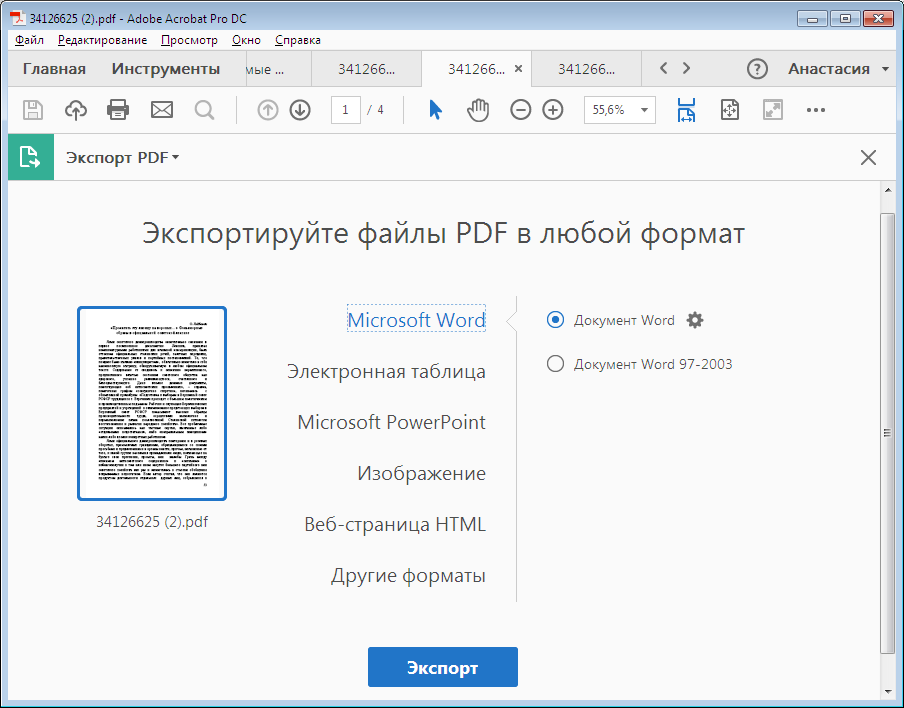
Все страницы вставлены
В самых последних версиях Word можно вставить все страницы многостраничного PDF-файла. Судя по тестированию, это возможно только в Word 2019или версия Word, включенная в Office 365. Это также зависит от возможностей программы PDF, установленной в вашей системе. (Помните? Если у вас не установлена программа для работы с файлами PDF, вы получите безвкусный значок, описанный ранее в этом совете.)
Если это так в вашей системе, считайте, что вам повезло. Нам не удалось отследить точную комбинацию программ и пикси-пыль, которая воспроизводима для последовательной вставки многостраничного PDF-файла.
Преобразование PDF-файла в документ
Начиная с Word 2013, вы можете открыть PDF-файл в Word, и программа приложит огромные усилия для преобразования PDF-файла в документ. Все, что вам нужно сделать, это отобразить диалоговое окно «Открыть», найти и выбрать файл PDF, а затем нажать кнопку «Открыть». Word отображает смехотворно широкое диалоговое окно, чтобы сообщить вам, что он выполняет преобразование. (См. рис. 2.)
Word отображает смехотворно широкое диалоговое окно, чтобы сообщить вам, что он выполняет преобразование. (См. рис. 2.)
Рис. 2. Преобразование файла PDF в документ Word.
Нажмите OK, и преобразование будет выполнено. Затем вы можете работать с документом, как и с любым другим документом Word. Однако вы не можете нажать кнопку «Сохранить» и ожидать, что файл PDF будет обновлен — как только он будет преобразован в документ, он будет рассматриваться как документ. Исходный PDF-файл никоим образом не изменяется, и вы можете сохранить преобразованный документ как обычный документ или распечатать документ в формате PDF (как и для любого другого документа Word).
Результатом этого является то, что если вы хотите вставить многостраничный файл PDF в документ Word, вы можете открыть файл PDF в Word (который выполняет преобразование), а затем скопировать текст из этого преобразованного документа и вставить его в документ, где вы хотите, чтобы он появился.
Следует отметить, что процесс преобразования, выполненный Word, является приемлемым, но не звездным. Вы потеряете форматирование и, возможно, часть своего контента. Если вы хотите улучшить преобразование, вам следует открыть PDF-файл в Acrobat и экспортировать его в документ Word.
WordTips — ваш источник недорогого обучения работе с Microsoft Word. (Microsoft Word — самая популярная в мире программа для обработки текстов.) Этот совет (13600) относится к Microsoft Word 2007, 2010, 2013, 2016, 2019.и Word в Microsoft 365.
Биография автора
Allen Wyatt
На его счету более 50 научно-популярных книг и множество журнальных статей. Аллен Вятт является всемирно признанным автором. Он является президентом Sharon Parq Associates, компании, предоставляющей компьютерные и издательские услуги. Узнайте больше об Allen…
2 быстрых способа вставки PDF-файла в Word (с пошаговыми инструкциями)
Если вы используете Microsoft Word для работы, возможность вставки PDF-файла в документ может иметь решающее значение. Как технический писатель и инженер-программист, я часто использую эту функцию.
Как технический писатель и инженер-программист, я часто использую эту функцию.
Когда у меня есть отчет, созданный в формате PDF из другого приложения, и мне нужно вставить его в документ Word, использование этой функции может сэкономить время. Я не хочу заново вводить всю эту информацию в Word.
К счастью, мне это не нужно, и вам тоже. С помощью нескольких простых шагов вы можете легко вставить PDF в свой документ. Узнайте, как ниже.
Содержание
- Краткие примечания
- Связывать или не связывать
- Способ 1: Вставка в качестве объекта
- Способ 2: перетаскивание
Краткие заметки
Существует несколько способов вставки файла PDF в документ Word.
Один из быстрых и простых способов — открыть PDF-документ, выделить весь текст, скопировать его и вставить в Word.
Этот метод работает для некоторого текста, но если PDF имеет какое-либо форматирование, вы, скорее всего, его потеряете; он не будет выглядеть правильно после того, как вы вставите его в Word. Кроме того, вы можете потерять данные. По этим причинам мы не рекомендуем это решение.
Кроме того, вы можете потерять данные. По этим причинам мы не рекомендуем это решение.
Другие способы — вставить файл PDF или перетащить его в документ Word. Я предпочитаю вставлять его как объект; Я чувствую, что у меня больше контроля над тем, куда это идет и как это добавляется. Ниже мы рассмотрим оба метода.
Связывать или не связывать
При использовании одного из приведенных ниже методов для вставки PDF-файла вам необходимо решить, хотите ли вы, чтобы он был связан с документом Word или нет. Что это значит?
Связанный
Связывание PDF-файла может быть полезным, если информация в нем будет меняться или обновляться. Использование ссылки похоже на использование ярлыка: когда вы щелкаете значок в документе Word, вы открываете фактический файл PDF во внешнем расположении.
Любые изменения, которые вы вносите в PDF-файл, будут отображаться в вашем документе Word; не нужно будет обновлять его каждый раз при изменении PDF.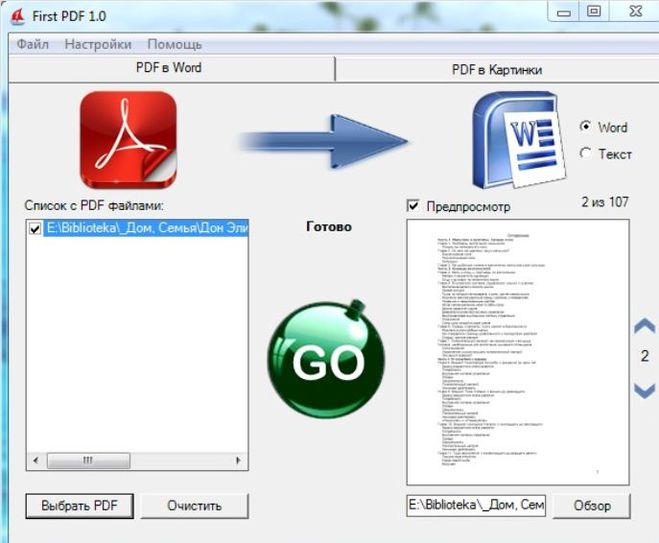 Звучит здорово, правда?
Звучит здорово, правда?
Недостатки? PDF-файл не встроен в настоящий документ Word. Из-за этого вам всегда нужно будет хранить копию PDF-файла в том же месте, где вы связали его. Если документ Word не может найти файл PDF, он не может открыть и отобразить его.
Без ссылки
Если вы решите не создавать ссылку, Word встроит PDF-файл в документ Word. PDF будет частью документа; независимо от того, куда вы его отправляете, копируете или открываете, внутри документа Word все равно будет файл PDF.
Положительное: вам не нужно беспокоиться об отправке документов PDF и Word при совместном использовании.
Минус: если вам нужно внести изменения в файл PDF, они не будут автоматически отображаться в Word. Вам нужно будет удалить PDF-файл из документа Word, а затем снова вставить его.
Способ 1: Вставка как объекта
Способ 1 является предпочтительным. Он предлагает большой контроль и точность.
Примечание. Приведенные ниже снимки экрана относятся к старой версии MS Word. Однако в более новых версиях Word действия остаются прежними.
Однако в более новых версиях Word действия остаются прежними.
Шаг 1: Щелкните место в документе Word, куда вы хотите вставить PDF-файл.
Шаг 2: В Microsoft Word щелкните вкладку меню «Вставка».
Шаг 3: Выберите «Объект», чтобы вставить объект.
Этот параметр обычно находится в верхней правой части панели инструментов. В более новых версиях Word он может отображать только значок с небольшим окном в разделе «Текст». Наведите курсор на значки, чтобы определить тот, который помечен как «Объект».
Шаг 4: Выберите вкладку «Создать из файла».
Когда откроется окно объекта, вы увидите две вкладки. Выберите вариант с надписью «Создать из файла».
Шаг 5: Выберите файл PDF.
Нажмите кнопку «Обзор», перейдите в папку, в которой хранится файл PDF, и выберите файл.
Шаг 6: Выберите параметры.
Если вы хотите вставить PDF-файл в виде ссылки (как обсуждалось выше), установите флажок «Ссылка на файл».
Если вы хотите, чтобы файл отображался только в виде значка, установите флажок «Отображать как значок». Он отобразит значок, представляющий файл PDF; если дважды щелкнуть по нему, PDF-файл откроется. Если вы не установите этот флажок, он вставит весь документ в ваш документ Word.
Он отобразит значок, представляющий файл PDF; если дважды щелкнуть по нему, PDF-файл откроется. Если вы не установите этот флажок, он вставит весь документ в ваш документ Word.
Завершив выбор, нажмите кнопку «ОК». PDF-файл будет вставлен в ваш документ. См. примеры ниже. На изображении слева показан PDF-файл, а на изображении справа показан только значок.
Метод 2: перетаскивание
Метод перетаскивания прост, но у него есть обратная сторона: у вас нет достаточного контроля над тем, как вставляется PDF-файл.
Связь с файлом PDF будет отключена; в зависимости от версии Word, которую вы используете, он появится в виде значка или самого документа. У меня есть старая версия Word 2010 года, в которую помещается весь PDF. Однако, когда я попробовал это в Word 365, он показал только значок.
Ниже приведены шаги для метода перетаскивания. Я использую более старую версию Word на компьютере с Windows 7, поэтому ваша версия может выглядеть иначе. Однако в более новых версиях Word действия выполняются таким же образом.
Однако в более новых версиях Word действия выполняются таким же образом.
Шаг 1. Прокрутите до места в документе Word, куда вы хотите вставить PDF-файл.
Шаг 2: Откройте проводник Windows и перейдите к PDF-файлу, который вы хотите вставить.
Шаг 3: Выберите PDF-файл и перетащите его в документ Word.
Чтобы выбрать и перетащить файл, щелкните PDF-файл левой кнопкой мыши и, удерживая ее, осторожно перетащите файл так, чтобы он оказался поверх документа Word.
Как только он окажется в нужном месте, отпустите левую кнопку мыши, и PDF-файл будет помещен в это место.
Если у вас возникнут проблемы с представлением PDF-файла, вы всегда можете удалить его из документа и снова вставить.
На этом эта обучающая статья завершена. Я надеюсь, что вы найдете это полезным. Как всегда, дайте мне знать, если у вас возникнут проблемы с попыткой вставить PDF в документ Word.
Преобразование Word в заполняемый PDF — самые простые методы здесь!
Все в нашем цифровом мире используют бумагу. Студенты, преподаватели, небольшие предприятия, корпорации — никто не может избежать использования бумаг. Иногда нам нужен только простой текстовый документ, а в других ситуациях нам нужна заполняемая форма PDF для сбора данных или по какой-либо другой причине.
Студенты, преподаватели, небольшие предприятия, корпорации — никто не может избежать использования бумаг. Иногда нам нужен только простой текстовый документ, а в других ситуациях нам нужна заполняемая форма PDF для сбора данных или по какой-либо другой причине.
Большинство из вас может подумать: «Это так просто; зачем нам статья?» Это относительно простая работа, если вы знаете, как преобразовать Word в заполняемый PDF-файл, но если вы этого не сделаете, это займет очень много времени. Итак, я расскажу о различных методах преобразования файлов Word в заполняемые PDF-файлы.
Иногда при работе с файлом Word могут возникать ошибки, которые могут быть результатом повреждения документа. Используйте инструмент восстановления Word, чтобы устранить проблемы и работать с документами без проблем.
Способ 1. Преобразование Word в заполняемый PDF-файл с помощью Adobe AcrobatЕсли вы хотите преобразовать Word в заполняемый PDF-файл с помощью Adobe Acrobat, выполните следующий пошаговый процесс:
Шаг 1 : Откройте документ на вашем устройство, чтобы преобразовать его в заполняемый PDF-файл.
Шаг 2: Теперь нажмите «Файл»> «Печать», чтобы завершить процесс. Убедитесь, что в раскрывающемся меню выбран Adobe PDF.
Шаг 3 : Вас спросят, где вы хотите сохранить файл. Вы можете выбрать рабочий стол или папку с документами. Ваш компьютер автоматически создаст базовый PDF-файл, когда вы выберете место. Для продолжения работы вы используете программу редактирования Adobe Acrobat.
Шаг 4: У нас есть простой PDF-файл в Adobe Acrobat. Теперь введите команду для создания заполняемой формы PDF. Затем перейдите в Инструменты > Формы. Теперь нажмите кнопку Создать.
Шаг 5: После того, как вы нажмете кнопку создания, приложение для редактирования проведет вас через несколько основных этапов. Сначала вы должны выбрать текущие документы, а затем будущие документы. На следующем экране вы выберете вариант использования самых последних документов, а затем следующий.
Шаг 6: После этого Adobe попытается создать заполняемую форму PDF.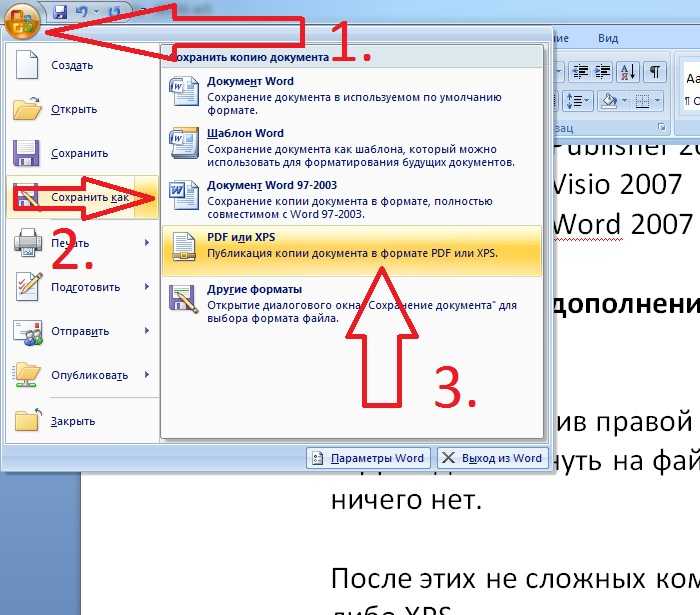
В обновленной версии Microsoft Office 2010 или более поздней версии вы можете быстро преобразовать Word в PDF, выполнив следующие действия:
Шаг 1. Откройте файл MS Office и выберите «Файл» > «Сохранить как».
Шаг 2: В появившемся окне выберите PDF в качестве типа файла и нажмите Сохранить.
Однако, если версии Microsoft Office устарели, вам потребуется выполнить другие шаги:
Шаг 1: Откройте файл MS Office, а затем выберите «Файл», «Экспорт» и «Создать PDF/XPS».
Шаг 2: В окне «Опубликовать как PDF или XPS» выберите параметры, если атрибуты документа MS Office содержат информацию, которую вы не хотите отображать в PDF. Затем выберите документ и снимите флажок «Атрибуты документа». Внесите необходимые изменения и нажмите «ОК».
Шаг 3: Перейдите к месту, где вы хотите сохранить файл, и нажмите «Опубликовать».
Если вы хотите преобразовать Word в pdf из Интернета, воспользуйтесь конвертером PDF и выполните следующие действия.
Шаг 1: Перейдите к бесплатному конвертеру PDF и нажмите кнопку «Выбрать файл». Нажмите на этот значок, чтобы перейти на свой компьютер и выбрать документ Word, который вы хотите преобразовать.
Шаг 2 : После загрузки файла перейдите к опции «Преобразовать в» и убедитесь, что выбран PDF. Подтвердив это, нажмите «Конвертировать», чтобы начать процесс.
Почему онлайн-конвертеры Word в PDF не самые лучшие ?Хотя бесплатные онлайн-программы для создания PDF-файлов могут работать хорошо, у них есть ограничения, которые делают их непригодными.
- Они накладывают множество ограничений; например, большинство онлайн-программ позволят вам работать только с файлами PDF с указанными размерами или страницами.

- У них нет охраны. Когда вы работаете с заполняемым PDF-файлом в Интернете, документ сохраняется на стороннем сервере. Это означает, что вы не можете контролировать, кто может читать файлы.
- Вы не можете создавать заполняемые PDF-файлы онлайн, если у вас нет доступа к Интернету. Кроме того, если ваше соединение медленное, вы потеряете много времени.
- Предоставление ограниченных вариантов настройки и включение всех желаемых функций в редактируемый файл PDF может оказаться невозможным.
- Чтобы предоставить вам заполняемый PDF-файл, онлайн-инструмент попросит вас ввести адрес электронной почты. Это подвергает вас риску получения мошеннических маркетинговых электронных писем.
Однако вы можете избавиться от всех этих проблем, используя автономный инструмент PDF. Здесь у нас есть несколько приложений, которые предлагают отличные результаты для создания заполняемых PDF-файлов.
Способ 4. Как сделать PDF-файл заполняемым, если он не редактируется? PDF WIZ упрощает процесс преобразования PDF в Word. PDF WIZ не влияет на целостность документа в процессе конвертации; выходной файл Word будет иметь тот же стандарт, что и входной файл.
PDF WIZ не влияет на целостность документа в процессе конвертации; выходной файл Word будет иметь тот же стандарт, что и входной файл.
PDF Wiz не имеет ограничений в отношении преобразования PDF — пакетная функция приложения позволяет конвертировать несколько PDF-файлов за один раз. Чтобы помочь вам определить, является ли PDF WIZ лучшим решением для ваших проблем, связанных с PDF, команда PDF WIZ позволяет вам сначала использовать все функции инструмента бесплатно. Пробный период позволит вам определить, стоит ли переходить на премиум-версию.
Три простых шага, чтобы сделать PDF заполняемым
Шаг 1: Установите PDF WIZ на свой компьютер после его загрузки. Для начала запустите инструмент.
Бесплатная загрузка Безопасная загрузка
Шаг 2: На главном экране выберите «Преобразовать PDF в». Перетащите файл PDF, который вы хотите изменить, в документ, затем выберите «Word» под документом.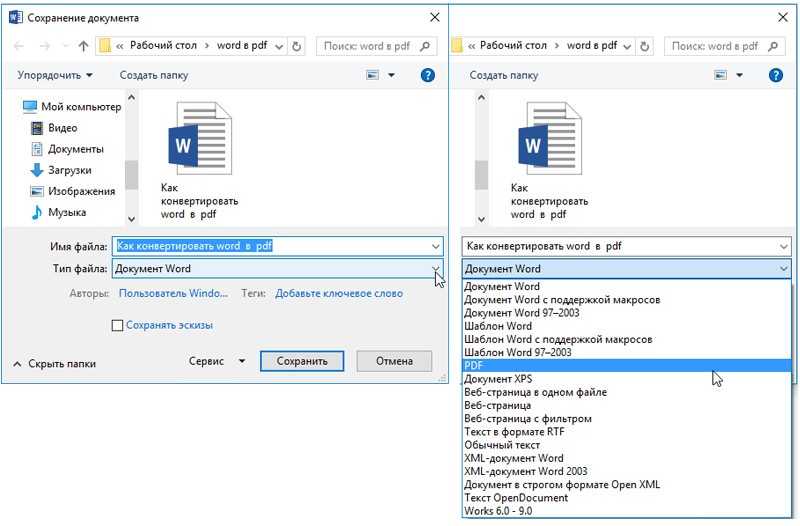 Выберите нужный формат Word, а затем нажмите кнопку «Сначала возможность редактирования» справа от кнопки «Режим преобразования».
Выберите нужный формат Word, а затем нажмите кнопку «Сначала возможность редактирования» справа от кнопки «Режим преобразования».
Шаг 3: Выберите папку, в которой вы хотите сохранить преобразованный файл, справа от «Сохранено в». Наконец, нажмите кнопку ПРЕОБРАЗОВАТЬ СЕЙЧАС. Переведенный документ должен быть полностью доступен для редактирования.
Помните, что PDF WIZ поддерживает все функции, связанные с PDF. Помимо преобразования, вы можете использовать его для объединения, сжатия, разделения, добавления/удаления паролей, извлечения фотографий и так далее. PDF WIZ — это воплощение универсальной утилиты PDF.
Метод 5: Как создать заполняемый PDF-файл на Mac Этот метод преобразования также применим только к компьютерам Mac. Если вы не обновили Mojave на своем Mac, вы можете использовать приложение Preview, чтобы сделать PDF-файл доступным для заполнения. Программное обеспечение для предварительного просмотра включено в компьютер Mac.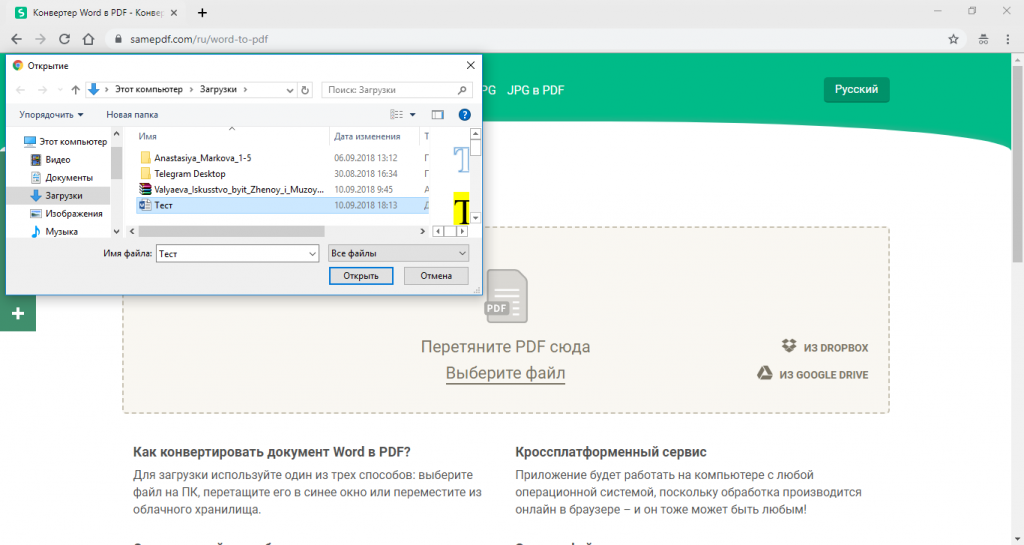 Чтобы сделать PDF-файл доступным для заполнения без программного обеспечения для преобразования, используйте предварительный просмотр и выполните следующие действия:
Чтобы сделать PDF-файл доступным для заполнения без программного обеспечения для преобразования, используйте предварительный просмотр и выполните следующие действия:
Шаг 1: Найдите файл PDF на своем компьютере, щелкните его правой кнопкой мыши и выберите Открыть с помощью > Предварительный просмотр.
Шаг 2: В меню «Просмотр» выберите «Инструменты» > «Аннотации» > «Текст».
Шаг 3 : Появится маленькое поле со словом «Текст» внутри. Перетащите его в то место, где вы хотите добавить текст. Вы также можете настроить поле в соответствии с дизайном PDF. Как только вы будете удовлетворены расположением поля, начните вводить информацию, которую хотите включить.
Шаг 4: Чтобы изменить цвет, размер или шрифт текста, нажмите символ наклона A в крайнем правом углу панели инструментов. Он должен открыть определенный параметр стиля, который изменяет внешний вид текста в соответствии с вашими требованиями.
Наконец-то вы знаете, как преобразовать любой текстовый документ в заполняемый PDF-файл. В результате вы должны понимать, почему вы используете формат PDF в своей повседневной деятельности. Вот несколько причин.
Как уже было сказано, pdf является наиболее широко используемым форматом файлов в современном беспокойном мире. Вы не можете игнорировать его важность, не используя его, потому что это самый безопасный тип данных в мире. Используя пароль, вы можете получить доступ к своим документам. Кроме того, любое незаконное изменение или использование может быть легко предотвращено путем принятия этого формата.
Другим важным преимуществом использования pdf является то, что он может уменьшить любой тип файла до меньшего размера без ущерба для качества. Он хорошо работает со всеми операционными системами, включая Windows и Mac, а также с мобильными устройствами под управлением Android или iOS.

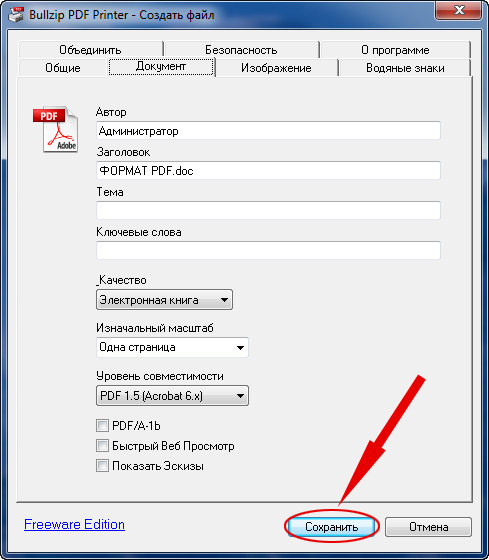 Нажимаем на «Документ Word».
Нажимаем на «Документ Word».


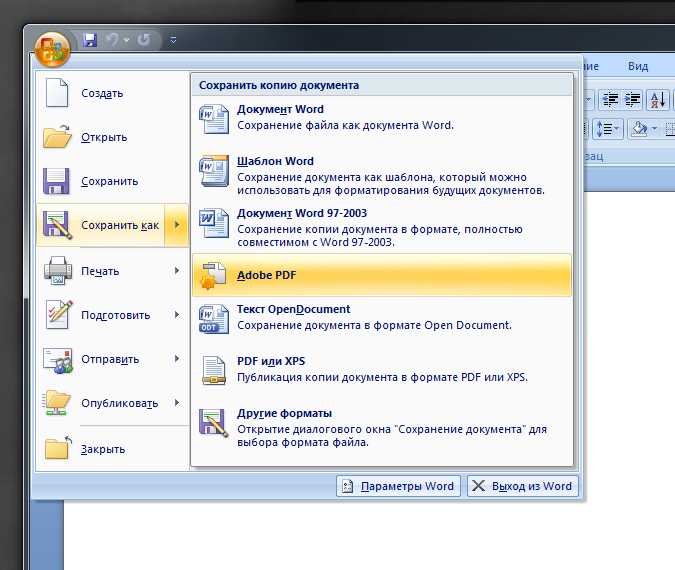
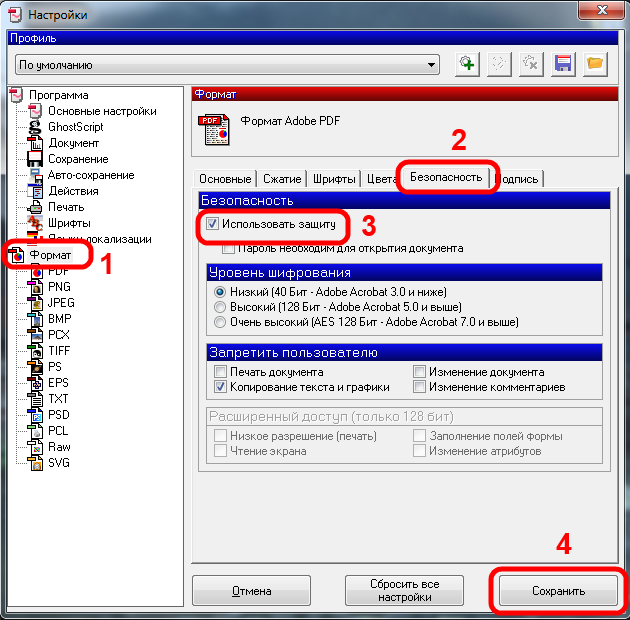 acrobat.com/, указав Adobe ID и пароль. Выберите Account > My Plans (Учетная запись > Мои планы) в правой верхней области страницы сервисов Adobe для работы с PDF.
acrobat.com/, указав Adobe ID и пароль. Выберите Account > My Plans (Учетная запись > Мои планы) в правой верхней области страницы сервисов Adobe для работы с PDF.




 По возможности информация также должна содержаться на самой веб-странице, в доступном документе Word или публиковать файл PDF вместе с документом Word, чтобы свести к минимуму проблемы с доступностью.
По возможности информация также должна содержаться на самой веб-странице, в доступном документе Word или публиковать файл PDF вместе с документом Word, чтобы свести к минимуму проблемы с доступностью.


