Как сконвертировать текст из pdf-файла в редактируемый документ Word 2013?
Word 2013 предлагает новую функцию — PDF Reflow, которая позволяет импортировать PDF-файлы в Word и редактировать текст документа внутри Word. Вы сможете пересохранить файл или экспортировать текст документа в PDF-файл.
Примечание: функция PDF Reflow лучше всего работает с текстовыми документами. Если в документе есть какие-то графические материалы, то вы можете их потерять, так как у Word с этим проблемы. На открытие файла у Word может уйти несколько минут, всё зависит от размера файла.
Чтобы открыть PDF-файл в Word, перейдите на вкладку «Файл».
Далее нажмите на пункт меню «Открыть» в выпадающем меню и выберите опцию «Из компьютера», если файл расположен на жестком диске. Также вы можете открыть файл из SkyDrive или другого места, используя функцию «Добавить место».
Если вы открываете PDF-файл с жесткого диска, нажмите на правой панели на «Последние папки» или на «Обзор».
Найдите нужный файл и нажмите «Открыть».
После этого откроется диалоговое окно с информацией о времени, которое потребуется на открытие PDF-файла. Также вы увидите предупреждение, что если ваш документ содержит много графики, то итог конвертации будет отличаться от оригинала.
Примечание: вы можете пропустить это диалоговое окно в следующий раз, отметив галочкой чекбокс «Не показывать это сообщение».
Далее PDF-файл откроется в Word и вы сможете отредактировать его нужным для вас образом.
Есть два варианта сохранения отредактированного документа обратно в PDF-файл: либо экспорт, либо сохранение как PDF-файл. Ниже мы объясним как сохранить документ в формате PDF. Если же вы хотите сделать экспорт, то используйте опцию «Экспорт» на вкладке «Файл» и выберите PDF/XPS формат.
Чтобы сохранить файл, нужно нажать пункт меню «Файл» и выбрать подпункт «Сохранить как».
Выберите место, куда хотите сохранить файл: на SkyDrive, жесткий диск или другое место. Мы сохранили на жесткий диск.
После того, как откроете диалоговое окно «Сохранить как», перейдите в нужное место, чтобы сохранить PDF-файл и введите имя файла в поле «Имя файла».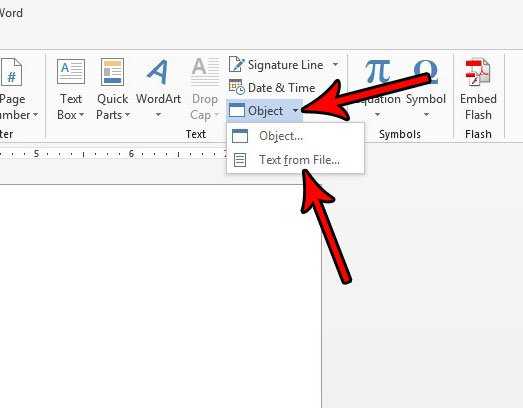 Выберите из раскрывающегося списка формат PDF (*. PDF). Опция «Параметры» позволит вам возможность задать настройки для вашего PDF-файла.
Выберите из раскрывающегося списка формат PDF (*. PDF). Опция «Параметры» позволит вам возможность задать настройки для вашего PDF-файла.
Примечание: рекомендуем сохранять ваши отредактированные PDF-файлы под новым именем, оставляя исходные PDF-файлы без изменений.
Измените необходимые настройки для вашего PDF-файла в диалоговом окне «Параметры» и нажмите кнопку «OK».
Далее вы вернетесь к диалоговому окну «Сохранить как» и сохраните измененный файл, нажав на кнопку «Сохранить».
Новый PDF-файл автоматически откроется в программе для чтения PDF-файлов.
Чтобы закрыть исходный PDF-файл, выберите вкладку «Файл» и затем пункт меню «Закрыть».
Далее появится диалоговое окно с предложением сохранить изменения в исходный PDF-файл. Поскольку мы сохранили отредактированный PDF-файл с новым именем, мы не хотим, сохранять изменения в исходник. Нажмите «Не Сохранить», чтобы оставить оригинальный файл-PDF без изменений.
Готово.
Экспорт документа MS Word в PDF
Главная » Текстовый редактор Word » Экспорт документа MS Word в PDF
Превратить текстовый документ в формате MS Word (DOC или DOCX) в PDF – задача частая и тривиальная. Формат PDF-документа имеет важное преимущество: сохраненные в нем книги, брошюры и статьи выглядят одинаково на любом компьютере, вне зависимости от того какие операционную систему, шрифты и рабочую среду он имеет.
Формат PDF-документа имеет важное преимущество: сохраненные в нем книги, брошюры и статьи выглядят одинаково на любом компьютере, вне зависимости от того какие операционную систему, шрифты и рабочую среду он имеет.
В самой процедуре экспорта из DOC в PDF нет никаких сложностей – благо, MS Word предлагает сразу 3 способа сделать это без проблем: экспорт, сохранение и преобразование. Однако… так ли одинаковы результаты у каждого из способов? Сейчас мы это проверим на практике.
Сохраняем DOC файл в формате PDF
Первым делом, попробуем воспользоваться самым простым и очевидным способом: сохранить открытый в MS Word документ в формате PDF. Воспользуйтесь командой “Сохранить как…”
Сохраняем DOC файл в формате PDF
Настроек тут минимум, сохранение можно произвести в двух вариантах:
- Стандартное (качество – как в исходном документе, как говорится “ничего не вырезано и не сжато”, файл достаточно большого размера.
 Подходит для печати.).
Подходит для печати.). - Минимальное (качество – несколько хуже чем в исходном документе за счет существенного сжатия всех вложенных в документ изображений и другой графики. Как результат – размер PDF-файла существенно ниже, чем в предыдущем случае. Подходит для интернет-публикаций.)
Параметры сохранения PDF из DOC
Вызов окна “Параметры” позволяет осуществить тонкую настройку будущего PDF-файла. Особо интересно здесь два момента:
- Настроить возможность сохранения всего документа или только части страниц (раздел “Страницы”).
- Экспортировать содержание документа на основе структуры (заголовков) или закладок исходного текстового документа.
Остальные настройки лучше оставить по умолчанию.
Экспорт DOC файла в формат PDF
Второй вариант отличается от первого только названием. Вместо “Сохранить как…” мы выбираем команду “Экспорт” все того же меню “Файл” , и далее пункт “Создать документ PDF/XPS”.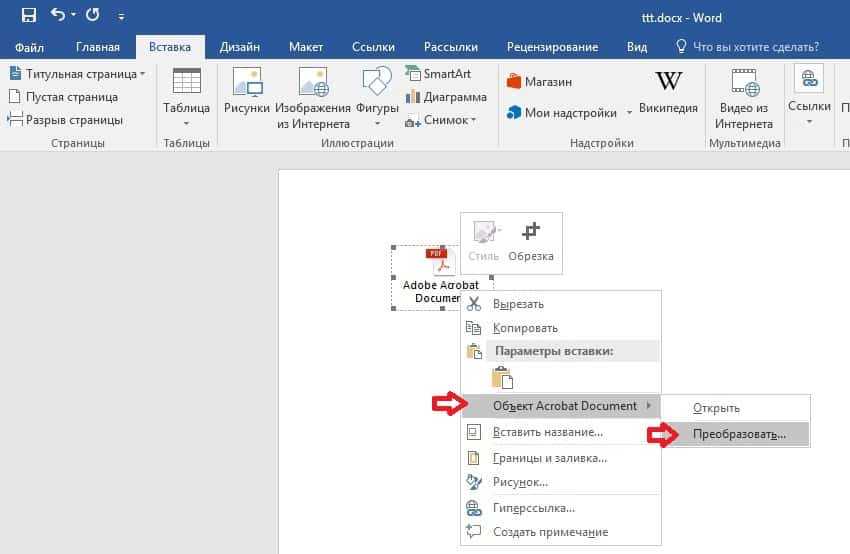
Экспорт DOC файла в формат PDF
Как видите, дальнейшие настройки ничем не отличаются от описанных выше. Итоговый размер файлов также в точности совпадает с вариантом простого сохранения PDF из MS Word.
Преобразование DOC файла в формат PDF
Снова меню “Файл”, но в этот раз выбираем пункт “Сохранить как Adobe PDF”. В открывшемся окне параметров преобразования видим разницу: предложения выбрать между “стандартным” и “минимальным” размером документа нет (используется только “стандартный”), окно “параметры” отличается, но незначительно.
Преобразование DOC файла в формат PDF
Зато в глаза бросается включаемая настройка “Защитить PDF”. При её активации появляется окно установки пароля на открытие будущего PDF-документа, а также включения запрета на печать и последующее изменение документа, невозможное без ввода того самого пароля.
Защищаем создаваемый PDF документ
Размер итогового документа получается несколько больше, чем у “Стандартного” PDF созданного сохранением и экспортом, но, несущественно.
Сравниваем все три способа
Итак, различия всех трех способов преобразования MS Word документов из DOC в PDF можно свести к трем пунктам:
Размеры PDF созданного из Word
Определенно размер итогового файла меньше всего при сохранении и экспорте документа с минимальными настройками, как видно из рисунка. Однако, за это приходится платить качеством. Сравните:
Качество изображений при сохранении PDF с различными настройками: слева стандартный, справа – минимальный
Ничего не скажешь, “сжатый” документ выглядит не очень. Нельзя не обратить внимание и на такую мелочь, как экспорт содержания (навигации) по документу: если при преобразовании навигация экспортируется в PDF из DOC по умолчанию, то в двух других случаях, экспорт навигации предварительно нужно включить воспользовавшись окном “Параметры”.
Навигация по PDF документу созданному из MS Word. Справа: при преобразовании, слева: при сохранении и экспорте (по умолчанию)
Теги: word, Основы работы
Также вас может заинтересовать:
Преобразование PDF в Word на Mac бесплатно
Преобразование PDF в Word на Mac бесплатно | МаленькийpdfНачните бесплатную пробную версию
Получите доступ к функциям Pro и выполняйте свою работу быстрее.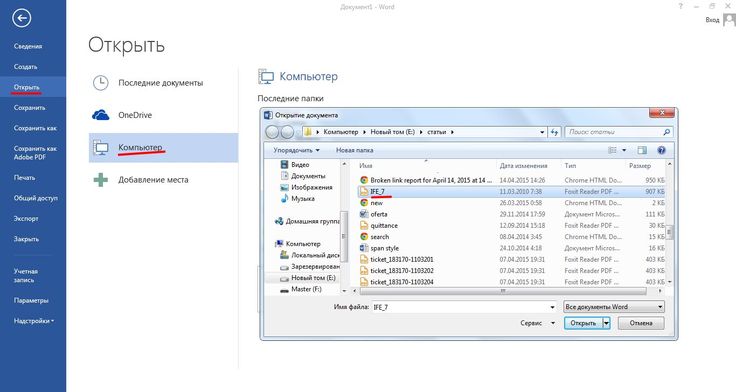
“; сломать; case “emailVerification”: e.innerHTML = ”
Подтвердите свой адрес электронной почты
Возможности Smallpdf ограничены без подтвержденного адреса электронной почты
“; сломать; случай “ie11Offboard”: e.innerHTML = “
Прекращение поддержки IE11
Мы прекратили поддержку Internet Explorer. Пожалуйста, используйте другой браузер.
Alipay больше не поддерживает
Обновите способ оплаты, чтобы продолжить использовать Smallpdf Pro
“;
сломать;
случай “бесплатно снова”:
e. innerHTML = ”
innerHTML = ”
Smallpdf предлагает неограниченное количество бесплатных загрузок для выполнения работы — проще, быстрее и эффективнее!
Преобразование и сжатие
Compress PDF
PDF -преобразователь
Splate Scanner
- . Splits
Просмотр и редактирование
Редактирование PDF
PDF Reader
Number Pages
Delete PDF Pages
Rotate PDF
Convert from PDF
PDF to Word
PDF to Excel
PDF в PPT
PDF в JPG
Преобразование в PDF
Word в PDF
Excel в PDF 900
3
PPT to PDF
JPG to PDF
Sign & Security
eSign PDF
Unlock PDF
Protect PDF
Преобразование и сжатие
Сжатие PDF
Конвертер PDF
Сканер PDF
Разделение и объединение
Split PDF
Merge PDF
View & Edit
Edit PDF
PDF Reader
Number Pages
Delete PDF Pages
Повернуть PDF
Преобразовать из PDF
PDF в Word
PDF в Excel
PDF в PPT
PDF to JPG
Convert to PDF
Word to PDF
Excel to PDF
PPT to PDF
JPG to PDF
Подпись и безопасность
eSign PDF
Разблокировка PDF
Защита PDF
- Сжатие0038
- Объединить
- Редактировать
- Подписать
Войти
“; сломать; } } }
Как конвертировать PDF в Word
000Z”> 2 сентября 2021 г. автор Hung Nguyen
Вы также можете прочитать эту статью на немецком, испанском, французском, индонезийском, итальянском и португальском языках.
Быстро конвертируйте PDF-файлы в редактируемые документы Word на своем Macbook бесплатно онлайн или офлайн. Для конвертации не требуется регистрация.
PDF — бесспорный король электронных файлов; миллионы этих файлов конвертируются и изменяются на нашем сайте каждый месяц. Они легкие, их нельзя редактировать, и они отлично подходят как для обмена, так и для хранения.
Если вам нужно отредактировать содержимое файла, вы можете преобразовать его в исходный формат. В этом руководстве показано, как преобразовать PDF в документ Word без необходимости в программном обеспечении, а также с помощью загружаемых автономных приложений.
Как конвертировать PDF в Word на Mac Online
Перейдите на онлайн-страницу конвертера PDF в Word.
Перетащите PDF-файл на панель инструментов.

Подождите, пока он преобразуется в файл Word.
Нажмите «Загрузить», и все готово.
Простое преобразование из PDF в Word на Macbook онлайн.
PDF TO WORD ONLINE
Smallpdf — это самое популярное онлайн-программное обеспечение, которое ежемесячно помогает более 25 миллионам пользователей конвертировать PDF-файлы в Word. Мало того, мы также можем сохранять ваши файлы в изображения PPT, Excel и JPG. При включенном OCR мы также гарантируем, что отсканированные PDF-файлы также будут соответствующим образом преобразованы, и весь текст будет извлечен для редактирования.
Как преобразовать PDF в Word в автономном режиме
Процесс преобразования в автономном режиме выполняется практически так же, но требует установки нашего автономного настольного приложения. Хотя это не совсем бесплатное использование, пробная версия активирует его на несколько дней без каких-либо ограничений на использование в течение этого периода.
- Откройте приложение Smallpdf Desktop и нажмите «PDF в Office».
- Перетащите PDF-файл на панель инструментов.
- Убедитесь, что Word установлен в качестве желаемого вывода.
- Нажмите «Преобразовать файл» внизу.
Совет для профессионалов: вы можете преобразовать столько файлов PDF в Word, сколько захотите. Просто перетащите их все в панель инструментов.
Автономное преобразование PDF в Word на Mac и Windows.
Инструмент позволит вам конвертировать в и из нескольких форматов файлов, если формат PDF является либо входным, либо выходным. Изучите все варианты, установив наше настольное приложение ниже.
Как Adobe конвертирует PDF в Word?
Конечно, вы также можете конвертировать PDF-файлы в Word с помощью Adobe. Однако, как и в случае с большинством инструментов, его не всегда легко использовать. Поэтому, если вам нужен краткий учебник о том, как конвертировать ваши файлы, не ищите дальше.
- Откройте Adobe > Инструменты > Экспорт PDF > Добавить файлы для экспорта
- В разделе «Преобразовать в» выберите «Документ Microsoft Word».
 Вы также можете выбрать язык документа.
Вы также можете выбрать язык документа. - Наконец, нажмите «Экспорт в Word», чтобы сохранить файл.
Преобразование с помощью Adobe.
Какой маршрут выбрать?
Наше настольное приложение предлагает автономную обработку, что избавляет от необходимости загружать файлы, но также означает, что мы можем обрабатывать только те файлы, которые хранятся локально на вашем компьютере. С другой стороны, наш веб-сайт не требует установки какого-либо программного обеспечения и позволяет импортировать файлы из Dropbox и Google Drive. Несмотря на это, процесс преобразования PDF в Word для Mac относительно быстрый и безболезненный, занимает всего несколько секунд.
Когда дело доходит до Smallpdf по сравнению с Adobe, это действительно сводится к личным предпочтениям, потребностям и бюджету. Мы в Smallpdf считаем, что лучшие инструменты PDF — это те, которые предлагают лучший пользовательский интерфейс, поэтому мы предлагаем простой пользовательский интерфейс и высокую вычислительную мощность для упрощения ваших рабочих процессов управления документами.
Кроме того, Smallpdf можно использовать бесплатно в Интернете, а бесплатную пробную версию можно использовать в автономном режиме, чтобы вы могли в полной мере воспользоваться всеми нашими инструментами. Adobe также предлагает бесплатный пробный период, чтобы вы могли протестировать их продукт, однако подписка Pro может стоить вам до 30 долларов. Если вы уже подписаны, вы можете проверить их возможности конвертации, следуя приведенным выше инструкциям.
Независимо от того, выберете ли вы Adobe или Smallpdf, онлайн или офлайн, мы надеемся, что вы сможете повысить свою производительность, оптимизировать рабочие процессы и максимально сократить время, затрачиваемое на рутинные и повторяющиеся задачи в офисе.
Hung Nguyen
Старший менеджер по маркетингу роста @Smallpdf
Статьи по теме
Блог инженеров
Kotlin Generics IN & OUTs
Generics может показаться сложным, но есть способы сделать его проще. В этой статье мы рассмотрим входы и выходы Kotlin и когда какие использовать.
Блог инженеров
Смещение фокуса: как стендапы, ориентированные на историю, могут создать лучшие команды
Переход от индивидуального вклада к командному результату в стендапах не нов, но он имеет огромное значение для создания лучших команд. Вот как…
Блог инженеров
Преимущества использования декларативной логики внешнего интерфейса для борьбы с антишаблоном SetStep (часть 2)
В предыдущей статье мы рассмотрели ограничения антишаблона SetStep. Давайте посмотрим, как мы боремся с этим с помощью декларативной логики!
Show more →
Convert & Compress
Compress PDF
PDF Converter
PDF Scanner
Split & Merge
Split PDF
Merge PDF
Просмотр и редактирование
Редактирование PDF
PDF Reader
Количество страниц3
038
Удалить PDF -стр.

Преобразование в PDF
Word в PDF
Excel to PDF
PPT до PDF
JPG TO PDF
до PDF
до PDF
.0038
Sign & Security
ESIGN PDF
Unlock PDF
Защита PDF
Мы сделаем PDF.
©
2022
Smallpdf AG
—
Сделано с
для пользователей Интернета.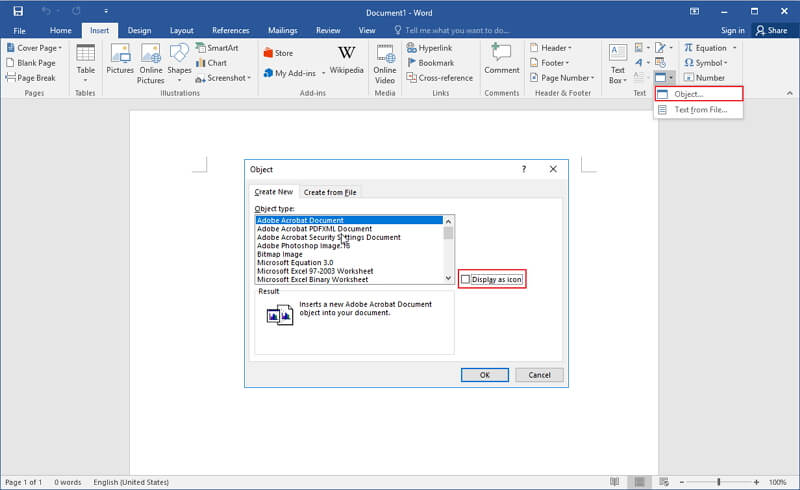
Уведомление о конфиденциальности
Положения и условия
Выходные данные
Экспорт PDF в Word в Acrobat – Инструкции
к Джозеф Браунелл / Среда, 28 марта 2018 г. / Опубликовано в Acrobat, Latest, Microsoft, Office 2010, Office 2013, Office 2016, Office 365, Word 2010, Word 2013, Word 2016
Экспорт PDF в Word в Acrobat: Обзор
Вы можете экспортировать PDF в Word в Acrobat для создания динамические текстовые документы. Для этого откройте PDF-файл, чтобы преобразовать его в документ Word в Acrobat. Затем выберите «Файл | Экспортировать в | Microsoft Word | Документ Word» из строки меню. Чтобы сохранить PDF с помощью более старого Word 97-2003 (.doc) по сравнению с более новым форматом, который начался с Word 2007 (.docx), затем выберите команду «Документ Word 97-2003» вместо команды «Документ Word» в показанной последовательности строк меню.
Экспорт PDF-файла в Word в Acrobat. Инструкции: изображение последовательности строк меню, которую можно выбрать для экспорта PDF-документа в Microsoft Word 2007 или более поздней версии.
В открывшемся диалоговом окне «Сохранить как PDF» выберите папку, в которую вы хотите сохранить документ Word. Затем, при необходимости, введите имя в поле «Имя файла». При желании вы можете нажать кнопку «Настройки…», чтобы открыть диалоговое окно «Сохранить как настройки DOCX» или «Сохранить как настройки DOC». В этом диалоговом окне можно настроить макет потока текста и установить или снять флажки, чтобы включить или исключить комментарии и изображения, а также запустить распознавание текста в преобразованном содержимом PDF. Вы можете изменить любой из этих параметров, а затем нажать кнопку «ОК», чтобы применить их. Когда закончите, нажмите кнопку «Сохранить» в диалоговом окне «Сохранить как PDF», чтобы сохранить новый документ Word.
Экспорт PDF в Word в Acrobat: Инструкции
- Чтобы экспортировать PDF в Word в Acrobat , откройте PDF для преобразования в документ Word в Acrobat.

- Затем выберите «Файл | Экспортировать в | Microsoft Word | Документ Word» из строки меню.
- В качестве альтернативы, чтобы сохранить PDF-файл с использованием более старого формата файла Word 97-2003 (.doc) по сравнению с более новым форматом, который начался с Word 2007 (.docx) , выберите команду «Документ Word 97-2003» вместо « Документ Word».
- В открывшемся диалоговом окне «Сохранить как PDF» выберите место для сохранения документа Word.
- При необходимости также введите имя в поле «Имя файла».
- При желании нажмите кнопку «Настройки…», чтобы открыть диалоговое окно «Сохранить как настройки DOCX» или «Сохранить как настройки DOC», в котором можно настроить макет размещения текста и установить или снять флажки, чтобы включить или исключить комментарии и изображения и запустить OCR для преобразованного содержимого PDF. Вы можете изменить любой из этих параметров, а затем нажать кнопку «ОК», чтобы применить их
- По завершении нажмите кнопку «Сохранить» в диалоговом окне «Сохранить как PDF».


 Подходит для печати.).
Подходит для печати.).
 Вы также можете выбрать язык документа.
Вы также можете выбрать язык документа.

