Преобразовать PDF в WORD
Конвертировать PDF в DOCX Онлайн Бесплатно
Конвертируйте PDF в Word с помощью нашего онлайн-конвертера. Это бесплатно и просто в использовании. Нет водяных знаков. Чтобы преобразовать PDF в Word, просто перетащите файлы PDF и получите файлы Word с высокой скоростью и профессиональным качеством результата.
Бесплатный Профессиональный Онлайн-Конвертер PDF в Word
Форматы документов Adobe PDF и Microsoft Word взаимозаменяемы и взаимосвязаны. Преобразование из PDF в Word и обратно является одним из самых востребованных. PDF – лучший вариант, если вы хотите защитить документ от нежелательных изменений. Напротив, форматы Word подходят, если вы разрешаете другим вносить в них изменения.
Довольно распространено преобразование надежного PDF-файла в редактируемый документ Word для совместной работы. И это также прекрасное решение, если вы хотите быстро извлечь текст из PDF.
Установки дополнительного программного обеспечения, такого как Microsoft Word или Acrobat Reader, не требуется.
Легко сохраняйте PDF как Word онлайн с Высокой Скоростью
Преобразование PDF выполняется быстро, просто и точно. Чтобы преобразовать PDF в документ Word, просто перетащите PDF документ, установите параметры преобразования и загрузите результаты обратно за считанные секунды. Полученное содержимое и форматирование будут идентичны исходному PDF-файлу.
Платформа Aspose.Words
Это бесплатное онлайн-приложение Conversion предоставляется Aspose.Words. Мы предоставляем нашим клиентам высокопроизводительные технологии обработки документов и надежные программные решения для автоматизации делопроизводства, доступные в операционных системах Windows, iOS, Linux и Android: C#, Java, C++.
См. пример кода.
Как конвертировать документы Word в PDF
Как конвертировать созданные программой Microsoft Word документы DOC или DOCX в документы PDF? Как это сделать в пакетном режиме, если документов много? Ниже рассмотрим 3 способа осуществления этой процедуры: два из них позволят нам преобразовывать в PDF единичные Word-файлы, третий может предложит выполнение этой операции с множеством документов.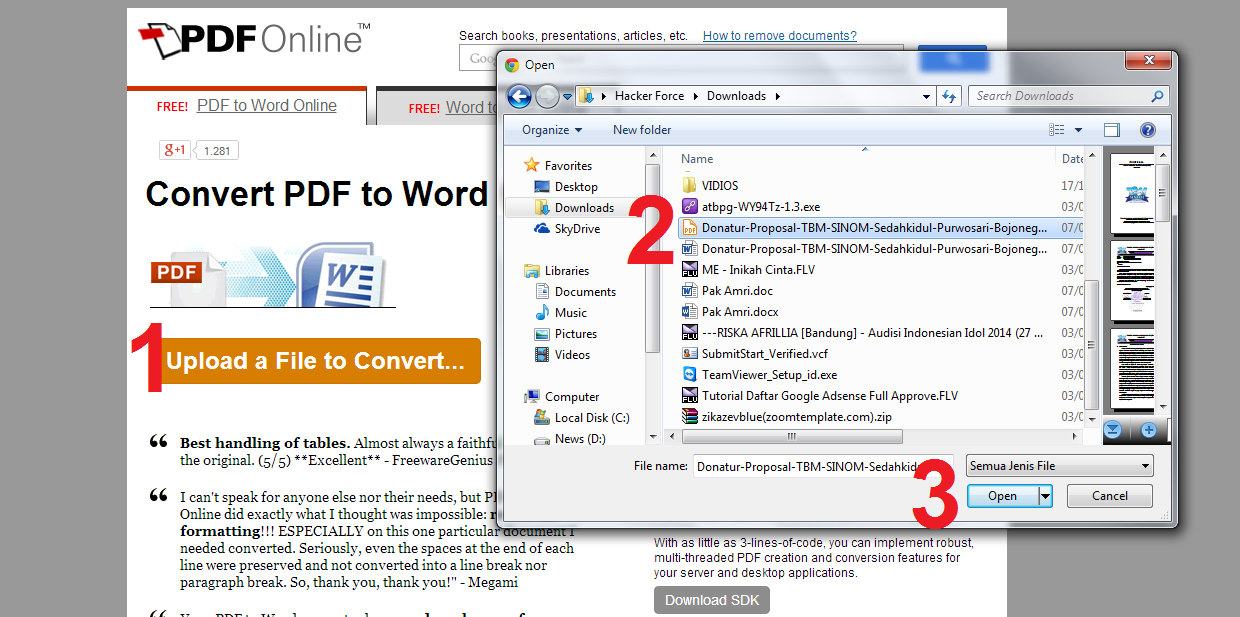
1. Microsoft Word
Задаём путь сохранения, в графе «Тип файла» указываем «.pdf». При необходимости можем внести кое-какие корректировки – выбрать в графе «Оптимизация» тип публикации стандартный или с минимальным размером, а также использовать возможности меню «Сервис». В этом меню можем запаролить документ, запретить редактирование, защитить от макросов, задать параметры изображений, установить кодировку и т.п. По итогу нажимаем «Сохранить».
2. Веб-сервис Hipdf.Com
Конвертировать различные форматы документов, в частности, DOC и DOCX в PDF можно с помощью бесплатного веб-сервиса Hipdf.Com. Это реально годный веб-сервис, не универсальный преобразователь чего попало во что попало, а веб-проект, созданный в поддержку десктопного продукта – многофункционального платного PDF-редактора PDFelement. Идём на сайт сервиса по адресу: www.hipdf.com. Выбираем направление конвертирования «Word to PDF».
Идём на сайт сервиса по адресу: www.hipdf.com. Выбираем направление конвертирования «Word to PDF».
Выгружаем Word-файл.
Запускаем конвертирование.
Загружаем обработанный PDF-файл.
3. Total Doc Converter
Если нужно преобразовать большой объём документов, можно прибегнуть к помощи программы Total Doc Converter. Это конвертер различных форматов: программа умеет преобразовывать в одни из других форматы DOC, DOCX, XLS, PDF, TXT, HTML XHTML, а также рисунки JPEG, PNG, TIFF. И позволяет работать с файлами в пакетном режиме. Более того, в число возможностей программы входит преобразование пакета исходных форматов в единый файл формата на выходе.
Запускаем программу, на панели обзора слева раскрываем папку с исходными Word-файлами. Отмечаем галочками нужные из документов, либо же выделяем все их кнопкой «Отметить все». И выбираем формат преобразования – PDF.
Далее следуем пошаговому мастеру задания параметров конвертирования.
При желании можем скорректировать некоторые параметры текста.
Затем – параметры картинок.
Далее можем добавить нижний колонтитул.
А также настроить параметры страниц, включить шифрование, поставить подпись, внести прочие корректировки.
На финишном этапе мастера при необходимости можем выбрать опцию удаления исходных файлов. Запускаем пакетное конвертирование кнопкой «Start».
По завершении операции программа отрапортует об успешном выполнении или возникновении ошибок.
И откроет в проводнике папку с конвертированными PDF-файлами.
Метки: PDF, Word, РуководстваКак конвертировать PDF в DOC (WORD)
Приветствую, вас дорогие наши читатели. Думаю, вам не нужно объяснять, что на сегодняшний день компьютерная индустрия разрослась так, что в каждом офисе, на каждом рабочем столе, стоит компьютер. И почти все придя на работу, садятся за этот компьютер и начинают создавать новые, редактировать или удалять старые документы. В общем, начинают работать с различными электронными документами, при этом, разного типа и расширения (как узнать расширение файла), такими как DOC, XLS, PDF, RTF.
В общем, начинают работать с различными электронными документами, при этом, разного типа и расширения (как узнать расширение файла), такими как DOC, XLS, PDF, RTF.
Но, иногда при этой же работе, возникает такая потребность, как конвертирование с одного типа документа в другой. Чаще всего это конвертирование с PDF в Word. Например, PDF является очень удобным форматом в плане чтения электронных книг, различной документации, инструкций, руководств, а самое главное то, что он поддерживается почти всеми устройствами, и выглядит абсолютно везде одинаково, в независимости от размера экрана используемого ПК или гаджета.
Но, вся проблема в том, что его нельзя отредактировать без дополнительных утилит, например, как: Adobe Acrobat. Именно по этой причине и появляется необходимость конвертирования с PDF в DOC, что бы получить неограниченный доступ к тексту и сделать с им все что потребуется.
Благо то, что сейчас существует огромное количество вариантов с помощью которых преобразовать документы в нужные форматы. Это как и онлайн сервисы, так и программы, которые устанавливаются на компьютер. Так что прямо сейчас я приведу вам несколько примеров, как и чем можно конвертировать PDF в DOC, и не потерять при этом качества и содержимого документа.
Конвертирование с PDF в DOC онлайн сервисами
[adsense1]Конвертация онлайн — это самый простой вариант. Смотрите, не надо заморачиваться над скачкой, установкой программ, не надо разбирается потом, как она работает, а просто открыл сайт загрузил файл, подождал несколько секунд и скачиваешь уже готовый Word документ.
Таких сервисов сейчас уйма, введите в Google слово конвертировать PDF в Word онлайн и вы в этом убедитесь. Пример определенных сайтов я приводить не буду, потому что их очень много, и как я заметил, работают они почти все одинаково, соответственно и качество почти ничем не отличается. Просто введите запрос, который я показал выше у выбирайте какой сервис вам покажется удобней.
Но, кроме плюсов в использование, этот вариант имеет свои недостатки, из которых главным является качество полученного файла. Очень много пользователей жалуются на то, что файл DOC они получают, но в средине вместо текста могут быть какие-то цифры или иероглифы, в общем, периодически, попадаются совсем не качественно конвертированные документы.
Поэтому, на всякий случай, расскажу Вам об платном сервисе онлайн: Abbyy FineReader. Сервис является платным, но в отличие от большинства халявных конверторов, онлайн FineReader предоставит вам полностью рабочий, не потерявший качества, документ.
На сервисе предоставляется бесплатно попробовать распознать десять страниц, все что нужно сделать — это всего лишь, зарегистрироваться. В дальнейшем, каждый месяц будет дополнительно предоставляться бесплатный доступ к конвертированию 5 страниц. Так что, если ваш документ размером в несколько страниц, значит вы сможете конвертировать его с PDF в Word совершенно бесплатно.
Покажу пример, как это делать. Зайдя на страницу наживаем по зелёной кнопке «Распознать».
Зайдя на страницу наживаем по зелёной кнопке «Распознать».
- Шаг первый, загружаем конвертируемый файл;
- Шаг второй, язык документа, который будет конвертироваться с PDF в DOC;
- Выбираем формат сохраняемого документа;
- Далее, если нужно, отмечаем поле «Создать один файл для всех страниц», и нажимаем «Распознать»;
- Продет несколько секунд (минут) и перед вами появится ссылка на скачку, по которой нажав сохраняем готовый документ;
- Проверяем и отписуемся у нас на сайте в комментариях, что в результате у вас получилось;.
Как конвертировать с PDF в DOC программами и утилитами
[adsense2]Что касается программного конвертирования, то лично я, предпочитаю использовать тот же Abbyy FineReader, только на этот раз уже полноценно установленный на мой компьютер. Почему она? Да все просто, я уже попробовал очень много различных утилит и не одна меня не устраивала, что касается FineReader, то на данный момент она меня постоянно выручает, и ещё не разу не подвила в плане качества преобразованного файла, поэтому, советую и рекомендую.
Конечно, сама программа является платной, но, опять же, существует пробный период на 15 дней, вовремя которых вы сможете переконвертировать 50 страниц, а тем кому понравится вы можете без проблем её купить для дальнейшего пользования. Само конвертирование с PDF в Word программой FineReader осуществляется буквально в несколько кликов. Сначала, её конечно нужно скачать и установить себе на компьютер. Если всё готово, тогда приступаем к работе.
- Запускаем программу воспользовавшись соответствующим ярлыком;
- В верхнем меню нажимаем на значок приоткрытой папки, что значит «Открыть файл»;
- Выбираем файл и открываем его;
- В том же верхнем меню перейдя чуть в правую сторону находим иконку документа Word. Нажав на стрелочку вы сможете выбрать в какой формат вы хотите переконвертировать PDF файл;
- После выбора формата появится окно сохранения, в котором выбираем папку и сохраняем документ;
- Готово, открываем файл и смотрим на результат;
Таким вот образом, можно легко и просто переконвертировать с PDF в WORD даже не очень маленькие документы, и при этом не потерять ни одной буквы или предложения.
Конвертируем с PDF в DOC с помощью Microsoft Word
С выходом Microsoft Office 2013, в нем появилась новые возможности, такие как: сохранения файла в формат PDF, а также, можете без проблем сохранять и конвертировать, как с PDF в DOC так и наоборот. Правда, если в документе очень много картинок, конвертируемый файл может чуть отличатся от исходного.
Что нужно сделать для конвертации? Открываем PDF файл в Microsoft Word. Должно появится уведомление, что Word не работает с таким форматом, как PDF и автоматически переконвертирует его для редактирования. Нажав «ОК» соглашаемся и ждём открытия.
Дальше, редактируем, что нам нужно и сохраняем его в формат DOCx или обратно в PDF, нажав на «Сохранить как» и выбрав место для хранения, клацаем по кнопке «Сохранить».
Что ж, теперь думаю у вас не должно возникнуть такого вопроса: как конвертировать с PDF в WORD. Все варианты точно рабочие и ни раз проверены лично мною. Что вам выбрать, смотрите сами. Так же, если у вас есть программы, сервисы, которые например, являются бесплатными, простыми в работе, качественно конвертируют все файлы, тогда напишите мне в комментария или на почту, и я обязательно добавлю их в статью.
Что вам выбрать, смотрите сами. Так же, если у вас есть программы, сервисы, которые например, являются бесплатными, простыми в работе, качественно конвертируют все файлы, тогда напишите мне в комментария или на почту, и я обязательно добавлю их в статью.
Как конвертировать PDF-файлы в текст на Mac?
Иногда возникает необходимость открыть в текстовом редакторе файлы, полученные в PDF-формате. Для того, чтобы конвертировать PDF-файл в редактируемый документ и открыть в текстовом редакторе наподобие Microsoft Word, или Pages на Мас, можно воспользоваться одним из простых способов.
Использование Google Docs
Для того, чтобы конвертировать PDF-документы при помощи Google Docs, необходимо проделать несколько несложных манипуляций. Для начала нужно зайти на сайт Google Docs и авторизоваться при помощи Google-аккаунта.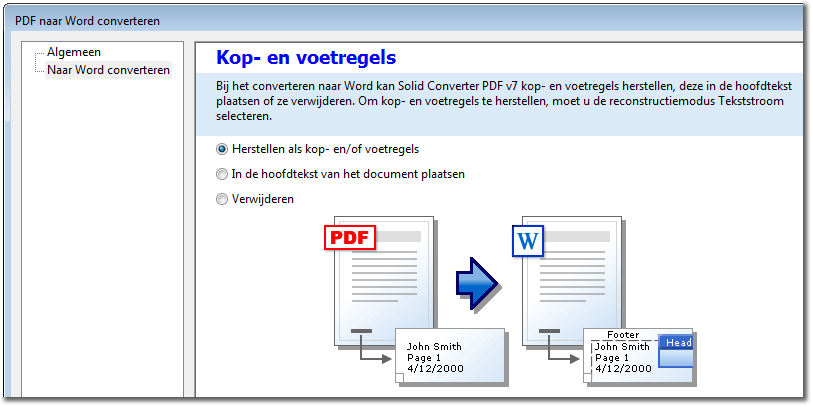
Далее нажимаем на кнопку Загрузить и выбираем нужный PDF-файл. После этого нужно сохранить его в текстовом формате. Для этого вызываем всплывающее меню и нажимаем на пункт «Загрузить как…». Во втором открывшемся окне выбираем нужный формат. Microsoft Word в этом списке будет первым. В результате на Mac в указанной папке появится конвертированный файл и его можно будет редактировать на свое усмотрение.
Копирование текста из PDF-документа
Мало кто знает, что текст из PDF-документа можно просто скопировать и вставить в текстовый редактор.
Для этого потребуется:
- Открыть PDF-файл на Мас в Просмотре;
- При помощи курсора мыши выбрать текст, который нужно скопировать и нажать комбинацию клавиш Command+C;
- Открыть текстовый редактор, будь-то Microsoft Word, Pages, или любой другой, на ваше усмотрение и нажать комбинацию клавиш Command+V.

Экспорт PDF-файла в текстовом формате при помощи приложения Adobe
Компания Adobe предлагает платное, однако одно из самых простых и понятных решений для конвертации разных форматов. Ее веб-приложение позволяет конвертировать PDF-файлы в DOC, DOCX, RTF, или Excel XLSX на mac OS, iOS, Windows и даже Linux.
Однако, несмотря на все удобства, цена в $24 в год выглядит довольно большой. И если пользователю не нужно конвертировать файлы по несколько раз в день, стоит дважды подумать перед тем, как оформлять подписку.
Помимо предложения от Adobe, есть несколько других платных решений. К примеру, приложение OCR PDF Converter от CISDEM. Его стоимость составляет $50, однако перед покупкой можно протестировать программу на протяжении бесплатного пробного периода.
Извлечение текста из PDF-файла при помощи приложения Automator для macOS
Этот способ подразумевает не полноценную конвертацию PDF-файла в текстовый документ, однако с ним также можно работать. Automator позволяет извлекать текст из PDF-документа в формате RTF или TXT, который затем можно вручную сохранить в Word DOC или DOCX.
Automator позволяет извлекать текст из PDF-документа в формате RTF или TXT, который затем можно вручную сохранить в Word DOC или DOCX.
Для того, чтобы извлечь текст из PDF-документа при помощи Automator, потребуется:
- Открыть Automator на Мас и создать новый рабочий процесс, программу, или службу;
- Находим в списке задач «Извлечь текст PDF» и перетягиваем его в рабочую область;
- Далее откроется диалоговое окно с возможностью задавать различные параметры извлечения текста и сохранения. На этом этапе можно выбрать вариант сохраненного текста — простой, или форматированный (RTF).
- Перетягиваем в рабочую область нужный PDF-файл и нажимаем кнопку Запустить вверху окна приложения. Спустя несколько секунд в заданной для сохранения папке появится текстовый документ с извлеченным текстом.
Его нужно внимательно перечитать и просмотреть, поскольку система может пропускать некоторые буквы, или неправильно их воспроизводить.
Редакция iG подготовила для вас спецпроект про iPhone 7 Plus в цвете «Черный Оникс». По ссылке красивая верстка, интересные тексты и горячие фотографии: https://iguides.ru/main/special/iphone7plus_desire/ Посмотри сам и поделись проектом с друзьями!
Используйте сервис PDF to Word |
Конвертировать PDF в Doc |
Безопасное преобразование | |||
Вы можете конвертировать PDF в Wordонлайн без установки на свой компьютер. Извлечение текста и символов из отсканированных документов PDF, фотографий и цифровых изображений Извлечение текста и символов из отсканированных документов PDF, фотографий и цифровых изображений |
Преобразуйте текст и таблицы из ваших документов PDF в формат DOCX. Преобразованные документы выглядят так же, как оригинал – таблицы, столбцы и графика. |
Все загруженные документы, конвертированные под учетной записью «Гость», будут автоматически удалены после конвертации. Для зарегистрированных пользователей исходные файлы и выходные документы хранятся один месяц |
|||
Совместим с любыми платформами |
Технология OCR |
Бесплатный сервис | |||
Наш сервис может быть использован с ПК (Windows \ Linux \ MacOS) или мобильных устройств (iPhone или Android) |
Извлекайте текст из отсканированного PDF-документа в редактируемый формат Word очень быстро и точно, используя технологию OCR |
Услуга бесплатна в «Гостевом режиме» (без регистрации) и позволяет обрабатывать 15 файлов в час. Регистрация даст вам доступ к большему количеству функций Регистрация даст вам доступ к большему количеству функций
|
|||
Как преобразовать PDF в WORD в c#
Знает ли кто-нибудь компонент .Net для преобразования PDF в Word или RTF программно? Я не хочу использовать OCR и Adobe зависимые решения.
c# .net pdf ms-wordПоделиться Источник John 20 апреля 2011 в 12:01
4 ответа
4
Я перепробовал несколько библиотек:
Из всех них мне больше всего понравился PDF фокус .NET, и я объясню почему:
- Они стараются сохранить структуру документа EDITABLE, так что
, когда я попытаюсь продолжить редактирование текста, абзац будет
плавно продлен. Другие библиотеки пытаются сделать
“minimalistic” подходите, вставляя абсолютные позиционированные фигуры, так
что если вы продолжите редактировать текст, он будет перекрываться со следующим
фрагментом текста.

- Они делают все возможное, чтобы распознавать таблицы, так что таблицы в выходном документе будут настоящими таблицами, а не набором фигур и текстов с абсолютным позиционированием (как это делают другие библиотеки).
Наш клиент сейчас оценивает разные библиотеки, и я в первую очередь порекомендую PDF Focus .NET.
P.S. Я НЕ УЧАСТВУЮ НИ В КАКИХ ОТНОШЕНИЯХ С ЭТИМ ПРОИЗВОДИТЕЛЕМ ПРОГРАММНОГО ОБЕСПЕЧЕНИЯ. Как бывший разработчик .NET, я просто вижу высококачественные компоненты, которые действительно отлично работают.
Поделиться Ihor B. 10 декабря 2018 в 13:29
Поделиться Soner Gönül 20 апреля 2011 в 12:03
2
Вам нужно что-то вроде GemBox.Document . Это простой компонент .NET, который позволяет вам манипулировать и конвертировать все виды файлов документов.
Поделиться Evale 27 ноября 2015 в 15:39
- как мы можем преобразовать документ word в pdf на asp.net
как мы можем преобразовать документ word в pdf на asp.net. Я просматриваю файл ms-word по FileUpload &, когда я нажимаю на OK, он автоматически преобразует этот файл в PDF. Может ли кто-нибудь указать мне, как это возможно? Я получил немного кода от google, но это неполный код. Если кто-нибудь…
- Как преобразовать документ Word в PDF?
Как я могу преобразовать документ Word в PDF, где документ содержит различные вещи, такие как таблицы. При попытке использовать iText исходный документ выглядит иначе, чем преобразованный PDF. Есть ли библиотека с открытым исходным кодом API /, а не вызов исполняемого файла, которую я могу…
0
Вы должны были прочитать это: C# и PDF . Существуют методы преобразования, как и вышеупомянутый фокус PDF, но имейте в виду: это глючный и аварийный процесс. PDF не предназначен для чтения PC.
Существуют методы преобразования, как и вышеупомянутый фокус PDF, но имейте в виду: это глючный и аварийный процесс. PDF не предназначен для чтения PC.
Поделиться Unknown 20 апреля 2011 в 12:07
Похожие вопросы:
Как программно преобразовать документы Word и Excel в PDF?
Мы разрабатываем небольшое приложение, которое, учитывая каталог с файлами PDF, создает уникальный файл PDF, содержащий все файлы PDF в каталоге. Это простая задача с использованием iTextSharp….
Разраб pdf в Word/xsl в C#.Net
Я хочу преобразовать файл pdf в документ word / xsl в C#.Net., как это возможно? Есть ли API в .Net?
Преобразование PDF в Word в C# или VB без использования сторонних инструментов
Возможный Дубликат : c# – pdf в word программно Как программно конвертировать файлы Word в PDF? Я хочу преобразовать PDF в Word в C# или VB.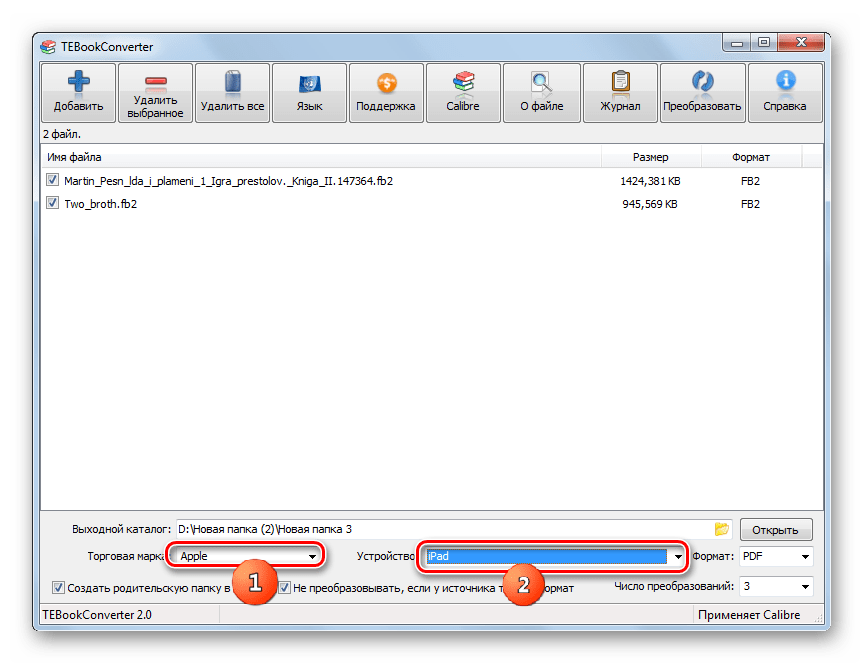 Как я могу обратиться? Является ли ItextSharp полезным…
Как я могу обратиться? Является ли ItextSharp полезным…
Как преобразовать PDF в Word с помощью Ghostscript?
Может Ли Кто-Нибудь Сказать Мне, Как Мы Можем Преобразовать PDF В Word С Помощью Ghostscript..?
Преобразование только 1-й страницы документа Word в PDF
Я использую Office 2010 interop и C# 4. Как я могу преобразовать только 1-ю страницу документа word в PDF? Этот вопрос (Как преобразовать файлы Word в PDF программно?) помог мне начать работу, но он…
как мы можем преобразовать документ word в pdf на asp.net
как мы можем преобразовать документ word в pdf на asp.net. Я просматриваю файл ms-word по FileUpload &, когда я нажимаю на OK, он автоматически преобразует этот файл в PDF. Может ли кто-нибудь…
Как преобразовать документ Word в PDF?
Как я могу преобразовать документ Word в PDF, где документ содержит различные вещи, такие как таблицы. При попытке использовать iText исходный документ выглядит иначе, чем преобразованный PDF.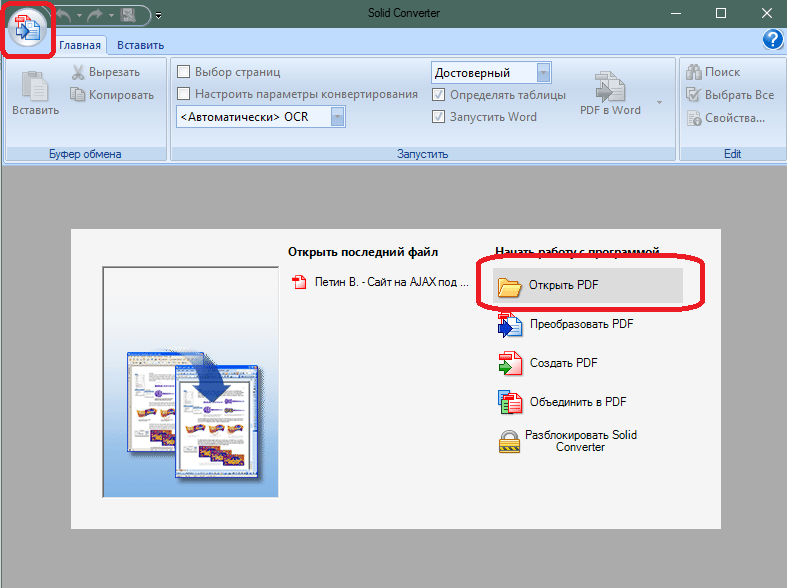 Есть…
Есть…
Преобразование документа pdf в word с помощью java
Я успешно преобразовал JPEG в Pdf с помощью Java, но не знаю, как преобразовать Pdf в Word с помощью Java, код для преобразования JPEG в Pdf приведен ниже. Кто-нибудь может сказать мне, как…
Как мы можем преобразовать Word(*.doc/*.docx) в PDF?
У меня есть задача преобразовать документ word в файл PDF. Мне нужен какой-то процесс, который можно было бы сделать бесплатно. Может ли кто-нибудь помочь мне в процессе преобразования файла Word в…
Как преобразовать документ Word в PDF с помощью PHPWord
Я создаю отчет Microsoft Word, используя PHPWord . Я в основном начинаю с шаблона, заполняю поля и сохраняю его в виде отчета word. Я хотел бы преобразовать этот отчет в файл pdf. Я попытался…
Как конвертировать PDF-файлы в текстовые документы и файлы изображений – Как
PDF (Portable Document Format) – это открытый стандарт, созданный Adobe в 1990-х годах, для представления документов, чтобы они выглядели согласованно на всех платформах и программном обеспечении. DOC (или DOCX) – это расширение формата / файла, используемое в основном Microsoft Office для обработки документов. Два не совместимы.
DOC (или DOCX) – это расширение формата / файла, используемое в основном Microsoft Office для обработки документов. Два не совместимы.
Проблема в том, что вы не можете открыть файл DOC с помощью Adobe Reader (или любого другого бесплатного PDF-ридера, такого как FoxIt и Sumatra). Но для того, чтобы преобразовать PDF-файлы в формат Word – что на самом деле означает просто редактирование PDF-файла в Word – соответствующий процесс прост.
Начиная с Word 2013 (выпущенного в 2012 году), Microsoft предложила функцию под названием PDF Reflow. Он делает то, что вы ожидаете. В Word вы переходите на вкладку «Файл», выбираете «Открыть», выбираете любой файл PDF и открываете его прямо для редактирования, как если бы это был файл Word DOCX.
Однако есть ограничения. PDF-файл, который вы открываете в Word, будет иметь все содержимое, но, вероятно, будет выглядеть не совсем правильно. Это связано с тем, что PDF-файлы «исправлены» – в то время как данные есть, файл не хранит взаимосвязь между данными (например, положение на странице). Документы Word – все о требовании того размещения.
Документы Word – все о требовании того размещения.
Вот список от Microsoft того, что не может быть преобразовано как раз:
- Таблицы с расстоянием между ячейками
- Цвета страницы и границы страницы
- Отслеженные изменения
- Рамки
- Сноски, занимающие более одной страницы
- Сноски
- Аудио, видео и PDF активные элементы
- PDF закладки
- Теги PDF
- PDF комментарии
- Эффекты шрифта, такие как Glow или Shadow (в файле Word эффекты представлены графикой)
Когда вы открываете PDF в Word, вы получите это предупреждение:
«Word теперь преобразует ваш PDF в редактируемый документ Word», – говорится в нем. «Это может занять некоторое время. Полученный документ Word будет оптимизирован, чтобы вы могли редактировать текст, поэтому он может выглядеть не совсем так, как исходный PDF, особенно если в исходном файле много графики».
Тем не менее, графика втягивается; они также легко редактируются.
Сохранить файл из Word 2013 в PDF так же просто, как выполнить команду «Сохранить как» на вкладке «Файл». Вы должны установить флажки в диалоговом окне сохранения с надписью «Открыть файл после публикации», чтобы сразу же просмотреть его.
Преобразование также работает в Word Online, который можно найти в Office Online. Вы открываете PDF в Word Online, и его можно просмотреть, но нажмите на ссылку «Редактировать в Word», и вы увидите следующее:
Затем следует еще одно предупреждение об изменениях макета и т. Д. Но содержимое будет там и доступно для редактирования, даже если внешний вид выглядел ненадежно. Попробуйте.
Вот и все, все готово для использования PDF в Word. Если у вас нет более старой версии Microsoft Word.
Использование PDF со старыми версиями Word
Вам не повезло, когда вы пытаетесь открыть PDF-файл прямо в Word 2010 или более ранней версии. Вам нужно будет сначала конвертировать файл.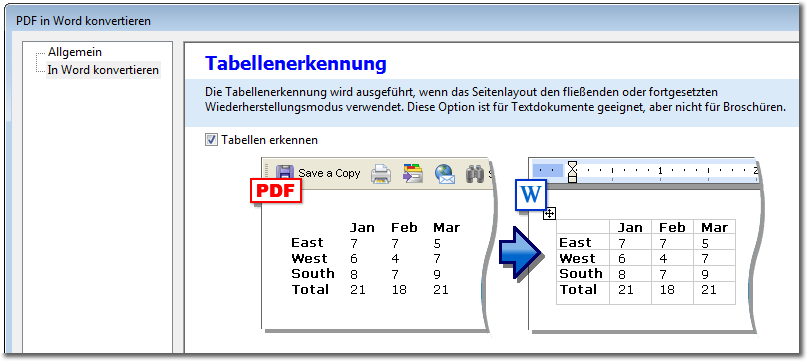
Способы сделать это многочисленны. Такие сайты, как Конвертер Nitro, легко выполнят конвертацию по одному в любом направлении и отправят вам результат по электронной почте. Конечно, Nitro предпочла бы продать вам какое-то программное обеспечение, что удобно, если у вас есть сотни или тысячи PDF-файлов, нуждающихся в конвертации.
Другие включают в себя: Word.net, который имеет аналогичные функции; doc2pdf, возможно, самый красивый сайт, который конвертирует PDF в Word и обратно; Возможность PDFPro конвертировать до трех файлов PDF в Word в месяц; и PDF Converter, который также преобразует PDF в Excel, PowerPoint или изображение, и наоборот. На самом деле, вы можете отправить любое приложение по электронной почте и получить PDF.
Для настольного программного обеспечения – который является самым быстрым способом превратить PDF в Word DOC – нет недостатка в вариантах. PDFMate или WPS Office Converter – отличные варианты для пользователей Windows. Если у вас Mac, есть Lighten или iPubsoft, но у каждого есть только бесплатная пробная версия, поэтому они не являются полностью бесплатными.
Если у вас Mac, есть Lighten или iPubsoft, но у каждого есть только бесплатная пробная версия, поэтому они не являются полностью бесплатными.
Smallpdf продает Windows-инструмент за 99 долларов под названием Solid PDF Converter, который делает гораздо больше, чем просто вывод Word, а также обрабатывает пакетные преобразования и распознавание текста для сканирования в редактируемый текст; он также предлагает услугу за 6 долларов в месяц, чтобы делать неограниченные конверсии онлайн.
В конечном счете, однако, Word делает довольно ужасный редактор для файлов PDF. Вам будет намного лучше найти полноценный редактор PDF, и вам не придется платить большую цену за приобретение Adobe Acrobat Pro DC.
Например, FoxIt PhantomPDF стоит 109 долларов; Qoopa-х PDF Studio Standard стоит 89 долларов; а CutePDF – всего $ 49, 95. У них всех есть бесплатные пробные версии, поэтому, если у вас есть серьезное редактирование PDF в будущем, попробуйте их, прежде чем соглашаться на преобразования Word.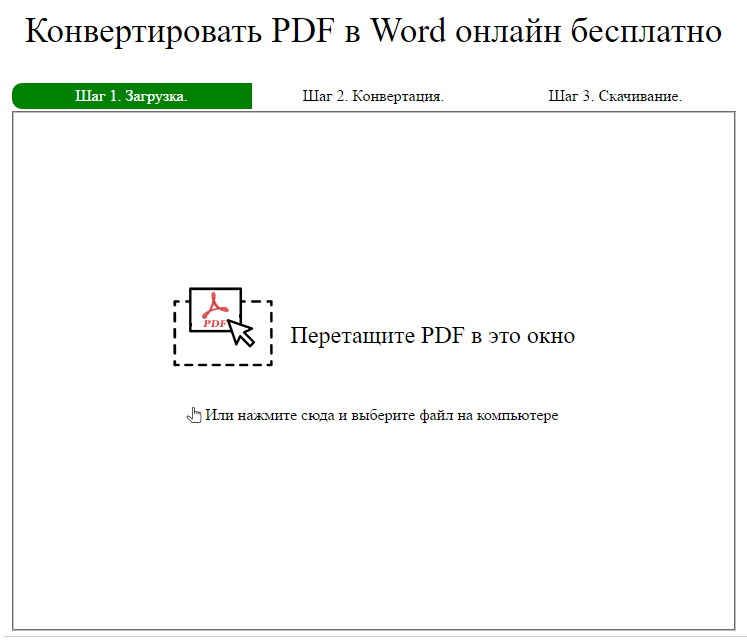
Экспорт PDF в JPEG или другой формат изображения
Если вам нужно конвертировать PDF-файл в файл изображения, на Mac это будет намного проще, чем на ПК. На Mac просто откройте PDF в Preview. Используйте меню «Файл»> «Экспорт» и выберите желаемый формат изображения и параметры, которые вы предпочитаете, и у вас есть файл изображения.
В Windows лучший бесплатный способ – открыть бесплатную учетную запись Adobe и войти в систему по адресу https://cloud.acrobat.com/exportpdf. Перетащите PDF в окно; в меню «Преобразовать в:» выберите «Изображение», затем «Формат изображения» (JPEG, PNG или TIFF) и с помощью ползунка выберите качество изображения. Многостраничные PDF-файлы преобразуются в отдельные файлы изображений. Затем вы можете скачать ZIP с файлами изображений.
Если вас беспокоят вопросы конфиденциальности и вы не хотите делиться своими данными с Adobe, вы можете использовать множество графических редакторов для экспорта PDF в файлы изображений. Наш фаворит – XnViewMP (www.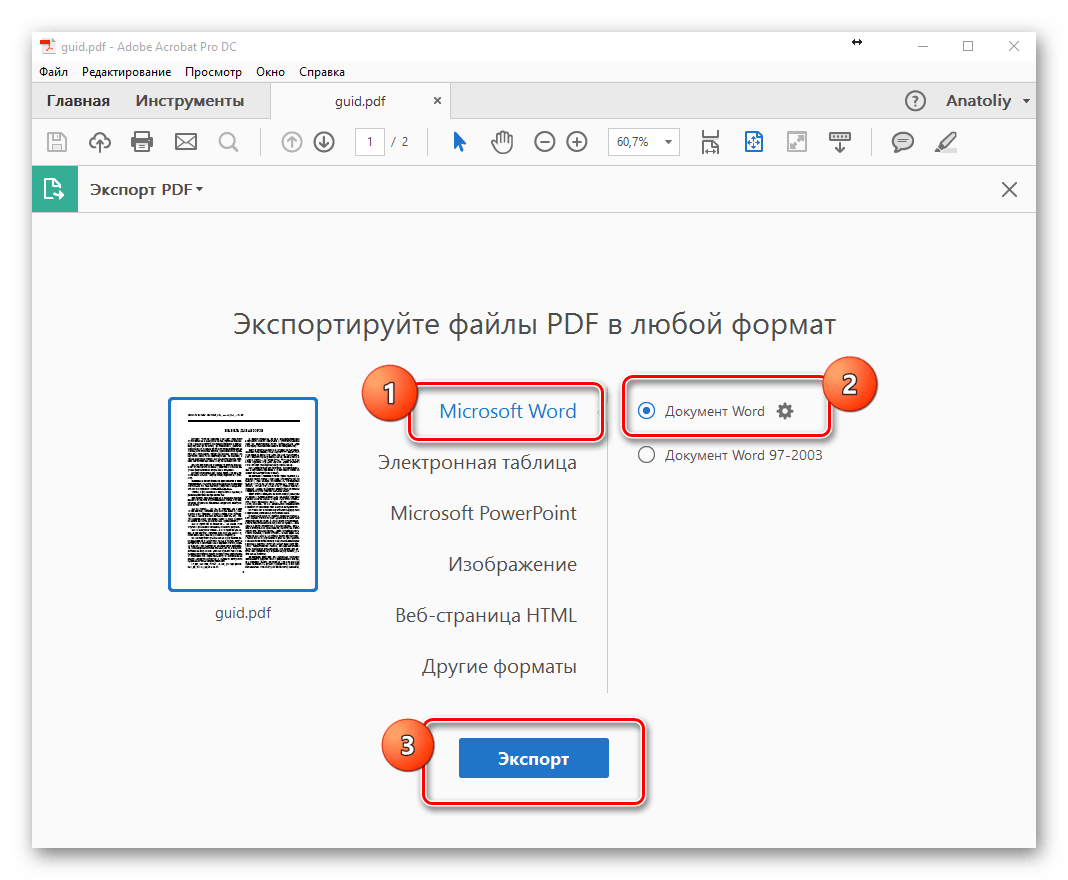 xnview.com), бесплатный для личного и образовательного использования. Когда вы открываете PDF-файл в XnViewMP, вам, вероятно, потребуется следовать указаниям, чтобы установить приложение GhostScript с открытым исходным кодом для работы с файлами PDF и PostScript, но затем вы можете использовать XnViewMP для экспорта PDF-файла в любой стандартный формат изображения. Помните, что все шрифты будут преобразованы из масштабируемого формата TrueType в растровое изображение, а мелкий текст будет выглядеть «block-y».
xnview.com), бесплатный для личного и образовательного использования. Когда вы открываете PDF-файл в XnViewMP, вам, вероятно, потребуется следовать указаниям, чтобы установить приложение GhostScript с открытым исходным кодом для работы с файлами PDF и PostScript, но затем вы можете использовать XnViewMP для экспорта PDF-файла в любой стандартный формат изображения. Помните, что все шрифты будут преобразованы из масштабируемого формата TrueType в растровое изображение, а мелкий текст будет выглядеть «block-y».
Если вы хотите настроить параметры экспорта, любой коммерческий редактор PDF может экспортировать в файлы изображений. Мы использовали FineReader, Acrobat и PDF-Xchange Editor с отличными результатами, включая возможности создания небольших файлов, подходящих для отображения в Интернете, вставки в документы или использования в других местах, где PDF-файлы не поддерживаются или не удобны.
Как преобразовать PDF в Word с помощью Acrobat Pro | Small Business
Если вы создали или получили бизнес-документ в формате PDF и вам нужно изменить его содержимое в Microsoft Word, Adobe Acrobat Pro предлагает вам варианты, которые могут упростить вашу задачу и улучшить качество результатов. Особенно, если у вас больше нет доступа к источнику файла PDF – или вы не создали его в первую очередь – возврат к исходному документу и попытка его экспорта может оказаться невозможным.Расширенные функции Acrobat Pro преобразуют ваш PDF-файл в форму, которая соответствует внешнему виду и содержанию оригинала.
Особенно, если у вас больше нет доступа к источнику файла PDF – или вы не создали его в первую очередь – возврат к исходному документу и попытка его экспорта может оказаться невозможным.Расширенные функции Acrobat Pro преобразуют ваш PDF-файл в форму, которая соответствует внешнему виду и содержанию оригинала.
Откройте меню «Файл», найдите подменю «Сохранить как» и выберите соответствующий тип файла в зависимости от того, сохраняете ли вы PDF-файл для использования в текущей или более старых версиях Microsoft Word. После выбора типа файла вы можете получить доступ к дополнительному всплывающему меню, в котором можно выбрать либо «Документ Word», который экспортируется в формат Word DOCX на основе XML, либо «Документ Word 97-2003», предназначенный для устаревшего формата Word DOC.
Выберите расположение файла и введите имя для файла экспорта Word. Нажмите кнопку «Настройки», чтобы получить доступ к параметрам преобразования. Оба формата файлов, подходящие для использования в Microsoft Word, предлагают варианты, позволяющие адаптировать сохраняемый файл к тому, как вы планируете его использовать.
Выберите один из двух переключателей, которые выбирают настройки макета. Параметр «Сохранить плавный текст» сохраняет последовательность текста как непрерывный поток от начала до конца. Если вы предпочитаете сохранять внешний вид страниц документа PDF, а не упрощать редактирование текста, выберите «Сохранить макет страницы», чтобы создать выходной файл с отдельными текстовыми полями.
Установите флажок «Включить комментарии», чтобы добавить зачеркивание и выделение непосредственно в тексте файла Word. Комментарии отображаются в виде отдельных текстовых полей.
Установите флажок «Включить изображения», чтобы экспортировать обложку файла PDF в файл Word. В зависимости от других выбранных вами параметров изображения могут не отображаться на страницах вашего файла Word в тех же местах, что и в исходном PDF-файле.
Установите флажок «Запускать распознавание текста при необходимости», чтобы Acrobat Pro использовал оптическое распознавание символов для преобразования текста, включенного в изображения PDF, в живой текст в экспортированном документе Word.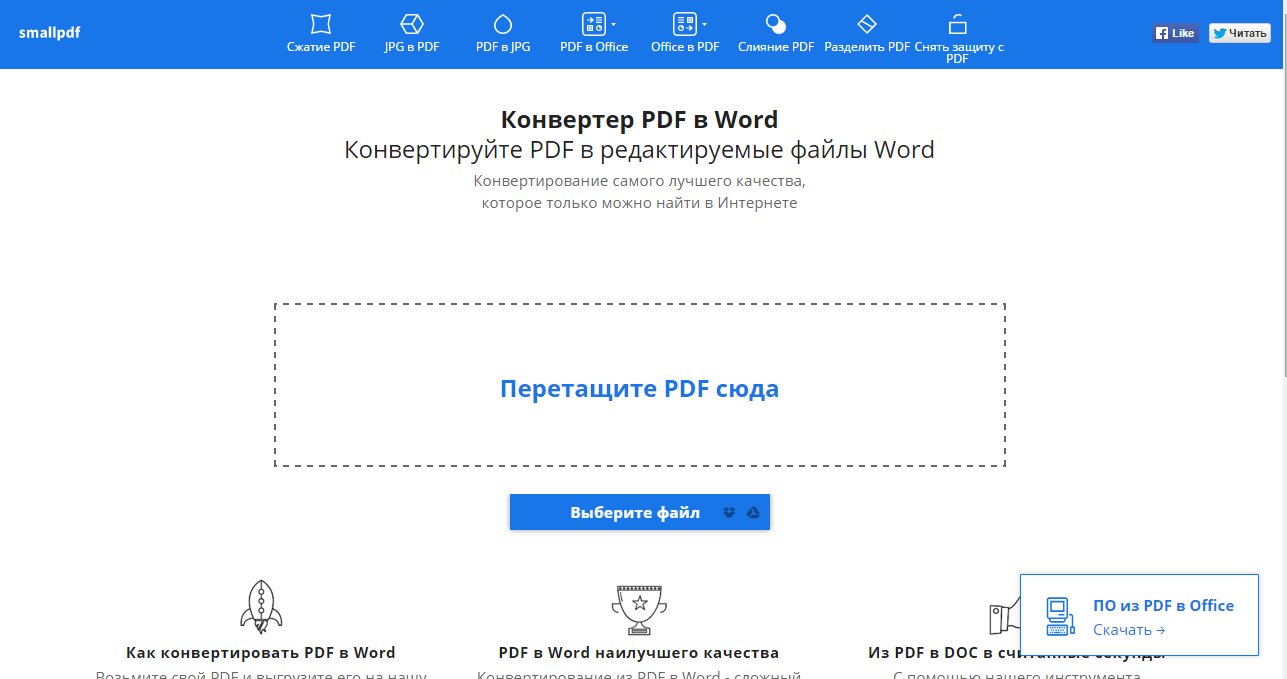 Если вы выберете этот вариант, вы можете нажать кнопку «Установить язык», чтобы указать язык, который Acrobat Pro использует для преобразования текста.
Если вы выберете этот вариант, вы можете нажать кнопку «Установить язык», чтобы указать язык, который Acrobat Pro использует для преобразования текста.
Нажмите кнопку «ОК», чтобы начать процесс преобразования. Если вы конвертируете многостраничный PDF-файл со сложными функциями макета, процесс экспорта может быть не мгновенным.
Проверьте экспортированный файл в Microsoft Word, чтобы проверить точность преобразования. Если вы заметили какие-либо очевидные недостатки, исправьте их и повторно сохраните файл.
Ссылки
Советы
- Чтобы экспортировать только часть текста в PDF, сделайте выбор с помощью инструмента «Выбрать», щелкните правой кнопкой мыши, чтобы открыть меню параметров, и выберите «Экспортировать выделенное как».”Введите имя файла и укажите желаемый формат вывода. Ваш выбор может включать часть или всю страницу, или части, или все несколько страниц.
- Когда вы выбираете комбинацию текста и графики, вы можете экспортировать и то, и другое одновременно .
 Если ваш выбор пересекает часть изображения, экспортированный файл содержит только ту часть изображения, которое вы выбрали.
Если ваш выбор пересекает часть изображения, экспортированный файл содержит только ту часть изображения, которое вы выбрали. - Чтобы контролировать способ экспорта изображений в файл PDF в Acrobat Pro, экспортируйте их на отдельном этапе, чтобы они стали индивидуальными. файлы.
Предупреждения
- Копирование содержания документа, защищенного авторским правом, может представлять собой нарушение авторских прав. Перед тем как сделать это, убедитесь, что у вас есть права на экспорт PDF-файла.
Писатель Биография
Элизабет Мотт – писатель с 1983 года. Мотт имеет большой опыт написания рекламных текстов для всего, от кухонной техники и финансовых услуг до образования и туризма. Она имеет степень бакалавра искусств и магистра искусств по английскому языку в Университете штата Индиана.
Как преобразовать PDF в Word без Adobe Acrobat?
Как копировать тексты из PDF в Word – строки, целые абзацы и особенно таблицы? Можно ли открыть PDF-файл в Word и приступить к его редактированию? Как преобразовать отсканированный PDF-файл в редактируемый документ Word? Все офисные пользователи сталкивались с проблемой определения того, как скопировать PDF в Word без Abobe Acrobat DC, и многие до сих пор не могут найти подходящего решения. Из этой статьи вы узнаете о трех наиболее распространенных способах, с помощью которых это можно сделать легко, быстро и точно с помощью ABBYY FineReader 15.
Из этой статьи вы узнаете о трех наиболее распространенных способах, с помощью которых это можно сделать легко, быстро и точно с помощью ABBYY FineReader 15.
Метод 1. Копирование текста и таблиц из PDF в Word без Adobe
Лучше всего работает, когда вам нужно быстро скопировать только кусок текста или одну таблицу.
Шаг 1. Откройте PDF-файл в FineReader 15 с помощью «Открыть PDF-документ»:
Или просто дважды щелкните PDF-файл (если FineReader установлен в качестве программы PDF по умолчанию).
Шаг 2. Выделите текст или таблицу с помощью мыши и нажмите появившиеся кнопки «Копировать как текст» или «Копировать как таблицу»:
Шаг 3. Вставьте скопированный текст таблицы в документ Word и приступайте к редактированию!
Являясь самым быстрым способом извлечения фрагмента текста или таблицы из PDF-файла, FineReader одинаково хорошо работает как для цифровых, так и для сканированных PDF-файлов.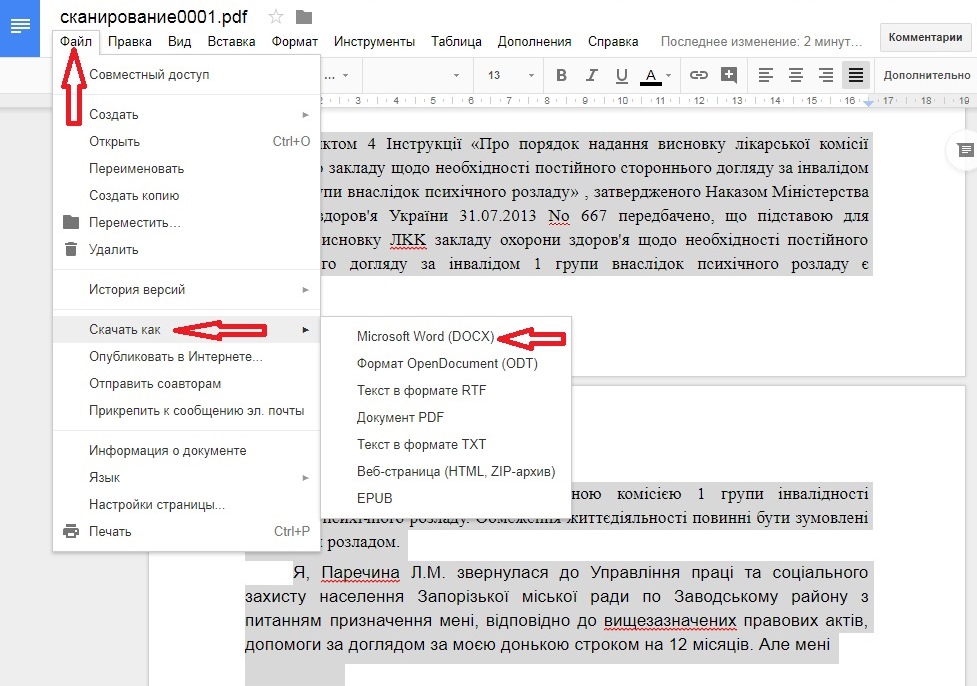
Метод 2. Преобразование PDF в Word как документ
Этот метод лучше всего подходит для импорта PDF в Word как целого документа, делая все его содержимое, структуру и форматирование доступными для дальнейшего редактирования.
Шаг 1. Щелкните документ PDF правой кнопкой мыши и выберите в меню «Преобразовать с помощью FineReader 15» -> «Преобразовать в Microsoft Word»:
Шаг 2. Выберите, где сохранить документ, преобразованный в Word, и нажмите «Сохранить»:
Шаг 3. FineReader 15 открывает PDF в Word, и вы можете начать редактировать его там:
Отлично подходит для открытия отсканированных PDF-файлов в Word, а не только цифровых.
Методика 3.Преобразование нескольких PDF-файлов в Word одновременно
Возможно, вам потребуется преобразовать в Word сразу несколько документов PDF. В этом случае выполните следующие действия:
Шаг 1. Выберите все PDF-файлы, которые необходимо преобразовать (удерживая кнопку Shift), щелкните их правой кнопкой мыши и выберите «Преобразовать с помощью FineReader 15» -> «Преобразовать в Microsoft Word» в меню:
Выберите все PDF-файлы, которые необходимо преобразовать (удерживая кнопку Shift), щелкните их правой кнопкой мыши и выберите «Преобразовать с помощью FineReader 15» -> «Преобразовать в Microsoft Word» в меню:
Шаг 2. По умолчанию PDF-файлы конвертируются в соответствующее количество отдельных файлов Microsoft Word.Вы можете импортировать все файлы PDF в один документ Word, используя опцию «Объединить все файлы в один документ». В этом случае используйте кнопки «Вверх» и «Вниз», если вам нужно настроить порядок, в котором содержимое PDF-файлов отображается в итоговом документе Word. Затем нажмите «Преобразовать в Word»:
Шаг 2а. Выберите, где сохранить результаты конвертации:
Шаг 3. Отредактируйте полученный документ (или документы) в Word:
Таким образом, вы также можете конвертировать отсканированные PDF-файлы в Word, например, страницы одного документа или смешанный набор цифровых и отсканированных документов.
Шаг 3: Подготовка документов Word для преобразования PDF
Убедитесь, что документ правильно отформатирован (из шага 2):
Затем проверьте следующие условия:
A. Все правки должны быть приняты:
Значок для принятия изменений находится на панели инструментов просмотра ( См. Раздел 1-A) и отображается в виде галочки на странице
Изменения принимаются:
- Щелчок по значку Принять изменение ,
- Затем выберите Принять все изменения в документе в раскрывающемся меню.
B. Отключить смену трека:
Проверьте, включен ли параметр «Отслеживание изменений». Отслеживать изменения – это переключатель. Если включено отслеживание изменений (см. Пример ниже), щелкните значок «Отслеживать изменения». Индикатор отслеживания изменений находится в «Строке состояния», отображаемой в нижней части окна Word.
Строка состояния (внизу окна) с включенным индикатором отслеживания изменений:
Строка состояния с выключенным индикатором отслеживания изменений:
Если включена функция «Отслеживать изменения» (см.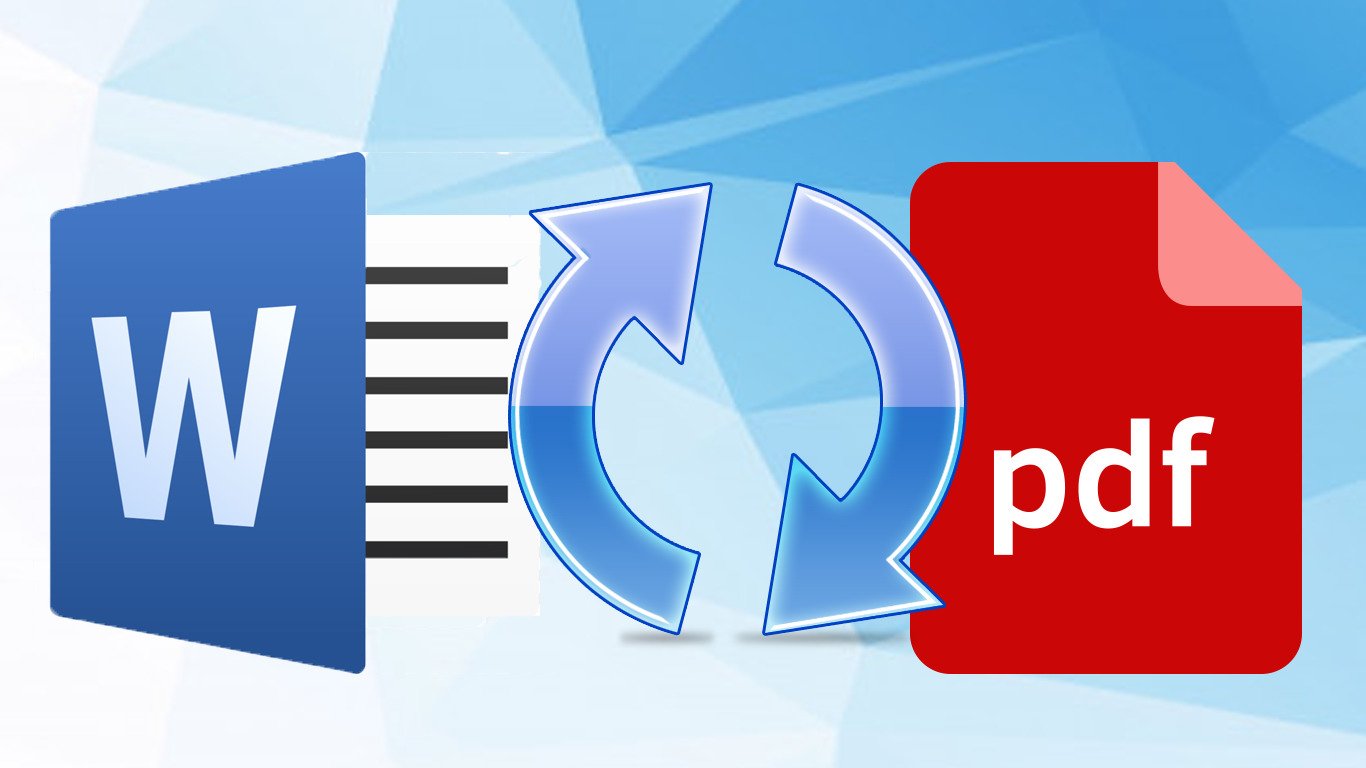 Выше), щелкните значок «Отслеживать изменения».
Выше), щелкните значок «Отслеживать изменения».
Значок «Отслеживание изменений» расположен на панели инструментов «Просмотр» и отображается со звездочкой в углу документа и пера.
C. Удалить все комментарии:
Примечание : Всегда выполняйте этот шаг. Комментарии могут быть скрыты.
Удалить комментарии
- Нажмите Отклонить изменение / удалить комментарий Значок :
- В раскрывающемся списке выберите Удалить все комментарии в документе :
Д.Все метки форматирования отключены
Все метки форматирования должны быть отключены.
- Нажмите на Инструменты ;
- Затем Параметры для отображения меню параметров.
Знаки форматирования можно найти на вкладке Просмотр . Убедитесь, что все метки форматирования отключены.
E. Вид макета для печати
Макет печати должен быть включен.
- Из стандартной панели инструментов, расположенной в верхней части окна Word,
- Выбрать Посмотреть ;
- Затем Макет для печати .
Перед тем, как начать конвертацию, обязательно СОХРАНИТЕ свою работу!
F. Настройки преобразования Adobe в Word
1. Основные требования
Adobe Acrobat Professional версии 8.0 должен быть установлен на вашем компьютере для правильного преобразования документов Word в формат PDF. Если у вас версия 7.0, вы должны обновить до версии 8.0. Acrobat больше не поддерживает Adobe версии 7.0. Если Adobe Acrobat Professional был установлен, «Adobe PDF» появится в верхней строке меню.
2. Настройки преобразования
Перед созданием документа PDF проверьте настройки преобразования Adobe PDF в Microsoft Word.
- Щелкните значок Adobe PDF , расположенный в верхней строке меню, обычно в конце панели;
- Затем выберите Изменить настройки преобразования.

Появится следующее окно:
Убедитесь, что отмечены следующие позиции:
Настройки:
- Посмотреть результат Adobe PDF
- Запрос имени файла Adobe PDF
- Преобразовать информацию о документе
Настройки приложения:
- Добавить закладки в Adobe PDF
- Добавить ссылки на Adobe PDF
- Включить специальные возможности и переформатировать с помощью тегов Adobe PDF
Нажмите ОК , чтобы вернуться к документу.
После изменения и сохранения настроек они будут применены к будущим преобразованиям в PDF.
3. Преобразование
Для преобразования документа Щелкните « Adobe PDF » и выберите в меню « Convert to Adobe PDF ».
Вам будет предложено Сохранить документ; после завершения преобразования PDF-файл откроется в Adobe.
Теперь у вас есть документ, преобразованный в PDF. Теперь документ необходимо проверить на соответствие 508 в Acrobat Adobe Professional 8. 0.
0.
<< НазадДалее >>
У нас возникли проблемы с преобразованием вашего PDF-файла в Word
Но при этом может произойти несколько неудач, и одна из самых известных – . Извините, у нас возникли проблемы с преобразованием вашего PDF-файла в документ Word. Ошибка .
Это может быть большой проблемой, и в этом руководстве мы ответим, почему не удается преобразовать ваш PDF-файл в Word и как решить эту проблему.
Что делать, если PDF-файл неправильно конвертируется в Word?
- Загрузить последнюю версию Adobe Acrobat
- Сохранить формат
- Подтвердите свой PDF-файл
1.Загрузите последнюю версию Adobe Acrobat
Прежде чем приступить к выполнению каких-либо действий по устранению неполадок, убедитесь, что проблема не только в том, что у вас старая версия программы для чтения PDF-файлов.
Если PDF в Word не конвертируется должным образом, обязательно загрузите последнюю версию Adobe Reader Pro и проверьте, решает ли это проблему.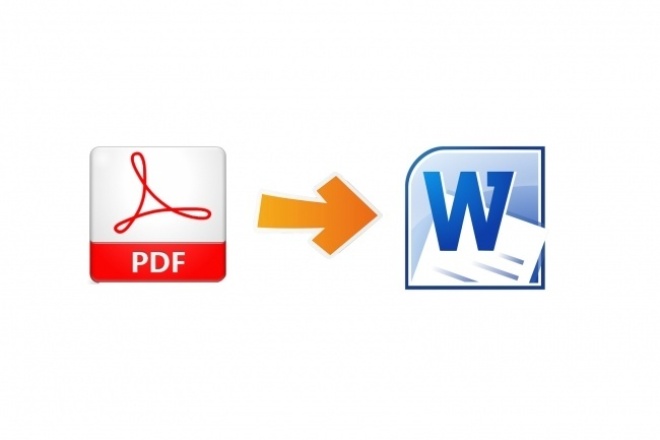
Возможности Adobe Reader Pro DC:
- Может создавать PDF-файлы с нуля
- Расширенное редактирование PDF
- Преобразование PDF
- Возможность подписывать PDF-файлы
- Распознавание текста
Adobe Reader Pro DC
Легко конвертируйте PDF в Word и многие другие форматы с помощью Adobe Reader Pro DC.2. Сохранить формат
- Откройте Acrobat , нажмите Изменить и выберите Настройки .
- Перейдите к Преобразовать из PDF в категории и выберите документ Word.
- Щелкните Изменить настройки и выберите Сохранить макет страницы.
- Щелкните ОК .
- Перезапустите Acrobat.
Ваш документ может идеально выглядеть в любой настольной программе чтения PDF, учитывая тот факт, что программа чтения автоматически использует правильные шрифты, доступные на вашем локальном компьютере.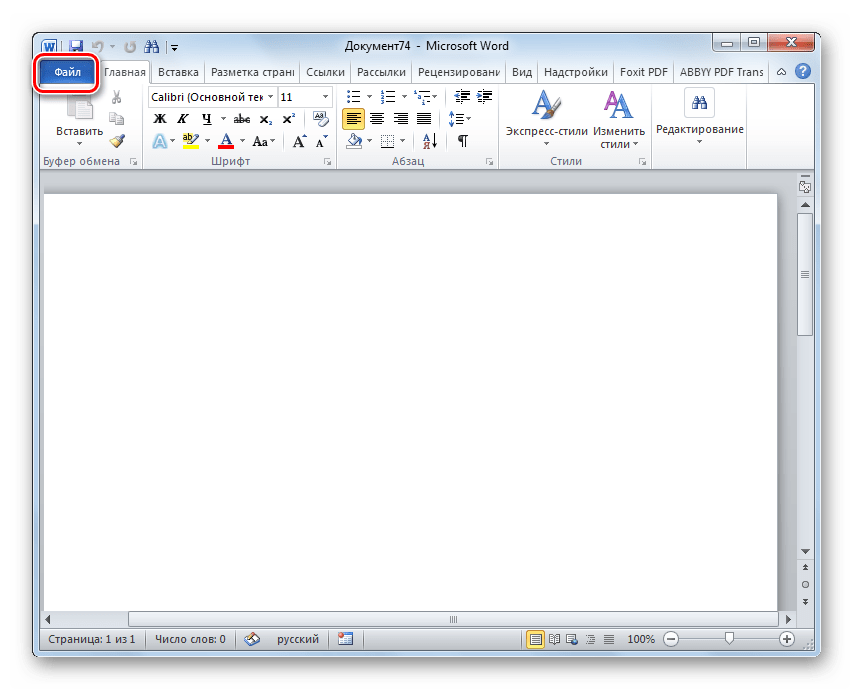
Однако программе чтения PDF-файлов все равно может потребоваться заменить отсутствующие шрифты другими, если вы не экспортируете правильный макет.
После этого проверьте, К сожалению, у нас возникли проблемы с преобразованием вашего PDF-файла в документ Word. ошибка исчезла .
3. Подтвердите свой PDF-файл
- Исправить отсутствующее форматирование.
- Исправьте любые разрывы строк.
- Ищите неправильные слова.
- Исправить экземпляры нескольких пробелов.
- Используйте обычные шрифты.
- Не используйте изображения или отсканированные изображения плохого качества.
Если PDF в Word не конвертируется должным образом, обязательно следуйте инструкциям сверху, чтобы решить проблему.
Дополнительные советы:
Как конвертировать PDF-файлы в файлы Word и редактировать их на Mac
- Чтобы преобразовать PDF-файлы в файлы Word и на Mac, вы должны отредактировать их с помощью Google Docs или других сторонних приложений.

- Вы можете импортировать PDF-файлы в Google Docs и преобразовывать их в форматы, позволяющие редактировать на вашем Mac.
- Существуют также другие платные программы, которые вы можете использовать для преобразования и редактирования PDF-файлов, которые имеют более продвинутые инструменты редактирования.
- Посетите домашнюю страницу Business Insider, чтобы узнать больше.
Ах, могучий PDF! Буквы обозначают Portable Document Format, который относится к типу файла, который легко используется различными операционными системами и типами оборудования.Эта простота объясняется тем, что PDF-файлы являются заблокированными файлами; По сути, они представляют собой изображение файла, а не текст, графику или любые другие носители, которыми легко манипулировать.
Это означает, что один и тот же PDF-файл можно открывать и просматривать на Mac так же легко, как и на ПК. Но это также означает, что если вы захотите отредактировать, скажем, свое резюме, вы застрянете, если речь идет о файле PDF. То есть вы застряли, пока не конвертируете PDF в документ Word, который позволит вам свободно редактировать его.
То есть вы застряли, пока не конвертируете PDF в документ Word, который позволит вам свободно редактировать его.
Преобразование PDF-файлов в файлы Word на Mac легко, если вы используете бесплатное приложение Google Docs.И это еще проще, если вы купите один из нескольких типов программного обеспечения с возможностью конвертации.
Ознакомьтесь с продуктами, упомянутыми в этой статье:MacBook Pro (от 1299 долларов США при лучшей покупке)
Как конвертировать PDF-файлы в Word на Mac с помощью Google DocsПримечание. Этот метод лучше всего работает с PDF-документами которые в основном основаны на тексте.
1. Зайдя в свою учетную запись Google, перейдите в Документы Google и создайте новый документ.
2. Щелкните «Файл», затем выберите «Открыть» в раскрывающемся меню.
В раскрывающемся меню нажмите «Открыть». Стивен Джон / Business Insider
Стивен Джон / Business Insider
3. Найдите нужный PDF-файл на своем компьютере и откройте его в Документах Google.
4. Щелкните «Файл», затем выберите «Загрузить как» и выберите «Microsoft Word (.docx)».
Затем вы можете загрузить PDF-файл в различных форматах.Стивен Джон / Business Insider
Теперь файл появится в папке «Загрузки» как документ Word. Вы должны иметь возможность открывать его и редактировать текст и графику как обычно.
Как преобразовать PDF-файлы в Word путем копирования и вставки текстаЭто явно низкотехнологичный метод, но если рассматриваемый PDF-файл представляет собой весь текст, он обычно работает.
Просто выделите текст, который нужно скопировать из PDF, затем нажмите «Command + C», чтобы скопировать его. Откройте пустой документ Word и нажмите «Command + V», чтобы вставить, и … вот ваш текст, теперь в документе Word.
Обратите внимание, однако, что есть большая вероятность, что разрывы строк появятся в странных местах, поэтому вам придется потратить время на исправление форматирования.
Использование Adobe для преобразования PDF в WordЕсли вы предвидите, что будете работать с большим количеством PDF-файлов в этом году, или если вам нужно иметь возможность экспортировать PDF-файлы с большим количеством графики и различными типами текстовых блоков, сохраняя макет неповрежденным, то подумайте о том, чтобы потратить около 25 долларов на годовую подписку на Adobe Acrobat Exporter.
Лучше всего то, что Acrobat Exporter не только сохраняет качество и форматирование во время экспорта PDF, но и позволяет конвертировать PDF во все типы файлов, от документа Word до файлов RTF, файлов Excel и т. Д.
6 способов, как бесплатно конвертировать PDF в Word в 2020 году
PDF – это распространенный формат файлов, разработанный Adobe, который люди использовали для представления и обмена документами, поскольку он переносим и поддерживает кросс-платформенность.Однако, когда нам нужно внести некоторые изменения в PDF, мы должны преобразовать PDF в редактируемый документ Word.
Есть ли способ конвертировать PDF в Word быстро и бесплатно? Ответ положительный. В этом посте вы найдете 6 простых способов конвертировать PDF в Word. Вы можете конвертировать PDF-файлы с помощью бесплатных конвертеров, Google Docs, Microsoft Word, Adobe Acrobat и Adobe ExportPDF Service . Теперь давайте начнем пошаговое руководство.
Дополнительная литература:
Прежде чем мы начнем, обратите внимание, что существует два разных типа PDF-файлов – текстовая версия и отсканированная версия.Текстовую версию PDF намного проще преобразовать в редактируемый формат Office. Но для готовых PDF-файлов для преобразования необходима технология OCR (оптическое распознавание символов). Без OCR элементы в этих PDF-файлах невозможно распознать и извлечь в Word.
Поэтому, пожалуйста, убедитесь, какого типа ваш PDF-файл, и обратите внимание, нужна ли услуга оптического распознавания текста. Таким образом, вы можете выбрать правильный способ конвертирования.
Решение 1. Используйте бесплатный онлайн-конвертер PDF в Word
Один из самых удобных способов конвертировать ваши PDF-документы – использовать бесплатный онлайн-конвертер PDF.Таким образом, вам не нужно устанавливать какое-либо программное обеспечение или платить за обед.
Шаг 1. Перейдите на домашнюю страницу EasePDF. Откройте свой веб-браузер и введите easypdf.com, щелкните вкладку «PDF в Word».
Шаг 2. Загрузите файлы PDF
Нажмите «Добавить файл (ы)», чтобы загрузить файл (ы) PDF. Есть два способа получить доступ к вашему документу. Вы можете загрузить его со своего локального устройства или открыть со своего Google Диска, Dropbox или любого другого URL-адреса.
EasePDF поддерживает пакетное преобразование PDF в Word, поэтому вы можете загружать и обрабатывать несколько файлов одновременно.
Шаг 3. Преобразование PDF в Word
Нажмите кнопку «Конвертировать», чтобы начать преобразование файлов PDF. Время обработки зависит от размера вашего файла, обычно это занимает всего несколько секунд.
Шаг 4. Загрузите преобразованные документы Word
Нажмите кнопку «Загрузить», чтобы сохранить файл (ы) на ваше устройство.
Теперь ваш PDF-файл успешно преобразован в Word. Вы можете нажать «Начать заново», чтобы начать другую задачу преобразования, или попробовать другие инструменты, такие как конвертер JPG в PDF, Разделить PDF, Сжать PDF и т. Д.EasePDF также может помочь вам конвертировать отсканированные PDF-файлы.Помимо EasePDF, существуют сотни онлайн-конвертеров PDF, каждый из которых выполняет свои функции. Чтобы выбрать идеальный конвертер для повседневной работы с PDF, вы можете обратить внимание на следующие критерии: извлечение элементов, сохранение макета, выбор форматов, скорость преобразования, безопасность, цена и т. Д. У нас есть статья, в которой обсуждаются 9 советов по выбору A Лучший конвертер PDF, это может быть полезно.
Решение 2. Используйте Google PDF to Word Converter
Google Docs – это текстовый онлайн-редактор, который помогает людям создавать и форматировать документы.С его помощью вы можете легко создавать и редактировать документы Word в Интернете. Кроме того, Google Docs может открывать файлы PDF и сохранять их в других форматах, таких как docx, rtf, txt, epub и т. Д. Поэтому документы Google всегда называются «Конвертер PDF из Google в Word», «Редактор Google PDF» и т. Д. Теперь давайте посмотрим как это работает при преобразовании PDF в DOCX.
Шаг 1. Перейдите в Google Docs и войдите в систему с учетной записью Google.
Шаг 2. Щелкните значок файла, чтобы загрузить файл PDF.
Вы можете открыть файл со своего Google Диска или загрузить его со своего устройства.
Шаг 3. Открыть с помощью Google Документов
После открытия файла щелкните вкладку с маленьким треугольником рядом с «Открыть с помощью Google Docs» и выберите «Google Docs» в раскрывающемся списке.
Шаг 4. Сохраните PDF как Word
Щелкните «Файл» на верхней панели интерфейса, щелкните «Загрузить» в раскрывающемся списке, затем выберите «Microsoft Word (.docx)». Преобразованный документ Word будет немедленно загружен на ваше устройство.
Примечание. Google Docs позволяет конвертировать PDF напрямую в Word, включая отсканированные PDF. Но когда ваш PDF-файл содержит изображения, он может преобразовать только весь текстовый элемент, все изображения будут отсутствовать. Поэтому, если у вас есть PDF-файл с изображениями, не идите по этому пути.
Решение 3. Преобразование PDF в Word с помощью Microsoft Word
Если на вашем компьютере уже установлено программное обеспечение Microsoft Office (версии 2013 или более поздней), вам не нужно искать другой способ конвертировать файлы PDF.Microsoft Word имеет встроенную функцию под названием «PDF Reflow», которая позволяет пользователям изменять формат PDF на редактируемый Word.doc. Главное, чтобы макет ваших PDF-файлов не был сложным. Теперь давайте посмотрим, как открыть PDF-файл в Word и преобразовать его.
Шаг 1. Запустите Microsoft Word, нажмите «Файл».
Шаг 2. Откройте PDF в Microsoft Word
В строке всплывающего меню нажмите «Открыть». Вы можете выбрать PDF-файлы на своем компьютере, в OneDrive или в других местах в Интернете или на локальном устройстве.Выберите любой PDF-файл, который хотите преобразовать, и нажмите «Открыть».
Примечание. Если ваши PDF-файлы стали невидимыми в целевой папке, выберите «Все файлы» в открывшемся диалоговом окне.
Шаг 3. Подтвердите и начните преобразование PDF
Microsoft покажет вам предупреждающее сообщение: «Word теперь преобразует ваш PDF-файл в редактируемый документ Word. Это может занять некоторое время. Полученный документ Word будет оптимизирован, чтобы вы могли редактировать текст, поэтому он может выглядеть не так, как исходный PDF-файл, особенно если исходный файл содержит много графики.«
Нажмите «ОК», чтобы начать процесс преобразования.
Шаг 4. Проверьте преобразованный документ Word
Microsoft Word автоматически перенесет содержимое файла PDF в Word.doc и откроет его. Внимательно посмотрите на текст и форматирование, чтобы увидеть, все ли там содержимое, которое вы хотите отредактировать.
Примечание. Таким образом, изображения не могут быть сохранены в новом документе Word. Если вам нужно изменить графику вместе со всеми текстами из PDF в Word, вы можете использовать конвертер PDF, такой как Adobe Acrobat.
Решение 4. Загрузите настольный PDF в Word Converter
Настольный конвертер PDF в Word не так удобен, как онлайн-конвертер, но он работает, когда у вас нет подключения к Интернету. Существует множество настольных конвертеров PDF в Word, таких как PDFeements, SmallPDF, LightPDF, PDF Candy и т. Д. Вы можете бесплатно скачать их и попробовать, соответствуют ли они вашим требованиям. Сегодня мы будем использовать PDFelement в качестве примера.
Шаг 1. Бесплатно загрузите PDFelement и установите его на свой компьютер с Windows или Mac.
Шаг 2. Откройте файл PDF
Запустите программу и нажмите «Открыть файл», чтобы выбрать файлы со своего компьютера, или вы можете просто перетащить PDF-файл, который хотите преобразовать, в интерфейс.
Шаг 2. Распознавание OCR (только отсканированный PDF)
Если ваш PDF-файл является отсканированным, вам необходимо использовать оптическое распознавание текста, чтобы распознать текст перед преобразованием. Для обычного преобразования PDF вы можете пропустить этот шаг и сразу перейти к шагу 3.Нажмите «Инструмент» в верхней строке меню. В раскрывающемся меню выберите «Распознавание текста OCR».
Шаг 3. Преобразование PDF в Word
После открытия файла PDF нажмите «Файл» в верхней строке меню, затем нажмите «Экспорт в» и выберите «Word» в качестве выходного формата. Выберите выходную папку, в которую вы хотите сохранить преобразованный документ Word. Когда вы закончите, нажмите кнопку «Преобразовать», чтобы начать процесс преобразования. Ваш PDF-файл будет преобразован в Word.doc за секунды.
Решение 5.Конвертируйте PDF в Word с помощью Adobe Acrobat
Adobe Acrobat – лучший вариант, когда дело доходит до преобразования PDF-файлов с изображениями и отсканированных PDF-файлов. Когда вы конвертируете отсканированные изображения в Word в Acrobat, исходное форматирование сохраняется даже в сложных макетах. Не нужно тратить время на корректировку текста и изображений.
Шаг 1. Откройте файл PDF в Acrobat.
Шаг 2. Щелкните инструмент «Экспорт PDF» на правой панели.
Шаг 3.Выберите Microsoft Word в качестве формата экспорта, а затем щелкните документ Word.
Вы можете щелкнуть шестеренку настройки, чтобы выбрать параметры преобразованного Word, такие как макет, комментарии, изображения и параметры распознавания.
Шаг 4. Щелкните «Экспорт». Acrobat автоматически запустит распознавание текста, если ваш PDF-файл содержит отсканированный текст.
Шаг 5. Выберите место для сохранения файла, назовите новый файл Word и нажмите «Сохранить».
Adobe предлагает семидневную бесплатную пробную версию Adobe Acrobat Document Cloud (DC). Вы можете использовать пробную версию для одноразового преобразования, если вам не нужен план для дальнейшего использования.
Решение6. Экспорт PDF в Word Используйте службу Adobe ExportPDF
Adobe Export PDF – это служба Adobe Document Cloud, которая позволяет экспортировать PDF в Word или Excel в Интернете или на мобильном устройстве. По сравнению с дорогим Adobe Acrobat Pro, Adobe Export PDF стоит намного дешевле, для этого нужно всего 23 доллара.88 в год. Так что, если вы являетесь пользователем Adobe и у вас часто возникают требования к преобразованию PDF, это лучший вариант, чем бесплатная пробная версия Adobe Acrobat DC.
В заключение, для файлов PDF с большим объемом текста, которые не содержат много фотографий, мы предлагаем выбрать Google Docs и Microsoft Word (2013 г. и выше) для преобразования форматов в Word.doc. Для PDF-файлов с большим количеством графики лучше использовать онлайн-или настольные конвертеры PDF в Word, такие как EasePDF, PDFCandy, Adobe Acrobat и Adobe ExportPDF.
Как конвертировать PDF в Word на Mac
Прежде чем мы начнем
Потратив несколько лет на программирование приложений для macOS, мы создали инструмент, который может использовать каждый.Универсальный инструмент для решения проблем для Mac.
Итак, вот вам совет: загрузите CleanMyMac, чтобы быстро решить некоторые из проблем, упомянутых в этой статье. Но чтобы помочь вам сделать все это самостоятельно, ниже мы собрали наши лучшие идеи и решения.
Функции, описанные в этой статье, относятся к версии CleanMyMac X для MacPaw.
PDF – это наиболее распространенный тип файлов, которые можно легко открыть в любой операционной системе.Тем не менее, редактировать файлы PDF довольно сложно. Вот тогда и пригодится Microsoft Word. Все, что вам нужно сделать, это преобразовать ваш PDF-файл в DOC или DOCX, внести необходимые изменения и вернуть его к исходному формату.
Но как PDF превратить в Word? Сегодня мы покажем, как это сделать с помощью Preview, Google Drive, Automator и некоторых специальных конвертеров PDF.
Метод 1. Как преобразовать PDF в Word на Mac с помощью Preview
Считаете копирование и вставку нетехнологичным подходом? Иногда это работает на удивление хорошо, особенно когда PDF-файл в основном основан на тексте.Иногда это настоящая проблема – все зависит от типа вашего PDF-файла.
В любом случае, с такими минимальными усилиями стоит попробовать. Чтобы попробовать, выполните следующие действия:
- Щелкните правой кнопкой мыши файл PDF, выберите «Открыть с помощью» и выберите «Предварительный просмотр».
- Выделите текст, который хотите скопировать, и нажмите Command-C.
- Перейдите в Pages или Microsoft Word на Mac и вставьте текст в документ с помощью Command-V.
- Сохраните файл как DOC или DOCX (выберите «Файл»> «Экспорт в> Word», если вы используете Pages).Это все!
Подсказка
Используйте Command-A для выбора всего, если вы хотите скопировать все содержимое документа сразу.
Метод 2. Превратите файлы PDF в DOCX с помощью Документов Google
Google Docs – это популярный веб-инструмент для редактирования, который неплохо преобразует файлы PDF в Word. Вот как это использовать:
- Перейдите на Google Диск и войдите в свою учетную запись Google.
- Щелкните значок шестеренки и выберите «Настройки».
- Установите флажок «Преобразовывать загруженные файлы в формат редактора Документов Google» на вкладке «Общие».
- Загрузите файл PDF на Google Диск (нажмите кнопку «+ Создать» и выберите «Загрузить файл»)
- Нажмите «Открыть». Теперь ваш файл откроется в Google Docs.
- Перейдите в меню «Файл», выберите «Загрузить» и выберите Microsoft Word (DOCX). Файл появится в папке «Загрузки» как документ Word.
Примечание
Если PDF-файл содержит изображения, Google Docs может удалить их из окончательного документа DOCX. Этот метод предпочтительнее только для текстового PDF-файла.
Документы Google также могут быть ответом на вопрос, как конвертировать Word в PDF на Mac. Основным недостатком этого метода является то, что он требует подключения к Интернету.
Метод 3. Преобразование PDF в Word с помощью Automator
Automator – это встроенная утилита macOS, разработанная для простых повторяющихся задач, таких как переименование файлов или изменение размера изображений.Это помогает вносить одни и те же изменения в несколько файлов за раз, создавая настраиваемый рабочий процесс.
Как и Preview, Automator не может конвертировать PDF в Word. Но он достаточно мощный, чтобы извлечь текст из вашего PDF-файла и преобразовать его в простой или богатый текстовый формат (RTF). Затем вы можете отредактировать его в любом текстовом редакторе. Для использования Automator:
- Запустите Automator из папки Application.
- Выберите Рабочий процесс в качестве типа для вашего документа.
- Перетащите файл PDF.
- В разделе «Действия» слева выберите «Библиотека»> «PDF-файлы»> «Извлечь PDF-текст».
- Перетащите это действие на правую панель под документом PDF.
- Выберите форматированный текст вместо обычного текста, чтобы сохранить форматирование.
- Определите, где сохранить извлеченный текстовый файл.
- Нажмите кнопку «Выполнить», расположенную в правом верхнем углу окна, и преобразуйте файл PDF в текстовый документ.
Теперь вы можете перейти в выбранную папку и найти преобразованный файл.
Метод 4. Преобразование PDF в Word с помощью сторонних конвертеров
Использование специального конвертера – лучший вариант, если у вас есть тонны PDF-файлов с большим количеством графики и различными типами текстовых блоков для преобразования. Но что лучше выбрать?
Безусловно, самым качественным решением является Adobe Acrobat от Adobe. Неудивительно, что у компании есть инструмент для решения всех ваших задач редактирования PDF, поскольку они создали этот формат. Этот инструмент может конвертировать PDF-файлы практически во все типы файлов: от DOCX до RTF и других.Даже если ваш документ содержит отсканированный текст, Acrobat распознает его автоматически.
Альтернативы – PDFelement и Smallpdf. Обе эти службы имеют бесплатные пробные версии, поэтому вы можете узнать, подходит ли вам этот инструмент, перед покупкой.
Нужна дополнительная помощь в повышении производительности вашего Mac?
Если Microsoft Word дает сбой или работает медленно, глубокая очистка Mac может помочь вам решить проблему. Время от времени оно требуется каждому компьютеру. Системный мусор, временные файлы и старый кеш – все это может сильно снизить производительность.К счастью, есть инструменты, которые могут вам помочь.
Чтобы уберечь свой Mac от беспорядка, накопившегося несколько месяцев назад, я использую CleanMyMac X. Этот мощный очиститель нежелательной почты предлагает множество функций для решения специфических для Mac проблем. ProductHunt даже назвал CleanMyMac X «Мари Кондо для вашего Mac». Уже один этот факт говорит о многом!
Вот как с его помощью ускорить работу системы:
- Возьмите свою копию CleanMyMac X (получите бесплатную здесь).
- Запустите приложение и перейдите на вкладку Системный мусор.
- Нажмите «Сканировать» и подождите несколько секунд.
- Нажмите кнопку «Очистить», чтобы избавиться от элементов, замедляющих работу Mac.
Если Microsoft Word по-прежнему не работает, я рекомендую использовать функцию удаления CleanMyMac X, чтобы сбросить приложение.

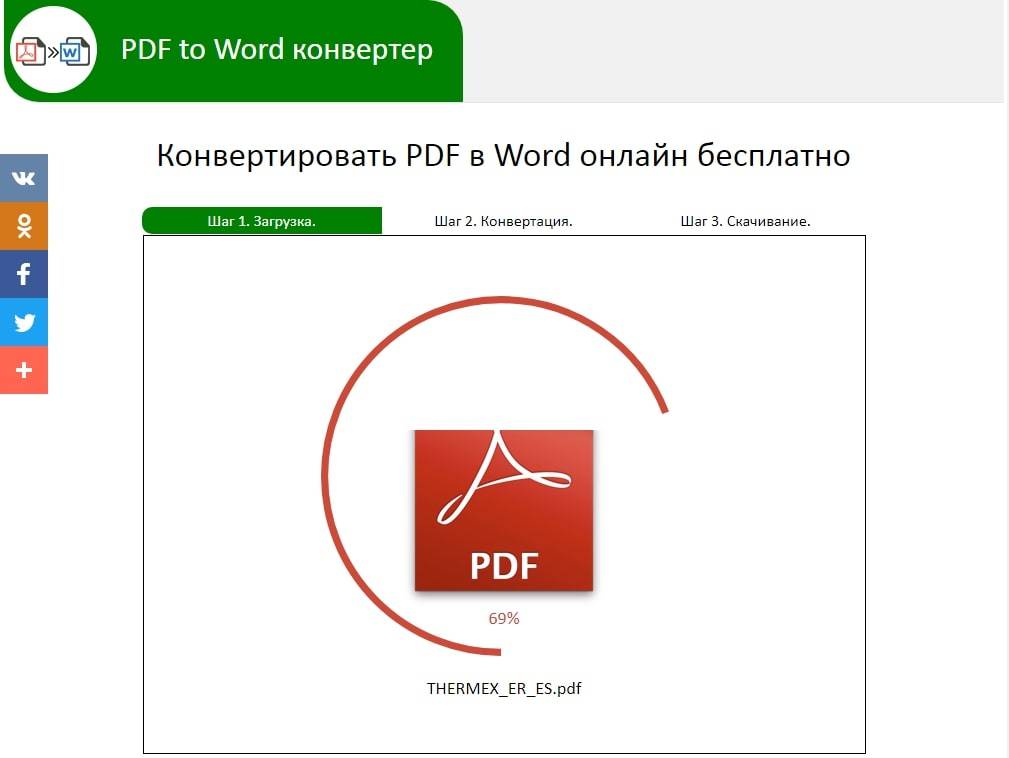
 Если ваш выбор пересекает часть изображения, экспортированный файл содержит только ту часть изображения, которое вы выбрали.
Если ваш выбор пересекает часть изображения, экспортированный файл содержит только ту часть изображения, которое вы выбрали.
