Как перевести презентацию PowerPoint в формат ПДФ
Чаще всего презентации оформляются в программном обеспечении PowerPoint. Однако расширение PPTX нельзя открыть на компьютерах или мобильных устройствах, на которых не установлена программа от Майкрософт. Хорошим вариантом будет преобразовать документ в универсальный формат PDF. Его можно открыть в браузере, специальном приложении, а также отправить по почте или вывести на печать. Далее мы расскажем о нескольких способах, как перевести презентацию в ПДФ. Если методы из данной статьи вам не подходят, вы можете найти еще больше программ для перевода PPTX в PDF в тематических подборках, например, на этом сайте: https://free-pdf.ru/
Как сохранить PowerPoint презентацию в формате PDF
Вы можете создать новый медиафайл или конвертировать уже готовую презентацию в программе Пауэр Поинт. Если она установлена на вашем ПК, то просто запустите приложение. При отсутствии редактора загрузите его с официального сайта Microsoft. Для оформления, редактирования и преобразования файлов потребуется оплатить подписку Microsoft 365.
Для оформления, редактирования и преобразования файлов потребуется оплатить подписку Microsoft 365.
Как сделать презентацию в ПДФ в PowerPoint 2007 или последней версии приложения? Откройте ПО и импортируйте файл PPTX. Затем выполните несколько простых действий:
1. Кликните «Файл» и на левой панели перейдите во вкладку «Экспорт». Выберите действие «Создать документ PDF/XPS»
Кликните на отмеченный значок
2. Перед выводом данных настройте параметры преобразования. В блоке «Оптимизация» вы можете уменьшить размер файла, а в разделе «Параметры» доступны расширенные настройки. Здесь можно указать диапазон слайдов, создать обрамление, отобразить комментарии и теги, подключить совместимость с PDF/A, а также перевести текст в точечный рисунок.
Окно настройки параметров
3. После изменения настроек нажмите на кнопку «Опубликовать».
Укажите папку и название материала
Как перевести уже готовую презентацию в ПДФ
Если у вас отсутствует подписка на Майкрософт Повер Поинт или приложения нет под рукой, то оптимальным решением будет перевести готовую презентацию через программу PDF Commander. Также этот способ позволит обработать защищенные файлы, которые были созданы другими пользователями.
Также этот способ позволит обработать защищенные файлы, которые были созданы другими пользователями.
Для преобразования документа скачайте конвертер бесплатно с официального сайта разработчика и запустите дистрибутив. Его можно установить на устройства с Виндовс 10, 8, 7, XP. По завершении инсталляции откройте программу и следуйте простой пошаговой инструкции, как сохранить презентацию в ПДФ:
Шаг 1. Загрузите презентацию
Для начала файл ППТ необходимо разбить на отдельные изображения. Для этого можно воспользоваться онлайн-сервисами или сделать снимки экрана и обрезать лишнее.
В зависимости от выбранного способа у вас есть два варианта импорта презентации в программу:
1. Объединение изображений. Если вы разделили документ на отдельные картинки, то в стартовом меню PDF Commander выберите опцию «Объединить в PDF». Укажите папку и нужные кадры или перетащите материалы в окно софта. Вы можете настроить порядок изображений, а затем склеить в единый многостраничный документ.
Объединение изображений в один файл
2. Оформление ПДФ с нуля. Откройте презентацию в подходящей для просмотра программе и выведите ее на весь экран. Сделайте скриншот слайда, зажав клавишу PrtSc. Создайте в приложении новый документ и вставьте снимок экрана.
Для этого нажмите комбинацию кнопок Ctrl+V
Настройте размер фото с помощью уголков рамки. Затем кликните на инструмент «Кадрировать». Выделите нужную часть изображения.
Отпустите мышку для применения изменений
Перейдите в раздел «Страницы» и оформите новый пустой лист. Повторите добавление и обрезку картинки.
Вы можете создать любое количество страниц
Шаг 2. Скорректируйте документ
Приложение предлагает различные функции для изменения медиафайлов. Вы сможете добавить штампы из коллекции, загрузить картинки, создать новый текстовый слой, оформить нумерацию страниц, шифровать материалы и изменять метаданные.
Создание нового текстового слоя
Шаг 3.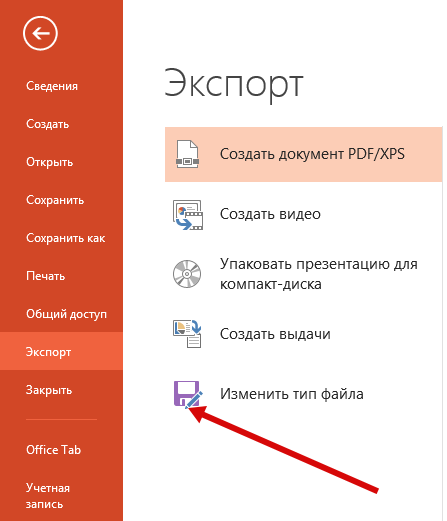 Экспортируйте результат
Экспортируйте результат
После завершения обработки экспортируйте итоговый материал. Для этого откройте меню «Файл» и выберите «Сохранить как».
Укажите папку и название документа
Заключение
Теперь вы знаете, как сделать презентацию в формате PDF. Для этого можно воспользоваться приложением PowerPoint, однако для использования последней версии ПО потребуется оплатить подписку. Также оно не позволит конвертировать защищенные документы других пользователей.
Оптимальным решением является программа PDF Commander. С ее помощью можно преобразовать уже готовую презентацию в ПДФ, дополнить ее картинками и текстом, изменить порядок страниц и создать пустые листы, разместить штампы и подписи. Скачать редактор можно бесплатно с официального сайта.
Статья опубликована на правах рекламы.
Всего комментариев: 0Конвертер презентации из pdf в ppt. Добавление PDF в презентацию PowerPoint
В этом уроке я покажу вам, как добавить файл из книги PDF в презентацию PowerPoint .
PDF (Portable Document Format) – формат, который широко применяется как способ совместного использования документов для печати, поэтому очень много книг и документов выполнено именно в этом формате.
Нередко возникает необходимость вставить один или несколько фрагментов из PDF в PPT.
Сейчас мы легко и быстро перенесем эту табличку в нашу презентацию.
Приступим!
1. Создаем новую презентацию и переходим на вкладку Дизайн , чтобы установить книжную ориентацию слайдов – Дизайн–> Параметры страницы –> Книжная.
Сразу можно выбрать дизайн или шаблон для презентации. Должно получиться примерно так:
2. Теперь переходим в нужный PDF файл и находим страницу, которую хотим перенести в PowerPoint. Щелкаем по ней левой кнопкой мышки, переходим во вкладку Edit (редактировать) и выбираем Copy File to Clipboard (скопировать в буфер обмена).
Теперь переходим в нужный PDF файл и находим страницу, которую хотим перенести в PowerPoint. Щелкаем по ней левой кнопкой мышки, переходим во вкладку Edit (редактировать) и выбираем Copy File to Clipboard (скопировать в буфер обмена).
Как только эта страница была скопирована в буфер обмена, она стала доступна для дальнейшего использования в других приложениях, в данном случае PowerPoint.
3. Теперь вернемся к нашей презентации и нажмем на вкладку Главная . Под кнопкой Вставить (в самом начале панели инструментов) вы увидите , а рядом с ним такую маленькую стрелочку . Нажимаем на нее и у нас с левой стороны от слайдов появится область, в которой будет отображаться все, что на данный момент находится в буфере обмена:
4. Щелкаем сначала на нужном слайде презентации, потом на скопированный файл хронологической таблицы, находящийся в буфере обмена. Он автоматически появится на слайде.
Я скопировала в буфер еще и страницу с фотографией Леонардо, поэтому у меня все выглядит вот так:
При необходимости размер изображений можно сделать поменьше, или, наоборот, растянуть на весь слайд.
Если Вы не хотите делать презентацию в книжной ориентации, то выставьте параметры страницы Альбомная , а выходящие за рамки слайда границы рисунка просто обрежьте.
Если вам когда-нибудь и приходилось конвертировать множество PDF файлов по одному в течение короткого периода, то теперь самое время постараться забыть об этом как о страшном сне. Появился мощный PDF конвертер, на голову превосходящий все утилиты вместе взятые, которые вам доводилось использовать до сих пор. Этот конвертер поддерживает формат РРТ, так что теперь вы в любой момент можете преобразить ваши PDF-файлы в документы PowerPoint.
Если у вас есть презентационный PDF документ, вы можете сделать его редактируемым, преобразовав его
Чтобы избежать путаницы, программа спроектирована так, что при конвертации конечные файлы сохраняются в той же последовательности, что и исходные файлы.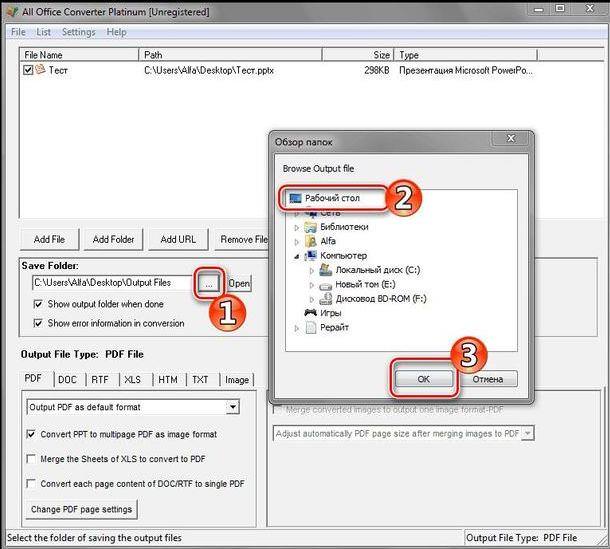 Функция группового конвертирования позволяет преобразовывать большое количество файлов одновременно. Функция командной строки позволяет конвертировать PDF в PPT через любую программу, с которой вы работаете на данный момент, не выходя из нее и не прерывая работы.
Функция группового конвертирования позволяет преобразовывать большое количество файлов одновременно. Функция командной строки позволяет конвертировать PDF в PPT через любую программу, с которой вы работаете на данный момент, не выходя из нее и не прерывая работы.
Как пользоваться PDF-PPT конвертером
Все действия стандартны. Запустите PDF конвертер и прокрутите древо. Пометьте папку, которая содержит нужные вам исходные PDF файлы. Они отобразятся в панели, расположенной посередине. Если Вы конвертируете один или несколько файлов в PowerPoint, пометьте их галочками вручную. Если вам необходимо преобразовать группу целиком, нажмите кнопку «Отметить все».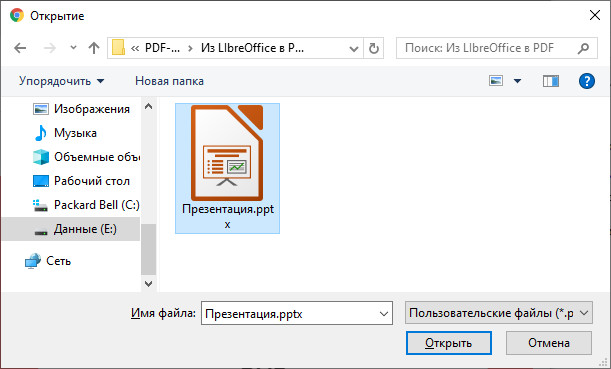 Установите нужный шаблон имени файла.
Те настройки, которые вы только что установили, будут сохранены и будут применяться в ходе всех последующих процедур конвертации, до тех пор, пока они не будут изменены.
Чтобы запустить конвертацию, нажмите кнопку «Начать».
Установите нужный шаблон имени файла.
Те настройки, которые вы только что установили, будут сохранены и будут применяться в ходе всех последующих процедур конвертации, до тех пор, пока они не будут изменены.
Чтобы запустить конвертацию, нажмите кнопку «Начать».Иногда приходится получать документы не в том формате, в каком хотелось. Остается либо искать способы прочитать данный файл, либо перевести его в другой формат. Вот как раз про рассмотрение второго варианта стоит поговорить подробнее. Особенно, когда это касается файлов PDF, которые нужно перевести в PowerPoint.
Обратный пример конвертирования можно посмотреть здесь:
К сожалению, в данном случае программой для презентаций не предусмотрено функции открытия PDF. Приходится использовать только стороннее ПО, которое как раз и специализируется на конвертировании данного формата в различные другие.
Способ 1: Nitro Pro
Сравнительно популярный и функциональный инструментарий для работы с PDF, в том числе и конвертированием таких файлов в форматы приложений пакета MS Office.
Перевести PDF в презентацию здесь очень даже просто.
- Для начала следует загрузить в программу нужный файл. Для этого можно просто перетащить нужный файл в рабочее окно приложения. Также можно сделать это стандартным способом – зайти во вкладку «Файл» .
- В открывшемся меню выбрать «Открыть» . Сбоку появится перечень направлений, где можно найти нужный файл. Поиск можно осуществлять как на самом компьютере, так и в различных облачных хранилищах – , OneDrive и так далее. После выбора нужной директории сбоку будут отображаться варианты – имеющиеся файлы, пути навигации и так далее. Это позволяет эффективно искать необходимые объекты PDF.
- Как итог, нужный файл будет загружен в программу. Теперь здесь его можно просмотреть.
- Чтобы начать конвертирование, нужно зайти во вкладку «Преобразование» .
- Здесь потребуется выбрать пункт «В PowerPoint» .
- Откроется окно преобразования.
 Тут можно произвести настройки и сверить все данные, а также указать директорию.
Тут можно произвести настройки и сверить все данные, а также указать директорию. - Для выбора пути сохранения нужно обратиться к области «Уведомления» — здесь нужно выбрать параметр адреса.
- По умолчанию здесь задано «Папка с исходным файлом» — конвертированная презентация сохранится туда же, где находится документ PDF.
- «Заданная папка» разблокирует кнопку «Обзор» , чтобы в обозревателе выбрать папку, куда сохранить документ.
- «Спросить в процессе» означает, что данный вопрос будет задан уже после завершения процесса конвертирования. Стоит отметить, что такой выбор будет дополнительно нагружать систему, поскольку преобразование будет происходить в кэше компьютера.
- Чтобы настроить процесс конвертирования, нужно нажать кнопку «Параметры» .
- Откроется специальное окно, где все возможные настройки рассортированы по соответствующим категориям. Стоит обратить внимание, что различных параметров тут очень много, поэтому не стоит здесь что-либо трогать без наличия соответствующих знаний и прямой необходимости.

- В конце всего этого нужно нажать кнопку «Преобразование» , чтобы начать процесс конвертирования.
- Переведенный в PPT документ будет находиться в указанной ранее папке.
Стоит отметить, что главным недостатком данной программы является то, что она сразу пытается настойчиво встроиться в систему, чтобы с ее помощью по умолчанию открывались как документы PDF, так и PPT. Это очень мешает.
Способ 2: Total PDF Converter
Очень известная программа для работы с конвертированием PDF во всевозможные форматы. Она также работает и с PowerPoint, так что нельзя было не вспомнить про это.
Данный метод имеет свои минусы. Основной – очень часто программа не подстраивает размер страниц в итоговом документе под тот, который заявлен в исходнике. Потому часто слайды выходят с белыми полосами, обычно снизу, если в PDF не был заранее забит стандартный размер страниц.
Способ 3: Abble2Extract
Не менее популярное приложение, которое также предназначено для предварительного редактирования PDF перед его конвертированием.
Проблем у программы несколько. Во-первых, бесплатная версия может конвертировать до 3 страниц за один раз. Во-вторых, она не только не подгоняет формат слайдов под страницы PDF, но и нередко искажает цветовую гамму документа.
В-третьих, она конвертирует в формат PowerPoint от 2007 года, что может привести к некоторым проблемам совместимости и искажению содержимого.
Главным же плюсом является пошаговое обучение, которое включается при каждом запуске программы и помогает спокойно выполнить конвертирование.
Заключение
В конце следует отметить, что большинство способов все равно выполняют относительно далекое от идеала конвертирование. Все-таки приходится дополнительно редактировать презентацию, чтобы она выглядела лучше.
Если вы готовитесь к презентации или защите диплома, то нужно учесть возможные нюансы. Например, что если вы создали презентацию в PowerPoint, а на университетском компе воспринимается только формат pdf?
В этом случае лучше иметь два вида готовой презентации.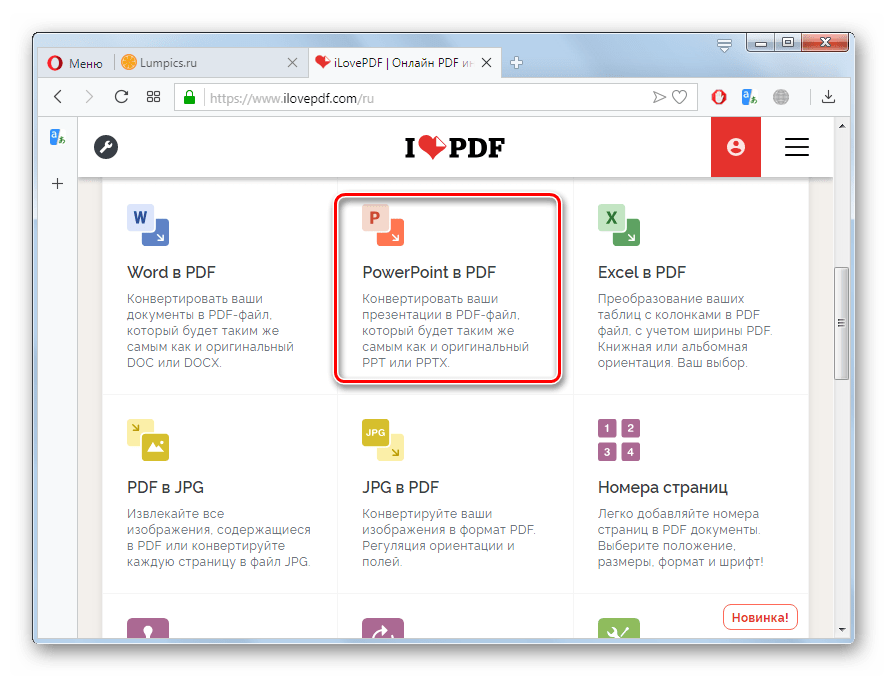 И в нашей статье мы расскажем о том, как сделать или преобразовать готовую презентацию в формат ПДФ и как осуществить перевод из pptx в pdf или ppt.
И в нашей статье мы расскажем о том, как сделать или преобразовать готовую презентацию в формат ПДФ и как осуществить перевод из pptx в pdf или ppt.
Онлайн-конвертер из pptx в pdf
Итак, если вы создаете презентацию, как правило для этого используют Microsoft PowerPoint. А эта программа чаще всего работает с форматами ppt и pptx. Теперь давайте разбираться, как осуществить перевод (или конвертировать) презентации в pdf (пдф), а при необходимости – как перевести презентацию из pdf в PowerPoint.
Сохранить презентацию PowerPoint можно и в формате PDF. Для этого нам понадобится специальный конвертер ppt в pdf, которым можно воспользоваться онлайн. Таких конвертеров много. Мы постарались выбрать для вас лучшие.
Кстати! Для наших читателей сейчас действует скидка 10% на
Freefileconvert
Так, сразу предупредим – этот сервис не осуществляет перевод из ppt в pdf. Но! Он отлично выполняет перевод pptx в ppt онлайн. Это делается в том случае, если на вашем компьютере нет нового Power Point.
Работа с этим сервисом предельно проста. Нажимаете кнопку обзор, указываете путь к расположенной на компьютере презентации и указываете, из какого в какой формат вы будете изменять файл. Чтобы стартовать, нажимаете кнопочку Convert.
Затем сервис даст вам несколько ссылок для скачивания. Выбираете нужную и сохраняете.
В сервисе интересно еще и то, что работает он не только с файлами презентаций, но и поддерживает кучу других форматов: музыку, видео, изображения и так далее.
Программы-конвертеры
Чтобы создать или переделать презентацию в формат pdf (пдф), можно воспользоваться и специальными программами.
Power Point
Вы можете смеяться, но эта программа вполне неплохо справляется не только с переводом в другой формат, но и с созданием презентации pdf. Для этого просто после окончания работы с документом нажмите в верхней строке меню Файл и нажмите Сохранить как… . Программа выдаст вам приемлемые форматы – останется выбрать необходимый.
Power Point Video Converter
Эту программу придется скачать. Ею полезно пользоваться тем, кто хочет перевести презентацию в формат видео. Сделать это достаточно просто: нужно загрузить файл презентации, выбрать интересующий видеоформат, нажать кнопку “Старт” и подождать, пока программа выполнит свою работу.
Для чего нужно переводить презентацию в видеоформат? Это существенно облегчает работу с документом. Например, при переносе на другой компьютер вам придется переносить лишь один файл, в котором будут находится все компоненты (графика, аудио и так далее).
Перевод в формат видео будет полезен и в том случае, если на вашем компьютере нет установленного пакета Microsoft Office новой версии. В отличие от него кодеки для видеопросмотров есть везде.
Вот, собственно, и все. Мы рассмотрели и пошагово прошли с вами процесс как сохранить презентацию в ПДФ. А вот если если переводить в другой формат нечего, так как и презентации пока нет – тут вам поможет студенческий сервис . Специалисты создадут качественную презентацию и переведут ее в любой формат.
Специалисты создадут качественную презентацию и переведут ее в любой формат.
Как конвертировать PowerPoint презентации в формате PDF
опубликованный: 2011-08-25
Преобразование PowerPoint в PDF может быть легко , если вы знаете правильные инструменты. Есть много инструментов , доступных для обеспечения прямой преобразование из PowerPoint в PDF. Вот, давайте посмотрим, метод для преобразования файлов PowerPoint в этот портативный формат, так что вы можете принести все ваши документы в Интернете и делиться ими с другими людьми, которые не установлен Microsoft PowerPoint.
Тем не менее, это хорошо, чтобы знать, что даже если у вас не установлен Microsoft PowerPoint, есть бесплатные инструменты, такие как бесплатный просмотр PowerPoint от Microsoft, которые могут быть использованы для открытия PPT и PPTX файлов.
Во-первых, мы должны открыть Microsoft PowerPoint, а затем файл презентации . PPT. Или вы можете просто открыть .PPT с соответствующей программы расширения, которая, вероятно, будет Microsoft PowerPoint.
PPT. Или вы можете просто открыть .PPT с соответствующей программы расширения, которая, вероятно, будет Microsoft PowerPoint.
В меню Файл вы найдете опцию печати. Если у вас установлен Adobe Acrobat, вы должны увидеть принтер PDF Adobe.
Если у вас нет программы Adobe Acrobat, вы можете преобразовать его, но вам понадобится бесплатный Addin, чтобы сохранить PowerPoint файлы в формате PDF, которые можно загрузить с Microsoft здесь.
Эта надстройка позволяет экспортировать и сохранять в PDF и XPS форматов в восьми 2007 программ Microsoft Office. Она также позволяет отправлять в виде вложения электронной почты в PDF и XPS форматов в некоторых из этих программ.
Вы должны быть в состоянии выбрать PDF в качестве выходного формата файла при сохранении документа. Просто зайдите в меню Файл, нажмите на Save As, и выбрать формат PDF.
И, наконец, дать ему имя файла и сохраните. Ваш файл PowerPoint должен быть сохранен в формате PDF. Это как конвертировать PowerPoint в PDF.
Это как конвертировать PowerPoint в PDF.
Как перевести в PDF PowerPoint презентацию: 3 быстрых и легких приема
Формат PDF предоставляет возможность демонстрировать внешний вид исходного документа без каких-либо ограничений со стороны операционной системы или версии установленного ПО. Эта статья о том, как перевести в PDF PowerPoint презентацию.
Создание PDF из презентации в Microsoft PowerPoint 2007
По умолчанию эта версия программы не поддерживает PDF в качестве формата для сохранения файлов. Поэтому компания Microsoft выпустила патч, добавляющий такую возможность. Загрузить его можно с официального сайта.
Для добавления надстройки в пакет программ Microsoft Office достаточно запустить скачанный файл и дождаться сообщения об успешном окончании инсталляции.
Сохранить презентацию в PDF в Microsoft PowerPoint 2007 можно 2 способами: быстрым и стандартным. В первом случае последовательность действий следующая:

Стандартный способ сводится к следующему алгоритму:
- Выполнить шаг №1 из предыдущего способа.
- Нажать кнопку «Офис» и навести курсор на «Сохранить как».
- В появившемся меню выбрать «PDF или XPS».
- Выполнить шаги № 3, 4 и 5 из предыдущего алгоритма.
На этом способ того, как перевести в PDF PowerPoint презентацию, завершен.
Создание PDF из презентации в Microsoft PowerPoint 2010, 2013, 2016
В этих версиях программы функция преобразования формата PPT (.ppt и.pptx) в PDF встроена изначально. Создать PDF файл из презентации можно 2 способами. Первый полностью повторяет метод для Microsoft PowerPoint 2007 за исключением одного отличия — вместо кнопки «Офис» используется кнопка «Файл».
Второй способ сводится к следующей последовательности действий:
- Вызвать главное меню, нажав на кнопку «Файл».
- Выбрать в нем пункт «Сохранить и поделиться».
- В новом списке кликнуть по строке «Создать PDF/XPS документ».
- В следующем блоке щелкнуть по кнопке «Создать PDF/XPS».
- Выполнить шаги №№ 3, 4 и 5 из первого способа.
Преобразование PDF в PPT и обратно с помощью онлайн конвертеров
В редакторе презентаций нет инструмента, позволяющего перевести файл PDF в PowerPoint, как это иногда требуется. Решением этой проблемы является использования одного из множества бесплатных онлайн-сервисов, позволяющий преобразовывать PDF в любой формат, поддерживаемый пакетом Microsoft Office. Наиболее удобные для использования конвертеры:
- PDFtoPPT.com;
- Online-convert.com;
- PDF2Go.com.
Каждый из них полностью бесплатен и не имеет ограничений на количество преобразований.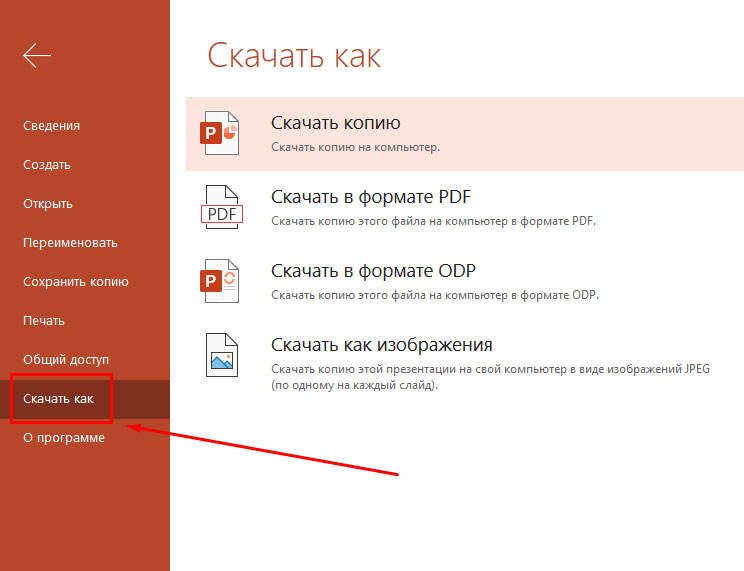
Примечание. После обратной конвертации (PDF в PowerPoint) в презентации нельзя форматировать и редактировать имеющийся текст и изображения.
Подводя итог, можно сказать, что сделать из файла презентации PowerPoint документ формата PDF достаточно легко, но для этого нужна версия программы, поддерживающая эту возможность или быстрый доступ к Сети.
Как преобразовать PDF в презентацию PowerPoint
Меню публикации и подробности.слов: 1425
Время чтения: ~ 6 минут
Вам наверняка понадобится излагать свою работу или мысли с помощью PowerPoint, , независимо от того, являетесь ли вы лектором в университете или сотрудником, проводящим презентацию для клиентов . У вас должно быть достаточно материала, чтобы убедить аудиторию.
PDF может служить основным источником информации для прохождения таких сценариев.Если вы найдете соответствующий PDF-файл в Интернете или если вы только что получили PDF-файл от коллеги или клиента и вам нужно включить его в слайды презентации PowerPoint. Затем, чтобы обойти все это, вам нужно будет преобразовать файл PDF в PowerPoint.
Затем, чтобы обойти все это, вам нужно будет преобразовать файл PDF в PowerPoint.
Мы знаем, насколько трудоемким и утомительным является создание презентаций с нуля или повторный ввод данных, особенно когда это касается бизнеса. К сожалению, время – это настоящие деньги, которые не вернуть. Следовательно, вставка или преобразование PDF в PPT поможет вам сэкономить время и упростит организацию вашей презентации.
Вам может быть интересно, возможно ли это? Знайте, что преобразование PDF в презентацию PowerPoint возможно. Используя соответствующие инструменты и подходы, вы можете автоматизировать процесс и импортировать PDF-файл в PowerPoint, приложив минимальные усилия. Продолжайте читать, и вы узнаете, как преобразовать PDF-файл в файл PowerPoint, а затем дадите несколько советов по форматированию, чтобы выделить его.
шагов по преобразованию PDF в презентации PowerPoint:
Существует два способа преобразовать файл PDF в файл PowerPoint: с помощью веб-приложения или настольной программы. Однако доступно несколько инструментов, но самые лучшие из них указаны ниже:
Однако доступно несколько инструментов, но самые лучшие из них указаны ниже:
Настольное приложение: Adobe Acrobat
Несмотря на то, что Adobe Acrobat является программой для чтения PDF-файлов, он является одним из лучших PDF-конвертеров, доступных на рынке. Чтобы начать преобразование PDF, выполните следующие действия:
- Откройте PDF-документ, который вы хотите преобразовать.
- На правой панели вы увидите инструмент «Экспорт PDF», нажмите на него.
- Выберите формат экспорта «Microsoft PowerPoint.”
- Затем выберите «Экспорт». Acrobat мгновенно выполнит оптическое распознавание символов (OCR), если ваш PDF-файл содержит отсканированное содержимое.
- Наконец, чтобы сохранить новый файл, назовите файл, нажмите кнопку «Сохранить», и все готово.
Кроме того, вы также можете показать свой стандартный PDF-файл так же, как презентацию PowerPoint, с помощью Adobe Acrobat Reader.
Формат представления:
- Щелкните опцию «Настройки», которую вы можете найти на вкладке «Редактировать».

- В категории «Полноэкранный режим» у вас есть множество настроек на выбор:
- Выберите параметр «Цикл после последней страницы» в разделе «Полноэкранная навигация», чтобы зациклить презентацию.
- Вы можете контролировать скорость презентации с помощью опции «Продвигать каждую секунду».
Настоящее время PDF:
Чтобы начать презентацию, щелкните параметр «Полноэкранный режим» на вкладке «Просмотр».
Однако, чтобы выйти из презентации раньше, вы можете отметить «Escape key exits», что позволит вам сразу выйти.
Преимущества:
Одним из лучших преимуществ этого инструмента является то, что он устраняет необходимость реструктуризации и имеет возможность перетаскивания. В то же время другие инструменты преобразования PDF могут испортить ваш макет, маркеры, таблицы и объекты.
Еще лучше, если вам нужна только часть вашего PDF-файла, это приложение позволит вам получить его быстро и легко.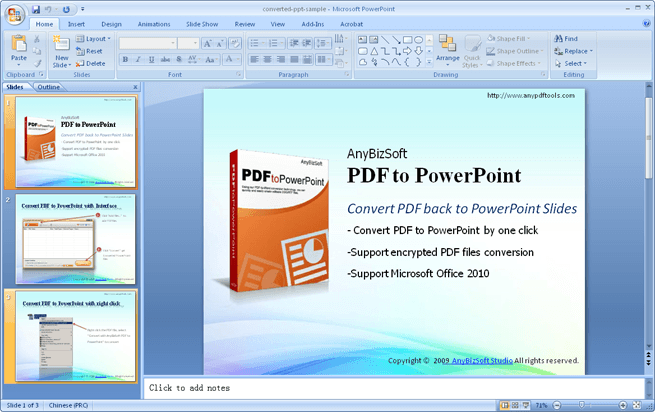 Не беспокойтесь, если целевой PDF-файл устарел; этот инструмент преобразует его в легко обновляемый файл PowerPoint . Этот инструмент, напротив, платный. Вместо этого вы получаете бесплатную пробную версию, после которой вам необходимо приобрести подписку, чтобы продолжать пользоваться ее услугами.
Не беспокойтесь, если целевой PDF-файл устарел; этот инструмент преобразует его в легко обновляемый файл PowerPoint . Этот инструмент, напротив, платный. Вместо этого вы получаете бесплатную пробную версию, после которой вам необходимо приобрести подписку, чтобы продолжать пользоваться ее услугами.
Примечание:
Вы не найдете на рынке бесплатных программ для настольных ПК, которые можно было бы считать стоящими. Лучшие из них оплачиваются; однако вы можете сделать доступными их пробные предложения, что может облегчить вам принятие решения.
Веб-приложение: Smallpdf
Smallpdf служит одним из самых надежных веб-приложений для преобразования PDF в PPT. Более того, считается, что он дал самые впечатляющие результаты. Для начала конвертации:
- Перейдите к опции «Все инструменты» в строке меню вверху.
- Выберите доступный вариант «Конвертировать из PDF».
- Затем перейдите к «PDF в PPT».
При этом в вашем окне появится желтое поле.
Здесь вы получите три варианта добавления файла, который необходимо преобразовать в веб-приложение, а именно:
- Загрузите файл со своего рабочего стола; вы можете либо перетащить его, либо щелкнуть, чтобы «Выбрать файл» из вариантов для загрузки.
- Выбрав опцию «с Google Диска», вы можете добавить файл со своего Диска.
- Нажав «из Dropbox», вы можете загрузить файл из своего Dropbox.
Примечание:
Вы не сможете загружать файл из DropBox или Google Диска, если не предоставите своему аккаунту доступ к Smallpdf.Если вам это не нравится, сохраните конкретный PDF-файл на рабочем столе, а затем снова загрузите его в онлайн-приложение.
Время обработки загрузки и преобразования может зависеть от размера вашего PDF-файла. Например, загрузка может занять несколько минут, если PDF-файл большого размера . То же самое и с процедурой конвертации.
Как только это будет сделано, результаты появятся на экране. Сохраните его как новый файл PowerPoint прямо на ПК или на Диске.
Сохраните его как новый файл PowerPoint прямо на ПК или на Диске.
Преимущества:
Первое, что привлекает внимание пользователя, – это БЕСПЛАТНОСТЬ. Кроме того, вам даже не требуется устанавливать какое-либо программное обеспечение на рабочий стол, поскольку это чисто веб-приложение, доступное в Интернете, поэтому его не нужно загружать.
Во-вторых, все преобразованные файлы PowerPoint и PDF, использующие Smallpdf, уничтожаются с серверов сразу после часа преобразования, уделяя приоритетное внимание безопасности вашего ресурса.
Другое значительное программное обеспечение:
- SodaPDF (48 долларов в год)
- Nitro (159 долл.99 за подписку)
- Foxit PhantomPDF (7,99 долл. США в месяц)
- ILovePDF Solid Converter (99,95 долларов США за подписку)
Что необходимо знать при переходе к конвертации:
Вы можете столкнуться с некоторыми проблемами в процессе преобразования или после него. Таким образом, чтобы вы прошли через это, мы записали их с их решением, которое выглядит следующим образом:
Редактирование содержимого PDF:
Имейте в виду, что если первоначальный создатель PDF заблокировал изменение файла, вы ничего не сделаете. Однако, если у вас есть доступ к исходному файлу, вы можете формировать его по-своему. Удалите все материалы, которые вы сочтете нерелевантными для вашей презентации. Кроме того, любые перекрывающиеся элементы должны быть удалены в максимально возможной степени.
Однако, если у вас есть доступ к исходному файлу, вы можете формировать его по-своему. Удалите все материалы, которые вы сочтете нерелевантными для вашей презентации. Кроме того, любые перекрывающиеся элементы должны быть удалены в максимально возможной степени.
Вы обнаружите, что устранение перекрывающихся частей делает редактирование файла PPT намного более доступным. Приложения / программное обеспечение преобразования будут пытаться выделить и изменить все переменные на каждой странице PDF. Вероятность ошибочного обнаружения каждого элемента контента возрастет, если есть перекрывающийся материал.
Добавление PDF-файла в PowerPoint на Mac:
Если вы используете PPT на Mac и хотите добавить PDF-файл в качестве объекта, вы, вероятно, столкнетесь с проблемой, потому что Microsoft Office не полностью поддерживает связывание объектов в macOS.
Единственный способ обойти это ограничение – вручную добавить содержимое из конкретного PDF-файла в презентацию PowerPoint.
Для этого выполните следующие действия:
- Откройте PDF-файл в программе для чтения PDF-файлов, например в Acrobat Reader DC.
- В верхней строке меню вы увидите инструмент выбора. Выберите «текст и изображения» в вашем файле.
- Затем выберите или выделите текст, который вы хотите вставить в ваш PPT.
- Однако, если вы хотите вставить изображение в презентацию PDF, щелкните изображения; он выделится.
- После того, как вы выберете его, нажмите одновременно клавиши Ctrl и C на клавиатуре, это позволит вам скопировать выбранное изображение.
- Перейдите в презентацию и отпустите скопированное изображение, нажав клавиши Ctrl и V.изображение будет вставлено из вашего PDF-файла.
Если сочетания клавиш не работают, вы можете копировать элементы из файла PDF с помощью кнопки «Редактировать» в строке меню. И если у вас возникнут проблемы с этим, вы можете сделать снимок экрана раздела, который вы хотите вставить, а затем скопировать и вставить его в свою презентацию PowerPoint.
Другой вариант – включить ссылку в презентацию файла PDF. Для этого перейдите в строку меню, выберите «Вставить», а затем щелкните «Гиперссылка» в раскрывающемся меню.
Не полагайтесь исключительно на приложения для преобразования:
При преобразовании файлов PDF в PowerPoint имейте в виду, что готовый продукт почти наверняка будет несовершенным.
Преобразование файлов PDF может быть проблематичным в большинстве случаев, но это намного сложнее, когда вы конвертируете между форматами, столь разными, как PDF и PowerPoint.
Каждый инструмент преобразования – это действительно обоснованное предположение о том, как должен выглядеть документ. Например, предположим, что вы намереваетесь представить свою презентацию PowerPoint в деловой или профессиональной обстановке и действительно хотите убедиться, что вы не допускаете грубых ошибок при создании слайд-шоу.В этом случае вы всегда должны быть готовы провести некоторую модификацию после преобразования.
Спасибо за внимание!
Теги: бизнес, Google, Mac, macOS, офис, ПК, скриншот, слайд-шоу, программное обеспечение, поддержка, ИнтернетЕсли вам понравился этот пост, посмотрите и его:
Как конвертировать PDF-файлы в слайды PowerPoint в Adobe Acrobat (ПК и Mac)
Из этого туториала Вы узнаете, как конвертировать PDF-файлы в слайды PowerPoint в Adobe Acrobat.
Изображения ниже взяты из Adobe Acrobat DC.Эти шаги также будут работать в Adobe Acrobat 2020 и Adobe Acrobat 2017. Кроме того, шаги одинаковы для ПК и Mac.
Бесплатная программа Adobe для отображения PDF-файловAcrobat Reader не позволяет конвертировать PDF-файлы в файлы PowerPoint.
Это руководство также доступно в виде видео на YouTube, в котором показаны все шаги в реальном времени.
Смотрите более 100 других руководств по написанию программ на моем канале YouTube.
Важное примечание об ориентации страницы: В приведенных ниже примерах показана страница PDF в альбомной ориентации.Я выбрал альбомную ориентацию, потому что слайды PowerPoint обычно представлены в альбомной ориентации. Информацию об использовании альбомной ориентации см. В другом моем руководстве «Как изменить ориентацию страницы в Adobe Acrobat».
Как преобразовать PDF в слайды PowerPoint
- Выберите вкладку Инструменты .
- Выберите Экспорт в PDF в Центре инструментов.
- Выберите Microsoft PowerPoint в Экспорт PDF-файла в любой формат экрана .
- (Необязательно) Выберите значок настроек (шестеренка) для дополнительных параметров.
- (Необязательно) Выберите дополнительные параметры в диалоговом окне «Сохранить как настройки PPTX»:
- Включить комментарии включает существующие комментарии и пометки в ваш PDF-файл.
 Комментарии и пометки Acrobat не всегда эффективно конвертируются в формат PowerPoint, поэтому снимите этот флажок.
Комментарии и пометки Acrobat не всегда эффективно конвертируются в формат PowerPoint, поэтому снимите этот флажок. - Распознайте текст при необходимости использует технологию оптического распознавания символов (OCR) для преобразования нередактируемого текста, такого как текст на изображении, в редактируемый текст. Обязательно оставьте этот параметр отмеченным. (По умолчанию это должно быть отмечено.)
- Включить комментарии включает существующие комментарии и пометки в ваш PDF-файл.
- (необязательно) Нажмите кнопку Установить язык , если вам нужно изменить распознаваемый язык на какой-то другой, кроме языка по умолчанию.
- Нажмите кнопку OK .
- Нажмите кнопку Экспорт на экране Экспорт PDF в любой формат .
- (необязательно) Снимите флажок Открыть файл после экспорта в диалоговом окне «Сохранить как», если вы не хотите, чтобы файл PowerPoint открывался в Microsoft PowerPoint после завершения процесса экспорта.

- Найдите и выберите место, где вы хотите сохранить файл PowerPoint, в диалоговом окне «Сохранить как».
Диалоговое окно «Сохранить как» закроется автоматически после того, как вы сделаете свой выбор.
- (Необязательно) Настройте имя файла во втором диалоговом окне «Сохранить как».
- Нажмите кнопку Сохранить .
Если выбрана опция «Открыть файл после экспорта» (см. Рис. 7), ваш новый файл PPTX теперь должен открываться в PowerPoint, если PowerPoint установлен на вашем компьютере.
В процессе преобразования могло измениться исходное форматирование PDF-файла, поэтому вам, возможно, придется настроить внешний вид отдельных слайдов в PowerPoint.
Связанные ресурсы
Как конвертировать PDF-файлы в файлы Microsoft Word в Adobe Acrobat
Как объединить файлы в один PDF-файл в Adobe Acrobat
Как прикреплять файлы к PDF-файлам в Adobe Acrobat
Как сохранять фигуры и объекты как изображения в PowerPoint
Как создавать раздаточные материалы в PowerPoint (для печати и редактирования)
Обновлено 29 августа 2021 г.
PowerPoint 2007 надстройка «Сохранить как PDF»
Если у вас есть PowerPoint 2007, вы можете не осознавать, что можете загрузить бесплатную надстройку от Microsoft, которая позволяет экспортировать и сохранять бизнес-презентации в виде файлов PDF .Эта функция не входит в стандартную установку Office 2007. На протяжении многих лет я использовал несколько сторонних инструментов, которые обеспечивали эту функцию; однако при переводе презентаций PowerPoint в файлы PDF обычно обнаруживались небольшие недостатки (например, плохое преобразование изображений, объектов с градиентами и тенями).
После установки надстройки «Сохранить как PDF» вы можете сохранять презентации PowerPoint 2007 как файлы Acrobat PDF.
После установки и использования этой новой надстройки я был впечатлен качеством файлов PDF, созданных для моих презентаций.Надстройка позволяет сохранять PDF-файлы как функциональные возможности для не только PowerPoint , но и семи других продуктов Office, включая Excel и Word. Помимо формата файла PDF, надстройка включает версию Microsoft Acrobat PDF, новый формат файлов Windows Vista XPS.
Помимо формата файла PDF, надстройка включает версию Microsoft Acrobat PDF, новый формат файлов Windows Vista XPS.
Почему ниндзя PowerPoint конвертируют свои бизнес-презентации в файлы PDF?
Основная причина контрольная . Если вас беспокоит, что кто-то изменит или повторно использует ваши слайды без разрешения, преобразование их в файл PDF снижает вероятность этого.Меньше людей имеют доступ к полной версии Adobe Acrobat, необходимой для редактирования файлов PDF. Если вы делитесь своими слайдами за пределами своей компании или даже с другими внутренними группами внутри вашей компании, вы можете рассмотреть возможность сохранения вашей презентации в виде PDF-версии, чтобы сохранить исходное содержимое.
В предыдущих версиях PowerPoint преобразование файла PPT в файл PDF было другим способом уменьшить размер файла . Однако с новым форматом файлов PPTX в PowerPoint 2007 я обнаружил, что файлы PPTX более компактны, чем PDF-версии той же презентации.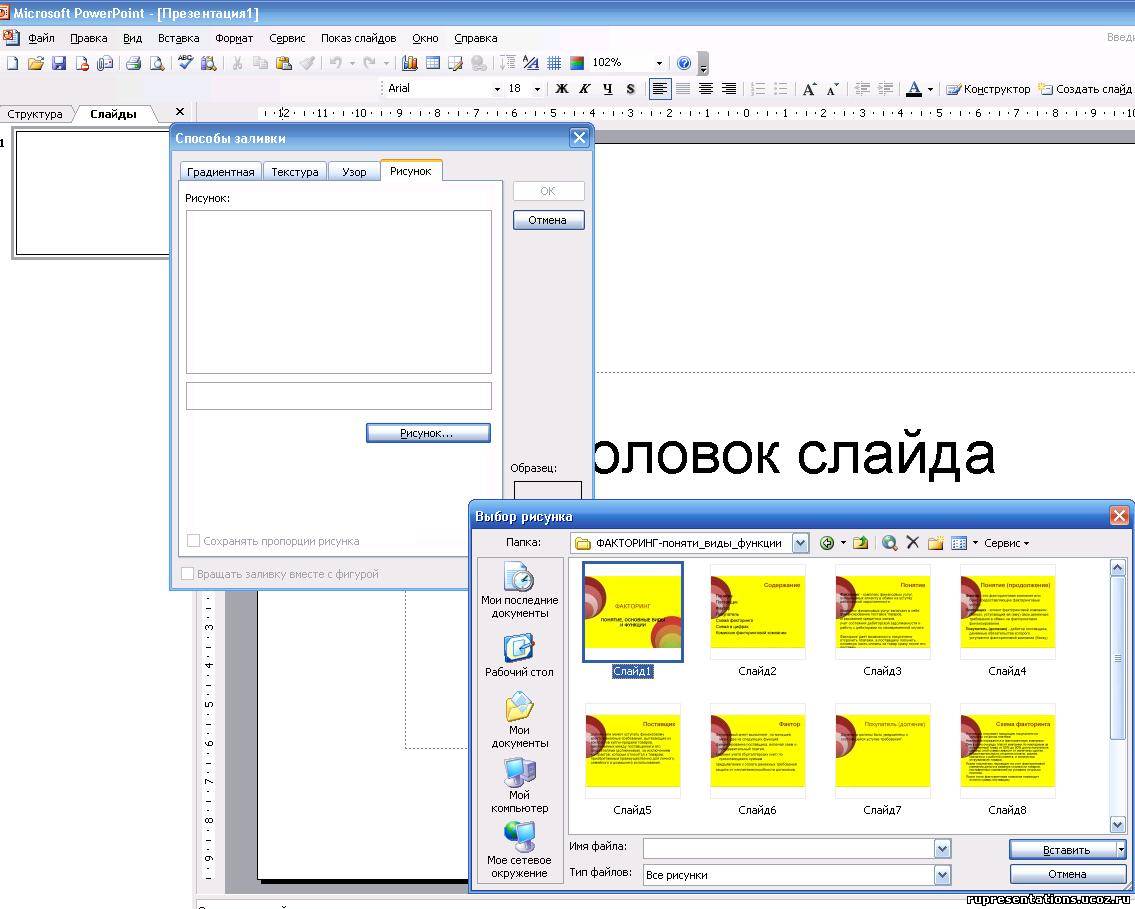 Новый формат файла PPTX сочетает в себе архитектуру XML и сжатие ZIP для создания файлов меньшего размера. Другой причиной преобразования презентации в формат PDF является совместимость – любой, у кого есть Adobe Reader, может просмотреть файл PDF.
Новый формат файла PPTX сочетает в себе архитектуру XML и сжатие ZIP для создания файлов меньшего размера. Другой причиной преобразования презентации в формат PDF является совместимость – любой, у кого есть Adobe Reader, может просмотреть файл PDF.
Важно отметить, что при преобразовании презентации в формат PDF анимация или переходы на слайдах не сохраняются. Кроме того, для загрузки этой надстройки «Сохранить как PDF» требуется подлинная копия PowerPoint 2007 .Вы можете загрузить эту надстройку «Сохранить как PDF» здесь, .
(Посещали 12596 раз, сегодня 1 посещали)
Теги: Acrobat, надстройка, управление, скачать, размер файла, pdf, pptx
Как преобразовать InDesign в PowerPoint – документы с высокой точностью
Блог 32 Преобразование InDesign в PowerPoint от Фила на Vimeo.
Мы пережили ужасные запросы «можно ли это сделать в шаблоне Word», о которых мечтает каждый дизайнер.Если ваши клиенты используют Microsoft Word, скорее всего, они также используют PowerPoint – а это значит, что, если вы еще этого не сделали, вас, вероятно, попросят предоставить дизайн в редактируемом шаблоне PowerPoint. В этом посте мы объясним, как преобразовать InDesign в PowerPoint.
Прежде всего следует отметить, что, как и преобразование InDesign в Word, нет простого способа преобразовать InDesign в PowerPoint. По крайней мере, если вы хотите, чтобы ваш выходной файл хотя бы отдаленно напоминал оригинал.Однако существует двухэтапный способ, который сначала включает преобразование в PDF.
Конвертировать InDesign в PDF
Начните с преобразования файла InDesign в PDF. Для этого откройте файл в InDesign и выберите Файл > Экспорт . В меню Сохранить как выберите Adobe PDF (Печать) в качестве формата файла.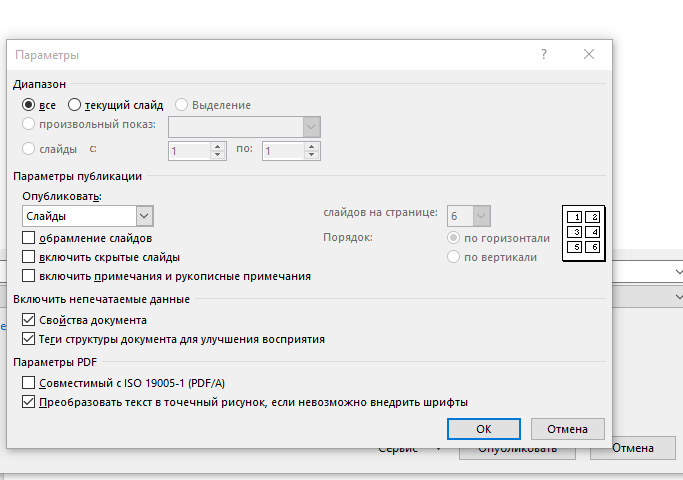 Затем откройте PDF-файл в Adobe Acrobat Pro.
Затем откройте PDF-файл в Adobe Acrobat Pro.
Конвертировать PDF в PowerPoint
В Acrobat Pro перейдите к Файл > Экспорт в и выберите Презентация Microsoft PowerPoint .Вуаля, ваш файл InDesign теперь является редактируемым файлом PowerPoint.
Ну вроде…
Дело в том, что преобразование файлов таким способом никогда не бывает идеальным. Это связано с различиями в том, как приложения Adobe CC и Microsoft Office обрабатывают графические элементы – на самом деле, даже Word и PowerPoint обрабатывают графику по-разному. Технически это немного кошмар, и это доказывается, когда ваша конверсия заканчивается недоработанным шаблоном PowerPoint, в котором отсутствуют важные элементы, такие как тема и макеты для управления вашим контентом.Другие проблемы, с которыми вы можете столкнуться, включают замену шрифтов и, что более важно, если вы создали свой документ InDesign с использованием цветов CMYK, ваша версия PowerPoint будет выглядеть иначе, поскольку Microsoft Office использует цветовые значения RGB.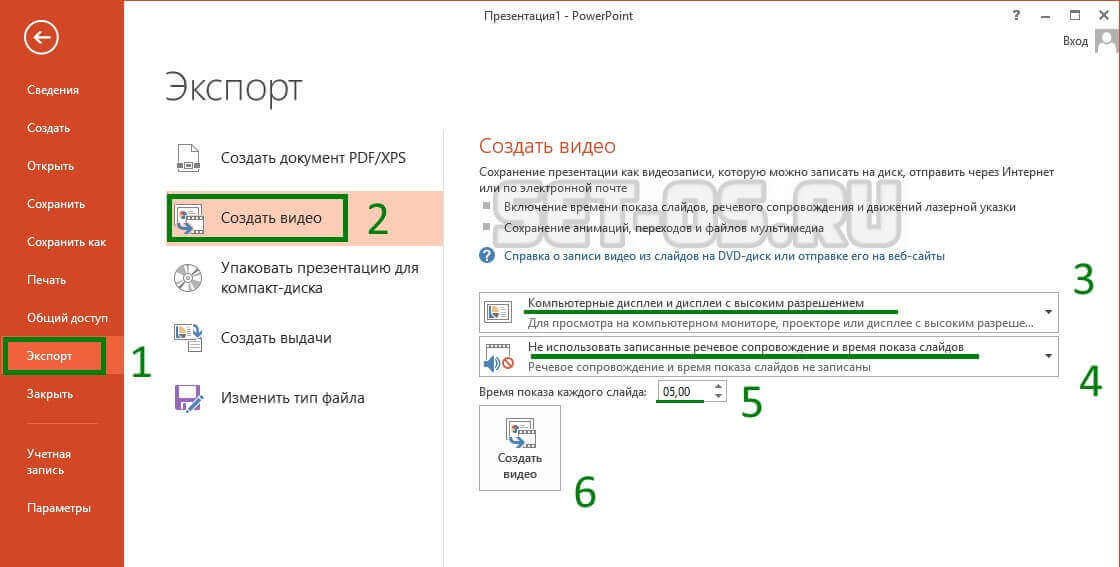
Если вы дизайнер, скорее всего, элементарного преобразования будет недостаточно для вас или вашего клиента. К счастью, ваши проекты можно вставить в правильно построенный и полностью работающий шаблон PowerPoint – и мы знаем, как это сделать. Свяжитесь с нашей командой, чтобы узнать, как мы можем помочь вам создать высококачественный шаблон Microsoft PowerPoint для вашего клиента.
Конвертируйте PDF в PowerPoint с помощью PDFelement 6 Pro
Загрузка …Вы получили от кого-то PDF-файл, который нужно преобразовать в презентацию PowerPoint? Или вы потеряли исходный файл PowerPoint, и у вас осталась только версия PDF? Может быть, вы получили файл InDesign или Quark, который должен выполнять двойную функцию в качестве колоды PowerPoint? Или может быть любое количество причин для создания редактируемой колоды слайдов PowerPoint из PDF.
Существует множество продуктов, которые создают презентации PowerPoint из PDF-файлов, и Acrobat Pro XI от Adobe или более новая версия могут помочь. Но если вам нужно нечто большее, чем просто базовое преобразование, вы можете взглянуть на PDFelement 6 Pro. Что такого особенного в PDFelement 6 Pro? Начнем с того, знаете ли вы, что если ваш PDF-файл содержит отсканированные изображения текста, другие продукты сохранят изображение в том виде, в котором оно находится в преобразованном файле PowerPoint. Но PDFelement 6 Pro также может преобразовывать текст в изображении в редактируемый текст, чтобы вам не приходилось набирать его снова и снова!
Но если вам нужно нечто большее, чем просто базовое преобразование, вы можете взглянуть на PDFelement 6 Pro. Что такого особенного в PDFelement 6 Pro? Начнем с того, знаете ли вы, что если ваш PDF-файл содержит отсканированные изображения текста, другие продукты сохранят изображение в том виде, в котором оно находится в преобразованном файле PowerPoint. Но PDFelement 6 Pro также может преобразовывать текст в изображении в редактируемый текст, чтобы вам не приходилось набирать его снова и снова!
Прохождение
Выполните следующие действия, чтобы просмотреть краткое пошаговое руководство по использованию PDFelement 6 Pro для преобразования PDF-файла в редактируемый файл PowerPoint:
- Откройте существующий PDF-файл, который вы хотите преобразовать в презентацию PowerPoint в PDFelement 6 Pro, как показано на Рис. 1 ниже.
- Теперь мы изменили вид в PDFelement 6 Pro.
 Знаете ли вы, что у вас есть доступ к более чем десяти параметрам просмотра, все из которых доступны на вкладке View на ленте? Мы выбрали просмотр нескольких страниц и обнаружили, что наш PDF-файл состоит из трех страниц, как показано на рис. 2 , ниже. После преобразования из этих PDF-страниц получатся три слайда PowerPoint.
Знаете ли вы, что у вас есть доступ к более чем десяти параметрам просмотра, все из которых доступны на вкладке View на ленте? Мы выбрали просмотр нескольких страниц и обнаружили, что наш PDF-файл состоит из трех страниц, как показано на рис. 2 , ниже. После преобразования из этих PDF-страниц получатся три слайда PowerPoint. - Давайте теперь подведем итоги того, что у нас здесь есть.На нашей первой странице PDF нет ничего, кроме текста. На нашей второй странице есть текст и скриншот. На скриншоте есть текст в виде названий кнопок и пунктов меню. Третья страница имеет заголовок и картинку, которая снова содержит текст. Обратите внимание, что обычно вы не рассматриваете снимок экрана или изображение как источник текста, и это нормально, потому что с нашей первой попытки мы попытаемся создать простую презентацию PowerPoint из этого PDF-файла.

- Чтобы создать простой файл PowerPoint, перейдите на вкладку Home на ленте и нажмите кнопку To Others , чтобы открыть раскрывающийся список, показанный на , рис. 3, , ниже.
- Рядом с кнопкой To Others находится кнопка To Word , которая преобразует ваши PDF-файлы в редактируемые документы Word! Кроме того, в раскрывающемся списке To Others вы найдете множество вариантов вывода, включая Excel, Text, EPUB, HTML и т. Д. Мы выбрали вариант Convert to PowerPoint .
- Откроется диалоговое окно «Сохранить как », как показано на рис. 4 .Мы выбрали место, чтобы принять все значения по умолчанию для преобразования PDF в файл PowerPoint.
- Вскоре вы увидите окно сообщения с надписью «Преобразование завершено», как показано на рис.
 5 , ниже.
5 , ниже. - Мы открыли преобразованный файл в PowerPoint, и весь текст и изображения были распознаны. Фактически, PDFelement 6 Pro также идентифицировал маркеры, как вы можете видеть на рис. 6 ниже.Обратите внимание, что заполнители превращаются в отдельные текстовые поля. Это не является препятствием для сделки, но важно, чтобы вы знали об этом факте.
- Кроме того, текст, который был частью изображений или снимков экрана, еще не преобразуется в редактируемый текст. Именно этого вы и хотите добиться с помощью обычных слайдов. Но что, если вы хотите восстановить текст из некоторых изображений, снимков экрана или даже таблиц, которые являются не редактируемыми таблицами, а изображениями, сканированными вашими клиентами из старого отраслевого журнала? PDFelement 6 Pro может распознавать такой текст, избавляя вас от многих часов набора!
- На этот раз вызовите то же диалоговое окно Save As , которое мы видели на рис.
 4 , но нажмите кнопку Settings , а не кнопку Save .
4 , но нажмите кнопку Settings , а не кнопку Save . - Вы увидите диалоговое окно PowerPoint Settings , показанное ниже на рис. 7 , . Выберите параметр Все файлы вместо параметра по умолчанию Только сканированный PDF и нажмите ОК . Если вы хотите, чтобы это было настройкой по умолчанию, вы также можете выбрать кнопку по умолчанию , но мы настоятельно рекомендуем вам не выбирать этот вариант, если ни на одном из ваших изображений нет текста!
- Как вы можете видеть на рис. 8, ниже, в результирующем PowerPoint есть весь необходимый вам текст.Текст может выглядеть некрасиво, потому что, хотя PDFelement 6 Pro может распознавать текстовые символы, он не может распознать исходный используемый шрифт, или у вас может не быть того же шрифта в вашей системе.
 К счастью, и это большой плюс, вы избавляетесь от многочасового набора текста!
К счастью, и это большой плюс, вы избавляетесь от многочасового набора текста!
Рисунок 1: PDF-файл, открытый в PDFelement 6 Pro
Рисунок 2: Просмотр нескольких страниц в PDFelement 6 Pro
Рисунок 3: Преобразовать в PowerPoint
Рисунок 4: PDFelement 6 Pro Сохранить как
Рисунок 5: Преобразование PDFelement 6 Pro завершено
Рисунок 6: Редактируемый текст и маркеры
Рисунок 7: Настройки PowerPoint
Рисунок 8: Распознанный текст
Заключение
Итак, как видите, PDFelement 6 Pro – полезное дополнение к вашей коллекции программного обеспечения, и в нем есть много функций, которые мы даже не рассмотрели в этом обзоре.PDFelement 6 Pro – это полное решение для PDF, которое редактирует, создает, конвертирует, подписывает, распознает текст, защищает и т. Д. Кроме того, в версии Pro есть мощная опция пакетной обработки, которая позволяет автоматически извлекать данные в формы PDF. Кроме того, новый PDFelement 6 для iOS теперь доступен бесплатно.
PDFelement 6 Pro стоит 99,95 долларов, а стандартная версия – 59,95 долларов. Также доступны варианты корпоративного лицензирования. По этой цене PDFelement 6 Pro обеспечивает невероятное соотношение цены и производительности в том, что касается вашего RoI.Поддержка доступна по электронной почте и на онлайн-форуме.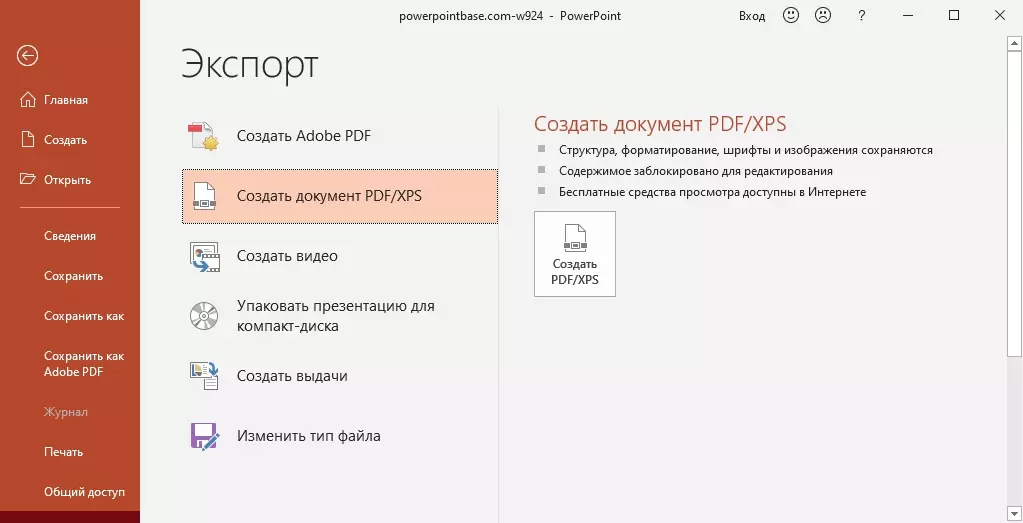
Связанные сообщения
Как конвертировать файлы PowerPoint (с комментариями и пометками) в PDF
Возможно, вы уже знаете, как конвертировать файлы PowerPoint в PDF. Если вы этого не сделаете, прочтите этот пост о том, как конвертировать файлы PowerPoint в формат .PDF. Поначалу преобразование файла PowerPoint в PDF (включая комментарии и рукописную разметку) может показаться трудным. Но на самом деле это удивительно просто, если вы знаете, как это делать.
Однако есть некоторые варианты, о которых большинство людей не знает. Эти параметры обычно скрыты в меню и используются редко. Вариант преобразования презентации PowerPoint в PDF с комментариями и разметкой является одним из примеров. Давайте узнаем, как включать комментарии и разметку при преобразовании презентации PowerPoint из PowerPoint в PDF.
Формат PDF используется для обмена документами. PDF расшифровывается как Portable Document Format.
Зачем конвертировать файлы PowerPoint в PDF?Файлы PDF можно просматривать на различных устройствах и дисплеях. Внешний вид PDF-документа не меняется от одного устройства к другому, несмотря на различное оборудование, операционную систему, размер экрана и т. Д.
PDF-файлы предназначены не только для текста и изображений. Они также могут содержать кнопки, поля формы, аудио и видео.
Как преобразовать презентацию PowerPoint в PDF с комментариями и рукописной разметкой?Откройте PowerPoint и откройте файл, который нужно преобразовать в PDF.
Щелкните Файл , чтобы открыть меню, содержащее параметры сохранения
Теперь щелкните Сохранить как в левом меню
Щелкните Обзор , чтобы выбрать место для сохранения файла
Выберите PDF из списка доступных форматов файлов и нажмите Сохранить после присвоения имени файлу и выбора его местоположения.
После выбора PDF в качестве предпочтительного типа файла нажмите кнопку Параметры… , как показано ниже
В разделе «Параметры публикации» установите флажок Включить комментарии и разметку рукописного ввода , затем нажмите OK
Выберите место и имя.Нажмите Сохранить еще раз, чтобы сохранить файл PDF.
Вот как выглядит получившийся PDF-файл.
Как видите, комментарии не отображаются должным образом. То «MA1» на первом слайде было комментарием. Вы по-прежнему можете создавать текстовые поля на слайдах и вставлять в них текст комментария. Или добавьте комментарии к разделу заметок на слайде (-ах).
(Щелкните здесь, чтобы загрузить шаблон PowerPoint, используемый в этом примере)
Изображение: [CC BY 3.0] через Wikimedia Commons
Преобразование PDF в PPT или PPTX на C # | Преобразование PDF в PowerPoint
Эта статья содержит шаги и примеры кода, чтобы преобразовать PDF в PPT или PPTX программно в C # .
PDF – один из широко используемых форматов для надежного обмена документами, не беспокоясь о проблемах с макетом. С другой стороны, презентации PowerPoint (PPT / PPTX) упростили представление данных или информации в форме интерактивных слайдов.В некоторых случаях информацию, содержащуюся в файле PDF, необходимо представить в виде презентации PowerPoint. В таком случае вы можете минимизировать усилия, автоматизируя процесс импорта информации из PDF в PowerPoint PPT / PPTX.
Чтобы справиться с вышеупомянутым сценарием, в этой статье будет показано, как:
Информация : Используя свои собственные API, Aspose разработала бесплатный онлайн-сервис для преобразования PDF в PowerPoint.
C # API для преобразования PDF в PowerPoint
Чтобы преобразовать PDF в PPT или PPTX, мы будем использовать Aspose.PDF для .NET – мощный PDF API для создания, обработки и преобразования PDF-документов. Aspose.PDF для .NET доступен в NuGet, а также в виде DLL в разделе «Загрузки».
Преобразование PDF в PPT или PPTX в C #
Ниже приведены шаги для преобразования файла PDF в презентацию PowerPoint с использованием Aspose.PDF для .NET .
В следующем примере кода показано, как преобразовать PDF в PPT на C #.
PDF-документ
Преобразованный PowerPoint PPT
Преобразование PDF в PPT на C # – рендеринг слайдов как изображений
Если вы хотите избежать выделения текста в преобразованной презентации PowerPoint, вы можете визуализировать каждый слайд как изображение.Для этого вы можете установить для свойства PptxSaveOptions.SlidesAsImages значение true , а остальные шаги останутся прежними.
В следующем примере кода показано, как преобразовать PDF в PPT со слайдами в виде изображений на C #.
Отслеживать прогресс преобразования PDF в PPT
Вы также можете отслеживать прогресс процесса преобразования PDF в PPT с помощью Aspose.PDF для .NET . О процессе преобразования можно получить следующую информацию:
- Общий прогресс преобразования
- Конец анализа каждой страницы перед преобразованием
- Создание страницы результатов перед физическим экспортом
- Экспорт каждой страницы результатов
Следующее Пример кода показывает, как отслеживать преобразование PDF в PPT на C #.

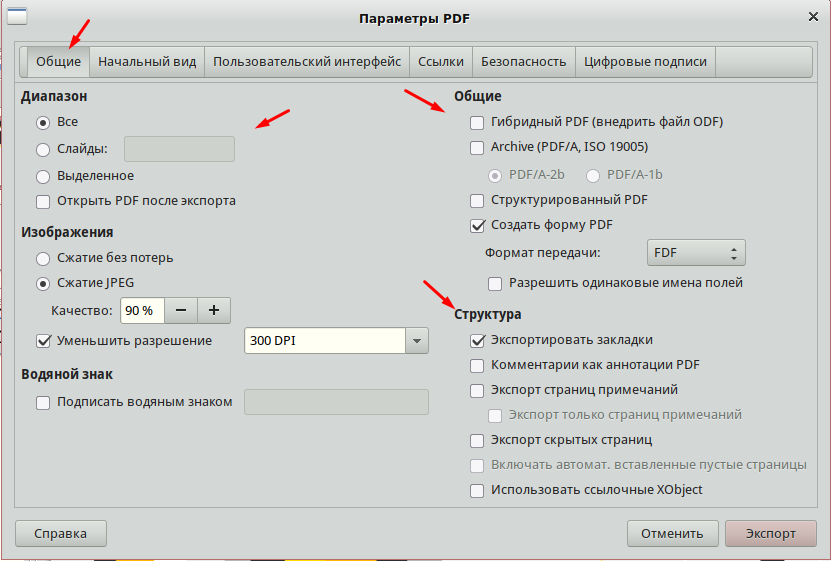 Тут можно произвести настройки и сверить все данные, а также указать директорию.
Тут можно произвести настройки и сверить все данные, а также указать директорию.

 Здесь вы получите три варианта добавления файла, который необходимо преобразовать в веб-приложение, а именно:
Здесь вы получите три варианта добавления файла, который необходимо преобразовать в веб-приложение, а именно: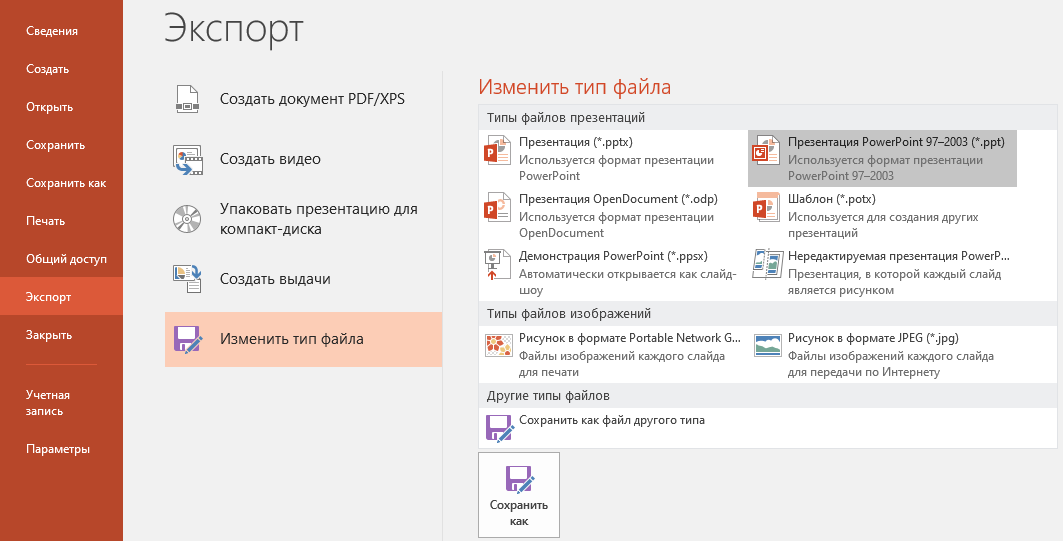 Для этого выполните следующие действия:
Для этого выполните следующие действия: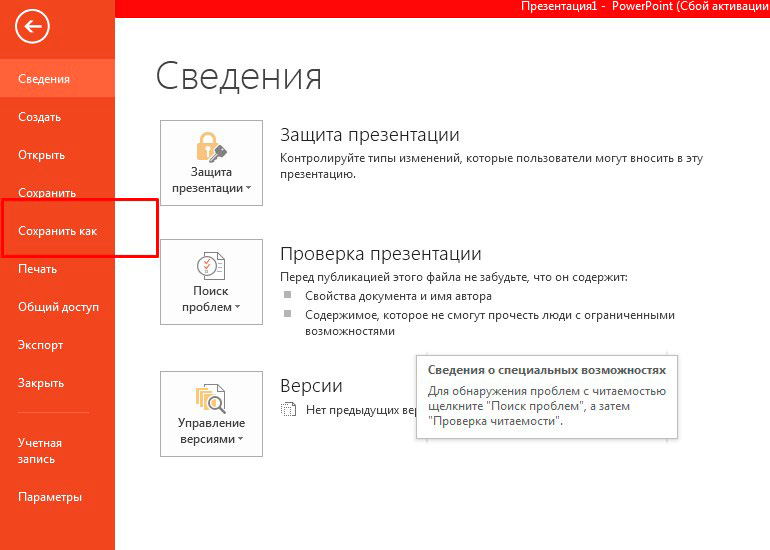 Комментарии и пометки Acrobat не всегда эффективно конвертируются в формат PowerPoint, поэтому снимите этот флажок.
Комментарии и пометки Acrobat не всегда эффективно конвертируются в формат PowerPoint, поэтому снимите этот флажок.
 Знаете ли вы, что у вас есть доступ к более чем десяти параметрам просмотра, все из которых доступны на вкладке View на ленте? Мы выбрали просмотр нескольких страниц и обнаружили, что наш PDF-файл состоит из трех страниц, как показано на рис. 2 , ниже. После преобразования из этих PDF-страниц получатся три слайда PowerPoint.
Знаете ли вы, что у вас есть доступ к более чем десяти параметрам просмотра, все из которых доступны на вкладке View на ленте? Мы выбрали просмотр нескольких страниц и обнаружили, что наш PDF-файл состоит из трех страниц, как показано на рис. 2 , ниже. После преобразования из этих PDF-страниц получатся три слайда PowerPoint.
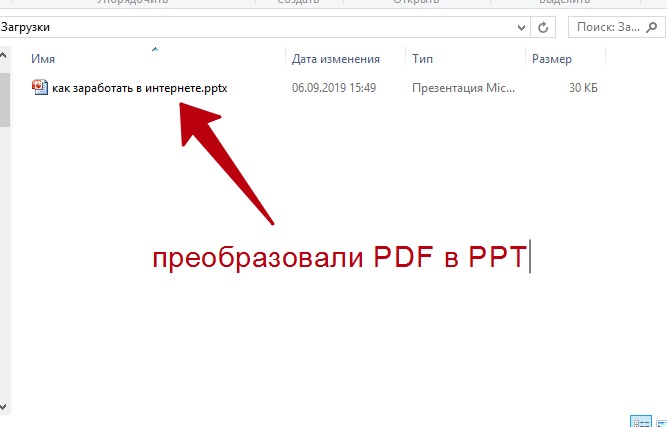 5 , ниже.
5 , ниже. 4 , но нажмите кнопку Settings , а не кнопку Save .
4 , но нажмите кнопку Settings , а не кнопку Save . К счастью, и это большой плюс, вы избавляетесь от многочасового набора текста!
К счастью, и это большой плюс, вы избавляетесь от многочасового набора текста!