Преобразования doc в pdf онлайн. Как преобразовать документ Word (doc) в PDF файл, а так же конвертировать его в FB2. Сохранение в PDF в WordPad
При работе с офисными документами Word, у пользователей возникает необходимость конвертировать документ Word в документ в формате PDF. Преобразовать формат DOC в PDF необходимо во многих случаях, о которых я расскажу ниже.
Программа Microsoft Word широко используется на предприятиях, довольно много пользователей работает с программой на личных компьютерах. Текстовый редактор Microsoft Word, в виде отдельного приложения, входит в состав офисного пакета Microsoft Office.
Документы Ворд сохраняются в современном формате «.docx» или в прежнем формате «.doc». Большинство пользователей по старинке все файлы формата Word именуют, как «DOC». Поэтому в данной статье в основном будет упоминаться формат «.doc», хотя все написанное имеет такое же отношение к формату «.docx».
Документы в форматах «.DOC» или «.DOCX» легко редактируются, а документы в формате «. PDF», наоборот, довольно трудно редактировать. Формат PDF имеет свою область применения: в ПДФ сохраняют документы отчетности, бланки, формы, электронные книги, инструкции и т. п. PDF – переносной формат, который одинаково отображается на любом компьютере или устройстве, что очень важно для определенных типов документов.
PDF», наоборот, довольно трудно редактировать. Формат PDF имеет свою область применения: в ПДФ сохраняют документы отчетности, бланки, формы, электронные книги, инструкции и т. п. PDF – переносной формат, который одинаково отображается на любом компьютере или устройстве, что очень важно для определенных типов документов.
Перевод документа Word в PDF необходим в некоторых случаях, например, когда требуется создать электронную книгу, для защиты документа от внесения изменений, для пересылки документа по электронной почте и т. п.
В настоящее время, формат PDF поддерживают все основные браузеры, поэтому проблем с открытием файлов данного формата на любом компьютере не будет, даже, если там не будет специального просмотрщика для файлов данного типа. Документы Word (в форматах doc и docx) требуют наличие на компьютере программы Microsoft Word или приложения, поддерживающее открытие файлов в данных форматах.
Исходя из этих соображений, возникает необходимость преобразовать (конвертировать) файл из одного формата в другой.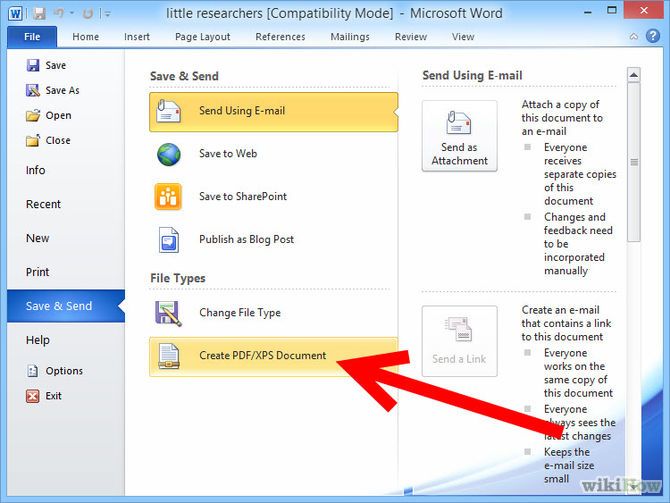 Правда, намного чаще требуется преобразование PDF в Word. Как конвертировать DOC в PDF?
Правда, намного чаще требуется преобразование PDF в Word. Как конвертировать DOC в PDF?
Давайте рассмотрим бесплатные способы. Преобразовать doc в pdf бесплатно можно следующими способами:
- непосредственно в программе Word, если приложение установлено на компьютере
- из другого текстового редактора, поддерживающего формат Word
- с помощью онлайн сервиса для преобразования DOC в PDF
- при помощи виртуального принтера
- в специализированной программе для конвертирования DOC в PDF
В данной статье я расскажу, как сохранить документ Word в PDF в программе Microsoft Office (Microsoft Word 2016, Microsoft Word 2013, Microsoft Word 2010, Microsoft Word 2007), в бесплатных офисных программах (LibreOffice, OpenOffice), при помощи виртуального принтера в программе (Universal Viewer), поддерживающей открытие файлов формата Word.
Конвертеры doc в pdf в бесплатных версиях имеют ограничения, поэтому мы не будет их рассматривать в этой статье.
Конвертируем doc в pdf в Word 2016
Сначала рассмотрим, как преобразовать файл DOC в PDF в программе Microsoft Word 2016.
Для перевода документа из Word в PDF в приложении Microsoft Word 2016 выполните следующие шаги:
- Нажмите на меню «Файл», а затем выберите «Экспорт».
- Во вкладке «Экспорт» выберите «Создать документ PDF/XPS», а потом нажмите на кнопку «Создать PDF/XPS». Можно использовать другой вариант: «Сохранить как», затем выбрать место сохранения и формат для сохранения файла.
- В окне «Опубликовать как PDF или XPS» выберите место сохранения, присвойте имя документу, выберите настройки оптимизации. По умолчанию предлагается стандартная оптимизация, подходящая для публикации файла в интернете и печати. Минимальный размер предполагает публикацию файла в Интернете с несколько худшим качеством.
 Нажмите на кнопку «Параметры…» для выбора других настроек.
Нажмите на кнопку «Параметры…» для выбора других настроек.
- В окне «Параметры» выберите нужные опции для преобразования файла: параметры совместимости, какие страницы следует сохранить и т. д.
- В окне «Опубликовать как PDF или XPS» нажмите на кнопку «Опубликовать».
Документ, преобразованный из DOCX в PDF, откроется в программе для просмотра файлов в формате PDF на вашем компьютере (в данном случае, файл открыт в программе Adobe Acrobat Reader).
Как преобразовать файл DOC в PDF в Word 2013
Преобразование Word в PDF в программе Microsoft Word 2013 ничем не отличается от аналогичного действия в программе Microsoft Word 2016.
Перевод документа из word в pdf в Microsoft Word 2013 проходит в несколько этапов:
- Войдите в меню «Файл», нажмите на «Экспорт».
- Во вкладке «Экспорт» выберите «Создать документ PDF/XPS», а потом нажмите на кнопку «Создать PDF/XPS».
- В окне «Опубликовать как PDF или XPS» выберите необходимые настройки, а затем нажмите на кнопку «Опубликовать».

Конвертирование Word в PDF завершено, можно открыть преобразованный файл.
Как сохранить документ word в формате pdf в Word 2010
С помощью программы Microsoft Word 2010 можно преобразовать файлы «.docx» или «.doc» в файл формата «.pdf».
В Microsoft Word 2010 конвертировать docx в pdf нужно следующим способом:
- Войдите в меню «Пуск», нажмите на пункт «Сохранить как»
- В окне «Сохранение документа», в поле «Тип файла» выберите формат PDF. Укажите имя для файла, выберите место сохранения, настройки оптимизации, при необходимости, измените другие параметры.
После этого, на вашем компьютере сохранится файл в формате PDF.
Как сохранить документ Word 2007 в PDF
Теперь посмотрим, как документ Word 2007 сохранить в PDF. Начиная с версии Microsoft Word 2007 SP1, Майкрософт внедрила надстройку – конвертер в PDF в состав программы Word.
Откройте документ в программе Word 2007, а затем выполните следующие шаги:
- Нажмите на кнопку “Office”.

- Выберите в меню «Сохранить как», затем «PDF или XPS», дайте имя файлу.
- В окне «Опубликовать как PDF или XPS» выберите тип файла «PDF», параметры оптимизации: «Стандартная» или «Минимальный размер», с помощью кнопки «Параметры» измените настройки, если вас не удовлетворяют настройки по умолчанию.
- Нажмите на кнопку «Опубликовать».
Как преобразовать Word в PDF в LibreOffice
На многих компьютерах установлены бесплатные офисные пакеты LibreOffice или OpenOffice, которые служат заменой Майкрософт Офиса. Данные программы поддерживают открытие файлов MS Word. В данных программах имеется функциональная возможность для сохранения документа в формате PDF.
Откройте документ Word в программе LibreOffice Writer, а затем выполните следующие действия:
- В меню программы нажмите на кнопку «Экспорт в PDF».
- В окне «Экспорт» выберите место сохранения, присвойте имя файлу, формат будет выбран автоматически.
- Нажмите на кнопку «Сохранить».

Сохранение файла Word в PDF в OpenOffice
Откройте файл в формате «doc» или «docx» в программе OpenOffice, пройдите по последовательным шагам:
- Войдите в меню «Файл», в контекстном меню выберите «Экспорт в PDF» (или нажмите на кнопку, расположенную на панели).
- В окне «Параметры PDF» выберите необходимые настройки во вкладках: «Общие», «Начальный вид», «Пользовательский интерфейс», «Ссылки», «Безопасность».
- Нажмите на кнопку «Экспорт».
Сохранение DOC в PDF при помощи виртуального принтера в Universal Viewer
В программах имеющих функцию печати, имеется возможность для сохранения файла в формате PDF, в случае установки в операционной системе Windows виртуального принтера. Об этом способе я уже подробно писал в этой статье.
В Windows 10 установлен виртуальный принтер Microsoft Print to PDF. Если на вашем компьютере нет виртуального принтера, установите на свой компьютер бесплатный виртуальный принтер, например, doPDF, Bullzip PDF Printer и т.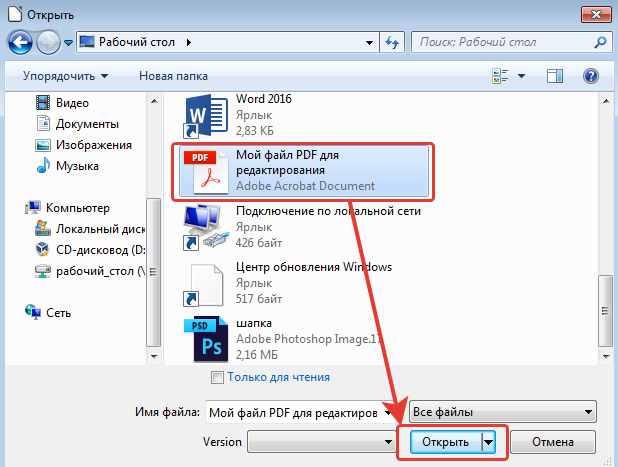 д.
д.
Еще нам понадобится любая программа умеющая открывать файлы в формате Microsoft Word. Я покажу весь процесс на примере программы Universal Viewer , которая служит для открытия файлов большого количества форматов.
Откройте в программе Universal Viewer документ Word, далее выполните следующие действия:
- Войдите в меню «Файл», в контекстном меню выберите «Печать…».
- Откроется окно «Печать», в котором необходимо выбрать принтер. В имени принтера отображаются все имеющиеся принтеры: физические и виртуальные. Выберите виртуальный принтер, ориентируйтесь по его названию. Для настроек печати нажмите на кнопку «Свойства», если нужно, измените параметры.
- Нажмите на кнопку «ОК».
- В окне «Сохранение результатов печати» присвойте имя файлу, выберите место для сохранения, а затем нажмите на кнопку «Сохранить».
Заключение
В случае необходимости, пользователь может бесплатно преобразовать документ Word (в форматах DOC или DOCX) в файл PDF.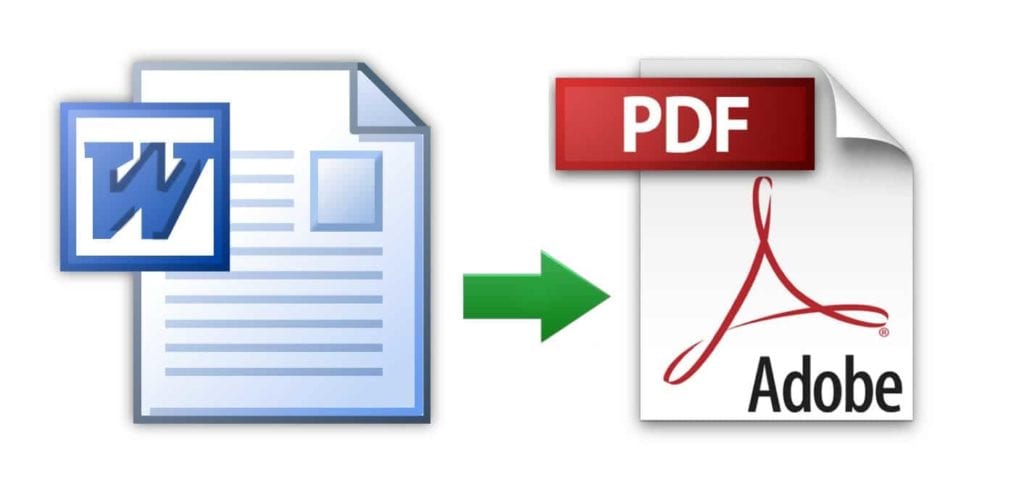 Конвертация в PDF происходит при помощи виртуального принтера и программ: Microsoft Word, LibreOffice, OpenOffice.
Конвертация в PDF происходит при помощи виртуального принтера и программ: Microsoft Word, LibreOffice, OpenOffice.
Total Doc Converter был создан для максимальной экономии вашего времени и сил при конвертации Doc, DocX, Txt файлов в PDF . Удобный интерфейс делает программу простой даже для неопытного пользователя, помогает легко разобраться во всем функционале в считанные минуты. Программа совместима со всеми платформами Windows (включая Vista и 7), легко интегрируется в операционную систему. Total Doc Converter позволяет конвертировать Doc в PDF, HTML, PDF, XLS, JPG, TIFF и TXT.
Имеется несколько удобных опций для конвертации файлов из Doc в PDF:
- Можно конвертировать Doc файлы в PDF через пользовательский интерфейс или командную строку.
- Можно конвертировать сразу несколько Doc файлов в PDF; программа сохраняет структуру папок.
- Можно конвертировать несколько Doc файлов в один мультистраничный PDF документ .

- Вы можете конвертировать каждую страницу Doc файла в отдельный PDF файл.
При конвертации из Doc в PDF Total Doc Converter корректно сохраняет все атрибуты документа (автор, создатель, ключевые слова, тема, заголовок).
Преобразование Doc (Word) в PDF с помощью Total Doc Converter осуществляется очень быстро и просто. Выберите нужную папку из левой колонки окна программы. Все файлы и папки, которые содержит выбранная папка, будут отображены в средней части окна. Чтобы конвертировать их, отметьте галочкой один или более файлов или папок в списке. Содержимое выбранного файла будет показано справа от списка. Затем выберите PDF из строки форматов над списком содержимого папки.
Почему конвертирование из Doc в PDF совершенно безопасно?
PDF (Portable Document Format) предназначен для просмотра и хранения документов, в одном файле могут храниться тысячи страниц. Этот формат независим от разрешения, PDF документы сохраняют свой исходный вид, независимо от программы, в которой они были созданы.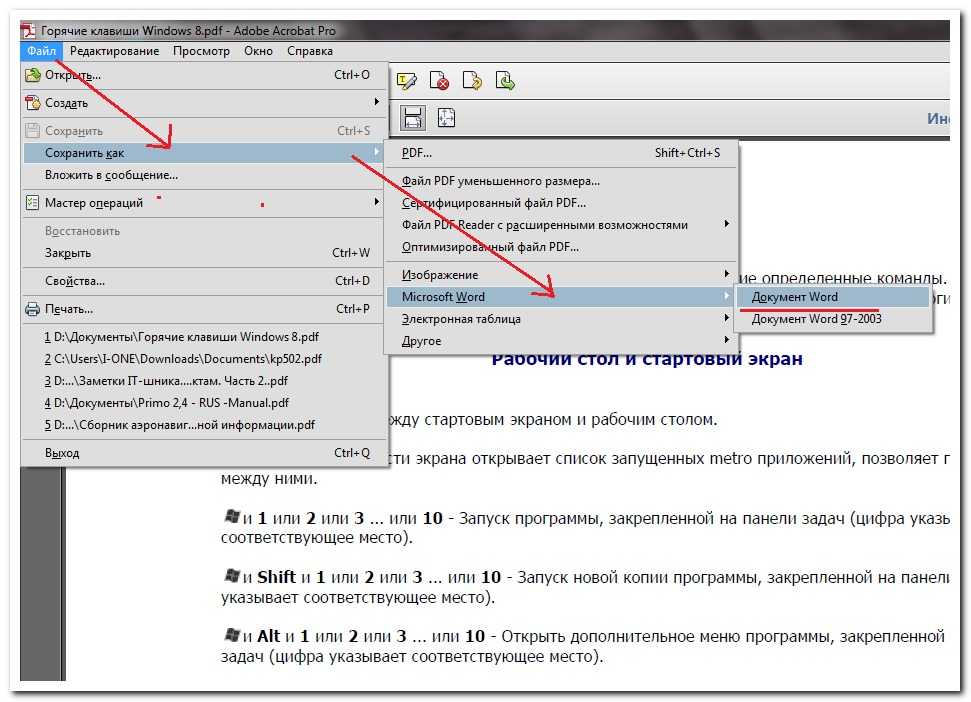 PDF файлы могут содержать все виды текста и графики с любым форматированием.
PDF файлы могут содержать все виды текста и графики с любым форматированием.
Total Doc Converter позволяет конвертировать Doc (Word) в PDF всего за несколько секунд. Программа полностью сохраняет исходное форматирование документа Word. При помощи этой утилиты вы можете сгруппировать тысячи документов в один многостраничный PDF документ. Кроме того, это самый безопасный конвертер из Word в PDF из предложенных сегодня на рынке. С нашим Total Doc Converter вы можете создавать документы, защищенные паролем для предотвращения несанкционированного использования или плагиата.
Мы предлагаем уникальную возможность протестировать эффективность нашей программы совершенно бесплатно. Вы можете загрузить пробную версию Total Doc Converter и пользоваться ею в течение 30-дневного испытательного периода. Пробная версия не предназначена для коммерческого использования, однако испытательного периода вполне достаточно, чтобы ознакомиться со всем функционалом программы.
Лучший инструмент для преобразования Word в PDF
Преобразование документов Word в PDF на сайте PDF2Go – это быстро и удобно. Просто подключитесь к сети и загрузите файл.
Просто подключитесь к сети и загрузите файл.
Загрузите Word: можно перетащить документ, указать путь к файлу на устройстве или дать ссылку на облачное хранилище. Затем нажмите на «Сохранить изменения» и подождите, пока мы преобразуем файл.
Преобразование Word в PDF онлайн
При установке программного обеспечения есть риск нарваться на вирус. Мобильные приложения менее опасны, но не защищают от навязчивой рекламы или, что ещё более подозрительно, запрашивают доступ к телефону.
Поэтому PDF2Go позволяет конвертировать онлайн! Без установки программы и без вирусов. Просто подключитесь к сети.
Зачем вообще конвертировать?
У формата PDF много преимуществ. Если вы распечатаете PDF-документ или с кем-нибудь им поделитесь, форматирование останется неизменным. PDF-файлы открываются на любых компьютерах, телефонах и устройствах для чтения электронных книг.
Надёжный PDF-конвертер PDF2Go позволяет использовать эти и другие преимущества.
Безопасный PDF-конвертер
Загрузите документ Word для конвертации в PDF – это безопасно, как никогда прежде. Ваш файл в надёжных руках. Не беспокойтесь, все права на документ остаются за вами.
Ваш файл в надёжных руках. Не беспокойтесь, все права на документ остаются за вами.
См. подробности в Политике конфиденциальности.
Что можно преобразовать?
Мы специализируемся на конвертации документов Word в PDF. Но это далеко не всё. Наряду с форматами DOC и DOCX у нас можно преобразовать и другие текстовые документы, презентации и изображения!
Например:
ODT, RTF, TXT, Microsoft PowerPoint PPT, JPG, PNG, GIF и другие
Преобразовать файл в формат PDF онлайн
Вы не привязаны к компьютеру. PDF2Go конвертирует PDF-файлы онлайн. Вы можете работать с любого устройства, дома или на работе, даже в отпуске!
PDF2Go работает и на мобильных устройствах!
По умолчанию Ворд сохраняет все созданные в нем документы в своем внутреннем формате.doc или.docx. Как правило, никаких проблем с последующим чтением другими пользователями созданных файлов не возникает при условии, что они открывают его также в Ворде такой же или более новой версии. Сложности появляются когда пытаются открыть текстовые документы в более старых версиях Ворд по сравнению с теми, в которых они были созданы, или, что еще хуже, когда файл нужно открыть пользователю операционной системы отличной от Windows.
Сложности появляются когда пытаются открыть текстовые документы в более старых версиях Ворд по сравнению с теми, в которых они были созданы, или, что еще хуже, когда файл нужно открыть пользователю операционной системы отличной от Windows.
Помочь в этом случае может сохранение текстового файла в формате.pdf, который был специально разработан для хранения текстовой и графической информации и является кроссплатформенным, то есть одинаково отображающимся в различных операционных системах. О том, как это сделать читайте далее.
Как перевести Ворд в пдф формат
Впервые прямая возможность конвертации текстового файл в.pdf формат появилась в MS Word 2007. На его примере и будет рассмотрено сохранения любого.doc-файла в формате.pdf. Итак, для того, чтобы выполнить перевод из Word в.pdf формат выполните следующие шаги:
В других более новых версиях Word перевод в пдф формат осуществляется аналогичным образом, за исключением того, что может несколько отличаться интерфес вызова окна Сохранить как .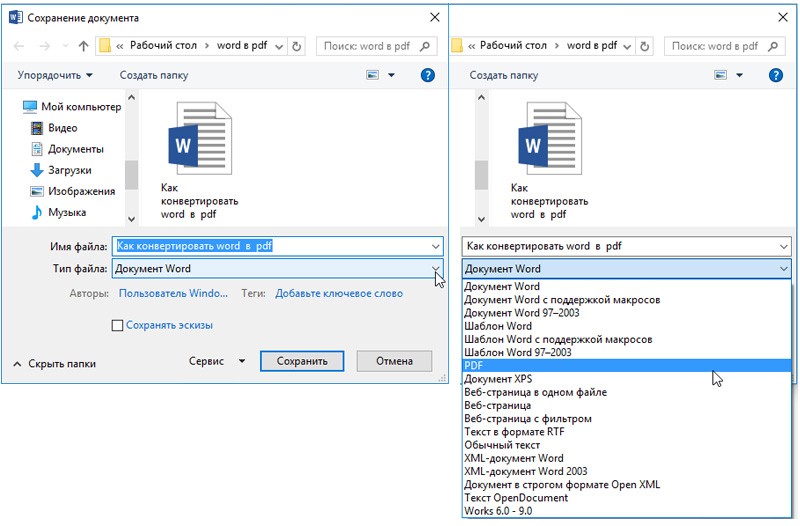 Если вы не знаете как вызвать его в вашей версии текстового редактора, то можете просто нажать F12 на клавиатуре.
Если вы не знаете как вызвать его в вашей версии текстового редактора, то можете просто нажать F12 на клавиатуре.
Кроме конвертации Ворда в пдф непосредственно из самого текстового редактора можно выполнить аналогичную конвертацию с помощью одного из многочисленных онлайн-сервисов. Найти их очень просто, введя в поисковую систему Google или Яндекс запрос doc в pdf. Рассмотрим как это происходит на примере сайта .
Когда файл будет сохранен на вашем компьютере обязательно его откройте и проверьте корректность конвертации. Если возникли какие-то проблемы, то попробуйте перевести Ворд в пдф формат заново на этом или другом аналогичном сервисе.
Для начала определимся, что такое doc и pdf. Чтобы правильно написать указанные форматы, надо ставить перед ними точку – .doc и.pdf. Но точку часто не ставят – все торопятся…
Наличие точки означает, что после точки мы имеем дело с расширением (или иначе – форматом файла). Например,
- “расписание.doc” – это имя файла,
- а.
 doc – это расширение имени файла, которое указывает операционной системе, какой именно программой следует открывать файл.
doc – это расширение имени файла, которое указывает операционной системе, какой именно программой следует открывать файл.
Doc (от англ. document) – это расширение означает, что документ был создан программой Microsoft Word.
Pdf (от англ. Portable Document Format) был разработан фирмой Adobe для федеральных властей США для создания и хранения рабочих документов.
В настоящее время используется в издательском деле, для распространения факсов, в формах налоговой отчетности, в образовательных, юридических, финансовых учреждениях, а также обычными пользователями ПК в электронных письмах, в сообщениях и т.д.
Такой файл легко напечатать и использовать для совместной работы, а также трудно изменить. Принято считать, что если Вам прислали документ в формате.pdf, то Вы НЕ будете присланный документ изменять или редактировать. Точно также, если Вы отправляете документ в формате.pdf, то « » предполагаете, что Ваш документ не будет редактироваться получателем (Ваше резюме, налоговая отчетность и т. п.)
п.)
Поэтому если Вы вдруг решите:
- вскрыть «а-ля хакер» присланный Вам документ в формате.pdf,
- отредактировать его (внести изменения),
- потом отправить тому, кто вам прислал этот документ,
то не удивляйтесь, что с Вами обратная сторона не захочет больше иметь дела. Кроме того, на некоторые материалы в формате.pdf есть авторские права, например, на электронные книги, поэтому любое изменение в таких материалов автоматически означает нарушение авторских прав.
После “лирического отступления” по компьютерной грамотности вернемся к теме статьи: как преобразовать файл doc в pdf? Сделать это можно различными способами. Возможно применение текстового редактора Word, а также иных утилит или с помощью онлайн-сервисов.
Преобразовать doc в pdf может быть необходимо в различных случаях. Допустим, Вам требуется переслать файл по электронной почте в хорошо оформленном виде, создать резюме в виде.pdf файла или сделать простейшую электронную книгу. Существует возможность использовать для этих целей платные и бесплатные программы. Программы, призванные преобразовать doc в pdf, могут быть двух групп.
Существует возможность использовать для этих целей платные и бесплатные программы. Программы, призванные преобразовать doc в pdf, могут быть двух групп.
Первая программа является полноценной утилитой для того, чтобы преобразовать DOC в PDF. Программы, которые находятся во второй группе, подключаются к системе как виртуальный принтер, то есть наличие реального принтера не требуется. В этом случае Вам нужно вывести документ на печать, но выбирать нужно при этом виртуальный, а не физический принтер. Pdf документ будет определен в отдельную папку.
Не всем известно, что возможно преобразовать doc (docx) в pdf с помощью текстового редактора Word, в котором был создан исходный документ. Это поможет Вам обойтись без поиска, скачивания и установки сторонних программ.
Как преобразовать DOCX (DOC) в PDF в Word?
Откроется “Сохранение документа”, в котором сначала выбирается папка для хранения:
цифра 1 на рис. 1 – в поле Тип Файла кликнуть по маленькому треугольнику. Появится выпадающее меню, в котором надо найти и кликнуть по “PDF (*.pdf)”.
Появится выпадающее меню, в котором надо найти и кликнуть по “PDF (*.pdf)”.
2 на рис. 1 – ввести имя документа,
3 – вариант оптимизации “Стандартная” или “Минимальный размер”,
4 – выберите подходящие параметры. Можно сначала сохранить документ с одними параметрами, если они не понравятся или не подойдут, выбрать другие параметры и сохранить документ с новыми параметрами.
5 – в “Сервисе” есть опция “Сжать рисунки”. Если ей воспользоваться, то объем документа можно уменьшить, но качество рисунков будет несколько ниже, чем до сжатия.
Как преобразовать DOC в PDF в OpenOffice?
Word является платной программой, и он не у всех есть, поэтому есть еще вариант с бесплатным пакетом OpenOffice:
Чтобы скачать, нужно перейти по указанной выше ссылке на официальный сайт и затем кликнуть по кнопке “Загрузить Apache OpenOffice”.
В этом пакете программа OpenOffice Writer является программой, аналогичной текстовому редактору Word. Нужно открыть Writer. Сверху есть панель инструментов и кнопка “PDF”.
Когда документ загружен в редактор Writer, нужно кликнуть по кнопке “PDF”.
Здесь можно настраивать разные параметры документа, допустим, поставить на него пароль или настроить параметры внешних и внутренних ссылок.
Если в первоначальном документе есть графические изображения, стоит обратить внимание на пункт “Изображение” во вкладке “Общие”. Там выставляются параметры сжатия JPEG, а также разрешение изображений. Чем параметры выше, тем лучше станет качество документа, но и вес его станет больше. Здесь потребуется найти оптимальный баланс между весом документа и его качеством.
Некоторые утверждают, что Writer конвертирует в PDF лучше, чем Word: получается файл меньше по объему и качество не страдает.
Как конвертировать DOC в PDF онлайн?
Если у Вас нет под рукой текстового редактора, тогда можно воспользоваться бесплатным сервисом для конвертации. Допустим, сервисом doc2pdf.net. Этот бесплатный преобразователь позволяет конвертировать документы Word (.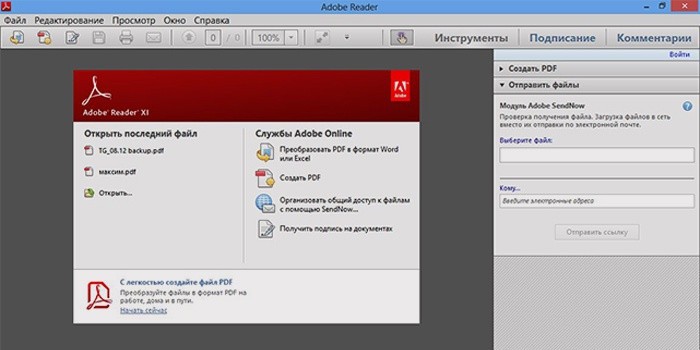 doc/.docx) в формат Adobe PDF (.pdf).
doc/.docx) в формат Adobe PDF (.pdf).
Сервис работает в двух режимах:
- онлайн,
- десктопная версия.
В правом верхнем углу этого сервиса есть возможность выбрать русский язык вместо английского, который используется по умолчанию.
Режим онлайн означает, что документ загружается на сторонний сервис, там конвертируется в другой формат и возвращается Вам. НО документ должен быть НЕ более 25 МБ!
Десктопная версия означает, что программа устанавливается на Ваш компьютер, а потом с ее помощью можно конвертировать файлы по мере необходимости.
Когда Вы зайдете на сайт, то заметите в левой колонке страницы форму:
Рис. 2. Сервис doc2pdf в режиме онлайн
Как конвертировать PDF в Google Doc
Файлы PDF — отличный формат для обмена информацией. Но вы не можете изменить или отредактировать файл PDF, если не создали его изначально.
Вот почему совместные команды предпочитают конвертировать PDF в Документы Google.
Команды могут одновременно редактировать и работать в Документах Google — это экономит время и избавляет от ненужного обмена данными.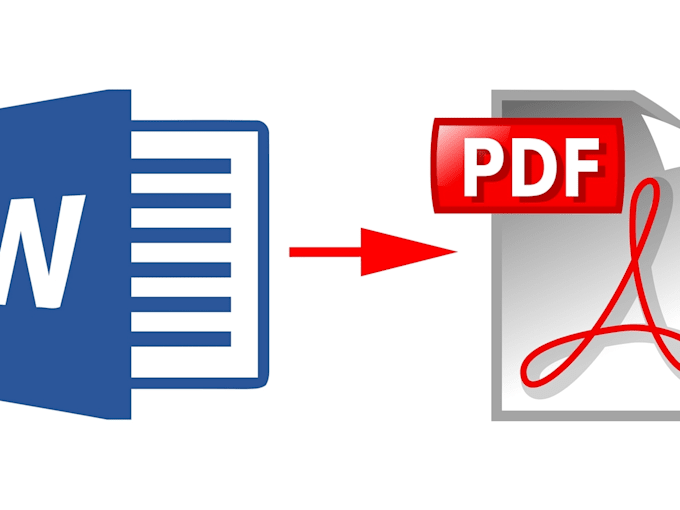
В этой статье мы рассмотрим 3 различных метода превращения PDF в Документ Google. Для этого преобразования мы будем использовать Google Drive, Adobe Acrobat и MS Word. Мы также покажем, как с помощью Nanonets можно автоматизировать рабочие процессы преобразования PDF в документы Google.
💡
Рекомендации по лучшему преобразованию PDF в Google Doc
Обратите внимание, что преобразование PDF в Google Docs часто приводит к проблемам с форматированием. Лучше всего соблюдать следующие рекомендации, чтобы обеспечить оптимальные результаты при преобразовании PDF-файлов.
* Ваш файл PDF не может быть больше 2 МБ, а данные в нем должны быть хорошо видны (легко читаться) * Файл PDF должен быть правильно ориентирован - не повернут или не под углом - данные должны быть расположены в легко читаемой ориентации правой стороной вверх * Текст в PDF должен быть размером не менее 10 пикселей и набран основным шрифтом, таким как Arial или Times New Roman.
Хотите конвертировать файлов PDF в Google Docs ? Проверьте Nanonets бесплатный конвертер PDF в текст. Или узнайте, как автоматизировать весь рабочий процесс преобразования PDF в Документы Google с помощью Nanonets.
Конвертировать PDF в Google Doc на Google Диске
💡
Если вы не хотите сохранять исходное форматирование, конвертировать PDF в Google Doc на Google Диске довольно просто.
1. Войдите в свой Google Диск или перейдите на drive.google.com.
2. Загрузите PDF-файл, перетащив его на главную страницу Диска. Или нажмите « New» в верхнем левом углу главной страницы вашего Диска >> и нажмите « File Upload» >> и загрузите PDF-файл.
3. После загрузки PDF-файла на Диск щелкните файл правой кнопкой мыши >> и выберите « Открыть с помощью» >> и выберите « Google Docs» .
4. Преобразованный документ Google появится на главной странице вашего Диска через пару минут.
Теперь вы успешно открыли PDF-файл в Документах Google.
💡
Как упоминалось ранее, этот метод не сохраняет исходное форматирование PDF. Списки, таблицы или сноски не будут преобразованы аккуратно, и вам, возможно, придется очистить данные в Excel.
Хотите конвертировать файлов PDF в 9 файлов0013 Google Docs или просто конвертировать определенные части PDF-файла? F узнайте, как автоматизировать весь рабочий процесс преобразования PDF в Документы Google с помощью Nanonets.
Преобразование PDF в Google Doc с помощью Adobe Acrobat
💡
Попробуйте этот метод с Adobe Acrobat, если вы хотите сохранить исходное форматирование PDF (в некоторой степени) в преобразованном файле Excel.
Этот метод обеспечивает лучшее преобразование PDF в документ Google, сначала конвертируя PDF в документ Word, а затем конвертируя документ Word в файл Google Doc.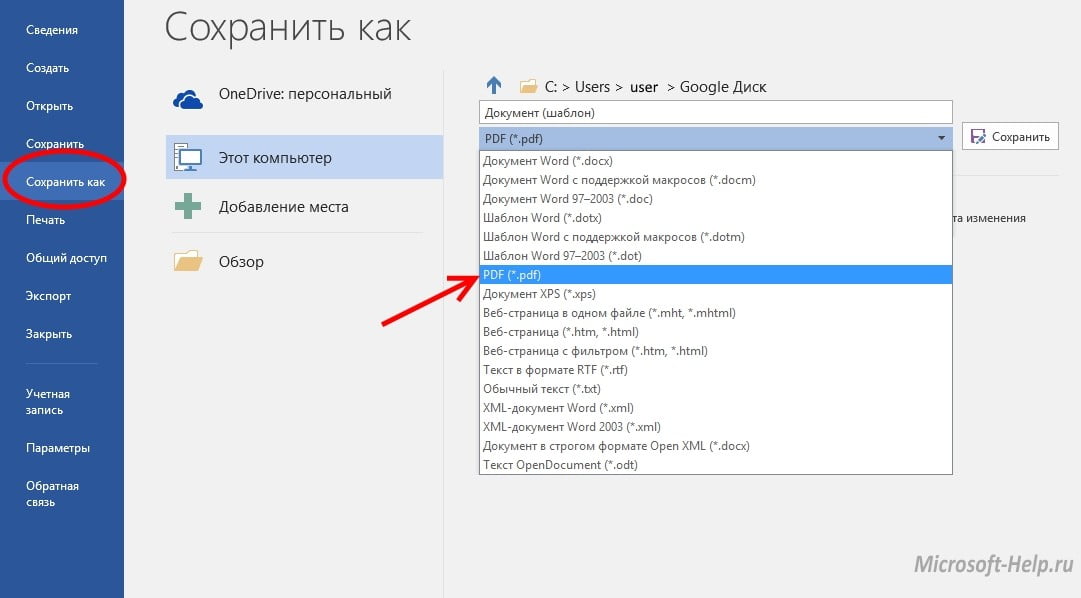
1. Перейдите на онлайн-конвертер Adobe Acrobat PDF в Word.
2. Загрузите PDF-файл, перетащив его в конвертер. Или нажмите « Выберите файл» >> и выберите PDF-файл для загрузки.
3. Войдите в Acrobat через Интернет, чтобы загрузить преобразованный документ Word.
4. Теперь загрузите документ Word, перетащив его на главную страницу Диска. Или нажмите « Новый» в верхнем левом углу главной страницы Диска >> и нажмите « File Upload” >> и загрузите документ Word.
5. После загрузки документа Word на Диск щелкните файл правой кнопкой мыши >> и выберите “ Open with” >> и выберите ” Google Документы» .
6. Преобразованный документ Google появится на главной странице вашего Диска через пару минут. PDF для преобразования в Google Docs, а пакетное преобразование нескольких PDF-файлов — непростая задача. 0015
0015
Хотите извлечь информацию из документов PDF и преобразовать/добавить их в Документы Google? Попробуйте Nanonets, чтобы экспортировать любую информацию из любого документа PDF в Документы Google!
Преобразование PDF в Google Doc с помощью MS Word
💡
Проверьте этот метод с MS Word, если вы хотите сохранить исходное форматирование PDF (в некоторой степени) в преобразованном файле Excel.
Этот метод, как и предыдущий, также следует шагу преобразования MS Word. Здесь мы импортируем PDF в документ Word.
1. Откройте Microsoft Word на рабочем столе.
2. Перейдите к « Файл » >> щелкните « Открыть» >> выберите PDF-файл >> и нажмите « Ok » во всплывающем окне.
3. Преобразованный файл откроется как новый документ Word. Теперь сохраним.
4. Перейдите к « Файл » >> нажмите «Сохранить как» >> и выберите Документ Word .
Перейдите к « Файл » >> нажмите «Сохранить как» >> и выберите Документ Word .
5. Откройте Google Диск и загрузите документ Word, перетащив его на главную страницу Диска. Или нажмите « New» в верхнем левом углу главной страницы вашего Диска >> и нажмите « File Upload» >> и загрузите документ Word.
6. После загрузки документа Word на Диск щелкните файл правой кнопкой мыши >> и выберите « Открыть с помощью» >> и выберите « Документы Google» .
7. Преобразованный документ Google появится на главной странице вашего Диска через пару минут.
💡
Хотя этот метод сохраняет исходное форматирование PDF, вы не можете выбрать определенные части PDF для преобразования в Документы Google. А пакетное преобразование нескольких PDF-файлов — непростая задача.
Хотите извлечь информацию из документов PDF и преобразовать/добавить их в Документы Google? Попробуйте Nanonets, чтобы экспортировать любую информацию из любого документа PDF в Документы Google!
Автоматическое преобразование PDF в Google Doc
Программное обеспечение для автоматического извлечения данных из документов или программное обеспечение для оптического распознавания символов на основе искусственного интеллекта, такое как Nanonets, обеспечивает наиболее комплексное решение проблемы преобразования PDF в Google Docs.
Nanonets может очистить или проанализировать любой документ PDF, извлекая только те данные, которые вам нужны. Затем он может преобразовать эти данные в любой формат файла по вашему выбору — Google Docs, Google Sheets, Excel, CSV, JSON и т. д.
Вот как будет выглядеть типичный автоматизированный рабочий процесс с Nanonets:
1. Автоматически загружать PDF-документы с помощью Nanonets APINanonets API позволяет автоматически загружать документы, которые необходимо проанализировать. В следующем фрагменте кода показано, как это можно сделать с помощью Python.
Загрузите свои PDF-файлы в модель Nanonets с помощью этого API 2. Используйте веб-перехватчики для получения уведомления о завершении синтаксического анализаМожно настроить веб-перехватчики для автоматического уведомления вас после анализа документов.
3. Просмотрите и загрузите в Google Docs Просмотрите извлеченные данные, чтобы убедиться, что все в порядке, и автоматически загрузите данные в Google Docs с помощью API Google Drive.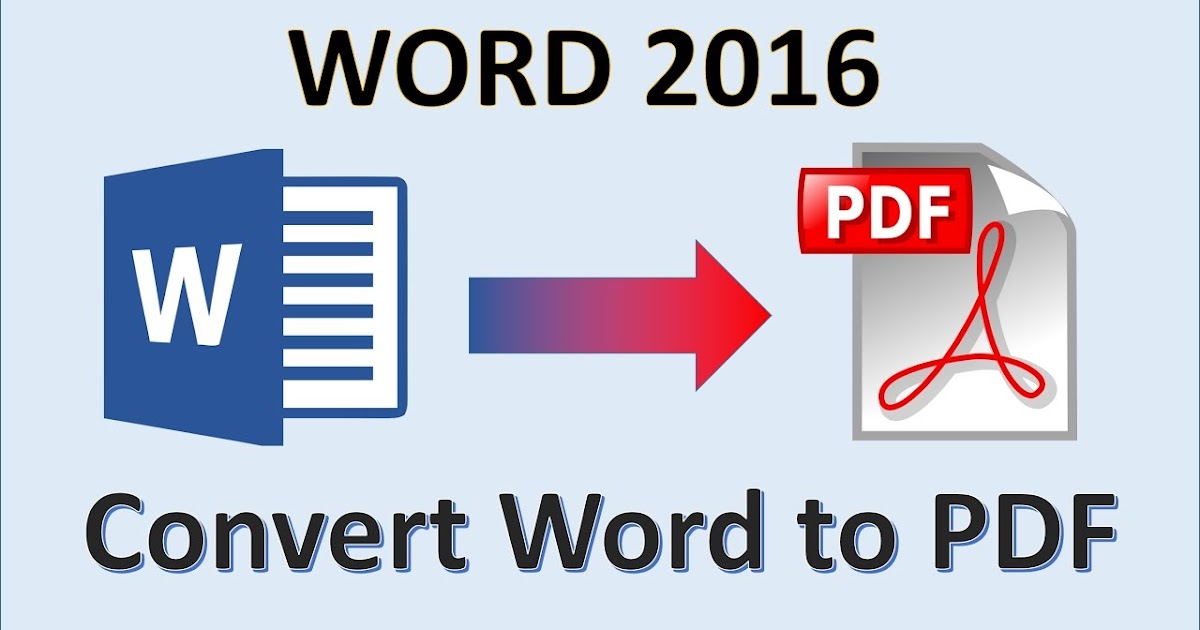
Хотите извлечь информацию из документов PDF и преобразовать/добавить их в Документы Google? Попробуйте Nanonets, чтобы экспортировать любую информацию из любого документа PDF в Документы Google!
Как сохранить документ Google в формате PDF на любом устройстве
13 июня 2022 г.
Документы Google становятся все более важной частью рабочего места, поскольку все больше людей работают удаленно. Люди постоянно обмениваются документами в чат-приложениях, таких как Slack, или по электронной почте.
Оказывается, конвертировать Google Doc в PDF не так сложно, если знать как. Этот процесс не требует загрузки!
Хотите знать, как сохранить документ Google в формате PDF? Вот три способа сделать это на ПК или Mac.
* ДОПОЛНИТЕЛЬНАЯ ПЛАТА Ваш аккаунт Gmail с этим БЕСПЛАТНЫМ расширением для Chrome ***
Как сохранить документ Google в формате PDF?
Шаг 1: Щелкните меню «Файл» в Документах Google, чтобы сохранить документ Google в формате PDF.
Шаг 2: Отправьте нам документ в виде вложения в формате PDF.
Шаг 3: Вы можете обмениваться файлами PDF с устройствами Android и iOS.
Для совместной работы важно не публиковать документ. Функция PDF в Документах Google позволяет редактировать документ, не беспокоясь о размере файла или о том, что другие люди редактируют его за вашей спиной. Это делает Документы Google отличным инструментом для совместной работы с авторами, которые постоянно обновляют свои черновики.
Сохраните PDF-файл на свой компьютер.
- Откройте документ Google.
- Щелкните вкладку «Файл» в правом верхнем углу экрана.
PDF-файл автоматически откроется в вашем браузере при его загрузке. Чтобы быстро найти и отредактировать PDF-файлы, вы можете нажать на название каждого документа.
Как сохранить PDF на Google Диск
Только Google Chrome может сохранять PDF на Google Диск.
- Google Chrome: откройте документ Google
- Нажмите «Файл» на панели инструментов, а затем выберите «Печать» в раскрывающемся меню.

- Нажмите «Сохранить на Google Диске», когда вы выбрали пункт назначения
- Нажмите «Сохранить»
Как отправить другу по электронной почте документ Google в формате PDF?
- Откройте свой документ Google и нажмите «Файл».
- Вы можете найти PDF-файл в раскрывающемся меню, если вы его не видите.
- Нажмите «Отправить»
Дополнительная литература: 10 лучших надстроек Google Docs
Как отправить документ Google по электронной почте в формате PDF на устройство Android?
- Откройте приложение Google Docs.
- Коснитесь трех точек в правом верхнем углу.
- Нажмите кнопку «Экспорт и общий доступ»
- Нажмите кнопку «Сохранить», чтобы сохранить эту статью. Если вы предпочитаете сохранить статью, нажмите на кнопку Сохранить.
- Для подтверждения выберите PDF и нажмите OK
- Коснитесь значка загрузки рядом с тремя точками, чтобы сохранить PDF. Выберите получателя и нажмите «Отправить».

Как отправить документ Google по электронной почте в формате PDF на устройство iOS?
- Откройте документ, коснувшись приложения Google Docs.
- Нажмите на три точки в правом верхнем углу планшета или телефона.
- Нажмите, чтобы поделиться и экспортировать
- Нажмите «Отправить копию», выберите «PDF», затем подтвердите, нажав кнопку «ОК»
- Чтобы сохранить документ на iOS, выберите получателя или нажмите «Сохранить в файлы»
Как сохранить файл PDF как документ Google?
Google Диск позволяет конвертировать PDF-файлы в Google Документы, просто перетаскивая их на Google Диск. Просто дважды щелкните файл и откройте его как документ Google.
Если вам не удается преобразовать документ, попробуйте один из следующих вариантов: откройте его в Word и сохраните в формате PDF; используйте опцию OCR при преобразовании из PDF в Google Docs. Если это не сработает, скопируйте и вставьте текст вручную в новый документ Google.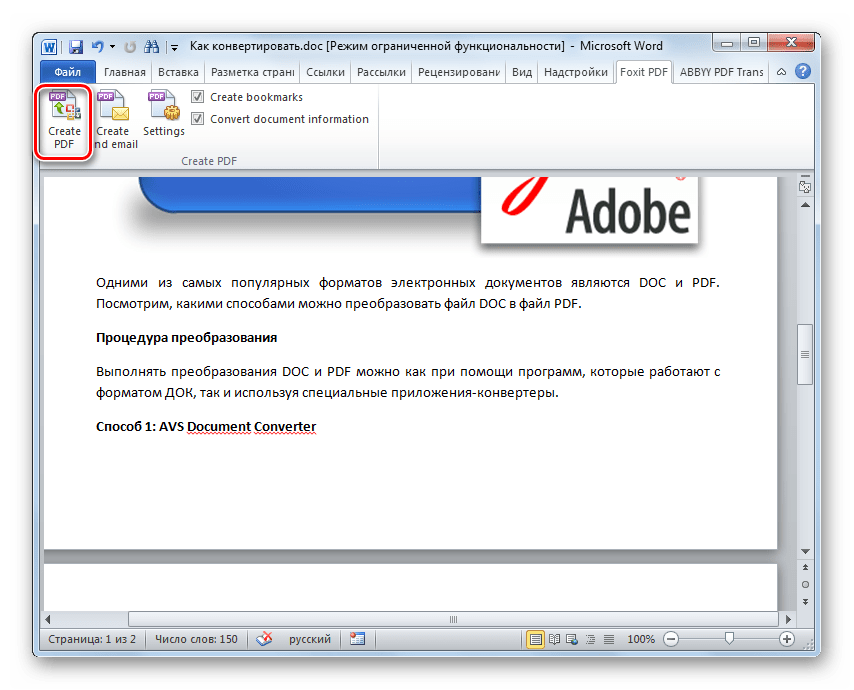

 Нажмите на кнопку «Параметры…» для выбора других настроек.
Нажмите на кнопку «Параметры…» для выбора других настроек.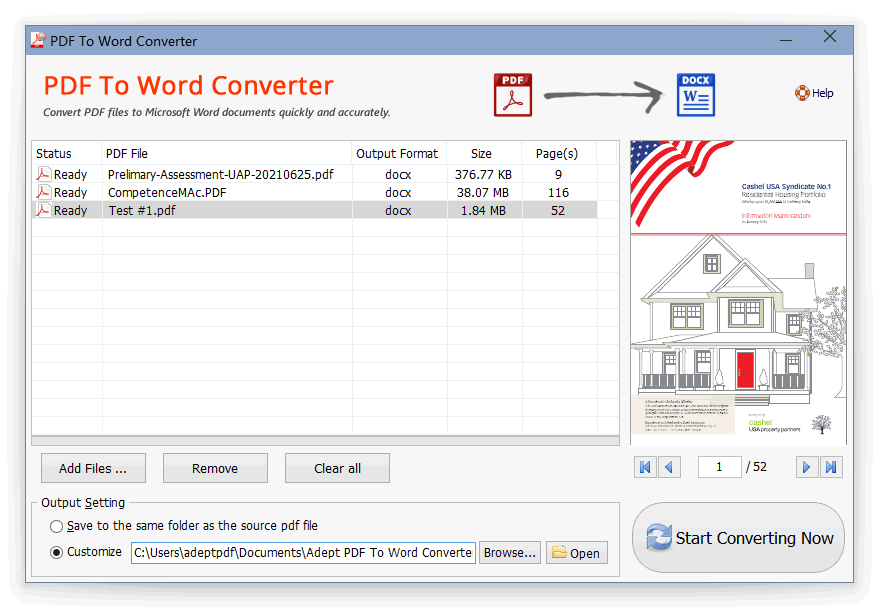

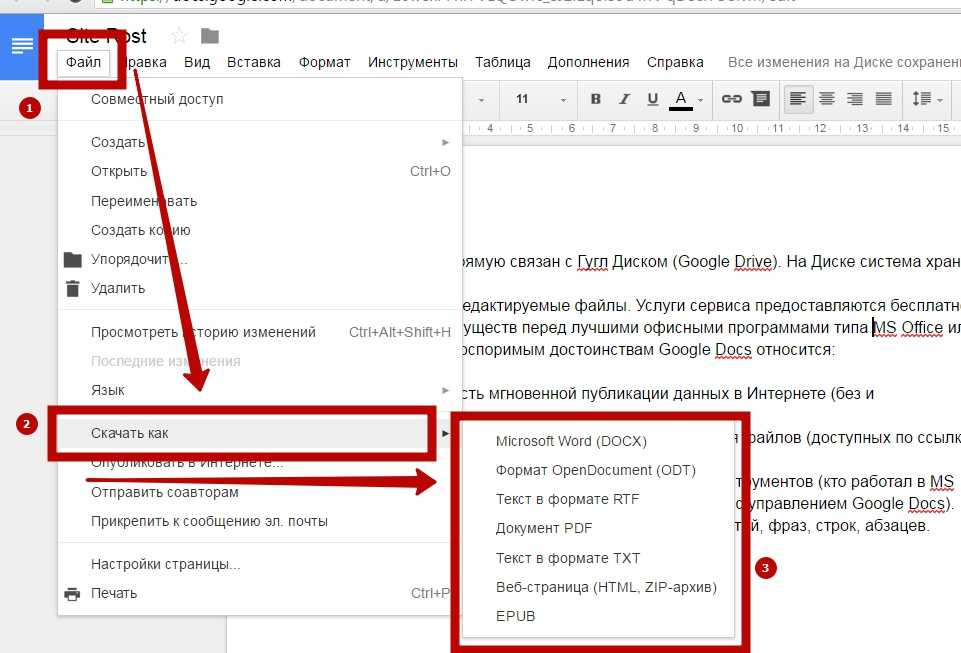

 doc – это расширение имени файла, которое указывает операционной системе, какой именно программой следует открывать файл.
doc – это расширение имени файла, которое указывает операционной системе, какой именно программой следует открывать файл.

