Как искать слова или фразы в документе PDF
На этой странице:
- Отображение панели окна поиска
- Варианты поиска:
- Расширенный поиск
- Базовый поиск
- Пример запроса на поиск с использованием параметров расширенного поиска
- Дополнительная информация
На других страницах:
- На главную о файлах PDF
Отображение панели окна поиска/поиска
При открытии PDF-файла в Acrobat Reader (не в браузере) панель окна поиска может отображаться или не отображаться. Чтобы отобразить панель окна поиска/поиска, используйте “Ctrl+F”.
Когда откроется окно “Найти”, выполните следующие действия и обратитесь к рис. 1 ниже:
- Нажмите значок шестеренки в правой части поля.
- Выберите элемент раскрывающегося списка – ” Открыть полный поиск Acrobat “.

Рисунок 1
Параметры поиска
Существует несколько способов поиска информации в документе PDF. К ним относятся следующие:
- Базовый поиск
- Расширенный поиск
Основные параметры поиска
Чтобы выполнить базовый поисковый запрос, выполните следующие шаги:
- Введите условия поиска в «текстовое поле» диалогового окна «Найти».
- Нажмите кнопку «Далее» или «Назад», чтобы просмотреть результаты поиска.
Параметры расширенного поиска
Чтобы перейти к функции расширенного поиска, щелкните значок шестеренки в правой части текстового поля.
Краткое описание параметров расширенного поиска:
- Совпадение с точным словом или фразой — Поиск всей строки символов, включая пробелы, в том же порядке, в котором они появляются в текстовом поле.
- Match Any Of The Words — поиск любых вхождений хотя бы одного из введенных слов.
 Например, если вы выполняете поиск по каждому из, в результаты будут включены все экземпляры, в которых встречается одно или оба из двух слов: каждый, из, каждый из или из каждого.
Например, если вы выполняете поиск по каждому из, в результаты будут включены все экземпляры, в которых встречается одно или оба из двух слов: каждый, из, каждый из или из каждого.
Примечание : при поиске по указателям PDF нельзя выполнять поиск по подстановочным знакам, используя звездочки (*) или вопросительные знаки (?).
Щелкните ”
- Введите условия поиска в «текстовое поле», где вас спросят: « Какое слово или фразу вы хотите найти? »
- Выберите вариант из раскрывающегося меню для «Вернуть результаты, содержащие:»
- Нажмите кнопку ” Поиск “, чтобы выполнить поисковый запрос.
Пример запроса на поиск с использованием параметров расширенного поиска
Для целей этого примера приведены шаги, иллюстрирующие выполнение запроса на поиск информации о диазиноне и каолине в документе PDF. Предположим, что PDF-документ открыт в браузере. Если панель окна поиска не отображается, обратитесь за помощью к разделу «Отображение панели окна поиска».
Предположим, что PDF-документ открыт в браузере. Если панель окна поиска не отображается, обратитесь за помощью к разделу «Отображение панели окна поиска».
Критерии поиска
Ниже приведены шаги, которые необходимо выполнить для заполнения запроса на поиск информации о диазиноне и каолине
- Нажмите “ Показать дополнительные параметры ” в нижней части панели окна поиска. (Шаг 1)
- Выберите “ Совпадение с любым из слов ” в раскрывающемся меню для “Вернуть результаты, содержащие:” (Шаг 2)
- Введите “ диазинон каолин ” в “текстовое поле”, где вас спросят: Какое слово или фразу вы хотите найти? “(Шаг 3)
- Нажмите кнопку ” Поиск “, чтобы выполнить поисковый запрос. (Шаг 3)
Рисунок 2
Результаты поиска
В этом примере результаты поиска дали 10 элементов в документе PDF для информации о диазиноне и каолине. См. рис. 3 ниже.
См. рис. 3 ниже.
Рисунок 3
Дополнительная информация
Настройка отображения параметра расширенного поиска по умолчанию
- Выберите “ Редактировать ” в меню в верхнем левом углу экрана компьютера.
- Выберите ” Настройки “.
- Отображается всплывающее окно настроек.
- В разделе Категории: выберите “ Поиск “.
- Обратитесь к разделу « Поиск » и установите флажок « Всегда показывать дополнительные параметры в расширенном поиске ».
- Нажмите кнопку “ Ok “, чтобы сохранить.
Свяжитесь с нами, чтобы задать вопрос, оставить отзыв или сообщить о проблеме.
Последнее обновление: 13 июля 2022 г.
Показать разметку и комментарии в формате PDF, сделанном из Word
Поиск:Microsoft 365, Microsoft Office, Microsoft Word, Office 2019, Office 2021 / Office LTSC /
Как сделать так, чтобы комментарии и пометки документа отображались в PDF-версии документа Word, а также некоторые параметры, доступные для управления тем, что отображается в копии PDF.
Современные документы Word могут содержать историю внесенных изменений, особенно в общих/совместных документах. Рядом с текстом есть комментарии людей.
Вот типичный документ Word с видимыми правками и комментариями. Как обычно, вдохновлен великим Бобом Ньюхартом.
Можно отобразить эти правки и комментарии в PDF-экспорте документа Word.
Решение простое, но все параметры экспорта PDF скрыты. Что вам нужно сделать, так это перейти к «старому» традиционному диалоговому окну «Сохранить как», потому что нужных вам вариантов нет в современных панелях файлов.
Файл | Сохраните копию, а затем еще немного
Вы можете перейти в Файл | Сохранить как / Сохранить копию, затем выберите PDF из списка форматов файлов. Но это ловушка, потому что она не позволяет вам выбирать какие-либо параметры экспорта PDF.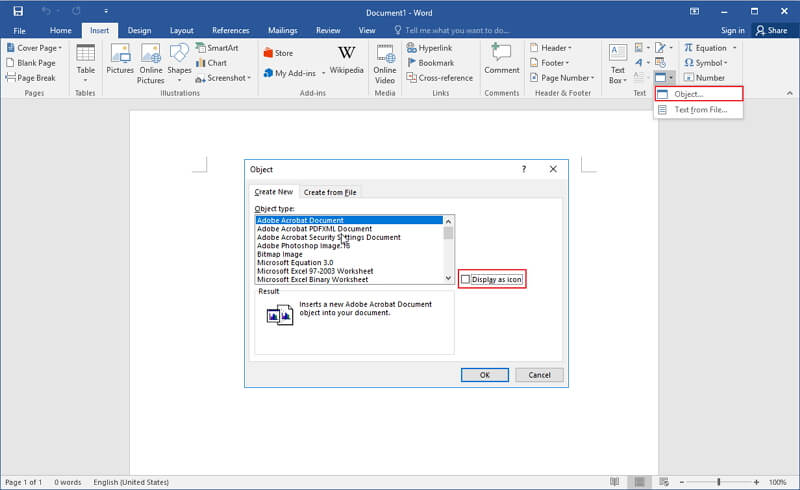
Вместо этого найдите маленькую ссылку «Дополнительные параметры…».
Откроется стандартное диалоговое окно «Сохранить как». Выберите PDF (*.pdf) из списка типов файлов, затем появятся некоторые варианты, связанные с PDF, включая кнопку «Параметры».
Есть много вариантов PDF, нам нужен номер Опубликовать что… с вариантами:
Документ — просто документ, похожий на то, что появится на бумажной странице, но не совсем такой же.
Документ с разметкой — документ плюс разметка и комментарии , которые выглядят так, что отличается от того, как разметка отображается в самом Word.
Мы говорим о Microsoft Word, так что все не так просто. Следует помнить о нескольких вещах:
- Комментарии Word отображаются в PDF, но не как комментарии PDF. Вы можете добавлять комментарии к PDF (в зависимости от вашего программного обеспечения PDF), но они будут отображаться отдельно от комментариев, импортированных из Word.

- В Word комментарии содержат полное имя каждого комментатора. Версия в формате PDF содержит только инициалы и номер.
- Между каждым комментарием и выделенным текстом документа есть соединительная линия.
БОЛЬШАЯ разница заключается в том, как разметка отображается в PDF по сравнению с Word.
Полная разметка только в версии PDF
Word имеет множество параметров для просмотра изменений в документе, но они мало чем отличаются от версии PDF.
Комментарии всегда отображаются в версии PDF, даже если они не отображаются в представлении Word.
Основные представления разметки Word (все, простое или без разметки плюс исходное) не влияют на то, что отображается в PDF.
Например, если выбрать представление «Без пометок» в Word, а затем «Сохранить как в PDF» (с включенной опцией «Документ с разметкой»), все изменения в версии PDF будут отображаться.
Однако параметры Show Markup ДЕЙСТВИТЕЛЬНО имеют некоторое значение.


 Например, если вы выполняете поиск по каждому из, в результаты будут включены все экземпляры, в которых встречается одно или оба из двух слов: каждый, из, каждый из или из каждого.
Например, если вы выполняете поиск по каждому из, в результаты будут включены все экземпляры, в которых встречается одно или оба из двух слов: каждый, из, каждый из или из каждого.