Как создать PDF файл из документа, программы для конвертации.
02.06.2014
Как создать PDF файл из документа?
Работая с документами, часто возникает необходимость преобразовать один формат в другой. Обычные офисные программы, как правило, работают в форматах doc, txt, rtf, html и других. Часто случается, что нужный документ требуется в формате PDF. Это один из популярных на сегодня форматов, который разработан Adobe Systems. Он может содержать в себе тексты, графику и даже видео. Формат независим от системы и платформы компьютера или другого устройства, которое вы используете для его чтения. Например: при распространении файла, вы можете быть уверены, пользователь увидит именно то, что вы ему отправили. Чего нельзя сказать об остальных форматах. Расскажу вам о способах конвертирования документов в формат PDF.
Программы от Adobe Systems
Разработчики компании Adobe Systems создали специальные программы для чтения и работы с форматом PDF.
Adobe Reader – программа для чтения PDF файлов.
Adobe Acrobat — позволяет создавать, редактировать и конвертировать в PDF любые форматы. Отличается от других программ большим функционалом, но высокая стоимость ограничивает её доступность. Большинству нет необходимости в этом функциональном и дорогом продукте. Потому что есть другие программы, которые работают с PDF и их можно использовать бесплатно.
Рассмотрим некоторые из них.
ABBY PDF
Функциональная программа российских программистов, от компании ABBY – ABBY PDF Transformer.Она имеет немаленький вес, который оправдывает её возможности.
Может создавать PDF файлы из различных форматов. Например: можно конвертировать документы из таких программ, как: Excel, Word, Visio, PowerPoint.
Главная её особенность – преобразование отсканированных изображений файлы PDF, с возможностью редактирования. Это реализовано с помощью специальной технологии компании ABBY.
Это реализовано с помощью специальной технологии компании ABBY.
После установки, в Word появится ещё одна панель с инструментами. Также будет возможно создавать документы PDF из самой программы, контекстного меню системы, или из функций печати другой программы. Для работы с функцией печати, вам нужно будет сделать выбор принтера PDF-XChange.
Эта программа подойдёт и рекомендована для тех, чья деятельность имеет отношение к созданию и преобразованию документов в PDF формат.
Convert Doc to PDF for Word
Разработка зарубежных программистов, которая создаёт в Word свою панель для работы с PDF. Полную возможность программы можно оценить лишь в платной версии. Бесплатная версия имеет ограничение на 30 запусков, может преобразовывать только первую страницу документа, а ссылки сохраняет простым текстом.
Primo PDF
Эта программа встраивается в отдел печати, и вызывается при обращении к принтеру из любой программы.
Преимущество — создание качественных документов практически из любых форматов. Также есть функция для оптимизации файла в зависимости от целей их использования. Например: чтение на компьютере, размещение в интернете, печать документов. Ещё один из плюсов — простота и бесплатное распространение.
Офисные программы
В настоящее время, некоторые офисные программы позволяют экспортировать документы в PDF формат, напрямую из интерфейса. Например, это реализовано в Microsoft Office и Open Office. Если работаете в Open Office, выберите в меню «Файл», «Экспорт в PDF ». В открывшемся окне установите нужные параметры и нажмите кнопку «Экспорт». Выберите папку сохранения и сохраните файл.
Здесь рассмотрены лишь несколько способов создания PDF файлов из документов. На самом деле их гораздо больше, поэтому каждый сможет выбрать тот способ, который подходит именно ему. Удачной вам работы с документами!
Статья написана специально для повышения уровня компьютерной грамотности клиентов, направления услуги «абонентское обслуживания компьютеров юридических лиц
».
Создать редактируемый PDF или сделать PDF редактируемым
- Дом
- Индекс функциональности
- Редактор PDF: редактируйте PDF-документ онлайн
- PDF-редактор
Заполненные формы
Подписанные формы
Отправленные формы
Начните бесплатно
Загрузите ваш документ в редактор PDF
Введите в любом месте или подпишите вашу форму
Печать, электронная почта, факс, или экспорт
2 Попробуйте прямо сейчас! Редактировать pdfПрограммное обеспечение PDF «все в одном»
Единая таблетка от всех проблем с PDF.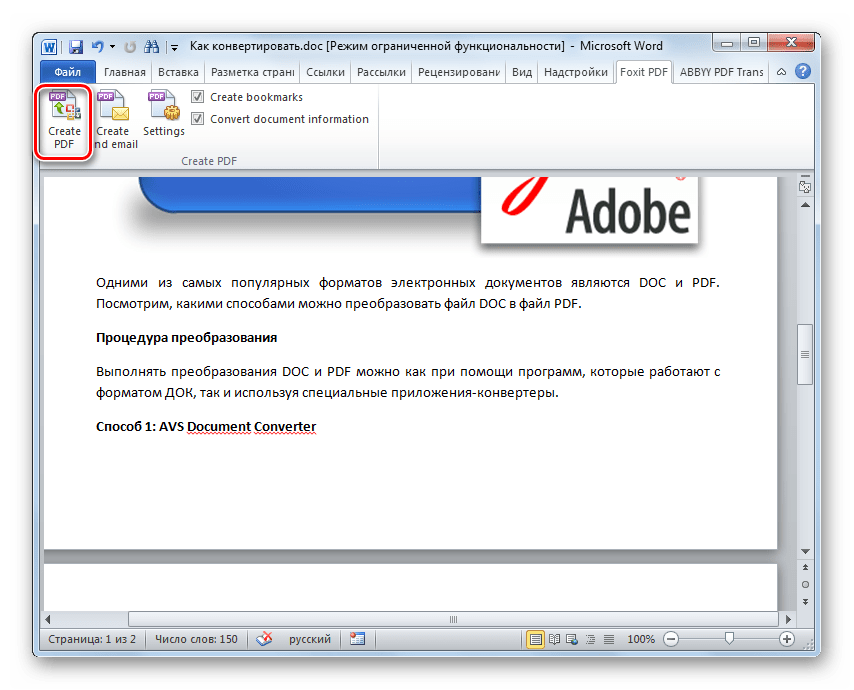 Редактируйте, заполняйте, подписывайте и делитесь — на любом устройстве.
Редактируйте, заполняйте, подписывайте и делитесь — на любом устройстве.
Начать бесплатную пробную версию
Инструкции и справка по PDF в редактируемый Word
Как создать редактируемый PDF-файл?
Мы привыкли изменять файлы .doc, но не PDF. Они выглядят аккуратно и отлично подходят для совместного использования, но их нелегко редактировать. В большинстве случаев пользователь должен изменить его формат, прежде чем приступить к редактированию. Хотите избежать долгих конверсий, которые занимают много времени и не всегда дают хороший результат?
Мы предлагаем функцию, которая поможет вам создать редактируемый PDF-файл. Звучит интересно? Тогда попробуйте наш сервис сами. Наша платформа отзывчива, и к ней можно получить доступ с вашего устройства на Windows или Mac. Все изменения вносятся онлайн и сохраняются в облачном хранилище. Таким образом, PDF-файлы можно создавать и редактировать даже с помощью мобильного устройства с подключением к Интернету.
Как создать редактируемый PDF-файл?
Ожидание заполнения формы PDF или пустого образца? У вас может быть отсканированный PDF-файл, которым кто-то поделился с вами. Просто загрузите его в свой профиль pdfFiller, и вы будете готовы отредактировать и заполнить его за считанные секунды. Откройте документ в редакторе, чтобы начать вносить изменения. Следующие шаги помогут вам выполнить оставшуюся часть процесса:
01
Найдите место, куда вы хотите вставить информацию.
02
Щелкните инструмент «Текст», который доступен на верхней панели навигации.
03
Переместите текстовое поле в то место, где вы хотите добавить текст.
04
Введите нужный текст.
05
Сохраните документ.
Вы также можете добавить дополнительные поля в зависимости от типа данных, которые вам нужны. Это можно сделать с помощью различных полей PDF. Чтобы добавить их в форму нужно:
01
Нажмите на вкладку слева и выберите «Добавить заполняемые поля».
02
Выберите поле, которое хотите включить в выборку.
03
Разместите поле в нужной части документа.
04
Заполните шаблон и сохраните изменения или поделитесь им с другим человеком.
Если вы хотите создать документ с нуля:
01
Перейдите в «Панель инструментов» или «Мой ящик» и нажмите кнопку «Добавить новый».
02
Выберите опцию «Создать документ».
03
Далее вы можете загрузить ранее созданный документ Word или выбрать один из предложенных шаблонов. Кроме того, вы можете использовать пустую страницу и добавить ее как страницы PDF в любой текст или данные, которые вы хотите.
04
Текст можно изменить в соответствии с вашими потребностями. Вы можете изменить его шрифт, сделать его жирным, подчеркнутым или курсивом. Выделите его, чтобы подчеркнуть ключевые моменты, представляющие интерес.
05
Сюда также можно добавить редактируемые поля.
06
Сохраните форму.
Оставьте его в существующем формате или преобразуйте в Word, Excel или PowerPoint. Повторите эти шаги, чтобы добавить дополнительную информацию в несколько PDF-файлов.
Как сделать PDF редактируемым?
01
Чтобы сделать PDF редактируемым, загрузите документ с помощью программы загрузки pdfFiller.
02
Онлайн-редактор pdfFiller мгновенно конвертирует любой PDF-документ в редактируемый формат онлайн. Вы можете редактировать свой PDF-файл с помощью наших различных инструментов и функций.
03
Нажмите кнопку «Текст» и начните печатать. Вы можете поместить текст, перемещая текстовое поле.
04
Нажмите кнопку «Подпись» или «Изображение», чтобы подписать документ или вставить изображение. Кроме того, вы также можете добавлять заметки, комментарии или текстовые поля в любой файл PDF.
05
Чтобы создать редактируемый PDF-документ или форму, щелкните вкладку «Добавить заполняемые поля» справа и добавьте заполняемые поля для текста, подписей, изображений и т.
06
Когда вы закончите редактирование, нажмите кнопку «Готово» и отправьте по электронной почте, распечатайте или сохраните документ.
Связанные функции
Если вы запутались и просто ищете шаги, которые я предпринял, чтобы ответить на этот вопрос, пожалуйста, нажмите на эту ссылку «Создание текста». В качестве дополнительного примечания: в этой статье не рассматривается редактирование в графической среде редактирования, такой как Illustrator или InDesign, потому что я показал, как можно создавать текст в графическом редакторе на шаге 6, используя встроенные функции программного обеспечения. 4.3.1 Добавление страницы или строки текста в PDF
Первым шагом к добавлению текста в PDF-файл является создание нового документа на вашем компьютере, содержащего текст, который вы хотите отредактировать. В графической программе вы можете сначала выбрать текстовый объект (как показано на снимке экрана выше, и соответствующее текстовое поле, которое открывается для заполнения страницы).
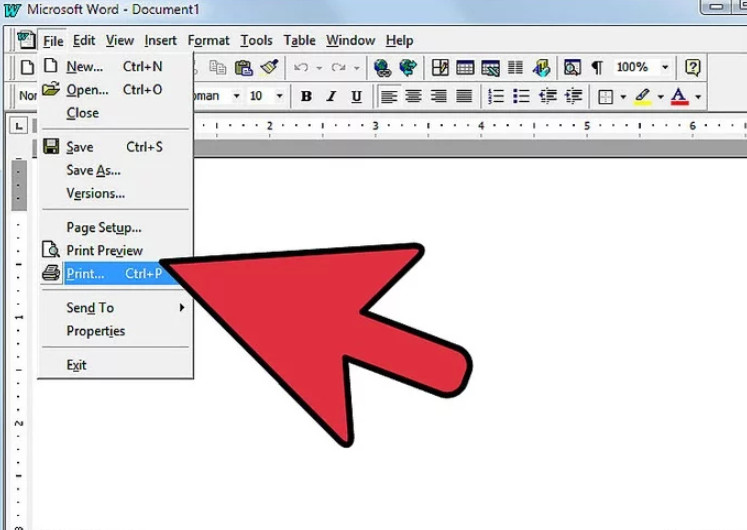
 Вы также можете легко обмениваться документами между устройствами, сделав их доступными в «Создать редактируемый PDF». — «Создание редактируемого PDF-файла может сэкономить ваше время, потому что вы можете загрузить шаблоны для создания еще большего количества документов с помощью нашего генератора подписей или подписать свои документы за считанные минуты. — «Создание редактируемых PDF-файлов» может быть частью нашего портфолио продуктов: iCloud и «Синхронизация» — расширенное решение для синхронизации, позволяющее более удобно хранить все ваши документы в Интернете.
Вы также можете легко обмениваться документами между устройствами, сделав их доступными в «Создать редактируемый PDF». — «Создание редактируемого PDF-файла может сэкономить ваше время, потому что вы можете загрузить шаблоны для создания еще большего количества документов с помощью нашего генератора подписей или подписать свои документы за считанные минуты. — «Создание редактируемых PDF-файлов» может быть частью нашего портфолио продуктов: iCloud и «Синхронизация» — расширенное решение для синхронизации, позволяющее более удобно хранить все ваши документы в Интернете.Что говорят о pdfFiller наши клиенты
Убедитесь сами, прочитав отзывы на самых популярных ресурсах:
Maranda B
29-05-2019
Denise U.
04-04-2018
Получите мощный редактор PDF для своего Mac или ПК с Windows
Установите настольное приложение, чтобы быстро редактировать PDF-файлы, создавать заполняемые формы и безопасно хранить документы в облаке.
Редактируйте PDF-файлы и управляйте ими из любого места с помощью устройства iOS или Android
Установите наше мобильное приложение и редактируйте PDF-файлы с помощью удостоенного наград набора инструментов, где бы вы ни находились.
Получите редактор PDF в браузере Google Chrome
Установите расширение pdfFiller для Google Chrome, чтобы заполнять и редактировать PDF-файлы прямо из результатов поиска.
Загрузить из Интернет-магазина Chrome
pdfFiller получает высшие оценки в нескольких категориях на G2
Знаете ли вы?
В этом кратком руководстве показано, как преобразовать PDF в слайды Google, а затем поделиться документом со своими учениками. С правильными приложениями, инструментами и хитростями создавать редактируемые документы довольно просто. Для этого вам необходимо зарегистрировать учетную запись Google, если у вас ее еще нет.
Часто задаваемые вопросы о pdfFiller
Ниже приведен список наиболее частых вопросов клиентов.
Если вы не можете найти ответ на свой вопрос, не стесняйтесь обращаться к нам.
Как сделать PDF редактируемым?
Как сделать PDF редактируемым?
pdfFiller: редактируемое расширение PDF для Chrome
pdfFiller: редактируемое расширение PDF для Chrome
Что такое pdfFiller?
pdfFiller — это онлайн-инструмент для редактирования PDF-файлов, который позволяет сделать любой PDF-документ редактируемым. С pdfFiller вы можете редактировать или создавать редактируемые PDF-файлы онлайн без загрузки и установки какого-либо программного обеспечения.
Могу ли я преобразовать форму PDF в редактируемый формат?
Конечно можно. Загрузите документ в онлайн-редактор pdfFiller. Онлайн-редактор pdfFiller мгновенно конвертирует любой PDF-документ в редактируемый формат онлайн. Вы можете редактировать свой PDF-файл с помощью наших различных инструментов и функций.
Вы можете редактировать свой PDF-файл с помощью наших различных инструментов и функций.
Как преобразовать PDF в редактируемый документ Word?
Чтобы преобразовать PDF в редактируемый Word, загрузите документ в онлайн-редактор pdfFiller. Онлайн-редактор pdfFiller мгновенно конвертирует любой PDF-документ в редактируемый формат онлайн. Вы можете редактировать свой PDF-файл с помощью наших различных инструментов и функций. Когда вы закончите редактирование, нажмите кнопку «Готово» и сохраните PDF-файл как документ Word.
Упрощенные рабочие процессы электронной подписи
Подписывайте, отправляйте на подпись и отслеживайте документы в режиме реального времени с помощью signNow.
Начать бесплатную пробную версию
[3 метода] Как сделать PDF редактируемым бесплатно
Введение:
Во-первых, PDF уже давно извлекает выгоду из природы этого формата файла: стабильность и согласованность.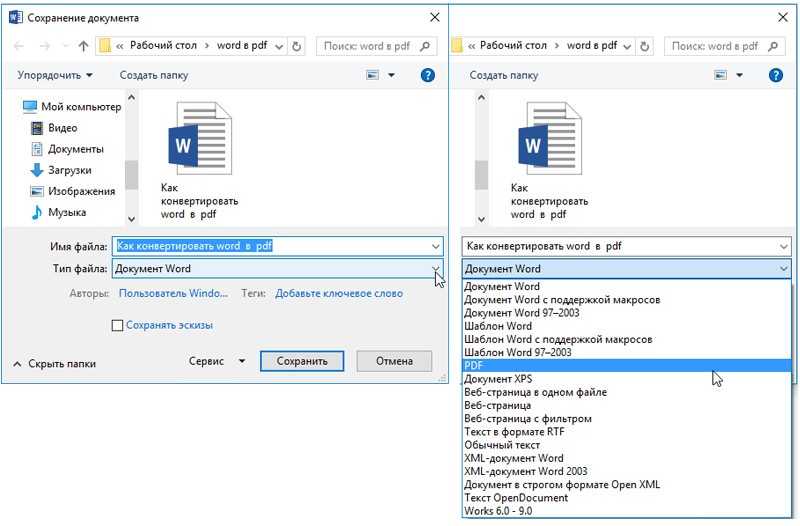 Это вполне объясняет, почему пользователи склонны распространять и делиться своими документами в формате PDF. Однако эти характеристики затрудняют редактирование PDF-файлов. Следовательно, как сделать PDF редактируемым остается животрепещущим вопросом.
Это вполне объясняет, почему пользователи склонны распространять и делиться своими документами в формате PDF. Однако эти характеристики затрудняют редактирование PDF-файлов. Следовательно, как сделать PDF редактируемым остается животрепещущим вопросом.
Как сделать файл PDF редактируемым, чтобы редактирование документа PDF было таким же простым, как редактирование документа MS Word? В этом посте будут представлены несколько возможных методов создания редактируемого PDF-файла .
Что такое редактируемый PDF-файл?
PDF не является новым форматом файла для большинства из нас, живущих в эту цифровую эпоху. Реальный или редактируемый PDF-файл, содержащий как текст, так и изображения, обычно создается пакетом Microsoft Office или виртуальными принтерами. По правде говоря, PDF-документ не редактируется без помощи внешнего источника, в частности, редактора PDF. Другими словами, если вам нужно сделать PDF редактируемым, вам необходим специальный редактор PDF.
В следующих параграфах мы прольем свет на то, как создать редактируемый PDF-файл в Windows и macOS.
Как сделать PDF-файл редактируемым в Windows
SwifDoo PDF: надежный конвертер для создания редактируемого PDF-файла
SwifDoo PDF — это, безусловно, простая в использовании настольная программа PDF для Windows. Без загроможденного пользовательского интерфейса и слишком большого количества редко используемых функций, разбросанных по строке меню, SwifDoo PDF надеется упростить процесс работы с PDF-документами. Более 30 различных функций превращают SwifDoo PDF в подходящую программу PDF для преобразования PDF в редактируемый PDF. В этом разделе мы предоставим два разных подхода к созданию PDF-файла, редактируемого в Windows:
Преобразование
Даже при наличии профессионального редактора PDF некоторые пользователи по-прежнему чувствуют себя неловко при написании непосредственно в документе PDF и по-прежнему склонны редактировать документ Word.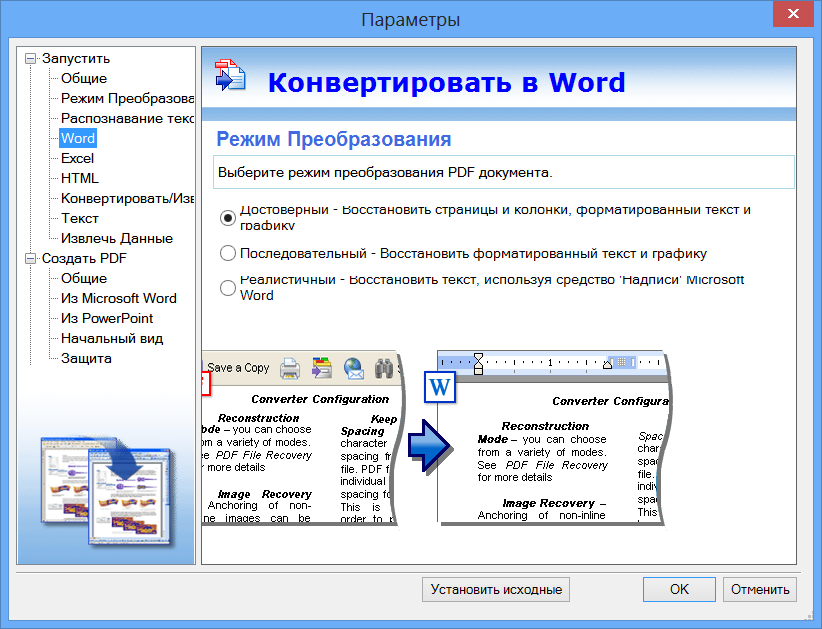 Самый простой способ сделать PDF редактируемым — преобразовать его в редактируемый файл Word. Узнайте, как SwifDoo PDF Converter с помощью пары щелчков мыши делает PDF-файл редактируемым:
Самый простой способ сделать PDF редактируемым — преобразовать его в редактируемый файл Word. Узнайте, как SwifDoo PDF Converter с помощью пары щелчков мыши делает PDF-файл редактируемым:
Шаг 1. Загрузите SwifDoo PDF с официального сайта или из Microsoft AppSource и установите его;
Шаг 2. Откройте документ PDF с помощью программы, затем перейдите в верхнее меню и нажмите Преобразовать ;
Шаг 3. На вкладке Convert выберите PDF to Word , чтобы преобразовать PDF в редактируемый документ Word.
Бесплатная загрузка
Вы можете легко сделать PDF редактируемым с помощью этого метода. Тем не менее, это решение применимо только к стандартным PDF-документам. Если ваш PDF-документ представляет собой отсканированную копию, результатом преобразования также может быть PDF-файл, содержащий только изображения. Другими словами, пользователи не могут вносить изменения в нередактируемый текст в отсканированном PDF-документе, поскольку страница на самом деле является слоем изображения.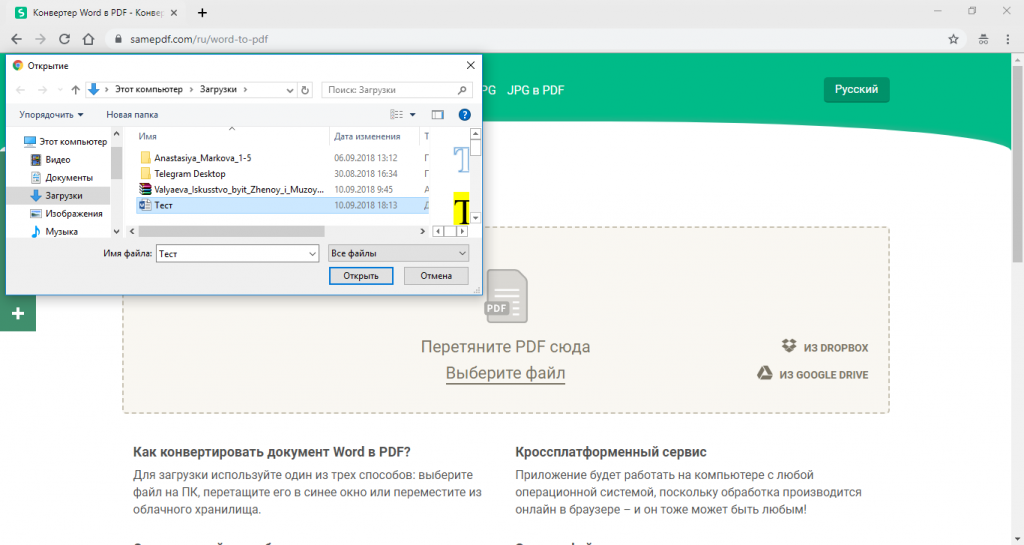
Если вы хотите знать, есть ли какой-либо метод, который может напрямую сделать PDF редактируемым, ответ — да. Благодаря поддержке механизма распознавания PDF, такого как SwifDoo PDF, вы поймете, как легко сделать PDF-файлы редактируемыми.
Редактировать
Квалифицированный PDF-редактор позволяет пользователям напрямую писать в PDF-документ, преобразовывая его в редактируемый PDF-файл. Следуйте приведенным ниже инструкциям, чтобы освоить его:
Шаг 1: Откройте документ PDF в SwifDoo PDF;
Шаг 2: Выберите Редактировать или Вставить текст на вкладке Редактировать ;
Шаг 3. Когда появятся всплывающие текстовые поля, введите текст, чтобы свободно изменять текущую страницу.
При редактировании текста PDF SwifDoo PDF позволяет изменить стиль, цвет и размер шрифта; добавление подчеркивания или зачеркивания; и выделение текста курсивом. При необходимости были разработаны различные функции для полного удовлетворения потребности в редактировании PDF-документа, такие как отбеливание, добавление фона или изображений, вставка ссылок и распознавание текста. Для получения дополнительной информации о том, как писать в PDF, прочитайте следующий пост.
Для получения дополнительной информации о том, как писать в PDF, прочитайте следующий пост.
Как напрямую печатать в PDF [онлайн и офлайн]
Мы хотим время от времени напрямую редактировать PDF, как мы это делаем в Word. Как я могу печатать в PDF? Читайте дальше, чтобы узнать о нескольких методах печати в PDF-файлах.
ПОДРОБНЕЕ >
Что делать, если ваш PDF-файл является отсканированным PDF-файлом? Превосходный механизм распознавания текста SwifDoo PDF может умело работать с отсканированными копиями и преобразовывать PDF в редактируемый PDF. Многие продукты PDF имеют широко интегрированную OCR для распознавания рукописных или печатных символов в PDF-файлах. Эта технология поможет преобразовать PDF-файл, содержащий только изображение, в PDF-файл с возможностью поиска или редактирования.
Шаг 1. Откройте отсканированный файл PDF с помощью SwifDoo PDF;
Шаг 2: Нажмите Редактировать , чтобы выбрать OCR ;
Шаг 3. Когда появится диалоговое окно Распознать документ , выберите способ вывода отсканированного PDF-файла и укажите диапазон страниц. Нажмите кнопку OK , чтобы распознать PDF.
Когда появится диалоговое окно Распознать документ , выберите способ вывода отсканированного PDF-файла и укажите диапазон страниц. Нажмите кнопку OK , чтобы распознать PDF.
Для обеспечения лучшего результата преобразования следует выбрать «Язык документа». Ваш отсканированный PDF-файл будет преобразован в редактируемый файл за короткое время.
Как сделать PDF редактируемым в macOSКогда дело доходит до редактирования PDF-документа в macOS, Preview может быть первым приложением, которое приходит вам на ум. Однако нам нужно опровергнуть этот факт: предварительный просмотр не может преобразовывать PDF-файл в файл Word или напрямую редактировать PDF-файл. В этих обстоятельствах нам нужна помощь более профессионального приложения PDF.
PDF Expert
Недавно PDF Expert выпустил большое обновление, позволяющее преобразовывать PDF-файлы в редактируемые файлы Word; поэтому пользователи могут напрямую редактировать PDF, как документ Word.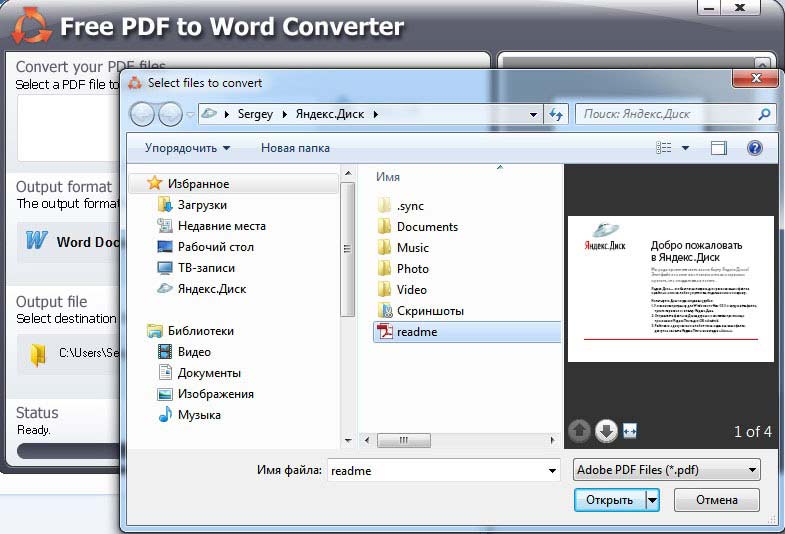 Эта долгожданная функциональность делает это приложение полнофункциональным редактором PDF для macOS. Мы расскажем, как сделать PDF редактируемым, преобразовав PDF в документ Word:
Эта долгожданная функциональность делает это приложение полнофункциональным редактором PDF для macOS. Мы расскажем, как сделать PDF редактируемым, преобразовав PDF в документ Word:
Шаг 1: Загрузите PDF Expert из App Store и откройте PDF-документ с помощью программы;
Шаг 2: Выберите Экспорт в верхнем меню, затем Word в дополнительной панели навигации;
Шаг 3: Ваш документ PDF будет быстро преобразован в редактируемый файл Word. При необходимости вы можете поделиться файлом с другими приложениями.
PDF Expert — это больше, чем конвертер PDF; он может напрямую редактировать PDF.
Шаг 1. Откройте PDF-документ в PDF Expert;
Шаг 2: Выберите Редактировать > Текст в строке меню;
Шаг 3: Поместите курсор на текст, который нужно изменить. Закончив редактирование, не забудьте сохранить изменения в документе.
Если ваш PDF-файл содержит заполняемые формы и вам нужно сделать эти формы редактируемыми, просто заполните форму с помощью полного набора инструментов, предоставляемых PDF Expert. Это приложение поддерживает счета-фактуры, налоговые формы W9, контракты, заказы на размещение, формы проверки и заказы на продажу. Для получения более подробной информации соответствующий пост охватывает то, что вам нужно.
Это приложение поддерживает счета-фактуры, налоговые формы W9, контракты, заказы на размещение, формы проверки и заказы на продажу. Для получения более подробной информации соответствующий пост охватывает то, что вам нужно.
Лучшие бесплатные программы для заполнения и создания PDF-форм [онлайн и офлайн]
Если вам нужно вставить форму в PDF для отображения данных, щелкните этот пост, чтобы узнать, как создать заполняемую PDF-форму с помощью онлайн- и настольных программ PDF.
ПОДРОБНЕЕ >
Как сделать файл PDF доступным для редактирования онлайн бесплатно
Google Диск
Вы никогда не ожидаете, что поставщик облачных услуг создаст редактируемый файл PDF. Конечно, эти двое не имеют прямого отношения. Но что, если Google Drive действительно может это сделать? Не надо спешить; Вот шаги для бесплатного создания редактируемого PDF-файла на Google Диске:
Шаг 1: Выберите Новый в левом верхнем углу и загрузите PDF-документ в рабочую область Диска;
Шаг 2: Щелкните правой кнопкой мыши PDF-файл, чтобы выбрать Открыть с помощью ;
Шаг 3. В раскрывающемся меню выберите Google Docs или DocHub . После этого ваш PDF-файл будет преобразован в редактируемый PDF-файл, и вы сможете вносить любые изменения в документ.
В раскрывающемся меню выберите Google Docs или DocHub . После этого ваш PDF-файл будет преобразован в редактируемый PDF-файл, и вы сможете вносить любые изменения в документ.
Очевидно, что Google Диск — это надежный бесплатный онлайн-конвертер PDF для создания редактируемого PDF. Однако для нестандартных PDF-файлов, таких как отсканированные копии или PDF-файлы, содержащие только изображения, форматирование и макет страницы сведут вас с ума, потому что все в документе размещено неправильно, а часть текста исчезнет. Это может быть большой проблемой при использовании этой бесплатной онлайн-платформы. Учитывая, что Google Drive — это всего лишь поставщик облачных услуг, а не специальная программа для работы с PDF, производительность весьма желательна.
Подведение итогов Если вы когда-нибудь думали о том, как сделать PDF-файл редактируемым, это не так сложно, когда у вас есть так много хороших PDF-редакторов на выбор. Будем надеяться, что несколько упомянутых инструментов помогут вам легко создать редактируемый PDF-файл.
Будем надеяться, что несколько упомянутых инструментов помогут вам легко создать редактируемый PDF-файл.
Часто задаваемые вопросы
В: Как сделать PDF редактируемым в Word?
A: Если вам нужно сделать PDF-файл редактируемым в Word, сам PDF-документ должен быть стандартным PDF-файлом. Когда будете готовы, следуйте инструкциям ниже, чтобы отредактировать PDF-файл в Word:
Шаг 1: Запустите Microsoft Word, выберите Файл > Открыть меню , затем выберите PDF-файл, который хотите отредактировать;
Шаг 2. Этот PDF-файл будет автоматически преобразован Word в редактируемый документ Word. Не стесняйтесь вносить любые изменения в документ;
Шаг 3: Перейдите к Файл > Сохранить как сейчас. Выберите PDF из раскрывающегося меню Сохранить как Введите , а не документ Word. Теперь у вас есть отредактированный PDF-файл, который вы можете распространять по своему усмотрению.
