Полное руководство по преобразованию PDF в Word на iPhone и iPad.
Пошаговое руководство по преобразованию PDF в Word на iPhone с помощью LightPDF. Функции PDF, такие как преобразование, редактирование, слияние, разделение, сжатие PDF-файлов и многое другое. В дополнение к своей веб-платформе он предоставляет собственные приложения для устройств Windows, Android и iOS для работы с PDF-файлами в любом месте и в любое время.
Начните бесплатно
Бесплатное онлайн-решение
Шаг 1: Найдите файл для преобразования
Откройте Safari на своем iPhone, перейдите на страницу LightPDF «PDF to Word» и нажмите кнопку «Выбрать файл». Затем нажмите вкладку «Обзор» внизу, если вы не видите файл PDF на вкладке «Последние». Оттуда вы можете искать файл PDF в разных местах, включая «Мой iPhone», iCloud Drive и т. д. Выберите файл PDF, который вы хотите преобразовать.
Шаг 2: Выберите режим преобразования
После того, как онлайн-инструмент загрузит файл, вы увидите 2 варианта: если ваш PDF-документ доступен для редактирования, вы можете разрешить его преобразование напрямую; если вы загружаете отсканированный документ, вы можете выбрать «OCR», чтобы преобразовать отсканированный PDF в редактируемый Word.
Шаг 3: Загрузите преобразованный PDF-файл
Подождите несколько секунд, и вы сможете загрузить файл на свой iPhone.
Дополнительные советы для пользователей iOS 10 и предыдущих версий
Существуют некоторые отличия при преобразовании PDF в Word на устройствах с iOS 10 или более ранней версией.
- Сначала необходимо сохранить PDF-файл на iCloud Drive, чтобы иметь возможность выбрать его для преобразования.
- Когда это будет сделано, вы можете перейти к опции «PDF в Word», нажать «Выбрать файл» -> «iCloud Drive» и выбрать файл.
- После этого можно дождаться конвертации и скачать конвертированный файл, когда он будет готов.
Мобильное приложение
Чтобы преобразовать PDF в Word на iPhone с помощью приложения LightPDF, следуйте инструкциям ниже.
Шаг 1: Загрузите LightPDF на свой iPhone по ссылке ниже.
Шаг 2: Перейдите в «Инструменты», затем нажмите «Преобразовать PDF в Word» и загрузите PDF-файл.
Шаг 3: Подождите, пока он завершит преобразование PDF, а затем вы можете открыть его, нажав кнопку «…», и поделиться им в другом приложении.
Теперь у вас есть шанс выиграть LightPDF VIP бесплатно! Ваш VIP-аккаунт можно использовать в Windows, iOS, Android и веб-версиях, чтобы разблокировать более продвинутые функции.
Другие параметры для преобразования PDF в Word на iPhone/iPad
Soda PDF
Soda PDF — это надежный инструмент для работы с PDF, который позволяет легко и точно преобразовывать PDF в Word на iOS. Как и LightPDF, этот инструмент предоставляет онлайн, мобильные и настольные решения для проблем с PDF. Он разработан с удобным интерфейсом, который позволяет быстро конвертировать даже для тех, у кого ограниченный технический опыт.
Плюсы:
- Работает быстро.
- Поддерживает импорт и экспорт файлов с устройств, а также облачных дисков, таких как Dropbox и Google Drive.

Минусы:
- Имеет ограничения на размер файла, но не сообщает пользователям максимальный размер.
- Если вы подумываете о покупке этого предмета, важно отметить, что цена довольно высока.
Хотя у Soda PDF есть версия для iOS для преобразования PDF в Word, в ней отсутствуют функции, и некоторые пользователи путаются при использовании ее мобильного приложения. В этом случае мы настоятельно рекомендуем вам использовать его онлайн-версию, так как она уже полностью функциональна.
Xodo
Другой вариант преобразования iOS PDF в Word — Xodo . Это приложение получило высокие оценки в Google Play и App Store, а теперь у него появилась и онлайн-версия. Он предлагает ряд функций преобразования PDF, а на его веб-сайте он включает редактирование PDF, распознавание текста, объединение PDF, удаление страниц PDF, редактирование и многие другие функции. С его помощью вы также можете конвертировать PDF в Word на iPhone и iPad без потери формата.
Плюсы:
- Предоставляет высокоточный сервис преобразования, поскольку использует одну из лучших в мире технологий преобразования PDF.
Минусы:
- Вам необходимо подписаться, чтобы использовать его мобильную версию, а онлайн-версия также имеет ограничения, вы можете конвертировать только 1 файл в день.
Сравнение
LightPDF, Soda PDF и Xodo являются популярными наборами инструментов для работы с PDF и имеют некоторые сходства. Все эти инструменты поддерживают несколько платформ и могут конвертировать PDF в Word на iPhone и iPad. Среди них мы рекомендуем LightPDF онлайн-версия, поскольку она не имеет ограничений на размер файла или время загрузки и может конвертировать файлы с высоким качеством.
Оценка:4,3/5(на основе 34 оценок)Спасибо за оценку!
шагов по использованию Google PDF to Word Converter
Хотя Google PDF не является фактическим типом файла, многие пользователи склонны искать термин « Google PDF to Word Converter », потому что они ищут решение от Google для преобразования PDF в файлы Word. Это определенно возможно, хотя это немного обходной путь. Вы можете открыть PDF-файл в Документах Google после того, как загрузите его в свою учетную запись на Диске, поскольку на Диске есть встроенная утилита преобразования, которая извлечет из документа основные элементы, такие как текст и изображения. Однако, чтобы преобразовать его в Word, вам нужно будет снова загрузить его в формате DOCX. Вкратце, преобразование работает так: PDF → Документы Google → Файл Word.
Это определенно возможно, хотя это немного обходной путь. Вы можете открыть PDF-файл в Документах Google после того, как загрузите его в свою учетную запись на Диске, поскольку на Диске есть встроенная утилита преобразования, которая извлечет из документа основные элементы, такие как текст и изображения. Однако, чтобы преобразовать его в Word, вам нужно будет снова загрузить его в формате DOCX. Вкратце, преобразование работает так: PDF → Документы Google → Файл Word.
Итак, давайте посмотрим, как выполнить этот процесс, а также изучим универсальный конвертер PDF, который может делать то же самое гораздо точнее, так что вы получите документ Word, который выглядит точно так же, как исходный PDF. Мы также показали вам несколько интересных расширений Google Chrome, с помощью которых вы можете конвертировать PDF в Word прямо из браузера.
Как использовать альтернативу Google PDF to Word Converter
UPDF — это специально разработанная утилита, помогающая преобразовывать PDF в Word и несколько других редактируемых форматов, включая Excel, PPT, HTML, текст, типы файлов изображений, XML и PDF.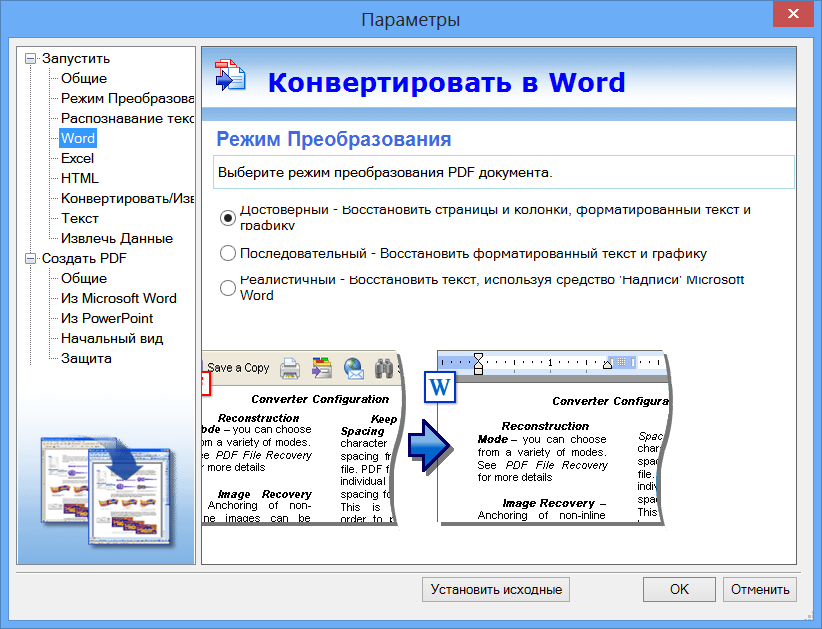 /А. Мощный, но простой интерфейс позволяет легко конвертировать документы по одному или в виде пакета, и все, что требуется, — это пара щелчков мышью, чтобы выполнить работу. Самое приятное то, что форматирование вашего документа будет сохранено, как и в исходном файле PDF.
/А. Мощный, но простой интерфейс позволяет легко конвертировать документы по одному или в виде пакета, и все, что требуется, — это пара щелчков мышью, чтобы выполнить работу. Самое приятное то, что форматирование вашего документа будет сохранено, как и в исходном файле PDF.
UPDF — это не только конвертер PDF, но и редактор PDF, аннотатор и органайзер. Вот некоторые ключевые особенности UPDF:
- Инструменты быстрого редактирования позволяют добавлять и редактировать текст PDF, изображения и ссылки.
- Надежный аннотатор PDF может выделять, зачеркивать, подчеркивать и волнистой линией текст в PDF. Он также может добавить текстовое поле, текстовый комментарий и заметку в PDF. В нем также есть полезные, красивые и интересные стикеры на ваш выбор.
- Организация страниц PDF также удобна в UPDF. Вы можете легко вставлять, заменять, извлекать, разделять, поворачивать и удалять страницы. Функция OCR
- может помочь вам преобразовать отсканированные PDF-файлы в редактируемые и доступные для поиска PDF-файлы.

- Поделитесь файлами по электронной почте, по ссылке и QR-коду.
Шаг 1: Импорт PDF в UPDF
Это можно сделать с помощью кнопки «Открыть файл» или перетащив файл в интерфейс программы.
Шаг 2. Выберите формат вывода Word
На правой панели щелкните значок «Экспорт PDF», а затем выберите параметр «Word».
Шаг 3. Преобразование PDF в Word одним щелчком мыши
Просто нажмите кнопку «Экспорт» во всплывающем окне, чтобы обработать и сохранить файл в папку по умолчанию.
Видеоурок о том, как преобразовать PDF в Word
Как использовать Google для преобразования PDF в Word
Шаг 1. Загрузите PDF-файл на Google Диск
Первым шагом является перетаскивание файла из папки. и перетащите его в папку Google Диска в вашем браузере — в качестве альтернативы вы можете использовать для этого опцию «Создать» → «Загрузить файл».
и перетащите его в папку Google Диска в вашем браузере — в качестве альтернативы вы можете использовать для этого опцию «Создать» → «Загрузить файл».
Шаг 2. Откройте PDF-файл с помощью Google Docs
Щелкните правой кнопкой мыши загруженный PDF-файл и выберите «Открыть с помощью» → «Google Docs».
Шаг 3. Отредактируйте PDF-файл в Google Docs
PDF-файл будет отображаться как файл Google Docs, и вы сможете приступить к редактированию содержимого.
Шаг 4. Загрузка в формате Word
Наконец, нажмите «Файл» в главном меню и выберите «Загрузить» → «Microsoft Word (.docx)», чтобы сохранить PDF-файл в формате Word.
Сравните UPDF с Google
| UPDF | ||
| Экспорт файла | Исходный файл | Простота использования | 4,9 | 4,5 |
| Ход работы по преобразованию | PDF→ UPDF→ Файл Word | PDF → Google Диск→ Документы Google → Файл Word |
Дополнительные параметры конвертера Google PDF в Word — расширения Chrome
В Интернет-магазине Chrome есть несколько расширений, которые помогут вам конвертировать PDF в Word и другие форматы. Вот некоторые из них, которые вы можете попробовать добавить в Google Chrome.
Вот некоторые из них, которые вы можете попробовать добавить в Google Chrome.
Чтобы добавить любое из этих расширений, перейдите в Интернет-магазин Chrome, найдите расширение и нажмите кнопку «Добавить в Chrome». Маленькийpdf. Кроме того, есть расширение для Chrome, которое можно использовать для быстрого преобразования PDF в Word и другие форматы. Другие функции включают преобразование документов и изображений в PDF, сжатие PDF, редактирование PDF, электронную подпись и отправку подписей, защиту PDF, управление файлами PDF и страницами и так далее. Smallpdf прост в использовании; все, что вам нужно сделать, это щелкнуть значок расширения справа от адресной строки и выбрать PDF в Word. Следуйте инструкциям, чтобы перетащить файл, преобразовать его и загрузить.
2. Расширение SmartPDF для Chrome
Расширение SmartPDF для Chrome для преобразования PDF в Word позволяет конвертировать в PDF и обратно. Вы также можете получить исходные PDF-файлы непосредственно из своей учетной записи Google Диска, и весь процесс выполняется онлайн, поэтому вам не нужно ничего устанавливать. Просто загрузите файл или импортируйте его с Диска, выберите формат преобразования, нажмите «Преобразовать» и дождитесь загрузки. Вы также можете предварительно просмотреть преобразованный файл после создания документа Word. SmartPDF также может конвертировать файлы JPG и другие форматы, что делает его удобным дополнением к вашему арсеналу расширений Chrome.
Просто загрузите файл или импортируйте его с Диска, выберите формат преобразования, нажмите «Преобразовать» и дождитесь загрузки. Вы также можете предварительно просмотреть преобразованный файл после создания документа Word. SmartPDF также может конвертировать файлы JPG и другие форматы, что делает его удобным дополнением к вашему арсеналу расширений Chrome.
3. PDF в Word от ZonePDF
Еще одно расширение Chrome, на которое стоит обратить внимание, — это PDF в Word, простой инструмент браузера, в котором вы можете использовать действие перетаскивания для преобразования PDF-документов в файлы DOCX. Как следует из названия, это расширение обрабатывает только преобразования PDF в Word. Однако, если вы регулярно конвертируете PDF в Word, это очень полезное расширение, которое можно добавить в браузер Chrome.
4. Преобразование PDF в Word с помощью FreePDFConversion.org
Четвертое расширение, которое мы показываем сегодня, называется Convert PDF to Word.


