Как красиво оформить презентацию в Powerpoint – Как сделать презентацию в PowerPoint
На сегодняшний день, практически каждый доклад или выступление сопровождается презентацией. Это может быть научная конференция, защита диплома, отчет о проделанной работе, успехи в развитии компании или бизнеса за определенный период, реклама новых товаров, которые появятся на рынке, и многое другое. Презентация помогает докладчику в наглядной форме представить всю необходимую информацию. Вы можете вставлять в нее нужные рисунки и диаграммы, видеоролики, в которых может отображаться результат Вашей работы, и различные аудиофайлы. Благодаря всему этому, слушатель лучше уловит материал, и запомнит всю нужную информацию, которую Вы хотели рассказать.
PowerPoint — является мощным инструментов для создания презентаций. С его помощью Вы сможете сделать отличную презентацию, отвечающую всем необходимым требованиям. Выбирайте фоны, заголовки, цвета, вставляйте графики, таблицы и диаграммы.
В статье мы рассмотрим, какие инструменты можно использовать, для создания презентаций в PowerPoint. Как добавлять и оформлять слайды, писать текст, вставлять графики, диаграммы, таблицы, видео и аудио файлы.
Итак, думаю, с темой презентации Вы определились. Важно понимать, что презентация — это вспомогательное средство достижения цели, и результат в большей степени будет зависеть от Вашего доклада. Но красивая и грамотно сделанная презентация, конечно, сыграет немалую роль.
Добавление новых слайдов
Запускаем программу PowerPoint на компьютере. На вкладке «Главная» кликаем по кнопочке «Создать слайд» и выбираем любой из предложенных макетов. Можно добавить пустые слайды, можно добавить с областями для ввода заголовков, текста или вставки рисунка.
С левой стороны показаны все слайды презентации. Новый слайд добавляется сразу после того, который выделен в этой области мышкой.
Для удаления слайда из презентации, выделите его миниатюру, они представлены с левой стороны, кликните правой кнопкой мыши и выберите из контекстного меню «Удалить слайд». Чтобы переместить слайд, кликните по нему левой кнопкой мыши, и, не отпуская ее, перетащите миниатюру между двумя другими слайдами — место вставки будет отмечено черной горизонтальной полосой.
Чтобы изменить макет уже добавленного слайда, выделите его и на вкладке «Главная» нажмите кнопочку «Макет». Выберите нужный из списка.
Вся описанная информация, подробно рассмотрена в статье: как вставить слайд в презентацию PowerPoint. Перейдя по ссылке, Вы сможете прочесть статью.
Дизайн слайда
Чтобы наша презентация имела красивое оформление, и слайды не были белыми, переходим на вкладку «Дизайн». В группе «Темы» можно выбрать одну из предложенных тем. Здесь же можно выбрать другое цветовое оформление для выбранной темы: «Цвета», подходящие для презентации «Шрифты» и «Эффекты».
Если Вы хотите, чтобы несколько слайдов презентации имели другое оформление, зажмите «Ctrl» и выделите их мышкой.
Кнопочка «Стили фона» поможет изменить фон для слайдов.
Не используйте в презентации слишком яркие и плохо сочетающиеся цвета — это будет отвлекать зрителя. Постарайтесь ограничиться тремя-четырьмя цветами для темы.
Текст на слайдах
Если Вы выбрали макеты с областями для ввода заголовков и теста, нажмите в нужную область и впишите туда текст. Кстати текст можно как напечатать, так и вставить с любого другого документа.
Если Ваши слайды пустые, перейдите на вкладку «Вставка» и выберите «Надпись». Используя мышку, нарисуйте на слайде прямоугольную область, куда затем напишите текст. Таким же образом, можно добавить новую область для ввода текста на любой слайд.
Чтобы переместить область с текстом, наведите курсор мышки на границу, он примет вид стрелочки, направленной в четыре стороны, нажмите левую кнопку мыши и, не отпуская ее, перетащите область в другое место на слайде. Изменить размер можно, наведя курсор на один из маркеров.
Выбрать подходящий шрифт для текста, можно на вкладке «Главная» в группе «Шрифт». Предварительно выделите нужный текст. Здесь же можно выбрать начертание текста, интервал между строками, его выравнивание и прочее.
При выделении текста, на ленте появляется новая вкладка «Средства рисования». Здесь можно выбрать подходящий стиль для текста и для фигуры, в которую он вписан.
Делайте заголовки для слайдов шрифтом большего размера, чем основной текст. Не используйте плохо читаемые шрифты. Основного текста на слайде должно быть не много, делайте его такого размера, чтобы могли прочесть с задних рядов. Используйте один шрифт для заголовков на всех слайдах, шрифт для основного текста тоже должен быть одинаковый.
Не переусердствуйте с подчеркиваниями и прочим. Цвет текста выбирайте такой, чтобы он читался на выбранном фоне.
Вставка рисунков, диаграмм, таблиц на слайды
Чтобы презентация была интересной, текст необходимо разбавить изображениями. Перейдите на вкладку «Вставка» и выберите «Рисунок». Найдите нужный рисунок на компьютере и нажмите «Вставить». Используя мышку, перетащите его в любое место на слайде и измените размер.
Перейдите на вкладку «Вставка» и выберите «Рисунок». Найдите нужный рисунок на компьютере и нажмите «Вставить». Используя мышку, перетащите его в любое место на слайде и измените размер.
Также можно воспользоваться командами копировать — вставить. Откройте документ, например Word, или Проводник, найдите нужное изображение, скопируйте его и вставьте на слайд в презентации.
Старайтесь не растягивать маленькие изображения, чтобы не портить их качество. Не добавляйте много картинок на один слайд. Лучше вынести изображение на отдельный слайд и подписать его.
Если в презентацию нужно добавить диаграмму, на вкладке «Вставка» кликните по кнопочке «Диаграмма». Выберите одну из предложенных и нажмите «ОК».
Откроется окно программы Excel. Введите в него данные, на основе которых нужно построить диаграмму. Чтобы изменить диапазон данных, потяните за правый нижний угол таблицы. После этого, нажмите на крестик, чтобы закрыть окно.
Чтобы подробно узнать, как построить диаграмму в Excel и как построить график в Excel, перейдите по ссылкам и прочтите статьи.
Для изменения диаграммы, выделите ее и перейдите на вкладку «Работа с диаграммами».
Таблица в презентацию добавляется аналогичным образом: «Вставка» — «Таблица», выберите нужное количество строк и столбцов. Для работы с таблицей, перейдите на соответствующую вкладку.
Вставка аудио и видео на слайды
Вставка аудиозаписи в презентацию может пригодиться во многих случаях. К примеру, Вы делаете презентацию ко Дню рождения, или нужно во время доклада прослушать фрагмент песни или записанный лично Вами файл. Если Вы хотите, чтобы музыка играла во время показа презентации, выберите спокойную композицию и лучше без слов.
Прочитать подробную статью: как вставить музыку в PowerPoint, Вы можете, перейдя по ссылке.
Для вставки видео, сделайте все тоже, только нажмите «Видео» — «Видео из файла».
Переходы и анимация для слайдов
Появление всех слайдов можно сделать более интересным, для этого нужно использовать различные переходы в программе. Открываем вкладку «Переходы», выделяем нужный слайд с левой стороны, и выбираем из списка любой переход. Вы сразу сможете увидеть, как появится слайд на экране.
В группе «Время показа слайдов» можно настроить длительность перехода, и как сменять слайд, по щелчку мышкой или по истечению определенного времени. Здесь же можете выбрать звук для смены слайдов.
Анимация применяется для эффектного появления текста на слайде. Выделяем мышкой нужную область с текстом и переходим на вкладку «Анимация». Здесь нажимаем «Добавить анимацию» и выбираем любую из списка.
Чтобы посмотреть список анимации, добавленных на слайде, изменить их порядок, скорость появления, направления, тип запуска, нажмите «Область анимации». С правой стороны появится нужная область.
Не переборщите со спецэффектами. Если Ваша презентация будет оснащена различными звуковыми эффектами, мигающим и прыгающим текстом — зрителю будет сложно сконцентрироваться на основной информации.
Показ слайдов
На этом мы закончили создавать презентацию! Самое время посмотреть, что получилось. Перейдите на вкладку «Показ слайдов» и нажмите кнопочку «С начала». Начнется демонстрация слайдов в полноэкранном режиме.
Если Вы нашли ошибку, для возврата к редактированию презентации нажмите «ESC». Чтобы продолжить смотреть презентацию нажмите «Показ слайдов с текущего слайда» или воспользуйтесь комбинацией клавиш «Shift+F5».
Думаю, теперь Вы сможете сделать презентацию на компьютере, используя для этого программу PowerPoint. Удачного Вам выступления!
Поделитесь статьёй с друзьями:
Оформление презентаций | Началочка
Приветствую Вас, уважаемые посетители моего сайта!
Сегодня выкладываю обещанный мастер-класс по созданию красивых букв в программе Microsoft PowerPoint 2007, которые мы будем использовать для оформления своих школьный и детских презентаций.
Найти красивые буквы в интернете можно, но сложно. Лично я много нашла разных русских алфавитов-букв для оформления, но не воспользовалась ими. Мы, творческие педагоги, маленько вредные, хотим сделать всё сами, своими руками.
А теперь, давайте уже начнем сами создавать красивые буквы. Открываем программу Microsoft PowerPoint 2007. Заранее приготовим файл с текстурой, размер должен быть не меньше 1024х768 точек, слишком большой размер лучше не брать, долго вставляется в программу. Текстуру большого размера легко уменьшить с помощью программы Microsoft Office Picture Manager. Но вот если текстура (картинка) наоборот маленького размера и она Вам очень нравится, то, как увеличить её размер – это уже отдельный разговор. Пока выбираем картинку подходящего размера.
Дальше делаем всё по шагам: смотрим скриншот, делаем шаг у себя в программе и так далее.
Скриншоты кликабельны. Чтобы увеличить изображение, щелкните на картинку.
Вот перед Вами образец буквы, которую я буду создавать. Красивая буква с эффектом объема.
Красивая буква с эффектом объема.
1 шаг
Главная панель – вставка- надпись. Вставляем надпись на слайд. Выбираем шрифт и размер шрифта. У меня шрифт Calibri, размер 413. В выпадающем списке размеров такого нет, просто щелкаем на большую букву «А» со стрелочкой вверх и увеличиваем букву до нужного размера. Зачем такой большой размер? Чтобы воспринималось более наглядно и качество лучше, да и зачем глаза лишний раз напрягать.
2 шаг
Сейчас сделаем заливу текста:
Средства рисования – заливка текста – текстура.
Видим выпадающее окно с разными видами текстур, которые встроены в программу. Но мы будем использовать свою. Внизу выбираем «Другие текстуры».
3 шаг
Выбираем свою текстуру:
Рисунок или текстура – файл.
Я выбираю свою текстуру, которую сохранила на рабочем столе:
После выбора текстуры видим, что буква приняла заливку Вашей текстуры, но рисунок будет некорректным. Поправим ситуацию. Выделяем букву, всё в том же окне ставим галочку на «Преобразовать рисунок в текстуру» — Масштаб. Здесь уже подбирем проценты соответственно Вашему изображению. Мне подошло 40%.
Поправим ситуацию. Выделяем букву, всё в том же окне ставим галочку на «Преобразовать рисунок в текстуру» — Масштаб. Здесь уже подбирем проценты соответственно Вашему изображению. Мне подошло 40%.
Вот, красивая буква готова:
Но, это простая буква, не такая как образец в начале статьи.
Сделаем ещё несколько шагов, чтобы буква приобрела эффект объёмности.
4 шаг
Сейчас будем превращать простую букву в объемную:
Выделяем букву на слайде. В гланом меню выбираем:
Средства рисования – Стили Wordart.
В выпадающем окне я выбрала то, что Вы видите, просто сделайте то же самое, экспериментировать будим позже.
5 шаг
Опять заливаем букву по уже знакомому Вам алгоритму:
Средства рисования – заливка текста – рисунок или текстура – файл.
А вот масштаб уже у нас выставлен.
Красивая, объемная буква готова!
Ну, и конечно, таким способом можно сделать не только красивую букву, но и надпись или даже текст!
P. S. Надеюсь у Вас получились красивые буквы!
S. Надеюсь у Вас получились красивые буквы!
А дальше, отрабатываем навыки. Экспериментируем с разными шрифтами, различными текстурами.
Здесь можно скачать дополнительные шрифты, которые легко устанавливаются в программу Microsoft PowerPoint. Шрифты весьма интересные, причем скачать можно бесплатно и без заморочек. На этом сайте у меня много чего полезного можно найти, покопайтесь хорошенько. Есть материалы для оформления просто крайне редкие в интернете и отличного качества.
Будут вопросы, пишите в комментарии, всё обсудим, на то он и блог, чтобы общаться! Только подписывайтесь на комментарии, тогда Вам на почту будут приходить письма, извещающие об ответе на Ваш комментарий.
Если Вам понравилась статья, кликните на социальные кнопки, поделитесь с друзьями. Это лучшая благодарность автору статьи.
Интерактивные шаблоны анимации для презентации PowerPoint
Анимированные презентации выглядят намного интереснее, чем классические.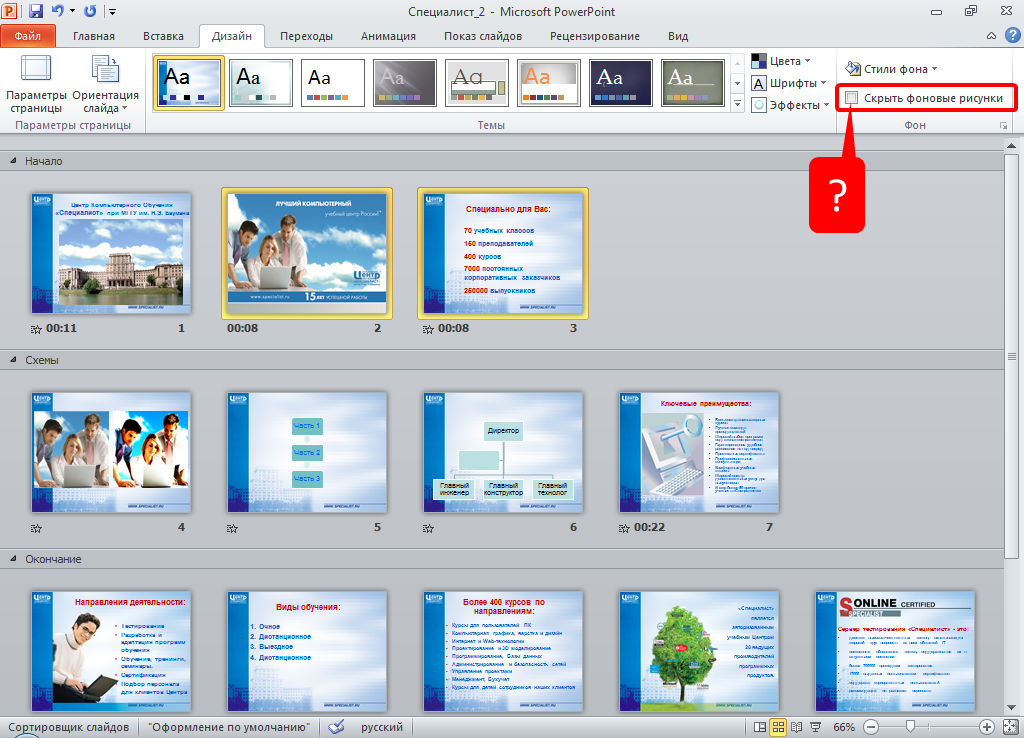 Они особенно хорошо работают в случаях, когда пользователи смотрят презентацию самостоятельно, без спикера.
Они особенно хорошо работают в случаях, когда пользователи смотрят презентацию самостоятельно, без спикера.
Шаблоны анимации для презентации PowerPoint позволят подать вашу информацию в необычном и привлекательном формате. Презентации с анимированными элементами отлично подходят для вебинаров, пошаговых обучающих видео и отчетов с большим количеством диаграмм.
Готовые шаблоны для PowerPoint можно скачать на сотнях разных сайтов. А знали ли вы, что такие шаблоны можно загружать и использовать в Visme? Теперь вы можете создавать качественные анимированные презентации, когда захотите.
С Visme вы можете сделать ваши презентации PowerPoint ещё лучше. Добавляйте интерактивные элементы: всплывающие окна, ссылки на другие слайды или анимированные изображения.
В Visme есть сотни шаблонов анимации для презентации PowerPoint.
В этом посте вы найдете подборку наших любимых шаблонов, которые вы можете скачать и настроить под себя. Здесь есть шаблоны для самых разных проектов – от коммерческих предложений до питч-деков для представления стартапа потенциальным инвесторам.
Листайте и выбирайте шаблоны, которые подойдут именно вам.
Не забудьте посмотреть 5-минутный обучающий ролик о том, как создавать презентации в Visme.
Как добавить в анимированные шаблоны для PowerPoint переходы между слайдами
В каждом шаблоне презентации в библиотеке Visme используются плавные переходы между слайдами.
В нашей библиотеке шаблонов есть более 900 слайдов. На их основе вы сможете легко создавать привлекательные и запоминающиеся презентации.
При импорте шаблона PowerPoint в Visme вы можете добавить переходы между слайдами к отдельным слайдам или сразу ко всем слайдам в презентации. Используйте разные переходы между слайдами, чтобы создать интересный визуальный ряд для презентации.
Шаблоны анимации для презентации PowerPoint с переходами между слайдами
Загрузив шаблон для PowerPoint в Visme, вы можете добавить анимированные переходы между слайдами. Как это сделать:
- Нажмите на значок настроек в левом верхнем углу слайда на панели редактора справа.

- Выберите Change Transition («Изменить переход»).
- Выберите и добавьте переход только для одного слайда или для всех слайдов сразу.
В Visme доступны следующие варианты переходов, которые сделают ваш анимированный шаблон для PowerPoint намного привлекательнее:
- Staggered Fade (поэлементное появление)
- Enter from Side (появление сбоку)
- Enter from Bottom (появление снизу)
- Enter from Top (появление сверху)
- Zoom In (приближение)
- Simple Fade (плавное появление)
- Slide In (появление слайда сбоку)
Для переходов можно настроить параметры: время смены слайда, переход по нажатию или переход после проигрывания видео.
Импорт и редактирование шаблонов для PowerPoint в Visme – это отличная функция, которая значительно упростит вашу работу.
Но есть и ещё одна хорошая новость!
Библиотека шаблонов Visme содержит огромное количество анимированных элементов для создания презентаций различной тематики. К любым из них можно добавить дополнительную анимацию.
К любым из них можно добавить дополнительную анимацию.
Ниже вы найдете подборку отличных настраиваемых презентаций, которые можно отредактировать и дополнить анимированными элементами. Когда презентация будет готова, вы сможете скачать ее на компьютер или поделиться онлайн.
1. Анимированный шаблон презентации маркетингового исследования
В этой анимированной презентации маркетингового исследования используются разные виды переходов между слайдами. Несмотря на это, презентация выглядит органично. Виджеты с данными плавно появляются на слайдах и удерживают внимание пользователя.
2. Простой шаблон анимации для презентации архитектурного бюро
Анимированные переходы между слайдами добавляют изюминку в такие простые презентации, как эта. В этом шаблоне презентации архитектурного бюро все слайды появляются сверху, за счет чего она выглядит интересно и привлекательно.
3. Анимированный шаблон презентации для индустрии моды
В этом шаблоне презентации для индустрии моды используются разные комбинации переходов между слайдами.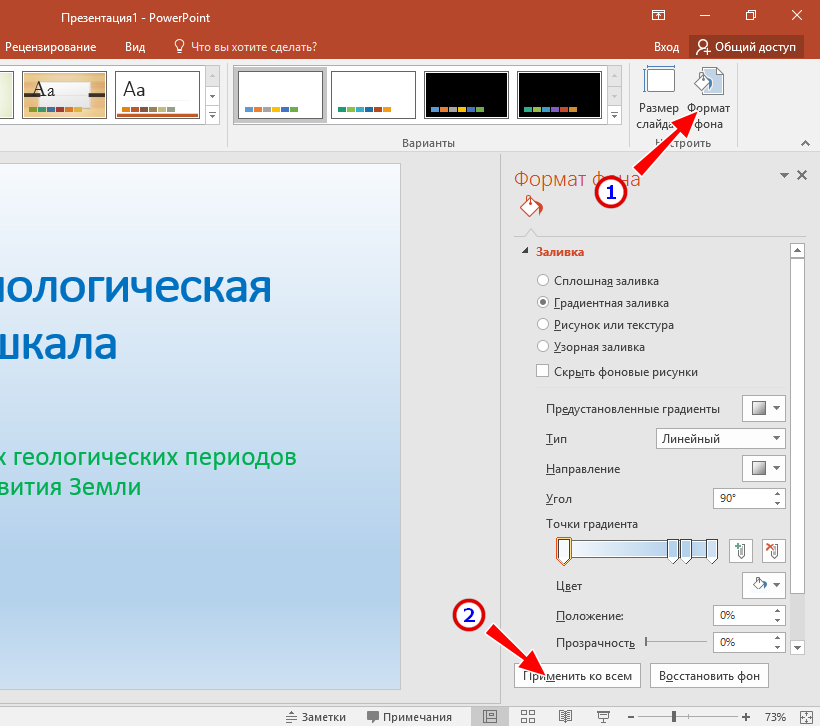 Все они основаны на приближении и отдалении, и эти эффекты очень выгодно подчеркивают дизайн слайдов в этом шаблоне.
Все они основаны на приближении и отдалении, и эти эффекты очень выгодно подчеркивают дизайн слайдов в этом шаблоне.
Добавляйте новые слайды или копируйте имеющиеся – переходы добавятся автоматически.
Как добавить в анимированные шаблоны для PowerPoint переходы между слайдами
В анимированные шаблоны для PowerPoint и в любые шаблоны Visme можно добавлять различные стили анимаций.
В шаблонах Visme эти виды анимаций можно применить к любому элементу на слайде.
Появление элемента
- Fade in (плавное появление)
- Fly in from top (появление сверху)
- Fly in from bottom (появление снизу)
- Fly in from left (появление слева)
- Fly in from right (появление справа)
- Pop Out (увеличение из центра)
Исчезновение элемента
- Fade out (плавное исчезновение)
- Fly to top (исчезновение вверх)
- Fly to bottom (исчезновение вниз)
- Fly to left (исчезновение влево)
- Fly to right (исчезновение вправо)
- Pop Away (удаление в центр)
Чтобы добавить дизайну привлекательности и сделать его более запоминающимся, вы также можете настроить время показа анимации.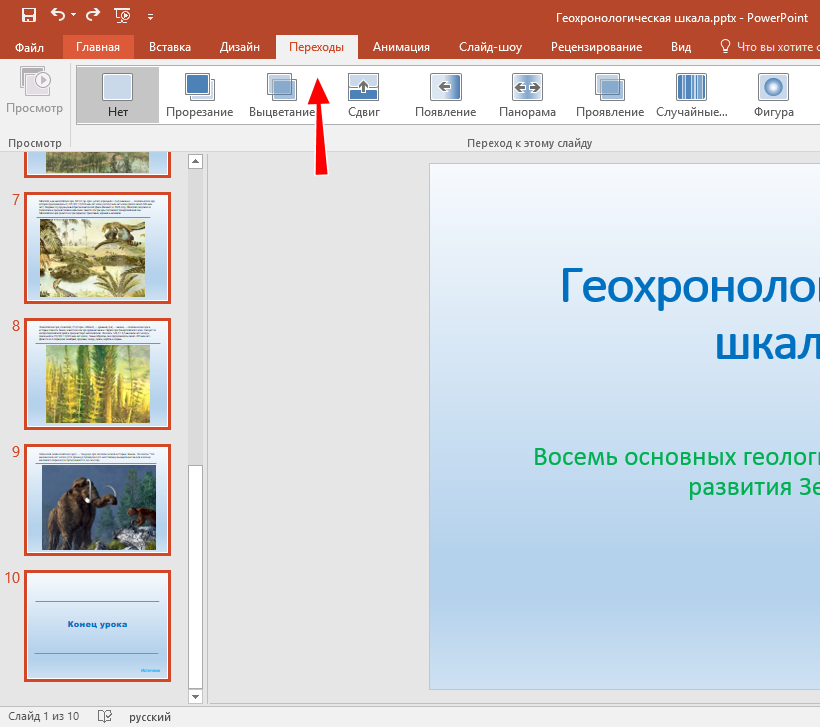 Укажите нужный вам порядок появления и исчезновения элементов на слайде, используя доступные виды анимаций. Вы можете выбрать анимацию при нажатии, наведении указателя или при переходе на следующий слайд.
Укажите нужный вам порядок появления и исчезновения элементов на слайде, используя доступные виды анимаций. Вы можете выбрать анимацию при нажатии, наведении указателя или при переходе на следующий слайд.
Посмотрите нашу подборку анимированных шаблонов для разных отраслей.
4. Анимированный слайд для презентации о технологических трендах
На этом слайде используется анимация появления и исчезновения элементов. Элементы поочередно появляются на слайде из разных направлений. Появление настроено по времени, за счет чего слайды выглядят как рекламный видеоролик.
Вы можете добавить дополнительные слайды, дублируя имеющиеся и добавляя различные элементы.
Исследуйте наши шаблоны презентаций, чтобы найти идеальный.Посмотреть5. Анимированный слайд об оптимальном времени для размещения постов
На этом анимированном слайде элементы движутся снизу вверх и сверху вниз. Этот эффект имитирует постепенную смену времени суток.
Презентацию можно отправить в виде ссылки или HTML-файла. Вы также можете встроить ее прямо в пост или CTA-элемент на своем сайте.
Вы также можете встроить ее прямо в пост или CTA-элемент на своем сайте.
6. Анимированный обучающий слайд
Такой тип анимированной презентации можно сравнить с рассказом истории. Эффект поочередного появления информации на слайде в виде кусочков пазла делает презентацию цельной и компактной. Такая презентация точно запомнится пользователям.
Исследуйте наши шаблоны презентаций, чтобы найти идеальный.Посмотреть7. Анимированный слайд для презентации с диаграммой Венна
Эффект, который используется в этой диаграмме Венна, аналогичен предыдущему слайду – элементы появляются поочередно. Диаграмму Венна можно использовать в самых разных отраслях для иллюстрации взаимоотношений между данными.
Как добавить в анимированные шаблоны для PowerPoint интерактивные функции
Помимо анимации элементов на слайдах и переходов между слайдами, вы также можете добавить привлекательности вашим анимированным шаблонам для PowerPoint, сделав их интерактивными.
В Visme можно использовать разные интерактивные функции, например всплывающие элементы, ссылки на другие слайды в презентации, а также внешние ссылки.
Добавьте переходы между слайдами и анимации – и вы получите интерактивную анимированную презентацию для PowerPoint.
Ниже представляем вам некоторые из лучших анимированных шаблонов для презентаций из коллекции Visme, в которых используются интерактивные элементы.
8. Интерактивный анимированный шаблон для PowerPoint о граффити
В этом шаблоне используются плавные переходы между слайдами, а также несколько всплывающих элементов. Каждый всплывающий элемент показывает дополнительную информацию. Дизайн соответствует тематике презентации и добавляет ей визуальной привлекательности.
9. Интерактивный анимированный шаблон презентации с активным меню
Обратите внимание на этот шаблон презентации с главным меню, в котором интерактивные ссылки Visme используются для навигации по слайдам презентации. За счет этого презентация выглядит как сайт, который можно использовать привычным способом. Самый удобный способ поделиться такой интерактивной презентацией с пользователями – с помощью ссылки.
За счет этого презентация выглядит как сайт, который можно использовать привычным способом. Самый удобный способ поделиться такой интерактивной презентацией с пользователями – с помощью ссылки.
Посмотрите пример того, как это работает.
Как добавить в шаблоны для PowerPoint анимированные графики, диаграммы и виджеты с данными
С Visme вы можете создавать на основе анимированных шаблонов для PowerPoint наглядные визуализации данных. Функция Graph Engine позволяет создавать графики и диаграммы, которые можно сделать анимированными и даже интерактивными.
Вы можете наглядно представлять самые разные данные, добавлять карты и демонстрировать процентные соотношения.
10. Шаблон презентации финансового отчета с анимированными графиками и диаграммами
В финансовых отчетах обычно используется много числовых данных и их визуализаций. Вы можете сделать такую презентацию ещё нагляднее, сделав графики и диаграммы анимированными. Добавьте подходящую для вашей презентации анимацию столбиков, линий или кривых.
Этот шаблон отлично подойдет для создания любых финансовых отчетов.
11. Шаблон анимации для презентации статистического отчета
Статистика – это классический пример данных, которые принято визуализировать в бизнес-среде. Статистические отчеты часто обсуждаются на совещаниях, пересылаются коллегам и акционерам. Почему бы не сделать такой отчет еще легче для восприятия, добавив в графики и диаграммы анимацию?
К тому же, если вы воспользуетесь для этого нашим шаблоном, вы сможете сэкономить уйму времени.
Как экспортировать презентации Visme в формате PowerPointВсе презентации, созданные в Visme, можно экспортировать в формате .PPTX. Чтобы сделать это, выберите .PPTX в меню загрузки презентации.
Тем не менее, удобнее всего проводить презентации и делиться ими с помощью Visme. С Visme вы можете поделиться презентацией с коллегами, просто отправив им ссылку. Вы также можете скачать ее в формате .HTML и показывать без подключения к интернету.
Также посмотрите наше видео о том, как лучше структурировать презентации. В нем мы расскажем о 7 схемах, которые помогут вам изложить то, о чем вы хотите рассказать в презентации, в виде захватывающей истории.
Создавайте анимированные презентации с интерактивными функциями в Visme
В Visme есть множество полезных функций для создания анимированных презентаций. Вы можете как загружать шаблоны для PowerPoint, так и использовать готовые шаблоны из коллекции Visme.
В нашей библиотеке множество шаблонов презентаций, в которых можно использовать анимированные элементы, добавлять красивые переходы между слайдами и настраивать появление элементов на слайде. С помощью этих функций вы сможете создавать наглядные и привлекательные презентации.
Создайте лучшую интерактивную анимированную презентацию в Visme сегодня!
Как создать красивый Стрелка в PowerPoint 2010 для презентаций
опубликованный: 2012-02-11
PowerPoint формы очень полезны для создания диаграмм и других изображений в PowerPoint. Вы также можете воспользоваться формами, чтобы создавать красивые стрелки с изогнутыми линиями в PowerPoint или некоторых других специальных эффектов. Здесь мы будем вести Вас, как создать хороший стиль стрелки для презентаций PowerPoint, так что вы можете использовать его в ваших слайдов.
Вы также можете воспользоваться формами, чтобы создавать красивые стрелки с изогнутыми линиями в PowerPoint или некоторых других специальных эффектов. Здесь мы будем вести Вас, как создать хороший стиль стрелки для презентаций PowerPoint, так что вы можете использовать его в ваших слайдов.
Стрелки могут быть очень полезны, если вам необходимо создать демонстрацию продуктов, выделить какие-либо предложения или схему, а также другие варианты стрелок доступны для вас.
Параметры со стрелками в Microsoft PowerPoint
Вы можете создать стрелки, используя различные подходы в PowerPoint:
- Создание стрелки в PowerPoint с помощью формы.
- Создание стрелки в PowerPoint с использованием изображений (PNG, JPG и многое другое).
- Создание стрелки в других программах, как Photoshop или Adobe Illustrator, а затем импортировать в PowerPoint.
Здесь мы будем использовать самый простой метод, который использует формы или SmartArt. Преимущество использования формы для создания стрелок PowerPoint является то, что вы можете легко изменить размер графики без потери качества или вы можете изменить точки и повторно организовать направление стрелки. Кроме того, легко можно настроить свойства формы и изменить цвет или другие свойства, такие как стрелки тени или специальных эффектов.
Кроме того, легко можно настроить свойства формы и изменить цвет или другие свойства, такие как стрелки тени или специальных эффектов.
Вы можете создать стрелы с формой в различных формах. Например, вы можете добавить тонкую форму на стрелку, чтобы отобразить только строки со стрелкой. Или использовать другие передовые стрелки или с кривыми.
Изменить стрелки в PowerPoint
Вы также можете создать стрелки направления в PowerPoint или сделать изогнутую линию со стрелкой. Варианты бесконечны, так как вы можете редактировать свои формы в соответствии со стрелками нужный стиль стрелки и эффект.
Стрелки, которые вы создаете с формами могут быть отредактированы, и вы можете настроить стрелку по-разному. Перетаскивание зеленая точка и небо синие квадраты, чтобы вы можно изменить размер стрелки и вращение.
Используя формы, чтобы нарисовать стрелки в PowerPoint позволяют легко регулировать размер или изменять размер без потери качества графики.
Это может быть очень удобно, если вы планируете редактировать слайд PowerPoint позже или скопировать и вставить стрелки на любой другой презентации.
Вы можете обратиться к следующему изображению, чтобы понять, как это работает. В основном вам нужно выбрать стрелку, а затем выбрать, какие действия вы хотите применить: перемещение, поворот, изменение точки редактирования и т.д.
Редактирование точек со стрелками также большая функция, которая позволит вам настроить ваши стрелы PowerPoint еще больше. Вы можете изменить точки формы, чтобы изменить пропорции стрелки, например, если взять первую стрелу в нашем примере выше, мы можем изменить точки с правой кнопкой мыши, а затем:
После того, как вы нажмете на Edit Points, вы увидите маленькие черные квадраты стрелки.
Здесь вы можете изменить пункты со стрелками, чтобы мы могли отредактировать стрелку и получить оригинальную конструкцию со стрелкой. Посмотрите, как эта специальная стрелка выглядит.
Изменение стилей стрелок в PowerPoint
К тому же формат стрелки и направление, вы можете изменить стиль стрелки, выбрав любой стиль в списке или создать свой собственный стиль. Например, здесь мы покажем вам несколько стилей, которые доступны в PowerPoint.
Применяя специальные эффекты, которые вы можете также конвертировать 2D стрелки в творческие 3D стрелки с помощью встроенных функций PowerPoint.
И, наконец, мы узнали здесь, как изменить свойства со стрелками и размеры. Вы можете играть со своими собственными слайдами и изменить настройки со стрелками, чтобы создать очень хорошие стрелки, стрелки направления или изогнутые линии со стрелками. Вы можете использовать одни и те же понятия, чтобы сделать разветвленные стрелки, прямые стрелки в PowerPoint, а также другие интересные стили стрелок для ваших презентаций, и сочетают в себе свойства со стрелками, чтобы добавить хорошие стрелки в шаблоны PowerPoint.
20 советов по созданию хорошей презентации в PowerPoint
- Руководство по карьере
- Развитие карьеры
- 20 советов по созданию хорошей презентации в PowerPoint
7 декабря 2021 г.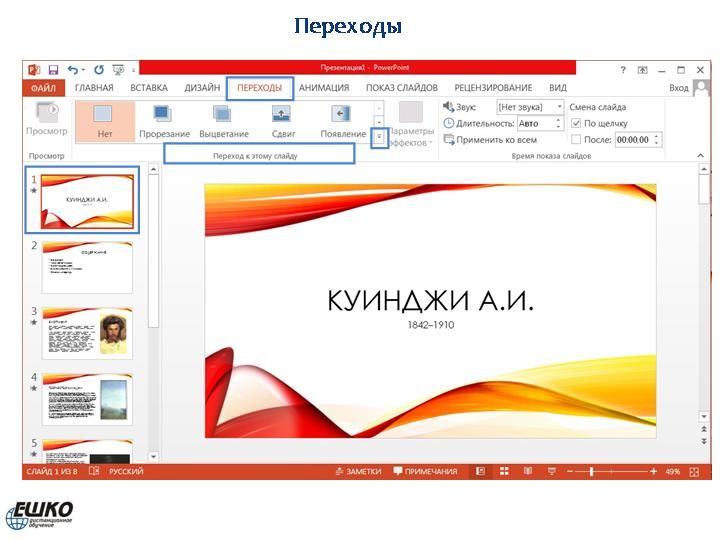
Умение создавать может помочь вашей аудитории сохранить информацию, которую вы представляете, в то время как вы лучше доносите свои идеи. В этой статье мы предлагаем 20 советов о том, как сделать хороший PowerPoint, а также обсудим преимущества использования PowerPoint для представления ваших идей.
Обратите внимание, что Microsoft не связана с компанией Indeed.
Как сделать хорошую презентацию PowerPoint: 20 советов
Независимо от того, выступаете ли вы перед большой или малой аудиторией, эффектная презентация PowerPoint может сыграть решающую роль в донесении вашего сообщения. Хотя приятно иметь в презентации эстетически привлекательный компонент, он не должен отвлекать аудиторию или создавать плохое визуальное впечатление.
Вот 20 советов, которые помогут вам создать эффективную презентацию PowerPoint:
1.Встраивание мультимедийных элементов
Вместо того, чтобы показывать длинную ссылку на одном из слайдов, вставляйте видео- или аудиофайлы прямо в презентацию. Это придает PowerPoint более профессиональный вид, поскольку позволяет воспроизводить любой из этих файлов в презентации вместо того, чтобы выходить из PowerPoint для посещения веб-браузера.
Это придает PowerPoint более профессиональный вид, поскольку позволяет воспроизводить любой из этих файлов в презентации вместо того, чтобы выходить из PowerPoint для посещения веб-браузера.
Связано: Как превратить презентацию PowerPoint в видео за 6 шагов
2. Будьте последовательны
Придерживайтесь одного и того же набора шрифтов, цветов, дизайна фона и общего стиля.Проверьте, как вы используете заглавные буквы для определенного текста и где вы размещаете логотипы или объекты, которые появляются на каждом слайде — все они должны выглядеть так, как будто они из одной презентации. Это помогает создать сплоченность и сделать PowerPoint более профессиональным.
3. Изменение дизайна шаблона
Вместо использования готового шаблона из PowerPoint настройте его в соответствии со своими потребностями. Попробуйте разные шрифты, цвета и дизайны, чтобы отличить его от обычных шаблонов. Учитывайте тему презентации, чтобы убедиться, что выбранный вами дизайн дополняет ее.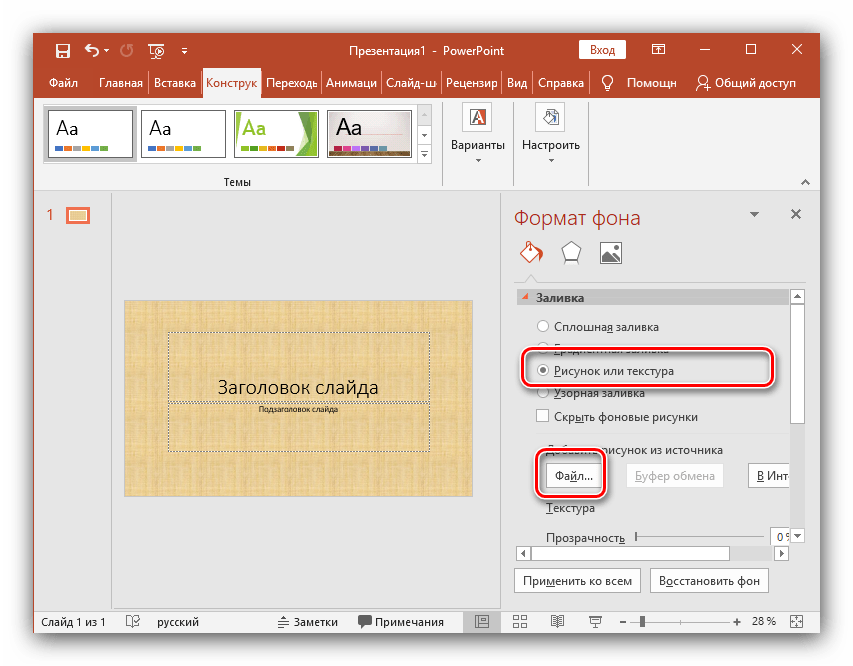
4. Отрегулируйте размер слайда
Хотя размер слайда по умолчанию подходит для большинства презентаций, подумайте, выиграет ли ваш проект от слайда большего размера. Возможно, вам придется внести коррективы, если вы проводите презентацию на дисплее большего размера, чем тот, который вы использовали для создания PowerPoint. Если вы этого не сделаете, это может исказить вашу презентацию или показать объекты не так четко, как могло бы быть. Если вы решите изменить размер слайда, обязательно сделайте это перед добавлением каких-либо элементов, так как изменение размера слайда может исказить их.
5. Стратегически выбирайте типографику
Хотя вы можете склоняться к выбору одного из ваших любимых шрифтов, важно найти тот, который лучше всего дополнит вашу презентацию и облегчит чтение вашей аудитории. Вот несколько советов по выбору правильных шрифтов:
Помните об аудитории. Прежде чем принять окончательное решение о том, какие шрифты использовать, подумайте, как шрифт выглядит с их точки зрения и где они могут сидеть, когда просматривают вашу презентацию.
 Для этого просмотрите свою презентацию и выбранные вами шрифты под разными углами.
Для этого просмотрите свою презентацию и выбранные вами шрифты под разными углами. Следите за своим брендом. Выбранный вами шрифт также может сформировать впечатление вашей аудитории о вас и вашем бренде. Обязательно выберите тип шрифта, который эффективно передает индивидуальность и профессионализм вашего бренда.
Будьте проще. Выбирайте минималистичные и чистые шрифты, которые визуально не раздражают. Вместо курсивного шрифта выберите один шрифт с засечками и один шрифт без засечек.Поскольку шрифты с засечками легче читать, используйте их для основного текста и используйте шрифт без засечек для заголовков, заголовков и подзаголовков. Например, вы можете использовать Arial или Calibri в качестве шрифта без засечек и Times New Roman или Garamond в качестве шрифта с засечками. Если вы решите использовать более эксцентричные шрифты, делайте это экономно, чтобы не отвлекать внимание.
Подробнее: Как выбрать правильный деловой шрифт
6.
 Выровняйте объекты
Выровняйте объектыПравильно выровняйте все объекты, чтобы придать PowerPoint более безупречный и чистый вид.Хотя вы можете сделать это вручную, вы получите большую точность, используя инструменты вашего программного обеспечения. Например, чтобы выровнять один объект относительно другого, выберите оба объекта и, удерживая нажатой клавишу «Shift», выберите «Упорядочить» и выберите нужный тип выравнивания. Выравнивание объектов помогает сделать каждый слайд более организованным и профессиональным.
Связано: Как повернуть слайд PowerPoint за 4 простых шага
7. Используйте формы PowerPoint
Хотя PowerPoint поставляется с несколькими основными формами, такими как прямоугольники и овалы, вы также можете воспользоваться более уникальными формами, которые есть в программе. предложение.Используя функцию «Умные фигуры», вы можете создавать визуальные элементы, такие как блок-схемы и диаграммы, для создания более эффектного дизайна. Рассмотрите любую часть вашей презентации, которая включает в себя маркеры, числа или любые длинные абзацы, которые могут лучше подходить для визуального пособия, которое вы можете создать с помощью функции «Умные фигуры».
8. Создание пользовательских фигур
Добавляя фигуру в презентацию, вы можете изменить ее в соответствии со своими потребностями. Создав фигуру, щелкните ее правой кнопкой мыши и выберите «Редактировать точки».” Это позволяет вам изменить форму по вашему выбору, чтобы она соответствовала вашим предпочтительным размерам.
Вы также можете группировать объекты, щелкнув правой кнопкой мыши фигуры и выбрав параметр «Группировка». Это позволяет вам комбинировать, объединять и пересекать объекты. Вы также можете вычитать части одной фигуры из другой. Использование этих инструментов помогает создавать более точные измерения для вашей индивидуальной формы. рассмотрите возможность обрезки изображения, чтобы оно соответствовало новой форме.Для этого выберите нужное изображение и нажмите «Формат». Затем выберите «Обрезать», «Маска по форме» и выберите форму, в которой должно появиться изображение.
10. Будьте проще
Хотя PowerPoint предлагает множество визуальных элементов, вы должны свести их к минимуму. Не позволяйте графике, звуку или другим функциям преобладать над вашей информацией в презентации. Вместо этого они должны дополнять ваше общее сообщение.
Не позволяйте графике, звуку или другим функциям преобладать над вашей информацией в презентации. Вместо этого они должны дополнять ваше общее сообщение.
11. Ограничьте количество текста и маркеров
Хотя у вас может возникнуть соблазн включить каждое слово вашей презентации в слайды, это может перегрузить вашу аудиторию.Чтобы избежать длинных абзацев и обилия маркированных списков, придерживайтесь ключевых фраз и самой важной информации, а затем устно расширяйте это содержание. Это поможет вашей аудитории сосредоточиться и лучше запомнить то, чем вы поделились. Хорошее эмпирическое правило — иметь не более пяти строк текста на слайде или пять слайдов с большим количеством текста подряд.
12. Используйте пустое пространство
При разработке слайдов используйте достаточное пространство вокруг текста, изображений и других элементов.Это помогает избежать беспорядка и помогает привлечь внимание к определенным областям вашей презентации. Когда у вас слишком много элементов на странице без достаточного свободного пространства, ваша аудитория не будет знать, на чем им следует сосредоточиться.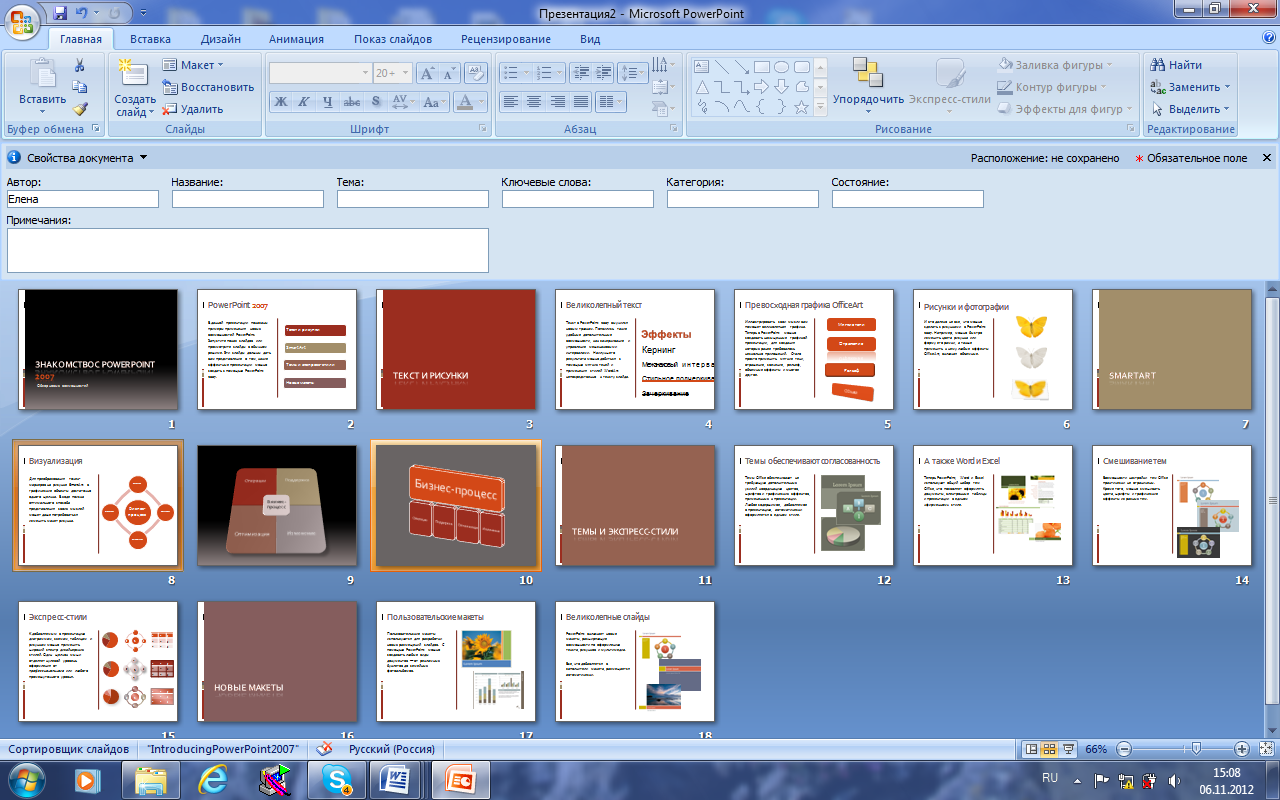
13. Рассмотрите возможность использования файлов GIF
Чтобы придать вашей презентации индивидуальность, рассмотрите возможность добавления файла GIF в PowerPoint. Вы можете использовать эти повторяющиеся анимированные изображения, чтобы передать юмор, создать настроение или лучше передать идею. Чтобы добавить GIF, загрузите тот, который вы хотите, как картинку.Обязательно просмотрите предварительный просмотр слайда с GIF, чтобы убедиться, что вы добавили его правильно.
Подробнее: Как вставить GIF в PowerPoint, чтобы сделать отличную презентацию
14. Подумайте о файлах шрифтов
Поскольку на компьютерах обычно используются разные файлы шрифтов, убедитесь, что файл, который вы используете во время презентации, имеет одинаковые файлы шрифтов. как компьютер, который вы использовали для создания PowerPoint. В противном случае он может использовать другие шрифты по умолчанию и исказить внешний вид вашей презентации.
15.Используйте контрастные цвета
При разработке PowerPoint убедитесь, что вы можете читать текст на выбранном вами цвете фона. Выбирайте светлые цвета текста на темном фоне или темные цвета текста на светлом фоне. Как правило, узорчатый фон снижает удобочитаемость и затрудняет чтение вашей презентации для вашей аудитории.
Выбирайте светлые цвета текста на темном фоне или темные цвета текста на светлом фоне. Как правило, узорчатый фон снижает удобочитаемость и затрудняет чтение вашей презентации для вашей аудитории.
16. Используйте минимальное количество цветов и шрифтов
Чтобы ваша презентация PowerPoint была максимально эффективной, ее внешний вид должен быть целостным. Придерживайтесь максимум двух-трех шрифтов и цветов.Это создает последовательность и помогает ему выглядеть более профессионально.
Связано: Как обвести текст в PowerPoint за 5 шагов
17. Ограничьте анимацию и переходы
Хотя вы можете использовать переходы и анимацию, чтобы добавить индивидуальности вашей презентации, убедитесь, что они не портят ваше сообщение. Чрезмерное использование спецэффектов может сделать вашу презентацию PowerPoint менее достоверной.
18. Используйте высококачественные изображения и графику
Высококачественные фотографии и графика сделают ваш PowerPoint более совершенным. Вы можете сделать свои собственные фотографии или использовать профессиональные стоковые фотографии без авторских прав, чтобы улучшить свою презентацию. Не растягивайте изображение небольшого файла слишком сильно, так как это может привести к ухудшению разрешения фотографии и нечеткому отображению во время презентации.
Вы можете сделать свои собственные фотографии или использовать профессиональные стоковые фотографии без авторских прав, чтобы улучшить свою презентацию. Не растягивайте изображение небольшого файла слишком сильно, так как это может привести к ухудшению разрешения фотографии и нечеткому отображению во время презентации.
Связано: Как создать временную шкалу в PowerPoint за 6 шагов (с советами)
19. Используйте соответствующую диаграмму
Если у вас есть числовая информация, которая лучше всего подходит для графического формата, убедитесь, что вы выбрали правильный тип диаграммы :
Гистограммы: используйте вертикальную или горизонтальную гистограмму для сравнения величин. каждый раздел, чтобы показать разницу в размерах.
Линейные диаграммы. Используйте линейную диаграмму для демонстрации тенденций в наборе данных, таких как увеличение продаж с течением времени.
Независимо от того, какой тип диаграммы вы используете, соблюдайте минимальный формат и ограничивайте количество цветов. Помимо диаграмм, вы также можете использовать таблицы для сравнения количественных данных. Однако таблица не так эффективна, как диаграмма.
Помимо диаграмм, вы также можете использовать таблицы для сравнения количественных данных. Однако таблица не так эффективна, как диаграмма.
Подробнее: Типы графиков и диаграмм
20. Просмотрите свою презентацию
Перед завершением работы над PowerPoint просмотрите каждый слайд от начала до конца.Убедитесь, что это логично и имеет смысл. Если вам нужно, измените порядок слайдов, чтобы создать более плавную презентацию. Наконец, ищите любые грамматические или орфографические ошибки или ошибочные объекты.
Связано: 5 методов сжатия файла PowerPoint (дополнительные советы)
Преимущества эффективного PowerPoint
Независимо от того, используете ли вы его в образовательных или деловых целях, эффективный PowerPoint может предоставить несколько преимуществ:
Помощь визуальным ученикам
Когда вы создаете PowerPoint, он дает людям наглядную помощь или компонент, сопровождающий вашу речь.Поскольку некоторым людям легче запоминать информацию, когда они видят вещи в визуальном формате, создание PowerPoint соответствует их стилю обучения.
Более впечатляющая и привлекательная презентация
Создание презентации в PowerPoint позволяет использовать изображения, аудио- и видеоэлементы, чтобы помочь вашей аудитории легче понять ваши идеи и взаимодействовать с ними. Не только это, PowerPoint также делает презентации более визуально привлекательными, которые оказывают большее влияние на запоминание вашей аудитории.
Точка отсчета
В дополнение к прямому обращению к вашей аудитории, PowerPoint дает вам возможность сосредоточиться во время презентации.Хотя важно поддерживать зрительный контакт, вы можете легко вернуться к PowerPoint по мере необходимости для заметок, если вы сбились с пути.
6 советов по созданию эффективной презентации PowerPoint
Поговорка, которую должны помнить все разработчики PowerPoint, звучит так: «То, что вы можете, не означает, что вы должны это делать». Почти все инструменты разработки программного обеспечения предоставляют вам удивительные возможности, которые позволяют создавать потрясающий контент. Но презентация, полная замечательных функций, анимации, цветов и шрифтов, не всегда делает презентацию хорошей.Вот 6 простых вещей, которые улучшат вашу презентацию и принесут пользу вашей аудитории.
Но презентация, полная замечательных функций, анимации, цветов и шрифтов, не всегда делает презентацию хорошей.Вот 6 простых вещей, которые улучшат вашу презентацию и принесут пользу вашей аудитории.
1. Размер и тип шрифта:
Во время презентации имейте в виду, что ваша аудитория находится намного дальше от экрана, чем вы были во время создания презентации. Поэтому, чтобы убедиться, что ваша аудитория может понять, что представлено, никогда не вставляйте в презентацию текст, размер которого меньше 24 пунктов.
Не только размер шрифта помогает с пониманием, но и тип шрифта играет огромную роль.Как правило, никогда не используйте шрифты с засечками (причудливый выступ, завершающий черту буквы) или шрифты, напоминающие папирус (я смотрю на вас, школьники). В то время как эти типы шрифтов могут отлично смотреться вблизи на экране компьютера в 17 дюймах от вашего лица, та же четкость и понимание не передаются, когда вы находитесь на расстоянии 15-20 футов. И чтобы помочь создать ощущение единства в презентации, никогда не используйте более двух типов шрифтов: один для заголовков и заголовков, а другой — для основного текста.
2. Этикетки:
Процедура, которая может показаться обыденной и бесполезной, например, маркировка всех ваших графиков, таблиц, диаграмм и т. д., имеет огромное значение при представлении аудитории. Опять же, они не знают контент так хорошо, как вы, и вам приходится вручную знакомить аудиторию с информацией. Это особенно важно, когда речь идет о типе контента, который обычно представлен в таблицах и диаграммах (много-много цифр).
3.Постоянные фоны:
Когда дело доходит до фона, в безумии определенно есть метод. Хорошие презентации улучшают содержание с фоном, который не отвлекает от потока презентации. И хорошие докладчики будут менять один или два разных фона в зависимости от информации, отображаемой на экране. Если это делать последовательно, вы почти всегда будете знать, какая информация отображается, потому что докладчик определил ее через соотношение контента и фона.
4. Контраст:
Этот наконечник идет рука об руку с наконечниками №1 и №3. Если вы настроены на использование определенных типов шрифтов и цветов в своей презентации, убедитесь, что ваш контент всегда легко читается после применения фоновых изображений. Всегда возвращайтесь к своей презентации, находите проблемные места и маскируйте текст более темной (или светлой) формой. Это позволит вам сохранить выбранный фон и создать презентацию, которую легко читать и усваивать.
Если вы настроены на использование определенных типов шрифтов и цветов в своей презентации, убедитесь, что ваш контент всегда легко читается после применения фоновых изображений. Всегда возвращайтесь к своей презентации, находите проблемные места и маскируйте текст более темной (или светлой) формой. Это позволит вам сохранить выбранный фон и создать презентацию, которую легко читать и усваивать.
5.Изображения высокого качества:
7 слов: Абсолютно не используйте ничего похожего на картинки. Это будет легче сделать сейчас, когда PowerPoint перестали его использовать. Я не знаю, как сильно мне нужно пытаться убедить вас не использовать его, но если вам это нравится, вот маркированный список того, почему вам никогда больше не следует использовать картинки в презентации.
- Детский
- Чрезмерное использование
- Не профессиональный
- Ты можешь намного лучше
- Зрители не воспримут вас всерьез
- и т. д.
Презентация и презентации ведут к более упрощенному и современному подходу к дизайну. Клип-арт возвращается в 90-е. Вы можете лучше рассказывать истории и приводить лучшие примеры, используя высококачественные изображения. А если роялти и лицензирование вас пугают, зайдите в eLearning Brothers и используйте некоторые из наших 2 миллионов бесплатных ресурсов! Стоит искать идеальный образ.
Клип-арт возвращается в 90-е. Вы можете лучше рассказывать истории и приводить лучшие примеры, используя высококачественные изображения. А если роялти и лицензирование вас пугают, зайдите в eLearning Brothers и используйте некоторые из наших 2 миллионов бесплатных ресурсов! Стоит искать идеальный образ.
6. Дублировать последний слайд:
Просматривая Интернет на прошлой неделе, я нашел довольно своеобразный совет: продублируйте ваш последний слайд в его конечном состоянии (имеется в виду, как он будет выглядеть без каких-либо анимаций или переходов), чтобы вы никогда случайно не дважды щелкнули и не перешли к черный экран смерти раньше времени.Это такой простой совет, который обеспечивает огромную защиту при выступлении на престижных конференциях или перед вашим генеральным директором.
Будет ли ваша презентация эффективной или нет, решается задолго до того, как вы предстанете перед аудиторией. Это решается во время производства вашей презентации. Так что не торопитесь и дайте время, которого заслуживает потрясающая презентация. Есть ли у вас какие-либо советы по созданию потрясающей презентации, которой вы хотели бы поделиться? Комментарий ниже!
Есть ли у вас какие-либо советы по созданию потрясающей презентации, которой вы хотели бы поделиться? Комментарий ниже!
10 советов, как сделать презентацию PowerPoint эффективной
Возможно, вы слышали о знаменитом правиле 10/20/30, разработанном Гаем Кавасаки для разработки презентаций.Это правило гласит, что использование 10 слайдов за 20 минут с минимальным размером шрифта 30 пунктов является наиболее эффективной стратегией презентации, но что это на самом деле означает?
Самое важное, о чем следует помнить, особенно если вы используете PowerPoint для передачи своего сообщения, — это помнить о своей аудитории при подготовке презентации. Ваша аудитория хочет релевантную презентацию, а не просто что-то визуально привлекательное.
Распространенная ошибка ораторов при разработке презентаций PowerPoint состоит в том, что они слишком увлечены тем, что вкладывают в нее все, что знают.Пытаясь донести свою точку зрения, докладчики, как правило, используют сложный жаргон и сообщают слишком много информации, оставляя аудиторию в замешательстве относительно фактической цели презентации.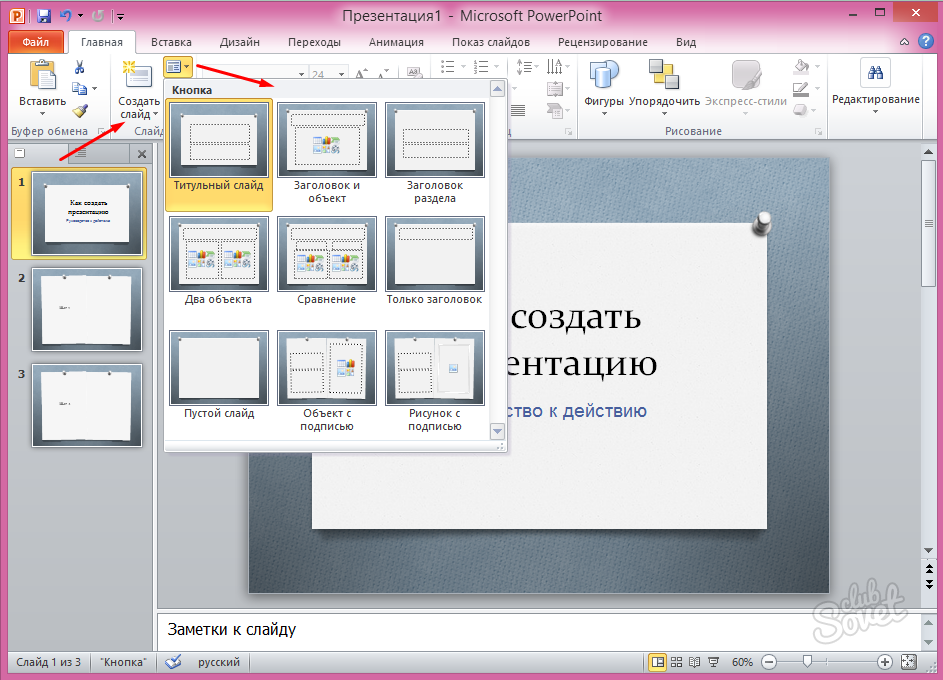
Так как же упростить информацию, но при этом донести до аудитории мощное сообщение?
Вот 10 предложений:
1) Избавьтесь от многословияКак это ни парадоксально, основная часть доказательства точки зрения состоит в том, чтобы использовать минимальное количество слов на слайде, чтобы аудитория сосредоточилась на вас. , а не на экране.Читать тексты и слушать вас одновременно для любой аудитории достаточно сложно. Если у вас есть более длинные утверждения, разбейте их на несколько слайдов и выделите ключевые слова. Это не означает, что вы ограничиваете свой контент скучными фактами. Не стесняйтесь включать анекдоты или цитаты, если они актуальны и поддерживают ваше сообщение.
2) Добавьте картинки Вместо слов дополните свои мысли яркими образами. Опять же, главное не злоупотреблять фотографиями до такой степени, что ваши презентации будут выглядеть непрофессионально.Фотографии следует использовать только в том случае, если они продвигают или подчеркивают основную идею вашего слайда.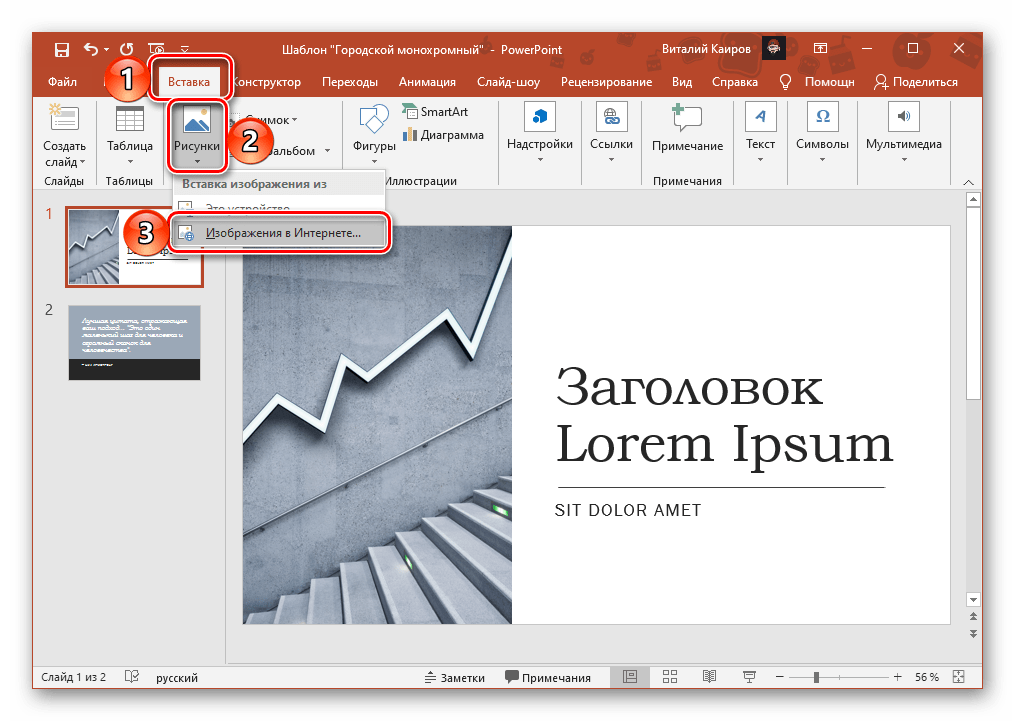
Как и изображения, используйте анимацию только в случае необходимости и только в том случае, если вы полностью отрепетировали свою презентацию с помощью анимации. В противном случае они будут отвлекать и создадут впечатление, что вы разработали свою презентацию безвкусно.
4) Не злоупотребляйте цифрамиКак и со словами, сведите к минимуму количество цифр, представленных на каждом слайде.Если у вас есть диаграммы, которые суммируют общие цифры ближе к концу, вам больше не нужно заполнять всю диаграмму маленькими цифрами на шкале.
Помимо очевидной причины, по которой крупные шрифты более удобочитаемы, размер определяет воздействие вашего сообщения, а более крупный шрифт облегчает вашей аудитории четкое понимание того, что вы говорите или хотите выделить. Помимо размера шрифта, обратите внимание на расстояние между абзацами, строками и столбцами; вы не хотите, чтобы ваш текст казался беспорядочным.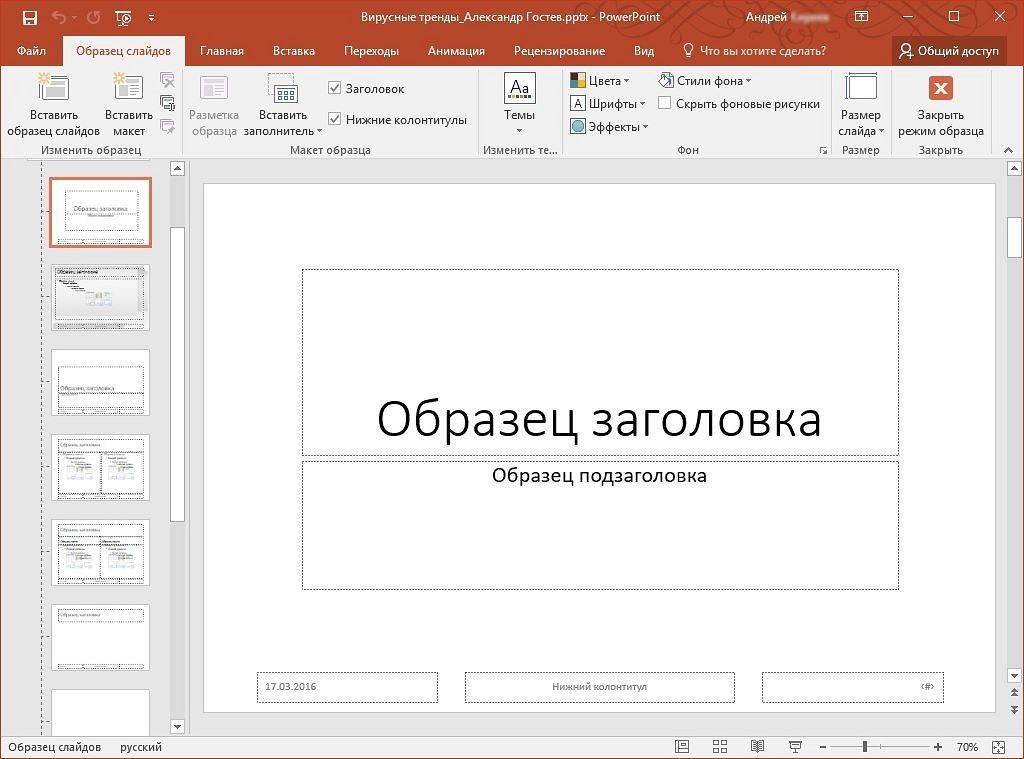
Вся цель вашей презентации состоит в том, чтобы донести мысль, а не сделать вашу презентацию дрянной. Сохраняйте размер шрифта, а также размер и формат поля на одной странице одинаковыми для всех слайдов.
7) Ограничьте маркерыМаксимум 5-6 маркеров на слайд. Кроме того, количество слов в каждом пункте также должно быть ограничено 5-6 словами. Также разумно варьировать то, что вы представляете на каждом слайде, например, чередуя маркеры, графику и слайды с графиками, чтобы поддерживать интерес и фокус вашей аудитории.
Используйте яркие цвета и высокую контрастность. Цвет на вашем мониторе может выглядеть совершенно иначе, чем при проецировании на большой экран.
9) Расскажи историю Все любят хорошие истории, особенно если они легко понимают их. Хорошая история начинается с проблемы, и чем больше проблема будет раздражать аудиторию, тем эффективнее будет ваша презентация, как только вы предложите им возможное решение.
Чтобы установить прочную связь со своей аудиторией, вам нужно быть гибкими со своими слайдами.Во время выступления вы можете почувствовать, что некоторые слайды стали ненужными; поэтому вы хотите подготовить презентацию таким образом, чтобы их можно было легко поменять местами или исключить. И наоборот, подготовьте несколько дополнительных слайдов в ожидании вопросов или идей, которые вы ожидаете от своей аудитории. Это придаст вашей презентации эффект «вау».
При использовании PowerPoint для демонстрации МОЩНОЙ точки ваша цель состоит не в том, чтобы разработать лучшую презентацию, а в том, чтобы сделать ее максимально эффективной. Это означает создание презентации, к которой ваша аудитория может подключиться посредством интереса, участия, воспоминаний и, в идеале, изучения чего-то полезного.
Включите PowerPoint
Вы знали, что это будет плохая презентация, когда мультяшный Фрейд проплясал по первому слайду ведущего.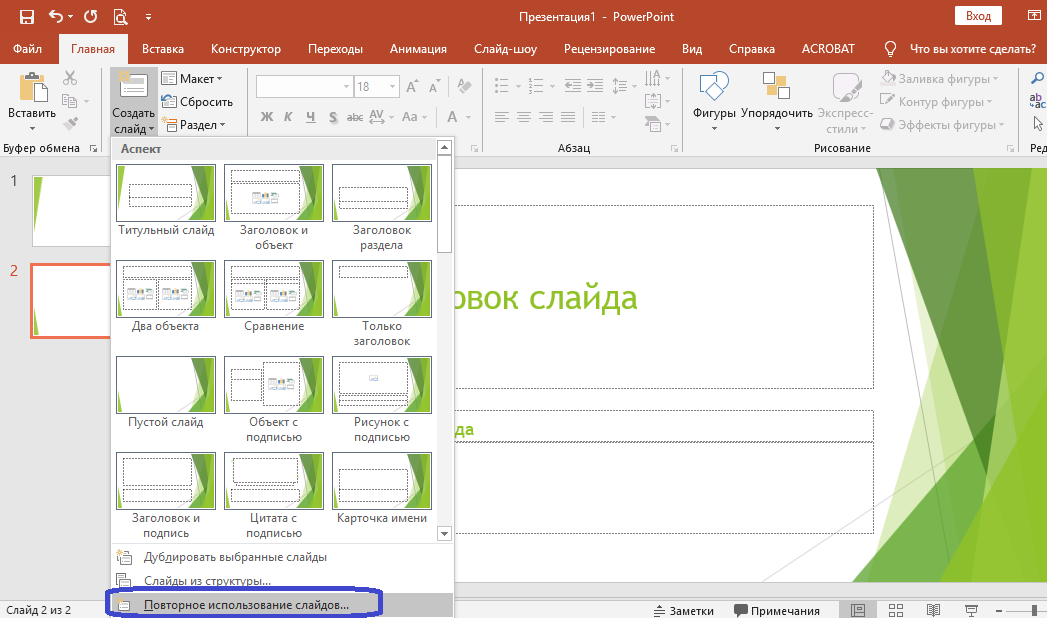
Будь то анимированные .gif, утомительные диаграммы или дикие цветовые комбинации, мы все страдали от некоторых ужасных презентаций PowerPoint. Но знаете ли вы, как самостоятельно не совершать подобных ошибок?
Возможно, освоение PowerPoint не входит в ваш список дел, но умение умело использовать популярное программное обеспечение для презентаций может помочь вам в карьере психолога, говорит Ричард Саударгас, доктор философии, возглавляющий факультет психологии в Университете Теннесси.«Вы будете выступать с профессиональными речами на собраниях, а также с беседами о работе, служебных беседах и так далее», — говорит Саударгас. «Научиться проводить эффективную презентацию очень важно».
Исследования показывают, что обогащение ваших выступлений графиками, диаграммами и маркированными списками улучшает объем информации, которую запоминает ваша аудитория, говорит Тайми Олсен, доктор философии, заместитель директора Учебно-методического центра Теннесси при Университете Теннесси. «PowerPoint эффективен, если вы не испортите [презентацию] ненужными вещами», — говорит она, указывая на литературный обзор 2003 года, опубликованный в журнале «Компьютеры и образование».
«PowerPoint эффективен, если вы не испортите [презентацию] ненужными вещами», — говорит она, указывая на литературный обзор 2003 года, опубликованный в журнале «Компьютеры и образование».
Что работает? Вот несколько советов, как сделать ваши слайды такими же надежными, как и ваши исследования:
Сначала напиши свою речь
Сначала напишите свою речь и включайте PowerPoint только после того, как вы набросаете черновик своего выступления, — говорит Дэвид Левин, автор книги 2009 года «Не просто говорите, будьте услышаны!» «Прежде всего использовать PowerPoint для планирования презентации — ошибка, — говорит он. Это потому, что ваши слайды нужны для того, чтобы приукрасить ваши идеи, а не сделать их для вас, говорит Левин.
Поводок с контуром
Десятилетия исследований показывают, что предоставление вашей аудитории обзора вашего выступления в начале презентации улучшает обучение.Итак, начните со слайда, описывающего ваше выступление и ваше «домашнее» сообщение. Но не возвращайтесь к плану до конца презентации, говорит Николас Пандисцио, специалист по связям с общественностью из Нью-Джерси. «План — это полезный инструмент, позволяющий убедиться, что материал связен и хорошо изложен, но его не следует использовать в качестве заполнителя, чтобы показать аудитории, как далеко они продвинулись в презентации», — говорит он.
Но не возвращайтесь к плану до конца презентации, говорит Николас Пандисцио, специалист по связям с общественностью из Нью-Джерси. «План — это полезный инструмент, позволяющий убедиться, что материал связен и хорошо изложен, но его не следует использовать в качестве заполнителя, чтобы показать аудитории, как далеко они продвинулись в презентации», — говорит он.
Использование фрагментов предложения
Многие выступающие совершают ошибку, помещая всю свою речь на слайды, говорит Келли Р.Мортон, доктор философии, профессор психологии в Университете Лома Линда. Вместо этого используйте слайды, чтобы дополнить свой доклад, говорит она. «Если вы не можете подробно рассказать о том, что они читают, возможно, вам не нужно присутствовать», — говорит она.
Будьте умнее со шрифтами
Текст должен быть достаточно большим, чтобы его можно было прочитать, но не настолько большим, чтобы он затмевал слайд, — говорит Пандисцио. Если вам нужно уменьшить текст, чтобы он поместился, указывает он, у вас, вероятно, слишком много слов на слайде.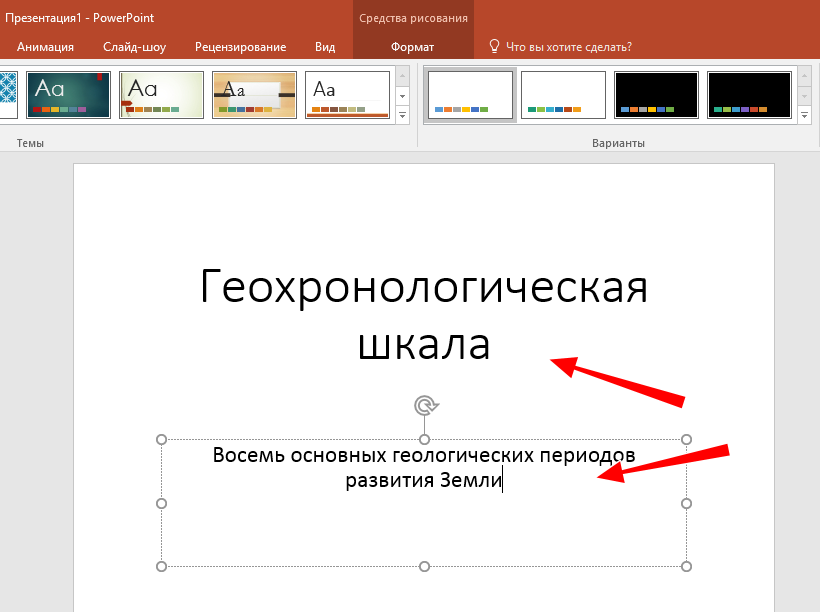 Pandiscio также рекомендует использовать шрифты без засечек, такие как Arial, Calibri и Verdana.«Их легче читать, и они лучше смотрятся на экранах компьютеров или проекторах, чем Times New Roman или Garamond», — говорит он.
Pandiscio также рекомендует использовать шрифты без засечек, такие как Arial, Calibri и Verdana.«Их легче читать, и они лучше смотрятся на экранах компьютеров или проекторах, чем Times New Roman или Garamond», — говорит он.
Используйте графики, а не таблицы
Чтобы лучше заинтересовать аудиторию, по возможности преобразовывайте слова или числа в диаграммы и цифры, советует Мойн Сайед, доктор философии, профессор психологии Миннесотского университета. «Таблицы не подходят для быстрого сбора информации, особенно общей картины», — говорит он.
Суммировать
Будьте лаконичны.Например, если вы хотите обсудить рекомендации по клинической диагностике синдрома Прадера-Вилли, не перечисляйте все критерии на одном слайде — либо выберите несколько симптомов в качестве примеров, либо разбейте основные и второстепенные критерии на отдельные таблицы. «Слишком много слов на слайде… зрители не могут услышать, что вы говорите, потому что они слишком заняты чтением текста», — говорит Мортон. Кроме того, держитесь подальше от анимации или чрезмерного использования мультимедиа. Тем не менее, фотографии или видео могут быть плюсом, особенно если они иллюстрируют процедуру, которую легче показать, чем объяснить, говорит она.
Кроме того, держитесь подальше от анимации или чрезмерного использования мультимедиа. Тем не менее, фотографии или видео могут быть плюсом, особенно если они иллюстрируют процедуру, которую легче показать, чем объяснить, говорит она.
Сохраняйте человеческое прикосновение
Приглушенный свет и яркие слайды уменьшают личную связь между выступающим и аудиторией. Это может показаться желательным для застенчивых ученых, но вы будете более эффективны, если установите зрительный контакт со своей аудиторией. «Не бойтесь выходить из-за своей презентации и взаимодействовать», — говорит Эринн Лири Грин, доктор философии, педагог, доцент психологии в Университете Цинциннати.
В конце концов, вы, а не программа, должны оживить объект.Чрезмерная зависимость от слайд-шоу может сильно ограничить, говорит Джуди Примавера, доктор философии, профессор психологии в Университете Фэрфилда. «Если вы хороший учитель, PowerPoint может помочь вам сделать организацию ваших мыслей более прозрачной и добавить некоторые навороты, которые сделают урок более интересным», — говорит она. «Но если вы не очень хороший учитель, это может стать костылем и лишить вас возможности научиться общаться со своими учениками».
«Но если вы не очень хороший учитель, это может стать костылем и лишить вас возможности научиться общаться со своими учениками».
Марк Роух, писатель из Дублина, штат Вирджиния.
5 советов для лучшей презентации PowerPoint
Завоевание аудитории — один из ключей к созданию хорошей презентации PowerPoint. К сожалению, можно добиться и обратного.
Вот несколько советов, которые должен знать каждый, кто использует PowerPoint, чтобы заинтересовать аудиторию за столом в конференц-зале.
1. Учитывайте время презентации при составлении слайдов
При составлении слайдов следует учитывать время вашей аудитории.Мало что может показаться более непрофессиональным, чем презентация, которая начинается поздно и заканчивается еще позже. Начинайте презентацию по расписанию и заканчивайте в установленные сроки.
Лучший способ добиться этого — практика. Порепетируйте заранее и определите время, чтобы знать, сколько времени требуется для просмотра каждого слайда. В PowerPoint есть удобный инструмент, позволяющий отслеживать количество времени. Чтобы использовать, нажмите команду «Репетиция времени» в меню «Слайд-шоу». Вы сможете отслеживать свое время для каждого слайда, а также для всей презентации PowerPoint.
В PowerPoint есть удобный инструмент, позволяющий отслеживать количество времени. Чтобы использовать, нажмите команду «Репетиция времени» в меню «Слайд-шоу». Вы сможете отслеживать свое время для каждого слайда, а также для всей презентации PowerPoint.
Также убедитесь, что ваше оборудование работает и что вы знаете, как им пользоваться. Не заставляйте аудиторию ждать, пока вы возитесь с проектором. Обеспечьте достаточно времени для настройки на случай, если что-то пойдет не так.
2. Не перегружайте слайды информацией.
Загруженные слайды с большим количеством мелкого текста очень трудно читать. Проще говоря, зрители не будут. Чтобы сделать PowerPoint более удобным и простым, делайте слайды четкими, интерактивными и привлекательными, используя крупный текст и изображения, иллюстрирующие основную мысль каждого из них.Используйте свои заметки и устную часть презентации, чтобы донести детали.
Разбейте слайды, если нужно. Наличие большего количества слайдов, которые легко читаются, будет более эффективным, чем несколько невероятно плотных.
3. Объясните все.
Не думайте, что все работают на основе общей базы знаний. Потратьте время на определение акронимов и аббревиатур, а также других сложных тем, иначе вы рискуете потерять свою аудиторию.
4.Повторите вопросы.
Если вы не находитесь в очень маленьком помещении для презентации, повторяйте каждый заданный вам вопрос. Другие, возможно, пропустили это или не услышали заданный вопрос. Если аудитория не знает вопроса, на который вы отвечаете, ваш ответ теряет свою ценность.
5. Продолжайте разговор.
Избегайте следующей ловушки: кто-то задает вам вопрос, вы отвечаете, он отвечает другим вопросом, и следующее, что вы знаете, это то, что вы ведете двусторонний диалог с конкретным членом аудитории.Дайте людям возможность задать вопрос и, возможно, продолжение. Если разговор выходит за рамки этого, сообщите им, что они могут встретиться с вами позже, чтобы задать дополнительные вопросы, как только ваша презентация будет завершена. Не позволяйте одному человеку доминировать в разговоре, иначе другие члены аудитории потеряют интерес.
Не позволяйте одному человеку доминировать в разговоре, иначе другие члены аудитории потеряют интерес.
Взаимодействие с аудиторией — ключ к созданию лучшей презентации PowerPoint. Смерть от PowerPoint не является неизбежной. Предоставляя упорядоченную информацию в своевременной презентации и будучи готовым отвечать на вопросы и надлежащим образом поддерживать беседу, вы можете создать презентацию PowerPoint, которая будет запоминающейся и эффектной.
10 приемов PowerPoint для эффектных презентаций
Будучи бизнес-профессионалом, вы, вероятно, занимались искусством PowerPoint. И если вы регулярно проводите вебинары, я уверен, что вы подобрали несколько приемов, чтобы оживить свои презентации и сделать их более увлекательными.
Являетесь ли вы новичком в PowerPoint или начинающим профессионалом, вот 10 крутых советов и приемов PowerPoint, которые вам пригодятся для вашей следующей презентации.
ОСНОВЫ POWERPOINT, КОТОРЫЕ ДОЛЖЕН ЗНАТЬ КАЖДЫЙ
1.
 Не соглашайтесь на базовые встроенные шаблоны PowerPoint Шаблоны PowerPoint
Не соглашайтесь на базовые встроенные шаблоны PowerPoint Шаблоны PowerPointсделают вашу жизнь проще. Шаблоны означают, что вам не нужно создавать все с нуля. Просто выберите свой макет, добавьте свой контент, внесите несколько правок здесь и там, и все готово.
Так почему бы не использовать основные шаблоны в PowerPoint? Если вы забыли, как они выглядят, вот напоминание:
. Бесплатные встроенные шаблоны PowerPoint 2016Миллионы людей использовали эти шаблоны в своих презентациях.Если вы не хотите, чтобы ваша презентация выглядела как копипаста, версия «я тоже», держитесь подальше от встроенных шаблонов.
Хорошая новость заключается в том, что помимо тех, которые предоставляет Microsoft, существуют и другие бесплатные и премиальные шаблоны. На самом деле, на 24Slides.com наши профессиональные дизайнеры PowerPoint, которые понимают психологию эффективных презентаций, создали шаблоны премиум-класса, которые вы можете скачать здесь — бесплатно!
Ознакомьтесь с этими примерами из презентации Product Hunt, чтобы познакомиться с нашими шаблонами:
2.
 Используйте Format Painter, чтобы сэкономить время
Используйте Format Painter, чтобы сэкономить времяFormat Painter делает одну и только одну вещь: экономит ваше время. Тонны его, на самом деле. Вот где вы найдете эту изящную экономию времени на вашей ленте PowerPoint:
Если вы когда-либо пробовали копировать и вставлять формат одного элемента во многие другие элементы на том же слайде или на 100 других слайдах, вы знаете, как трудоемок этот процесс.
Без Format Painter элементы форматирования выглядят примерно так:
- Отформатируйте один элемент и запомните все различные настройки.
- Отформатируйте второй элемент, а затем попытайтесь вспомнить все настройки из первого элемента.
- Посмотрите на часы и поймите, что потеряли 10 минут.
Однако с Format Painter все, что вам нужно сделать, это:
- Щелкните первый элемент.
- Хит Формат Painter.
- Щелкните второй элемент.
Вот и все! Если вы хотите скопировать формат первого элемента и вставить его в несколько элементов, просто дважды щелкните «Формат по образцу» и щелкните каждый элемент, который вы хотите отформатировать, один за другим. Когда вы отформатируете все элементы, нажмите ESC на клавиатуре. Это так просто.
Когда вы отформатируете все элементы, нажмите ESC на клавиатуре. Это так просто.
ТРЮКИ С АНИМАЦИЕЙ В POWERPOINT
3. Анимируйте блок-схему, чтобы оживить ее
Блок-схемы — отличный способ отображения сложной информации. Однако вы можете не захотеть отображать всю блок-схему сразу. Вместо этого вы хотите, чтобы каждый пункт появлялся в нужное время, чтобы вы могли обсудить каждый пункт в устной форме.
Вот как можно анимировать блок-схему в PowerPoint:
Вкладка «Анимация» и панель «Анимация»- Щелкните первый элемент, точку или процесс на блок-схеме.Затем выберите анимацию на вкладке «Анимации».
- Определите настройки анимации и времени для каждого элемента.
- Вы также можете открыть панель анимации, чтобы просмотреть и настроить параметры анимации.
- Повторите шаги 1 и 2 для всех элементов блок-схемы. Обязательно просмотрите всю анимацию блок-схемы и при необходимости отредактируйте ее.
4.
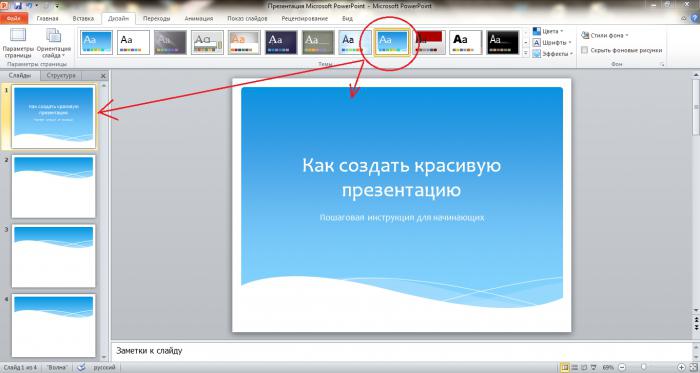 Новая функция Zoom для подписчиков Office 365
Новая функция Zoom для подписчиков Office 365Если у вас есть действующая подписка на Office 365 и вы загрузили последнюю версию PowerPoint, у вас есть параметр «Масштаб» на вкладке «Вставка».Как вы можете видеть на скриншоте ниже, есть три варианта увеличения:
- Резюме Zoom
- Увеличение секции
- Масштаб слайдов
Функция масштабирования удобна, когда вы хотите перейти из одного раздела или перейти к другому. Допустим, вы хотите перейти от слайда 10 к слайду 55. В обычной презентации PowerPoint вам нужно будет просмотреть слайды с 11 по 54. Но с помощью Zoom вы можете мгновенно перейти от слайда 10 к слайду 55, прежде чем у вашей аудитории появится шанс потерять интерес.Конечно, вам нужно планировать заранее и знать, какой слайд вы хотите пропустить.
Функция сводного масштабирования создает итоговый слайд, который похож на «оглавление» ваших слайдов.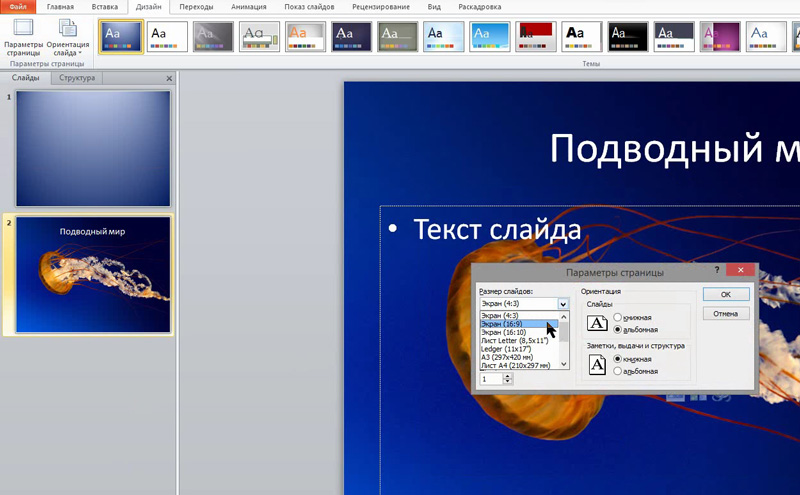 Вы можете вставить этот итоговый слайд в любое место, он не обязательно должен быть первым слайдом вашей презентации.
Вы можете вставить этот итоговый слайд в любое место, он не обязательно должен быть первым слайдом вашей презентации.
Функция «Масштабирование раздела» позволяет переходить от одного раздела к другому, а функция «Масштабирование слайда» позволяет переходить к любому слайду презентации.
ЕЩЕ БОЛЬШЕ ТРЮКОВ POWERPOINT ДЛЯ ПРОДВИНУТЫХ ПОЛЬЗОВАТЕЛЕЙ
5.Используйте видеофон для ваших слайдов
Мы все использовали фоновые изображения в PowerPoint, но знаете ли вы, что вы также можете использовать видео в качестве фона?
Просто перетащите видео на слайд и измените его размер, чтобы он занимал весь слайд. Если вам не хватает видео, перейдите на сайт Coverr.co, чтобы найти бесплатные стоковые видео.
Если ваше видео длится всего несколько секунд и не будет длиться всю длину обсуждения вашего слайда, просто зациклите его. Чтобы зациклить видео:
- Щелкните видео, чтобы открыть меню Video Tools , затем щелкните вкладку Воспроизведение .

- Проверить Цикл до остановки .
Создав видеофон, вы можете добавлять фигуры, текст или любые другие элементы, которые хотите использовать в качестве переднего плана слайда.
6. Внесите глобальные изменения в презентацию
Редактирование слайдов один за другим занимает очень много времени. Если вы хотите изменить внешний вид всей презентации, перейдите на вкладку «Дизайн» и выберите одну из доступных тем в разделе «Темы».
Темы PowerPoint доступны на вкладке «Дизайн»Однако, если вы хотите больше контролировать цвета и шрифты, перейдите в раздел «Варианты» (по-прежнему на вкладке «Дизайн»).Щелкните раскрывающийся список, чтобы отобразить настройки цвета и шрифта.
Варианты дизайнаВы можете экспериментировать с различными настройками — вы можете использовать собственные цвета и шрифты по своему вкусу — чтобы добиться желаемого вида вашей презентации.
Наконец, если вы хотите, например, добавить логотип, слоган компании или адрес веб-сайта на все слайды, выберите Просмотр > Образец слайдов . Чтобы вставить элементы, которые должны отображаться на всех ваших слайдах, просто щелкните вкладку «Вставка» и вставьте элементы, которые должны отображаться глобально.
Чтобы вставить элементы, которые должны отображаться на всех ваших слайдах, просто щелкните вкладку «Вставка» и вставьте элементы, которые должны отображаться глобально.
7. Внедрение шрифтов в презентацию
Убедитесь, что ваши пользовательские или фирменные шрифты есть в PowerPoint. Если ваши шрифты не установлены на компьютере, который вы используете для запуска презентации, PowerPoint автоматически заменит ваш шрифт шрифтом по умолчанию и испортит выравнивание и общий вид вашей презентации.
Вот как это сделать:
- Перейти к Файл > Опции > Сохранить .
- Перейдите в раздел «Сохранить Fidelity при совместном использовании этой презентации», затем установите флажок «Встроить шрифты в файл».
- Здесь у вас будет два варианта. Вы можете (1) вставлять только символы, используемые в презентации, или (2) вы можете вставлять все символы, если хотите, чтобы другие люди тоже редактировали файл.

- Нажмите кнопку ОК.
8. Создавайте собственные значки в PowerPoint
Вы можете скачать бесплатные значки с таких сайтов, как IconFinder.com или IconStore.co, или даже с сайта шаблонов 24Slide (вы найдете значки в категории «Другое»).
Если у вас есть подписка на Office 365, вы можете вставить значок прямо с ленты PowerPoint.Перейдите на страницу Вставьте > Иконки и просмотрите сотни, если не тысячи бесплатных иконок.
Но если вы хотите использовать что-то уникальное — и у вас есть время и творческий подход — вы можете сделать это в PowerPoint с помощью Shapes.
Для начала перейдите к Вставка > Формы . Если у вас есть две или более фигур, нажмите на них, и в Инструменты рисования появятся следующие параметры > Объединить фигуры : Объединение, Объединение, Фрагмент, Пересечение и Вычитание.
Поэкспериментируйте с различными вариантами и дайте волю своему творчеству. Вскоре у вас будет библиотека собственных уникальных иконок, которые вы сможете использовать в своих презентациях.
Вскоре у вас будет библиотека собственных уникальных иконок, которые вы сможете использовать в своих презентациях.
9. Работа с несколькими изображениями на одном слайде
Работать с несколькими изображениями на одном слайде сложно, если вы вручную перемещаете, изменяете форму и размер каждого изображения. К счастью для вас, в PowerPoint есть мощный трюк.
Нажмите CTRL+A на клавиатуре, чтобы выделить все изображения.Теперь вы можете получить доступ к скрытому меню Picture Tools . Нажмите Формат > Макет изображения и выберите макет, который вы хотите использовать.
После выбора макета ваши изображения будут преобразованы в графику SmartArt. Теперь вы можете изменить порядок изображений. Однако он по-прежнему будет вести себя как графический элемент SmartArt.
Чтобы отключить свойства SmartArt, необходимо повторно преобразовать графику обратно в фигуры. Просто щелкните изображение, чтобы открыть меню SmartArt Tools , выберите Design > Convert > Convert to Shapes .
Советы по PowerPoint PDF
10. Сохраните презентацию PowerPoint в формате PDF
Иногда может потребоваться сохранить формат и макет PowerPoint и просмотреть их в формате PDF. У вас есть два простых способа сделать это:
Вариант 1. Перейдите к Файл > Сохранить как . Выберите место, где вы хотите сохранить файл. В раскрывающемся списке Тип файла выберите PDF.
Вариант 2. Перейдите к Файл > Экспорт > Создать документ PDF/XPS .
Последние мысли
В PowerPoint можно делать сотни трюков. Но 10 трюков с PowerPoint, описанные в этой статье, помогут вам улучшить свои навыки дизайна презентаций. Наконец-то вы можете попрощаться со «смертью от PowerPoint» и начать удивлять аудиторию своими потрясающими презентациями.
Десять советов по улучшению ваших презентаций с помощью PowerPoint
PowerPoint кардинально изменил способ создания презентаций. Некоторые бухгалтеры, инженеры и другие специалисты считают PowerPoint более важным инструментом, чем программа для обработки текстов. Мы начинаем видеть, как юристы используют его в зале суда, на семинарах и в других юридических условиях. Юристы используют PowerPoint для открытия и закрытия аргументов, чтобы обобщить показания свидетелей, изложить основные моменты дела и объяснить сложные концепции.
Некоторые бухгалтеры, инженеры и другие специалисты считают PowerPoint более важным инструментом, чем программа для обработки текстов. Мы начинаем видеть, как юристы используют его в зале суда, на семинарах и в других юридических условиях. Юристы используют PowerPoint для открытия и закрытия аргументов, чтобы обобщить показания свидетелей, изложить основные моменты дела и объяснить сложные концепции.
PowerPoint использует тот факт, что большинство из нас лучше всего учатся визуально. Мы представители телевизионного поколения, и нам нравится разнообразие, визуальные эффекты и разнообразие способов, которыми мы изучаем новые вещи.Термин «образовательно-развлекательная программа» точно описывает, как большинство из нас любит получать информацию.
PowerPoint добавляет визуальный интерес к нашим презентациям, упорядочивает наши пункты, снижает важность высокого уровня личной харизмы и «ораторских навыков» и позволяет нам представлять людям способы, которые повышают нашу способность общаться с аудиторией и убеждать ее.
Лучше всего то, что PowerPoint прост в освоении и использовании. Однако, поскольку его так легко использовать, его также можно легко использовать неправильно или использовать неэффективно.Вот десять советов по эффективному использованию PowerPoint в ваших презентациях:
1 . Используйте другие хорошо работающие элементы презентации . Если вы найдете слайды, которые вам нравятся (и получите разрешение), импортируйте эти слайды в свои презентации или используйте их в качестве моделей. Если вам нравятся цвета или текстуры, которые вы видите на презентации, узнайте, что они из себя представляют, и используйте их в своей следующей презентации. Многие выступающие дадут вам копии своих слайдов или расскажут, как они их подготовили.Спросить никогда не помешает. Еще лучше использовать готовые шаблоны и презентации, которые поставляются с PowerPoint или которые можно загрузить с веб-сайта Microsoft или других сайтов в Интернете. В PowerPoint также есть «мастера», которые проведут вас через набор вариантов и автоматически создадут формат ваших слайдов. Большинство из нас не художники-графики, но ими являются люди, которые объединяют шаблоны и мастеров. Смысл в том, чтобы сообщать, если у кого-то есть хороший способ делать что-то, учиться на нем и использовать его.
Большинство из нас не художники-графики, но ими являются люди, которые объединяют шаблоны и мастеров. Смысл в том, чтобы сообщать, если у кого-то есть хороший способ делать что-то, учиться на нем и использовать его.
2 . Не злоупотребляйте эффектами и не перегружайте слайды 90–240 . Не позволяйте людям сосредотачиваться на «офигенных» аспектах вашей программы. Вы хотите, чтобы они сосредоточились на содержании вашей презентации и на вас как на том, кто доставляет это содержание. Переполненные слайды отпугивают аудиторию и скрывают основные мысли. Ваши слайды должны иллюстрировать вашу речь, а не заменять раздаточный материал. Не перегружайте их информацией, которая должна быть в раздаточном материале. Ограничьте количество баллов на слайде от 3 до 6 баллов.Избегайте подзаголовков. Вместо этого разбейте основные моменты на отдельные слайды. Используйте одни и те же фоны, стили и эффекты перехода на протяжении всей презентации. Хорошо подумайте, прежде чем использовать анимацию, звук и видео. Лучше использовать эти эффекты экономно, они окажут большее влияние.
Лучше использовать эти эффекты экономно, они окажут большее влияние.
3 . Используйте заголовки вместо общих заголовков . Типичный слайд будет иметь от 3 до 6 маркеров. Сравните заголовки, которые я использовал для первых трех пунктов этой статьи, с теми, которые я мог бы использовать: «1.Ресурсы; 2 . Последствия; 3 . Маркетинговые пункты». Каждый маркер на слайде дает вам возможность представить, установить ожидания и продать свою аргументацию по этому пункту. Написание пунктов в виде заголовков придает вашей презентации энергию и силу.
4 . Найдите свой собственный стиль . На каждом слайде я предпочитаю использовать от 3 до 6 маркеров и один простой рисунок, иллюстрирующий заголовок слайда. Я предпочитаю выводить свои точки на слайд по одной без каких-либо специальных эффектов, и мне нравится «затенять» точки после того, как я закончу с ними.Такой подход дает лучший контроль и темп. Обычно я не использую звуки или видеоклипы. Мне просто некомфортно с ними, и я думаю, что они имеют тенденцию делать клише (например, вы говорите: «мы попали в нашу цель», а затем воспроизводите анимацию, что еще, стрелу, попавшую в цель). Другие люди могут обнаружить, что звук и видео идеально подходят для того, что они пытаются сделать. Например, я видел, как люди очень эффективно включали музыкальные клипы. Однако им удобно пользоваться музыкой. PowerPoint предоставляет вам множество инструментов, соответствующих вашему стилю.
Мне просто некомфортно с ними, и я думаю, что они имеют тенденцию делать клише (например, вы говорите: «мы попали в нашу цель», а затем воспроизводите анимацию, что еще, стрелу, попавшую в цель). Другие люди могут обнаружить, что звук и видео идеально подходят для того, что они пытаются сделать. Например, я видел, как люди очень эффективно включали музыкальные клипы. Однако им удобно пользоваться музыкой. PowerPoint предоставляет вам множество инструментов, соответствующих вашему стилю.
5 . Приготовьтесь к Неожиданному . Любой опытный оратор может рассказать вам душераздирающие истории о кондиционерах, микрофонах, сиденьях и множестве других элементов выступления, которые могут пойти не так. Кстати, мне больше всего нравится оставлять беспроводной микрофон включенным после того, как вы выходите из комнаты. Использование программ для презентаций, портативных компьютеров и проекторов открывает совершенно новое измерение того, что может пойти не так. Проекторы особенно сложны. Я бы хотел, чтобы производители стандартизировали, где размещать выключатели, и иногда они не будут работать с вашим ноутбуком.Некоторые спикеры несут с собой целые наборы инструментов: дополнительные лампочки, дополнительные жесткие диски, копии презентации на дискетах, шнуры, кабели и переходники. В большинстве случаев все работает довольно хорошо, но ваши неудачи вполне заметны. Лучший совет: приходите в комнату пораньше, все настройте и протестируйте. Узнайте, есть ли на месте встречи техническое лицо, назначенное для вашей презентации. Если да, подружитесь с этим человеком. Если вы проводите много презентаций, серьезно подумайте о покупке собственного проектора.
Проекторы особенно сложны. Я бы хотел, чтобы производители стандартизировали, где размещать выключатели, и иногда они не будут работать с вашим ноутбуком.Некоторые спикеры несут с собой целые наборы инструментов: дополнительные лампочки, дополнительные жесткие диски, копии презентации на дискетах, шнуры, кабели и переходники. В большинстве случаев все работает довольно хорошо, но ваши неудачи вполне заметны. Лучший совет: приходите в комнату пораньше, все настройте и протестируйте. Узнайте, есть ли на месте встречи техническое лицо, назначенное для вашей презентации. Если да, подружитесь с этим человеком. Если вы проводите много презентаций, серьезно подумайте о покупке собственного проектора.
6 .Думай как кто-то из твоей аудитории . Представьте, что ваша аудитория увидит и услышит. Тратьте больше времени на контент, чем на вопросы дизайна. Вы можете быть изобретательны, но не будьте глупы. Очень важный момент: читабельность. Используйте крупные шрифты. Если вы не можете разместить все свои точки на слайде, не переходя на меньший шрифт, разбейте точки на отдельные слайды. Цвета имеют значение, потому что они имеют коннотации. Например, вы хотите избегать красных, потому что они могут негативно агитировать людей. Стили шрифтов и выбор графики определяют ваш профессиональный имидж, поэтому будьте умны в своем выборе.
Если вы не можете разместить все свои точки на слайде, не переходя на меньший шрифт, разбейте точки на отдельные слайды. Цвета имеют значение, потому что они имеют коннотации. Например, вы хотите избегать красных, потому что они могут негативно агитировать людей. Стили шрифтов и выбор графики определяют ваш профессиональный имидж, поэтому будьте умны в своем выборе.
7 . Практика, практика, практика . Ваш успех с презентациями PowerPoint будет зависеть от того, насколько удобно вы используете программу. Крайне важно практиковать свою речь и работать на ноутбуке одновременно, потому что вам нужно делать и то, и другое одновременно в вашей презентации. Если вы не можете делать и то, и другое одновременно, имеет смысл поручить кому-то другому управлять портативным компьютером. Вам не нужно делать все подряд, особенно если это снижает вашу производительность.Вы захотите попрактиковаться в разговоре с человеком, который работает за компьютером. Я заметил, что легче проводить полные репетиции выступлений со слайдами, чем с использованием только заметок. Слайды делают репетицию более увлекательной.
Слайды делают репетицию более увлекательной.
8 . Раскадровка вашей презентации. PowerPoint поможет структурно продумать презентацию. Вы знаете, что вам нужно введение, заключение и основные моменты, подкрепленные аргументами, историями и примерами. Некоторые люди лучше всего работают с контурами.PowerPoint автоматически превратит схему в набор слайдов. Мне нравится набрасывать свои презентации в виде серии слайдов. Этот процесс называется «раскадровкой» и используется в кинопроизводстве. Затем я могу представить свою презентацию как набор слайдов и набросать, какую графику я хочу, сколько пунктов списка и где анекдоты и примеры будут вписываться в выступление. Я помогаю себе представить презентацию целиком и визуализировать свое выступление.
9 .Никогда не забывайте свое заключение Слайд . Один из способов, которым PowerPoint поможет вам стать лучшим оратором, — это напоминание о том, что каждая презентация нуждается в заключении. Слишком многие выступающие просто заканчивают презентацию словами «это все, что у меня есть». Если у вас есть заключительный слайд с 3–5 сводными пунктами или этапами действия, вы произведете на аудиторию гораздо более сильное впечатление, и вы никогда не сможете слишком часто подчеркивать и повторять свои основные моменты.
Слишком многие выступающие просто заканчивают презентацию словами «это все, что у меня есть». Если у вас есть заключительный слайд с 3–5 сводными пунктами или этапами действия, вы произведете на аудиторию гораздо более сильное впечатление, и вы никогда не сможете слишком часто подчеркивать и повторять свои основные моменты.
10 . Собственная презентация .Очень легко сказать, когда кто-то произносит речь, которую он не написал. Так же легко определить, когда кто-то использует презентацию PowerPoint, которую собрал кто-то другой. Вы можете увидеть выражения удивления или недоумения или даже комментарии о том, что графика особенно хороша. Вы можете попросить кого-нибудь подготовить слайды и даже запустить компьютер, но вы должны владеть презентацией, как если бы вы создали ее сами. Когда вы знаете презентацию и умеете работать со слайдами, вы можете свободно общаться со своей аудиторией и блистать в качестве докладчика.
Хотя PowerPoint не заменит коммуникативные навыки, он может стать отличным инструментом для развития и совершенствования ваших навыков. Вы можете научиться быть отличным докладчиком с помощью практики, повторения, тяжелой работы, учебы и правильных инструментов. Имейте в виду, однако, что лучшие ораторы — это те, кто может говорить так, чтобы это наиболее соответствовало их собственной личности. Чем более вы аутентичны, тем эффективнее вы общаетесь. Сила PowerPoint заключается в том, что он дает вам возможность использовать свой собственный стиль и донести свое сообщение до аудитории.Эти десять советов по использованию PowerPoint помогут вам стать первоклассным коммуникатором.
Вы можете научиться быть отличным докладчиком с помощью практики, повторения, тяжелой работы, учебы и правильных инструментов. Имейте в виду, однако, что лучшие ораторы — это те, кто может говорить так, чтобы это наиболее соответствовало их собственной личности. Чем более вы аутентичны, тем эффективнее вы общаетесь. Сила PowerPoint заключается в том, что он дает вам возможность использовать свой собственный стиль и донести свое сообщение до аудитории.Эти десять советов по использованию PowerPoint помогут вам стать первоклассным коммуникатором.



 Это может быть очень удобно, если вы планируете редактировать слайд PowerPoint позже или скопировать и вставить стрелки на любой другой презентации.
Это может быть очень удобно, если вы планируете редактировать слайд PowerPoint позже или скопировать и вставить стрелки на любой другой презентации. Для этого просмотрите свою презентацию и выбранные вами шрифты под разными углами.
Для этого просмотрите свою презентацию и выбранные вами шрифты под разными углами. 
