Как создать эффектную презентацию, если вы не дизайнер_ка?
Cодержание
- Где создать презентацию?
- Как сделать, чтобы «было красиво»?
- Как выделить информацию на слайде
Первый слайд в презентации — это первое впечатление, которое вы создаете у слушателя_ницы не только о самой теме выступления, но и о вас как лекторе_ке. Какой я спикер или какая я спикерка? Этот вопрос следует задать себе прежде, чем садиться оформлять презентацию.
Если собираетесь представить тему серьезно, приводить научные доказательства, то дизайн презентации также стоит сделать лаконичным и сдержанным (не равно скучным), а если весело и с юмором — соответственно ярким и забавным.
Посмотрите, как тема современного искусства обыграна в различных стилистических вариантах.
От 1-й презентации мы явно ожидаем, что лекция будет интересной, и главное — полезной. Примерно такие же ожидания формирует первый слайд 5-й презентации, только больше с намеком на научную подачу. Веселый и мотивационный рассказ ждешь от лекторки на 2-й презентации, а 3-я и 4-я — явно сделаны в учреждении образования, причем 4-я никак не отражает то, о чем будет говориться в презентации, таким образом заставляя совневаться в компетентности лектора_ки.
Веселый и мотивационный рассказ ждешь от лекторки на 2-й презентации, а 3-я и 4-я — явно сделаны в учреждении образования, причем 4-я никак не отражает то, о чем будет говориться в презентации, таким образом заставляя совневаться в компетентности лектора_ки.
Так что первым слайдом вы даете обещание, а не только анонсируете то, о чем будете рассказывать. И главное здесь — не обмануть ожидания аудитории, ведь провальное первое впечатления сгладить не так просто.
Где создать презентацию?
В первую очередь вам необходимо выбрать инструмент, в котором будете работать. Лучше всего для создания презентаций подходят Powerpoint, Keynote, Canva, Crello, Prezi, Tilda.
Рекомендуем не пользоваться стандартными шаблонами, например, в Powerpoint: они не только зачастую устаревшие, но и слишком общие, а значит не смогут отразить характер вашей презентации. Бесплатно и легально шаблоны можно скачать:
- Gumroad.com. Настройте фильтр free+powerpoint.
 Когда заходите внутрь проекта, в графе стоимость укажите 0. Шаблон придет на почту.
Когда заходите внутрь проекта, в графе стоимость укажите 0. Шаблон придет на почту. - 24slides.com. Шаблоны доступны после регистрации на сайте.
- Free-powerpoint-menplates.com
- Artrange.ru
- Smiletemplates
Как сделать, чтобы «было красиво»?
Помните, что нет красивого и некрасивого дизайна, есть подходящий и неподходящий. Но чтобы добиться визуальной стройности, улучшить восприятие текста, следуйте некоторым правилам.
Играйте со шрифтами
У любого шрифта есть характер, который можно подобрать под общий характер презентации.
Программы обычно предлагают стандартный шрифт типа Arial или Times New Roman — их сразу стоит заменить на приятный и хорошо читаемый. Конечно, Times New Roman — читабельный и аккуратный, но вы рискуете не отмыться от его канцелярского налета.
Сравните на картинках ниже: какой шрифт выглядит бодрее? Очевидно, что правый более современный, а левый (Times New Roman) как будто только хочет таким казаться 🙂
Где взять шрифты? Существует много бесплатных ресурсов, которые предоставляют шрифты как для личного, так и для коммерческого пользования: только проверяйте условия прежде, чем скачать какой-либо шрифт. Советуем воспользоваться:
Советуем воспользоваться:
- fontsquirrel.com
- fontspace.com
- dafont.com
- info.paratype.ru/no-funds-for-fonts
Соблюдайте размер текста и выравнивание
На одном слайде размер текста должен быть или одинаковый или ощутимо разный, чтобы читатели и читательницы различали главные и второстепенные элементы.
Сравните, как воспринимается левый слайд, где размер шрифта отличается незначительно и использовали разное выравнивание, и отформатированный правый. Слева легко потеряться, правда?
Используйте один (редко два) типа выравнивания текста на одном слайде.
Например, все содержимое можно разместить по левому краю или по центру, либо заголовок по центру, а текст по левому краю, но выравнивать различные куски текста разными способами не стоит.
Иногда можно спасти слайд, просто уравняв высоту кегля и сделав корректное выделение.
Как выделить информацию на слайде
Существует много способов выделения текста в презентации, главное — не «выделываться», то есть не переборщить:) Выделять текста следует аккуратно, не использовать множество разных цветов, подсвечивать.
1. Используйте один (максимум два) типа выделения на слайде
Мешанина из различных выделений текста на одном слайде не помогает обратить внимание на важные детали, а наоборот — усложняет восприятие.
А худшую службу вам сослужат «эффекты», например, обводки и тени. Это устаревшие приемы, которые, к тому же, ухудшают читаемость.
Для выделения текста можно использовать: подчеркивания, полужирное начертание (классика), курсив, сильную разрядку букв, цветной фон (плашки), рамочки, цветовое выделение, иконки (маленькие пиктограммы в тексте), знак с выносом (NB!), Caps Lock — если выделить нужно отдельные слова или небольшой кусок текста.
Никогда не используйте для выделения текста: обводку, цветную обводку, «светофор» (обводку разными цветами), много Caps Lockа, другой шрифт внутри абзаца.
2. Выделенного текста должно быть значительно меньше, чем невыделенного.
Чтобы подобрать цвета, которые удачно лягут в вашу основную палитру, используйте сервисы: color. romanuke.com, coolors.co, colorsafe.co, color.adobe.com.
romanuke.com, coolors.co, colorsafe.co, color.adobe.com.
3. Используйте картинки хорошего качества.
Для иллюстрации презентаций отлично подойдут фотографии из бесплатных, качественных стоковых ресурсов, например, pixabay.com, freepik.com, search.creativecommons.org, unsplash.com, freeimages.com, flaticon.com (иконки).
Искать и скачать изображение можно в широком диапазоне тем. Если качество картинки необходимо улучшить, воспользуйтесь letsenhance.io.
4. Команда «Воздух»!
Оставляйте заметные поля со всех четырёх сторон. А текста на слайде должно быть не больше, чем вы сможете прочитать за один выдох. Это правило особенно актуально для презентаций, которые вы рассказываете, поскольку человек не может слушать и читать одновременно.
Текста на слайде должно быть столько, чтобы вы смогли прочитать его за одни выдох.
Если же вы только рассылаете презентацию, то на слайды можно добавить больше текста, но увлекаться не стоит: выберите самое главное.
Интересный тренд, который перекочевал из инстаграма — делать презентацию по типу карусели. Нарратив в таких презентациях строится так, как будто человек читает историю. Также в тренде анимированные презентации, для создания которых, конечно, нужен определенный навык.
5. Соблюдайте общий стиль
Проанализируйте и найдите, на чем основан стиль, какие элементы повторяются, или создайте его. Старайтесь комбинировать из по-разному на разных слайдах, чередуйте.
Посмотрите, как обыграли элементы в презентации об экологическом потреблении: те же черные и зеленые прямоугольники, белый фон, картинка на голубом фоне, но скомбинированные по-разному, они создают ощущение целостности и стройности, при этом не давая заскучать.
Хотите напоследок правило, которое позволит никогда не ошибаться в логическом построении картинки?
Оно называется правило приближенности, или теория близости, и звучит так: чем больше элементы связаны по смыслу, тем больше они должны быть связаны визуально по сравнению с другими.
В следующем примере едва ли можно понять, какая картинка к какому кофе относится, а значит задумка рекламы с провалилась.
Обязательно соблюдайте расстояние. Блоки информации, связанные друг с другом, группируйте, а между несвязанными оставляйте «воздух».
Успехов!
Конспект подготовлен на основе лекции Юлии Чвыровой, графической дизайнерки-фрилансерки, магистерки дизайна. Юлия ведет блог о дизайне prodesign_by и сотрудничает с компаниями из Беларуси, Европы, а иногда и США.10 решений для идеальных презентаций
Презентация — важная составляющая успешного выступления на публичном мероприятии. За последние годы требования к ним ужесточились, появились новые инструменты и представления о том, что красиво и уместно, а что излишне (да, мы про анимацию на каждом слайде). В сети существует множество гайдов и чек-листов для презентаций, а также курсов по оформлению слайдов. Мы собрали несколько полезных решений, которые помогут облегчить работу с презентациями.

Программы
PowerPoint — классический редактор презентаций от Microsoft со встроенными дизайнами и шаблонами. Базовое обучение доступно внутри программы.
Keynote — брат-близнец PowerPoint от iOS, формат .key открывается только операционной системой iOS.
Google Презентации — третий брат-близнец классического редактора расположен на Google Drive, имеет функционал, аналогичный PowerPoint и Keynote, правда, может уступать в области шаблонов и дизайна. Зато вы можете дать доступ к презентации коллегам и совместно править ее, не тратя время на пересылку промежуточных файлов.
Canva — приложение и онлайн-сервис, который может заставить почувствовать себя бумером. Позволяет делать эстетичные презентации, а также инфографики, визитки и плакаты. Есть платная версия, которая позволяет использовать фото с водяными знаками и анимации, но бесплатной версии достаточно, чтобы создать красивые запоминающиеся слайды.
Figma — одна из любимых программ веб-дизайнеров, которая используется для создания прототипов лендингов и совместного внесения правок в режиме реального времени. Ее же активно используют как сервис для создания презентаций «с повышенным уровнем сложности».
Ее же активно используют как сервис для создания презентаций «с повышенным уровнем сложности».
Курсы
Организатор: Lektorium и АНО «еНано»
Продолжительность: 4 недели
Стоимость: бесплатно
Бесплатный курс от АНО «еНано» за 4 недели предлагает освоить основы создания презентации. Ученики научатся работать со шрифтом, подбирать цветовую палитру и изображения, а также составлять инфографики.
Организатор: Национальный исследовательский Томский государственный университет
Продолжительность: гибкие сроки сдачи
Стоимость: бесплатно
Специализация состоит из четырех курсов, на которых студенты освоят навык создания презентации в широком смысле — от «упаковки смыслов» до использования инструментов сторителлинга и интерактивов при работе с аудиторией.
Организатор: Национальный исследовательский Томский государственный университет
Продолжительность: приблизительно 24 часа
Стоимость: бесплатно
На этом курсе студенты изучат основы дизайна: сочетание цветов, работу с иллюстрациями и дизайн инфографик. Также они освоят создание шаблонов и работу с уже готовыми шаблонами для разных типов презентаций.
Также они освоят создание шаблонов и работу с уже готовыми шаблонами для разных типов презентаций.
Организатор: МФТИ
Продолжительность: 11 часов
Стоимость: бесплатно
Специальный курс от МФТИ поможет составить презентацию для инвестиционных и технологических проектов. Такие презентации отличаются от обычного доклада или сопроводительного материала, их цель — помочь вам выиграть питчинг. Поэтому, если вы занимаетесь разработкой и собираетесь подаваться на тендеры, этот курс точно будет кстати.
Организатор: E-Learning Development Fund
Продолжительность: 6 часов
Стоимость: бесплатно
Основной курс по дизайну презентаций, на котором вы изучите не только дизайн слайдов, но и подготовку сценария презентации, сторителлинговые механики, и в итоге создадите собственный проект.
Видео
Тренды дизайна презентаций 2021
Короткое видео от создателя курсов по PowerPoint Михаила Кузнецова с основными трендами оформления презентаций в 2021 году. Автор рассказывает, как достигнуть вау-эффекта без потери информативности презентации.
Автор рассказывает, как достигнуть вау-эффекта без потери информативности презентации.
Как сделать презентацию вашего проекта
Видеоурок от Design Spot, который научит зрителей создавать презентации для коммерческих и клиентских проектов. Это может быть презентация для тендера или питчинга, а может быть коммерческое предложение: правила оформления в этом поле гибкие, но знать их обязательно.
Как сделать эффектную презентацию: советы Алексея Каптерева
Советы эксперта Школы менеджмента «Сколково» Алексея Каптерева помогут определиться с функцией вашей презентации. Вы сможете решить, какая степень визуализации будет оптимальна, нужны ли вам многостраничные графики, как подобрать правильную структуру.
С чего начать презентацию в Figma
Видео для тех, кто решил освоить этот редактор «со звездочкой». Если неподготовленный человек зайдет в Figma и попытается что-то сделать, он, скорее всего, пройдет через все стадии принятия горя и сильно вспотеет. Видеоурок для новичков дает возможность начать знакомство с редактором без боли.
4 главных тренда в презентациях 2021
Еще одно видео об актуальных трендах 2021 года. Прекрасно уживается с незыблемыми истинами, такими как «не надо заполнять весь слайд текстом».
Александра Иваницкая
Теги
#медиа и дизайн
#hard skills
Как сделать красивую презентацию в powerpoint 2021
Как сделать красивую эффективную презентацию для школы и для жизни
Каждое выступление индивидуально, и важно подобрать такой дизайн слайдов, который легко воспринимается аудиторией. В одном случае подойдут фотографии, в другом — цитаты или диаграммы. Красивая презентация помогает раскрыть тему и запоминается слушателям.
В одном случае подойдут фотографии, в другом — цитаты или диаграммы. Красивая презентация помогает раскрыть тему и запоминается слушателям.
Для создания красивой и понятной презентации не нужно быть дизайнером. С помощью нескольких простых инструментов с этой задачей справится даже младшеклассник. В этом помогут сервисы для создания презентаций и обложек.Обычно они содержат бесплатные шаблоны: пользователю нужно только заменить текст и добавить собственные иллюстрации. Если в последний момент, например, на перемене перед уроком, ученик решил добавить что-то на слайд, презентацию легко отредактировать с телефона в мобильном приложении.
Хорошее оформление не гарантирует «пятёрку» за работу, но стильная презентация оставляет приятное впечатление и притягивает внимание. На конференции ученических работ красивая презентация лучше запоминается жюри и повышает шансы на успех.
Главные элементы презентацииВыбор темы
Лучше полностью раскрыть узкую тему, чем пытаться объять необъятное.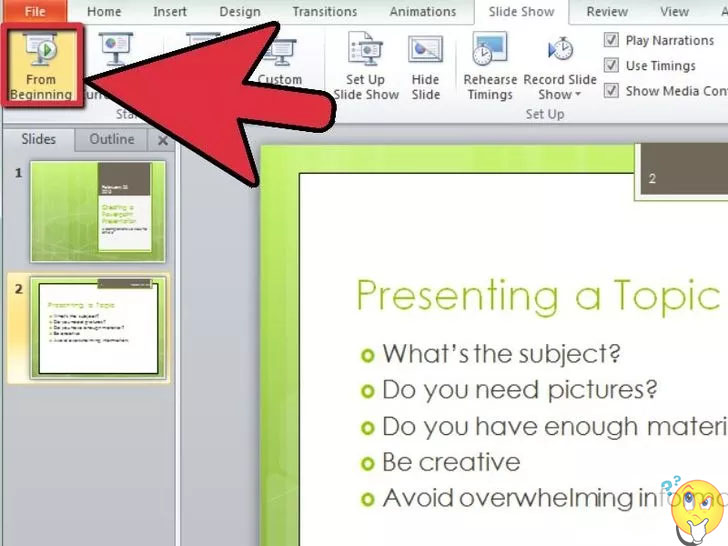 От одной захватывающей биографии писателя на уроке литературы будет больше толку, чем от втиснутой в 10 минут истории Золотого века.
От одной захватывающей биографии писателя на уроке литературы будет больше толку, чем от втиснутой в 10 минут истории Золотого века.
Структура
Самый интересный материал будет испорчен, если докладчик перепрыгивает с одной мысли на другую и путается в словах. Следует разделить выступление на блоки и выделить в них основные мысли. Лучше просмотреть финальную презентацию на свежую голову и убедиться, что тезисы не повторяются.
Дизайн
Секрет хорошего дизайна — сочетание уместных изображений, шрифтов и цветов. В презентации по физике может вообще не быть картинок, однако формулы и графики должны быть видны даже сидящим за последней партой. Доклад по истории, напротив, лучше ярко иллюстрировать, чтобы одноклассники прочувствовали атмосферу эпохи, о которой идёт речь.
Дизайн зависит от темы презентации, места выступления и аудитории, однако базовые принципы всегда едины.
Как сделать хорошую презентациюПрорабатываем структуру
Нестандартное началоЧтобы завладеть вниманием аудитории, успешные ораторы начинают речь с фразы на отвлечённую тему или неожиданного вопроса. Подобные приёмы превращают слушателей в участников презентации, они уже не могут оставаться равнодушными к происходящему. Если начать выступление нетривиально, есть вероятность вызвать живой интерес и вовлечь одноклассников в изучение темы доклада.
Подобные приёмы превращают слушателей в участников презентации, они уже не могут оставаться равнодушными к происходящему. Если начать выступление нетривиально, есть вероятность вызвать живой интерес и вовлечь одноклассников в изучение темы доклада.
Полезно сразу обозначить цель выступления: зачем докладчик решил высказаться и почему слушателям стоит уделить ему внимание. Например, научная теория, которую нужно доказать или проблема, которую решает проект. Подчеркнуть актуальность сообщения поможет инфографика, фото или другие иллюстрации.
РешениеВ качестве доказательств или идей, которые решают проблему приводят расчёты или опыты. Хорошая презентация понятна не только преподавателю, но и всем ученикам независимо от успеваемости по предмету.
Определения из энциклопедий лучше объяснить своими словами, а текстовые описания заменить короткими схемами и графиками.
ПримерыИстории из жизни помогают примерить на себя чужой опыт, представить ситуацию наглядно. Яркие примеры запоминаются: понятие гравитации все усвоили по-разному, однако историю про яблоко и Ньютона под деревом знает каждый.
Яркие примеры запоминаются: понятие гравитации все усвоили по-разному, однако историю про яблоко и Ньютона под деревом знает каждый.
В заключение выступления следует подвести итоги презентации и продемонстрировать главные тезисы.
Пол Герналь: «Держите аудиторию визуально вовлеченной, используйте минимум разных элементов. Благодаря простому, последовательному и универсальному дизайну слушатели легче усваивают информацию и возвращают внимание к вам и вашей истории. Не теряйте эту связь с ними».
Выбираем дизайнВремена, когда презентации составляли с чистого листа или из стандартных слайдов PowerPoint, давно прошли. С помощью бесплатных инструментов и шаблонов легко оформить эффектную презентацию с собственными текстами и изображениями. Готовые варианты дизайна подсказывают, как красиво разместить элементы на слайде и какого размера сделать шрифт.
Как подобрать шрифт
Самый простой и стильный вариант – взять один шрифт, заголовки набирать жирным начертанием, а основной текст тонким. Если хочется поэкспериментировать, не стоит использовать более трёх разных шрифтов — это визуально перегружает презентацию.
Если хочется поэкспериментировать, не стоит использовать более трёх разных шрифтов — это визуально перегружает презентацию.
Пол Герналь: «Используйте простые шрифты с засечками и без. Старайтесь избегать трудночитаемых шрифтов, например, декоративных или рукописных, особенно в основном тексте. Один из лучших простых шрифтов без засечек — Helvetica. Он легко сочетается с другими шрифтами без засечек. Для более строгого начертания подойдёт шрифт с засечками Garamond.
Заголовки, подзаголовки и основной текст должны быть выдержаны в едином стиле: размер шрифта и начертание».
Обычно в презентациях используют шрифты без засечек — так текст легче читается на большом экране.
Один слайд – одна мысль
Не следует перегружать слайды. Пусть каждый из них поддерживает только одну мысль. Нет идеального размера презентации: лучше сделать 20 простых и понятных слайдов, чем уложиться в 3 страницы, заполненных мелким шрифтом.
Презентация – это иллюстрация
Когда слушатели вчитываются в текст на слайде, они не слушают докладчика. Перегруженная презентация отвлекает внимание от устного сообщения, поэтому информацию на слайд лучше помещать в сжатом виде. Тезис или цитата на слайде служат для иллюстрации мысли, помогают слушателям представить то, о чём идёт речь, а не дублируют доклад.
Перегруженная презентация отвлекает внимание от устного сообщения, поэтому информацию на слайд лучше помещать в сжатом виде. Тезис или цитата на слайде служат для иллюстрации мысли, помогают слушателям представить то, о чём идёт речь, а не дублируют доклад.
Пол Герналь: «Используйте узнаваемые значки и иллюстрации, чтобы чётко и быстро донести ваши идеи. Иконки и другие понятные образы сделают презентацию более эффективной и креативной одновременно.
Придерживайтесь единого стиля: если вы использовали цветное изображение на одном слайде, не вставляйте черно-белые картинки на других. Определитесь, какие иконки будете использовать: линейные или 3D-иконки, и не применяйте оба типа в одной презентации».
Говорящие фото дают +100500 к харизме
Каждое изображение в презентации должно служить какой-то цели: вызывать сильные эмоции, смешить, создавать настроение.
Пол Герналь: «Иллюстрации делают презентацию более интересной, но важно не переусердствовать: 1-2 изображений для одной идеи достаточно. Чтобы не выбрать из фотобанка снимок, который использует каждый второй докладчик, попробуйте использовать собственные фотографии. Возможно, они не так хороши, как профессиональные кадры с фотостока, зато более реалистичны и уникальны».
Чтобы не выбрать из фотобанка снимок, который использует каждый второй докладчик, попробуйте использовать собственные фотографии. Возможно, они не так хороши, как профессиональные кадры с фотостока, зато более реалистичны и уникальны».
Вот несколько ресурсов, где можно найти фотографии на любой вкус:
Flickr
Огромный бесплатный фотобанк, в котором много фотографий пользователей. Можно найти фото практически на любую тему. Чтобы выбирать из бесплатных изображений, необходимо установить фильтр «All Creative Commons».
Pexels
Удобный бесплатный фотосток с поиском изображений на разных банках. Здесь есть и портреты, и отдельные предметы, и красивые пейзажные фото.
Pixabay
Здесь, кроме фото, есть и компьютерные иллюстрации. Удобные фильтры — можно задать тип, ориентацию, размеры и даже цвет изображения. Есть поиск на русском языке, хотя на английском работает лучше. Легко искать фото для иллюстрации абстрактных понятий вроде «успех» или «неудача».
Сколько цветов использовать
Презентация — единая композиция, где каждая деталь имеет значение. Следует делать акцент на одном цвете, остальные (не более четырёх, а лучше два) могут его дополнять.
Пол Герналь: «Используйте цвета осмысленно, чтобы они наилучшим образом представляли вашу тему или идею. Изучите символику каждого цвета, прежде чем использовать его.
Нужно помнить, что дальтоникам трудно понять инфографику зелено-коричневого и зелено-красного цветов.
Для большего контраста вместо сплошной заливки цветом можно использовать цветные узоры».
Чтобы правильно подобрать цветовую гамму, лучше пользоваться готовыми схемами и сервисами подбора цвета по ключевым словам.
Как научиться создавать собственный дизайнГотовые шаблоны подойдут, если нужно быстро и красиво оформить презентацию. Если же ученик решил разобраться в тонкостях дизайна, помогут книги, образовательные видео, статьи и курсы.
Опыт лучших
Полезно смотреть выступления профессиональных спикеров: изучать, как они говорят, оформляют презентации и работают с аудиторией. Для этого отлично подходит TED Talks – крупнейшая библиотека лекций выдающихся людей планеты. Здесь можно найти видео на любую тему: от коротких мотивирующих спичей (пригодятся перед экзаменами!) до лекций про чёрную материю. Ролики на английском языке часто сопровождаются русскими субтитрами.
Образовательные проекты
Ресурсы Arzamas и Big History Project — отличные примеры сторителлинга в образовании. На этих платформах материал подаётся простым и языком, даже скучные или слишком банальные темы раскрыты с интересной и увлекательной точки зрения.
Дизайнерские блоги
Советы и шаблоны для презентаций, графиков и даже постов в соцсетях можно найти в блогах профессионалов, например, в блоге Canva. Например, у Ильи Бирмана много примеров, теории и советов, которые помогут сделать качественный дизайн.
Курсы для новичков
Тем, кто решил разобраться в тонкостях художественного оформления текстовых работ, стоит обратить внимание на курсы по графическому дизайну, веб-дизайну, типографике или инфографике. Онлайн-курсы на английском и русском языке можно попробовать бесплатно.
Книги о дизайне и презентациях
Тренды в дизайне меняются быстро, но чтобы научиться основам и отличать хороший дизайн от плохого, стоит прочесть несколько книг:
- «Мастерство презентации», Алексей Каптерев — универсальная книга по дизайну презентаций. Обязательна к прочтению тем, кто будет презентовать проекты перед большой аудиторией.
- 100 Things Every Designer Should Know About People, Susan Weinschenk — психологические основы восприятия визуальной информации. Книга о том, что думают люди, когда видят презентацию и как пробудить интерес к слайдам. Книга не переведена на русский, однако ключевые моменты можно прочитать в этой статье.
- «Рисовый штурм», Майкл Микалко — практикум для творческих людей: сотни упражнений, головоломок и задач, которые помогут развить креативное мышление.

Если вы нашли ошибку, пожалуйста, выделите фрагмент текста и нажмите Ctrl+Enter
Шаг за шагом создаём красивую презентацию на компьютере в PowerPoint
Создание презентации может стать увлекательным процессом, если ты можешь быстро переносить свои идеи на слайды. Однако на деле у пользователей часто возникают с этим проблемы. Первый всплывающий в голове вопрос – в какой программе делать презентацию? Второй – как эта программа работает? Есть много приложений и онлайн-сервисов, которые помогают быстро сделать красивую презентацию. Но сегодня мы остановимся на самой популярной программе для учебы и работы – PowerPoint.
Почему мы выбрали PowerPoint?
Когда вы создаете презентацию, в первую очередь необходимо думать о том, на каких устройствах ее можно будет просматривать и редактировать. Microsoft PowerPoint – кроссплатформенное приложение, и работает не только в Windows, но также и в Mac, в Android и в браузере.
Теперь мы готовы приступить к творчеству!
Как создавать презентацию в PowerPoint
Шаг #1.
 Создаем первый слайд (титульную страницу).
Создаем первый слайд (титульную страницу).Запустите PowerPoint. В левой части экрана в меню программы щелкните на кнопку «Создать». В правой части экрана появится набор доступных шаблонов, в том числе и пустой шаблон, в котором вы сможете создавать свой проект с нуля. Мы будем творить с нуля и поэтому выберем «Пустая презентация». Так у вас появится первый слайд.
Шаг #2. Задаем макет для нового слайда.
Для начала стоит определиться, какого формата будет ваша презентация: стандартная (3:4) или широкоформатная (16:9). Это два самых популярных стандарта соотношения сторон слайда. Но вы можете задать и свои значения. Для этого перейдите на вкладку «Дизайн» и щелкните на кнопку «Размер слайда».
Теперь вам нужно определиться с макетом для размещения контента на слайде. Здесь есть два варианта.
В первом варианте вы должны перейти на вкладку «Дизайн» и выбрать один из понравившихся шаблонов макета. Если ни один из предложенных вариантов не устроил, то щелкните в этом блоке на стрелочку вниз, а затем на опцию «Поиск тем», чтобы перейти к полному списку доступных дизайнов. Здесь же в правой части вы можете выбрать цветовую гамму для вашего шаблона. Система сама предложит самые актуальные цвета, но вы также можете выбрать и свою цветовую схему, шрифт, эффекты и стили фона.
Если ни один из предложенных вариантов не устроил, то щелкните в этом блоке на стрелочку вниз, а затем на опцию «Поиск тем», чтобы перейти к полному списку доступных дизайнов. Здесь же в правой части вы можете выбрать цветовую гамму для вашего шаблона. Система сама предложит самые актуальные цвета, но вы также можете выбрать и свою цветовую схему, шрифт, эффекты и стили фона.
Во втором варианте нужно на вкладке «Главная» использовать инструмент «Макет» и выбрать подходящую структуру для расположения информации.
Шаг #3. Создаем последующие слайды.
Чтобы добавить новый слайд, перейдите к области навигации по миниатюрам сладов в левой части экрана и выберите тот слайд, за которым должен следовать новый экземпляр. Щелкните по нему правой клавишей мыши и в появившемся меню выберите «Создать слайд». Вы также можете нажать «Дублировать слайд», если на следующем листе большинство информации повторяется, а также если вы хотите сохранить дизайн предыдущего слайда.
Вы можете создать новый слайд и через панель инструментов. Для этого перейдите к вкладке «Главная», затем щелкните на стрелочку у инструмента «Создать слайд» и выберите нужный макет.
Новые слайды будут наследовать тему предыдущего слайда. Но в PowerPoint можно сделать для титульного листа один дизайн, а для остальных – другой. Для этого выделите слайд, перейдите на вкладку «Дизайн», выберите подходящую тему, затем щелкните по ней правой клавишей мыши и выберите опцию «Применить к выделенным слайдам».
Если вы по ошибке расположили новый слайд не в том месте, то его легко можно перетащить в области навигации в любое место.
Шаг #4. Добавляем на слайд текст.
В макете слайда уже предусмотрены поля для ввода текста. Поэтому, если у вас чистая страница, сначала добавьте на слайд макет, а затем вставьте свой текст в специальное поле.
Чтобы отформатировать этот кусок текса, выделите его сначала курсором, а потом перейдите на вкладку «Главная». Здесь есть два блока инструментов для редактирования шрифта и абзаца текста. Также, как и в Word, вы можете делать шрифт жирным, курсивом или зачеркнутым, а также создавать маркированные или нумерованные списки. Еще вы можете менять угол наклона строки, разделить текст на колонки или преобразовать его в Smart Art, чтобы информация смотрелась более эффектно.
Здесь есть два блока инструментов для редактирования шрифта и абзаца текста. Также, как и в Word, вы можете делать шрифт жирным, курсивом или зачеркнутым, а также создавать маркированные или нумерованные списки. Еще вы можете менять угол наклона строки, разделить текст на колонки или преобразовать его в Smart Art, чтобы информация смотрелась более эффектно.
Шаг #5. Добавляем на слайд мультимедиа.
На свой слайд вы можете добавлять картинки, видео, снимки с экрана, таблицы, звук, гиперссылки и многое другое.
Чтобы начать редактирование, вам нужно перейти на вкладку «Вставка», а здесь уже выбрать нужный вам инструмент для добавления объекта на слайд.
Шаг #6. Добавляем анимацию.
Чтобы слайды вашей презентации были «живыми» и привлекали внимание ваших слушателей, используйте анимацию.
Откройте вкладку «Анимация», перейдите на слайд, который собираетесь «оживить», а затем выделите на нем блок, который должен появится на слайде первым. Теперь выберите для него подходящее движение, например, «Плавное приближение». Также поступите и с остальными блоками из макета.
Теперь выберите для него подходящее движение, например, «Плавное приближение». Также поступите и с остальными блоками из макета.
Ели вы хотите, чтобы все элементы появлялись одновременно, то зажмите на клавиатуре Ctrl и выделите мышью каждый объект, а затем примените к ним анимацию.
Чтобы посмотреть какая анимация у вас в итоге получилась, нажмите кнопку «Просмотр».
Шаг #6. Настраиваем переходы.
Для плавного листания слайдов важно настроить между ними переходы. Если вы делаете презентацию для бизнеса или учебы, то настройте одинаковые переходы для всех слайдов. Разнообразие вариантов перехода в презентации смотрится не солидно.
Чтобы сделать это быстро, щелкните в области навигации на любой слайд, а затем на клавиатуре нажмите сочетание Ctrl + A (Ф) в любой раскладке. Так вы выделите все слайды сразу. Теперь откройте на панели инструментов вкладку «Переходы», и выберите понравившийся вариант анимации.
Переход можно настроить под себя, указав его длительность и добавив звук.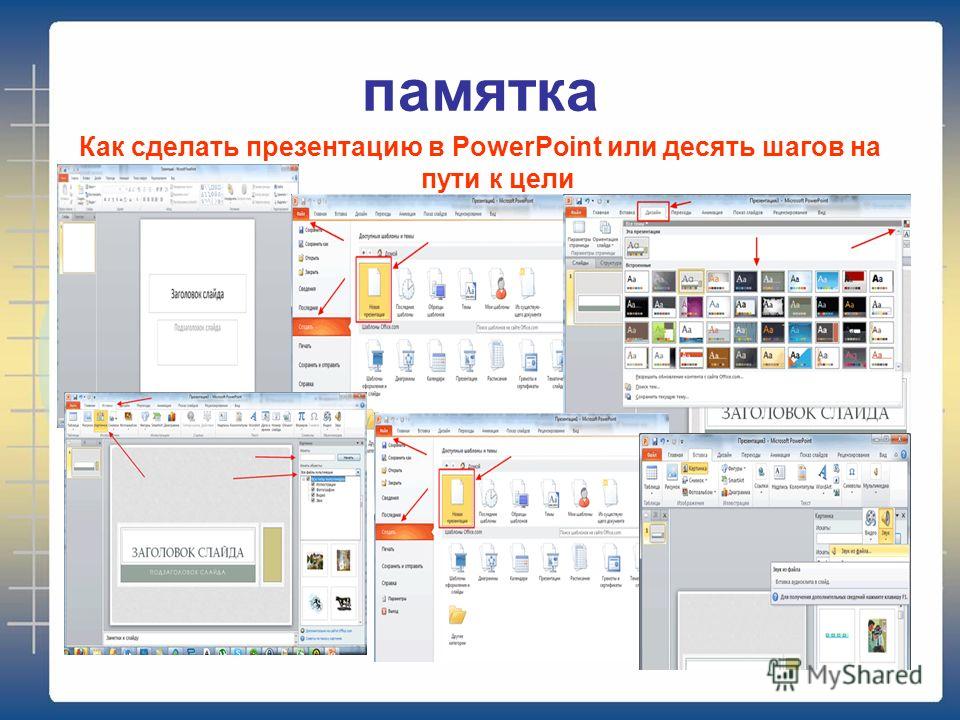
В этой же вкладке вы можете настроить условие для смены слайдов: по клику или по истечении времени.
Шаг #7. Создаем структуру презентации.
Если у вас получилась очень длинная презентация, то вы можете разбить ее на смысловые разделы. Раздел можно свернуть, чтобы он занимал мало место, или развернуть, когда нужно посмотреть все слайды, входящие в этот раздел.
Чтобы понять, о чем мы сейчас говорим, представьте, что вы готовите доклад с презентацией вместе с другим спикером. Вы можете сделать один раздел с вашими слайдами, а второй раздел со слайдами вашего спикера. Так вы сможете легко ориентироваться в презентации и не терять время на перезагрузку отдельных презентаций.
Добавить раздел очень просто: кликните правой кнопкой на область между страницами в боковом поле навигации, а затем выберите опцию «Добавить раздел». Здесь будет начало нового раздела, а его окончание – это конец презентации или начало нового раздела. Каждый раздел вы можете переименовать для удобства навигации.
Шаг #7. Проигрываем презентацию.
Когда будут готовы все слайды, самое время для чистового прогона презентации, чтобы до выступления исправить все шероховатости.
Перейдите к вкладке «Слайд-шоу», а далее нажмите кнопку «С начала». На этой же вкладке вы сможете добавить персональные настройки для ведения презентации в мастере «Настройка слайд-шоу».
Шаг #8. Сохраняем файл.
Теперь вы можете отправить вашу презентацию по почте или скопировать на съемный носитель. Но для начала ее нужно сохранить на компьютере. В PowerPoint файл сохраняется также, как и во всех остальных программах Microsoft Office: откройте вкладку «Файл», щелкните на «Сохранить как…», выберите место сохранения через проводник, введите название, а в поле «Тип файла» укажите нужный формат. Так вы можете сохранить в формате предусмотренном по умолчанию «Презентация PowerPoint», выбрать вариант «Нередактируемая презентация PowerPoint», а можете указать PDF или другой формат.
Создание профессиональных макетов слайдов с помощью конструктора PowerPoint
Конструктор PowerPoint улучшает слайды для Microsoft 365, автоматически создавая идеи для оформления на выбор.
По мере добавления содержимого на слайды конструктор в фоновом режиме подбирает к нему профессионально оформленные макеты.
Эта функция существует только для Microsoft 365 подписки. Если у вас отсутствует кнопка Идеи для оформления или недоступны некоторые функции, описанные на этой странице, ознакомьтесь с разделом Требования ниже для получения дополнительной информации.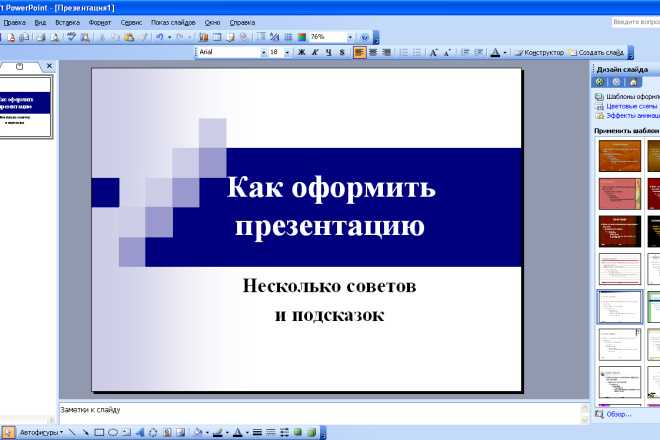
Найдите идеи для оформления
Чтобы в любой момент задать идеи для оформления, на ленте > конструктор идеи для оформления.
Когда вы впервые опробуете Конструктор PowerPoint, вам может потребоваться разрешение получить идеи для оформления. Если вы хотите использовать конструктор, выберите Включить.
После того как вы включите “подключенные experiences”, PowerPoint автоматически отображает идеи для оформления при создании слайдов. Со временемPowerPoint научитесь использовать идеи для оформления и показывает идеи для оформления в соответствующее время.
Прокрутите предложенные варианты в области Идеи для оформления в правой части окна.
Выберите подходящее оформление или закройте окно. При выборе одного из предложенных вариантов слайд изменяется соответственно.
Можно также выбрать другой вариант в этой области или вернуться к исходному оформлению слайда. Чтобы отменить последнее изменение оформления, нажмите клавиши CTRL+Z.
Фотография титульного слайда и схема оформления
Эта возможность в настоящее время доступна только участникам программы предварительной оценки Office.
Когда вы начинаете пустую презентацию и вводите слова на слайде, “Идеи для оформления” рекомендует высококачественные фотографии, которые отражают текст слайда, а также схему оформления с цветами, дополняющие фотографии, которые вы выбираете. Все слайды в презентации будут визуально друг под другом.
Профессиональные макеты
Конструктор PowerPoint находит на слайде изображения, диаграммы, и таблицы и предлагает несколько вариантов их размещения для создания целостного макета с эффектным оформлением.
Больше визуальных эффектов и меньше текста
Слишком много текста на слайде? Конструктор может превращать текст, например списки, процессыили временные шкалы, в легко читаемый рисунок.
В списке с маркерами можно найти значок, который будет сопутствовать каждому элементу. Если вам не нравится предлагаемый значок, просто выберите его и воспользуйтесь нашей кнопкой замены на месте:
Если вам не нравится предлагаемый значок, просто выберите его и воспользуйтесь нашей кнопкой замены на месте:
Иллюстрации
Конструктор PowerPoint находит ключевые термины и понятия, для которых имеются иллюстрации, и отображает эти иллюстрации на различных макетах. Иллюстрации берутся из библиотеки значков Microsoft 365.
Идеи для оформления и “ink”
(Только для Microsoft 365 подписчиков) Конструктор PowerPoint распознает, когда вы рисуете или пишете отпечаток отпечаток, и включает это содержимое в идеи для оформления.
Отключение конструктора PowerPoint
Если вы не хотите, чтобы конструктор PowerPoint автоматически предлагал варианты оформления, выполните указанные ниже действия.
В меню Файл выберите пункт Параметры.
В диалоговом окне Параметры PowerPoint откройте слева вкладку Общие, прокрутите ее содержимое вниз и снимите флажок Автоматически показывать идеи оформления.
Требования
Эта функция доступна только для подписчиков Microsoft 365.
См. инструкции по определению версии Office
Идеи для оформления одной
фотографии:
PowerPoint для Microsoft 365
Current Channel: версия 1511 или более поздней
Semi-Annual Enterprise Channel: версия 1602 или более поздней
Несколько фотографий, извлечение цветов и распознавание
лиц. Применяется к:
PowerPoint для Microsoft 365 Current
Channel: версия 1603 или более поздней
Semi-Annual Enterprise Channel: версия 1605 или более поздней
Преобразование списков в Графические элементы SmartArt
применяется к:
PowerPoint для Microsoft 365 Current
Channel: версия 1609 или более поздней
Semi-Annual Enterprise Channel: версия 1701 или более поздней
Идеи для оформления списков, ориентированных на
действия. Применяется к:
PowerPoint для Microsoft 365 Current
Channel: версия 1702 или более поздней
Semi-Annual Enterprise Channel: версия 1708 или более поздней
Идеи для оформления, где значки заменяют
текст. Применяется к:
Применяется к:
PowerPoint для Microsoft 365 Current
Channel: версия 1612 или более поздней
Версии Semi-Annual Enterprise Channel: пока недоступна
Идеи для оформления
диаграмм:
PowerPoint для Microsoft 365 Current
Channel: версия 1705 или более поздней
Semi-Annual Enterprise Channel: версия 1803 или более поздней
Идеи для оформления линий
времени. Применяется к:
PowerPoint для Microsoft 365 Current
Channel: версия 1707 или более поздней
Semi-Annual Enterprise Channel: версия 1803 или более поздней
Идеи для оформления для преобразования текста в значки + графические элементы
SmartArt:
PowerPoint для Microsoft 365
Идеи для оформления содержимого, нарисованного
отрисовки. Применяется к:
PowerPoint для Microsoft 365 Current
Channel: версия 1812 или более поздней
Версии Semi-Annual Enterprise Channel: пока недоступна
Эта функция существует только для Microsoft 365 подписки. Если у вас отсутствует кнопка Идеи для оформления или недоступны некоторые функции, описанные на этой странице, ознакомьтесь с разделом Требования ниже для получения дополнительной информации.
Если у вас отсутствует кнопка Идеи для оформления или недоступны некоторые функции, описанные на этой странице, ознакомьтесь с разделом Требования ниже для получения дополнительной информации.
Просмотр идей для оформления
Чтобы просмотреть идеи для оформления, в любое время выберите на ленте элементы Конструктор > Идеи для оформления.
Когда вы впервые опробуете Конструктор PowerPoint, вам будет необходимо разрешение на просмотр идей оформления. Если вы хотите использовать конструктор, выберите Включить или Давайте отпустим.
Когда вы включите интеллектуальные службы, PowerPoint будет автоматически предлагать вам идеи для оформления при добавлении фотографий на слайды.
Прокрутите предложенные варианты в области Идеи для оформления в правой части окна.
Выберите подходящее оформление или закройте окно. При выборе одного из предложенных вариантов слайд изменяется соответственно.
Вы также можете выбрать другую идею в области или вернуться к исходному дизайну слайда: нажмите ⌘+Z, чтобы отменить выбранное изменение оформления.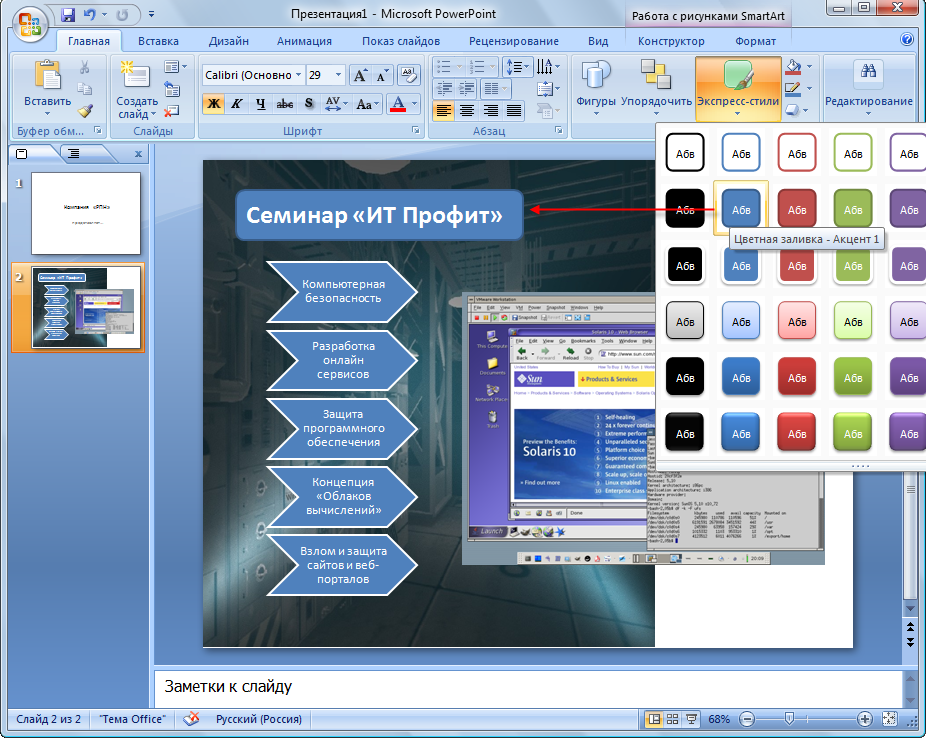
Идеи для оформления можно просмотреть в любое время, выбрав на ленте элементы Конструктор > Идеи для оформления.
Фотография титульного слайда и схема оформления
Эта возможность в настоящее время доступна только участникам программы предварительной оценки Office.
Когда вы начинаете пустую презентацию и вводите слова на слайде, “Идеи для оформления” рекомендует высококачественные фотографии, которые отражают текст слайда, а также схему оформления с цветами, дополняющие фотографии, которые вы выбираете. Все слайды в презентации будут визуально друг под другом.
Профессиональные макеты
Конструктор PowerPoint находит на слайде изображения, диаграммы, и таблицы и предлагает несколько вариантов их размещения для создания целостного макета с эффектным оформлением.
Графические элементы SmartArt
Конструктор может превращать текст, например списки, процессы или временные шкалы, в легко читаемые Графический элемент SmartArt.
В списке с маркерами можно найти значок, который будет сопутствовать каждому элементу. Если вам не нравится предлагаемый значок, просто выберите его и воспользуйтесь нашей кнопкой замены на месте:
Иллюстрации
Конструктор PowerPoint находит ключевые термины и понятия, для которых имеются иллюстрации, и отображает эти иллюстрации на различных макетах. Иллюстрации берутся из библиотеки значков Microsoft 365.
Отключение конструктора PowerPoint
Если вы не хотите, чтобы конструктор PowerPoint предлагал варианты оформления, выполните указанные ниже действия.
В меню PowerPoint выберите пункт Параметры.
В разделе Средства разработки и проверки правописания выберите пункт Общие.
В диалоговом окне Общие в разделе Конструктор PowerPointснимите флажок Автоматически показывать идеи для оформления.
Кнопка “Идеи для оформления” неактивна
Если кнопка “Идеи для оформления” присутствует в PowerPoint, но она неактивна, это означает следующее:
Вы не подключены к Интернету.
Слайд не выбран. (Это может произойти, если в области эскизов в обычном режиме выбрано несколько слайдов или если фокус в области эскизов находится между двумя слайдами. Подобная ситуация также возникает, если фокус находится в области заметок или если вы находитесь в режиме слайд-шоу, а не в обычном режиме.)
Кнопка “Идеи для оформления” отсутствует
Конструктор PowerPoint — это функция для Microsoft 365 пользователей. Если кнопка “Идеи для оформления” отсутствует, значит, вы используете PowerPoint 2016 для Mac вместо PowerPoint для Microsoft 365 для Mac.
Требования
Эта функция доступна только для подписчиков Microsoft 365.
См. инструкции по определению версии Office
Применяется к:
PowerPoint для Microsoft 365 для Mac
Monthly Channel: версия 15.26.0.160910 или более поздняя
Эта функция доступна для файлов, которые хранятся в OneDrive и SharePoint в Microsoft 365. Если у вас отсутствует кнопка Идеи для оформления или недоступны некоторые функции, описанные на этой странице, ознакомьтесь с разделом Требования ниже для получения дополнительной информации.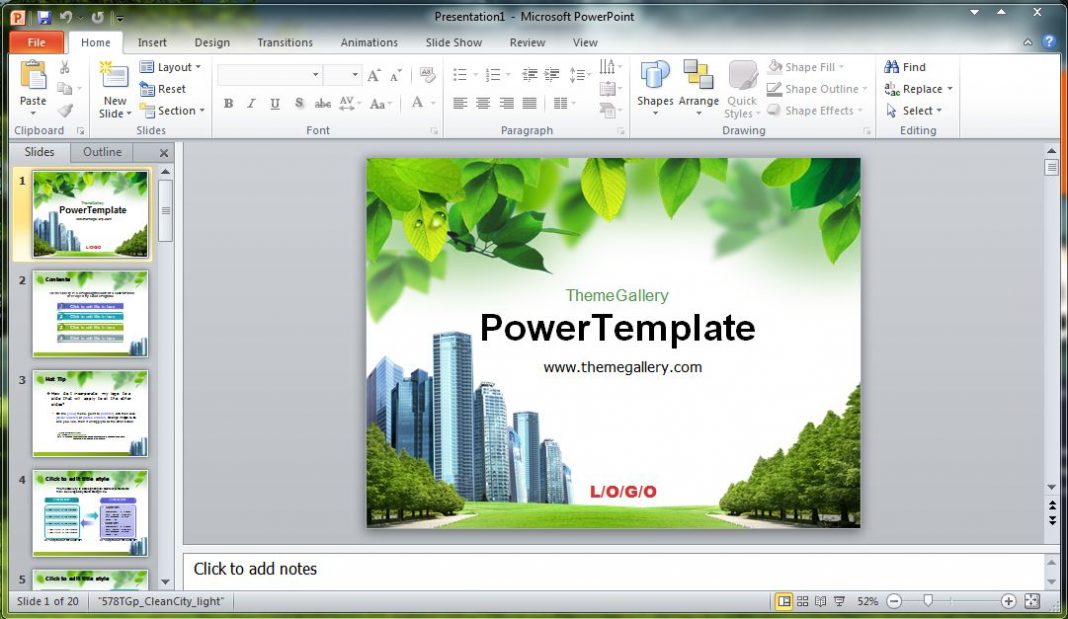
Просмотр идей для оформления
Чтобы просмотреть идеи для оформления, в любое время выберите на ленте элементы Конструктор > Идеи для оформления.
PowerPoint отображает идеи для оформления слайда.
Прокрутите предложенные варианты в области Идеи для оформления в правой части окна.
Выберите подходящее оформление или закройте окно. При выборе одного из предложенных вариантов слайд изменяется соответственно.
Можно также выбрать другой вариант в этой области или вернуться к исходному оформлению слайда. Чтобы отменить последнее изменение оформления, нажмите клавиши CTRL+Z.
Профессиональные макеты
Конструктор PowerPoint находит на слайде изображения, диаграммы, и таблицы и предлагает несколько вариантов их размещения для создания целостного макета с эффектным оформлением.
Рисунки SmartArt
Конструктор может превращать текст, например списки, процессы или временные шкалы, в легко читаемые Графический элемент SmartArt.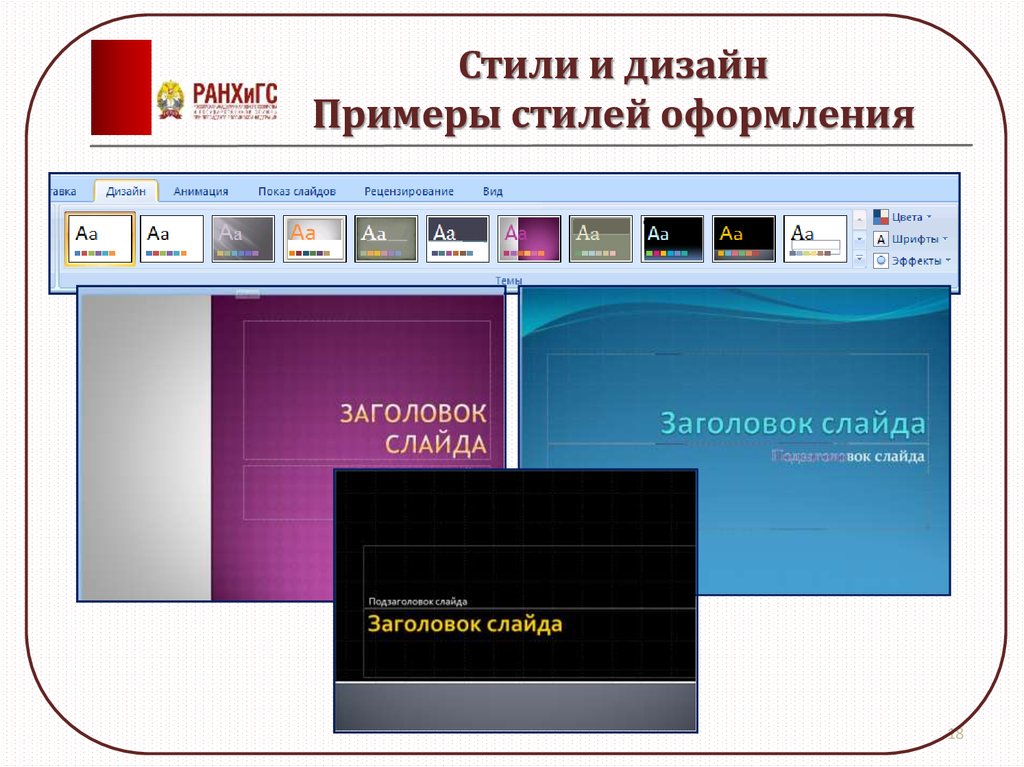
В списке с маркерами можно найти значок, который будет сопутствовать каждому элементу. Если вам не нравится предлагаемый значок, просто выберите его и воспользуйтесь нашей кнопкой замены на месте:
Иллюстрации
Конструктор PowerPoint находит ключевые термины и понятия, для которых имеются иллюстрации, и отображает эти иллюстрации на различных макетах. Иллюстрации берутся из библиотеки значков Microsoft 365.
Кнопка “Идеи для оформления” неактивна
Если кнопка “Идеи для оформления” присутствует в PowerPoint, но она неактивна, это означает, что слайд в настоящее время редактирует другой пользователь.
Если вы редактируете презентацию вместе с другими пользователями и один слайд активно редактируют сразу несколько человек, конструктор не будет предлагать идеи для оформления этого слайда.
Но как только количество пользователей, редактирующих слайд, сократится до одного, конструктор снова начнет предлагать варианты оформления при выполнении соответствующих действий (например, при добавлении фотографии).
Требования
PowerPoint файлы, хранимые в OneDrive, OneDrive для работы и учебы или SharePoint в Microsoft 365.
Конструктор PowerPoint доступен только на iPad, но не на iPhone. Дополнительные сведения см. в разделе Требования ниже.
Просмотр идей для оформления
Чтобы просмотреть идеи для оформления, в любое время выберите на ленте элементы Конструктор > Идеи для оформления.
Когда вы впервые опробуете Конструктор PowerPoint, вам будет необходимо разрешение на просмотр идей оформления. Если вы хотите использовать конструктор, выберите Включить или Давайте отпустим.
Когда вы включите интеллектуальные службы, PowerPoint будет автоматически предлагать вам идеи для оформления при добавлении фотографий на слайды.
Прокрутите предложенные варианты в области Идеи для оформления в правой части окна.
Выберите подходящее оформление или закройте окно. При выборе одного из предложенных вариантов слайд изменяется соответственно.
Вы также можете выбрать другую идею в области или вернуться к исходному дизайну слайда: нажмите отменить , чтобы вернуться к выбранному изменению оформления.
Профессиональные макеты
Конструктор PowerPoint находит на слайде изображения, диаграммы, и таблицы и предлагает несколько вариантов их размещения для создания целостного макета с эффектным оформлением.
Рисунки SmartArt
Конструктор может превращать текст, например списки, процессы или временные шкалы, в легко читаемые Графический элемент SmartArt.
Кнопка “Идеи для оформления” неактивна
Если кнопка “Идеи для оформления” присутствует в PowerPoint, но она неактивна, это означает, что вы не подключены к Интернету.
Требования
Конструктор PowerPoint доступен, если вы используете iPad, а не iPhone.
Применяется к:
PowerPoint для iOS Версия 2.0.17042601 или более поздней
Конструктор PowerPoint доступен, если вы используете планшет с Android, а не телефон. Дополнительные сведения см. в разделе Требования ниже.
Дополнительные сведения см. в разделе Требования ниже.
Просмотр идей для оформления
Чтобы просмотреть идеи для оформления, в любое время выберите на ленте элементы Конструктор > Идеи для оформления.
Когда вы впервые опробуете Конструктор PowerPoint, вам будет необходимо разрешение на просмотр идей оформления. Если вы хотите использовать конструктор, выберите Включить или Давайте отпустим.
Когда вы включите интеллектуальные службы, PowerPoint будет автоматически предлагать вам идеи для оформления при добавлении фотографий на слайды.
Прокрутите предложенные варианты в области Идеи для оформления в правой части окна.
Выберите подходящее оформление или закройте окно. При выборе одного из предложенных вариантов слайд изменяется соответственно.
Вы также можете выбрать другую идею в области или вернуться к исходному дизайну слайда: нажмите отменить , чтобы вернуться к выбранному изменению оформления.
Профессиональные макеты
Конструктор PowerPoint находит на слайде изображения, диаграммы, и таблицы и предлагает несколько вариантов их размещения для создания целостного макета с эффектным оформлением.
Рисунки SmartArt
Конструктор может превращать текст, например списки, процессы или временные шкалы, в легко читаемые Графический элемент SmartArt.
Кнопка “Идеи для оформления” неактивна
Если кнопка “Идеи для оформления” присутствует в PowerPoint, но она неактивна, это означает, что вы не подключены к Интернету.
Требования
Конструктор PowerPoint доступен, если вы используете планшет с Android, а не телефон.
Применяется к:
PowerPoint для Android Версия 16.0.7531.1011 или более поздней
Конструктор PowerPoint доступен, если вы используете планшет с Windows, а не телефон. Дополнительные сведения см. в разделе Требования ниже.
Просмотр идей для оформления
Чтобы просмотреть идеи для оформления, в любое время выберите на ленте элементы Конструктор > Идеи для оформления.
Когда вы впервые опробуете Конструктор PowerPoint, вам будет необходимо разрешение на просмотр идей оформления. Если вы хотите использовать конструктор, выберите Включить или Давайте отпустим.
Если вы хотите использовать конструктор, выберите Включить или Давайте отпустим.
Когда вы включите интеллектуальные службы, PowerPoint будет автоматически предлагать вам идеи для оформления при добавлении фотографий на слайды.
Прокрутите предложенные варианты в области Идеи для оформления в правой части окна.
Выберите подходящее оформление или закройте окно. При выборе одного из предложенных вариантов слайд изменяется соответственно.
Вы также можете выбрать другую идею в области или вернуться к исходному дизайну слайда: нажмите отменить , чтобы вернуться к выбранному изменению оформления.
Профессиональные макеты
Конструктор PowerPoint находит на слайде изображения, диаграммы, и таблицы и предлагает несколько вариантов их размещения для создания целостного макета с эффектным оформлением.
Рисунки SmartArt
Конструктор может превращать текст, например списки, процессы или временные шкалы, в легко читаемые Графический элемент SmartArt.
Кнопка “Идеи для оформления” неактивна
Если кнопка “Идеи для оформления” присутствует в PowerPoint, но она неактивна, это означает, что вы не подключены к Интернету.
Требования
Конструктор PowerPoint доступен, если вы используете планшет, а не телефон.
Применяется к:
PowerPoint Mobile Версия 16.0.8201.1017 или более поздней
Устранение неполадок
- Какая у вас возникла проблема?
Идеи для оформления доступны только для подписчиков Microsoft 365
В классических версиях PowerPoint идеи для оформления могут просматривать только подписчики. Вы можете попробовать или купить подписку здесь.
На PowerPoint в Интернете, идеи для оформления доступны всем.
Один Microsoft 365 подписки не включает идеи для оформления: Office 365 Germany Germany.
Включите Office подключенных к интернету
Чтобы использовать Конструктор PowerPoint, убедитесь, что Office “подключенные experiences” включена:
Перейдите в папку >учетной записии в области Конфиденциальность учетной записи выберите Управление Параметры.
Конструктор PowerPoint может быть выключен администратором
Конструктор PowerPoint доступен для подписчиков Microsoft 365, но в некоторых организациях эту функцию отключают. Если у вас есть подписка на Microsoft 365, но отсутствует кнопка Идеи для оформления, обратитесь в ИТ-отдел.
Переустановите Office, чтобы получить доступ к функциям, предоставляемым по подписке
Если вы перешли с Office на подписку на Microsoft 365, вам потребуется удалить набор Office, а затем снова его установить, чтобы получить доступ к функциям, предоставляемым по подписке. Инструкции см. в следующих статьях:
Перезапустите приложение, чтобы получить конструктор PowerPoint
Иногда при первом запуске PowerPoint после установки Microsoft 365 кнопка Идеи для оформления бывает недоступна. Проблема решается перезапуском приложения.
Если у вас не отображаются идеи по оформлению, это может быть вызвано различными причинами. Прежде всего сделайте вот что.
Проверьте подключение к Интернету. Для работы конструктора PowerPoint требуется доступ к сети.
Используйте тему, которая поставляется вместе с приложением PowerPoint (а не пользовательскую или загруженную из других источников).
Ниже описаны другие проблемы способы их устранения.
Идеи для оформления не работают на слайдах с изображениями
Примените к слайду макет типа Заголовок или Заголовок и объект.
Не используйте на слайде, на который вы вставляете фотографию, какие-либо дополнительные объекты или фигуры.
Добавляйте на слайд не больше четырех фотографий (в формате JPG, PNG, GIF или BMP). Их размер должен быть не меньше 200 x 200 пикселей.
Идеи для оформления не работают на слайдах, описывающих процесс
Примените к слайду макет типа Заголовок и объект.
Не используйте на слайде с текстом о процессе другие объекты, фото или фигуры.
Поскольку конструктор PowerPoint — это относительно новая служба, она еще нуждается в доработке. Если конструктор PowerPoint не может предложить действительно полезную идею, он не показывает их вовсе. Мы прилагаем все усилия для создания отличных идей для оформления слайдов с различным содержимым.
Если конструктор PowerPoint не может предложить действительно полезную идею, он не показывает их вовсе. Мы прилагаем все усилия для создания отличных идей для оформления слайдов с различным содержимым.
И, конечно же, если данная служба вам не нужна, вы всегда можете отключить ее. Для этого выберите элементы Файл > Параметры > Общие и снимите флажок Автоматически показывать идеи оформления.
Слайд редактирует кто-то еще
Если вы редактируете презентацию вместе с другими пользователями и один слайд активно редактируют сразу несколько человек, конструктор не будет предлагать идеи для оформления этого слайда.
Но как только количество пользователей, редактирующих слайд, сократится до одного, конструктор снова начнет предлагать варианты оформления при выполнении соответствующих действий (например, при добавлении фотографии).
Идеи для оформления не работают на слайдах с фигурами или надписями
Конструктор PowerPoint не может предложить идеи для оформления, если слайд содержит фигуру или надпись. Можно использовать фотографии или текст в заполнителе.
Можно использовать фотографии или текст в заполнителе.
Если кнопка Идеи для оформления присутствует в PowerPoint, но она неактивна, это означает следующее:
Вы не подключены к Интернету.
Отдельный слайд не выбран. Это может произойти, если в области эскизов в обычном режиме выбрано несколько слайдов или если фокус в области эскизов находится между двумя слайдами. Подобная ситуация также возникает, если фокус находится в области заметок или если вы находитесь в режиме слайд-шоу, а не в обычном режиме.
10 советов по выбору идеального шрифта для презентации
- Типографика
- 6 мин на чтение
- 10456
Ежедневно PowerPoint или другое программное обеспечение используют по всему миру для создания тысяч презентаций. И текстовое наполнение является важной частью удачной презентации.
И текстовое наполнение является важной частью удачной презентации.
Почему бы не сделать использование шрифтов более эффективным, чтобы текст в презентации воспринимался правильно?
Эти десять советов по работе с текстом и наша коллекция шрифтов помогут вам сделать успешную презентацию.
Совет 1 — Резкий контраст между шрифтом и фоном
Первая и самое главное правило использования шрифтов в презентации — это убедиться, что есть резкий контраст между цветом шрифтов на слайде и цветом фона слайда. Маленький контраст = Плохая читаемость.
Совет 2 — Использование стандартных шрифтов
Придерживайтесь шрифтов, которые являются общими для каждого компьютера. Независимо от того, как бы сказочно, по вашему мнению, не выглядит ваш шрифт, если на другом компьютере он не установлен, то будет заменен на другой шрифт — часто при этом искажая внешний вид текста на слайде. Выберите шрифт, который подходит для тона вашей презентации. К примеру, для группы стоматологов, выберите простые шрифты.
Если ваша презентация нацелена на маленьких детей, то в этом случае вы можете использовать шрифт из категории » funky». Однако, если этот шрифт не установлен на компьютере представляющего, убедитесь, что нужный шрифт внедрен в вашу презентации. Это увеличит размер файла презентации, но, по крайней мере, ваши шрифты будут выглядеть, так как вы хотели.
Совет 3 – Согласованность шрифтов
Будьте последовательными. Придерживайтесь двух, максимум, трех шрифтов для всей презентации. Используйте режим образца слайдов, прежде чем начать ввод текста, чтобы установить выбранные шрифты на слайдах. Это позволит избежать необходимости редактировать каждый слайд по отдельности.
Совет 4 — Типы шрифтов
Шрифты бывают с засечками, то есть с хвостиками, прикрепленными к каждой букве. Times New Roman является примером шрифта с засечками. Эти типы шрифтов облегчают чтение большого объема текста на слайдах (но, по возможности, делая презентацию, надо избегать больших объемов). Газеты и журналы используют шрифты с засечками в статьях для лучшего восприятия текста.
Газеты и журналы используют шрифты с засечками в статьях для лучшего восприятия текста.
Шрифты без засечек (или рубленые) — шрифты, у которых основные и соединительные штрихи практически одной толщины. Эти шрифты отлично подходят для заголовков на слайдах. Примерами служит коллекция шрифтов: Arial, Tahoma или Verdana.
Совет 5 — Не используйте все заглавные буквы
Избегайте использования всех заглавных букв — даже для заголовков. Все «Капсы» воспринимаются как КРИК, и слова становятся более трудными для восприятия.
Совет 6 — использовать разные шрифты для заголовков и элементов маркированного списка
Выберите другой шрифт для заголовков и пунктов маркированного списка. Это делает текст более интересным. Выделяйте текст жирным, когда это возможно, это позволит презентации быть легко читаемой и в конце комнаты.
Совет 7 — Избегайте скриптовых шрифтов
Избегайте скриптовых шрифтов всегда. Эти шрифты трудно воспринимаются при чтении. В затемненной комнате, и особенно в конце помещения их почти невозможно расшифровать. К скриптовым шрифтам относятся следующая коллекция шрифтов — каллиграфические, рукописные или готические.
К скриптовым шрифтам относятся следующая коллекция шрифтов — каллиграфические, рукописные или готические.
Cовет 8 — Использование курсива в умеренных дозах
Избегайте выделения всего текста в презентации курсивом. Используйте курсив только в некоторых местах для акцента или цитаты, при этом убедитесь, что этот фрагмент текста также выделен жирным шрифтом. Курсив имеет такую же проблему, что и скриптовые шрифты — его часто трудно читать, и в больших объемах он делает текст сложным для восприятия.
Совет 9 — Делать шрифт большого размера для лучшей читаемости
Не используйте в презентации размер шрифта менее чем 18 пп. А вообще предпочтительнее выбирать шрифт в 24 точки в качестве минимального размера. Это не только позволит заполнить слайд, так что не останется много пустого пространства, но и позволит также ограничивать ваш текст на слайде. Слишком много текста на слайде служит доказательством того, что вы новичок в создании презентации.
Примечание: не все размеры шрифтов одинаковы. Например, визуально текст написанный Times New Roman с размером в 24 пп. будет меньше, чем текст того же размера при использовании шрифта Arial.
Например, визуально текст написанный Times New Roman с размером в 24 пп. будет меньше, чем текст того же размера при использовании шрифта Arial.
Совет 10 — Сделайте использование анимации «тусклый текст» для списков
Используйте возможности анимации для создания функции » тусклый текст» для маркированных списков. Это сделает акцент на текущем пункте доклада и вынесет его на передний план. Функция «тусклый текст» создается при помощи эффекта «Растворение», который вы можете добавить к маркированному списку в презентации PowerPoint. Это позволяет эффективно отвести текст предыдущих пунктов на второй план, но в то же время оставляя его видным для прочтения.
А текущий пункт, о котором вы рассказываете, выходит на первый план, что позволит слушателям сконцентрировать на нем все внимание.
5 популярных шрифтов для оформления презентаций
Каждый компьютер поставляется с определённой коллекцией шрифтов, предварительно установленных в качестве стандартных. Вполне вероятно, вы не знаете, того, что некоторые из этих шрифтов фундаментальны для использования их в презентациях!
Вполне вероятно, вы не знаете, того, что некоторые из этих шрифтов фундаментальны для использования их в презентациях!
Я перечислю свою любимую подборку, пройдясь по коллекции шрифтов, которую использую в презентациях в первую очередь. Я использую эти шрифты также и из соображений совместимости с другими компьютерами.
Конечно же, вы спросите, что это за шрифты такие?
Без дальнейших проволочек, представляю вам мою пятёрку классических шрифтов, которые будут хорошо выглядеть в любой презентации, если вы знаете, как правильно их использовать!
#1 Helvetica
Скорее всего, вы 100 раз уже слышали рекомендации по использованию этого шрифта. И что Helvetica стар как этот мир. Но, тем не менее, это гибкий, разнообразный и действительно надежный шрифт. Красота Helvetica в своей нейтральности. Это шрифт, который можно применить для любого стиля презентации, почти как шрифт Chameleon. Если охарактеризовать Helvetica в одном предложении, это прозвучит так: «Четкость и простота» Helvetica был разработан и создан Максом Mидингером и Эдуардом Гофманом в конце 1950-х годов.
Интересно, что Helvetica, первоначально был назван Die Neue Haas Гротеск. Helvetica был чрезвычайно популярен у корпораций. К примеру, корпорация «America Apparel» использует его для своего логотипа. В презентации Helvetica является одним из самых мощных инструментов в коллекции шрифтов и хорошо воспринимается, но при этом не заостряет на себя все внимание, что позволяет сосредоточиться на содержании теста. Его также очень легко читать при любых размерах.
#2 Garamond
Этот шрифт, определенно выделяется из многообразия коллекции шрифтов, но подойдет не для всех вариантов оформления презентации, но он обладает многими положительными качествами. Этот шрифт любят профессиональные дизайнеры за чистоту и резкость линий. Garamond имеет очень богатую историю. Клод Гарамонд, французский издатель из Парижа, первоначально создал шрифт и был одним из ведущих дизайнеров шрифтов своего времени.
Оригинальный шрифт был создан для французского короля Франциска I в 1540-х годах. Конечно, было создано много и более поздних версии Garamond, в том числе многочисленные вариации (в попытках улучшить оригинал), такие как индивидуальный вариант шрифта ITC Garamond, под названием Apple Garamond.
Конечно, было создано много и более поздних версии Garamond, в том числе многочисленные вариации (в попытках улучшить оригинал), такие как индивидуальный вариант шрифта ITC Garamond, под названием Apple Garamond.
#3 Futura
Futura является рубленым шрифтом (что означает, что он не имеет засечки), он был разработан между 1924 и 1926 годами дизайнером шрифта Паулем Реннером. Интересным фактом является то, что для написания текста на памятной доске, оставленной на Луне в 1969 году, использовался именно этот шрифт. Futura как никакой другой из немалой коллекции шрифтов удобен для чтения, и это одна из причин, использовать его в презентации. Это элегантный шрифт, обладающий реальными отличительными особенностями. Особенно хорошо он подходит для заголовков презентации.
#4 GillSans
Как никакой другой из коллекции шрифтов Sans Serif, Gill Sans выглядит наиболее дружественным и теплым, не будучи слишком вычурным. Некоторые даже приравнивают его по качеству и свойствам к «британской Helvetica». Gill Sans создан британским художником-графиком и скульптором Эриком Гиллом, вдохновленным шрифтом Джонстона, который использовался для надписей на вагонах в лондонском метро.
Gill Sans создан британским художником-графиком и скульптором Эриком Гиллом, вдохновленным шрифтом Джонстона, который использовался для надписей на вагонах в лондонском метро.
Gill Sans был весьма популярен на плакатах и рекламных материалах в конце 1920-х годов. В логотипе BBC по-прежнему используется этот шрифт и по сей день. Gill Sans до сих пор популярен и используется многими дизайнерами по всему миру.
#5 Rockwell
Последний, из представленной коллекции шрифтов, но не менее любимый дизайнерами всех времен. Шрифт был разработан в дизайн-студии в 1934 году. Rockwell отличается смелым и сильным начертанием, что придаст вашей презентации особый уверенный внешний вид. Rockwell в основном используется для отображения или выделения особо важных моментов в презентации, например, ключевых тезисов или заголовков.
Правильное использование этого шрифта поможет улучшить восприятие вашей презентации, и усилить влияние на аудиторию.
Источник: slidesign
- #презентация
- #статья
- #типографика
- #шрифт
- 0
Как сделать красивую презентацию в powerpoint
Как сделать красивую эффективную презентацию для школы и для жизни
Каждое выступление индивидуально, и важно подобрать такой дизайн слайдов, который легко воспринимается аудиторией. В одном случае подойдут фотографии, в другом — цитаты или диаграммы. Красивая презентация помогает раскрыть тему и запоминается слушателям.
В одном случае подойдут фотографии, в другом — цитаты или диаграммы. Красивая презентация помогает раскрыть тему и запоминается слушателям.
Для создания красивой и понятной презентации не нужно быть дизайнером. С помощью нескольких простых инструментов с этой задачей справится даже младшеклассник. В этом помогут сервисы для создания презентаций и обложек.Обычно они содержат бесплатные шаблоны: пользователю нужно только заменить текст и добавить собственные иллюстрации. Если в последний момент, например, на перемене перед уроком, ученик решил добавить что-то на слайд, презентацию легко отредактировать с телефона в мобильном приложении.
Хорошее оформление не гарантирует «пятёрку» за работу, но стильная презентация оставляет приятное впечатление и притягивает внимание. На конференции ученических работ красивая презентация лучше запоминается жюри и повышает шансы на успех.
Главные элементы презентацииВыбор темы
Лучше полностью раскрыть узкую тему, чем пытаться объять необъятное. От одной захватывающей биографии писателя на уроке литературы будет больше толку, чем от втиснутой в 10 минут истории Золотого века.
От одной захватывающей биографии писателя на уроке литературы будет больше толку, чем от втиснутой в 10 минут истории Золотого века.
Структура
Самый интересный материал будет испорчен, если докладчик перепрыгивает с одной мысли на другую и путается в словах. Следует разделить выступление на блоки и выделить в них основные мысли. Лучше просмотреть финальную презентацию на свежую голову и убедиться, что тезисы не повторяются.
Дизайн
Секрет хорошего дизайна — сочетание уместных изображений, шрифтов и цветов. В презентации по физике может вообще не быть картинок, однако формулы и графики должны быть видны даже сидящим за последней партой. Доклад по истории, напротив, лучше ярко иллюстрировать, чтобы одноклассники прочувствовали атмосферу эпохи, о которой идёт речь.
Дизайн зависит от темы презентации, места выступления и аудитории, однако базовые принципы всегда едины.
Как сделать хорошую презентациюПрорабатываем структуру
Нестандартное началоЧтобы завладеть вниманием аудитории, успешные ораторы начинают речь с фразы на отвлечённую тему или неожиданного вопроса. Подобные приёмы превращают слушателей в участников презентации, они уже не могут оставаться равнодушными к происходящему. Если начать выступление нетривиально, есть вероятность вызвать живой интерес и вовлечь одноклассников в изучение темы доклада.
Подобные приёмы превращают слушателей в участников презентации, они уже не могут оставаться равнодушными к происходящему. Если начать выступление нетривиально, есть вероятность вызвать живой интерес и вовлечь одноклассников в изучение темы доклада.
Полезно сразу обозначить цель выступления: зачем докладчик решил высказаться и почему слушателям стоит уделить ему внимание. Например, научная теория, которую нужно доказать или проблема, которую решает проект. Подчеркнуть актуальность сообщения поможет инфографика, фото или другие иллюстрации.
РешениеВ качестве доказательств или идей, которые решают проблему приводят расчёты или опыты. Хорошая презентация понятна не только преподавателю, но и всем ученикам независимо от успеваемости по предмету.
Определения из энциклопедий лучше объяснить своими словами, а текстовые описания заменить короткими схемами и графиками.
ПримерыИстории из жизни помогают примерить на себя чужой опыт, представить ситуацию наглядно. Яркие примеры запоминаются: понятие гравитации все усвоили по-разному, однако историю про яблоко и Ньютона под деревом знает каждый.
Яркие примеры запоминаются: понятие гравитации все усвоили по-разному, однако историю про яблоко и Ньютона под деревом знает каждый.
В заключение выступления следует подвести итоги презентации и продемонстрировать главные тезисы.
Пол Герналь: «Держите аудиторию визуально вовлеченной, используйте минимум разных элементов. Благодаря простому, последовательному и универсальному дизайну слушатели легче усваивают информацию и возвращают внимание к вам и вашей истории. Не теряйте эту связь с ними».
Выбираем дизайнВремена, когда презентации составляли с чистого листа или из стандартных слайдов PowerPoint, давно прошли. С помощью бесплатных инструментов и шаблонов легко оформить эффектную презентацию с собственными текстами и изображениями. Готовые варианты дизайна подсказывают, как красиво разместить элементы на слайде и какого размера сделать шрифт.
Как подобрать шрифт
Самый простой и стильный вариант – взять один шрифт, заголовки набирать жирным начертанием, а основной текст тонким. Если хочется поэкспериментировать, не стоит использовать более трёх разных шрифтов — это визуально перегружает презентацию.
Если хочется поэкспериментировать, не стоит использовать более трёх разных шрифтов — это визуально перегружает презентацию.
Пол Герналь: «Используйте простые шрифты с засечками и без. Старайтесь избегать трудночитаемых шрифтов, например, декоративных или рукописных, особенно в основном тексте. Один из лучших простых шрифтов без засечек — Helvetica. Он легко сочетается с другими шрифтами без засечек. Для более строгого начертания подойдёт шрифт с засечками Garamond.
Заголовки, подзаголовки и основной текст должны быть выдержаны в едином стиле: размер шрифта и начертание».
Обычно в презентациях используют шрифты без засечек — так текст легче читается на большом экране.
Один слайд – одна мысль
Не следует перегружать слайды. Пусть каждый из них поддерживает только одну мысль. Нет идеального размера презентации: лучше сделать 20 простых и понятных слайдов, чем уложиться в 3 страницы, заполненных мелким шрифтом.
Презентация – это иллюстрация
Когда слушатели вчитываются в текст на слайде, они не слушают докладчика. Перегруженная презентация отвлекает внимание от устного сообщения, поэтому информацию на слайд лучше помещать в сжатом виде. Тезис или цитата на слайде служат для иллюстрации мысли, помогают слушателям представить то, о чём идёт речь, а не дублируют доклад.
Перегруженная презентация отвлекает внимание от устного сообщения, поэтому информацию на слайд лучше помещать в сжатом виде. Тезис или цитата на слайде служат для иллюстрации мысли, помогают слушателям представить то, о чём идёт речь, а не дублируют доклад.
Пол Герналь: «Используйте узнаваемые значки и иллюстрации, чтобы чётко и быстро донести ваши идеи. Иконки и другие понятные образы сделают презентацию более эффективной и креативной одновременно.
Придерживайтесь единого стиля: если вы использовали цветное изображение на одном слайде, не вставляйте черно-белые картинки на других. Определитесь, какие иконки будете использовать: линейные или 3D-иконки, и не применяйте оба типа в одной презентации».
Говорящие фото дают +100500 к харизме
Каждое изображение в презентации должно служить какой-то цели: вызывать сильные эмоции, смешить, создавать настроение.
Пол Герналь: «Иллюстрации делают презентацию более интересной, но важно не переусердствовать: 1-2 изображений для одной идеи достаточно. Чтобы не выбрать из фотобанка снимок, который использует каждый второй докладчик, попробуйте использовать собственные фотографии. Возможно, они не так хороши, как профессиональные кадры с фотостока, зато более реалистичны и уникальны».
Чтобы не выбрать из фотобанка снимок, который использует каждый второй докладчик, попробуйте использовать собственные фотографии. Возможно, они не так хороши, как профессиональные кадры с фотостока, зато более реалистичны и уникальны».
Вот несколько ресурсов, где можно найти фотографии на любой вкус:
Flickr
Огромный бесплатный фотобанк, в котором много фотографий пользователей. Можно найти фото практически на любую тему. Чтобы выбирать из бесплатных изображений, необходимо установить фильтр «All Creative Commons».
Pexels
Удобный бесплатный фотосток с поиском изображений на разных банках. Здесь есть и портреты, и отдельные предметы, и красивые пейзажные фото.
Pixabay
Здесь, кроме фото, есть и компьютерные иллюстрации. Удобные фильтры — можно задать тип, ориентацию, размеры и даже цвет изображения. Есть поиск на русском языке, хотя на английском работает лучше. Легко искать фото для иллюстрации абстрактных понятий вроде «успех» или «неудача».
Сколько цветов использовать
Презентация — единая композиция, где каждая деталь имеет значение. Следует делать акцент на одном цвете, остальные (не более четырёх, а лучше два) могут его дополнять.
Пол Герналь: «Используйте цвета осмысленно, чтобы они наилучшим образом представляли вашу тему или идею. Изучите символику каждого цвета, прежде чем использовать его.
Нужно помнить, что дальтоникам трудно понять инфографику зелено-коричневого и зелено-красного цветов.
Для большего контраста вместо сплошной заливки цветом можно использовать цветные узоры».
Чтобы правильно подобрать цветовую гамму, лучше пользоваться готовыми схемами и сервисами подбора цвета по ключевым словам.
Как научиться создавать собственный дизайнГотовые шаблоны подойдут, если нужно быстро и красиво оформить презентацию. Если же ученик решил разобраться в тонкостях дизайна, помогут книги, образовательные видео, статьи и курсы.
Опыт лучших
Полезно смотреть выступления профессиональных спикеров: изучать, как они говорят, оформляют презентации и работают с аудиторией. Для этого отлично подходит TED Talks – крупнейшая библиотека лекций выдающихся людей планеты. Здесь можно найти видео на любую тему: от коротких мотивирующих спичей (пригодятся перед экзаменами!) до лекций про чёрную материю. Ролики на английском языке часто сопровождаются русскими субтитрами.
Образовательные проекты
Ресурсы Arzamas и Big History Project — отличные примеры сторителлинга в образовании. На этих платформах материал подаётся простым языком, даже скучные или слишком банальные темы раскрыты с интересной и увлекательной точки зрения.
Дизайнерские блоги
Советы и шаблоны для презентаций, графиков и даже постов в соцсетях можно найти в блогах профессионалов, например, в блоге Canva. Например, у Ильи Бирмана много примеров, теории и советов, которые помогут сделать качественный дизайн.
Курсы для новичков
Тем, кто решил разобраться в тонкостях художественного оформления текстовых работ, стоит обратить внимание на курсы по графическому дизайну, веб-дизайну, типографике или инфографике. Онлайн-курсы на английском и русском языке можно попробовать бесплатно.
Книги о дизайне и презентациях
Тренды в дизайне меняются быстро, но чтобы научиться основам и отличать хороший дизайн от плохого, стоит прочесть несколько книг:
- «Мастерство презентации», Алексей Каптерев — универсальная книга по дизайну презентаций. Обязательна к прочтению тем, кто будет презентовать проекты перед большой аудиторией.
- 100 Things Every Designer Should Know About People, Susan Weinschenk — психологические основы восприятия визуальной информации. Книга о том, что думают люди, когда видят презентацию и как пробудить интерес к слайдам. Книга не переведена на русский, однако ключевые моменты можно прочитать в этой статье.
- «Рисовый штурм», Майкл Микалко — практикум для творческих людей: сотни упражнений, головоломок и задач, которые помогут развить креативное мышление.

Если вы нашли ошибку, пожалуйста, выделите фрагмент текста и нажмите Ctrl+Enter
Как сделать красивую презентацию в powerpoint
Разработчик. автоматически предлагает подписчикам Microsoft 365 различные идеи для оформления, с помощью которых можно улучшить внешний вид слайдов.
По мере добавления содержимого на слайды конструктор в фоновом режиме подбирает к нему профессионально оформленные макеты.
Эта функция доступна только для подписчиков Microsoft 365. Если у вас отсутствует кнопка Идеи для оформления или недоступны некоторые функции, описанные на этой странице, ознакомьтесь с разделом Требования ниже для получения дополнительной информации.
Найдите идеи для оформления
Чтобы просмотреть идеи для оформления, в любое время выберите на ленте Конструктор > Идеи для оформления .
При первом использовании Разработчик. может появиться запрос на разрешение предлагать вам различные идеи для оформления презентации. Если вы хотите использовать конструктор, щелкните Включить.
Если вы хотите использовать конструктор, щелкните Включить.
Когда вы включите «сетевые функции», PowerPoint будет автоматически предлагать вам идеи для оформления при создании слайдов. PowerPoint со временем обучается на основе вашего применения идей для оформления и будет показывать вам идеи в соответствующее время.
Прокрутите предложенные варианты в области Идеи для оформления в правой части окна.
Выберите подходящее оформление или закройте окно. При выборе одного из предложенных вариантов слайд изменяется соответственно.
Можно также выбрать другой вариант в этой области или вернуться к исходному оформлению слайда. Чтобы отменить последнее изменение оформления, нажмите клавиши CTRL+Z.
Фотография титульного слайда и схема оформления
Эта возможность в настоящее время доступна только участникам программы предварительной оценки Office.
Когда вы начинаете пустую презентацию и вводите слова на слайде, компонент «Идеи для оформления» рекомендует высококачественные фотографии, которые отражают текст слайда, а также схему оформления с цветами, дополняющими выбранную вами фотографию. Все слайды презентации будут визуально согласованными.
Все слайды презентации будут визуально согласованными.
Профессиональные макеты
Разработчик. находит на слайде изображения, диаграммы, и таблицы и предлагает несколько вариантов их размещения для создания целостного макета с эффектным оформлением.
Больше визуальных эффектов и меньше текста
Слишком много текста на слайде? Конструктор позволяет преобразовать текст, например списки, процессы или временные шкалы, в наглядные графические элементы.
В списках с маркерами предлагаются значки для каждого маркированного пункта. Если вам не нравится предлагаемый значок, просто выберите его и воспользуйтесь кнопкой быстрой замены:
Иллюстрации
Разработчик. находит ключевые термины и понятия, для которых имеются иллюстрации, и отображает эти иллюстрации на различных макетах. Иллюстрации берутся из библиотеки значков Microsoft 365.
Идеи для оформления и «рукописный ввод»
(Только для подписчиков Microsoft 365) Разработчик. распознает, когда вы рисуете или пишете с помощью рукописного ввода, и включает это содержимое в отображаемые вам идеи для оформления.
распознает, когда вы рисуете или пишете с помощью рукописного ввода, и включает это содержимое в отображаемые вам идеи для оформления.
Отключение конструктора PowerPoint
Если вы не хотите, чтобы конструктор PowerPoint автоматически предлагал варианты оформления, выполните указанные ниже действия.
В меню Файл выберите пункт Параметры.
В диалоговом окне Параметры PowerPoint откройте слева вкладку Общие, прокрутите ее содержимое вниз и снимите флажок Автоматически показывать идеи оформления.
Требования
Эта функция доступна только для подписчиков Microsoft 365.
См. инструкции по определению версии Office
Идеи для оформления одной фотографии
Применяется к:
PowerPoint для Microsoft 365
Актуальный канал: версия 1511 или более поздняя
Полугодовой канал (корпоративный): версия 1602 или более поздняя
Несколько фотографий, извлечение цветов и распознавание лиц
Применяется к:
PowerPoint для Microsoft 365
Актуальный канал: версия 1603 или более поздняя
Полугодовой канал (корпоративный): версия 1605 или более поздняя
Преобразование списков в Графические элементы SmartArt
Применяется к:
PowerPoint для Microsoft 365
Актуальный канал: версия 1609 или более поздняя
Полугодовой канал (корпоративный): версия 1701 или более поздняя
Идеи для оформления списков инструкций
Применяется к:
PowerPoint для Microsoft 365
Актуальный канал: версия 1702 или более поздняя
Полугодовой канал (корпоративный): версия 1708 или более поздняя
Идеи для оформления, в которых вместо текста используются значки
Применяется к:
PowerPoint для Microsoft 365
Актуальный канал: версия 1612 или более поздняя
Полугодовой канал (корпоративный): пока недоступно
Идеи для оформления диаграмм
Применяется к:
PowerPoint для Microsoft 365
Актуальный канал: версия 1705 или более поздняя
Полугодовой канал (корпоративный): версия 1803 или более поздняя
Идеи для оформления временных шкал
Применяется к:
PowerPoint для Microsoft 365
Актуальный канал: версия 1707 или более поздняя
Полугодовой канал (корпоративный): версия 1803 или более поздняя
Идеи для оформления с преобразованием текста в значки + графические элементы SmartArt
Применяется к:
PowerPoint для Microsoft 365
Идеи для оформления содержимого рукописного ввода
Применяется к:
PowerPoint для Microsoft 365
Актуальный канал: версия 1812 или более поздняя
Полугодовой канал (корпоративный): пока недоступно
Эта функция доступна только для подписчиков Microsoft 365. Если у вас отсутствует кнопка Идеи для оформления или недоступны некоторые функции, описанные на этой странице, ознакомьтесь с разделом Требования ниже для получения дополнительной информации.
Если у вас отсутствует кнопка Идеи для оформления или недоступны некоторые функции, описанные на этой странице, ознакомьтесь с разделом Требования ниже для получения дополнительной информации.
Просмотр идей для оформления
Чтобы просмотреть идеи для оформления, в любое время выберите на ленте элементы Конструктор > Идеи для оформления.
При первом использовании Разработчик. появится запрос на разрешение предлагать вам различные идеи для оформления презентации. Если вы хотите использовать конструктор, выберите команду Включить или Начать использование.
Когда вы включите интеллектуальные службы, PowerPoint будет автоматически предлагать вам идеи для оформления при добавлении фотографий на слайды.
Прокрутите предложенные варианты в области Идеи для оформления в правой части окна.
Выберите подходящее оформление или закройте окно. При выборе одного из предложенных вариантов слайд изменяется соответственно.
Можно также выбрать другой вариант в этой области или вернуться к исходному оформлению слайда. Чтобы отменить последнее изменение оформления, нажмите клавиши ⌘+Z.
Чтобы отменить последнее изменение оформления, нажмите клавиши ⌘+Z.
Идеи для оформления можно просмотреть в любое время, выбрав на ленте элементы Конструктор > Идеи для оформления.
Фотография титульного слайда и схема оформления
Когда вы начинаете пустую презентацию и вводите слова на слайде, компонент «Идеи для оформления» рекомендует высококачественные фотографии, которые отражают текст слайда, а также схему оформления с цветами, дополняющими выбранную вами фотографию. Все слайды презентации будут визуально согласованными.
Профессиональные макеты
Разработчик. находит на слайде изображения, диаграммы, и таблицы и предлагает несколько вариантов их размещения для создания целостного макета с эффектным оформлением.
Графические элементы SmartArt
Конструктор позволяет преобразовать текст, например списки, процессы или временные шкалы, в наглядные Графический элемент SmartArt.
В списках с маркерами предлагаются значки для каждого маркированного пункта. Если вам не нравится предлагаемый значок, просто выберите его и воспользуйтесь кнопкой быстрой замены:
Если вам не нравится предлагаемый значок, просто выберите его и воспользуйтесь кнопкой быстрой замены:
Иллюстрации
Разработчик. находит ключевые термины и понятия, для которых имеются иллюстрации, и отображает эти иллюстрации на различных макетах. Иллюстрации берутся из библиотеки значков Microsoft 365.
Отключение конструктора PowerPoint
Если вы не хотите, чтобы конструктор PowerPoint предлагал варианты оформления, выполните указанные ниже действия.
В меню PowerPoint выберите пункт Параметры.
В разделе Средства разработки и проверки правописания выберите пункт Общие.
В диалоговом окне Общие в разделе Конструктор PowerPointснимите флажок Автоматически показывать идеи для оформления.
Кнопка «Идеи для оформления» неактивна
Если кнопка «Идеи для оформления» присутствует в PowerPoint, но она неактивна, это означает следующее:
Вы не подключены к Интернету.
Слайд не выбран. (Это может произойти, если в области эскизов в обычном режиме выбрано несколько слайдов или если фокус в области эскизов находится между двумя слайдами. Подобная ситуация также возникает, если фокус находится в области заметок или если вы находитесь в режиме слайд-шоу, а не в обычном режиме.)
(Это может произойти, если в области эскизов в обычном режиме выбрано несколько слайдов или если фокус в области эскизов находится между двумя слайдами. Подобная ситуация также возникает, если фокус находится в области заметок или если вы находитесь в режиме слайд-шоу, а не в обычном режиме.)
Кнопка «Идеи для оформления» отсутствует
Разработчик. — это функция для подписчиков Microsoft 365. Если кнопка «Идеи для оформления» отсутствует, значит, вы используете PowerPoint 2016 для Mac вместо PowerPoint для Microsoft 365 для Mac.
Требования
Эта функция доступна только для подписчиков Microsoft 365.
См. инструкции по определению версии Office
Применяется к:
PowerPoint для Microsoft 365 для Mac
Monthly Channel: версия 15.26.0.160910 или более поздняя
Эта функция доступна для файлов, которые хранятся в OneDrive и SharePoint в Microsoft 365. Если кнопка «Конструктор » или некоторые функции, описанные на этой странице, не отображаются, дополнительные сведения см. в разделе «Требования» ниже.
в разделе «Требования» ниже.
Просмотр идей для оформления
Чтобы просмотреть идеи для оформления, в любое время выберите на ленте элементы Конструктор > Идеи для оформления.
PowerPoint отображает идеи для оформления слайда.
Прокрутите предложенные варианты в области Идеи для оформления в правой части окна.
Выберите подходящее оформление или закройте окно. При выборе одного из предложенных вариантов слайд изменяется соответственно.
Можно также выбрать другой вариант в этой области или вернуться к исходному оформлению слайда. Чтобы отменить последнее изменение оформления, нажмите клавиши CTRL+Z.
Профессиональные макеты
Разработчик. находит на слайде изображения, диаграммы, и таблицы и предлагает несколько вариантов их размещения для создания целостного макета с эффектным оформлением.
Рисунки SmartArt
Конструктор позволяет преобразовать текст, например списки, процессы или временные шкалы, в наглядные Графический элемент SmartArt.
В списках с маркерами предлагаются значки для каждого маркированного пункта. Если вам не нравится предлагаемый значок, просто выберите его и воспользуйтесь кнопкой быстрой замены:
Иллюстрации
Разработчик. находит ключевые термины и понятия, для которых имеются иллюстрации, и отображает эти иллюстрации на различных макетах. Иллюстрации берутся из библиотеки значков Microsoft 365.
Кнопка «Идеи для оформления» неактивна
Если кнопка «Идеи для оформления» присутствует в PowerPoint, но она неактивна, это означает, что слайд в настоящее время редактирует другой пользователь.
Если вы редактируете презентацию вместе с другими пользователями и один слайд активно редактируют сразу несколько человек, конструктор не будет предлагать идеи для оформления этого слайда.
Но как только количество пользователей, редактирующих слайд, сократится до одного, конструктор снова начнет предлагать варианты оформления при выполнении соответствующих действий (например, при добавлении фотографии).
Требования
Относится к:
Файлы PowerPoint, хранящиеся в OneDrive, OneDrive для работы и учебы или SharePoint в Microsoft 365.
Разработчик. доступен только на iPad, но не на iPhone. Дополнительные сведения см. в разделе Требования ниже.
Просмотр идей для оформления
Чтобы просмотреть идеи для оформления, в любое время выберите на ленте элементы Конструктор > Идеи для оформления.
При первом использовании Разработчик. появится запрос на разрешение предлагать вам различные идеи для оформления презентации. Если вы хотите использовать конструктор, выберите команду Включить или Начать использование.
Когда вы включите интеллектуальные службы, PowerPoint будет автоматически предлагать вам идеи для оформления при добавлении фотографий на слайды.
Прокрутите предложенные варианты в области Идеи для оформления в правой части окна.
Выберите подходящее оформление или закройте окно. При выборе одного из предложенных вариантов слайд изменяется соответственно.
Можно также выбрать другой вариант в этой области или вернуться к исходному оформлению слайда. Чтобы отменить последнее изменение оформления, нажмите «Отменить» .
Профессиональные макеты
Разработчик. находит на слайде изображения, диаграммы, и таблицы и предлагает несколько вариантов их размещения для создания целостного макета с эффектным оформлением.
Рисунки SmartArt
Конструктор позволяет преобразовать текст, например списки, процессы или временные шкалы, в наглядные Графический элемент SmartArt.
Кнопка «Идеи для оформления» неактивна
Если кнопка «Идеи для оформления» присутствует в PowerPoint, но она неактивна, это означает, что вы не подключены к Интернету.
Требования
Разработчик. доступен, если вы используете iPad, а не iPhone.
Применяется к:
PowerPoint для iOS
версия 2.0.17042601 или более поздняя
Разработчик. доступен, если вы используете планшет с Android, а не телефон. Дополнительные сведения см. в разделе Требования ниже.
Дополнительные сведения см. в разделе Требования ниже.
Просмотр идей для оформления
Чтобы просмотреть идеи для оформления, в любое время выберите на ленте элементы Конструктор > Идеи для оформления.
При первом использовании Разработчик. появится запрос на разрешение предлагать вам различные идеи для оформления презентации. Если вы хотите использовать конструктор, выберите команду Включить или Начать использование.
Когда вы включите интеллектуальные службы, PowerPoint будет автоматически предлагать вам идеи для оформления при добавлении фотографий на слайды.
Прокрутите предложенные варианты в области Идеи для оформления в правой части окна.
Выберите подходящее оформление или закройте окно. При выборе одного из предложенных вариантов слайд изменяется соответственно.
Можно также выбрать другой вариант в этой области или вернуться к исходному оформлению слайда. Чтобы отменить последнее изменение оформления, нажмите «Отменить» .
Профессиональные макеты
Разработчик. находит на слайде изображения, диаграммы, и таблицы и предлагает несколько вариантов их размещения для создания целостного макета с эффектным оформлением.
Рисунки SmartArt
Конструктор позволяет преобразовать текст, например списки, процессы или временные шкалы, в наглядные Графический элемент SmartArt.
Кнопка «Идеи для оформления» неактивна
Если кнопка «Идеи для оформления» присутствует в PowerPoint, но она неактивна, это означает, что вы не подключены к Интернету.
Требования
Разработчик. доступен, если вы используете планшет с Android, а не телефон.
Применяется к:
PowerPoint для Android
версия 16.0.7531.1011 или более поздняя
Разработчик. доступен, если вы используете планшет с Windows, а не телефон. Дополнительные сведения см. в разделе Требования ниже.
Просмотр идей для оформления
Чтобы просмотреть идеи для оформления, в любое время выберите на ленте элементы Конструктор > Идеи для оформления.
При первом использовании Разработчик. появится запрос на разрешение предлагать вам различные идеи для оформления презентации. Если вы хотите использовать конструктор, выберите команду Включить или Начать использование.
Когда вы включите интеллектуальные службы, PowerPoint будет автоматически предлагать вам идеи для оформления при добавлении фотографий на слайды.
Прокрутите предложенные варианты в области Идеи для оформления в правой части окна.
Выберите подходящее оформление или закройте окно. При выборе одного из предложенных вариантов слайд изменяется соответственно.
Можно также выбрать другой вариант в этой области или вернуться к исходному оформлению слайда. Чтобы отменить последнее изменение оформления, нажмите «Отменить» .
Профессиональные макеты
Разработчик. находит на слайде изображения, диаграммы, и таблицы и предлагает несколько вариантов их размещения для создания целостного макета с эффектным оформлением.
Рисунки SmartArt
Конструктор позволяет преобразовать текст, например списки, процессы или временные шкалы, в наглядные Графический элемент SmartArt.
Кнопка «Идеи для оформления» неактивна
Если кнопка «Идеи для оформления» присутствует в PowerPoint, но она неактивна, это означает, что вы не подключены к Интернету.
Требования
Разработчик. доступен, если вы используете планшет, а не телефон.
Применяется к:
PowerPoint Mobile
версия 16.0.8201.1017 или более поздняя
Устранение неполадок
- Какая у вас возникла проблема?
Идеи для оформления доступны только для подписчиков Microsoft 365
В классических версиях PowerPoint идеи для оформления могут просматривать только подписчики. Чтобы получить пробную или платную подписку, щелкните здесь.
В PowerPoint в Интернете идеи для оформления доступны всем.
Один пакет подписки Microsoft 365не включает идеи для оформления: Office 365 Germany Germany.
Включение сетевых функций Office
Чтобы использовать Разработчик., включите «сетевые функции» Office:
Выберите Файл > Учетная запись, а затем в разделе Конфиденциальность учетной записи нажмите Управление параметрами.
Разработчик. может быть выключен администратором
Разработчик. доступен для подписчиков Microsoft 365, но в некоторых организациях эту функцию отключают. Если у вас есть подписка на Microsoft 365, но отсутствует кнопка Идеи для оформления, обратитесь в ИТ-отдел.
Переустановите Office, чтобы получить доступ к функциям, предоставляемым по подписке
Если вы перешли с Office на подписку на Microsoft 365, вам потребуется удалить набор Office, а затем снова его установить, чтобы получить доступ к функциям, предоставляемым по подписке. Инструкции см. в следующих статьях:
Перезапустите приложение, чтобы получить конструктор PowerPoint
Иногда при первом запуске PowerPoint после установки Microsoft 365 кнопка Идеи для оформления бывает недоступна. Проблема решается перезапуском приложения.
Проблема решается перезапуском приложения.
Если у вас не отображаются идеи по оформлению, это может быть вызвано различными причинами. Прежде всего сделайте вот что.
Проверьте подключение к Интернету. Для работы конструктора PowerPoint требуется доступ к сети.
Используйте тему, которая поставляется вместе с приложением PowerPoint (а не пользовательскую или загруженную из других источников).
Ниже описаны другие проблемы способы их устранения.
Идеи для оформления не работают на слайдах с изображениями
Примените к слайду макет типа Заголовок или Заголовок и объект.
Не используйте на слайде, на который вы вставляете фотографию, какие-либо дополнительные объекты или фигуры.
Добавляйте на слайд не больше четырех фотографий (в формате JPG, PNG, GIF или BMP). Их размер должен быть не меньше 200 x 200 пикселей.
Идеи для оформления не работают на слайдах, описывающих процесс
Примените к слайду макет типа Заголовок и объект.
Не используйте на слайде с текстом о процессе другие объекты, фото или фигуры.
Поскольку конструктор PowerPoint — это относительно новая служба, она еще нуждается в доработке. Если конструктор PowerPoint не может предложить действительно полезную идею, он не показывает их вовсе. Мы прилагаем все усилия для создания отличных идей для оформления слайдов с различным содержимым.
И, конечно же, если данная служба вам не нужна, вы всегда можете отключить ее. Для этого выберите элементы Файл > Параметры > Общие и снимите флажок Автоматически показывать идеи оформления.
Слайд редактирует кто-то еще
Если вы редактируете презентацию вместе с другими пользователями и один слайд активно редактируют сразу несколько человек, конструктор не будет предлагать идеи для оформления этого слайда.
Но как только количество пользователей, редактирующих слайд, сократится до одного, конструктор снова начнет предлагать варианты оформления при выполнении соответствующих действий (например, при добавлении фотографии).
Идеи для оформления не работают на слайдах с фигурами или надписями
Разработчик. не может предложить идеи для оформления, если слайд содержит фигуру или надпись. Можно использовать фотографии или текст в заполнителе.
Если кнопка Идеи для оформления присутствует в PowerPoint, но она неактивна, это означает следующее:
Вы не подключены к Интернету.
Отдельный слайд не выбран. Это может произойти, если в области эскизов в обычном режиме выбрано несколько слайдов или если фокус в области эскизов находится между двумя слайдами. Подобная ситуация также возникает, если фокус находится в области заметок или если вы находитесь в режиме слайд-шоу, а не в обычном режиме.
10 приемов по созданию красивых бизнес презентаций из 2017 года
Встречали ужасные PowerPoint презентации с разноцветными слайдами и безвкусными картинками? Тогда вы точно должны прочитать эту статью!
ВАЖНО: здесь я пишу только про бизнес презентации для чтения — не для публичных выступлений. Это важно понять, так как техники разные в этих двух форматах. Под форматом «бизнес презентаций для чтения» я подразумеваю такие документы как коммерческие предложения, спонсорские пакеты, инвестиционные презентации проектов, презентации продуктов, которые в большинстве случаев отправляются исключительно по электронной почте.
Это важно понять, так как техники разные в этих двух форматах. Под форматом «бизнес презентаций для чтения» я подразумеваю такие документы как коммерческие предложения, спонсорские пакеты, инвестиционные презентации проектов, презентации продуктов, которые в большинстве случаев отправляются исключительно по электронной почте.
В этой статье я расскажу о наиболее распространенных ошибках в дизайне и поделюсь своими 10 приемами по созданию поистине крутых презентаций. Почти все примеры, которые я привожу ниже, — это выдержки из реальных кейсов, которые мы реализовали.
Здесь важно отметить, что 10 приемов актуальны на 2017 год (и ближайшие месяцы 2018).
Начнем с самого важного при создании презентации:
1 Не используйте шаблоны PowerPoint в вашей презентации
Хочу вас разочаровать, но в PowerPoint не заложены дизайнерские шаблоны. Зачастую эти шаблоны уже не в моде и сразу будут восприняты вашей аудитории как «некачественный товар».
Я предлагаю 2 решения:
1. Вообще не используйте шаблоны. Объедините ваши слайды единым цветовым решением и сделайте формат и расположение заголовков одинаковым на всех слайдах, кроме первого и последнего.
Вообще не используйте шаблоны. Объедините ваши слайды единым цветовым решением и сделайте формат и расположение заголовков одинаковым на всех слайдах, кроме первого и последнего.
2.Создавайте собственные шаблоны, если вы планируете использовать и редактировать данную презентацию в будущем. Для этого нам нужно перейти во вкладку Вид -> Образец слайдов. Это тайная комната, про которую знает далеко не каждый, как показывает практика.
В этом разделе мы можем создать свой шаблон!
Обычно я удаляю все стандартные шаблонные слайды в левой вкладке и создаю свои с нуля. Все что вам потребуется здесь — это добавить наполнители и оформить их.
Далее выходим из этого режима (сверху справа есть красный крестик) и пробуем применить шаблонные слайды — Правая Кнопка мыши -> макеты слайдов.
Теперь у вас есть собственный шаблон.
2 Используйте 3-5 базовых цветов при создании презентаций
Пожалуйста, не используйте больше 5 различных цветов при создании своей презентации. Более того, используйте только 3 базовых цвета, так как 2 остальных — это как правило оттенки основных цветов.
Более того, используйте только 3 базовых цвета, так как 2 остальных — это как правило оттенки основных цветов.
Как подобрать цветовую палитру.
- Один из трех оттенков должен быть выделен для фона. Определитесь сразу — это будет презентация со светлым или темным фоном. Если вы продвинутый дизайнер, то можете попробовать чередовать, но в этой статье я пропускаю эти эксперименты.
- Далее выбираем цвет для текста. Он должен быть максимально контрастным по отношению к цвету фона. Идеальный и часто встречающийся вариант: фон белый — текст черный. Но этот вариант уступает по части креатива.
Серый фон, голубой основной текст и темно-серый акцент.
Белый фон, черный текст, синий акцентный. 3 Цвета. Чередуется с темным фоном и белым текстом.
Темный фон, белый текст, салатовый акцентный. Здесь также используются оттенки салатового и чередуется темный и светлый фон.
Если вы все же не смогли определиться с цветовой палитрой или у вас нет брендбука компании/проекта, то предлагаю вам следующий ресурс color. adobe.com
adobe.com
Тут вы сможете подобрать цветовую палитру на основе изображения, а также во вкладке «Explore» (Смотреть) увидеть решения других пользователей и даже узнать количество просмотров и лайков.
3 Откажитесь от 3D иконок из поисковиков — обратитесь к линейным и плоским иконкам
К сожалению, я все еще часто встречаю слайды, в которых используются объемные некачественные иконки. Сейчас это устаревшая тема и выглядит очень некрасиво. А некоторые вообще не используют иконки, что тоже плохо, потому что в презентации важна визуализация, а не просто сплошной текст.
Цель иконок: заменить лишний текст и ускорить запоминаемость и усвояемость информации.
Мой совет вам: при создании презентации используйте иконки из этого ресурса — flaticon.com
Иконки из flaticon сделают вашу презентацию более современной и лаконичной.
Там есть раздел «Packs«, где можно найти иконки единого стиля по конкретной тематике от одного дизайнера. Советую таким образом комплексно подбирать иконки, чтобы все были в едином стиле.
Советую таким образом комплексно подбирать иконки, чтобы все были в едином стиле.
Подсознательно мы чувствуем каждую деталь в презентации вплоть до толщины линии у иконок, и если эта толщина разная между иконками, то презентация сразу же перестает гармонировать, и подсознательно мы уже не воспринимаем ее как качественную.
Также при работе с иконками хочу отметить такую тенденцию у людей как «синдром слепоты». Это когда в презентации все делается больших размеров — «чтобы увидели все». Если вы делаете огромным все подряд, то это значительно понизит качество вашей презентаций, а ведь иконки смотрятся хорошо только при небольших размерах.
Давайте рассмотрим пример:
4 Каждый слайд — это картина, и ей нужна рамка. Или не нужна?
При создании презентации соблюдайте рамку от границ слайда. Причем в моде сейчас крупные рамки.
Важно: расстояние от границ до содержания слайда должно быть одинаковым со всех сторон.
Пример:
Что может произойти? Может получится так, что содержание, которое вы планировали разместить, не уместиться на одном слайде, и это хорошо! Не нужно пытаться втиснуть все на одной странице. Лучше разделите на два слайда с одним заголовком.
Один слайд — один посыл.
Зачем все делать больших размеров — слайду нужен воздух.
5 Откажитесь от вредных привычек. Завяжите со шрифтами с засечками
Если вы не заядлый дизайнер и не экспериментируете со шрифтами, то я советую не использовать шрифты с засечками.
Предлагаю вам следующий список шрифтов:
Системные шрифты:
Arial
Arial narrow
Arial Black (только для заголовков)
Calibri
Сторонние шрифты:
Bebas (только для заголовков)
Raleway
Roboto
Helvetica
Circe
Open Sans
Gotham Pro
Как сочетать шрифты при создании презентации?
Если вы никогда ранее не затрагивали тему сочетания шрифтов, то советую при создании презентации использовать только одну группу шрифтов и менять только его тип. Например, заголовок сделать Arial Black, а для обычного текста Arial, или еще вариант из сторонних шрифтов — заголовок Raleway Bold, а основной текст Raleway Regular.
Например, заголовок сделать Arial Black, а для обычного текста Arial, или еще вариант из сторонних шрифтов — заголовок Raleway Bold, а основной текст Raleway Regular.
Если вы все же решили экспериментировать, то можно попробовать следующие сочетания:
Bebas Bold — заголовок
Raleway Regular — обычный текст
Остальным сочетаниям я предпочитаю выбрать один шрифт и менять только его тип. Это правильнее.
А вот пару ссылок, которые я лично использую для скачивания шрифтов:
6 Во время создания презентации используйте только качественные изображения
Это вообще больная тема. Особенно у нас в России. Если кто читал книгу Артемия Лебедева «Ководство», то там он ясно отмечает, как в связи с падением культуры дизайна после развала СССР, у нашего населения параллельно исказился вкус к качественному дизайну.
Возможно, вы сейчас читаете и никогда не оцените те работы, которые я здесь прославляю. И это не потому что вы плохой человек, а потому что наша среда не позволила вам развить хороший дизайнерский вкус.
Я могу лишь посоветовать то, что отлично работает у нас в студии на протяжении нескольких лет и ценится на международном уровне.
- Не используйте в качестве фоновых изображений картинки из поисковиков, если в этом нет необходимости
- Скачивайте изображения только со специализированных сайтов, где фотографы публикуют свои работы
- В качестве фона используйте изображения высокого разрешения — для меня это не менее 1000 пикселей по высоте и ширине
- Не используйте стоковые изображения с натянутыми улыбками людей и белым фоном. Это выглядит неестественно.
- В качестве источников вы можете использовать следующие ресурсы: flickr, unsplash, everypixel
7 Не используйте контуры. Либо толстые, либо ничего
Теперь немного углубимся в дизайн.
Вы можете заметить, что при рисовании фигуры в PowerPoint, она может получится синей и с голубым контуром.
Важно: сразу же убирайте эти контуры. Они только подчеркнут, что вы не в тренде и не хотели париться с оформлением презентации.
Напрашивается вопрос: теперь контуры вообще вышли из моды?
Ответ: нет, они просто мутировали в крупные рамки.
Вот какие контуры сейчас еще можно использовать:
А в остальном — да, контуры вышли из моды как когда-то белые парики.
8 Не используйте тени. Либо большие и размытые, либо никакие
Тени, конечно, не вышли из моды, в отличие от контуров. Но они превратились в нечто эксклюзивное и дорогое. Как часы Patek Philippe. Вы либо покупаете оригинал, либо китайскую подделку и все понимают, что это китайская подделка.
Мораль сей истории такова: если вы умеете создавать трендовые тени — отлично! Если нет, то, пожалуйста, отмените их везде во вкладке «Формат«.
В PowerPoint бывают стандартно установлены тени (особенно в ранних версиях). И я могу вам сказать наверняка, что такие тени нужно убирать сразу из шаблона.
Давайте рассмотрим примеры:
Плохие тени из PowerPoint
Хорошая тень из Dribbble
Хорошая тень из PowerPoint
Прикрепляю вам даже настройки, если вы все-таки хотите использовать тени. Но используйте эту силу с умом и не накладывайте такую тень на все фигуры подряд, чтобы они не заполнили весь фон.
Но используйте эту силу с умом и не накладывайте такую тень на все фигуры подряд, чтобы они не заполнили весь фон.
9 Как сделать таблицы и диаграммы красивыми? Убрать все лишнее
Здесь на самом деле правила пересекаются, но я заметил, что у некоторых, когда дело доходит до таблиц и диаграмм, они как будто все забывают: о правиле цветов, контурах, тенях, рамках и тому подобное.
Впрочем, я вам уже описал все ошибки. Осталось их только не совершать.
Давайте рассмотрим на практике:
Вот таблица курильщика:
А вот здорового человека:
В чем разница? Одна тяжелая и громоздкая, другая чистая и лаконичная.
- Есть свободное пространство между границей ячейки и содержанием.
- Конечно же нет контуров
- Нет лишних теней
- Некоторые поля вообще не закрашены
10 Слайд — это ваш холст. Будьте креативны. Представьте, что у вас в руке кисть
Если бы презентации создавались в Paint, то слайды выглядели бы намного креативнее. Я говорю это к тому, что часто мы сами загоняем себя в шаблонные рамки PowerPoint, хотя там тоже можно создавать уникальные произведения искусства.
Я говорю это к тому, что часто мы сами загоняем себя в шаблонные рамки PowerPoint, хотя там тоже можно создавать уникальные произведения искусства.
Как создать красивую презентацию в power point: пошаговая инструкция||year|IMAGESNAMESkak-sozdat-krasivuyu-prezentaciyu-v-power-point-poshagovaya-instrukciya/IMAGESNAMES
Презентации, созданные в различных приложениях, используются для демонстрации данных на предприятии, в ходе развлекательных мероприятий и в образовательных учреждениях. Существует множество видов презентаций, в которых используются как слайды, содержащие теоретическую часть, так и видеоролики, музыкальные композиции и голосовое сопровождение. Самой популярной программой для их создания считается PowerPoint.
sadržaj
- Как создать презентацию: пошаговая инструкция
- Шаг первый: анализируем, планируем
- Шаг второй: подбираем материалы
- Шаг третий: создание слайдов
- Шаг четвёртый: вставляем текст
- Шаг пятый: размещаем картинки, видеоролики и графики
- Шаг шестой: редактирование изображений, графиков и диаграмм
- Шаг седьмой: вставка аудиофайлов
- Шаг восьмой: анимация и переходы
- Настройки показа
- Самые распространённые ошибки при создании презентаций
Если вы ещё не знаете, как создать красивую презентацию, как использовать все её возможности, стоит подробно рассмотреть пошаговую инструкцию, предложенную в этой статье. Здесь мы рассмотрим каждый момент, связанный с подбором материала, вставке информации (звуковой и визуальной) в слайды, а также научимся оформлять презентацию таким образом, чтобы она выглядела уникально и красиво.
Здесь мы рассмотрим каждый момент, связанный с подбором материала, вставке информации (звуковой и визуальной) в слайды, а также научимся оформлять презентацию таким образом, чтобы она выглядела уникально и красиво.
Стоит сразу пояснить, что дело это не такое лёгкое, как может показаться на первый взгляд. Итак, первое, что нам потребуется, чтобы создать презентацию – программа PowerPoint. Как правило, она является частью пакета Microsoft (Word и Excel). Если их нет, то придётся для начала скачать их на свой компьютер с официального сайта Microsoft. И только после этого можно вникать в суть вопроса, как создать презентацию на компьютере.
Чтобы материал получился действительно красивым, требуется тщательная подготовка. Во-первых, уделяем внимание составлению плана презентации. Это поможет определиться с количеством слайдов и их оформлением. Во-вторых, заранее подбираем картинки и составляем тексты, так как создать слайды для презентации без подходящих по теме материалов будет проблематично. После того как всё будет готово, можно приступать непосредственно к созданию презентации.
После того как всё будет готово, можно приступать непосредственно к созданию презентации.
Шаг первый: анализируем, планируем
Так как презентация подразумевает непосредственное участие людей в демонстрации и восприятии информации, то план должен включать в себя несколько достаточно важных моментов:
- Определение целей презентации: доказательство фактов, ознакомление с методами, событиями и т. д. От выбранного направления будет зависеть выбор текста для слайдов, тематика изображений, видео и аудиофайлов.
- Перед тем как создать презентацию с музыкой или иным звуковым сопровождением, необходимо уточнить, для какой аудитории предназначен материал. Подбирайте только те записи, которые будут интересны конкретной группе.
- Рассчитайте время, которое потребуется для показа всех слайдов. Не имеет смысла терять время на решение вопроса, как создать красивую презентацию, если аудитория не успеет просмотреть её полностью.
Все эти пункты необходимо прописать в блокноте (бумажном или электронном), подробно излагая все свои желания и возможности относительно наполнения и оформления презентации. Это поможет на последующих этапах её создания не забыть что-то важное.
Это поможет на последующих этапах её создания не забыть что-то важное.
Шаг второй: подбираем материалы
Первое, что потребуется для наполнения слайдов – тексты. Брать их можно как «из головы», излагая собственный опыт, так и из различных источников: книг, рефератов, научных или исследовательских работ, обсуждений в блогах и на форумах. Так как создать красивую презентацию без картинок не представляется возможным, выбирать их стоит особенно тщательно. Для этого можно использовать любую поисковую систему или личные фото. То же относится и к видео и аудио файлам.
Графики, диаграммы и таблицы для презентаций можно составить с помощью специальных программ, конвертировав затем изображение в формат jpg, png или gif. Также можно нарисовать графики вручную, используя обычную бумагу и фломастеры. Затем это изображение нужно отсканировать или сфотографировать. Программа PowerPoint также содержит множество шаблонов, которые можно адаптировать для конкретной темы.
Шаг третий: создание слайдов
Итак, переходим непосредственно к вопросу: как создать презентацию. На компьютере (на рабочем столе) создаём документ PowerPoint и открываем его. На этом этапе нам предстоит создать требуемое количество слайдов. Открываем вкладку под названием «Главная» и находим в её верхней левой части кнопку «Создать слайд». Для начала делаем титульник презентации, для чего выбираем из предложенного списка соответствующий слайд. Далее добавляем наиболее подходящие по форме и расположению изображений и текстов слайды.
Так как создать красивую презентацию – основная наша задача, приступаем к оформлению пока белых слайдов, открыв раздел «Дизайн» на верхней панели окна программы. Выбирать цветовое оформление придётся из более 40 вариантов! Правее каталога тем расположены кнопка «Цвета». Предназначена она для изменения цвета фона. В разделе «Стили фона» можно изменить цвет нижней части слайдов.
Если в ходе создания презентации вы обнаружили, что один из них подобран неверно, его можно изменить. Делается это так: переходим в раздел «Главная», выделяем нужный слайд (кликаем на него) и нажимаем расположенную правее кнопки создания слайдов сноску «Макет». Перед нами открывается набор стандартных слайдов, из которых выбираем подходящий нам вариант.
Делается это так: переходим в раздел «Главная», выделяем нужный слайд (кликаем на него) и нажимаем расположенную правее кнопки создания слайдов сноску «Макет». Перед нами открывается набор стандартных слайдов, из которых выбираем подходящий нам вариант.
Шаг четвёртый: вставляем текст
Добавление текста не должно вызвать никаких затруднений даже у начинающих осваивать программу Power Point пользователей. Достаточно вручную ввести заранее подготовленные фрагменты, или скопировать их из документа Word. Расположение заголовков и фраз, а также их оформление (шрифт) можно изменить тем же способом, как и в обычных текстовых документах.
Далее нам потребуется немного фантации, потому что на этом этапе стоит узнать, как создать красивую презентацию, в которой заголовки будут оформлены необычно. Для того чтобы сделать это, нужно выделить поле для заголовка и ввести название слайда. Для примера возьмём фразу «создаём красивые заголовки». Далее переходим в раздел форматирования на главной странице программы, и далее в «Преобразовать в SmartArt». Выбираем оригинальное оформление для заголовка, подбираем более подходящее цветовое решение (в выпадающем меню) и сохраняем его.
Выбираем оригинальное оформление для заголовка, подбираем более подходящее цветовое решение (в выпадающем меню) и сохраняем его.
Шаг пятый: размещаем картинки, видеоролики и графики
Итак, мы усвоили основные правила, как создать слайды для презентации, осталось рассмотреть такие аспекты, как вставка картинок и графиков. Именно они помогают в полной мере раскрыть многие темы. Вставить их можно несколькими способами:
- Переходим во вкладку «Вставка», выбираем раздел «Диаграммы». В открывшемся окне выбираем подходящие по внешнему виду элементы и сохраняем результат. При необходимости вводим показатели, которые будут отображать значение каждого сектора.
- Таблицы на слайде можно разместить так же, как диаграммы. Для этого достаточно найти раздел «Вставить таблицу» и выбрать необходимое количество столбцов и строк в ней.
- Прямо на выбранном слайде кликнуть по значку таблицы, диаграммы, видеоролика или картинки, после чего откроется окно, в котором можно будет осуществить переход к папке, в которой сохранены изображения для презентации.

Так как создать правильную презентацию – это самая важная задача, запомните такой совет: никогда не размещайте на одном слайде более двух изображений! В противном случае аудитория не сможет или не успеет их рассмотреть.
Шаг шестой: редактирование изображений, графиков и диаграмм
Придать ещё более уникальный вид каждому слайду помогут визуальные эффекты. Применять их можно ко всем элементам. Для редактирования рисунка выделяем его, переходим в раздел «Вставка», в правой части панели ищем подраздел «Работа с рисунками/формат». Переходим туда и редактируем рисунок: меняем форму, положение, цвет и структуру его границ. Также в этом разделе можно осуществить коррекцию изображений: изменить яркость, применить различные художественные эффекты.
Для редактирования диаграмм выделяем нужное изображение, переходим во вкладку «Вставка», находим пункт «Работа с диаграммами/конструктор/макет/формат» и приступаем к изменению нужных характеристик. То же самое применимо и к графикам.
Шаг седьмой: вставка аудиофайлов
Итак, презентация уже почти готова. Пришла пора узнать, где создать презентацию со звуковым сопровождением. Многие не знают, что такие функции есть в программе Power Point. Для того чтобы разместить аудио или видеозапись на одном из слайдов, проходим в уже знакомый раздел «Вставка» и на верхней панели ищем блок «Мультимедиа». Выбираем, что будем загружать и откуда: из файла, организатора клипов или напрямую из интернета. Также программа предусматривает запись звука в режиме реального времени. Не любите выступать перед аудиторией? Тогда вам стоит подключить микрофон и записать комментарии к каждому слайду.
После окончания загрузки файлов программа спросит ваше согласие на автоматическое проигрывание звукозаписей и видео после начала просмотра слайда, как который они были установлены. Как вариант, можно настроить воспроизведение по клику.
Шаг восьмой: анимация и переходы
Для более эффектного оформления презентации можно сделать переходы и анимацию. Первое позволяет перелистывать слайды более плавно и красиво. В меню, которое находится в одноименной вкладке, можно выбрать один из 35 вариантов перехода между слайдами. Это может быть эффект воронки, открывания, выцветания, дробления и многое другое. Обратите внимание, что на каждый слайд необходимо установить эффект перехода. Лучше, если он будет одним для всех элементов презентации, так как пестрота оформления может отвлекать внимание слушателей от основной темы.
Первое позволяет перелистывать слайды более плавно и красиво. В меню, которое находится в одноименной вкладке, можно выбрать один из 35 вариантов перехода между слайдами. Это может быть эффект воронки, открывания, выцветания, дробления и многое другое. Обратите внимание, что на каждый слайд необходимо установить эффект перехода. Лучше, если он будет одним для всех элементов презентации, так как пестрота оформления может отвлекать внимание слушателей от основной темы.
Анимация предназначена для оформления заголовков и текстов на слайдах после перехода. Со всеми эффектами можно ознакомиться в разделе «Анимация». Там же можно настроить параметры эффектов и даже самостоятельно определить пути перемещения заголовков по слайду. С анимацией, так же как с переходами, нужно быть осторожными. Кувыркающиеся, мелькающие и выскакивающие со всех сторон буквы, складывающиеся потом в заголовки, не придадут вашей презентации солидности.
Настройки показа
Последний, и самый важный этап в создании красивой и качественной презентации – настройка времени отображения каждого слайда, а также временного промежутка, когда будут воспроизводиться видеоролики. Настройки можно выставить в разделе «Показ слайдов» в меню «Настройка». При этом важно постараться читать вслух речь, которой вы собираетесь описывать происходящее на экране. Чтобы не ошибиться с временными рамками, включите «Настройки времени», и не торопясь произнесите текст. Программа автоматически засечёт время, потраченное вами на комментирование одного слайда, а вам останется только сохранить результат.
Настройки можно выставить в разделе «Показ слайдов» в меню «Настройка». При этом важно постараться читать вслух речь, которой вы собираетесь описывать происходящее на экране. Чтобы не ошибиться с временными рамками, включите «Настройки времени», и не торопясь произнесите текст. Программа автоматически засечёт время, потраченное вами на комментирование одного слайда, а вам останется только сохранить результат.
Самые распространённые ошибки при создании презентаций
Итак, мы узнали все подробности о том, как создать презентацию. Инструкция, изложенная выше, может помочь как учащимся школ и студентам, так и взрослым пользователям программы PowerPoint. В заключение хотелось бы дать несколько советов, как избежать самых распространённых ошибок. Во-первых, несмотря на красочность и привлекательное оформление слайдов, орфографические ошибки всё же остаются заметными. Всегда проверяйте тексты на опечатки и правописание. Во-вторых, красивая презентация – это не просто картинки, окружённые анимированными надписями и рамками. Речь докладчика играет более важную роль, чем отцифрованный материал, поэтому не ленитесь репетировать выступление. В третьих, не откладывайте создание презентации на «потом», так как в этом случае у вас не останется времени на осмысленный подход к делу, а сам материал может оказаться не только неинтересным, но и непривлекательно оформленным.
Речь докладчика играет более важную роль, чем отцифрованный материал, поэтому не ленитесь репетировать выступление. В третьих, не откладывайте создание презентации на «потом», так как в этом случае у вас не останется времени на осмысленный подход к делу, а сам материал может оказаться не только неинтересным, но и непривлекательно оформленным.
Dijelite na društvenim mrežama:
Povezan
- Полки настенные в интерьере современного жилья
- Правильное оформление презентации – залог вашего успеха
- Изменение цвета глаз при помощи Photoshop
- Как наложить музыку на презентацию: советы для новичков
- Как правильно назначать и использовать якорь HTML?
- Как создать красивую надпись в `Photoshop`
- Как создать презентации в Powerpoint: первые шаги
- Как сделать презентацию в Powerpoint: советы и практические рекомендации
- Как в `Террарии` сделать крылья или получить их другим путем?
- Как сделать в `Майнкрафте` друга с модами и без
- Создание анимации, `Майнкрафт`
- Как создать беседу в `ВК` и ею управлять?
- ODP: чем открыть расширение и как с ним работать
- Как создать группу в `Стиме` и редактировать ее?
- Как создать скины для Minecraft – подробная инструкция
- Как скрафтить дверь в `Майнкрафт` и Unturned?
- Подробно о том, как сделать американские горки в `Майнкрафт`
- Подробно о том, как сделать ферму алмазов в `Майнкрафте`
- Из чего и как сделать людей в `Алхимии`?
- Evernote – это что такое? Evernote – что это за программа, как ею пользоваться? Отзывы о программе…
- Подробно о том, как пройти `Майнкрафт`
12 советов по созданию эффективных презентаций PowerPoint
Распространите любовь
Презентации PowerPoint весьма популярны в деловом мире, особенно в корпоративных офисах. Тем не менее, многие люди не знают, как составить эффективную презентацию или создать хорошие слайды, как вы увидите далее в этой статье. Я поделюсь с вами некоторыми из лучших советов по созданию презентаций PowerPoint и 12 советами по созданию лучших презентаций PowerPoint. Но сначала мы рассмотрим лучший способ представить презентацию PowerPoint аудитории и получить наилучшие результаты.
Тем не менее, многие люди не знают, как составить эффективную презентацию или создать хорошие слайды, как вы увидите далее в этой статье. Я поделюсь с вами некоторыми из лучших советов по созданию презентаций PowerPoint и 12 советами по созданию лучших презентаций PowerPoint. Но сначала мы рассмотрим лучший способ представить презентацию PowerPoint аудитории и получить наилучшие результаты.
Как лучше всего провести презентацию в PowerPoint?
Многие люди расскажут вам, как они проводят свои презентации. Тем не менее, нижеследующие остаются основными советами для хорошей презентации PowerPoint, которым вы должны следовать, чтобы сделать отличную презентацию.
1. Используйте сцену
Один из советов и приемов презентации PowerPoint, которым вы должны следовать, — это правильно использовать сцену и использовать движения, чтобы рассказать свою историю. Вместо того, чтобы стоять неподвижно на месте, вы можете целенаправленно ходить и удерживать внимание аудитории на себе. Прогулка не означает блуждание; вместо этого вы должны идти целеустремленно и уверенно. Это один из советов для отличной презентации PowerPoint, которая поможет вашей аудитории быть начеку.
Прогулка не означает блуждание; вместо этого вы должны идти целеустремленно и уверенно. Это один из советов для отличной презентации PowerPoint, которая поможет вашей аудитории быть начеку.
2. Используйте правильный язык тела
Язык тела очень важен для повествования , и один из важных советов для хорошей презентации в PowerPoint — овладеть искусством позитивного языка тела. Когда вы знаете, как использовать язык тела, вы можете улучшить свою речь и завоевать доверие аудитории, как вы увидите в моем следующем пункте.
3. Будьте аутентичны и общительны
Один из лучших советов по проведению презентаций в PowerPoint, который эксперты советуют новым докладчикам, — установить связь со своей аудиторией и заставить ее относиться к ней. Вы не можете связаться с аудиторией, которая находит вас фальшивым или жестким. Будьте собой и не пытайтесь выставлять себя ложной личностью
4. Поддерживайте зрительный контакт с аудиторией
Поддержание зрительного контакта важно для любого выступающего, поскольку это помогает вам установить контакт с аудиторией. В большинстве советов по презентации PowerPoint говорится, что лучший способ сделать это — выбрать 4-5 случайных участников из аудитории и поддерживать с ними зрительный контакт в течение нескольких секунд. Это помогает вам меньше нервничать и помогает им оставаться на связи с вами и вашей презентацией.
В большинстве советов по презентации PowerPoint говорится, что лучший способ сделать это — выбрать 4-5 случайных участников из аудитории и поддерживать с ними зрительный контакт в течение нескольких секунд. Это помогает вам меньше нервничать и помогает им оставаться на связи с вами и вашей презентацией.
5. Попрактикуйтесь в презентации за несколько дней до
Вы должны потренироваться хотя бы за несколько дней до презентации. Постоянная практика поможет вам освоить презентацию до такой степени, что она будет звучать так, как будто вы говорите наизусть. Вы можете практиковаться самостоятельно или с помощью некоторых инструментов . Также опробуйте речь на людях, которые могут дать вам обратную связь.
6. Учитывайте потребности вашей аудитории
Один из советов и приемов презентации в PowerPoint — низкопоклонство перед вашей аудиторией и предоставление им именно того, что им нужно. Вы делаете это, сначала изучая аудиторию и выясняя, что ее движет. Вы даже можете задавать им наводящие вопросы, чтобы помочь вам понять.
Вы даже можете задавать им наводящие вопросы, чтобы помочь вам понять.
7. Развлекайте
Неважно, насколько хороша ваша презентация, от ее подачи зависит, как ее воспримет ваша аудитория. Если вы скованны и скучны, вы можете потерять интерес в течение нескольких минут. Некоторые из советов и приемов презентации PowerPoint для развлечения вашей аудитории заключаются в том, чтобы рассказывать истории и шутить. Хорошая история может донести суть вашей презентации быстрее, чем вы сможете ее объяснить .
8. Тренируйте свой голос
Y наш голос — важный инструмент для вашей презентации , так как он может добавить любое значение вашим словам. Ваша речь не произведет впечатления без поддержки культурной речи. Один из советов по презентации PowerPoint, который многие используют, заключается в том, чтобы ускорить или замедлить свой голос, чтобы вызвать волнение, печаль, гнев или любые другие эмоции в своей речи.
Какие советы помогут вам сделать хорошую презентацию в PowerPoint?
1.
 Будьте проще (слова и переходы)
Будьте проще (слова и переходы)Это один из самых важных советов по презентации PowerPoint в этой статье. Ваша цель — оставить вашу аудиторию просвещенной или вдохновленной, в зависимости от обстоятельств. Лучше всего использовать понятный язык, чтобы все вас понимали.
2. Добавьте изображения хорошего качества
Каждое изображение, которое вы вставляете в слайды, должно быть высокого качества, особенно если оно используется для иллюстрации какой-либо мысли. В идеале у вас должно быть одно изображение на слайд для подробных изображений. Один из советов и приемов презентации PowerPoint — использовать максимум два изображения на слайде, если они не детализированы и не помечены.
3. Научитесь перемещаться по экранам
Мало что раздражает больше, чем докладчик, которого смущают слайды. Вам нужно заранее освоить слайды, чтобы вы могли переключать их по мере необходимости. На самом деле, один из советов по презентации PowerPoint — запоминать изменения слайдов до тех пор, пока вы не сможете менять их, не глядя.
4. Не читайте со слайдов
Чтение непосредственно со слайдов — ошибка новичка, которая может испортить вашу презентацию. Ваши слайды приносят пользу вашей аудитории, а не вам. Чтение их показывает, что вы не полностью разбираетесь в том, что представляете, и может стоить вашей презентации.
5. Не используйте слишком много анимации
Некоторые люди увлекаются анимацией PowerPoint, особенно если тема требует интересных анимаций. Хотя в использовании анимации нет ничего плохого, один из советов и приемов презентации PowerPoint — придерживаться одной анимации на протяжении всего слайда.
6. Используйте крупный текст
Использование крупного текста — один из тех советов по презентации PowerPoint, которые кажутся очевидными. Но некоторые люди совершают ошибку, определяя размер текста без учета людей, стоящих дальше всех. На ваших слайдах должен быть достаточно крупный текст, который будет виден каждому члену аудитории.
Воспользуйтесь этими советами и отрепетируйте свою презентацию с Orai
Начните работу с Orai
Почему большинство презентаций PowerPoint ужасны?
Слишком много всего упаковано
Слишком много людей ошибочно полагают, что их слайды должны показывать все, что включено в их презентацию. Напротив, один из главных советов и приемов для презентаций PowerPoint — сделать слайды как можно более простыми и аккуратными. Таким образом, ваша аудитория может легко читать то, что у вас есть, не напрягая глаз.
Напротив, один из главных советов и приемов для презентаций PowerPoint — сделать слайды как можно более простыми и аккуратными. Таким образом, ваша аудитория может легко читать то, что у вас есть, не напрягая глаз.
Экстремальная анимация и переходы
Еще одно заблуждение, которое люди склонны иметь со своими слайдами PowerPoint, заключается в том, что им нужны различные анимации и переходы, чтобы сделать их интересными. Это далеко от истины и только делает презентацию неряшливой. Одна анимация и переход на слайд-шоу делают свое дело и не отвлекают от темы.
Переусердствовать с изображениями
V Физические вспомогательные средства отлично подходят для слайдов PowerPoint, но некоторые люди перебарщивают с ними . Основные советы по презентации PowerPoint гласят, что вы должны использовать только соответствующие визуальные средства для каждого слайда. В противном случае они могут загромождать ваш слайд и затруднить его понимание.
Забавные шрифты
Шрифты могут быть довольно скучными, поэтому людям имеет смысл избегать простого слайд-шоу, используя интересные шрифты. Однако использование слишком большого количества причудливых шрифтов или чрезвычайно курсивных шрифтов, которые трудно читать, может нанести ущерб вашей презентации.
Однако использование слишком большого количества причудливых шрифтов или чрезвычайно курсивных шрифтов, которые трудно читать, может нанести ущерб вашей презентации.
Скучные цветовые схемы
Хотя слишком красочные слайды считаются плохими, скучные слайды не намного лучше. Вы не хотите утомлять аудиторию во время презентации, поэтому вам следует использовать более интересные цвета. Главный совет и хитрость в презентации PowerPoint в отношении цветов — использовать на слайде не более трех разных цветов.
Как создать уникальную презентацию
Это 12 лучших советов по созданию лучших презентаций PowerPoint, которым вы должны следовать
1. Создайте цветовую схему
Один из 12 лучших советов по созданию более качественных презентаций PowerPoint — создание пользовательской цветовой схемы с использованием дополнительных цветов. Это придаст вашей работе более законченный и цельный вид.
Источник изображения
2. Выделение больших изображений
Если у вас есть достаточно большие изображения, чтобы поместиться на слайде, вы можете выделить их вместо размещения рядом с текстом. Это создает более чистый слайд, который ваша аудитория все еще может полностью понять.
Это создает более чистый слайд, который ваша аудитория все еще может полностью понять.
3. Подберите шрифты по теме
Шрифты могут рассказать разные истории. Некоторые больше подходят для формальных презентаций, в то время как вы можете использовать более интересные шрифты в неформальных ситуациях. Убедитесь, что ваши шрифты совпадают, и сохраняйте их читабельными.
4. Используйте аудио- и видеофайлы
Использование видео в середине слайд-шоу — один из советов по презентации PowerPoint. Вместо простого текста и изображений вы можете включить аудио и видео, объясняющие ваш слайд в увлекательной форме.
Источник изображения
5. Используйте уникальное фоновое изображение
Ваше фоновое изображение должно быть уникальным и хорошо продуманным. Вы можете использовать любую картинку, но убедитесь, что она также достаточно хороша для размещения текста, не отвлекая внимания.
6. Используйте речевые пузыри
Один из 12 советов по созданию более качественных презентаций PowerPoint — вместо того, чтобы записывать мысли или заметки, — использовать речевые пузыри. Они добавляют немного причудливости вашим слайдам, и они могут быть творческим методом, если вы используете их правильно.
Они добавляют немного причудливости вашим слайдам, и они могут быть творческим методом, если вы используете их правильно.
Источник изображения
7. Пробуйте разные стили
Один из советов и приемов для презентаций PowerPoint — пробуйте разные стили, пока не найдете тот, который лучше всего вам подходит. Когда вы найдете свой стиль, все остальные вещи встанут на свои места.
Источник изображения
8. Не следуйте обычным правилам PowerPoint
В PowerPoint есть предустановленные темы и настройки по умолчанию, которые обычно отображаются на многих слайдах. Один из советов для хорошей презентации PowerPoint — избегать их и настраивать слайд по своему вкусу.
9. Избавьтесь от пуль
Пули — это скучно, и они могут сделать красивый слайд скучным. Вы можете попробовать использовать наглядные диаграммы, чтобы показать свои баллы. Они выглядят намного лучше, и вы можете настроить их в соответствии со своей темой.
Источник изображения
10.
 Включите интересные штрихи
Включите интересные штрихиВы можете создавать уникальные слайды, используя анимацию, которая выделяет ваши слайды. Тем не менее, вы должны быть осторожны, чтобы не переборщить с ними.
11. Создайте временную шкалу, чтобы проиллюстрировать свою историю
Добавление временной шкалы — это один из тех советов и приемов для презентаций PowerPoint, который придает вашим слайдам немного уникальности. Временная шкала может показывать направление вашей презентации, и вы можете обозначить каждый шаг другим значком.
Источник изображения
12. Держитесь подальше от традиционных слайдов
Последние 12 советов по созданию более качественных презентаций PowerPoint — отказаться от традиционного метода перехода между слайдами. Вместо этого вы можете сделать инфографику, прокрутить по вертикали или использовать функции для улучшения внешнего вида слайдов.
Каковы правила хорошей презентации PowerPoint?
В дополнение к советам по созданию презентаций PowerPoint, которые вы можете найти, существуют еще некоторые правила, которым вы должны следовать при создании презентации. Эти правила помогут вам создать великолепную презентацию PowerPoint, которую вы сможете использовать где угодно.
Эти правила помогут вам создать великолепную презентацию PowerPoint, которую вы сможете использовать где угодно.
- Правило 20.10.30 в PowerPoint
Правило 20.10.30 является самым популярным в PowerPoint и гласит, что вся презентация должна состоять только из 10 слайдов, длиться всего 20 минут и шрифт не менее 30 минут. Аудитория не будет обращать слишком много внимания на презентацию продолжительностью более десяти минут, а тридцать минут — это самый маленький шрифт, который вы можете использовать для того, чтобы аудитория прочитала ваш слайд. Также правило гласит, что вы должны говорить двадцать минут вне зависимости от того, сколько у вас есть времени — остальное время вы можете использовать для ответов и дискуссий.
- Правило 5/5/5
Правило 5/5/5 гласит, что ваш слайд должен содержать 5 слов на строку текста, не более 5 строк на слайд и 5 текстовых слайдов подряд. чтобы ваши слайды не перегружали аудиторию.
- Правило 2/4/8
Правило 2/4/8 гласит, что вы должны тратить не менее 2 минут на один слайд, не использовать в презентации более 4 пунктов и иметь не более 8 слова в каждой пуле.
- Правило 7/7
Правило 7/7 гласит, что в каждой строке вашего слайда должно быть не более 7 слов, а в каждом слайде должно быть не более 7 строк. С этим правилом вы с меньшей вероятностью поместите слишком много информации в свои слайды.
- Тест рекламного щита
Тест рекламного щита предназначен для проверки удобочитаемости презентации. Ваша аудитория должна иметь возможность читать ваши слайды так же легко, как они могут читать рекламный щит в движении.
Каковы лучшие навыки презентации?
Если вы работаете в офисе или на какой-либо официальной должности, вам нужны советы по презентации PowerPoint и навыки презентации, которые помогут вам проводить эффективные и четкие презентации. Преуспевание большинства предприятий зависит от презентаций, поэтому вам нужно показать, что вы являетесь ценным членом организации. Эти навыки нужны всем, независимо от занимаемой должности.
Вот некоторые из навыков, которые вам понадобятся на каждом этапе вашей презентации, от подготовительного этапа до выступления и последующих действий.
| Preparatory | Delivery | Follow-up | ||||||||||
| Digital slide creation | Articulation and elocution | Feedback evaluation | ||||||||||
| Research and development skills | Vocal modulation | Follow up email with attached slides | ||||||||||
| Разбивка важных моментов на более понятные разделы | Язык тела и жесты | Сбор информации о посетителях | ||||||||||
| Внедрение правильной статистики и рисунки | Уверенный разговор | Интерпретация и применение обратной связи от посетителей | ||||||||||
. плохой?
Часто задаваемые вопросыКак подготовиться к презентации Некоторые из советов по презентации PowerPoint включают хороший ночной сон, легкие упражнения, уход за собой, правильное питание и репетицию презентации. Каким должен быть лимит слов на слайде PPT?Среднее количество слов на слайд PPT должно составлять 30 слов. Что делает презентацию PowerPoint эффективной?Многие советы по созданию хорошей презентации в PowerPoint включают в себя уверенность, артикуляцию, юмор, статистику, подходящие слайды и заинтересованную аудиторию в качестве основы эффективной презентации. Какие крутые трюки с презентациями в Microsoft PowerPoint есть?Некоторые советы по созданию хорошей презентации PowerPoint включают размещение изображений в фигурах, настройку значков, редактирование и объединение фигур, написание криволинейного текста на фигурах, встраивание шрифтов, аудио- и видеофайлов, переворачивание фигур, изображений и картинок, а также рисование на горка. Если вы хотите, чтобы аудитория сосредоточилась на вас, вы можете использовать кнопки «B» и «W», чтобы затемнить слайды или сделать их белыми соответственно. Источник изображения Как подготовиться к онлайн-презентации Онлайн-презентация ничем не отличается от личной презентации, поэтому вы можете использовать те же советы по презентации PowerPoint. ЗаключениеСоветы по созданию презентаций PowerPoint, приведенные в этой статье, помогут вам создать лучшие презентации PowerPoint. Включение их в ваши презентации может значительно улучшить ваши навыки презентации. Кроме того, 12 советов по созданию лучших презентаций PowerPoint сделают вас лучшим докладчиком PowerPoint. Резюме Как сделать эффективную презентацию PowerPoint
Я спросил у нескольких экспертов советы о том, как сделать эффективную презентацию в PowerPoint. Следуйте этим советам, и вы сможете создавать простые и понятные слайды PowerPoint. 1. Сначала спланируйте содержаниеМногие эксперты предупреждают об опасностях планирования презентации в PowerPoint:
Итак, самая важная рекомендация — сначала спланировать контент. Эта рекомендация повторялась снова и снова. В некоторых случаях это была единственная рекомендация, сделанная участниками:
2. Используйте простой фон и удалите все ненужные детали.Удалите этот шаблон PowerPoint. Шаблоны Powerpoint исходят из того, что слайды PowerPoint похожи на документы и поэтому должны быть брендированы. Шаблоны добавляют беспорядок и отвлекают от визуального воздействия слайда. Вот только 3 предложения, представляющие сделанные:
ИсследованиеПрямых исследований использования шаблонов в PowerPoint не проводилось. Однако есть исследования, которые показывают, что любой материал (изображения, звуки или информация), который концептуально не имеет отношения к теме, вредит обучению.
Что о корпоративных шаблонах?Почти в каждой организации есть шаблон, который вы должны использовать при создании презентации PowerPoint. Идея, стоящая за этим, имеет благие намерения. Персонал с ограниченными творческими способностями может попасть в ужасную дизайнерскую неразбериху без руководства. Но корпоративные шаблоны, как правило, включают много отвлекающих посторонних деталей. Посмотрите этот пример из Skype (спасибо Яну Шультинку за выделение этого). Если вам это сойдет с рук, просто используйте простой фон на основе ваших корпоративных цветов. Джероми Тиммер предлагает:
Вы можете позволить себе небольшой неброский логотип в углу – например, на этом фоне от Duarte. 3. Одна идея на слайдИтак, теперь у вас есть простой фон вместо загроможденного и отвлекающего шаблона PowerPoint. Используйте каждый слайд, чтобы выразить одну идею: Эллен Финкельштейн
Robert Lane
ИсследованияМайкл Элли — ведущий исследователь в этой области. Его исследование предполагает, что идея должна быть выражена в виде полного предложения. Дженнифер Каммейер говорит:
Майкл Элли повторяет это в своем вкладе в этот проект:
4. Подкрепите заголовок графическими доказательствамиВместо маркеров подкрепите свои пункты графическими доказательствами. Это могут быть фотографии, изображения, графики и диаграммы.
Исследование Ричард Майер называет это принципом мультимедиа: используйте слова и графику, а не только слова.
Эти исследования касаются электронного обучения, а не PowerPoint. Однако Ричард Майер считает, что эти исследования имеют отношение к PowerPoint. В своем вкладе в этот проект он говорит:
5. Вам не всегда нужен слайдНе каждый момент в вашей презентации нуждается в слайде:
Что вы делаете, когда не показываете слайд? Вы вставляете простой черный слайд в свое слайд-шоу.
Или, может быть, PowerPoint не самый подходящий инструмент для презентации в данный момент.
6. Подробно разместите в раздаточных материалахЭтот товар рекомендовали больше всего! Если вы хотите следовать передовой практике, просто распечатать слайды PowerPoint для создания раздаточного материала больше не вариант. Вот некоторые из просмотров:
ИсследованиеЯ не знаю ни одного исследования по этому вопросу. Но, учитывая, что исследования показывают, что подробный текст со слайдов убирается, создание раздаточных материалов для подробной информации имеет смысл. Примечание: Этот пост является частью проекта группового письма, которым я руководил в 2009 году. Вот все материалы:
А вот и другие сообщения:
Как делать более качественные презентации PowerPoint
Microsoft PowerPoint остается наиболее распространенной платформой для создания и представления презентаций. Независимо от содержания, вы сможете сделать более привлекательную презентацию, если освоите некоторые распространенные навыки презентации, а также освоите некоторые менее известные функции PowerPoint. PowerPoint — мощная программа для создания и проведения презентаций, но чтобы сделать презентацию лучше, вам нужно улучшить свою игру с презентациями. Слишком много презентаций полагаются на общие функции PowerPoint, как на костыль, что приводит к пресным и скучным собраниям. Прежде чем мы начнем лучше использовать сам PowerPoint, вот восемь способов стать лучшим докладчиком. Обрисуйте свою презентацию. Прежде чем вы начнете создавать свою презентацию PowerPoint, нарисуйте ее. Это поможет вам найти структуру вашей презентации и обеспечить некоторую симметрию между основными идеями, которые вы хотите донести, и логическую последовательность изложения. Не пишите все на слайдах. Распространенной ошибкой является размещение всего, что вы хотите сказать, на слайде и, по сути, просто чтение собственной презентации. Хорошая презентация формулирует ключевые идеи в виде списков; вы добавляете цвет и четкость к этой базовой структуре, когда говорите. Научитесь говорить импровизировано. Найдите золотую середину между дословным чтением карт или колоды в PowerPoint и просто броском. Отрепетируйте свою презентацию — при необходимости несколько раз — и ознакомьтесь с материалом настолько, чтобы ключевые слова на экране могли помочь вам говорить импровизировано, не обращаясь к заметкам. Лучшие докладчики PowerPoint кажутся отшлифованными, но не заученными. Говорите медленно, чтобы избежать словесных пауз. Многие люди, особенно те, кому некомфортно выступать, склонны говорить слишком быстро, что может быть трудно для аудитории. Когда вы практикуетесь, постарайтесь замедлить свою речь и сделать естественные паузы в презентации. Дополнительным преимуществом более медленной речи является то, что вы можете думать наперед и избегать словесных пауз, таких как «ммм» и «ну вы знаете». Чтобы вычеркнуть их из своего лексикона, потребуются практика и усилия, но медленная и обдуманная речь имеет большое значение и заставит вас звучать гораздо более профессионально. По возможности опускать знаки препинания. Пунктуация, особенно восклицательные знаки, может выглядеть на экране дилетантски, то же самое относится и к чрезмерному форматированию (жирному, курсиву и подчеркиванию). Делайте такой акцент во время разговора. Избегайте стандартного клипарта. Желание добавить визуальную изюминку в презентацию понятно, но клипарт PowerPoint и свободно доступные стоковые изображения — визуальные клише. Ищите контекстно релевантные изображения, которые вы можете использовать, или полностью пропустите визуальные эффекты. Свести к минимуму переходы. Точно так же будьте осторожны при применении переходов к слайдам. Простые затухания часто хороши, но вытеснения, слайды и другие драматические эффекты выглядят детскими. Будьте со вкусом и разумны в использовании любых визуальных эффектов. Знайте, где искать. Наконец, где вы смотрите, когда проводите презентацию? Один трюк, которому учат людей, – смотреть поверх голов зрителей в дальний конец комнаты. Вот девять способов получить больше от PowerPoint и создать потрясающую презентацию. Мгновенно начните презентациюМало что выглядит так непрофессионально, как попытка начать презентацию в приложении PowerPoint. Но вы можете пропустить все это, настроив мгновенный запуск презентации. 1. Когда ваша презентация PowerPoint будет завершена, нажмите «Файл» и «Сохранить как». 2. В диалоговом окне «Сохранить как» измените тип «Сохранить как» на «PowerPoint Show» и сохраните его в легкодоступном месте, например на рабочем столе. 3. Когда вы будете готовы начать презентацию, дважды щелкните этот значок, и презентация мгновенно запустится в режиме презентации без необходимости открывать приложение PowerPoint. Создание анимированной диаграммы 1. 2. На ленте нажмите «Добавить анимацию». 3. Выберите тип анимации, которую вы хотите применить к диаграмме. 4. Щелкните эффект правой кнопкой мыши на панели анимации, а затем в меню выберите «Параметры эффекта». 5. В окне «Свойства» выберите вкладку «Анимация диаграммы», затем измените «Группировать диаграмму» на «По категориям» и нажмите «ОК». PowerPoint позволяет добавлять объекты — фигуры, линии, стрелки, текстовые поля и другие элементы — на экран, но их выравнивание может оказаться сложной задачей. 1. Нажмите и удерживайте клавишу Shift. 2. Продолжая удерживать клавишу Shift, щелкните каждый элемент на экране, который вы хотите выровнять. Если вы случайно щелкнули элемент, щелкните его еще раз, чтобы снять с него выделение. Отпустите клавишу Shift, когда они все будут выбраны. 3. Щелкните вкладку «Главная» на ленте. 4. На ленте нажмите «Упорядочить», а затем в разделе «Позиция объектов» выберите выравнивание, чтобы аккуратно упорядочить или распределить объекты на экране. Если вы используете в презентации специальные шрифты и пытаетесь открыть презентацию на компьютере, на котором эти шрифты не установлены, PowerPoint заменит локальный шрифт, что иногда приводит к плачевным результатам. 1. Перейдите на вкладку «Файл» на ленте и выберите «Параметры». 2. В диалоговом окне «Параметры PowerPoint» выберите «Сохранить» на панели навигации слева. 3. В разделе «Сохранить точность при совместном использовании этой презентации» нажмите «Встроить шрифты в файл», а затем выберите «Встроить все символы». Очистите экран, чтобы все смотрели на вас Это кажется неизбежным: по какой-то причине вам необходимо обсудить тему, не имеющую прямого отношения к слайду на экране. Вот когда колода может отвлечь внимание, когда глаза вашей аудитории сосредоточены на круговой диаграмме, когда вы отвечаете на несвязанный вопрос. В PowerPoint есть простое решение: нажмите клавишу B, чтобы очистить экран — он станет черным, пока вы снова не нажмете B или не перейдете к следующему слайду. Не каждая презентация является линейной, и вы можете предпочесть переходить от разделов презентации к общему «оглавлению», чтобы вы могли работать с презентацией в любом заказ. Это может быть удобно, например, если вы используете колоду для обучения или обучения. Функция Zoom в PowerPoint идеально подходит для этого. 1. Создайте презентацию и обязательно разбейте ее на разделы, в идеале с титульными слайдами, разделяющими каждую часть колоды. 2. Щелкните вкладку «Вставка» на ленте. 3. Нажмите «Масштаб», а затем нажмите «Общий масштаб». 4. В окне «Вставить итоговый масштаб» выберите титульный слайд или начало каждого раздела и нажмите «Вставить». Используйте инструмент «Масштаб», чтобы переключаться между презентацией и слайдом с содержанием. PowerPoint добавит в вашу колоду сводную страницу. Теперь вы можете начать презентацию здесь и щелкнуть раздел, чтобы перейти туда. Когда этот раздел будет завершен, PowerPoint вернет вас на страницу сводки. Если вы хотите поделиться своей презентацией со своей аудиторией, файл PDF — это простой способ сохранить форматирование, сделать его удобным для печати и предотвратить изменение вашего содержимого кем-либо. Просто щелкните вкладку «Файл» на ленте, выберите «Сохранить как», а затем выберите «PDF» в качестве типа «Сохранить как». Теперь вы можете быстро и легко поделиться этим PDF-файлом. Увеличьте масштаб, чтобы рассмотреть поближе Во время презентации вы можете заметить, что аудитория не может четко видеть детали, на которых вы хотите сосредоточиться. Во-первых, убедитесь, что ваша презентация настроена на режим слайд-шоу. Чтобы увеличить масштаб, щелкните увеличительное стекло в левом нижнем углу экрана докладчика. Вы увидите окно масштабирования — поместите его в нужное место и щелкните. Теперь презентация будет увеличена в той части экрана, на которой вы хотите сфокусироваться. Вы даже можете нажимать и перетаскивать, чтобы перемещаться по экрану при увеличении. Когда вы закончите и захотите уменьшить масштаб, снова нажмите клавишу Escape или значок увеличительного стекла. Добавление музыкального сопровожденияВы можете легко добавить музыкальное сопровождение, которое будет воспроизводиться фоном на всех ваших слайдах. Это особенно удобно для «киосковых» презентаций, которые работают автономно. 1. Перейдите к слайду, с которого должна начинаться музыка, и щелкните вкладку «Вставка» на ленте. 2. Нажмите «Аудио», а затем нажмите «Аудио на моем ПК…» 3. Выберите трек, который хотите воспроизвести. 4. На ленте нажмите «Воспроизвести в фоновом режиме». Выберите «Воспроизведение в фоновом режиме», чтобы музыка не останавливалась при смене слайдов. Дэйв Джонсон/ИнсайдерТеперь, когда вы дойдете до этого слайда, музыка начнет воспроизводиться автоматически и будет продолжать воспроизводиться между слайдами до тех пор, пока не закончится дорожка, а затем зациклится и снова заиграет.
Дэйв Джонсон Внештатный писатель Дэйв Джонсон — технический журналист, который пишет о потребительских технологиях и о том, как индустрия превращает спекулятивный мир научной фантастики в современную реальную жизнь. ПодробнееПодробнее 7 способов сделать лучшую презентацию PowerPointПо оценкам Microsoft, каждый день создается около 30 миллионов презентаций PowerPoint ® . То есть, если вы провели время в офисе, вы, вероятно, потратили время на просмотр чего-то, что было встроено в PowerPoint. Если вам нужно выступить с докладом, сопровождаемым слайдами, и вы не самый технически подкованный человек, PowerPoint — отличный вариант, потому что вам не нужно тратить месяцы на изучение того, как его использовать. Вот семь самых основных и важных вещей, которые вы можете узнать о том, как сделать свои лучшие презентации PowerPoint убедительными, привлекательными и красивыми. 1. Ознакомьтесь с инструментами и освойтесь с нимиПервый шаг к созданию лучших презентаций PowerPoint — знакомство с его инструментами и командами. Вы должны узнать, где они находятся и как их использовать. PowerPoint был разработан с лентой или панелью инструментов, которая проходит вдоль верхней части окна приложения и содержит большинство часто используемых инструментов и команд. Лента разделена на вкладки, и каждая вкладка содержит группу связанных ресурсов (например, на вкладке «Главная» вы можете найти инструменты для наиболее распространенных действий, которые нужны пользователям, таких как добавление текстовых полей или создание новых слайдов). Прежде чем приступить к разработке презентации в PowerPoint, изучите ленту. Таким образом, вы поймете, как его использовать, и сможете быстро перемещаться по нему в процессе создания презентации. В дополнение к интуитивно понятной ленте в PowerPoint также есть панель быстрого доступа, которая может располагаться над или под лентой. Панель быстрого доступа настраивается, поэтому вы можете добавлять на нее наиболее часто используемые инструменты. Независимо от того, какую вкладку ленты вы используете, панель быстрого доступа всегда остается видимой, что означает, что это удобное решение для ускорения и упрощения вашего процесса. Чтобы настроить панель инструментов, выполните следующие действия: Совет: Измените порядок команд, чтобы, например, все команды форматирования текста были вместе или все кнопки выравнивания были вместе. 2. Понимание возможностей сетокДве основные визуальные цели для лучших презентаций PowerPoint: создать что-то эстетически приятное и четко отображать информацию. Вы можете решить обе эти задачи одновременно, полагаясь на сетки в PowerPoint. Сетки — это основные структуры слайдов презентации, состоящие из вертикальных, а иногда и горизонтальных линий. Сетки могут помочь вам в создании презентации со сбалансированными слайдами. Все полезные сетки состоят из одних и тех же ключевых компонентов:
Несмотря на то, что сетки имеют пропорции и состоят из прямых линий, они на самом деле удивительно гибкие и могут быть настроены в неограниченном количестве вариантов. Руководства по PowerPoint позволяют создавать собственные сетки для презентации, чтобы вы могли создавать структуру слайдов, которая лучше всего подходит для вашей информации, а затем автоматически применять эту структуру ко всем вашим слайдам. 3. Приверженность визуальной системеКогда дело доходит до разработки лучших презентаций PowerPoint, которые приятно смотреть и доносить четкое, запоминающееся сообщение, важно помнить: чем меньше, тем лучше. При оформлении слайдов вам следует полагаться на простую визуальную систему с использованием всего нескольких цветов и шрифтов, чтобы вашу аудиторию не отвлекали напряженные визуальные эффекты, а ваш бренд или сообщения оставались неизменными и узнаваемыми во всем. Выберите два цвета и используйте их в элементах дизайна слайдов. Подумайте о выборе цветов, используемых в ваших фирменных материалах, или подумайте о психологии цвета. Исследования показали, что определенные цвета могут заставить людей чувствовать себя определенным образом, что, в свою очередь, может повлиять на их мышление. Используйте в презентации только два шрифта. Упрощая выбор шрифта, вы можете помочь людям сосредоточиться на содержании вашей презентации и свести к минимуму вероятность того, что им придется выполнять дополнительную работу для обработки новой или неожиданной визуальной информации во время вашего выступления. 4. Создавайте потрясающие моменты с помощью фотографийЕсли вы хотите визуально захватить аудиторию, добавьте фотографии в свою презентацию PowerPoint. Великолепные фотографии привлекают внимание зрителей и привлекают внимание, а значит, они являются хорошим инструментом для минимизации отвлекающих факторов во время выступления. Для наиболее эффективного использования фотографий в презентации PowerPoint попробуйте использовать их в полноэкранном режиме. Вы можете просто отобразить полноэкранную фотографию отдельно или поместить текст поверх слайда, используя его в качестве фона, чтобы сразу передать больше информации. Просто убедитесь, что вы являетесь владельцем фотографии или имеете законные права на ее использование, прежде чем решите ее вставить. земли. Итак, потратьте некоторое время, чтобы убедиться, что вы правильно адаптируете свое выступление и текст, который вы включаете. Одним из ключевых шагов к тому, чтобы убедиться, что вы включаете в слайды нужные вещи (и пропускаете нужные), является знакомство с вашей аудиторией. Потратив некоторое время на то, чтобы подумать о людях, которые будут воспринимать вашу презентацию, вы можете намеренно и конкретно рассказать о том, что они увидят и услышат, а затем увеличить шансы на то, что это заинтересует и тронет их. Чтобы немного лучше узнать аудиторию вашей презентации, подумайте, где они сейчас (с точки зрения мышления, убеждений или ситуации) и где вы хотите, чтобы они были, когда вы закончите презентацию. Затем подумайте, какие изменения им нужно будет внести, чтобы достичь того, чего вы от них хотите. Полезным инструментом для определения того, какие истории и информация будут интересны вашей аудитории, является Карта потребностей аудитории. Это руководство из семи вопросов заставит вас задуматься о ваших слушателях за пределами их профессии, поможет вам узнать их лучше, а затем поможет вам сузить круг правильных историй, фактов и концепций. 6. Определите главную идеюВаша презентация может включать множество интересных данных и важной информации, но в конечном итоге она должна содержать только одно общее сообщение или вывод. Мы называем главной темой презентации ее Большую Идею. Ваша большая идея имеет важное значение, потому что лучшие презентации PowerPoint могут быть красивыми, а сопровождающие их выступления красноречивыми, но если люди не уходят с ясным и последовательным выводом, то ваша беседа была напрасной. Большая идея презентации состоит из двух компонентов:
После того, как вы определили свою Большую идею и изложили ее на бумаге, вы должны убедиться, что каждый компонент вашей презентации поддерживает эту идею. Каждый элемент дизайна, фрагмент текста и изображение должны подкреплять ваш основной вывод. Если что-то не так, удалите это или сформулируйте таким образом, чтобы связать это с вашим сообщением. 7. Придерживайтесь одной идеи на слайдеЧтобы ваша презентация была визуально четкой, убедитесь, что вы размещаете только одну идею на одном слайде. Придерживаясь подхода «одна идея на слайд», вы можете свести к минимуму вероятность того, что ваша аудитория будет отвлекаться от того, что вы говорите. Чтобы убедиться, что вы придерживаетесь стратегии «одна идея на слайд», создайте заголовок для каждого отдельного слайда. Если вы пытаетесь научиться создавать лучшие презентации PowerPoint, основные шаги просты. Немного изучив программу и немного попрактиковавшись в ее использовании, вы сможете овладеть искусством создания эффективных презентаций и возвращаться к приложению снова и снова, чтобы воспользоваться всеми его возможностями. Проиллюстрировано Эйслинг Дойл 6 советов по быстрому созданию отличных презентаций PowerPointНезависимо от того, представляете ли вы горячую новую идею стартапа или анализируете последние данные о продажах своей компании, скорее всего, Microsoft PowerPoint является вашим программным инструментом для презентаций. выбора. Этот знакомый инструмент для создания слайд-шоу прост в использовании, но также обладает достаточной функциональностью и инновациями. Но как быстро создать отличную презентацию, когда крайний срок не за горами? Мы попросили двух экспертов поделиться своими самыми сокровенными секретами и советами. Но как быстро создать отличную презентацию, когда крайний срок не за горами? Мы попросили двух экспертов поделиться своими самыми сокровенными секретами и советами.Реклама 1. Рассмотрите варианты бесплатных изображений и шаблонов4,5 Выбор редакции Самая большая проблема с созданием слайдов Microsoft PowerPoint заключается в том, что люди часто используют одни и те же темы и стили по умолчанию, а это означает, что многие презентации выглядят почти одинаково в какой-то степени пресным и общим способом. «Рассмотрите возможность использования бесплатных или недорогих стоковых фотографий, чтобы освежить свою презентацию, — говорит Джоанна Лю, старший консультант по презентациям Stinson Design (открывается в новом окне), агентства, специализирующегося на создании профессиональных презентаций. Веб-сайты с фотографиями без лицензионных отчислений могут предоставить отличные изображения, которые помогут вам создать более впечатляющие презентации. «Вам не нужно платить много денег за хорошее стоковое фото, но оно может оказать большое влияние и предпочтительнее широко используемых изображений, ставших клише», — сказал Лю. 8,25 долларов США на пользователя в месяц с годовым обязательством в Microsoft 365 для бизнеса Вижу это (Открывается в новом окне)2. Получите вдохновение от привлекательных слайд-шоуСоздание слайд-шоу в PowerPoint требует сочетания творчества, технического мастерства и художественного чутья. Тем не менее, если есть выдающиеся наборы слайдов, которые вы видели и которые произвели на вас неизгладимое впечатление, используйте их в качестве шаблона для своей собственной презентации. Но не забудьте добавить свои собственные элементы для нюансов и индивидуальности. Четкие, эффектные и привлекательные слайд-шоу, как правило, оставляют неизгладимое впечатление, поэтому подражание проверенному дизайну, который работает, лучше, чем начинать с нуля. «Вы можете вдохновиться цветами, макетами и переходами, используемыми в других слайд-шоу, для успешной разработки собственной колоды», — отметил Лю. 3. Играйте с разными шрифтамиПравильный шрифт может создать или испортить презентацию, а также задать тон информации, которую передает слайд-шоу. «Шрифты — это один из способов добавить индивидуальности слайд-шоу, — сказал Лю. «Вы можете скачать бесплатные шрифты и поэкспериментировать с их цветом, форматированием, размером и интервалами для достижения желаемого эффекта». Дизайнеры могут многое сделать с помощью одного шрифта и предлагают ограничить количество шрифтов, используемых в слайд-шоу, не более чем двумя. «Просто убедитесь, что, если вы используете несистемные шрифты, то есть шрифты, которые не являются родными для вашего ПК, [убедитесь, что вы] сохраняете презентацию PowerPoint в формате PDF», — сказала Кристи Лам, стратег по маркетингу Stinson Design. Сохранение в виде файла PDF гарантирует, что распечатанные слайды можно будет просматривать должным образом даже на ПК и устройствах, на которых могут отсутствовать используемые вами шрифты. 4. Делайте вещи простыми«Людям не нужно изо всех сил или перебарщивать при создании презентаций. Простота — лучший выбор», — говорит Лю. Некоторые советы по упрощению включают переработку макета слайда, чтобы он подходил для разных слайдов. «Это не должно быть слишком сложным», — сказал Лю. «Используйте тот же макет, но добавьте разные фотографии или добавьте несколько цветов или значков, чтобы создать разнообразие». Также важно не загромождать слайды слишком большим количеством информации. Средняя колода состоит из 20–25 слайдов, но в некоторых случаях это ограничение. По словам Лю, ключ в создании баланса. «Придерживайтесь одного пункта или одного ключевого сообщения на слайде, — сказал Лю, — но если вам нужно разбить текст на несколько слайдов, сделайте это, даже если вам потребуется более 25 слайдов». 5. Используйте слайды в качестве руководства«Основное внимание в презентации должно уделяться выступающему, а не слайдам», — сказал Лю, добавив, что осведомленность о вашей аудитории и о том, как проходит презентация, будет иметь более важное значение для вашего успеха, чем хорошо продуманный Microsoft PowerPoint. скользящая колода. Слайды должны служить ориентиром для выступающих, чтобы они могли рассказать свою историю и добавить красок в свою презентацию. «Аудитория, скорее всего, будет читать слайды, а также делать заметки, поэтому нет необходимости зачитывать им слайды по пунктам. Добавьте ценность, проработав слайды», — добавила она. «Вы рассказываете историю, а слайды — ваш гид». 6. Совершенствуйте свои навыки с помощью онлайн-курсов Хотя Microsoft постоянно совершенствует PowerPoint, делая его удобным и интуитивно понятным, получение советов и обучение от экспертов может иметь большое значение для создания уникальных и привлекательных слайдов за меньшее время. Портал онлайн-курсов Udemy предлагает несколько примечательных курсов PowerPoint, на которые стоит обратить внимание. Существует От новичка до профессионала в PowerPoint: полное обучение PowerPoint (откроется в новом окне), в котором обещаются приемы, которые помогут создавать слайды в два-три раза быстрее, а также помогут пользователям быстро выполнить 80 процентов всего, что они могут сделать в PowerPoint. Опытные пользователи PowerPoint могут вывести свои знания на новый уровень с помощью презентации PowerPoint 2016 2019 — Master PowerPoint (открывается в новом окне) и Advanced PowerPoint Training(открывается в новом окне), , которые представляют собой учебные курсы от среднего до экспертного уровня. Хотите получить ответы на вопросы о презентациях Microsoft PowerPoint? Присоединяйтесь к бизнес-сообществу [email protected](Открывается в новом окне) в LinkedIn, и вы сможете задать вопросы поставщикам, другим специалистам, таким как вы, и редакторам PCMag. Нравится то, что вы читаете?Подпишитесь на Советы и рекомендации 9Информационный бюллетень 0019 для получения экспертных советов по максимально эффективному использованию ваших технологий. Этот информационный бюллетень может содержать рекламу, предложения или партнерские ссылки. Подписка на информационный бюллетень означает ваше согласие с нашими Условиями использования и Политикой конфиденциальности. Вы можете отказаться от подписки на информационные бюллетени в любое время. Спасибо за регистрацию! Ваша подписка подтверждена. Следите за своим почтовым ящиком! Подпишитесь на другие информационные бюллетени СодержаниеОглавление 50 советов по улучшению презентаций PowerPoint в 2021 году Хотя PowerPoint помогает создавать привлекательные презентации, деловая встреча может легко стать скучной, если информация менее увлекательна или отвлекает. Будьте прощеВы часто вводите «как улучшить мою презентацию», но не можете получить точный ответ? Ответом может быть преобразование слайдов PowerPoint. Слишком много текста в PowerPoint делает презентацию:
Чтобы улучшить презентацию PowerPoint, убедитесь, что на слайдах не слишком много слов. Сделайте редизайн PowerPoint, где яркое изображение сочетается с простым, но ясным сообщением. Используйте правило редизайна презентации 1-6-6 ppt, чтобы включить не более шести пунктов списка и шести слов на слайд. Профессионалы обычно улучшают презентацию PowerPoint, ограничивая количество слов на слайдах, чтобы аудитория могла слушать вас и не сосредотачиваться больше на чтении. Используйте картинки высокого разрешения для редизайна PPT.Добавление картинок — одна из тех вещей, которые оживляют презентацию PowerPoint. Вместо того, чтобы ppt слайд за слайдом, клип-арт нарушает монотонность текста и добавляет поразительный визуальный эффект к редизайн презентации PowerPoint. Это также позволяет докладчику демонстрировать дополнительную информацию, не включенную в слайды PowerPoint. Преимущество добавления клипарта в редизайн ppt включает в себя:
Хотя в некоторых случаях устаревший клипарт делает вашу презентацию с редизайном непрофессиональной, он отлично подходит для преобразования слайдов PowerPoint, если только он более высокого качества и может масштабироваться без искажений. В PPT сведите эффекты анимации и перехода к минимуму.Эффекты анимации и перехода слайдов имеют плохую репутацию среди многих профессиональных докладчиков PowerPoint, поскольку они могут отвлекать аудиторию. Однако простая анимация и быстрый переход между слайдами могут добавить смысла и улучшить презентацию или редизайн PowerPoint. Но прежде чем включить в слайд переход и анимацию, чтобы «улучшить редизайн моей презентации», учтите следующее:
Если вы не используете эффекты перехода или анимацию, ваша презентация PowerPoint выглядит унылой и скучной. Добавление только одного или двух анимационных эффектов — отличное преобразование слайдов PowerPoint. Переход слайдов PPT также добавляет профессионального эффекта и привлекает внимание к важным данным или тексту. При соответствующей настройке вы можете использовать эффекты для управления скоростью, с которой слайды PowerPoint появляются на экране. Избегайте шаблонов PPT со слишком большим количеством цветовОдна из вещей, которую вы должны сделать, когда хотите улучшить презентацию PowerPoint, — это использовать различные цвета в своих интересах, чтобы вдохновить вашу аудиторию. Шаблоны PPT со слишком большим количеством цветов отвлекают внимание и не доводят до сознания. Но правильное сочетание цветов вызывает правильные эмоции, которые приводят к получению удовольствия от презентации PowerPoint. Например:
При выборе шаблона ppt с правильными цветами учитывайте следующее:
Поэтому, если вам нужно быстро улучшить редизайн презентации PowerPoint, используйте цвета, приятные для глаз и гармонично сочетающиеся друг с другом. Используйте шаблоны ppt с дополнительными цветовыми схемами, если вы хотите привлечь внимание к определенной точке или данным. Графики улучшают понимание содержимогоГрафики удобны, когда данные в формате ppt слишком велики или сложны для представления в тексте. Что делает графики отличным инструментом, когда вам нужно «исправить мою презентацию PowerPoint» или изменить дизайн проекта, так это продемонстрировать тенденции или сходство между двумя переменными. К преимуществам включения графиков в презентацию PowerPoint относятся:
Хотя для конкретной презентации могут потребоваться различные типы графиков, все они улучшают презентацию PowerPoint. Графики улучшают фокусировку и позволяют аудитории сосредоточиться на одном важном моменте. Вот почему ведущий должен создавать графики с одним четким сообщением, которое легко понять и найти смысл в представленных данных. Графики также позволяют пользователю подтверждать свои утверждения. Маркированные списки помогают систематизировать идеи Письмо, будь то в академической или профессиональной среде, должно быть четким, кратким и организованным. Маркеры могут помочь организовать идеи. Например, чтобы использовать их, чтобы «изменить дизайн моей презентации и улучшить ее», перечислите ключевые моменты или элементы из презентации PowerPoint. В основном это связано с тем, что даже в презентации PowerPoint аудитория может сканировать ваш контент вместо того, чтобы читать его построчно. Маркированный список разбивает длинные блоки текста, улучшает его и мотивирует сканеров читать информацию. Но для того, чтобы маркированные списки были эффективными в редизайне ppt, вы должны сделать следующее:
Поскольку маркированные списки должны быть тематически связаны с текстом, вы можете задаться вопросом, как это может помочь изменить дизайн или улучшить презентацию PowerPoint. Маркированный список в редизайне ppt работает на улучшение, разбивает длинные блоки текста на удобоваримые куски и заставляет аудиторию читать слайды. Слайды PowerPoint улучшают структуру лекцийКаждый учитель использовал слайды PowerPoint для улучшения своих лекций. Но некоторые преподаватели заканчивают тем, что создают слайды скучно, что заставляет учеников скучать. Тем не менее, правильное использование слайдов PowerPoint может быть отличным учебным пособием, если оно следует логически обоснованной структуре. Так что это еще один отличный совет по улучшению редизайна презентации PowerPoint. Так как же структурировать слайды и улучшить презентации PowerPoint?
Хитрость в улучшении слайдов PowerPoint заключается в том, чтобы сделать презентацию такой же, как любое другое повествование. Убедитесь, что в редизайне ppt есть введение, основная часть и заключение. Включите словесные пояснения к изображениям/графикамНесомненно, визуальные средства улучшают редизайн презентации PowerPoint. Слайды PPT улучшают понимание темы аудиторией. Вот почему изображения и графики отлично подходят для тех, кто задается вопросом: «Как мне исправить редизайн моей презентации PowerPoint». Но без словесного объяснения может быть сложно понять информацию в презентации редизайна ppt. Поэтому, чтобы преобразить слайды PowerPoint, сопровождайте наглядные пособия словесными пояснениями. Добавление словесных объяснений в слайды редизайна ppt важно, потому что:
Простота словесного объяснения является ключом к усвоению сообщения и отличным способом улучшить редизайн или презентацию PowerPoint. Представление материала PPT короткими фразамиПредставление материала короткими фразами, а не полными предложениями, — еще один способ улучшить редизайн PowerPoint. Это гарантирует, что вы не будете больше сосредотачиваться на чтении слайдов PPT, поскольку это неэффективный способ обучения. Вместо этого, добавив всего несколько коротких фраз для улучшения презентации PowerPoint, вы сможете сосредоточиться на одной идее и сделать тему более понятной для учащихся. Преимущества более коротких фраз в редизайне презентации PowerPoint заключаются в следующем:
Чтобы в любой момент улучшить презентацию PowerPoint, используйте короткие фразы, длина которых не превышает 30 слов или одной строки. Подчеркните короткие фразы жирным шрифтом или шрифтом большего размера. Не заставляйте учащихся читать информацию на слайдахУчащимся трудно сосредоточиться на том, что вы говорите, и при этом читать содержимое слайдов. Поэтому, если вы хотите сделать презентацию PowerPoint лучше, не заставляйте студентов читать слайды. Вместо этого позвольте им выслушать вас и переварить информацию, которую вы предоставили при редизайне. Когда зрители читают слайды, высока вероятность того, что они не будут внимательно слушать. Это снижает концентрацию и сохранение соответствующей информации. Это также превосходит цель преобразования слайдов PowerPoint. Кроме того, прослушивание облегчает учащимся заметки и запоминание ключевых моментов, перечисленных в редизайне.
Добавление соответствующих изображений к редизайну Создание редизайна с привлекательными слайдами презентации, которые резюмируют ключевые моменты и привлекают внимание, непростая задача. Вот почему большинство профессиональных докладчиков добавляют изображения, чтобы улучшить слайды презентации PowerPoint. Но в формальной обстановке или при представлении сложной или научной информации большинство людей не добавляют фотографии для улучшения редизайна. Однако это ошибка, потому что это снижает общий успех вашего редизайна и презентации PowerPoint. Прежде чем добавлять в редизайн конкретное наглядное пособие, подумайте о его назначении. Например, помимо помощи в изменении дизайна ppt, используйте наглядные пособия для:
Несмотря на то, что использование рисунков в редизайне ppt дает много преимуществ, избегайте их загромождения, так как это сделает вашу работу непрофессиональной. Итак, вы спрашиваете себя: «Какой идеальный способ улучшить слайды моей презентации?» используйте эти советы по редизайну.
Слайды PowerPoint должны улучшить ведение заметокВам срочно нужно изменить слайды PowerPoint? Один из эффективных способов улучшить слайды презентации PowerPoint — убедиться, что ваши лекции улучшают навыки ведения заметок. Как? С помощью слайдов PowerPoint, которые резюмируют обсуждаемую тему или тему, учащиеся получат продукты, которые им нужно улучшить, и сделают хорошие заметки. Кроме того, учащиеся должны быть в состоянии следить за тем, что говорит лектор, чтобы понять ключевые моменты, указанные на слайдах ppt. Ключ к улучшению навыков ведения заметок — делать это, когда профессор не говорит, что уменьшает запоминание информации и обучение. Если преподаватель понимает, что студенты больше концентрируются на конспектировании, чем на прослушивании, ему или ей, возможно, придется изменить дизайн PowerPoint. Во-первых, убедитесь, что на слайдах ppt не слишком много текста, на написание которого ученикам требуется слишком много времени.
Делайте перерывы или паузы между слайдами ppt, чтобы учащиеся могли наверстать упущенное и не пропустить важную информацию. Раздайте слайды PowerPoint перед лекцией Вы иногда видите, что какой-то конкретный студент с трудом понимает вашу презентацию ppt? Решение может заключаться в преобразовании слайдов PowerPoint. Большинство профессоров привыкли демонстрировать слайды во время самой лекции. Это связано с тем, что некоторые учащиеся не будут посещать занятия, если им будут предоставлены слайды ppt перед уроком. Тем не менее, предоставление слайдов ppt перед лекцией дает множество преимуществ.
Слайды PowerPoint, предоставленные перед началом занятий, позволяют учащимся оценить, какие разделы им могут быть трудны для посещения занятия, чтобы задать соответствующие вопросы. Однако, если ваши студенты не посещают занятия после того, как получили слайды, и вы спрашиваете себя: «Как мне исправить мою презентацию PowerPoint?» Обратите внимание на качество слайдов. Убедитесь, что слайды не раскрывают все важные детали. Таким образом, остается место для устной презентации, чтобы заполнить пробелы и объяснить предмет дальше. Представление одной идеи на слайде Если вы хотите создать мощную презентацию PowerPoint на уровне профессионала, первый совет, который всегда следует учитывать, — иметь только одну идею на слайде. Первая причина — улучшить презентацию PowerPoint. Ваши слайды не должны читаться как учебник или роман. В противном случае вы можете переделать все заново или изменить слайд PowerPoint. Итак, давайте раскроем больше причин, по которым у вас должна быть только одна идея на слайде.
Если вас беспокоит малое количество слов на слайдах, измените дизайн PowerPoint и добавьте впечатляющие изображения или наглядные пособия. Убедитесь, что каждый пункт последовательно структурирован и на всех слайдах есть четкий переход. Замена длинного маркированного списка изображением Замена длинного маркированного списка изображением высокого качества. Поскольку инфографика поддерживает различные типы шрифтов, размеры шрифтов, цветовые контрасты и изображения, она устраняет монотонность и повышает визуальную привлекательность. Так как же правильно добавить инфографику на слайды PowerPoint? Следуйте этим советам.
В то время как маркеры в редизайне ppt были предназначены для того, чтобы разбивать длинные блоки текста и облегчать восприятие абзацев, иногда они не создают увлекательного визуального пособия. Используйте оригинальные шаблоны презентаций PowerPointПросмотр одних и тех же старых слайдов шаблонов PowerPoint может сделать интересную тему скучной. Вот почему, если вы хотите улучшить слайды PowerPoint, вы должны использовать оригинальные шаблоны с надежных сайтов. В Microsoft PowerPoint есть оригинальные шаблоны слайдов, которые можно использовать для создания визуального впечатления у аудитории. Но зачем вам оригинальные слайды шаблонов ppt?
В целом оригинальные слайды шаблона ppt улучшают редизайн и дают вам уверенность в работе, которую вы представляете. Помните, что даже после того, как вы улучшите слайды и шаблон ppt в вашем распоряжении, вы все равно сможете создавать собственные слайды. Так что воспользуйтесь всеми замечательными функциями, такими как темы, формы и инструменты редактирования, чтобы улучшить редизайн ppt и придать ему профессиональный вид. Изменение графиков в соответствии с данными в презентации Знаете ли вы, что есть отличный способ улучшить презентацию PowerPoint, улучшив внешний вид диаграммы? Чтобы улучшить его, переопределите формат графика по умолчанию и отредактируйте. Однако при неправильном использовании графики могут отвлекать внимание. Поэтому, чтобы улучшить редизайн, делайте каждый график простым и понятным. Таким образом, студенты или аудитория не запутаются и не потратят много времени, пытаясь расшифровать, что означает график из вашего редизайна. Для больших данных преобразуйте их в графики, но следуйте этим советам по редизайну, чтобы улучшить визуальную помощь слайдов.
Еще один способ улучшить редизайн ppt — добавить к графикам заголовки с информацией, которую вы хотите, чтобы аудитория запомнила. Затем для простого преобразования слайдов PowerPoint примените простые команды форматирования, которые настраивают размер, цвет и стиль шрифта. Включите хорошее фоновое изображение, чтобы улучшить слайдыВаши слайды не имеют уникального внешнего вида, что заставляет вас задуматься? Самый простой шаг для улучшения редизайна ppt — посмотреть на фоновое изображение. Вы хотите включить фоновую фотографию, которая улучшит вашу презентацию PowerPoint и сделает сообщение более ясным. Хорошая фоновая фотография сделает редизайн вашей презентации PowerPoint персонализированной, улучшит ее и выведет на новый уровень. Вот пять советов, которые помогут улучшить и выбрать отличное фоновое изображение для редизайна:
Если фоновое изображение закрывает текст, улучшите редизайн презентации PowerPoint, настроив прозрачность или точную настройку процента текста. Если вы хотите использовать одно и то же фоновое изображение на всех слайдах, не забудьте выбрать опцию «применить все» при создании редизайна. Используйте пробелы, чтобы сделать текст более читаемымИспользование пробелов в ваших интересах — еще один способ улучшить презентацию PowerPoint. Как? При хорошем редизайне вы улучшите читаемость текста и добавите профессиональный эффект своим слайдам. Без пробелов в редизайне информация на ваших слайдах становится неорганизованной, трудно читаемой и демонстрирует беспорядок. Все мы знаем, что загроможденные слайды презентации PowerPoint выглядят непривлекательно. Но откуда вы знаете, что вам нужно пустое пространство на слайдах презентации PowerPoint? Если вы пытаетесь добавить пустое пространство, но вам не хватает места, то ваши слайды, вероятно, выиграют от меньшего количества контента и редизайна. Чтобы улучшить презентацию PowerPoint и повысить эффективность редизайна, учитывайте активное и пассивное пустое пространство, а также микро- и макропустое пространство. В целом, тип пустого пространства, которое следует использовать, и то, что улучшит ваш редизайн, определяется:
Белое пространство также имеет решающее значение для направления аудитории или студентов к фокусным точкам или для улучшения определенных частей текста. Корректируйте и форматируйте фотографии соответствующим образом при редизайнеPowerPoint имеет множество эффективных функций, которые могут помочь исправить изображение. Это означает, что вы можете играть с цветом, изменением размера, насыщенностью и даже применять художественные эффекты. Это отличный вариант для тех, кто ищет «быстрые способы исправить мою презентацию PowerPoint». Что нравится в редизайне PowerPoint, так это то, что он обеспечивает неразрушающее редактирование для корректировки фотографий. Если вы обнаружите, что допустили ошибку при редизайне презентации PowerPoint, вы можете быстро сбросить настройки, удалить все изменения и получить исходное изображение.
Обрежьте любые части изображений, которые не должны отображаться на слайдах редизайна. Используйте правило третей для улучшения слайдов PowerPoint Любой, кто ищет быстрый способ улучшить презентацию PowerPoint, должен использовать правило третей. Он предлагает простой способ создания привлекательных слайдов, привлекающих внимание. Правило третей основано на принципе деления слайдов на девять равных частей с двумя горизонтальными и вертикальными пересечениями. В соответствии с правилом, важные визуальные элементы при редизайне должны находиться в пределах пересечений. Чтобы эффективно использовать этот принцип для изменения дизайна слайдов, следуйте этим советам:
Учтите, что даже если на вашем изображении несколько элементов, взгляд зрителя будет сфокусирован на силовых точках. Поэтому, когда вам нужно улучшить редизайн PowerPoint и добиться максимального эффекта, разместите ключевые элементы в точках силы. Удалите ненужный текст Первый шаг к улучшению PowerPoint — удалить весь ненужный текст, который может уменьшить пустое пространство и сделать слайд не загроможденным. Не знаете, как сделать слайды простыми? Используйте эти советы.
Нет необходимости втискивать все в один редизайн слайда. Вместо этого включите основные фразы, которые помогут вам запомнить, о чем вы хотите поговорить, и удостоверятся, что слушатели усвоят информацию, которую вы передаете. Воспользуйтесь примерами редизайна презентаций PowerPoint Если вы хотите улучшить свою презентацию PowerPoint, всегда заканчивая ее пустой страницей, найдите привлекательные и интересные примеры редизайна в Интернете. Образцы редизайна послужат руководством и источником вдохновения для вашего следующего проекта.
Часто лучше сочетать текст и изображения в равных пропорциях, чтобы придать презентации PowerPoint стиль разговорного стиля. Выберите определенный стиль и цвет для редизайна Благодаря многочисленным функциям PowerPoint стал популярным инструментом для профессионального и впечатляющего редизайна презентаций. Используйте следующие советы, чтобы улучшить стиль и цвет вашего редизайна:
Использование тем облегчает получение информации об общем стиле, дизайне и цвете, которые вы хотите иметь. Но для редизайна ppt пойдите дальше и настройте темы, изменив цвет, шрифт, стили фона и эффекты. Переработка экранов PPT с большим количеством текста Большинство людей, особенно при создании официальных презентаций, сосредотачиваются на создании слайдов с большим количеством текста. Вместо этого зрители будут заняты чтением экранов с тяжелым текстом, что усложняет изучение или понимание информации. Если у вас есть слайды с большим объемом текста и вам срочно нужно улучшить презентацию PowerPoint, вот три совета, которые помогут вам превратить их во впечатляющие слайды.
Наконец, удалите весь текст, не относящийся к основному сообщению и содержащий только короткие фразы. Добавьте значимые визуальные эффекты и взаимодействияХотите преобразить слайды PowerPoint, чтобы ваша презентация произвела неизгладимое впечатление? Добавьте значимые визуальные эффекты и взаимодействия. В большинстве случаев отличная презентация PowerPoint отличается от плохой содержанием и визуальными эффектами. Качественные и релевантные изображения делают презентацию более наглядной. Хитрость заключается в том, чтобы не увлекаться количеством визуальных элементов, включенных в один слайд. Вместо того, чтобы подвергать свою аудиторию одному скучному слайду за другим, сделайте редизайн PowerPoint и создайте интерактивную презентацию. Как? Адаптируйте редизайн презентации для широкого круга аудиторий, не редактируя слайды заранее. Когда дело доходит до визуальных эффектов и взаимодействий в редизайне, придерживайтесь этих трех принципов.
Не все визуальные элементы будут соответствовать вашему сообщению или желаемому редизайну. Улучшение макетаЗнаете ли вы, что с помощью макетов можно улучшить четкость? Это просто, но важно для улучшения презентации PowerPoint. Когда в макете слишком много контента, включая диаграмму, текст и изображение в одном редизайне или слайде, аудитория часто запутывается. Вот почему, когда дело доходит до идеального редизайна, избегайте сложных макетов и придерживайтесь простых. Не все слайды PowerPoint будут одинаковыми. Однако, когда дело доходит до редизайна PPT, вот несколько важных советов, которые помогут вам добиться отличного макета:
Используйте заполнители в макете слайда, чтобы задать удобное положение для текста, изображений, графиков и любых других визуальных элементов. Выберите правильный шрифтШрифт может сделать или испортить вашу презентацию PowerPoint. При правильном выборе это улучшит презентацию PowerPoint. К сожалению, большинство докладчиков совершают ошибку, выбирая причудливый шрифт для визуальной привлекательности контента. Это большая ошибка. Когда дело доходит до профессиональной презентации, придерживайтесь стандартного шрифта, который не отвлекает от основного сообщения. Некоторые из стандартных шрифтов, которые придают слайдам профессиональный и чистый вид, делая текст читабельным, включают:
Вам даже не нужно загружать эти шрифты, поскольку они доступны на всех слайдах PowerPoint. Тем, кто задается вопросом «Какой самый простой способ переделать мою презентацию?» Ответ — использовать соответствующий шрифт. Comic Sans, Mistral следует избегать, а шрифты, такие как Forte, лучше использовать экономно и в качестве больших заголовков. Размер шрифта имеет значениеРазмер шрифта вашего контента имеет огромное влияние на то, как аудитория воспринимает информацию, которую вы представляете. Например, это может повлиять на скорость навигации, количество контента, включенного в один слайд, и впечатления читателя. Вот почему докладчики, которые спрашивают: «Как мне улучшить свою презентацию?» часто советуют проверить размер шрифта. Но какой размер шрифта подходит для презентации PowerPoint?
В целом, используйте достаточно большую подгонку, чтобы каждый, кто сидит в конце комнаты, мог четко видеть содержимое слайдов. Контраст в презентации очень важен Одним из наиболее эффективных способов улучшить презентацию PowerPoint является контраст. Но при выборе использования разных цветов для создания контраста помните, что у некоторых зрителей могут быть проблемы с цветовой слепотой. Несмотря на то, что существуют разные типы контраста, включая форму, оттенок, цвет и размер, вот главные советы по созданию контраста.
Дисплей для вашего слайда, будь то ноутбук или проектор, и даже комната, в которой вы будете проводить презентацию, может изменить цвет и яркость. Поэтому проверьте цвета в темноте и на свету, чтобы увидеть разницу в контрасте. Релевантность и качество контента имеют ключевое значение Существует множество факторов, которые следует учитывать при преобразовании слайдов PowerPoint. Кроме того, слайды PP, созданные специально для учащихся, должны улучшить процесс обучения. Несколько быстрых советов, как сделать ваши слайды актуальными и качественными:
Убедитесь, что на ваших слайдах не слишком много всего происходит, так как это снижает актуальность. Поскольку человеческий мозг обрабатывает изображения быстрее, чем текст, преобразуйте любые длинные абзацы в соответствующие и качественные визуальные форматы. Внедрение интерактивных макетов Не обманывайте себя, полагая, что скриншоты и диаграммы могут улучшить презентацию PowerPoint. Даже если у вас нет исключительных дизайнерских навыков, макет — отличный способ сделать вашу презентацию неизгладимой. 3D-макеты также уникальны и являются отличным инструментом для передачи вашего сообщения. Если вы чувствуете, что зашли в тупик и вам нужен уникальный способ улучшить PowerPoint, воспользуйтесь следующими советами:
Необязательно использовать гиперссылки PowerPoint для создания интерактивных макетов. Однако всегда проверяйте макет на разных платформах, таких как ноутбуки и мобильные телефоны, чтобы убедиться, что размер шрифта не зависит от используемого носителя. Визуализация данныхУ вас есть много данных в текстовом формате и вы хотите изменить их, чтобы улучшить свои слайды? Визуализируйте дату и улучшите презентацию PowerPoint. Для сложных данных, которые можно сравнивать, рассмотрите возможность преобразования их в формат графика. Это помогает уменьшить использование тяжелого текста и облегчает понимание информации. Хотите знать, «как мне улучшить свою презентацию с помощью визуализации данных?» Воспользуйтесь этими советами:
Визуализация данных — отличный вариант для тех, кто хочет улучшить презентацию PowerPoint. Это облегчает передачу большого количества информации и по-прежнему использует ограниченное пространство. Придерживайтесь базовой окраскиЦветовые темы — мощная вещь, которая может легко улучшить презентацию PowerPoint. Вы можете использовать цвета, чтобы подчеркнуть определенную информацию или привлечь внимание к определенному элементу на слайде. Да, если вы профессионал, вы можете использовать более двух цветов на слайде, особенно при проведении информативной презентации PowerPoint. Однако, если вы проводите официальную презентацию для взрослых, придерживайтесь базовой расцветки. Маленьким детям презентация понравится яркими и яркими цветами. Однако, имея дело со взрослыми, рассмотрите возможность использования нейтральных оттенков. Помимо рассмотрения вашей целевой аудитории, что еще вы должны делать, когда она красится?
Не используйте больше цветов, чем необходимо, на одном слайде, так как это влияет на баланс и создает путаницу. С другой стороны, правильные цвета улучшают презентацию PowerPoint и обеспечивают отличные результаты. Создать новую презентацию PPT для шаблона или пустой страницыКогда вы начинаете новый проект в PowerPoint, вы должны создать новую презентацию. Это может быть либо шаблон ppt, либо пустые слайды. Вы также можете открыть ранее созданную или существующую презентацию и отредактировать ее, чтобы улучшить PowerPoint. Самое замечательное в создании профессиональных слайдов ppt заключается в том, что вы можете работать с одной и той же презентацией, не внося в нее несколько изменений. Кроме того, удобно и экономно использовать предварительно разработанную презентацию или шаблон ppt. Это связано с тем, что шаблоны ppt имеют настраиваемые параметры форматирования, которые позволяют сохранять проекты.
Хотя шаблоны ppt поставляются с материалом, который можно использовать для будущих презентаций, их часто сложнее изменить. В таком случае лучше подумать о редизайне PowerPoint и начать с пустой презентации. Используйте дубликаты слайдов, чтобы сэкономить времяВы спрашиваете себя: «Как изменить дизайн презентации, не тратя на это много времени?» использовать дубликаты слайдов ppt. Использование слайдов из предыдущей презентации избавляет от необходимости переделывать всю лекцию в PowerPoint. Дублирование слайда и копирование-вставка — это некоторые из методов, используемых для создания дубликатов слайдов ppt. Самый простой способ дублировать слайды ppt — использовать метод копирования и вставки. Чтобы эта процедура ppt работала, выполните следующие действия:
Техника дублирования включает в себя открытие показа слайдов ppt и выбор слайда, который вы хотите дублировать. Если щелкнуть правой кнопкой мыши любой из слайдов ppt, появится меню. Нажмите на опцию дублирования слайда. Используйте анимацию с умомАнимация может улучшить презентацию PowerPoint. Это также вариант для тех, кто хочет улучшить PowerPoint. Хотя добавление анимации к слайдам ppt рискованно, особенно если она отвлекает, часто это улучшает редизайн презентации. Хитрость заключается в использовании анимации, которая дополняет ваше сообщение ppt. Таким образом, аудитория понимает, что представляет собой анимация, что исключает любое недопонимание. Если вы хотите использовать анимацию как способ улучшить PowerPoint, примите во внимание следующие советы:
Хотя анимация отлично подходит для презентаций, она может быть эффективной только в том случае, если она остается простой. Это означает, что следует избегать использования нескольких анимаций на одном слайде и использовать их последовательно. Создание слайдов для автоматического переходаPowerPoint позволяет пользователям улучшать свои презентации с помощью специальных эффектов. Используя функцию автозапуска, вы можете создавать слайды, которые автоматически продвигаются вперед. Это избавляет от необходимости постоянно щелкать слайд каждый раз, когда вы хотите перейти к следующему. Для презентации наличие функции автоматического перехода свидетельствует о профессионализме и о том, что вы хорошо подготовлены. Щелчок по слайду во время презентации PowerPoint может отвлекать и приводить к потере потока или ритма. Если вы хотите, чтобы преобразование слайдов PowerPoint было эффективным, рассмотрите возможность создания слайд-шоу, которое продвигается автоматически. Но перед настройкой опции продвижения учтите следующее:
Если вы ответили утвердительно на эти вопросы, то вам подойдет слайд PowerPoint с автоматическим продвижением. Не позволяйте PowerPoint решать, как вы используете PowerPointЕсли вы позволите настройкам PowerPoint по умолчанию определять, как вы будете создавать и представлять свои слайды, то, скорее всего, вы придумаете менее креативный вариант. Вместо этого решите улучшить свою презентацию PowerPoint с помощью редизайна ppt. Считайте PowerPoint чистым холстом, но сохраняйте простой дизайн. Таким образом, вы не будете перегружены тем, что делать, или, что еще хуже, не получите запутанный слайд ppt.
После преобразования слайдов PowerPoint убедитесь, что содержание или концепция легко усваиваются. Помните, что универсального подхода для всех не существует, и слайды PowerPoint эффективны для большой аудитории, насчитывающей около 20 человек. Измените размер слайда, чтобы он соответствовал вашей презентации. PowerPoint обычно имеет два стандартных размера слайдов: 16:9 и 4:3. Первый размер идеально подходит для презентаций ppt с использованием современного проектора. Тем не менее, 4:3 отлично подходит, когда вы используете устройство старой модели. Но что, если я хочу переделать свою презентацию? Это единственные размеры слайдов, подходящие для ppt? Конечно нет. Вы можете настроить слайды под нужный размер. Часто это вариант, если форматы 4:3 и 16:9 не подходят для редизайна ppt. Но прежде чем вы настроите размер слайдов, обратите внимание на несколько советов:
Вы также должны изучить соотношение сторон ppt. Например, соотношение сторон 4:3 составляет 1024×768 пикселей, что идеально подходит для небольших слайдов и экранов в формате ppt. Редактирование дизайна шаблона слайда PPT Умение изменить дизайн шаблона слайда — отличный навык для всех, кто хочет улучшить презентацию PowerPoint. Редактирование шаблона позволяет пользователю вносить необходимые изменения, которые превращаются в эффективную презентацию ppt. Когда вы переделываете свой любимый шаблон ppt или тот, который вам действительно нравится, он создает индивидуальный дизайн, чистый и профессионально выглядящий. Так как же редактировать шаблон PowerPoint?
Трюк с хорошим редизайном слайдов ppt заключается в том, чтобы использовать образец слайдов, размещенный в поле зрения, и убедиться, что группировка слайдов соответствует вашим потребностям. Обратите внимание, что пока мастер слайдов открыт, любые изменения, которые вы вносите в один слайд ppt, влияют на весь пакет. Правильное выравнивание элементов Значки, фигуры и изображения являются наиболее распространенными элементами презентации PowerPoint. Правильное выравнивание этих важных элементов демонстрирует профессионализм в ppt и помогает привлечь внимание аудитории. В этом посте вы узнаете важные советы, которые помогут вам выровнять элементы, такие как мощный шаг по редизайну PowerPoint.
Когда вы выбираете определенное положение, например, для выравнивания по центру, если это два или более объектов, они будут выровнены по вертикали, но центрированы на слайдах ppt. Для пользователей, которым нужен редизайн ppt, выравнивание текста — еще один способ. Это включает в себя настройку текста, помещенного внутри текстового поля ppt. Используйте фигуры для редизайна выигрышной презентации PPT Вы любите спрашивать: «Как мне изменить дизайн моей презентации?» Фигуры могут улучшить вашу презентацию PowerPoint. Что еще лучше, так это то, что вам не нужно использовать стандартные формы, такие как прямоугольник, круг и овал. Вместо этого выберите гладкие формы, которые преобразят вашу презентацию ppt. Формы помогут вам создать простые или даже сложные иллюстрации ppt, которые продемонстрируют ваш профессионализм. Но что такого хорошего в фигурах и каковы их преимущества в редизайне PowerPoint?
Формы PPT отлично подходят для создания блок-схем, иллюстраций и других основных схем. Добавление GIF-файлов к слайдам PowerPoint В вашей презентации не хватает вау-фактора, который может привлечь целевую аудиторию? Вы спрашиваете себя: «Как мне исправить свою презентацию PowerPoint и сделать ее менее скучной? Вставьте GIF в слайды ppt. Большинство людей могут воздержаться от добавления файлов GIF в презентации PowerPoint, поскольку считают, что это требует специальных навыков или инструментов. Однако вставка GIF в слайды ppt аналогична добавлению изображения. Шаги включают:
В зависимости от используемого устройства или версии PowerPoint в опции вставки вы можете выбрать клип или картинку. В PPT изображения сильнее слов Наш мозг обрабатывает изображения быстрее, чем текст. Вот почему визуальные эффекты или изображения будут хорошим вариантом, когда вам нужно улучшить презентацию PowerPoint. С другой стороны, изображения добавляют визуальную привлекательность слайдам ppt, улучшают согласованность и вовлеченность. Меньше текста и больше изображений на слайдах также применимо к академическим и научным презентациям ppt. Но сколько изображений слишком много в ppt? Профи склонны сочетать красивые изображения с текстом. Однако, чтобы изменить дизайн ppt и сделать контент привлекательным, лучше иметь более релевантные изображения, чем текст. Мы говорим не только о картинках, но и об инфографике, анимации и GIF-файлах, добавленных в ppt. Включение изображений в слайды ppt имеет следующие преимущества:
В целом, лучшее преобразование слайдов PowerPoint богато запоминающимися образами. Всегда используйте по одному рассказу на слайдПравильный способ улучшить презентацию PowerPoint — использовать по одному рассказу на слайд. Таким образом, ваши слайды ppt не перегружают аудиторию слишком большим количеством информации. Если вы улучшите редизайн ppt, это также не позволит докладчику отвлечься от основной темы. Кроме того, люди не посещают лекции, чтобы читать слайды ppt. А скорее услышать, как вы говорите, потому что вы являетесь экспертом в этом вопросе. Когда вы включаете только одну историю в редизайн ppt, это дает аудитории возможность:
История сосредоточена на центральной идее и доводит ее до конца. Но даже если вы поместите одну историю на каждый слайд, убедитесь, что между ними есть хороший переход, чтобы не запутать слушателей. Кроме того, помните, что рассказ последовательно структурирован и не обобщает обсуждаемый предмет. Сделайте слайды эффектными с помощью правила 2/4/8Один из самых быстрых способов улучшить презентации PowerPoint или придать новый вид редизайну PowerPoint — использовать правило 2/4/8. Чтобы улучшить редизайн, вы не должны тратить на слайд более 2 минут. Далее в нем говорится, что на одном слайде не должно быть более четырех пунктов. Наконец, в маркированном списке не должно быть более восьми слов. Мощное правило популярно среди профессиональных ведущих. Итак, чтобы помочь вам, вот несколько советов по правилу 2/4/8, которые могут помочь улучшить редизайн:
Правило 2/4/8 гарантирует, что ваши слайды не будут загромождены. Это также показывает, что нет необходимости втискивать всю информацию в один слайд. Становится черным при разговореВ поисковых системах докладчики, желающие стать профессионалами, часто задают фразу «переделайте мою презентацию». Тем не менее, один ответ, который часто упускается из виду, но который может легко улучшить презентацию PowerPoint, — это эффект плавного перехода к черному. Его часто считают переходом, который не позволяет аудитории слишком сконцентрироваться на слайдах. Вместо этого он позволяет слушателям сосредоточиться на выступающем. Если выцветший черный — это новая концепция для вас, ознакомьтесь с приведенными ниже советами:
Велика вероятность, что вы не использовали в своей презентации плавный черный цвет. |

 Когда заходите внутрь проекта, в графе стоимость укажите 0. Шаблон придет на почту.
Когда заходите внутрь проекта, в графе стоимость укажите 0. Шаблон придет на почту.