Как сделать презентацию на компьютере в PowerPoint
Если Вам нужно сделать презентацию, обязательно читайте эту статью и узнаете, как сделать презентацию на компьютере и в какой программе. Презентации сейчас очень популярны, они могут наглядно подчеркнуть суть доклада, показать графики и тенденции развития. Если сделать хорошую презентацию, то информация усвоится намного лучше, чем от простого прослушивания. Также презентацию можно делать в качестве поздравления с Днем рождения, свадьбой или другим событием. Презентации демонстрируют на собраниях, на семинарах, на уроках, на совещаниях. Да много где это может понадобиться. В общем, давайте приступим к конкретной информации.
Содержание:
- В какой программе делать презентацию на компьютере?
- Создайте свою презентацию в PowerPoint
- Заполните все слайды важной информацией
- Оформите внешний вид презентации
- Видео-урок, как сделать презентацию в PowerPoint
В какой программе делать презентацию на компьютере?
Чаще всего презентацию на компьютере делают с помощью программы PowerPoint. Эта программа входит в пакет программ Microsoft Office. Так что если у Вас установлен Word, то и PowerPoint обязательно есть. Эту программу можно найти через Пуск в списке программ. А можно не искать и сделать намного проще. Просто нажмите в пустом месте рабочего стола правой кнопкой мыши. В выпавшем окошке выберите Создать, а затем Microsoft PowerPoint Presentation.
Эта программа входит в пакет программ Microsoft Office. Так что если у Вас установлен Word, то и PowerPoint обязательно есть. Эту программу можно найти через Пуск в списке программ. А можно не искать и сделать намного проще. Просто нажмите в пустом месте рабочего стола правой кнопкой мыши. В выпавшем окошке выберите Создать, а затем Microsoft PowerPoint Presentation.
Создайте свою презентацию в PowerPoint
Откройте образовавшийся документ. Презентация будет состоять из слайдов. Чтобы создать первый слайд, зайдите во вкладку Вставка и нажмите Создать слайд (эти кнопки находятся в левом верхнем углу экрана).
Далее, чтобы быстрее создавать новые слайды, нажимайте на клавиатуре горячие клавиши Ctrl+M. Можете сразу этими клавишами создать несколько пустых слайдов, а затем заниматься их заполнением.
Далее остается просто размещать на слайде нужную информацию.
Совет: не делайте на одном слайде сразу много фото и текста. Так информация не донесется в полной мере до слушателя. Лучше вставьте одну-две фотографии и кратко подпишите их. Остальную информацию Вы должны сказать устно. Не забывайте, что презентация — это наглядная демонстрация Вашего материала, а не его замена.
Заполните все слайды важной информацией
Перед началом создания презентации нужно хорошенько продумать ее содержимое. Презентация должна быть содержательной, в ней должны быть прописаны основные пункты доклада, присутствовать наглядные картинки или графики. Напишите сначала свое выступление на листке бумаги, а потом уже выделите основные тезисы.
Давайте разберемся, как же вставлять в презентацию различные элементы.
Зайдите во вкладку Вставка. Там сразу увидите, что можно вставить таблицу, рисунки, скриншот экрана (где написано Снимок), фигуры, диаграммы.
Кликая на каждый элемент будет открываться окошко со списком возможных действий. На самом деле все очень просто и интуитивно понятно. Таблица вставляется так же, как и в Ворде. Нажимаете на Таблица, выбираете количество столбцов и строк. Заполняете таблицу. Цвет таблицы можно выбрать любой, также можно выбрать различные эффекты для ячеек, толщину линий.
На самом деле все очень просто и интуитивно понятно. Таблица вставляется так же, как и в Ворде. Нажимаете на Таблица, выбираете количество столбцов и строк. Заполняете таблицу. Цвет таблицы можно выбрать любой, также можно выбрать различные эффекты для ячеек, толщину линий.
Вставить рисунок тоже не составит труда. Нажмите на Рисунки и выберите на своем компьютере, какое изображение вставить. Также можно вставить фото из интернете, нажав на Изображения из Интернета. Откроется окно поиска, где нужно будет ввести название искомого рисунка.
Чтобы вставить в презентацию скриншот любого из открытых окон, нажмите на Снимок. Если Вы пользуетесь старой версией программы и у Вас нет такой кнопки, почитайте, как сделать скриншот здесь.
На кнопке Фигуры найдете много различный фигур. Если же есть необходимость сделать список в рамочках, построить схему и создать другие подобные элементы, воспользуйтесь кнопкой SmartArt. Как видите на скриншоте ниже, в SmartArt есть большой выбор способов упорядочить информацию и донести ее до слушателя.
Как видите на скриншоте ниже, в SmartArt есть большой выбор способов упорядочить информацию и донести ее до слушателя.
Чтобы вставить диаграмму, нажмите Диаграмма. Откроется окно, где нужно будет выбрать вид диаграммы (линейчатая, круговая, гистограмма, точечная и др.).
Нажав на Ок, откроется окно из Excel, где нужно будет вписать необходимые числа в таблицу, чтобы программа правильно построила диаграмму или график.
Также во вкладке Вставка есть кнопки Видео и Звук. Нажав на них, можете вставить на слайд видео или музыку с компьютера или с интернета, а также можете записать звук в микрофон.
Все вставленные элементы в презентацию можно перемещать по слайду, корректировать их размер, менять цвет и делать другие настройки.
Оформите внешний вид презентации
По умолчанию все листы презентации белые. Если есть необходимость, можно придать им какой-нибудь цвет и выбрать дизайн. Для этого зайдите во вкладку Дизайн. Откроется список вариантов оформления страниц. Чтобы увидеть все шаблоны, нажмите на нижний треугольник возле последнего варианта.
Для этого зайдите во вкладку Дизайн. Откроется список вариантов оформления страниц. Чтобы увидеть все шаблоны, нажмите на нижний треугольник возле последнего варианта.
Выбрав шаблон, можно далее скорректировать цвет, изменить шрифт, добавить эффекты. Рядом с вариантами дизайна будут варианты цветового оформления. Нажатием подобного нижнего треугольника вызовите окно, которое на скриншоте выделено синим прямоугольником. Здесь уже можете поиграть с цветом, применить эффекты, изменить стиль фона.
Далее, как видите на скрине, есть кнопка Формат фона. Здесь можно выбрать, будет ли фон одним сплошным цветом, можно сделать градиент, узор или выбрать любой фоновый рисунок. Чтобы сделать фоном изображение, поставьте галочку на Рисунок или текстура. Далее выберите нужный файл на компьютере или в интернете.
Помимо этого в Формате фона можно выбрать различные художественные эффекты, поработать над яркостью, контрастностью, насыщенностью фонового рисунка и многое другое.
Совет: дизайн в презентации можно сделать уникальный и оригинальный. Только не слишком увлекайтесь различными спецэффектами, чтобы не отвлекать внимание от сути вопроса.
Важно!!! Оформление фона выполняется для каждого слайда отдельно. Если хотите, чтобы вся презентация была выполнена с таким фоновым рисунком и другими эффектами, выделите все слайды (они находятся в столбике в левой части экрана). Чтобы выделить все слайды, нажмите на первый из них, а затем, удерживая Shift, нажмите последний. Или, удерживая Ctrl, кликайте нужные слайды.
После того, как Вы полностью остались довольны дизайном и оформлением своих слайдов, нужно выбрать, какой же будет переход между ними. Для этого зайдите во вкладку Переходы. Там будет много различных вариантов, попробуйте, как каждый из них будет смотреться на Вашей презентации и выберите нужный. Можно вообще сделать презентацию без перехода. В таком случае слайд будет сменять слайд сразу, без эффектов.
В таком случае слайд будет сменять слайд сразу, без эффектов.
Еще один способ разнообразить оформление презентации — это анимация. Но стоит помнить, что на серьезных докладах такое оформление не допустимо.
Чтобы применить дополнительные эффекты к тексту, фото или графикам, зайдите во вкладку Анимация. Щелкните на нужном элементе и выберите, как он будет появляться на слайде или как он будет «уходить» при смене слайда. Также можно отрегулировать порядок и время появления элементов. С помощью анимации из презентации можно сделать почти шоу.
Готовую презентацию остается только сохранить, нажав на кнопку с изображением дискеты в левом верхнем углу. Если же есть необходимость сохранить презентацию в другом формате, зайдите в Файл — Сохранить как. Выберите папку, куда сохранять презентацию, далее в тип файла выберите нужный формат. К примеру, презентацию можно сохранить, как видео.
Видео-урок, как сделать презентацию в PowerPoint
Если информация была для Вас полезна, поделитесь ею со своими друзьями в социальных сетях, нажав на кнопки ниже. Хороших Вам презентаций!
Как сделать презентацию на компьютере в программе Power Point?
Данная статья адресована программе PowerPoint — некоторым особенностям, таким как создать презентацию на компьютере, как вставить музыку в презентацию, как сделать видео презентацию и пр.
Содержание [Показать]
Как сделать презентацию на компьютере?
Умение делать презентационные проекты необходимо не только работникам организаций, которые рассказывают о тех или иных данных на конференции, но и студентам, которые используют презентации в процессе своей учебы. Представление графического материала показывает выступление с самой лучшей стороны, оно становится красивым и запоминающимся, а также дает возможность всем присутствующим лучше понять информацию.
Однако если работа сделана плохо, то можно получить обратный эффект. При отличном ораторском искусстве, но плохой графике, выступающий будет смотреться довольно бледно.
С чего начать?
Всю работу необходимо начинать с выбора программного обеспечения. Для того чтобы сделать презентационный проект можно использовать онлайн программы, но гораздо проще поставить и оценить все плюсы Microsoft Office Power Point. Она популярна среди пользователей, так как проста в работе и имеет большое число полезных функций. Она дает возможность делать слайды с большим объемом данных с достойной графикой, которые эффективно и по полочкам представляют необходимые данные.
Перед началом создания презентационного проекта важно знать, на какую целевую аудитории он будет рассчитан. Когда выступление ориентировано на учащихся и студентов, то следует обратить пристальное внимание на графику. Если презентация нужна для написания курсовой или диплома, то необходимы будут графики, которые должны отвечать определенным требованиям.
Этапы создания презентации
Создание привлекательно оформленной презентации можно определить в пару шагов:
- Включить программу Microsoft Office Power Point, остановиться на пункте «Главная» режима «Создать слайд»
- Определиться с макетами необходимой странички презентационного проекта. Для его создания нужно знать какая информация должна быть доведена до целевой аудитории. Если работа посвящена детям, то нужно брать макет с парой изображений. Если необходимо провести сравнение явлений, то остановиться на макете с двумя столбами и одним заголовком
- Кликнуть на дизайн/оформление. По какой причине нужно остановиться именно на этом шаге? Это объясняется тем, что пользователь может заметить, что текстовка пишется в нужном ему оформлении
- Выбрать нужный шрифт, который дает возможность слушателям читать и видеть данные со слайда
- Для того чтобы презентационный проект получился интересным можно установить музыкальное сопровождение, видеозапись и иную графику.

Как сделать выступление с презентацией интересным?
Перед началом работы над презентационным проектом, нужно учесть пару советов:
- Первым делом определиться с информацией, поделить ее на основную часть и дополнительную. Первая часть будет самым подробным образом раскрывать слушателю тематику, а вторая помогает в усвоении самой информации. Такое выделение дает возможность создать интересные и занимательные слайды
- Чтобы презентационный проект был сделан на хорошем уровне, он должен быть четко структурирован. Обязательно должна быть вводная часть, так как ее отсутствие приведет к более сложному пониманию сути презентации. Создав структуру, нужно обратить свое внимание на тех элементах, которые не играют большой роли, и правильно разместить графический материал и сам текст
- Чтобы дизайн хорошо смотрелся в презентации, нужно попробовать применить несколько его вариаций и только потом осуществлять конкретный выбор.
 Его выбор также зависит от многих сторонних факторов: количества символов, уровня освещения помещения, где будет проходить конференция, и фона, расположенного около представляемого материала
Его выбор также зависит от многих сторонних факторов: количества символов, уровня освещения помещения, где будет проходить конференция, и фона, расположенного около представляемого материала - Для удаления ненужного материала необходимо вновь посмотреть свою работу через 24 часа после ее создания
- Проверить оборудование, на котором планируется показ презентационного проекта
Как сделать прозрачный текст в презентации?
Самый первый слайд может многое рассказать о личных и профессиональных качествах выступающего. Публика подсознательно решает для себя интересно ли им будет посмотреть на данную работу или это очередное потраченное время впустую. Поэтому так важно с самого начала произвести положительное впечатление на аудиторию.
Как правило, на титульном листе присутствует название работы. Это делается с помощью прикрепления текста. Наиболее симпатично и приятно для глаза выглядит текст, в котором сами буквы являются прозрачными и только их контур окрашен в нужный цвет.
Как быстро изменить фон в презентации?
- Для того чтобы вызвать функцию “Формат фона” в PowerPoint, используйте правую кнопку мыши в любом пустом месте, либо на интерфейсе, расположенном слева
- Далее выбираем “Заливку”. Есть несколько вариантов фона для презентаций. Вы можете выбрать стандартную заливку или же добавить какое-то собственное изображение. Если вы предпочитаете остановиться на втором варианте, то следует нажать на клавишу “Текстура и рисунок” и далее на кнопку “Файл”
- Для вставки фона, необходимо выбрать интересующую вас картинку, которая имеется на вашем компьютере и нажать кнопку “Вставить”. Если вы хотите использовать данное изображение для всех слайдов проекта, то в окне “Формат фона” щёлкните левой кнопкой мыши клавишу “Применить ко всем”
Как сделать прозрачные буквы с контуром в презентации?
Если вы не хотите использовать стандартный шаблон, а хотите разместить свой текст в каком-то необычном месте на экране, то необходимо использовать кнопку “Надпись”, которую можно найти во вкладке “Вставка”. Затем наведите курсор на “Текст”, кликните на “WordArt” и выберите интересующий вас стиль. Здесь присутствуют различные стили, но для наглядного примера выберем тот, который имеет непрозрачную заливку. Далее следует написать и расположить текст в нужном месте:
Затем наведите курсор на “Текст”, кликните на “WordArt” и выберите интересующий вас стиль. Здесь присутствуют различные стили, но для наглядного примера выберем тот, который имеет непрозрачную заливку. Далее следует написать и расположить текст в нужном месте:
- Введите текст
- Настройте интересующие параметры (шрифт, размер и т.д.)
- Расположите объект в том месте слайда, который кажется вам наиболее удачным
Чтобы сделать буквы прозрачными, нужно выбрать параметр “Нет заливки” во вкладке “Заливка текста”. Здесь также можно выбрать параметры букв, их толщину, размер и так далее. Для этого используйте кнопку “Контур текста”. В конечном итоге, вы получите прозрачную надпись на фоне, который максимально подходит для вашей презентации.
Как сделать фон в презентации?Всем известно, что прилагающиеся к приложению Поуер Поинт шаблоны, с помощью которых создаются презентации, в некоторых ситуациях, не соответствуют предъявляемым к ним требованиям.
Как вставить картинку в фон?
Поговорим о наиболее трудоемком варианте смены фоновой картинки при разработке шаблона презентации, который считается самым правильным, когда требуется неоднократное применение полученного результата. При таком изменении, можно наглядно увидеть, как выглядит созданный вариант на различных видах макетов. Основное преимущество этого способа – доступность внесения изменений в размещение частей каждого составляющего, тогда, когда они не подходят к картинке.
Нам потребуется выполнить следующие действия:
- Создание образца – осуществляется нажатием кнопки «Образец слайдов», расположенной в меню «Вид», в подменю «Режимы образцов»
- Выбор фонового формата – производится путем наведения курсора на слайд, расположенный в начале, и нажатия правой кнопки мышки
- Производим редактирование, путем использования меню «Заливка», выбрав его во вкладке «Формат фона».

- Работа с текстурой – используется, когда требуется применить один из образцов, предложенных программой Поуерпоинт
- Добавление фоновой картинки
В Поуер Поинт доступно несколько способов вставки изображений:
- Из файла – жмем «Файл» и производим выбор необходимого для добавления картинки со своего компьютера
- С использованием буфера обмена –чаще всего, используется в случае, когда необходимо найти фоновое изображение в сети Интернет. Для этого, открываем любой поисковик, и пишем в его графе поиска фразу «фон для создания презентации». Список предложенных поисковиком вариантов будет очень большим. Можно сразу произвести копирование выбранного варианта для добавления в фон, но он получится очень небольшого разрешения и качество его окажется не слишком хорошим. Для того, чтобы получить достаточно хорошее разрешение, требуется перейти по ссылке изображения и произвести его копирование, наведя на него курсор и щелкнув правой кнопкой мыши.
 Можно так же произвести его скачивание на жесткий диск и, затем, вставить через «Файл». Переходим обратно в презентацию, с которой работаем и жмем на кнопку «Буфер обмена», тем самым, добавляя рисунок
Можно так же произвести его скачивание на жесткий диск и, затем, вставить через «Файл». Переходим обратно в презентацию, с которой работаем и жмем на кнопку «Буфер обмена», тем самым, добавляя рисунок - Неплохим ресурсом, который можно использовать при работе, выступает встроенный в Поуер Поинт организатор. Для его применения, жмем «Картинка» и выбираем среди предложенных вариантов подходящую. Надо заметить, что при внесении коррективов в оформление слайда, расположенного первым, он изменяется у всей презентации. В том случае, если необходимо, чтобы он изменился у конкретного слайда, необходимо работать непосредственно этим слайдом. Таким образом каждому слайду создают индивидуальные фоны
Как изменить прозрачность фона, картинки или рисунка в PowerPoint
Бывает, что подобранное изображение смотрится очень ярко, что отрицательно сказывается на понимании информации, которую несут в себе такого рода файлы. В этой ситуации, нужно снизить его насыщенность.
Наводим на него курсор и жмем правую кнопку мыши, а затем, используем функцию «Формат фона», в случае, когда рисунок заполняет весь слайд, или функцию «Формат рисунка», когда нужно добавить изображение в его часть, не внося изменения в подложку.
Далее, меню «Заливка» используем пункт «Рисунок и текстура». Найдя в нем шкалу прозрачности, смещаем ее ползунок в правую сторону или изменяем числовой показатель процента, расположенный там же. Это позволяет увеличить прозрачность рисунка.
Как вставить музыку в презентацию?
Обычно новые пользователи PowerPoint сталкиваются с тем, что для хорошего результата своей презентационной работы необходимо в проекте использовать музыку, однако на этом этапе пользователи встречаются с большим количеством проблем, потому что не знают множества тонкостей, которые есть во время создание презентации. Ниже будут перечислены несколько рекомендаций о том как улучшить свою работу.
Microsoft Office PowerPoint версия 2007 года
Сначала следует приложить звуковое сопровождение к первому слайду, для этого нужно выделить слайд, перейти во «Вставку», выбрать «Звук», найти файл, который вы хотите использовать.
После этих действий появляется диалоговое окно, выбирайте на «Автоматически». Теперь возник громкоговоритель, нажимайте на него, в «Анимации» выберите «Настройки», выделите требующееся аудио, кликаем по треугольному изображению, находящемуся по соседству с аудио. Возникает перечень функций, служащих для настроек различных эффектов.
В «Звуке» корректируем некоторые показатели:
- В «Эффектах» находим «Закончить», «После x слайдов» (х – это число слайдов)
- Во «Времени» находим «Начало», «С предыдущим», также здесь регулируется постановка задержек и число повторов
- В «Параметрах» устанавливаем флажок, который не показывает звуковой значок при демонстрации работы, и, если хотите, можете изменить громкость. И после выполнения всех этих операций нажимаем «ОК»
Важно отметить. Музыка не является частью презентации, то есть если ее нужно будет показать на другом устройстве, то для ее успешной демонстрации, следует скопировать как презентацию, так и музыку
Microsoft Office PowerPoint версии 2010 года
Это версия отличается от предыдущей, поэтому алгоритм совершения нужной вам операции немного другой.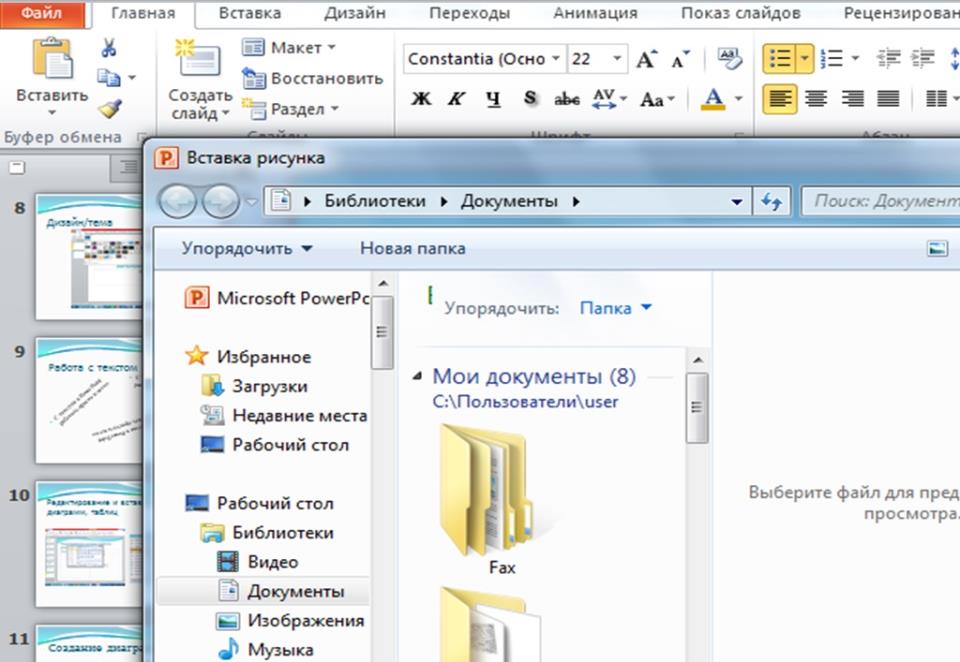 Во «Вставке» находим «Звук» и открываем нужный файл. Выделяем изображение громкоговорителя, в «Анимации» находим «Область анимации», там нажимаем на фигуру треугольной формы рядом с музыкой, заходим в «Параметры эффектов».
Во «Вставке» находим «Звук» и открываем нужный файл. Выделяем изображение громкоговорителя, в «Анимации» находим «Область анимации», там нажимаем на фигуру треугольной формы рядом с музыкой, заходим в «Параметры эффектов».
В «Звуки: воспроизведение» настраиваем некоторые показатели:
- Здесь первые два пункта совпадают со старой версией
- Заходим в «Параметры» и выбираем функцию, скрывающую звуковой значок при воспроизведении, но здесь уже настройка громкости является недоступной. Нажимаем «ОК»
Стоит учитывать, что здесь, после выполнения вышеописанных действий, музыка будет являться частью презентации. А различные параметры можно настроить таким образом: выделяем значок с громкоговорителем, переходим в «Воспроизведение».
Microsoft Office PowerPoint версии 2013 — 2016 годах
Заходим во «Вставку», находим «Аудио файлы на компьютере» и открываем требуемый нам музыкальный файл. Выделяем значок с изображением громкоговорителя, а в «Анимации» выбираем «Область», там также кликаем по треугольному символу, который находится рядом с файла с музыкой, теперь заходим в «Параметры эффектов».
В «Звук: воспроизведение» стоит откорректировать некоторые показатели:
- Нажимаем «Закончить» и выбираем «Посла х слайда»
- Во вкладке «Время» нажимаем «Начало», «С предыдущим». Можно также настроить число повторов и задержек. Жмем «ОК»
Здесь нельзя отрегулировать звучание через «Звук: воспроизведение» и «Параметры». Поэтому для регулирования громкости, установки времени проигрывания аудио и скрытия значка при показе следует выделить громкоговоритель и перейти во вкладку «Воспроизведение».
Как сделать видео презентацию?
Сталкивались ли вы проблемой, когда нужно презентацию Power Point представить в видеоматериале?Этот навык может потребоваться при размещении вашей работы на сервисе Youtube, плюс ко всему значительно упростит просмотр на устройствах, без установки дополнительных программ.Без презентаций не обходится ни один серьезный доклад в экономической, инженерной сфере, в работах дизайнеров, маркетинга.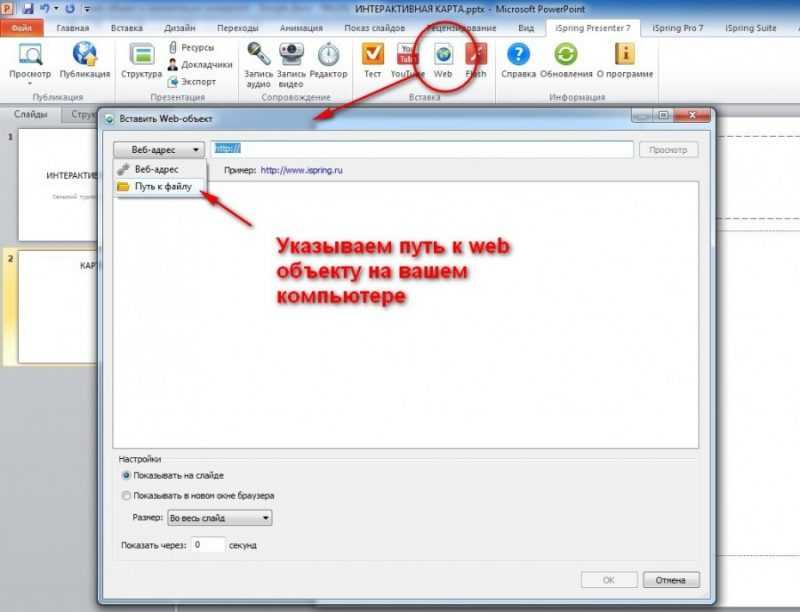 Разберем, как при помощи PowerPoint2010 и Camtasia Studio сделать видео презентацию.
Разберем, как при помощи PowerPoint2010 и Camtasia Studio сделать видео презентацию.
Создание видео презентации с помощью Microsoft PowerPoint 2010 года
Одно из преимуществ при работе с PowerPoint2010 — создание видео готовой презентации, при этом не нужно использовать стороннее программное обеспечение.
Первое, что нужно сделать открыть ветку «Файл»-«Сохранить и отправить»-«Создать видео».На экране появится окно для выбора необходимых параметров видео:
- Время отображения каждого слайда
- Разрешение Важно! Чем больше размер разрешение, тем большим по объему будет файл видео. При отправке через интернет, как правило, рекомендуется выбирать параметр 640*480
- Звуковое сопровождение. При актуальности использования звуковых эффектов, необходимо заранее их записать.Если ваша презентация не подразумевает никаких пояснений и построена логически правильно, то звук можно не добавлять.Размер видео со звуком значительно увеличивается .

Если без звукового сопровождения не обойтись, то выбираем вкладку «Записать речевое сопровождение и время показа слайдов»(переход от слайда к слайду нужно делать самим).При правильности выполнения действий на каждой странице появится соответствующий знак.
Последним шагом будет возврат к меню «Файл», а конечной кнопкой будет «Создать видео».Несколько минут ожидания и можно наслаждаться полученным результатом.
Процесс оформления видео презентации силами PowerPoint2010 прост и доступен даже новичку, однако такой недостаток как отсутствие возможности редактировать видео, не дает возможность сделать работу в индивидуальном стиле.Тут на помощь приходят ресурсы программы под названием Camtasia Studio.
Что такое программа Camtasia Studio?
Как воспользоваться Camtasia Studio, работая в PowerPoint? Сначала нужно установить данную программу на свой персональный компьютер.После этого, открыть вкладку «Надстройки». Вам будут доступны дополнительные функции:
Вам будут доступны дополнительные функции:
- Запуск самой презентации + начало записи
- Возможность
- Звукозаписи
- Запись камерой
- Возможность предварительного просмотра
- Режим настройки записи
Отличительной чертой, при работе со звуком используя программу Camtasia Studio является то, что нет необходимости предварительной записи, ведь звукозапись идет одновременно с видео.Можно включить функцию «Запись с камеры», в результате чего вы получите возможность сделать съемку с использованием веб-камеры.
Программа Camtasia Studio открывает большие перспективы перед пользователями для работы с видео презентациями.Имеет встроенный редактор, с помощью которого можно сделать эффектные переходы от одного слайда к другому, внести качественное звуковое сопровождение, удалить любой фрагмент из видео, либо наоборот, сделать фокус на определённом объекте(с помощью маркеров).
Компания Microsoft предоставила уникальную возможность сделать ваши видео презентации впечатляющими, словно сделанные экспертом, используя при этом базовую программу Power Point и ее дополнение Camtasia Studio.
Используйте на слайдах шрифт одного стиля( рекомендуемые Times New Roman, Arial ) на видео это повысит эффективность восприятия зрителями материала.
← вернуться в БлогТеги статьи: Полезное
Интересные и похожие статьи:
Автор:Работа с Вордом — часть 9: создание гиперссылки и вертикального текста
читать
Автор:Работа с Вордом — часть 6: объединение таблиц и большие пробелы
читать
Автор:Работа с Вордом — часть 10: текст в рамке и перенос таблиц
читать
Поделись страницей в соц.сетях:
Как сделать презентацию на компьютере в PowerPoint
Привет! Давненько хотел написать пост о том, как сделать презентацию на компьютере, используя программу PowerPoint, благодаря которой я реализовал вводную часть в бесплатном видеокурсе «Как создать блог на новичку».
Лично мне такая затея очень понравилось, надеюсь и вам тоже, а кто не смотрел эту видео-презентацию многое потерял.
Если вы планируете в ближайшее будущее зарабатывать деньги в сети с помощью продажи собственных инфопродуктов, то без презентаций вам ни как не обойтись. Оглянитесь по сторонам, почти в каждом видеокурсе создатели строят диалог со слушателем только за счет слайдов, где объясняют всю подноготную раскрываемой темы.
Тоже самое касается и оффлайн выступлений перед аудиторией. Я по себе знаю, насколько легче усваивается информация если она преподнесена таким способом, да и докладчику куда проще привлечь внимание слушателей за счет красивых и информативных слайдов.
Не зря это направление получило такое огромное развитие в экономике, инженерии, маркетинге, дизайне и других отраслях. Ведь уже давно доказано, что то, что человек услышит, сможет запомнить на 60%, то, что увидит — на 70%, а то, что услышит и увидит — на 90%.
Эту статью я решил разделить на 2 части, чтобы отделить компьютерные программы от онлайн сервисов, в которых будет учиться создавать красивые презентации.
Из чего состоит презентация?
Как показывает практика, все хорошие презентации деланные компьютерными программами состоят из одного и того же набора компонентов, а вашей задачей лишь останется подобрать каждый из них.
Программа. За работу презентации должна отвечать специальная программа. Если вы ее делаете на компьютере, тогда лучшим решением послужит бесплатная программа PowerPoint, входящая в состав пакета Microsoft Office, кстати, там находятся и всем полюбившийся Word и Excel.
Тот, кто не хочет грузить систему компьютера сторонними программами, может воспользоваться онлайн сервисами, выполняющими ту же самую роль, что и PowerPoint. Пожалуй, самым мощным является Prezi, о котором речь пойдет в статье «Презентация онлайн сервисами».
Текст. Где будите брать текст, решаете сами. Если напишите его из головы и собственных наработок — круто, но не для каждого типа презентации получится так сделать.
Например, для научных докладов, лучше всего взять текст из учебников, рефератов, курсовых, так как презентация будет иметь научный стиль и здесь отсебятина будет неуместна. Также не стоит забывать про форумы, сайты, а также блоги, где всегда можно найти интересующую информацию.
Также не стоит забывать про форумы, сайты, а также блоги, где всегда можно найти интересующую информацию.
Изображения. Благодаря картинкам информация в презентации приобретает визуальную окраску. В качестве источников можете использовать собственные фото, но 99% создателей прибегает к поиску по картинкам от Яндекс и Google.
Звук. Однообразно сменяющиеся слайды никому не интересны. Было бы хорошо поставить приятную музыку на заднем плане, и на протяжении всей подачи материала, включить звуковое сопровождение собственным голосом, чтобы слушатель понимал, что происходит на экране.
Чего не должно быть в презентации: 4 ошибки новичков
Если вы собрались сделать презентацию правильно, тогда обратите внимание на ряд ошибок, которые встречаются у новичков.
№1 — Аудитория. Вы должны знать, на какой контингент людей будет рассчитана ваша презентация. Не стоит пытаться угодить новичкам и профессионалам одновременно, так как для каждого из них подача информации будет различной.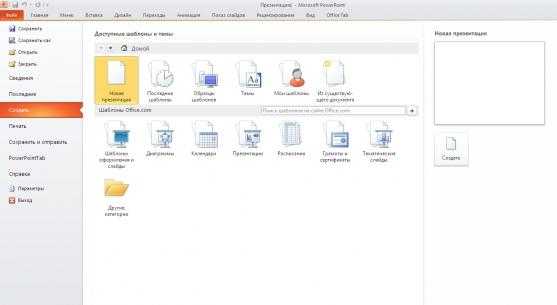 Помните о возрасте аудитории и их интересах.
Помните о возрасте аудитории и их интересах.
№2 — Удобство. Продумайте о том месте, где вы будите показывать слайд-презентацию. Как далеко будут располагаться слушатели от вас, удобно ли им будет читать текст, и слышать выступающего.
Также позаботьтесь о цветовой гамме слайдов, ведь сильно яркие цвета, будут только отвлекать аудиторию и доставлять неудобство при чтении.
№3 — Оформление. Не стоит лепить текст одной портянкой. Не поленитесь разделить его на абзацы и увеличить межстрочный интервал, если хотите чтобы слушатели могли прочитать его с любого расстояния.
№4 — Навороты. Не перегружайте презентацию картинками и другими примочками, которые будут только раздражать аудиторию, создав ложное впечатление, что вы не захотели подойти серьезно к выступлению.
Как сделать презентацию в PowerPoint
Теперь мы подошли к практической части данного руководства. Нет смысла объяснять, какой должна быть графическая составляющая презентации, так как этим вопросом занимается отдельная наука — инфографика. Я лишь расскажу о технической стороне работы в PowerPoint.
Я лишь расскажу о технической стороне работы в PowerPoint.
Запускаем программу PowerPoint, на данный момент я использую ту версию, которая представлена в Office 2007.
Если вы уже пользовались каким-то другим продуктом из линейки Office, то для вас практически ничего нового во внешнем виде не будет.
Все программы из Office, Майкрософт создает по одному подобию, где визитной карточкой является лента со встроенными вкладками в верхней части экрана, куда входит набор инструментов для редактирования.
Ниже представлен слайд, а если быть точнее то его рабочая область, где пунктирными линиями выделены места для текста, изображений, видео, графиков и диаграмм — одним словом все что нужно показать в презентации.
Такие места можно поворачивать, менять их размер, перемещать по слайду, удалять или добавлять новые.
Слева от рабочей области окна слайда выводится вкладка-список всех имеющихся слайдов презентации. Таким образа можно создавать новые слайды и быстро переходить к их редактированию.
Знакомство с содержимым PowerPoint окончено, теперь переходим к созданию простейшей презентации, которая является основой для более сложных.
Для этого во вкладке «Главная» кликаем по ссылке «Создать слайд» и выбираем из предложенных макетов тип будущей презентации.
Я решил сделать презентацию, состоящую из трех слайдов, поэтому данную процедуру повторил несколько раз.
Затем во вкладке «Дизайн» выбираем цветовое оформление для каждого слайда. Здесь можно изменять стиль фона, цвет, шрифт, цветовую гамму, а также размер страницы и ориентацию слайда (книжная или альбомная).
Чтобы добавить в презентацию изображение переходите во вкладку «Вставка» выбираете элемент «Рисунок» находите его в файлах компьютера и подтверждаете выбор.
Что касается диаграммы, то здесь надо будет первым делом выбрать шаблон. Программа предлагает на выбор огромное множество готовых диаграмм: линейные, круговые, точечные и др.
Потом откроется окно в Excel, где стоит вписать значения данных.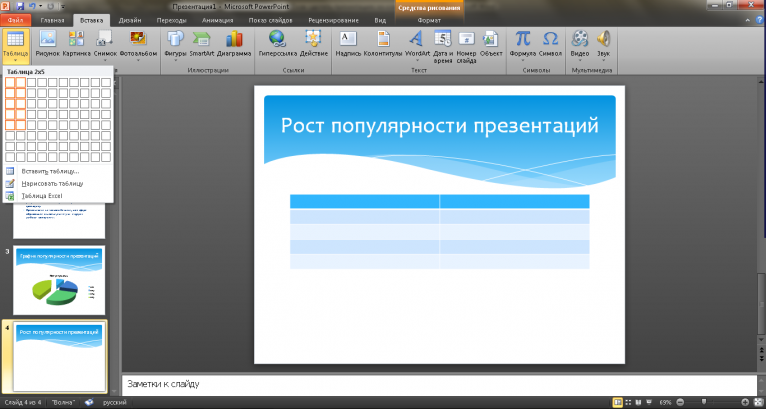
В пробной презентации я вывел учет доходов с помощью гистограммы.
Аналогичным образом создаем таблицу. Конструктор автоматически предложит выбрать количество столбцов и строк.
После чего останется только заполнить значениями.
Звуковое сопровождение слайдов добавляется из элемента «Звук». Аналогичным образом, как и рисунок, потребуется выбрать звуковой файл на компьютере.
После чего выделяем его в презентации, и появляется дополнительное меню «Работа со звуками» — «Параметры». Откуда можно произвести настройки громкости, тип воспроизведения (по щелчку или автоматически), максимальный размер звукового файла.
Кстати если последний превышает заданный лимит, то файл придется сохранить вместе с презентацией, а в слайде будет вставлена только ссылка.
После того, как содержимое слайдов готово, переходим во вкладку «Анимация» и добавляем эффекты. В PowerPoint огромный выбор примочек, например, мне нравится, когда смена слайдов происходит в виде появления от центра.
Еще можно указать каким образом будут меняться слайды во время презентации (по щелчку, автоматически и через какой-то промежуток времени).
На завершающем этапе останется определить порядок показа слайдов в презентации с помощью вкладки «Показ слайдов». Укажите, какой будет первым, сколько времени понадобится до смены и др.
В конце останется только сохранить презентацию. Как в режиме редактирования файлов, таки в режиме демонстрации.
Если вдруг компьютерную презентацию понадобится отредактировать в Office более ранней версии, тогда при сохранении выбираем формат совместимый с PowerPoint 97-2003.
В завершении поста расскажу, как я сделал презентацию для своего видеокурса. После того, как вы добавили слайды, разместили картинки, текст и настроили анимацию, включаете программу для записи видео с экрана монитора Camtasia Studio.
Затем запускаете презентацию и по щелчку мыши, меняя показ слайдов, озвучиваете их содержимое.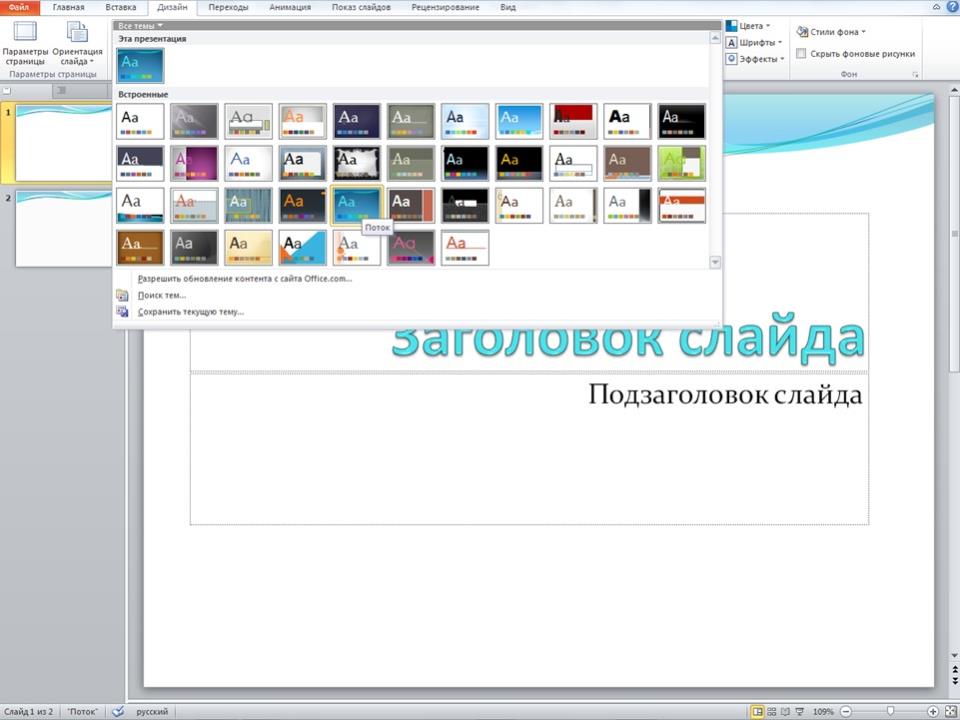 Перед тем как сохранить полученную видеозапись я добавляю фоновую музыку.
Перед тем как сохранить полученную видеозапись я добавляю фоновую музыку.
Все элементарно, а ведь большинство платных инфопродуктов создано по такому принципу, так что дерзайте.
На сегодня у меня все, в следующий раз продолжим изучать этот материал, но только на примере онлайн сервисов. Пока!
Как сделать техническую презентацию (как сделать научный доклад)
Как сделать техническую презентацию (как сделать научный доклад)Январь 2005 г.
Последнее обновление: 21 марта 2022 г.
Содержимое:
- Введение
- Содержание
- Горки
- Презентация
- Ответы на вопросы
- Презентации в классе
- Практика говорит
- Прочие ресурсы
Введение
(Также смотрите мой совет о том, как давать разговор о работе и так далее изготовление технического плаката.)
Успешная карьера зависит от способности эффективно
технических презентаций, будь то на конференции, для
вашей исследовательской группы или в качестве приглашенного докладчика. Эта страница
отмечает некоторые проблемы, которые я очень часто вижу в выступлениях.
Эта страница
отмечает некоторые проблемы, которые я очень часто вижу в выступлениях.
Получите обратную связь, дав несколько практических выступлений! Один один из самых эффективных способов улучшить свою работу — увидеть реакцию другие и получить их идеи и советы.
Подумайте о презентациях, которые вы посещаете (или посещали в прошлом), особенно если они чем-то похожи на ваши. О чем было скучно остальные презентации? Чем они были интересны? Что ты сделал убрать из презентации? Что вы могли рассказать кому-то о тему, через 30 минут после окончания презентации?
Содержание
Прежде чем приступить к подготовке выступления, вам необходимо определить свою цель и узнать аудитория. Вам придется настроить презентацию в соответствии с ее назначением. Даже если вы ранее создали доклад для другого место, вам часто нужно сделать новое, особенно если аудитория отличается или вы проделали больше работы за это время.
Цель доклада, который вы даете своей исследовательской группе , состоит в том, чтобы получить обратную связь от
помочь вам улучшить ваши исследования и ваше понимание их, поэтому вы должны
запланируйте очень интерактивный стиль, с большим количеством вопросов повсюду.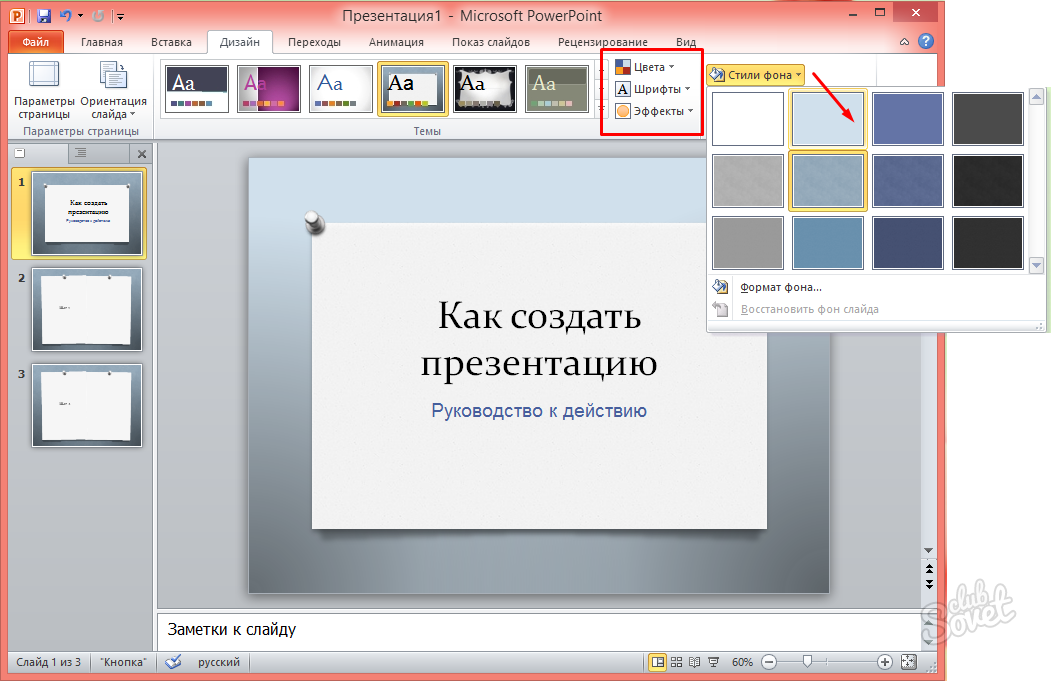 В разговор на конференции , вопросы во время разговора маловероятны, и вы
иметь гораздо меньше времени; Ваша главная цель — заставить людей читать газету или
потом задавайте вопросы. На семинаре или приглашенном разговоре вы
хотите поощрять вопросы, у вас есть больше времени, и вы должны планировать дать
больше общей картины.
В разговор на конференции , вопросы во время разговора маловероятны, и вы
иметь гораздо меньше времени; Ваша главная цель — заставить людей читать газету или
потом задавайте вопросы. На семинаре или приглашенном разговоре вы
хотите поощрять вопросы, у вас есть больше времени, и вы должны планировать дать
больше общей картины.
Цель разговора аналогична цели разговора.
технический документ: изменить
поведение аудитории. Поэтому вам тоже стоит прочитать и следовать моему совету
о написании технического задания.
Решите, в чем заключается изменение, и сосредоточьте свое внимание на этом.
Как правило, вы сделали несколько
исследования, и для осуществления изменений вам необходимо убедить аудиторию в трех вещах: проблема стоит (это реальная проблема, и решение было бы
полезно), проблема хард (уже не решена, и есть
не другими способами добиться столь же хороших результатов), и что у вас есть решил это. Если какая-либо из этих трех частей отсутствует, ваш доклад
гораздо меньше шансов на успех. Так что не забудьте обеспечить мотивацию для
свою работу, предоставьте информацию о проблеме и предоставьте достаточно
технические детали и результаты экспериментов.
Так что не забудьте обеспечить мотивацию для
свою работу, предоставьте информацию о проблеме и предоставьте достаточно
технические детали и результаты экспериментов.
Когда вы произносите речь, спросите себя: «Какие ключевые моменты я аудитория должна вынести из выступления?» Затем исключите все, что делает . не поддерживает эти пункты. Если вы попытаетесь сказать слишком много (заманчивая ошибка), тогда ваши основные идеи не попадут в цель, и вы потратите впустую время. В частности, не пытаться включить все детали из технический документ, описывающий вашу работу; различные уровни детализации и для каждого подходят разные стили презентации. Никогда не вставляйте PDF из таблица из бумаги к слайдам. Переформатируйте таблицу, чтобы она была более читабельной и для удаления информации, которая не является существенной. Разговорная аудитория не у него столько же времени, чтобы осмыслить детали, сколько у читателя бумаги.
Прежде чем создавать слайды, это хороший способ определить, что должно быть сказано в вашем выступлении. состоит в том, чтобы устно объяснить свои идеи тому, кто еще не
понять их. (Вы можете использовать чистую доску, но это часто не
необходимо.) Возможно, вам придется сделать это несколько раз, прежде чем
вы найдете наиболее эффективный способ подачи материала.
Обратите внимание на то, что вы сделали и в каком порядке, и систематизируйте
разговоры вокруг этого. Слайды не должны быть препятствием, ограничивающим ваш
говорить, но они должны поддержать разговор, который вы хотите дать.
состоит в том, чтобы устно объяснить свои идеи тому, кто еще не
понять их. (Вы можете использовать чистую доску, но это часто не
необходимо.) Возможно, вам придется сделать это несколько раз, прежде чем
вы найдете наиболее эффективный способ подачи материала.
Обратите внимание на то, что вы сделали и в каком порядке, и систематизируйте
разговоры вокруг этого. Слайды не должны быть препятствием, ограничивающим ваш
говорить, но они должны поддержать разговор, который вы хотите дать.
Не пытайтесь уместить в выступлении слишком много материала. Около одного слайда в минуту
хороший темп (если многие ваши слайды представляют собой анимацию, которая занимает всего
моментов для презентации, у вас может быть больше слайдов). Помните, какой у вас ключ
точки, и сосредоточиться на них. Ключевой момент должен быть написан на
слайд, например, в качестве заголовка или выноски. Не показывать больше
информация, чем ваша
аудитория может понять; например, часто интуиция и объяснение
подход более ценен, чем кровавые детали доказательства. Если вы попытаетесь
уместить все техническое содержание статьи в доклад, вы будете спешить
и публика может уйти, ничего не поняв.
Лучше думать о выступлении как о рекламе газеты, которая
дает ключевые идеи, интуицию и результаты, и это заставляет аудиторию
хотят прочитать вашу статью или поговорить с вами, чтобы узнать больше. Это не
означает утаивание важных деталей — просто опускание менее важных
те. Вы также можете обнаружить, что пропускаете целые части исследования.
которые не связаны напрямую с основной мыслью, которую вы пытаетесь сделать в
ваш разговор.
Если вы попытаетесь
уместить все техническое содержание статьи в доклад, вы будете спешить
и публика может уйти, ничего не поняв.
Лучше думать о выступлении как о рекламе газеты, которая
дает ключевые идеи, интуицию и результаты, и это заставляет аудиторию
хотят прочитать вашу статью или поговорить с вами, чтобы узнать больше. Это не
означает утаивание важных деталей — просто опускание менее важных
те. Вы также можете обнаружить, что пропускаете целые части исследования.
которые не связаны напрямую с основной мыслью, которую вы пытаетесь сделать в
ваш разговор.
Как не должно быть лишних слайдов, так не должно быть и отсутствующих слайдов.
Как правило, вы не должны говорить более минуты или около того, не
появляется новая информация. Если у вас есть важное замечание, то
слайд, чтобы поддержать его. (Очень немногие люди могут загипнотизировать аудиторию на
техническую тему, и оставить аудиторию с глубоким пониманием
ключевые моменты, без каких-либо визуальных реквизитов. К сожалению, вы, вероятно, не один
из них. ) Как особенно вопиющий пример, не
обсуждать пользовательский интерфейс, не показывая его изображения — возможно,
несколько. В качестве другого примера, вы не должны зацикливаться на титульном слайде.
очень долго, но должен представлять графику, относящуюся к проблеме
вы решаете, сделать мотивацию для вашей работы конкретной.
) Как особенно вопиющий пример, не
обсуждать пользовательский интерфейс, не показывая его изображения — возможно,
несколько. В качестве другого примера, вы не должны зацикливаться на титульном слайде.
очень долго, но должен представлять графику, относящуюся к проблеме
вы решаете, сделать мотивацию для вашей работы конкретной.
Горки
Названия слайдов. Используйте описательные названия слайдов. Не используйте один и тот же заголовок на нескольких слайдах (за исключением, возможно, случаев, когда слайды представляют собой анимацию или сборку). Выберите описательный заголовок, который помогает аудитории понять, что конкретно вклад этого слайда. Если вы не можете понять это, то вы еще не понимаете свой собственный материал.
Введение. Начните свое выступление с мотивации и примеров — и получите много
мотивация и примеры повсюду. В самом начале вашего разговора,
вам нужно убедить аудиторию в том, что на этот доклад стоит обратить внимание
to: решает важную и понятную проблему. Ваш первый слайд после титульного слайда должен быть мотивационным, например
пример проблемы, которую вы решаете.
Ваш первый слайд после титульного слайда должен быть мотивационным, например
пример проблемы, которую вы решаете.
План слайдов. Никогда не начинайте выступление со слайда-плана. (Это скучно, и еще слишком рано, чтобы аудитория понимала речь. структуры.) Слайды-планы могут быть полезны, особенно в выступлении, которое длится более 30 минут, потому что они помогают зрителям восстановить подшипники и иметь в виду структуру вашей аргументации. Представьте слайд-схему (с текущим разделом, указанным через цвет, шрифт и/или стрелку) в начале каждого основного раздела беседы, кроме вводной, мотивационной части.
Заключение. Последний слайд должен быть слайдом вкладов или выводов, напоминая
аудитория основного сообщения выступления. Не заканчивайте разговор
с будущей работой, или со слайдом, который говорит «вопросы» или
«спасибо» или «конец» или просто дает ваш адрес электронной почты
адрес. И оставьте свой вклад скользящим вверх после того, как вы закончите выступление. (пока вы отвечаете на вопросы). Один из способов подумать об этом правиле:
Что вы хотите сделать последним, что увидит публика (или что она
видит, пока вы задаете вопросы)?
(пока вы отвечаете на вопросы). Один из способов подумать об этом правиле:
Что вы хотите сделать последним, что увидит публика (или что она
видит, пока вы задаете вопросы)?
Билды/анимации. Когда последующий слайд добавляет материал к предыдущему (или в каком-либо другом
способ лишь немного меняет предыдущий слайд), все общие элементы должны
остаются в ровно той же позиции, пиксель в пиксель. Хороший способ
чтобы проверить это, нужно быстро вернуться назад
и вперед между двумя слайдами несколько раз. Если вы видите какое-либо дрожание,
затем исправьте макет слайда, чтобы удалить его. Возможно, вам придется оставить доп.
место на первом слайде для размещения текста или рисунков для вставки
потом; хотя это пространство может выглядеть немного неестественно, оно лучше
чем альтернатива. Если есть какое-то дрожание, зрители узнают, что
что-то другое, но будет неловко о том, что именно изменилось
(человеческий глаз хорошо улавливает изменение, но хорошо только локализует
изменения, когда эти изменения малы и изменения плавные).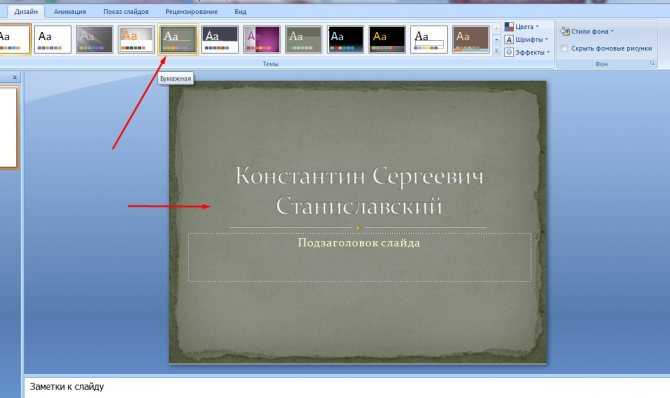 Ты хочешь
чтобы аудитория была уверена, что большая часть слайда не
изменились, и единственный эффективный способ сделать это — не менять эти части
что угодно. Вам также следует подумать о том, чтобы подчеркнуть (скажем, цветом или
выделение) то, что было добавлено на каждом слайде.
Ты хочешь
чтобы аудитория была уверена, что большая часть слайда не
изменились, и единственный эффективный способ сделать это — не менять эти части
что угодно. Вам также следует подумать о том, чтобы подчеркнуть (скажем, цветом или
выделение) то, что было добавлено на каждом слайде.
Держите слайды в чистоте. Не размещайте на слайде слишком много текста (или другого материала). Когда новый слайд идет вверх, аудитория обратит свое внимание на понимание этого слайда. Если аудитории приходится читать много текста, она, вероятно, отключится от вас. упустить что-то важное. Это одна из причин, по которой диаграммы должны быть простой и понятный, а текст должен быть телеграфным. Как правило, 3 строк текста для маркированного списка всегда слишком много, а 2 полные строки — это обычно слишком много. Сократите текст или разбейте его на части (скажем, подпункты), чтобы аудитория могла просмотреть его, не игнорируя ты слишком долго.
Не читайте слайды слово в слово. Чтение ваших слайдов дословно
очень скучно и заставит аудиторию отключиться. Ты тоже
гарантированно будет слишком быстрым для некоторых зрителей и слишком медленным для
другие, по сравнению с их естественной скоростью чтения, что раздражает многих
люди. Если вы обнаружите, что читаете свои слайды, то, вероятно,
слишком много текста на слайдах. Слайды должны быть схемой, а не
стенограмма. То есть ваши слайды должны давать только основные моменты, а вы
может предоставить более подробную информацию в устной форме. Можно использовать слайды как костыль
чтобы помочь вам запомнить все основные моменты и порядок, в котором вы хотите
представить их. Однако, если вам нужна подсказка, чтобы вспомнить дополнительные
детали, то вы недостаточно владеете своим материалом и вам
нужно больше практиковаться, прежде чем говорить.
Ты тоже
гарантированно будет слишком быстрым для некоторых зрителей и слишком медленным для
другие, по сравнению с их естественной скоростью чтения, что раздражает многих
люди. Если вы обнаружите, что читаете свои слайды, то, вероятно,
слишком много текста на слайдах. Слайды должны быть схемой, а не
стенограмма. То есть ваши слайды должны давать только основные моменты, а вы
может предоставить более подробную информацию в устной форме. Можно использовать слайды как костыль
чтобы помочь вам запомнить все основные моменты и порядок, в котором вы хотите
представить их. Однако, если вам нужна подсказка, чтобы вспомнить дополнительные
детали, то вы недостаточно владеете своим материалом и вам
нужно больше практиковаться, прежде чем говорить.
Точно так же, как вы не должны читать текст дословно, вы не должны читать диаграммы
дословно При обсуждении архитектуры системы не просто читайте
названия компонентов или дать низкоуровневую информацию об интерфейсах
между ними. Вместо этого объясните все, что важно, интересно или
роман о твоем разложении; или обсудите, как части работают вместе, чтобы
достичь какой-то цели, которая волнует клиентов системы; или использовать другие
методы, чтобы дать понимание системы на высоком уровне, а не
просто представляя массу низкоуровневых деталей.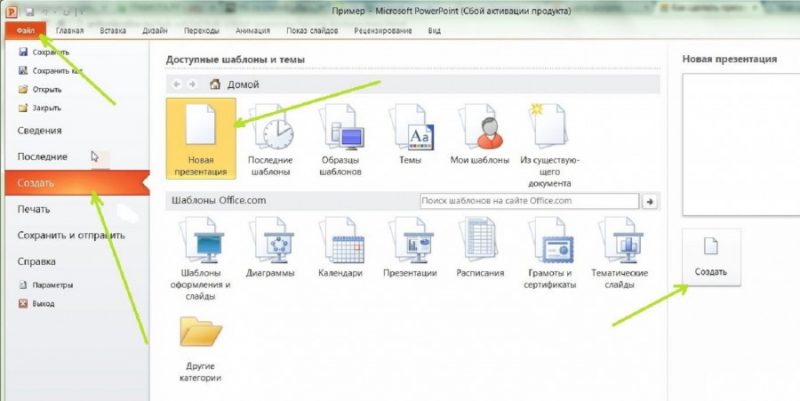
(Возможно переборщить с практикой ограничения информации, отображаемой на каждом слайде, и вы действительно хотите иметь достаточно материала, чтобы поддержать вас, если есть вопросы или показать что представленная вами упрощенная модель устно является точным обобщением. Но ошибка включения слишком большая часть информации гораздо более распространена.)
Текст. Старайтесь, чтобы шрифт был крупным и легко читаемым из дальнего конца комнаты. Если что-то недостаточно важно для того, чтобы ваша аудитория могла читать, то, вероятно, не принадлежит вашим слайдам.
Используйте для слайдов шрифт без засечек. (Шрифты с засечками лучше всего подходят для чтения на бумаге, но шрифты без засечек легче читать на экране.) Шрифт «Courier New» в PowerPoint очень светлый (штрихи очень худой). Если вы используете его, всегда делайте его жирным, затем используйте цвет или подчеркивание для выделения там, где это необходимо.
Цифры. Эффективно используйте цифры. Избегайте презентации, состоящей только из текста.
Такая презентация упускает важные возможности для передачи информации.
Это также утомительно для зрителей.
Избегайте презентации, состоящей только из текста.
Такая презентация упускает важные возможности для передачи информации.
Это также утомительно для зрителей.
Изображения и визуализации чрезвычайно полезны для вашей аудитории. Включают диаграммы, чтобы показать, как ваша система работает или собрана. Никогда не включать общие изображения, такие как картинки, которые не имеют прямого отношения к вашему выступлению. Например, если у вас есть слайд о безопасности, не используйте изображение замок. Другой пример: при описании проблемы, которую решает ваша работа, не используйте изображение расстроенного человека, сидящего за компьютером. Точно так же, как хорошие изображения и текст лучше, чем просто текст, сам по себе текст лучше. лучше, чем текст плюс плохие картинки.
Когда вы включаете диаграмму на слайд, убедитесь, что ее фон соответствует
того же цвета, что и слайд. Например, если ваши слайды имеют черный
фон, то не вставляйте схему с белым фоном, который
визуально отвлекает, трудно читается и непривлекателен.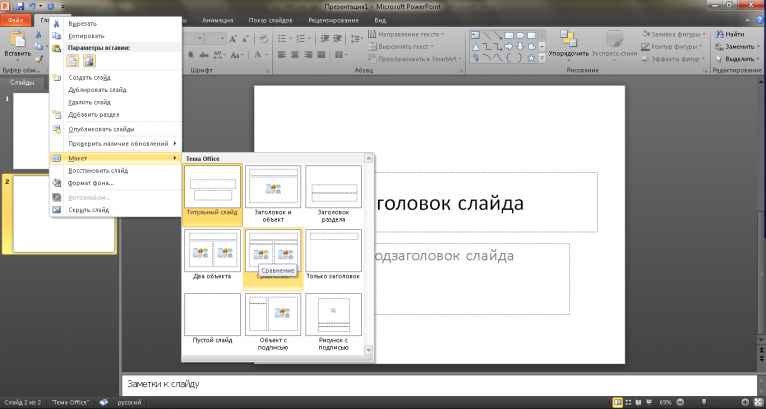 Вы должны инвертировать
диаграмму, чтобы она соответствовала слайду (что может потребовать перерисовки
диаграмме) или инвертировать фон слайда (например, использовать белый слайд).
фон) в соответствии с диаграммами. Светлый фон с темным
текст обычно является лучшим выбором (предпочтительно белый фон с черным
текст; см. следующий абзац о глазных конфетах).
Вы должны инвертировать
диаграмму, чтобы она соответствовала слайду (что может потребовать перерисовки
диаграмме) или инвертировать фон слайда (например, использовать белый слайд).
фон) в соответствии с диаграммами. Светлый фон с темным
текст обычно является лучшим выбором (предпочтительно белый фон с черным
текст; см. следующий абзац о глазных конфетах).
Не используйте приятные для глаз эффекты, такие как эффекты перехода, элементы дизайна, которые появляются на каждом слайде или многоцветном фоне. В лучшем случае вы будете отвлекать аудиторию от технического материала, который вы представляете. В худшем случае вы оттолкнете аудиторию, создав у нее впечатление, что вы больше заинтересованы в графическом блеске, чем в содержании. Ваши слайды может быть привлекательным и убедительным, не будучи причудливым. Убедитесь, что каждый элемент на слайдах способствует вашему сообщению; если это не так, то убери это.
Акцент. Монохромные слайды черного цвета на белом фоне могут быть скучными. Этот
утомляет аудиторию, и это может помешать им оценить большую
картина. Используйте цвет, выноски (например, стрелки или текстовые облачка) или другие
механизмы для привлечения внимания к наиболее важным частям ваших слайдов или
графики. Например, предположим, что у вас есть список из 3–5 пунктов, каждый из которых
одна строка текста длиной. Вы можете выделить 1-3 наиболее важных
слова в каждом пункте списка.
Этот
утомляет аудиторию, и это может помешать им оценить большую
картина. Используйте цвет, выноски (например, стрелки или текстовые облачка) или другие
механизмы для привлечения внимания к наиболее важным частям ваших слайдов или
графики. Например, предположим, что у вас есть список из 3–5 пунктов, каждый из которых
одна строка текста длиной. Вы можете выделить 1-3 наиболее важных
слова в каждом пункте списка.
Цвет. Около 5% американских мужчин дальтоники, поэтому дополняйте цвет другими подчеркните, где это возможно. Например, на слайде схемы в дополнение к цвет Я использую полужирный шрифт, а также стрелку вправо (⇒) на левом поле, чтобы указать текущий раздел выступления.
Презентация
Установите зрительный контакт с аудиторией. Это привлекает их. Это также помогает вам определить, когда они сбиты с толку или потеряли интерес, и ваш темп слишком быстрый или слишком медленный.
Встаньте лицом к аудитории.
- Не говорите сидя.
 Стояние дает вам больше энергии,
разговор более динамичный, и легче поддерживать зрительный контакт.
Стояние дает вам больше энергии,
разговор более динамичный, и легче поддерживать зрительный контакт. - Не стойте лицом к экрану, так как вы стоите спиной к зрителям. Это отталкивает, мешает вам получить обратную связь от тела аудитории язык, и может вызвать трудности со слухом/пониманием вас. Делать также не смотрите свысока на свой компьютер, который имеет много общего с проблемы.
- Не стойте перед экраном. Это мешает зрителям просмотр ваших слайдов.
- Быть анимированным хорошо, но не темп. Шаги очень отвлекают, и создается впечатление, что вы непрофессиональны или нервничаете.
Проводя презентацию, никогда не указывайте пальцем на экран ноутбука, так как
аудитория не может видеть. Удивительно, я видел многих людей, которые делали это!
Использование лазерной указки нормально, но лазерная указка имеет тенденцию дрожать,
особенно если вы нервничаете и можете отвлекать. Я предпочитаю использовать мой
руку, потому что разговор становится более динамичным, если я подхожу к экрану и использую
целая рука; публике также труднее пропустить указание. Вы должны
прикоснуться к экрану физически или приблизиться к нему на дюйм. Если вы этого не сделаете
коснитесь экрана, большинство людей просто посмотрят на тень вашего пальца,
который не будет частью слайда, который вы пытаетесь указать.
Вы должны
прикоснуться к экрану физически или приблизиться к нему на дюйм. Если вы этого не сделаете
коснитесь экрана, большинство людей просто посмотрят на тень вашего пальца,
который не будет частью слайда, который вы пытаетесь указать.
Если вы обнаружите, что страдаете нервным тиком, например, произносите «гм» в середине каждого предложения, затем попрактикуйтесь больше, в том числе перед аудитории, которую вы плохо знаете.
Если вы растеряетесь, не паникуйте. Один подход состоит в том, чтобы остановиться и перегруппироваться; глоток воды — хороший способ покрыть это, так что вы должны иметь вода под рукой, даже если вы не страдаете от сухости в горле. Другой подход это просто пропустить этот материал; зрители вряд ли об этом знают ты что-то пропустил.
Подумайте о своей цели в выступлении. При представлении своим
исследовательская группа, не забудьте оставить много времени для обсуждения и обратной связи
в конце и представить материал таким образом, чтобы вызвать взаимодействие
после и, возможно, во время разговора. (Выступая перед собственной группой, вы
возможно, можно дать немного меньше вступительного материала, хотя это трудно
ошибся с вступительным материалом. Это должно пройти быстро для этой аудитории; ты
убедитесь, что все используют термины одинаково; а также
всегда полезно попрактиковаться в представлении мотивации, контекста, предыстории,
и большие идеи)
(Выступая перед собственной группой, вы
возможно, можно дать немного меньше вступительного материала, хотя это трудно
ошибся с вступительным материалом. Это должно пройти быстро для этой аудитории; ты
убедитесь, что все используют термины одинаково; а также
всегда полезно попрактиковаться в представлении мотивации, контекста, предыстории,
и большие идеи)
Для конференций по информатике типичным дресс-кодом является «деловой». повседневный”. (Для мужчин это классическая рубашка со слаксами или джинсами.) Некоторые люди одеваться более формально, некоторые более небрежно. Самое главное, что вам комфортно в вашей одежде; если нет, то ваш дискомфорт приведет к ухудшению представления.
Ответы на вопросы
Отвечать на вопросы зрителей очень сложно! Даже после того, как ты станешь
очень опытен в выступлении, это, вероятно, займет у вас довольно много времени
дольше, чтобы научиться хорошо отвечать на вопросы. Так что не расстраивайтесь, если что
часть не идет идеально, но поработайте над ее улучшением.
Так же, как вы тренируетесь в своей речи, тренируйтесь отвечать на вопросы — и то, и другое. те, которые вы можете предсказать, а также непредсказуемые. Дайте практика беседует с людьми, которые готовы задавать такие вопросы.
Когда член аудитории задает вопрос, хорошей идеей будет повторить вопрос, спрашивая спрашивающего, поняли ли вы его, прежде чем отвечая на вопрос. Это имеет три преимущества.
- Убедитесь, что вы поняли вопрос. Думая под давление, может быть слишком легко делать поспешные выводы, и это плохо отвечать на вопрос, отличный от того, который был задан. А связанное с этим преимущество заключается в том, что вы можете сформулировать вопрос самостоятельно словами или со своей точки зрения.
- Вы даете себе несколько минут на обдумывание ответа.
- Если у зрителя нет микрофона, остальные зрители, возможно, не смогли четко расслышать вопрос.
Будьте готовы ответить на вопрос «нет» или «я не
знать”. У вас будет больше проблем, если вы будете болтать или
составить ответ на лету.
У вас будет больше проблем, если вы будете болтать или
составить ответ на лету.
Презентации в классе
За презентацию ученика в классе вы будете оцениваться от того, насколько хорошо другие люди понимают материал в конце урока, а не от того, насколько хорошо вы усвоили материал в начале урока. (Вы действительно должны понимать материал, но это не главное.)
Когда вы представляете чужую работу в классе, вы должны охватить не только техническую детали (люди обычно хорошо с этим справляются), но также и то, что нового и почему другие не сделали этого раньше. Это так же важно, но очень часто упускают из виду. Сосредоточьтесь на том, что важно в документе, а не только на то, что легко объяснить или привести пример.
Знайте, в чем ваша главная цель, и не увязайте в более понятные, но менее интересные детали. Старайтесь не поднимать тему, пока не будете готовы обсудить ее подробно — не поднимайте его несколько раз.
Поощряйте вопросы — это лучший способ углубить понимание —
и уметь на них отвечать. Если другие учащиеся писали вопросы в
читая резюме, реагировать на них. Когда ты задаешь вопрос,
не принимайте ответ в форме вашего вопроса. Например, не
спросите: «Было ли что-то новое в газете или нет?» но «Что было новым
в газете?» Может быть очень эффективно задать вопрос, который раскрывает
понимание тонкого или легко неправильно понятого момента (но важного
один!) в газете, потому что это заставит аудиторию задуматься
как на бумаге, так и в том, как они ее читали и понимали.
Не будьте слишком заумными и не увязайте в неважных деталях.
просто чтобы показать свое мастерство в них.
Если другие учащиеся писали вопросы в
читая резюме, реагировать на них. Когда ты задаешь вопрос,
не принимайте ответ в форме вашего вопроса. Например, не
спросите: «Было ли что-то новое в газете или нет?» но «Что было новым
в газете?» Может быть очень эффективно задать вопрос, который раскрывает
понимание тонкого или легко неправильно понятого момента (но важного
один!) в газете, потому что это заставит аудиторию задуматься
как на бумаге, так и в том, как они ее читали и понимали.
Не будьте слишком заумными и не увязайте в неважных деталях.
просто чтобы показать свое мастерство в них.
Примеры часто очень полезны.
Дополните свой разговор изображениями на доске или слайдами. Любой в порядке.
Доска может способствовать большему взаимодействию (и замедляет вас в
выгодный способ), но требует предварительного планирования; не просто поднимись и начни
Рисунок. Большинству людей удобно иметь заранее подготовленные слайды.
слайды могут быть хорошим выбором, потому что они могут быть более разборчивыми и подробными,
может включать анимацию и т.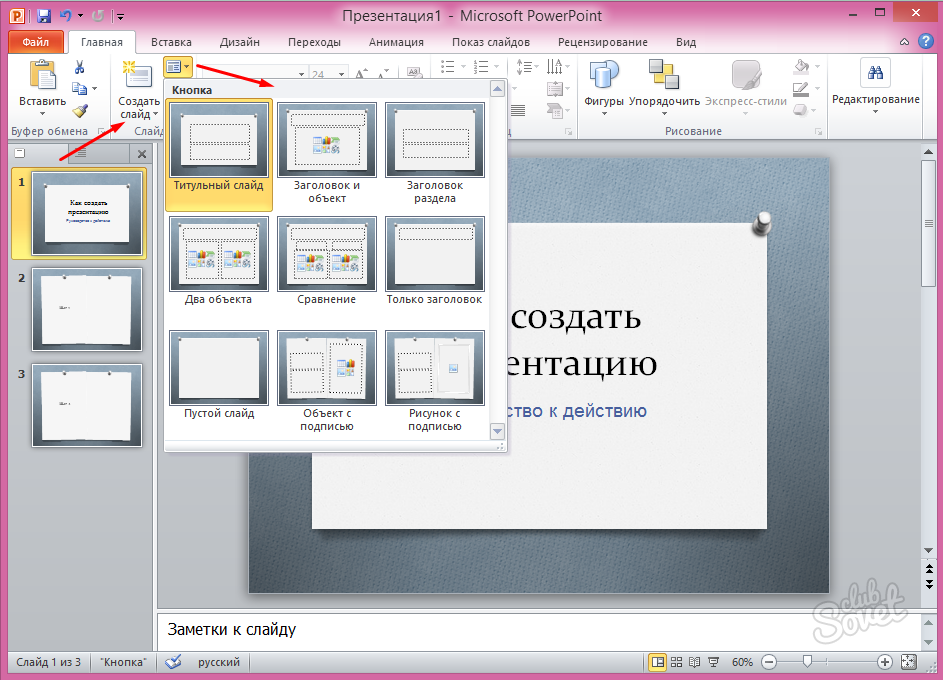 д. Не тратьте огромное количество времени на
однако сложные слайды; дело не в этом.
д. Не тратьте огромное количество времени на
однако сложные слайды; дело не в этом.
Практические переговоры
Всегда произносите хотя бы одну репетицию, прежде чем выступать перед аудиторией. Даже если вы прочитали свои слайды и думаете, что знаете, как пойдет речь. идите, когда вы говорите вслух, ваши идеи, скорее всего, проявятся в другой путь. (Это относится и к письму: даже если вы знаете то, что вы хотите сказать, требует нескольких пересмотров, чтобы найти лучший способ чтобы сказать это.) На самом деле, вы должны практиковать разговор с самим собой — говорить вслух перед зеркалом, например — перед тем, как дать ваша первая тренировочная беседа. На индивидуальном занятии вы должны произносить каждое слово, которое вы намереваетесь произнести в самом разговоре, не пропуская ни одной части.
Может быть хорошей идеей, чтобы ваша аудитория практических выступлений была относительно небольшой.
— уж точно меньше 10 человек. В большой группе много людей
не удосужится высказаться. Если пул потенциальных участников больше
чем 10, вы можете дать несколько практических докладов, так как лучший
обратную связь дает тот, кто не видел выступление (или даже
материал) перед. Проведение нескольких практических выступлений имеет важное значение для
громкие выступления, такие как выступления на конференциях и интервью. Избегайте
небольшая аудитория людей, которым вы не доверяете, которые могут быть единодушны в неправильном
мнение; Получение баланса мнений поможет вам избежать
слишком много ошибок в любом направлении.
Если пул потенциальных участников больше
чем 10, вы можете дать несколько практических докладов, так как лучший
обратную связь дает тот, кто не видел выступление (или даже
материал) перед. Проведение нескольких практических выступлений имеет важное значение для
громкие выступления, такие как выступления на конференциях и интервью. Избегайте
небольшая аудитория людей, которым вы не доверяете, которые могут быть единодушны в неправильном
мнение; Получение баланса мнений поможет вам избежать
слишком много ошибок в любом направлении.
Снимите себя на видео, чтобы увидеть, как вы сталкиваетесь с другими. Этот информация может быть немного травмирующей, но она бесценна, помогая вам улучшать.
Во время практического доклада нумеруйте слайды (скажем, в углу), даже если вы не собираетесь включать номера слайдов в итоговую презентацию.
Когда вы делаете практическую лекцию, очень полезно распространять ее в печатном виде.
слайды (не забудьте указать номера слайдов), чтобы другие могли легко
прокомментируйте их и верните их вам в конце выступления. (Так же
аудитория будет тратить меньше времени, пытаясь описать, к какому слайду их комментарий
касается, и больше времени на написание комментария и уделение вам внимания.)
Для бесед, не связанных с практикой, не раздавайте слайды в бумажном виде,
как они будут соблазнять аудиторию обратить внимание на лист бумаги
вместо тебя.
(Так же
аудитория будет тратить меньше времени, пытаясь описать, к какому слайду их комментарий
касается, и больше времени на написание комментария и уделение вам внимания.)
Для бесед, не связанных с практикой, не раздавайте слайды в бумажном виде,
как они будут соблазнять аудиторию обратить внимание на лист бумаги
вместо тебя.
Ходите на беседы о практике других людей. Это хорошее гражданство, и взращивание этих обязательств — хороший способ убедиться, что у вас есть аудитория вашего тренировочного выступления. Кроме того, посещение чужих выступлений может научит вас многому о хороших и плохих разговорах — как путем наблюдения за выступающего и думая о том, как можно улучшить выступление (или уже отлично), и от сравнения отзывов зрителей с вашим собственные мнения и наблюдения. Это касается не только практики говорит: вы должны постоянно проводить такую интроспективную самооценку.
(Также см. совет Тессы Лау о том, как давать
практика говорить
– который фокусируется на практическом выступлении перед квалификационным экзаменом на докторскую степень, но
имеет отношение к разговорам в целом.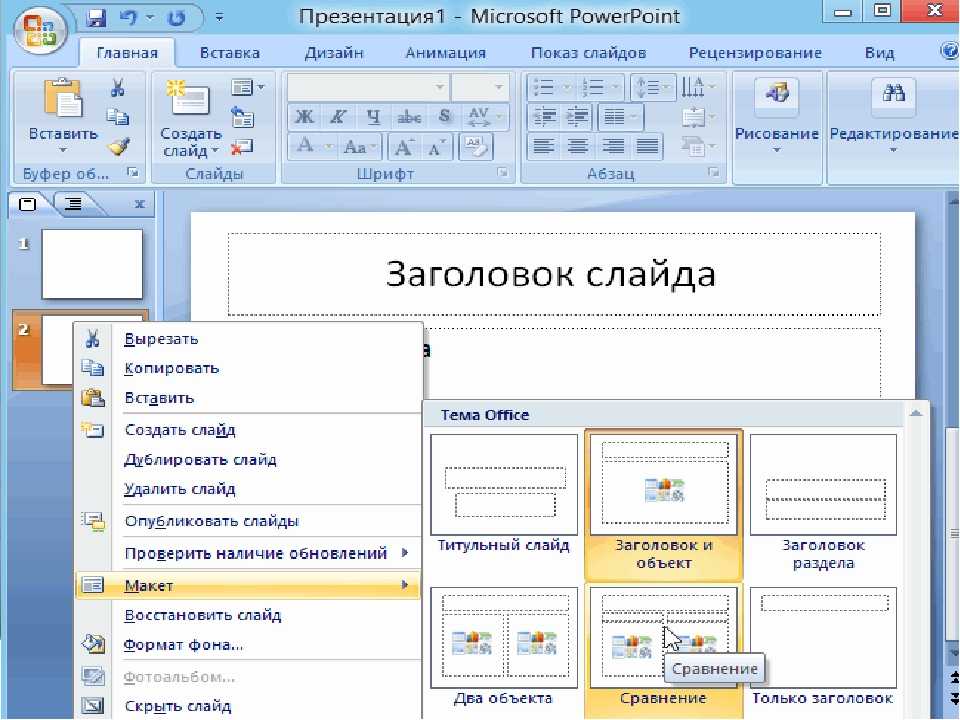 )
)
Прочие ресурсы
Вот еще несколько хороших ресурсов для спикеров, которые хотят дать хороший разговаривать.
См. Ян Руководство спикера Parberry.
LaTeX Beamer В документации есть несколько полезных советов.
Назад к совету, составленному Майклом Эрнстом.
Майкл Эрнст5 общих функций программного обеспечения для интерактивных презентаций и 5 необычных
Вам предстоит важная презентация, и вы испытываете давление. Ваш босс должен быть впечатлен, ваша команда должна быть вовлечена, и вы должны убедить правление в своем видении. Как ты сделал это?
Начните «вау» с актуального, креативного повествования, представленного в интерактивной презентации. Потому что независимо от того, что вы представляете, вам нужно потрясающее слайд-шоу.
5 Общие характеристики программного обеспечения для презентаций
Традиционное программное обеспечение для презентаций поддерживает текст, изображения и звук в формате слайд за слайдом. Они, как правило, ограничивают создателей:
Они, как правило, ограничивают создателей:
Вы можете выбирать цвета, размеры текста и шрифты, но ваша способность создавать новый контент, как правило, ограничена тем, что уже есть в программном обеспечении. есть в наличии. При использовании шаблонов слайды будут отображаться с текстовыми полями для заголовков, изображений и другого предлагаемого содержимого. Хотя у вас есть возможность выбрать тему, возможность что-то изменить минимальна.
2. Linear FlowВ традиционных программах для презентаций слайды отображаются особым образом: по одному в фиксированном порядке. Течение предопределено.
3. Функции для выступающего, а не для аудиторииБольшинство программ для презентаций предназначены для помощи выступающему, а не для руководства аудиторией при просмотре контента.
4.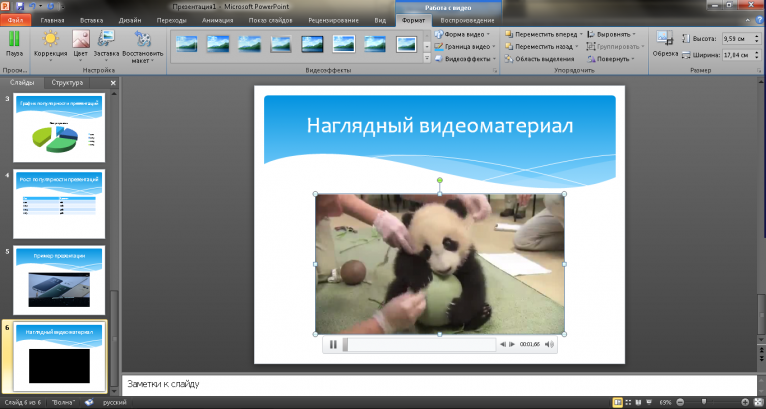 Доступность за дополнительную плату
Доступность за дополнительную плату У вас также будет какой-то канал для обмена презентацией с аудиторией. Например, облачный доступ позволяет отображать слайды практически из любого места, где есть подключение к Интернету. Но маловероятно, что контент будет отображаться таким образом, чтобы он менялся в зависимости от того, какое устройство человек использует для его просмотра.
5. Без аналитики Сбор информации о том, как ваша аудитория взаимодействует с вашим контентом, в лучшем случае сложен. Традиционное программное обеспечение для презентаций оставляет вас в неведении относительно того, что больше всего волнует вашу аудиторию. А без этих аналитических инструментов практически невозможно повторить и улучшить вашу презентацию.
5 Необычные функции программного обеспечения для презентаций
С помощью Tiled вы можете делиться своим контентом на нескольких платформах, адаптированных для разных устройств, и получать полезную информацию из аналитики в реальном времени. В отличие от стандартных презентаций, интерактивные слайды улучшают взаимодействие, удержание и взаимодействие — как с контентом, так и с вашим брендом. Ваша презентация больше не является слайд-шоу. Теперь это интерактивная презентация — микроприложение!
В отличие от стандартных презентаций, интерактивные слайды улучшают взаимодействие, удержание и взаимодействие — как с контентом, так и с вашим брендом. Ваша презентация больше не является слайд-шоу. Теперь это интерактивная презентация — микроприложение!
Tiled имеет множество инструментов для ваших презентаций, а не ограничивает вас тем, что доступно в PowerPoint или других редакторах слайд-шоу. Ваши дизайнеры могут создавать все ресурсы и контент в своих любимых инструментах дизайна, а затем импортировать их в Tiled или использовать существующие взаимодействия, такие как Adobe XD или Sketch.
2. Интерактивная прокрутка Мыслите вне прямоугольника. С Tiled у вас есть возможность прокручивать контент на той же странице, что делает вашу презентацию более похожей на отображение в социальных сетях на сенсорном экране. Не переходите от слайда к слайду, просто пролистайте, чтобы увидеть больше.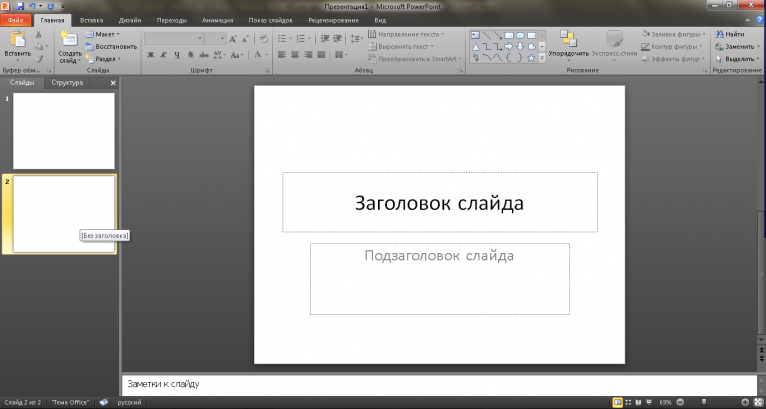 Прокрутка на странице позволяет создавать многомерные компоненты, включая длинную вертикальную или горизонтальную инфографику или групповые изображения, которые превращаются в интерактивную галерею
Прокрутка на странице позволяет создавать многомерные компоненты, включая длинную вертикальную или горизонтальную инфографику или групповые изображения, которые превращаются в интерактивную галерею
Для перемещения внутри слайдов или между ними в Tiled используются точки доступа, которые функционируют как ссылки и позволяют вашей аудитории самостоятельно находить путь в презентации. Горячие точки отлично подходят для живых презентаций, потому что они позволяют вашей аудитории выйти за рамки типичного предсказуемого размещения информации. Они обеспечивают гораздо более богатый интерактивный опыт. Ваши презентации могут быть оформлены в форматах, позволяющих людям найти то, что им нужно, в привлекательной форме.
4. Адаптация к устройствам Вместо универсального формата настройте свои презентации так, чтобы они по-разному отображались на разных устройствах. С помощью Tiled вы можете создавать контент, оптимизированный для компьютеров, планшетов и смартфонов.
Что было бы с маркетингом и продажами без данных? Создав полностью интерактивный иммерсивный контент, оптимизируйте свои микроприложения на основе данных о взаимодействии. Собирайте информацию о вовлечении аудитории, взаимодействии и контактных данных — и все это, не выходя из микроприложения. Из этого вы можете понять, что работает, а что нет, и изменить для достижения лучших результатов. Оптимизация вашего контента и опыта — еще одна стрела в вашем современном маркетинговом колчане!
Улучшенные презентации с Tiled
С Tiled вы больше не ограничены традиционными функциями программного обеспечения для презентаций. Ознакомьтесь со всеми функциями Tiled, запланируйте демонстрацию и начните создавать свое первое микроприложение уже сегодня.
Как получить Microsoft PowerPoint бесплатно
Главная
Практическое руководство
Вам не обязательно платить
Anyron Copeman
Старший штатный писатель, технический советник
Dominik Tomaszewski / Foundry
Когда большинство людей думают о создании цифровых презентаций на компьютере, они сразу же думают о PowerPoint. Программное обеспечение Microsoft выдержало испытание временем и остается популярным для многих людей более 30 лет после его первого появления.
За это время PowerPoint претерпел множество изменений, но его основная цель осталась прежней — помогать людям создавать великолепные презентации в виде слайд-шоу.
В течение многих лет прямая оплата Office была единственным способом получить доступ к Excel. Однако все изменилось с выпуском Office 365 (теперь Microsoft 365), который предлагал доступ ко всем приложениям и регулярным обновлениям в обмен на ежемесячную плату.
Но Microsoft продолжает выпускать новые автономные версии приложений Office каждые несколько лет. Последним из них является Office 2021, хотя вскоре он также войдет в состав Microsoft 365. Однако их основная функциональность не меняется. Три бесплатных метода, описанных в этой статье, почти наверняка останутся.
Три бесплатных метода, описанных в этой статье, почти наверняка останутся.
Вариант 1 — веб-версия
Доступ к Microsoft PowerPoint и другим основным программам Office через Интернет бесплатный, и все, что вам нужно, — это учетная запись Microsoft.
Перейдите на сайт Office.com и нажмите «Войти», чтобы ввести свои данные. Если у вас еще нет учетной записи, выберите «Зарегистрироваться для получения бесплатной версии Office» и следуйте инструкциям.
Microsoft
После завершения вы попадете на домашнюю страницу своего главного офиса. На левой панели выберите «Создать», затем «Презентация», чтобы открыть новый документ PowerPoint.
Anyron Copeman / Foundry
Как видите, здесь также есть возможность создавать документы в Word и PowerPoint, наряду с Outlook и бесплатной версией Microsoft Teams. Все это «веб-приложения», то есть вы можете использовать их только через браузер, а не настольное приложение. Когда вы работаете с файлом здесь, он будет сохранен в OneDrive, облачном хранилище Microsoft.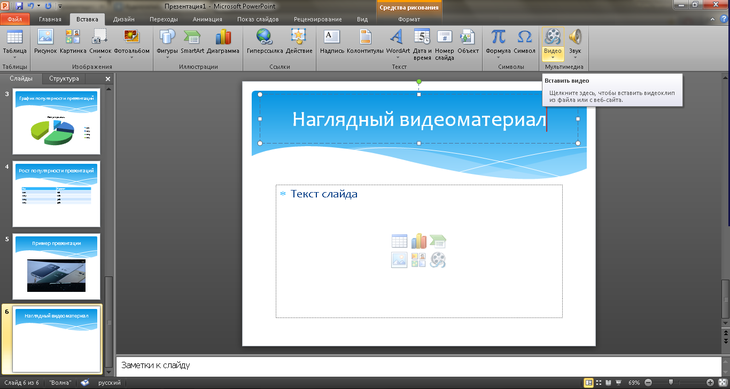
На самом деле, вы, вероятно, должны поблагодарить Google за то, что это программное обеспечение доступно в форме веб-приложения, поскольку его бесплатное программное обеспечение Docs, Sheets и Slides и их интеграция с Google Drive мешали Microsoft продолжать просить пользователей платить.
Ознакомьтесь с нашим путеводителем по лучшим облачным хранилищам, чтобы сравнить их с остальными конкурентами.
Веб-версия PowerPoint представляет собой более урезанную версию программного обеспечения, поэтому сравнение с Google Slides более разумно, чем с полноценной настольной программой. Тем не менее, оба сервиса должны предоставлять все, что ищет обычный пользователь.
Вариант 2. Использование на мобильных устройствах
Возможно, опять же в ответ на запрос Google мобильные приложения Microsoft Office полностью бесплатны и доступны на современных мобильных устройствах.
Вы можете загрузить приложение Microsoft PowerPoint для Android и iOS. Хотя Microsoft по понятным причинам резервирует некоторые премиальные функции для своей подписки на Office 365, мобильные приложения по-прежнему очень функциональны и предлагают интеграцию с OneDrive.
Anyron Copeman / Foundry
Вариант 3. Проверьте, предоставляется ли оно бесплатно в вашей школе или на рабочем месте
Многие работодатели предлагают приложения Microsoft 365 своим сотрудникам бесплатно. Даже если ваш рабочий адрес электронной почты заканчивается названием компании, его все равно можно использовать для входа в учетную запись Microsoft. Конечно, вы можете работать в офисе, где Excel и тому подобное уже используются по умолчанию.
Если ваша школа подписалась на Microsoft 365 Education, все сотрудники и учащиеся должны иметь бесплатный доступ к приложениям Office. Чтобы проверить, введите адрес электронной почты вашего учебного заведения на странице Сайт Майкрософт.
Но если ваша школа еще не зарегистрирована и вы можете это изменить, сравните планы и начните процесс регистрации здесь.
Узнайте больше в нашей отдельной статье: Получают ли студенты Office 365 бесплатно?
Вариант 4 — Полная стоимость
Однако эти бесплатные варианты подходят не всем. Если вам нужно больше, чем просто базовые функции PowerPoint, и приложение недоступно для вас в школе или на работе, единственная альтернатива — заплатить полную цену.
Если вам нужно больше, чем просто базовые функции PowerPoint, и приложение недоступно для вас в школе или на работе, единственная альтернатива — заплатить полную цену.
На момент написания самой дешевой подпиской на Microsoft 365 была персональная, которая составляла 6,99 долл. США/5,99 фунтов стерлингов в месяц или 69,99 долл. США/59,99 фунтов стерлингов в год. Переход на семейный план дает доступ от 2 до 6 человек за 9,99 долларов США / 7,99 фунтов стерлингов в месяц или 99,99 долларов США / 79,99 фунтов стерлингов в год. Оба предлагают месячную бесплатную пробную версию.
- Сравните планы Microsoft 365 в США
- Сравните планы Microsoft 365 в Великобритании
Другой вариант — оплатить Office 2021, последний автономный выпуск. Это разовый платеж в размере 149 долларов США.0,99 в США или 119,99 фунтов стерлингов в Великобритании. К сожалению, оплатить PowerPoint самостоятельно невозможно.
- Как получить Microsoft Word бесплатно
- Как получить Microsoft Excel бесплатно
- Руководство по покупке Microsoft 365
Автор: Anyron Copeman, старший штатный писатель
Как постоянный эксперт по Windows, старший штатный писатель Anyron в основном занимается ПК и ноутбуками.


 Его выбор также зависит от многих сторонних факторов: количества символов, уровня освещения помещения, где будет проходить конференция, и фона, расположенного около представляемого материала
Его выбор также зависит от многих сторонних факторов: количества символов, уровня освещения помещения, где будет проходить конференция, и фона, расположенного около представляемого материала
 Можно так же произвести его скачивание на жесткий диск и, затем, вставить через «Файл». Переходим обратно в презентацию, с которой работаем и жмем на кнопку «Буфер обмена», тем самым, добавляя рисунок
Можно так же произвести его скачивание на жесткий диск и, затем, вставить через «Файл». Переходим обратно в презентацию, с которой работаем и жмем на кнопку «Буфер обмена», тем самым, добавляя рисунок
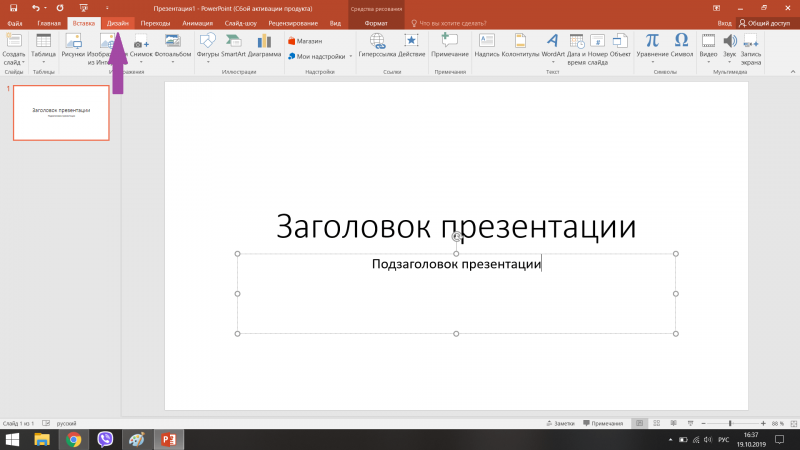 Стояние дает вам больше энергии,
разговор более динамичный, и легче поддерживать зрительный контакт.
Стояние дает вам больше энергии,
разговор более динамичный, и легче поддерживать зрительный контакт.