Как на компьютере напечатать титульный лист
В этом небольшом уроке я расскажу вам, как напечатать текст на компьютере. Где найти программу для печати и как в ней работать.
Откройте программу Word. Возможно, на Рабочем столе (на экране) Вашего компьютера есть специальный значок, который ее открывает.
| или |
Если же такой иконки нет, нажмите на кнопку «Пуск» в левом нижнем углу экрана.
| или |
Откроется список. Нажмите на пункт «Программы» (Все программы).
Появится новый список. Найдите пункт «Microsoft Office», нажмите на него и в появившемся небольшом списке нажмите на «Microsoft Word».
Если надписи «Microsoft Office» Вы не найдете, то, скорее всего, пакет офисных программ (в том числе программа Microsoft Word) не установлен на Вашем компьютере.
Откроется следующее окно. Это и есть программа для печати текста Microsoft Word.
Нас интересует центральная белая часть. Это лист формата А4. Вот здесь мы и будем печатать.
Обратите внимание: лист как будто обрезан. На самом деле, он просто не поместился – ведь размер экрана компьютера меньше, чем размер листа формата А4. Та часть, которая не поместилась, «прячется» внизу. Чтобы ее увидеть, нужно покрутить колесико на мышке или перетянуть вниз ползунок с правой стороны программы.
Но печатать текст мы будем с начала листа, поэтому, если Вы опустились в его конец (вниз), поднимитесь в начало (наверх).
Для того, чтобы начать печатать текст, нужно щелкнуть левой кнопкой мышки по листу. Лучше щелкните где-нибудь в центре.
В верхнем левом углу программы должна мигать черная палочка. Тем самым, программа Word «подсказывает», что уже можно печатать текст.
Тем самым, программа Word «подсказывает», что уже можно печатать текст.
Кстати, он будет печататься там, где мигает палочка. Если хотите, чтобы он был в другом месте, нажмите по нужному месту два раза левой кнопкой мышки.
RU — это русский алфавит, EN — это английский алфавит.
Чтобы изменить язык ввода, нажмите на эти две буквы левой кнопкой мыши и из списка выберите нужный алфавит.
Попробуйте набрать небольшой текст. Если Вам сложно самостоятельно его придумать, откройте любую книгу и напечатайте небольшой кусок из нее.
Для перехода на другую строку (для набора текста ниже), нужно нажать кнопку Enter на клавиатуре. Мигающая палочка сместится на строчку вниз – там и будет печататься текст.
Также стоит обратить Ваше внимание на одну очень важную кнопку в программе Word. Эта кнопка называется «Отменить» и выглядит следующим образом:
Находится она в самом верху программы и позволяет отменить последнее, что Вы сделали в программе Word.
Например, Вы случайно удалили текст или как-то его испортили (сместили, закрасили и т.д.). Нажав на эту замечательную кнопку, программа Word вернет Ваш документ (текст) в то состояние, в котором он только что был. То есть эта кнопка возвращает на один шаг назад. Соответственно, если Вы нажмете на нее два раза, то вернетесь на два шага назад.
- Как напечатать титульный лист
- Как оформить титульный лист
- Как оформлять титульник
- персональный компьютер с установленным текстовым редактором (например, MS Word)
Титульный лист студенческих научных работ (дипломных, курсовых, контрольных) и диссертационных исследований оформляются по государственному стандарту, к другим работам (книг, журналов, бизнес-планов) предъявляются менее жесткие условия.
При оформлении титульного листа нужно точно знать, какие требования к нему вы предъявляете, и какими возможностями располагаете. Если уместно и возможно сделать титульный лист цветным, продумайте цветовой решение, выясните, хорошо ли сочетаются между собой выбранные цвета.
Слова на титульном листе не переносятся по частям. Отступы на абзацы не устанавливаются.
Титульный лист – лицо всей вашей работы!
Поэтому работайте над ним особенно тщательно, но не перестарайтесь в погоне за красотой.
Будьте лаконичны, не добавляйте тех элементов, которые не предусмотрены требованиями.
Если вам нужно оформить титульный лист студенческой работы, прежде ознакомьтесь с ГОСТом и требованиями образовательного учреждения.
Научиться быстро печатать на компьютере сейчас может каждый. В Интернете представлены самые разные тренажеры, позволяющие увеличить скорость набора текста. Однако многие не знают даже азов работы с текстовыми процессорами. Программ, предназначенных для создания электронных документов, довольно много.
Выбор программы для печати
Владельцам компьютеров или ноутбуков с ОС Windows лучше всего использовать либо Microsoft Word, либо WordPad. Программы позволяют печать текст и редактировать его произвольным образом.
Внимание: Ворд обладает более широкими функциональными возможностями. Инструментарий для редактирования документов у этого процессора максимальный.
Пользователь может запустить приложения разными способами. Если ярлыки программ вынесены на рабочий стол, то по ним нужно только дважды щелкнуть левой кнопкой мыши. Если какой-либо процессор прикреплен к панели задач, то для его запуска необходимо нажать на значок левой кнопкой мыши лишь единожды.
В некоторых случаях ярлыков Word или WordPad на рабочем столе и на панели задач не будет. Как тогда открыть программы и напечатать нужный текст?
Для работы с Ворд необходимо щелкнуть правой кнопкой мыши по любому свободному полю рабочего стола, выбрать в контекстном меню раздел «Создать» и во всплывшем окне указать «Документ Microsoft Word».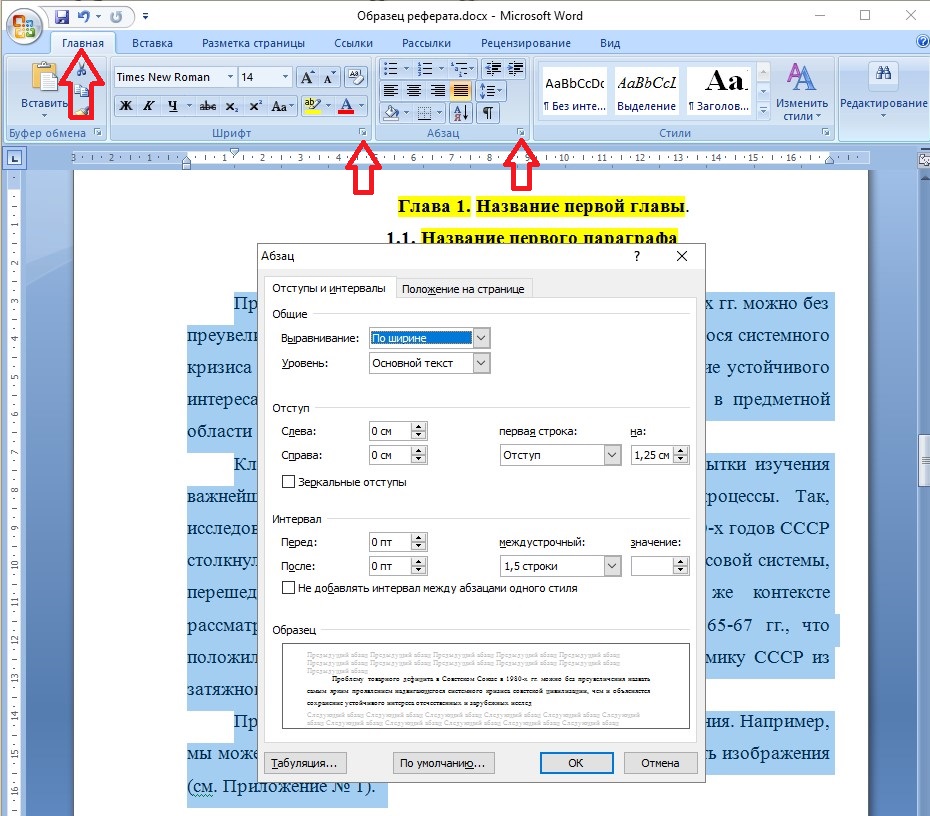
Быстро открыть WordPad на компьютере или ноутбуке можно с помощью следующего алгоритма:
- Нажимаем на значок поиска на панели задач.
- В строку вводим WordPad и выбираем нужное действие (открыть, закрепить в панели задач и т.д.).
- Таким же образом можно запустить и Ворд.
На самом деле вариантов открытия программ довольно много. Если печатать текст придется довольно часто и в процессе работы потребуется использовать сразу несколько редакторов, лучше сразу вынести их на панель задач или создать ярлык на рабочем столе. Создание ярлыка разберем на примере WordPad:
- Заходим в меню поиска на панели задач.
- В строку вводим WordPad и отмечаем «Перейти к расположению файла».
- В новом окне щелкаем на ярлык WordPad правой кнопкой мыши и в контекстном меню выбираем раздел «Копировать».
- Правой кнопкой мыши щелкаем на любое свободное поле рабочего стола и в контекстном меню ищем опцию «Вставить».

- Ярлык Ворда на рабочем столе можно создать таким же образом. Никаких принципиальных отличий не существует.
Использование приемов печати
После открытия любой из указанных программ пользователь может написать нужный текст, сохранить созданный файл или отправить его на печать. Вариантов много. Однако, перед тем как набрать первый документ в Ворде или WordPad, нужно научиться азам работы с этими процессорами. В этом случае разберем:
- набор слов, их редактирование, создание абзаца;
- постановку знаков препинания;
- работу со шрифтом.
Конечно, на этом функциональность представленных приложений не заканчивается, но новичкам сначала следует освоить именно первый этап работы с указанными программами.
Слова, начинающие предложения или относящиеся к категории собственных имен, принято печатать с заглавной буквы. Для создания верхнего регистра необходимо одновременно нажать кнопку Shift и саму букву. После этого можно вводить текст произвольным образом.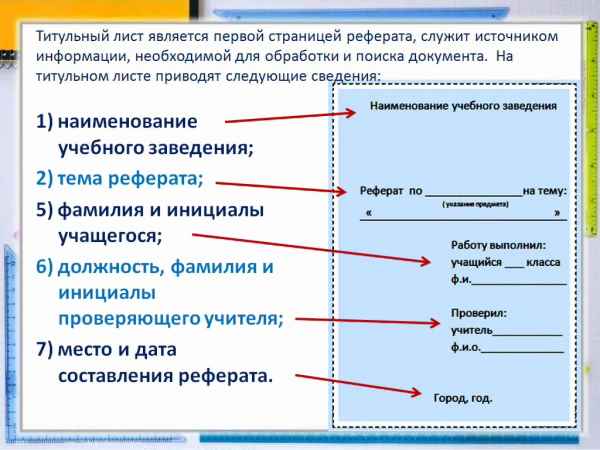
Удалить букву или любой другой символ в тексте можно с помощью двух клавиш. Называются они Delete и Backspace:
- Нажатие на кнопку Delete удаляет символ, расположенный после курсора.
- Нажатие на кнопку Backspace удаляет символ, расположенный до курсора.
С помощью этих клавиш можно удалять слова и целые абзацы. Причем сделать это не сложнее, чем научиться копировать и вставлять при помощи клавиатуры. Необходимо выделить какой-либо элемент текста и просто нажать на соответствующую кнопку.
Печатать текст на компьютере или ноутбуке сплошным не следует. Предложения необходимо объединять в смысловые абзацы и отделять их друг от друга. Для создания нового абзаца нужно нажать на кнопку Enter.
Научиться ставить знаки препинания на клавиатуре тоже довольно легко. Сложностей не возникнет даже у новичков:
- Написать в тексте восклицательный знак удастся после одновременного нажатия на кнопку Shift и 1.

- Чтобы напечатать в документе вопросительный знак, нужно нажать на Shift и кнопку 7 одновременно.
- Если необходимо набрать двоеточие, следует одновременно нажать на Shift и кнопку 6.
- Поставить точку с запятой удастся, если одновременно нажать на Shift и кнопку 4.
- Чтобы поставить простую точку, нужно нажать на соответствующую ей клавишу (расположена рядом с буквой «Ю»).
- Если возникла необходимость напечатать запятую, следует нажать на Shift и кнопку точки.
- Для открытия скобок необходимо нажать на Shift и кнопку 9, а для закрытия — на Shift и клавишу 0.
- Кавычки ставятся одновременным нажатием на Shift и кнопку 2.
- Если в тексте следует поставить тире, то необходимо нажать на соответствующую кнопку.
Как видно, научиться печатать на компьютере знаки препинания не составит никакого труда. В большинстве случаев для постановки нужного символа необходимо нажать Shift (эта клавиша еще называется модификатором) и другую кнопку, на которую нанесен соответствующий знак.
В большинстве случаев для постановки нужного символа необходимо нажать Shift (эта клавиша еще называется модификатором) и другую кнопку, на которую нанесен соответствующий знак.
Внимание: для удобства способы постановки символов показаны на виртуальной клавиатуре. От физического прототипа она практически ничем не отличается. На виртуальной клавиатуре нет только функциональных кнопок и клавиши выключения компьютера или ноутбука.
При необходимости можно отредактировать и стиль. Причем вариантов изменения шрифта в Ворде столько же, сколько и в WordPad. В этом случае программы друг от друга не отличаются. Все изменения можно провести на вкладке «Шрифт», расположенной в разделе «Главная».
Для редактирования необходимо сначала выделить фрагмент в тексте и нажать на соответствующую кнопку. По своему усмотрению пользователь может изменить цвет букв.
Или сделать шрифт полужирным, курсивом, подчеркнутым или зачеркнутым.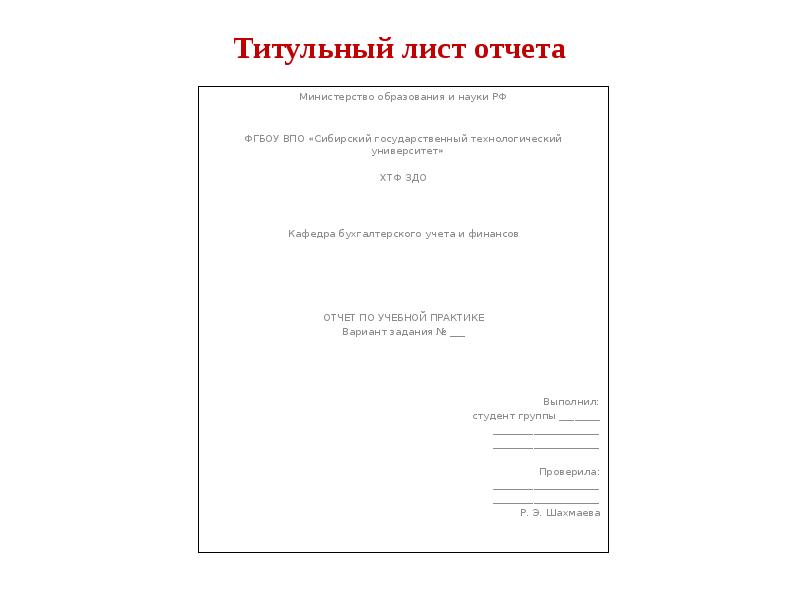
Если необходимо сделать более явное выделение, можно изменить заливку текста.
После этого варианта редакции выделенные слова или предложения будут выглядеть так, как будто их подчеркнули фломастером. При необходимости можно изменить и размеры букв. Для этого необходимо нажать на соответствующую кнопку и выбрать подходящий параметр.
Сохранение текста на ПК или флешку
Как видно, печатать текст на компьютере или ноутбуке очень легко. Чтобы сохранить результаты работы, следует воспользоваться следующим алгоритмом:
- Нажимаем на кнопку, символизирующую дискету.
- Выбираем путь сохранения (жесткий диск или флешка), вводим имя файла и кликаем «Сохранить».
Для сохранения текущих изменений нужно периодически нажимать на дискету — если печатать в Ворде или WordPad с компьютера, то однажды из-за перебоев с электричеством можно потерять все несохраненные данные. Пользователю придется набирать и редактировать весь текст снова (до последнего сохранения). Конечно, случается это редко, но иногда приходится переделывать всю дневную работу.
Конечно, случается это редко, но иногда приходится переделывать всю дневную работу.
Распечатывание документа
Напечатать документ на ПК или ноутбуке довольно легко. Не составит труда и распечатать текст с компьютера на принтере. Вся работа в этом случае проходит в несколько этапов:
- Ищем кнопку «Предварительный просмотр».
- Если текущая редакция документа полностью устраивает, нажимаем на «Печать».
- После этого выбираем принтер, указываем остальные нужные параметры и подтверждаем действие.
Даже правильно выбрать ноутбук сложнее, чем отправить на печать написанный в программах Ворд или WordPad документ. Быстро научиться этому сможет даже новичок.
Подводим итоги
Сначала набрать нужный документ будет довольно сложно. Однако с приходом опыта печатать текст на компьютере станет значительно проще. Указанные программы позволяют не только написать что-либо (личное иди деловое письмо и т. д.), но и отформатировать документ должным образом.
д.), но и отформатировать документ должным образом.
Отблагодарите автора, поделитесь статьей в социальных сетях.
Титульный лист в Word | Компьютер плюс
Титульные листы в приложении MS Word можно создавать и сохранять для последующего их использования. Титульный лист (титул) – это, как правило, первая страница работы, которая является обязательной частью документа, особенно учебного. Рефераты, эссе, курсовые работы и проекты, дипломные (выпускные) работы требуют наличия этого элемента. Для правильного оформления этих документов в учебных заведениях разрабатывают требования, которые, в свою очередь опираются на специальные стандарты (ГОСТы).
Вставка готовых титульных страниц
Word предлагает коллекцию, в которой можно найти интересный вариант оформления титульного листа. Для вставки титула из коллекции нужно во вкладке «Вставка» в группе «Страницы» нажать кнопку «Титульная страница» и в выпадающем окне выбрать понравившийся макет. При клике мышью по этому варианту титул вставляется в начало документа. В появившемся шаблоне нужно лишь вставить необходимый текст, установить шрифт и его размер.
В появившемся шаблоне нужно лишь вставить необходимый текст, установить шрифт и его размер.
Если получившееся оформление не понравилось, можем вставить другой макет. При этом предыдущий титульный удалять не нужно, он просто будет заменен на новый вариант. Если титульный лист создавался вручную, то и удалять его нужно тоже вручную.
Удаление титульной страницы
Представленные в коллекции Word титульные страницы могут не соответствовать критериям вашей организации по оформлению работ. Поэтому выбранный ранее вариант придется как-то удалить и сделать свое собственное оформление титула, соответствующее всем требованиям.
Чтобы удалить титульную страницу, вставленную в Word, нужно пройти по тому же пути, что при вставке титула и в самом низу коллекции титульных листов найти и нажать на кнопку удалить текущую титульную страницу.
Кнопка удаления титулаТеперь на месте удаленной страницы нужно создавать вручную новый титул.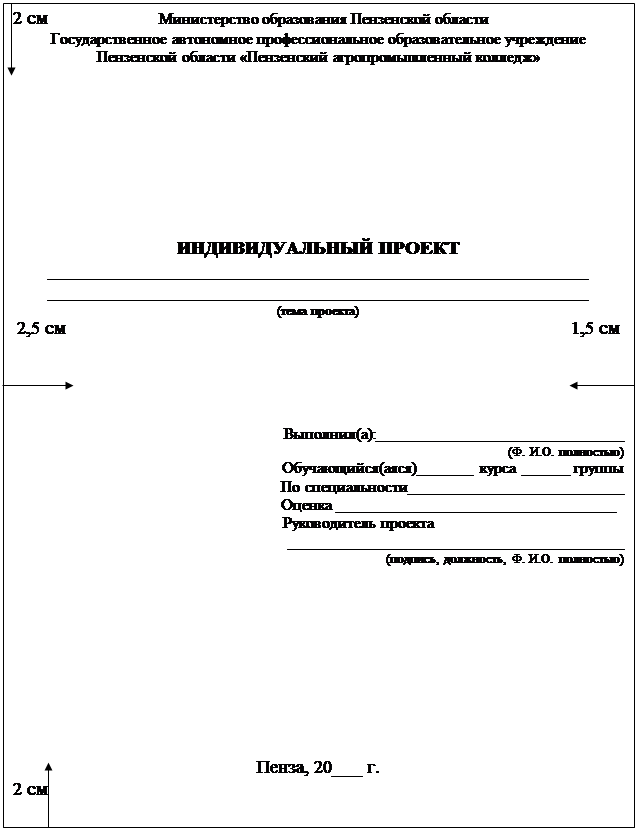 Созданную вручную страницу титула можно сохранить в шаблонах и использовать его при написании работ в будущем.
Созданную вручную страницу титула можно сохранить в шаблонах и использовать его при написании работ в будущем.
Создание собственного титула
Далее создается собственная титульная страница, при этом потребуется изменять выравнивание текста (обычно по центру, некоторые элементы по правому или левому краям), междустрочный интервал, шрифты (почти всегда это Times New Roman) и их размеры (используются 12, 14 и 16 пт.), выделять фрагменты текста (иногда требуется выделение полужирным).
Для титула нужно создать пустую первую страницу, это можно сделать, нажав на кнопку «Пустая страница», в той же вкладке «Вставка», группе «Страница». Также, можно по мере формирования титула постепенно сдвигать остальной текст на вторую страницу.
Вставка пустой страницыПосле создания своего титульного, соответствующего требованиям по оформлению документов, его обязательно нужно сохранить как шаблон. Для того чтобы сохранить новый титул нужно выделить его, и в окне, где представлены коллекции титульных, в самом низу нажать на кнопку «Сохранить выделенный фрагмент в коллекцию …».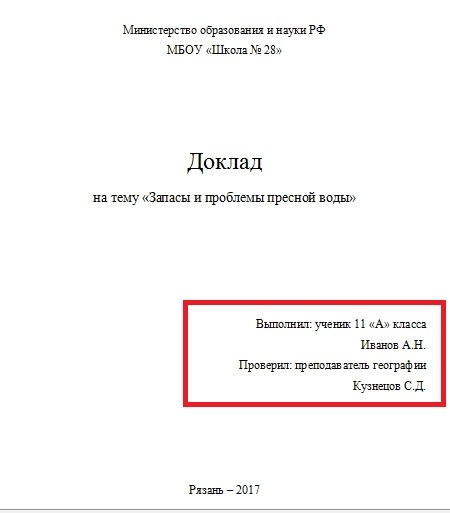
В последующих работах потребуется вставлять этот шаблон (как описано выше) и вносить в него небольшие изменения, например название работы и фамилию проверяющего. Найти свой шаблон титула можно в самом низу коллекции Ворда.
Видео
Требования к оформлению титульного листа
На титульной странице обычно отображается информация о принадлежности к определенному ведомству или министерству, название учебного заведения, вид работы, наименование работы, информация о том кто выполнил и проверил, место и год выполнения. Номер страницы на титуле не ставится.
Но даже если и нет определенных требований, например в средних школах, красивое оформление работ и проектов улучшает восприятие материала, способствует формированию положительного отношения, как в самой работе, так и к ее автору.
Титульный лист
Первая страница > Печать > Печать документов > Порядок вывода и сортировки отпечатанных листов > Титульный лист
Титульные листы можно печатать на бумаге из места ввода, заданного в настройках драйвера принтера. Титульные листы распечатываются перед каждым заданием на печать, чтобы другие пользователи не взяли документ по ошибке.
На титульном листе печатаются имя пользователя, имя задания, дата и время печати.
Нажмите кнопку меню WordPad в верхнем левом углу окна, затем выберите команду [Печать].
В списке [Выберите принтер] выберите принтер, который необходимо использовать.
Нажмите [Настройки].
Нажмите на вкладку [Детальн.настройки].
В окне “Меню:” нажмите значок [Бумага].
Установите флажок для элемента [Титульный лист].
В списке “Место ввода бумаги:” выберите место, из которого будет подаваться бумага для печати титульных страниц.
В списке “Тип бумаги:” выберите тип бумаги для печати титульных страниц.
В ячейке “Меню:” нажмите значок [Кач-во печати].
В списке “Выбрать качество печати:” выберите параметр [Приоритет скорости], [Стандартный] или [Приоритет качества].
При необходимости измените другие настройки печати.
Щелкните [OK].
Запустите печать из диалогового окна программы [Печать].
Эта функция доступна только при выборе пункта [Нормальная печать] в списке “Тип задания:”.
Дата и время печати, указанные на титульном листе, могут отличаться от даты и времени, записанных в журнале заданий. Кроме того, потраченное время на печать может отличаться от фактического времени печати, если выполнение задания печати было приостановлено по каким-либо причинам (например, из-за ошибки), а затем возобновлено.
Чтобы отменить печать документа, нужно отдельно отменить печать титульного листа и самого задания печати.
По завершению печати, журналы печати записываются отдельно для титульной страницы и для самого задания печати.

В зависимости от настроек печати, титульный лист может быть напечатан на бумаге иного размера и типа, чем остальное задание печати.
В зависимости от настроек печати, титульный лист и остальные листы отправленного на печать документа могут выводиться в разные места.
Если в текстовых строках титульного листа есть символы, не относящиеся к буквенно-цифровым, они могут отображаться неправильно.
В зависимости от используемого приложения, титульный лист может быть напечатан для каждого комплекта копий при печати нескольких комплектов копий.
Для случаев, когда задание на печать содержит страницы разного формата или ориентации, предусмотрена возможность подачи титульной страницы перед каждой сменой формата или ориентации (в зависимости от используемого приложения). Например, в процессе печати документа, состоящего из страниц разного формата или ориентации, из Microsoft Word для Mac каждое изменение формата или ориентации приводит к формированию нового задания на печать, при этом титульная страница печатается для каждого задания.

Для случаев, когда задание на печать разбивается на несколько подзаданий, предусмотрена возможность вставки титульного листа перед каждым таким подзаданием (в зависимости от используемого приложения). Например, в результате одновременной отправки на печать нескольких листов электронной таблицы может быть сформировано несколько заданий, перед каждым из которых будет печататься титульная страница.
Титульный лист как сделать word
К оформлению многих документов выдвигаются определенные требования и условия, соблюдение которых если и не обязательно, то хотя бы крайне желательно. Рефераты, дипломные, курсовые работы — один из явных тому примеров. Документы такого типа невозможно представить, в первую очередь, без титульного листа, являющегося эдаким лицом, содержащим основную информацию о теме и авторе.
Урок: Как в Ворде добавить страницу
В этой небольшой статье мы детально разберемся в том, как вставить титульный лист в Word. К слову, в стандартном наборе программы их содержится довольно много, поэтому вы явно найдете подходящий.
Урок: Как в Ворде пронумеровать страницы
Примечание: Перед добавлением титульного листа в документ указатель курсора может находиться в любом его месте — титульник все равно будет добавлен в самое начало.
1. Откройте вкладку “Вставка” и в ней нажмите на кнопку “Титульная страница”, которая расположена в группе “Страницы”.
2. В открывшемся окне выберите понравившийся (подходящий) шаблон титульного листа.
3. Если это необходимо (вероятнее всего, это обязательно), замените текст в шаблонном титульнике.
Урок: Как изменить шрифт в Word
Собственно, на этом все, теперь вы знаете, как быстро и удобно добавить титульный лист в Ворде и изменить его. Теперь ваши документы будут оформлены в строгом соответствии с выдвигаемыми требованиями.
Мы рады, что смогли помочь Вам в решении проблемы.
Задайте свой вопрос в комментариях, подробно расписав суть проблемы. Наши специалисты постараются ответить максимально быстро.
Помогла ли вам эта статья?
Да Нет
Любой текстовый документ начинается с обложки. Редактор MS Word из состава пакета MS Office предлагает для этого целый набор уже готовых «титульников», в которых вам останется только заполнить необходимые поля. Однако, что делать, если вам хочется создать собственный титульный лист, да ещё и сделать его всегда готовым к использованию, добавив в список стандартных? Об этом мы поговорим сегодня.
Как вставить стандартный титульный лист в Word?
На панели «Вставка» в группе «Страницы» нажмите ссылку «Титульная страница». По нажатию откроется окно с предлагаемыми вариантами уже готовых, предустановленных шаблонов титульных листов. Выберите понравившийся и щелкните на него левой кнопкой мыши.
Вставка титульного листа в Word
Если щелкнуть на лист правой кнопкой мыши, откроется дополнительное меню. Хотя по логике вещей титульный лист должен быть первой страницей документа, редактор MS Word позволяет вставить его в любом месте, что позволяет, например, разбивать большой документ на главы и разделы, каждый из которых имеет собственную обложку.
Титульный лист можно вставить не только в начале, но и в середине документа
Как создать собственный титульный лист в Word?
Если не один из предложенных стандартных вариантов вам не подходит, вы можете создать собственный. Сделать это совсем не сложно — для начала, просто создайте пустой документ Word (Ctrl+N) и определитесь с его фоновым цветом или рисунком. Если вы решили оставить фон белым, следуйте дальше, если решили немного добавить цвета, то просто добавьте автофигуры и залейте их цветом. В этом примере я залил всю поверхность листа ровным темно-синим цветом.
Титульный лист неплохо снабдить текстовыми блоками — чтобы иметь уже готовый каркас, который нужно будет просто заполнить после вставки. Сделать это можно с помощью «экспресс-блоков», которые можно найти на панели «Вставка» в группе «Текст». Здесь, в выпадающем списке вы найдете готовые элементы для любого случая — нужно просто вставить их в документ и разместить, как пожелает душа. Элементы Дата, Тема, Аннотация, полагаю — необходимый минимум.
Обратите внимание — цвет, размер и шрифт элементов можно поменять как у обычного текста. Особенно не забывайте про цвет — темные буквы по умолчанию, к примеру, на моем темном фоне mskb бы не видны.
Создаем собственный титульный лист в Word
Как только работа над созданием титульного листа закончена, вам останется только сохранить его в списке уже имеющихся. Выделите все элементы страницы и вновь пройдя по пути для вставки титульной страницы, выберите самый последний пункт «Сохранить выделенный фрагмент в коллекцию титульных страниц».
Сохраняем новый титульный лист в коллекции шаблонов
В открывшемся окне впишите название вашего шаблона титульного листа, и описание, если оно нужно. Нажимаем «Ок»
Вводим название шаблона титульной страницы
Теперь наш новый шаблон появится в списке стандартных — вон он, в самом низу списка.
Новый титульный лист добавлен в список стандартных
Теперь, если вы решите использовать только что созданный титульный лист в новом документе — достаточно будет просто вставить его также точно, как это описано в начале этой статьи.
Красивых вам шаблонов!
12:41
Людмила
Просмотров: 11170
Как добавить страницу в Ворд. Для кого-то это не проблема, а для некоторых это целая беда. Даже если вы давно знакомы с текстовым редактором Word, это еще не значит, что вы знаете о нем все. О себе я тоже не могу такого сказать. Учиться нужно всегда, и не стесняться этого. Глуп не тот кто учиться, а тот кто считает, что он знает всё! Я пишу свои статьи не для того, чтобы учить вас. У меня никогда не было таких намерений. Просто я по-дружески делюсь своим опытом. И очень хочу, чтобы вы писали в комментариях о своих секретах работы с текстовыми редакторами или различными наработками в области компьютерных программ. Только таким образом можно познать истину.
Сегодня мы поговорим о том, как быстро и безболезненно добавить новую пустую страницу в документ, и как создать титульный лист или обложку в Word 2010. Так как текстовый редактор Word 2010 и Word 2007 похожи, то я буду описывать последовательность действий только на одном из них, т.е Word 2010.
Как добавить страницу в ВордДля того, чтобы добавить страницу в ворд, необходимо проделать следующее:
- Установите курсор в том месте, где вы хотите вставить новую страницу;
- Выберите команду Пустая страница на вкладке Вставка в группе Страницы;
Новая страница появиться выше курсора, который вы установили на предыдущей странице.
Как вставить титульный лист или обложку в WordВ Word 2010 есть уже готовые шаблоны титульных страниц и обложек. Вам остается только выбрать, вставить её, и заменить готовый пример текста на свой.
- Курсор можете установить куда угодно, титульная страница всё равно будет в начале документа.
- Выберите команду Титульная страница на вкладке Вставка в группе Страницы.
3. Из выпадающего окошка выберите понравившуюся вам обложку титульной страницы, и щелкните по ней левой кнопкой мышки.
4. Если необходимо замените текст новой титульной страницы на свой.
Примечание:
Если у вас до этого уже была титульная страница, то при выборе новой, она замениться на новую.
Если ваша титульная страница была создана в более ранней версии, то вы не сможете её заменить. Надо сначала удалить старую.
Думаю теперь вы сможете быстро создать обложку или титульный лист в текстовом редакторе ворд.
Удачи! С Вами была – Людмила
Понравилась статья — нажмите на кнопки:
Как добавить страницу или титульный лист в Word
Для кого-то добавить страницу в Ворд это не проблема, а для некоторых это целая беда. Даже если вы давно знакомы с текстовым редактором Word, это еще не значит, что вы знаете о нем все. О себе я тоже не могу такого сказать. Учиться нужно всегда, и не стесняться этого. Глуп не тот кто учиться, а тот кто считает, что он знает всё! Я пишу свои статьи не для того, чтобы учить вас. У меня никогда не было таких намерений. Просто я по-дружески делюсь своим опытом. И очень хочу, чтобы вы писали в комментариях о своих секретах работы с текстовыми редакторами или различными наработками в области компьютерных программ. Только таким образом можно познать истину.
Сегодня мы поговорим о том, как быстро и безболезненно добавить новую пустую страницу в документ, и как создать титульный лист или обложку в Word 2010. Так как текстовый редактор Word 2010 и Word 2007 похожи, то я буду описывать последовательность действий только на одном из них, т.е Word 2010.
Как добавить страницу в ВордДля того, чтобы добавить страницу в ворд, необходимо проделать следующее:
- Установите курсор в том месте, где вы хотите вставить новую страницу;
- Выберите команду Пустая страница на вкладке Вставка в группе Страницы;
Новая страница появиться выше курсора, который вы установили на предыдущей странице.
Как вставить титульный лист или обложку в WordВ Word 2010 есть уже готовые шаблоны титульных страниц и обложек. Вам остается только выбрать, вставить её, и заменить готовый пример текста на свой.
- Курсор можете установить куда угодно, титульная страница всё равно будет в начале документа.
- Выберите команду Титульная страница на вкладке Вставка в группе Страницы.
3. Из выпадающего окошка выберите понравившуюся вам обложку титульной страницы, и щелкните по ней левой кнопкой мышки.
4. Если необходимо замените текст новой титульной страницы на свой.
Примечание:
Если у вас до этого уже была титульная страница, то при выборе новой, она замениться на новую.
Если ваша титульная страница была создана в более ранней версии, то вы не сможете её заменить. Надо сначала удалить старую.
Думаю теперь вы сможете быстро создать обложку или титульный лист в текстовом редакторе ворд.
Как установить новый шрифт в Word
Как создать красивую рамку в Word
Удачи Вам!
Как сделать титульный лист в ворде: на всех версиях офиса
Доброго дня всем читателям! На связи Федор Лыков. Сегодня мы затронем достаточно популярную тему, как сделать титульный лист в ворде.
Многие из нас наверняка сталкивались с понятием «титульного листа», обучаясь в школах, колледжах, университетах. Требования, предъявляемые к данной части документа весьма строги и поэтому, для многих людей вызывало затруднения сделать всё правильно.
По этой причине мы сегодня с вами и будем разбираться как все правильно по госту оформить, куда необходимо заходить для выставления параметров и так далее.
Первым делом, как и всегда, предлагаю разобраться с понятием и назначением титульника, а после переходить уже непосредственно к его созданию. Приятного вам чтения, господа!
Содержание статьи
Понятие, назначение и применениеТитульный лист – одна из самых первых страниц книги, курсовой работы, дипломной работы, проекта и многих других документов или произведений.
На нем размещаются основные выходные сведения об авторе, самой работе или произведении, год работы или выпуска и многое другое. Все зависит только от конечных требований.
Само назначение титульного листа является как минимум представление вашего документа, так как он является лицом вашей работы. По всем известной поговорке «встречают по одёжке, а провожают по уму», а значит, что будь у вас хоть гениальная работа, но если в ней будет плохой титульный лист, то и вашу работу оценят явно не так хорошо, как хотелось бы вам.
Применяется очень часто, особенно в институтах для оформления, например для реферата, курсовой работы, домашнего задания. Соответственно применение достаточно широкое и повсеместное.
Если говорить об образовательной или деловой деятельности, то там, разумеется, будут использоваться строгие титульники без яркого оформления, но в некоторых случаях излишняя строгость ни к чему. Поэтому рассмотрим несколько вариантов титульных листов на разных версиях ворда.
Создание титульника на ворде 2003Обычно, я очень много информации даю для того, чтобы люди могли в любой версии офиса сделать то, что им нужно. К сожалению, в данной теме возможности старого офиса существенно ограничены нежели более современные.
Для создания классического титульного листа для оформления научной работы возможностей будет достаточно, нужно лишь иметь некоторые знания основы ворда. Для этого вам могут пригодиться следующие предыдущие публикации:
Здесь мы лишь вкратце пробежимся по тем возможностям, что нам необходимы.
В статье о колонтитулах вы сможете узнать, как добавлять их и настраивать. Для научных работ, как правило, требуется нумерация на всех страницах, кроме титульной.
Давайте я покажу, как это сделать.
Заходим в документ, в верхнем меню раскрываем список «вставка» и выбираем пункт «номера страниц»
Необязательно ведь разбираться с колонтитулами полностью, если вам нужна лишь нумерация, но поверьте, прочитать о них статью лишним точно не будет.
Итак, откроется окно, в котором нам потребуется настроить нумерацию. Более детальные настройки находятся в еще одном окне при нажатии кнопки «формат». Рассмотрим всё вместе.
Обратите внимание!
Справа вы видите основное окно, а слева окно «формат». Я пронумеровал важные пункты, для которых требуется разъяснение.
- В этом меню мы выбираем положение номера. Требования у всех разные, но обычно требуется нижнее.
- Здесь нам потребуется выбрать по какой стороне будет равняться номер. Слева, справа или посередине. Учитывайте требования, которые предъявляются к вашей работе.
- Достаточно важный пункт. При снятии галочки, первая страница, которая и является титульной, будет без номера страницы.
- Здесь вы можете выбрать какими символами будут отображаться номера страниц. По стандарту это цифры.
- В данном окне при активации пункта «начать с» вы можете выбрать с какого номера начать нумерацию. Если в условиях прописано, что страница, следующая за титульной, должна иметь номер «1», то здесь следует прописать «0» и комбинировать ее со снятием галочки из пункта 3. В этом случае вторая страница по факту будет первой по нумерации.
Более детально это все я расписывал в вышеупомянутой статье. Например, как сделать уникальный колонтитул с определенной страницы. Это вам может очень сильно пригодится, если номера страниц должны быть с какой-то конкретной страницы в середине текста. Это редко бывает, но все же имеет место быть.
Зачем я упомянул табуляцию: она может помочь в правильно положении определенных пунктов, например в нижней части страницы для работ университета требуется указание того, кто выполнил, и кто проверил работу. Для правильного выравнивания на листе вам просто необходима табуляция. Так же она поможет вам с созданием содержания.
Просто поверьте, вы не пожалеете тому, что научились пользоваться данной функцией, так что обязательно обратитесь к моей статье, указанной выше.
Публикация про рамки поможет вам при формировании оригинального оформления вашего титульника и документа в целом. Иногда даже в научных работах необходимо иметь рамку, так что лишним точно не будет.
К сожалению, шаблонов под титульные листы в данной версии не предусмотрено. Зато они имеются в более современных версиях, которые мы сейчас и рассмотрим.
Создание титульника на современном вордеСейчас разберем, как сделать титульный лист в современном ворде.
Первым делом давайте, как и в ситуации с 2003 изданием ворда рассмотрим нумерацию. Она будет необходима, не озираясь на то вручную вы делаете титульный лист или используете шаблон.
Здесь мы вновь вкратце пробежимся по тем возможностям, что нам необходимы.
В статье о колонтитулах вы сможете узнать, как добавлять их и настраивать. Для научных работ, как правило, требуется нумерация на всех страницах, кроме титульной.
Давайте я покажу, как это сделать.
Необходимо перейти на вкладку «Вставка» и в модуле «колонтитулы» выбрать пункт «номер страницы».
Перед нами откроется список различных вариантов нумерации. Выбирайте подходящий вам.
В соответствии с вашим выбором вы увидите цифры на страницах. Для того, чтобы нумеровать начиная со второго листа, обратите внимание на панель сверху, которая поменялась для непосредственного редактирования колонтитула. Нам потребуется поставить галочку перед пунктом «особый колонтитул для первой страницы».
Для детальной настройки нам необходимо меню «формат номеров страниц», который находится на панели сверху в категории «номер страницы». Смотрите на скриншот ниже.
В открывшемся окне нас могут заинтересовать несколько параметров, например:
- Формат номера. Здесь вы можете выбрать какими символами будут отображаться номера страниц. По стандарту это цифры
- Нумерация страниц. В данном окне при активации пункта «начать с» вы можете выбрать с какого номера начать нумерацию. Если в условиях прописано, что страница, следующая за титульной, должна иметь номер «1», то здесь следует прописать «0» и комбинировать ее с активацией галочки «особый колонтитул для первой страницы». В этом случае вторая страница по факту будет первой по нумерации.
Для редактирования дальнейших параметров вам потребуется так же и понимание табуляции. Обязательно ознакомьтесь по ссылке выше. Применение рамок тоже может вам помочь при работе с документами, так что бежим читать!
Встроенные шаблоны
Теперь предлагаю рассмотреть, как сделать титульный лист в ворде с использованием встроенных шаблонов.
Для этого нам вновь понадобится вкладка «Вставка», на которой мы в самом левом углу мы можем увидеть список «Титульная страница», где вы сможете увидеть большое количество шаблонов различного оформления.
В данном списке вы можете увидеть разные готовые проекты, которые вы можете использовать для вашего проекта, отредактировав стандартные надписи под свои нужды. Если вам не хватило этих решений, то можно нажать на кнопку «дополнительные титульные страницы с сайта Office.com» и скачать с интернета еще больше различных шаблонов.
Вот что получилось у меня. Уверен, что и вы найдете подходящий вам вариант, который идеально впишется в контекст вашего документа!
Данная инструкция пойдет под любой ворд начиная с 2007 издания, заканчивая 2016 и 2019!
ЗаключениеСегодня мы снова немного углубили свои знания в такой замечательной программе, как Microsoft Word. Навык, как сделать титульный лист в ворде может оказаться бесценным. Предлагаю немного подвести итог нашей статьи.
| Название способа | Описание | Назначение |
| Ручной | Необходимо вручную задавать параметры, выставлять табуляцию и придумывать оформление | Для создания титульника с уникальным оформлением или с определенными требованиями (ГОСТ) |
| Шаблон | Простой способ, необходимо выбрать подходящий стиль и забить в готовый макет свои данные | Для оформления каких-либо других документов, не требующих выполнения определенных условий. |
А на этом данная статья заканчивается. Жду ваших вопросов и критики в комментариях! Не стесняйтесь! Спасибо, что дочитали публикацию до конца! Всего доброго и до новых встреч!
С Уважением, автор блога Федор Лыков!
Как напечатать текст на компьютере
В этом небольшом уроке я расскажу вам, как напечатать текст на компьютере. Где найти программу для печати и как в ней работать.
Откройте программу Word. Возможно, на Рабочем столе (на экране) Вашего компьютера есть специальный значок, который ее открывает.
Если же такой иконки нет, нажмите на кнопку «Пуск» в левом нижнем углу экрана.
Откроется список. Нажмите на пункт «Программы» (Все программы).
Появится новый список. Найдите пункт «Microsoft Office», нажмите на него и в появившемся небольшом списке нажмите на «Microsoft Word».
Если надписи «Microsoft Office» Вы не найдете, то, скорее всего, пакет офисных программ (в том числе программа Microsoft Word) не установлен на Вашем компьютере. В этом случае Вы можете воспользоваться стандартной программой WordPad (Пуск – Все программы – Стандартные). Или можно в качестве Ворда использовать Writer из пакета OpenOffice.
Откроется следующее окно. Это и есть программа для печати текста Microsoft Word.
Нас интересует центральная белая часть. Это лист формата А4. Вот здесь мы и будем печатать.
Обратите внимание: лист как будто обрезан. На самом деле, он просто не поместился – ведь размер экрана компьютера меньше, чем размер листа формата А4. Та часть, которая не поместилась, «прячется» внизу. Чтобы ее увидеть, нужно покрутить колесико на мышке или перетянуть вниз ползунок с правой стороны программы.
Но печатать текст мы будем с начала листа, поэтому, если Вы опустились в его конец (вниз), поднимитесь в начало (наверх).
Для того, чтобы начать печатать текст, нужно щелкнуть левой кнопкой мышки по листу. Лучше щелкните где-нибудь в центре.
В верхнем левом углу программы должна мигать черная палочка. Тем самым, программа Word «подсказывает», что уже можно печатать текст.
Кстати, он будет печататься там, где мигает палочка. Если хотите, чтобы он был в другом месте, нажмите по нужному месту два раза левой кнопкой мышки.
А теперь попробуйте напечатать что-нибудь, используя клавиатуру. Но для начала посмотрите, какой язык установлен. Внизу справа показан тот алфавит, который выбран на компьютере. Показан он двумя английскими буквами.
RU — это русский алфавит, EN — это английский алфавит.
Чтобы изменить язык ввода, нажмите на эти две буквы левой кнопкой мыши и из списка выберите нужный алфавит.
Попробуйте набрать небольшой текст. Если Вам сложно самостоятельно его придумать, откройте любую книгу и напечатайте небольшой кусок из нее.
Для перехода на другую строку (для набора текста ниже), нужно нажать кнопку Enter на клавиатуре. Мигающая палочка сместится на строчку вниз – там и будет печататься текст.
Также стоит обратить Ваше внимание на одну очень важную кнопку в программе Word. Эта кнопка называется «Отменить» и выглядит следующим образом:
Находится она в самом верху программы и позволяет отменить последнее, что Вы сделали в программе Word.
Например, Вы случайно удалили текст или как-то его испортили (сместили, закрасили и т.д.). Нажав на эту замечательную кнопку, программа Word вернет Ваш документ (текст) в то состояние, в котором он только что был. То есть эта кнопка возвращает на один шаг назад. Соответственно, если Вы нажмете на нее два раза, то вернетесь на два шага назад.
Автор: Илья Кривошеев
Нежелательные титульные страницы с заданиями на печать (Microsoft Word)
Обратите внимание: Эта статья написана для пользователей следующих версий Microsoft Word: 2007, 2010, 2013, 2016, 2019 и Word в Office 365. Если вы используете более раннюю версию (Word 2003 или более раннюю), этот совет может не работать для вы . Чтобы ознакомиться с версией этого совета, написанного специально для более ранних версий Word, щелкните здесь: Нежелательные титульные страницы с заданиями на печать.
У Кайе новый ноутбук. Когда она выбирает печать документа, сначала печатается титульный лист. В нем перечислены имя файла, каталог, шаблон, заголовок, тема, автор и многое другое.Этот лист печатается вместе с каждым напечатанным документом. Когда она хочет напечатать более одной страницы, она печатается перед каждой страницей. Она задается вопросом, как это выключить, поскольку для этого используется много чернил принтера.
Когда вы начинаете получать такие дополнительные титульные страницы, действительно есть три вещи, которые нужно проверить. Во-первых, вы должны проверить, поддерживает ли драйвер вашего принтера возможность создания титульного листа. Вы делаете это, отображая диалоговое окно «Свойства» для вашего принтера. Сделайте это в Windows, а не в Word. (Если вы используете Windows Vista, нажмите кнопку «Пуск», нажмите «Панель управления», а затем нажмите «Принтер».Если вы используете Windows 7, нажмите кнопку «Пуск», а затем выберите «Устройства и принтеры». Если вы используете Windows 8, щелкните значок Windows, щелкните Панель управления, а затем щелкните Просмотр устройств и принтеров. Если вы используете Windows 10, введите «панель управления» [без кавычек] и нажмите Введите , а затем щелкните «Просмотр устройств и принтеров».) Щелкните правой кнопкой мыши значок принтера и выберите «Свойства принтера» в появившемся контекстном меню. Вы увидите диалоговое окно «Свойства» принтера и убедитесь, что отображается вкладка «Дополнительно».Вкладка будет выглядеть по-разному для разных принтеров, но на некоторых принтерах есть кнопка страницы-разделителя. Нажмите кнопку, и Window отобразит диалоговое окно Separator Page. Убедитесь, что для страницы-разделителя ничего не указано, а затем нажмите OK.
Если это не решит проблему, перейдите ко второму месту для проверки. Это связано с тем, печатаются ли свойства документа Word вместе с вашим документом. Чтобы проверить и отключить этот параметр, выполните следующие действия:
- Отобразить диалоговое окно «Параметры Word».(В Word 2007 нажмите кнопку «Office», а затем – «Параметры Word». В Word 2010 или более поздней версии откройте вкладку «Файл» на ленте и нажмите кнопку «Параметры».)
- Щелкните параметр «Показать» в левой части диалогового окна. (См. Рисунок 1.)
- Убедитесь, что флажок «Печать свойств документа» снят.
- Щелкните ОК.
Рисунок 1. Параметры отображения диалогового окна Параметры Word.
Если это по-прежнему не помогает, стоит попробовать еще кое-что.Некоторые принтеры могут автоматически добавлять титульные листы или разделительные страницы между заданиями на печать. (Крупные сетевые принтеры в офисах часто делают это.) Вы управляете этой возможностью, используя функции настройки на самом принтере. Возможно, вам придется немного изучить и покопаться в меню настройки, но вы вполне можете обнаружить, что эта возможность включена в принтере. Используйте меню настройки принтера, чтобы выключить эту функцию, а затем повторите попытку печати.
WordTips – ваш источник экономичного обучения работе с Microsoft Word.(Microsoft Word – самая популярная программа для обработки текстов в мире.) Этот совет (5935) применим к Microsoft Word 2007, 2010, 2013, 2016, 2019 и Word в Office 365. Вы можете найти версию этого совета для старого интерфейса меню Word здесь: Нежелательные титульные страницы с заданиями на печать .
Автор Биография
Аллен Вятт
Аллен Вятт – всемирно признанный автор, автор более чем 50 научно-популярных книг и многочисленных журнальных статей.Он является президентом Sharon Parq Associates, компании, предоставляющей компьютерные и издательские услуги. Узнать больше о Allen …
Что такое Smart Cut and Paste
Редактирование обычно упрощается благодаря функции, которую Word называет умным вырезанием и вставкой. Если хотите, можете повернуть …
Узнайте большеПреобразование таблиц в диаграммы
Поместите числовую информацию в таблицу, и затем вы сможете преобразовать эту информацию в графическую диаграмму с помощью Microsoft Graph…
Узнайте большеНайти и заменить слово (специальное предложение)
Word Find and Replace может помочь решить ваши задачи редактирования документов. Еще один способ увеличить свой …
Узнайте большеКак сделать полную печатную обложку книги в Microsoft Word для Createspace, Lulu или Lightning Source – Creativindie
В конце 2013 года я выпустил пакет самодельных шаблонов обложек книг в Microsoft Word и произвел революцию в публикации с помощью практического руководства создавать удивительные обложки книг в простой в использовании программе, с которой вы уже знакомы.Но мне потребовалось больше времени, чтобы понять, как превратить вашу переднюю обложку в полноценную печатную обложку для Createspace или других поставщиков POD.
Пару месяцев назад я поделился руководством, как это сделать, на обложках для книг «Сделай сам», но теперь делюсь им с вами бесплатно, чтобы вы могли создавать свои собственные полные обложки для печати в MS Word.
КАК СДЕЛАТЬ ПОЛНУЮ ОБЛОЖКУ ДЛЯ ПЕЧАТИ В MS WORD
Если вы никогда не использовали MS Word в качестве инструмента дизайна, вам следует сначала заглянуть на сайт www.diybookcovers.com и зарегистрируйтесь, чтобы получить бесплатный пакет образцов и руководства. Ваша полная обложка для печати будет настолько хороша, насколько хороша ваша передняя обложка; поэтому получение наилучшей возможной передней обложки – это необходимый первый шаг.
В идеале вы уже закончили обложку книги, которая вам нравится, преобразовали ее в JPG и использовали для продажи своей электронной книги. Но теперь вы хотите сделать полную печатную обложку для Createspace (или Lightning Source, или других).
Вам необходимо знать окончательное количество слов в вашей отформатированной книге, поэтому, если вы еще не отформатировали книгу для печати, вам нужно сделать это до того, как вы начнете печатать полную обложку.
Я установил несколько бесплатных шаблонов и руководств по форматированию книг, чтобы помочь вам:
www.diybookformats.com
Как только это будет сделано, вы можете скачать шаблон для печати, соответствующий вашей книге.
Шаблоны Createspace и Lightning Source
Войдите в Createspace. Щелкните «Книги» >> «Опубликовать торговую книгу в мягкой обложке» >> «Обложка».
Затем щелкните «Требования к отправке» и «Загрузить шаблоны обложек».
Или вы можете просто щелкнуть эту ссылку, чтобы попасть туда: https: // www.createdpace.com/Help/Book/Artwork.do
Если вы используете Lightning Source , вы можете скачать шаблон здесь:
http://www1.lightningsource.com/covergenerator.aspx
Most книги будут «черно-белыми» – установите размер книги и количество страниц. «Кремовая» бумага лучше всего подходит для художественной и научной литературы. «Белый» подходит только для специализированной научно-технической литературы или учебников, а также для печати цветных изображений.
После того, как вы нажмете «Создать шаблон», вы получите файл.zip-файл для загрузки, который включает файлы PDF и PNG.
Расчет размера
В шаблонах много лишнего белого пространства. Я обычно использую Photoshop, чтобы обрезать это. Если вы хотите создать файл Word подходящего размера, вам нужно будет рассчитать это самостоятельно:
Для Createspace вам нужно добавить ,125 дюйма обрезного размера ко всем краям.
Итак, для книги размером 6 x 9 дюймов:
Высота = 9 ″ + 0,125 ″ (верхнее поле) + 0,125 ″ (нижнее поле) = 9.25 ″
Ширина = 6 ″ + 0,125 ″ (внешнее поле) + 6 ″ + 0,125 ″ (внешнее поле) + ширина корешка.
Для расчета ширины корешка
Белая бумага: умножьте количество страниц на 0,002252
Кремовая бумага: умножьте количество страниц на 0,0025
Итак, для книги размером 6 x 9 дюймов из 200 страниц мой рост = 9,25 дюйма, а ширина равна позвоночнику (200 × 0,0025 = 0,5 дюйма, ) + 6 дюймов + 0,125 дюйма + 6 дюймов + 0,125 дюйма = 12,75 дюйма ».
Но вы также можете просто открыть один из загруженных файлов, и он четко покажет вам ширину корешка.Интересно, однако, что мой образец шаблона, созданный Createspace, получил ширину корешка 0,49 дюйма вместо 0,5 дюйма, как должно было быть; Я также заметил, что корешок может быть отключен, особенно для очень больших книг (более 600 страниц), поэтому расчеты Createspace не идеальны.
В сгенерированном шаблоне с левой стороны будет указан «Размер макета страницы» (размер листа бумаги, на котором они печатаются) и черная пунктирная линия = обрезка края. Таким образом, еще один простой способ вычислить – взять эти размеры, 12.49 дюймов x 9,0 дюймов и прибавьте 0,25 дюйма к каждой обрезке. Я собираюсь округлить это значение с 0,49 дюйма до 0,50 дюйма.
Итак, теперь я могу создать новый документ Word с настраиваемым размером страницы 9,25 x 12,75 дюйма
При загрузке шаблона из Createspace вы получите версию в формате PDF и PNG – версию PNG, которую вы можете использовать в Слово.
Все, что мне нужно сделать, это настроить мой новый документ с нестандартным размером 9,25 x 12,75 дюйма.
Мне не нужны поля, поэтому я устанавливаю все поля равными нулю.
Затем я могу перетащить этот шаблон PNG в файл Word.
Сначала он будет располагаться где-то посередине страницы и будет слишком маленьким, потому что вокруг шаблона много лишнего белого пространства.
Я воспользуюсь инструментом «Обрезка», чтобы обрезать очень близко к краям шаблона. Чем ближе вы сможете обрезать, тем лучше. Вы можете увеличить масштаб, чтобы быть еще точнее. Попробуйте обрезать его прямо по линии, чтобы избавиться от всего внешнего белого пространства, не разрезая розовые границы.
шаблонов дизайна обложек книг в MS WordЗатем я дважды щелкаю по шаблону, выбираю параметры «Перенос текста» и устанавливаю изображение «за текстом».
Благодаря этому я могу перетаскивать, перемещать и изменять размер изображения по своему усмотрению.
Теперь я могу перетаскивать и перемещать шаблон до тех пор, пока края шаблона не совпадут с краями моего документа.
Вам, вероятно, придется увеличивать и уменьшать масштаб, чтобы добиться точного соответствия. Одной мышью сделать это может быть сложно; вы также можете использовать клавиши со стрелками на клавиатуре, чтобы перемещать его вверх, вниз, влево или вправо, только чуть-чуть за раз.
Если вы сделаете его слишком большим, вы больше не сможете хвататься за края, и вам придется перемещать его в сторону, пока вы не сможете захватить край, чтобы изменить размер. Если у вас получился идеальный верхний и левый угол, вы можете сосредоточиться на растяжении нижнего правого угла – увеличение масштаба позволит вам изменять размер с большей точностью.
Преимущество этого заключается в том, что теперь документ имеет идеальный размер, и вы можете упорядочивать элементы, не беспокоясь о частях, выходящих за пределы страницы.Вы получаете то, что видите. Как только вы закончите все иллюстрации и текст, вы можете просто сохранить их как PDF, и ваша полная обложка для печати готова.
ПРОСТОЙ СПОСОБ
Но еще один, гораздо более простой способ сделать все это – использовать онлайн-конвертер для преобразования вашего шаблона PDF в файл Word.
http://www.pdfonline.com/pdf-to-word-converter
Это дает мне страницу, которая выглядит примерно так.
шаблонов оформления обложек книг в MS WordВ этом случае шаблон уже имеет нужный размер, а все пустое пространство «лишнее» – оно будет обрезано во время печати.Таким образом, вы можете разместить рисунок поверх шаблона, оставить пустое пространство как есть, сохранить как PDF-файл, и он все равно будет работать нормально.
(То же самое и с шаблонами источников молнии: тот, который вы загружаете, содержит много дополнительного места на бумаге, которое вы можете оставить или обрезать, это не имеет значения).
Подготовка рисунка
Самый простой способ добавить рисунок в свой полный шаблон обложки для печати – это сделать лицевую, корешок и оборотную стороны уникальными, состоящими из одного слоя, без текста. Если вы уже создали электронную книгу / переднюю обложку, используя мои шаблоны, вам придется немного скорректировать текст, потому что теперь у вас есть дополнительные поля сверху, снизу и по бокам.
Таким образом, весь текст на вашей передней обложке нужно будет сделать немного меньше, отодвинуть от краев и немного влево (потому что дополнительная обрезка есть только с правой стороны на лицевой стороне, и только с левой стороны). сторона на спине).
Я собираюсь открыть один из моих шаблонов передней обложки (# 71fiction) и приступить к работе.
Во-первых, я собираюсь открыть область выделения и выделить все текстовые слои. Затем я нажимаю CTRL + C, чтобы скопировать эти слои, щелкаю в другом моем документе с шаблоном и CTRL + V, чтобы вставить слои.Я могу перемещать их по центру.
Затем я нажимаю на значок глаза на панели выбора, чтобы скрыть все текстовые слои, и проделываю то же самое со всеми изображениями – выбирая, копируя и вставляя их все в новый документ.
Это сработало, но если я использую полный шаблон (без обрезки по краям), он выглядит довольно неаккуратно, и теперь трудно увидеть, где мои края.
Я попробую еще раз … на этот раз я скрою текстовые слои и сохраню изображение в формате PDF.На этот раз у меня были проблемы с сохранением непосредственно из Word в PDF…
Поэтому я использовал онлайн-конвертер:
http://www.freepdfconvert.com
Вместо сохранения в формате PDF вы также можете попробовать использовать Word «Печать» Функция печати / сохранения в формате PDF с помощью Adobe, Nitro PDF или другого инструмента PDF. Иногда это позволяет сохранить за пределами изображения, но вы можете обрезать его после сохранения в формате JPG и импорта в файл обложки.
Есть много обходных путей или онлайн-конвертеров, которые вы можете попробовать.
Затем я использовал свой конвертер PDF в JPG:
PDF to JPG free online converter
Теперь у меня есть чистый, 6 × 9 @ 300 dpi (1800 x 2700 пикселей) JPG-изображение обложки, которое я могу просто перетащить в свой файл Word (или вставить >> изображение). Я снова устанавливаю его на Обтекание текстом >> За текстом, затем изменяю размер и размещаю его так, чтобы он заполнял переднюю часть и совпадал с пунктирной линией корешка.
ПРИМЕЧАНИЕ. Поскольку мы готовим его к печати, вам следует прочитать статью Криса МакМаллена о сохранении качества изображения в MS Word:
http: // chrismcmullen.wordpress.com/2013/04/08/fighting-words-picture-compression
Вот некоторые из его советов:
«Первый шаг – отключить автоматическое сжатие изображений, понимая, что этот шаг – сам по себе – не достаточно. Например, в Word 2010 перейдите на вкладку «Файл», прокрутите вниз до раздела «Справка», чтобы найти параметры (сначала скрытые в нижней части списка), выберите «Дополнительно», прокрутите вниз до «Размер и качество изображения» и установите флажок « Не сжимайте изображения в файле ». Сделайте это перед вставкой изображений в файл.
Не копируйте и не вставляйте изображения в документ Word. Вместо этого нажмите «Вставить», а затем «Изображение».
Не используйте «Сохранить как» для преобразования документа Word в PDF. Вместо этого распечатайте файл в PDF с помощью конвертера Word в PDF. Для самостоятельной публикации найдите конвертер PDF, который позволяет встраивать шрифты в файл и выравнивать прозрачность ».
Теперь я могу перемещать текст по центру – старайтесь держаться подальше от краев (если текст специально не приближается к краю).Однако Createspace очень требователен к своему пространству отделки; если у вас есть что-либо, похожее на текст, выходящий за край обложки, Createspace отметит это и не пропустит (если вы вручную не обратитесь в службу поддержки клиентов и не попросите их проигнорировать это).
Следует иметь в виду еще кое-что – поскольку теперь у вас есть дополнительное пространство для обрезки, вам придется немного расширить верхнюю, нижнюю и правую границу. Если у вас есть центральное изображение или символ, который хорошо вписывается в текст, вам может потребоваться сохранить их одного размера и только растянуть фон, чтобы заполнить дополнительное пространство (в этом случае вам нужно будет сделать это в исходном файл передней обложки, пока у вас все еще есть слои, сделав центральные объекты меньше и немного левее, прежде чем сохранять весь образ в формате JPG).
Итак, на этот раз я просто сохранил изображение в формате PDF >> JPG, вставил его и изменил размер до тех пор, пока он не заполнил лицевую часть.
Обычно я могу просто взять немного передней обложки, например, полоску с самой левой стороны, и использовать ее как корешок. В этом я просто скопировал изображение передней обложки, поместил его за лицевую обложку и сдвинул влево, пока не коснулся пунктирной линии на другой стороне корешка. Затем я сделал еще одну копию, поместил ее за слой с корешком и полностью сдвинул на другую сторону.Поскольку горизонт неровный, я перевернул изображение на задней обложке, чтобы горизонты совпадали равномерно.
Что касается корешка, я могу просто скопировать текстовые слои, повернуть их на 90 градусов по часовой стрелке и изменить их размер, чтобы они соответствовали корешку. Если у меня есть логотип издателя или что-нибудь еще, я тоже могу его добавить.
На оборотной стороне сложнее: я не хочу, чтобы там присутствовал иероглиф, а текст должен выделяться намного больше. Итак, есть несколько вариантов: Если у вас больше ландшафта, вы можете просто использовать его.Например, исходное изображение этой девушки намного шире. Я мог бы начать заново и сохранить весь лишний пейзаж, возможно, немного растянуть его, использовать те же градиенты и использовать для спины. Это выглядело бы нормально … но это было бы немного сложно из-за более светлого, почти белого неба и темной линии деревьев.
Вам нужно, чтобы текст выделялся на контрасте. Вы можете использовать светлые тени или свечение, но желательно использовать естественный контраст, помещая светлый текст на темные области и наоборот.
Вы также можете просто использовать плоский узор или гранж-фон для множества книг – поищите в Google по запросу «Grunge desktop» или «background texture», и вы поймете, что я имею в виду.Вы можете найти что-то подходящее по ощущениям или стилю, и если вы немного измените цвета, оно будет хорошо сочетаться с лицевой стороной. (Примерно так):
Будьте осторожны с текстом корешка – он должен умещаться внутри розовых полей, поэтому убедитесь, что нет перекрытия. Возможно, вы захотите скопировать слой фонового шаблона и поместить новый слой поверх всего, что вы можете включать и выключать, чтобы проверить (или просто скройте слои изображения, пока вы вставляете текст, а затем настройте их на повторное отображение ).
Что я собираюсь сделать для этой обложки, так это добавить новую форму. Обычно я добавляю прямоугольник и делаю его почти черным или белым. Я также могу перейти к «большему количеству цветов» и установить уровень прозрачности, если я хочу, чтобы часть фона была видна; но в этом случае я больше всего хочу спрятать девушку. Ради интереса я выбрал форму с закругленными углами и добавил желтую обводку. Это немного странно, но для Я.
Затем я добавляю текстовый слой, сопоставляя шрифты с лицевой обложкой.Обычно я люблю начинать с цитаты, отзыва или выноски (что-нибудь побольше, чтобы привлечь внимание).
Затем вы можете добавить остальную часть вашей отредактированной, убийственной, увлекательной и чрезвычайно важной копии задней обложки – ту же копию, которую вы, вероятно, будете использовать для своего описания на Amazon. Очень важно сделать это потрясающим, поэтому получите помощь на Fiverr.com от кого-то, кто знает, что они делают (большинству авторов сложно написать собственное резюме … вам нужно отдать достаточно, но не слишком много, и использовать убедительные язык).
Если вы используете Createspace, вы можете просто сохранить как PDF-файл и загрузить: Createspace добавит штрих-код (я должен убедиться, что оставил достаточно места сзади, где этот желтый прямоугольник находится на шаблоне) . Однако CS не добавляет цены, и многие книжные магазины не хранят вашу книгу без указания цены на книге и штрих-кода.
Поскольку вы можете попробовать поработать с некоторыми книжными магазинами, а это довольно просто, вы можете также добавить свою цену. Я всегда рекомендую более высокие цены, чтобы вы могли получить скидку лично (вы все равно можете поэкспериментировать с ценами на свою книгу – цена Amazon не обязательно должна совпадать с ценой на книге.)
Таким образом, вы можете установить его, например, на 14,95 доллара, даже если вы планируете продать его за 10 долларов. Таким образом, вы можете сказать, что это 35% скидка.
Если у вас еще нет ISBN, вы можете начать свой проект на Createspace, чтобы получить его, или купить его прямо у Bowker. Если вы получите бесплатный от Createspace, издателем, указанным на Amazon, будет «Createspace». Вы можете заплатить немного больше, чтобы изменить это (ваше имя издателя будет отображаться на Amazon, даже если кто-нибудь найдет реальный ISBN на Bowker, он все равно найдет Createspace в списке) или вы можете заплатить еще больше, чтобы он был зарегистрирован у вашего издателя. имя в Bowker.
Если у вас есть ISBN, вы можете использовать мой бесплатный генератор штрих-кодов здесь:
http://bookcovers.creativindie.com/free-online-isbn-barcode-generator
Есть инструкции по его использованию. Но файлы штрих-кода, которые он дает, – это PDF или EPS, поэтому мне придется снова использовать мой конвертер PDF в JPG:
PDF to JPG free online converter
Затем я Вставлю JPG. Цена встроена, но написана в коде, поэтому я добавлю обычную цену $ и добавлю ее в поле белого штрих-кода.Я также могу добавить ссылку на свой веб-сайт, краткую биографию автора или изображение или значки социальных сетей. Они довольно забавные … на самом деле они, конечно, не нажимают, поэтому вам нужно добавить свой дескриптор Twitter или ссылку на страницу Facebook. Добавляя ссылки, просто начинайте с www.
Если все находится в нужном месте, оно должно быть готово к загрузке.
Вы можете протестировать его дома, но цвета и качество, вероятно, будут не такими хорошими, как у принтеров Createspace. Вы также должны убедиться, что штрих-код работает – если у вас есть смартфон, загрузите приложение для сканирования штрих-кода и отсканируйте штрих-код прямо с экрана вашего компьютера (это будет работать, только если ваш ISBN уже зарегистрирован в вашей книге).
Createspace теперь предлагает оба варианта. Вообще говоря, глянцевый лучше подходит для художественной литературы, особенно для обложек с большим количеством темных пятен или насыщенных цветов. Цвета не так ярко отображаются на матовом … однако матовый может выглядеть более профессионально и прочно. Матовый обычно лучше всего подходит для простых белых обложек, например, для документальной литературы.
Но вы можете распечатать по одной (просто закажите, переключите настройку и переупорядочьте), прежде чем вы определитесь с уверенностью.
Кроме того, при загрузке вам будет предложено использовать автоматический предварительный просмотр Createspace – имейте в виду, что он чувствителен и часто помечает то, что на самом деле не является проблемой.Так что, если это вас сильно огорчает, но вы думаете, что все в порядке, просто отправьте файл, дождитесь утверждения и закажите доказательство.
Вот и все! Если вам нужна PDF-версия этого руководства вместе с четырьмя полными шаблонами обложек, которые я поместил в верхней части этого поста, вы можете скачать их бесплатно здесь:
ЗАГРУЗИТЕ шаблоны оформления обложек ЗДЕСЬЕсли они вам нравятся , Поделись, пожалуйста!
Если вам нужна дополнительная помощь, загрузите мое бесплатное руководство.Я помог создать более 1000 обложек книг, в том числе сотни бестселлеров. Загрузите мою бесплатную книгу, чтобы узнать все секреты инсайдеров, которые я использую для продажи большего количества книг. Щелкните здесь, чтобы получить это сейчас. Я также расскажу о некоторых передовых приемах книжного маркетинга, которые я использовал, чтобы получать постоянный доход за счет написания статей.
Сопутствующие товарыКак копировать или печатать обложки
Щелкните здесь, чтобы скопировать обложки с панели управления B1022
Щелкните здесь, чтобы скопировать обложки с панели управления B1025
Щелкните здесь, чтобы печатать обложки с компьютера
ПРИМЕЧАНИЕ : Чтобы быстро определить, какую модель вы используете, принтер B1022 оснащен 4-строчным ЖК-дисплеем, а принтер B1025 – сенсорным экраном.При необходимости нажмите «Особенности / различия B1022 и B1025», чтобы узнать больше.
Копирование обложек с панели управления B1022
Вы можете скопировать первую и последнюю страницы своего задания на специальную бумагу, например на цветную или плотную бумагу. Принтер выбирает обложку из другого лотка.
Примечание. Параметр «Включая обложки» недоступен для Auto Tray.
- Поместите крышку оригинального документа на стекло оригиналодержателя.
- При необходимости загрузите бумагу для документа в соответствующий лоток для бумаги.
- Загрузите бумагу для обложки в другой лоток.
- На панели управления принтера нажмите кнопку Копировать .
- Нажмите кнопку Menu .
- На экране «Функции копирования» выберите параметр Обложки .
- Нажмите кнопку OK .
- Для Положение крышек выберите вариант:
- Выкл. : это вариант по умолчанию.
- Лицевая и оборотная : этот параметр устанавливает положение обложек как на лицевой, так и на оборотной сторонах исходного документа.
- Только лицевая сторона : этот параметр устанавливает положение обложек только на лицевой стороне оригинального документа.
- Только обратная сторона : этот параметр устанавливает положение обложек только на обратной стороне оригинального документа.
- Нажмите OK .
- Для «Печать на обложке» выберите один из вариантов:
- Пустая обложка : этот параметр не копирует обложку ни на одну из сторон бумаги.
- Печать только на стороне 1 : при выборе этого параметра обложка копируется только на одну сторону бумаги.
- Двусторонняя печать : при выборе этого параметра обложка копируется на обе стороны листа.
- Нажмите OK .
- Для лоток для обложек выберите параметр.
- Для сохранения изменений нажмите OK . Появится экран «Сохранено».
- Нажмите зеленую кнопку Start .
Вернуться к началу
Копирование обложек с панели управления B1025
Вы можете скопировать первую и последнюю страницы задания на специальную бумагу, такую как цветная или плотная.Принтер выбирает обложку из другого лотка. Вы можете копировать обложки при копировании книги, но не можете копировать обложки при копировании буклета.
- Загрузите бумагу для документа в соответствующий лоток для бумаги.
- Загрузите бумагу для обложки в другой лоток.
- На панели управления принтера нажмите кнопку Services Home .
- Touch Копировать .
- На экране Копировать коснитесь значка Стрелка вправо .
- Для Paper Supply коснитесь лотка, в котором находится бумага для документа.
Примечание: Принтер автоматически выбирает обложку из другого лотка.
- Сенсорный ОК .
- Touch Крышки .
- Коснитесь параметра.
- В меню Обложка выберите один из вариантов:
- Пусто : этот параметр не копирует обложку ни на одну из сторон обложки.
- Печать только на стороне 1 : этот параметр копирует обложку на одну сторону специальной бумаги.
- Двусторонняя печать : при выборе этого параметра обложка копируется на обе стороны специальной бумаги.
- В меню Обложка > Выбор лотка коснитесь лотка, в котором находится бумага для обложки.
- Коснуться ОК .
- На экране Копировать коснитесь значка Стрелка влево .
- Чтобы узнать количество копий, нажмите Количество .
- Нажмите зеленую кнопку Start .
В начало
Печать обложек с компьютера
Титульная страница – это первая или последняя страница документа. Вы можете выбрать источники бумаги для титульных страниц, отличные от источника, используемого для основной части документа. Например, вы можете использовать фирменный бланк вашей компании для первой страницы документа. Вы можете использовать плотную бумагу для первой и последней страниц отчета. Вы можете использовать любой подходящий лоток для бумаги в качестве источника для печати титульных страниц.
Примечание: В Linux вы можете добавлять обложки, вставки, настраивать исключения и печатать обложки. Параметры обложки находятся на вкладке Special Pages .
- Для доступа к титульным страницам в окне драйвера принтера щелкните Параметры печати > Бумага > Обложки .
- Выберите один из следующих параметров страницы для печати титульных страниц:
- Без обложек : этот параметр не печатает титульные страницы. Титульные страницы к документу не добавляются.
- Только передняя : при выборе этой опции первая страница печатается на бумаге из указанного лотка.
- Только обратная сторона : при выборе этого параметра обратная страница печатается на бумаге из указанного лотка.
- Передняя и задняя: одинаковые : при выборе этого параметра передняя и задняя обложки печатаются из одного лотка.
- Выберите бумагу для титульных страниц по размеру, цвету или типу.
Примечание: Вы можете использовать чистую бумагу или бумагу с предварительно напечатанными материалами, а также печатать на первой, второй или обеих сторонах титульных страниц.
Вернуться к началу
Отключение баннерной страницы | Школа компьютерных наук и инженерии Пола Г. Аллена
Принтеры из исследовательской области по умолчанию выдают титульную страницу в начале каждого задания на печать.
Однако вам может не понадобиться баннерная страница. Этот документ покажет вам, как отключить титульные страницы для заданий на печать.
Чтобы напечатать текстовый файл без титульного листа, используйте параметр -o :
lpr -Pps281 -o job-sheet = none имя_файла.текст Многие приложения, включая Microsoft Word и Google Chrome, позволяют пользователю получить доступ к расширенным функциям печати принтера, и именно в этих настройках расширенных функций находится возможность отключить страницу-заголовок. Некоторые приложения, например LibreOffice для Linux, этого не делают.
Пользователи Windows могут отключить баннерную страницу на конкретном принтере через панель управления «Пуск -> Устройства и принтеры». Пользователи Linux могут использовать утилиту «xpp» для отключения титульной страницы на определенном принтере.
Отключение баннерной страницы (Windows)
Выберите «Пуск -> Устройства и принтеры», как показано на первом изображении ниже. Щелкните правой кнопкой мыши принтер, который вы хотите настроить, и выберите «Свойства принтера». На странице свойств принтера нажмите кнопку «Предпочтения …», как показано на втором изображении.
На странице настроек принтера нажмите кнопку «Дополнительно …», как показано на третьем изображении. В окне «Дополнительные параметры» прокрутите вниз, выберите «Начальный баннер» и измените его значение, как показано на четвертом изображении.
Отключение баннерной страницы (Linux)
Приложение «xpp» использует значение вашей переменной среды «$ PRINTER» и позволяет настроить ваше взаимодействие с этим конкретным принтером. Запустите приложение «xpp» из командной строки Linux и нажмите кнопку «Параметры …», как показано на первом изображении.
На вкладке «Работа / Другое» – см. Второе изображение – измените значение в разделе «Баннерные страницы», а затем нажмите кнопку «Сохранить настройки» в нижней части диалогового окна.Выбор «ОК», а затем «Закрыть» в главном окне завершит работу приложения.
Одно предостережение: вам необходимо выйти и снова войти, чтобы изменения, внесенные в приложение “xpp”, можно было использовать.
Как мне заставить мой принтер перестать печатать титульную страницу? – Mvorganizing.org
Как мне заставить мой принтер перестать печатать титульную страницу?
Чтобы отключить этот параметр, выполните следующие действия:
- Выберите «Параметры» в меню «Инструменты».Word отображает диалоговое окно “Параметры”.
- Убедитесь, что отображается вкладка «Печать». (См. Рисунок 2.)
- Убедитесь, что флажок «Свойства документа» снят.
- Щелкните ОК.
Как избавиться от баннера на принтере HP?
Отключение баннерной страницы (Windows) На странице настроек принтера нажмите кнопку «Дополнительно…», как показано на третьем изображении. В окне «Дополнительные параметры» прокрутите вниз, выберите «Начальный баннер» и измените его значение, как показано на четвертом изображении.
Как заставить мой принтер печатать всю страницу?
Начните с выбора «Файл», затем «Печать» и щелчка по настройкам «Положение и размер». Обычно параметр по умолчанию – «Масштабировать по размеру материала», который печатается до полей страницы. Отмените выбор, затем вручную введите значения масштаба, высоты и ширины, которые равны полному размеру вашей бумаги. Щелкните «Печать», чтобы распечатать изображение.
Почему мой принтер HP не печатает все на странице?
Проверьте настройки принтера В разделе «Управление устройством» щелкните «Настройки печати».Щелкните вкладку Бумага или Бумага / качество. Убедитесь, что в поле «Тип» или «Тип бумаги» выбрано «Обычная бумага». Попробуйте распечатать страницу еще раз и проверьте, можете ли вы распечатать всю страницу.
Что делать, если принтер не печатает должным образом?
Что делать, если ваш принтер не печатает документ
- Проверьте индикаторы ошибки вашего принтера.
- Очистите очередь принтера.
- Укрепите соединение.
- Убедитесь, что у вас правильный принтер.
- Установите драйверы и программное обеспечение.
- Добавить принтер.
- Убедитесь, что бумага установлена (не замята)
- Возился с чернильными картриджами.
Почему принтер печатает пустые страницы?
Устройство может печатать пустые страницы по нескольким причинам, например, из-за настроек печати, низкого уровня чернил или самого устройства. Распечатайте шаблон проверки сопел, чтобы увидеть, не забиты ли какие-либо сопла. При необходимости очистите печатающую головку. Убедитесь, что в программном обеспечении принтера заданы правильный размер, ориентация и макет бумаги.
Как мне исправить мой принтер HP, который печатает пустые страницы?
5 простых исправлений, которые стоит попробовать:
- Проверить картриджи.
- Запустите средство устранения неполадок принтера Windows.
- Обновите драйвер принтера.
- Загрузите и запустите HP Print and Scan Doctor.
- Настроить службу диспетчера очереди печати.
Почему мой принтер HP не печатает, хотя в нем есть чернила?
Если дело не в картридже и не в печатающей головке, возможно, проблема в программном обеспечении / драйвере принтера.Изменение настроек бумаги – один из способов решения проблемы. Попробуйте изменить настройки драйвера принтера, выбрав «глянцевую фотобумагу», так как это может заставить принтер снова начать печать.
Почему мой принтер HP печатает все черные страницы?
Удалите частично отпечатанную бумагу и посмотрите, полностью ли отпечаток черный, затем посмотрите на барабан переноса изображений на тонере, чтобы увидеть, есть ли отпечатки. Если он весь черный, то это либо неисправный картридж с тонером, либо проблема с высоковольтным источником питания.
Как распечатать всю черную страницу?
Печать цвета фона или изображения
- Откройте “Файл”> “Параметры”.
- Выберите Display.
- В разделе «Параметры печати» выберите «Печатать цвета фона и изображения».
В чем проблема, если ваш лазерный принтер печатает черные страницы?
Дефекты печати на лазерном принтере – Черная страница
| Проблема | Возможная причина | Решение |
|---|---|---|
| черный стр. | Неисправный картридж с тонером | Установите новый картридж с тонером |
| черные страницы | Цепь источника питания высокого напряжения неисправна (не подает правильное отрицательное напряжение) | Замените блок питания высокого напряжения PCA |
Почему мои копии выходят черными?
Черные копии или изображения, отсканированные в компьютер, обычно возникают из-за грязи или белого цвета на блоке сканера.Сканер – это механизм, который считывает документы, которые копируются или передаются.
Как очистить устройство подачи принтера HP?
Протирайте эти предметы чистой влажной тканью без ворса. Откройте дверцу доступа к АПД (1) и крышку роликов (2) внутри АПД. Протрите ролики АПД чистой влажной тканью без ворса. Подождите несколько минут, пока ролики высохнут, а затем закройте крышку ролика АПД и дверцу доступа.
Как избавиться от копий с черными линиями?
Используйте мягкую ткань, смоченную водой, неабразивным очистителем для стекол или очистителем для линз.По окончании вытрите стекло мягкой сухой тканью, чтобы на нем не осталось пятен. Начните с очистки стекла копировального аппарата.
Как исправить черные линии при печати?
Принтеры, оставляющие черные линии на бумаге, – довольно распространенная проблема… .Исправить проблему принтеров, оставляющих черные линии на бумаге
- Очистите ролики.
- Заменить барабан.
- Очистите или замените термоэлемент.
- Очистить сопла картриджей.
- Извлеките, очистите и снова вставьте картриджи.
Как исправить линии на моем принтере HP?
HP Deskjet 6830 и 6840 – полосы или линии на распечатанном изображении
- Шаг 1. Проверьте уровни чернил.
- Шаг 2. Проверьте настройки принтера.
- В программе, используемой для печати, щелкните Файл, а затем щелкните Печать.
- Шаг 3. Запустите утилиту очистки картриджей.
- Убедитесь, что принтер включен и подключен к компьютеру.
- Шаг 4 – Распечатайте диагностическую страницу.
Почему мой принтер HP печатает вертикальные линии?
Вертикальные линии на отпечатках – это ранний предупреждающий знак о низком уровне чернил в картридже, который может появиться до того, как в принтере появятся предупреждения о низком уровне чернил. Вы можете решить проблему, заменив картридж низкого уровня.
Как очистить цикл принтера?
Убедитесь, что принтер включен и индикатор чернил не светится. Откройте диалоговое окно «Печать» или «Параметры страницы» и нажмите кнопку со значком «Утилита», затем нажмите кнопку «Очистка головки».Следуйте инструкциям на экране. Индикатор питания и индикаторы чернил мигают, пока принтер выполняет цикл очистки.
Как чистить картриджи принтера?
С помощью влажной безворсовой ткани, смоченной изопропиловым спиртом, аккуратно промокните пластину с соплами, пока чернила не начнут вытягиваться и не впитаются в ткань. Убедитесь, что задние электрические (золотые) контакты полностью очищены от остатков чернил и ворсинок. Перед повторной установкой в принтер убедитесь, что картридж высох.
Как узнать, забита ли печатающая головка?
Печатающие головкиHP периодически забиваются из-за высыхания небольшого количества чернил или пыли, которые скапливаются в сопле.Слабые, полосатые или пятнистые отпечатки – все это обычные признаки засорения, но простая очистка обычно может вернуть ваши чернильные картриджи HP в рабочее состояние. Печатающие головки забиваются из-за нечастого использования картриджа.
Можно ли чистить принтер медицинским спиртом?
Губчатый конец заблокированной печатающей головки можно мыть только одной жидкостью, кроме воды. Эта жидкость – изопропиловый спирт. Изопропиловый спирт недостаточно силен, чтобы расплавить губку, но все же достаточно силен, чтобы растворить чернила внутри заблокированной головки принтера.Даже изопропиловый спирт нельзя использовать свободно.
Как восстановить струйный картридж HP?
Мы покажем вам несколько простых и основных шагов по спасению картриджей с чернилами в случае, если их сопла пересохли.
- Требования.
- Метод 1. Чистка с помощью наушника.
- Метод 2: окунуть в теплую воду.
- Метод 3. Очистите влажной тканью без ворса.
- Метод 4: Держать под теплой проточной водой.
- Метод 5: окунуть в изопропиловый спирт.
Чернила принтера высыхают, если вы их не используете?
Картриджимогут высохнуть, если они простаивают в принтере в течение длительного периода времени. Если вы не печатали какое-то время, запустите на принтере функцию очистки печатающей головки. Это еще один способ заправить картриджи, который, вероятно, снова заставит их работать.
Как прочистить сопло принтера?
Простые сабо
- Включите принтер.
- Выньте из принтера все чернильные картриджи.
- Сложите половину листа бумажного полотенца на четыре части по длине и смочите теплой водой или чистящим растворителем.
- Поместите влажную бумажную салфетку на дорожку для печати под кареткой узла печатающей головки.
Могут ли высохнуть чернила HP?
Картриджи с чернилами могут со временем высохнуть. Если они будут находиться в машине в течение длительного времени, они со временем высохнут и придут в негодность. Очистка печатающей головки обычно может привести к возобновлению работы неиспользуемого картриджа.Если засохшие чернила вызывают засорение, функция очистки сработает для заправки картриджей.
Почему чернила принтера высыхают так быстро?
Одна из распространенных причин заключается в том, что чернильные картриджи в вашем принтере высохли, в результате чего они засоряются и становятся непригодными для использования. Это часто случается, если вы не использовали принтер долгое время, так как стационарные чернила успевают высохнуть в сопле. Другой причиной может быть истек срок годности картриджей.
Сколько времени требуется для высыхания чернил в принтере?
около 24 часов
Какого срока службы картриджа HP?
два года
Как распечатать веб-страницы в Firefox
Узнайте больше о том, как распечатать веб-страницы с помощью функций печати Firefox.
Примечание: Если веб-страница доступна в режиме чтения, перед печатью вы можете распечатать упрощенную версию страницы, щелкнув значок режима чтения в адресной строке. Это сэкономит бумагу и чернила, удалив беспорядок, такой как реклама и фоновые изображения. Чтобы узнать больше, прочтите статью Печать упрощенных страниц без загромождения в Firefox.- Щелкните кнопку меню и затем щелкните Печать….
- Откроется предварительный просмотр данной веб-страницы.
- Выберите параметры печати:
- Место назначения: Используйте раскрывающееся меню, чтобы выбрать устройство или документ для печати или сохранения.Выберите в раскрывающемся меню, чтобы сохранить показанный предварительный просмотр в виде файла PDF.
- Копий: Выберите, сколько копий нужно сделать (доступно для принтеров и факсов).
- Ориентация: Позволяет выбирать между книжной и альбомной ориентацией печатаемой страницы.
- Страниц: Позволяет выбрать, какие страницы вы хотите распечатать.
- Цветовой режим: Позволяет выбирать, печатать ли в цвете или в черно-белом (это может быть недоступно для некоторых принтеров).
- Дополнительные настройки: Разверните этот раздел для получения дополнительных параметров, таких как Размер бумаги, Масштаб, Страниц на листе, Поля, Формат (Исходный или Упрощенный, если доступно), Печать верхних и нижних колонтитулов и Печать фона. (Если вы выберете «Упрощенный» в разделе «Формат», вы не сможете выбрать «Печатать фон».)
- После настройки параметров щелкните «Печать», чтобы начать печать.
- Щелкните кнопку меню и затем щелкните Печать….
- В открывшемся окне предварительного просмотра при необходимости настройте параметры того, что вы собираетесь распечатать. Информацию о том, какие настройки можно изменить, см. В разделе «Параметры окна печати» ниже.
- Щелкните PrintOK, чтобы начать печать.
- Щелкните кнопку меню, а затем щелкните Печать…, чтобы открыть меню «Печать».
- При необходимости отрегулируйте настройки. Для получения дополнительных настроек нажмите «Показать подробности». См. Разделы «Меню« Печать »по умолчанию» и «Меню« Печать »с подробными сведениями» для получения информации о том, какие настройки можно изменить.
- После настройки параметров щелкните «Печать», чтобы начать печать.
Настройки предварительного просмотра печати
Печать:
Параметры страницы:
Страниц:
- Переходите к разным страницам, вводя номер страницы или используя стрелки.
Масштаб:
- Чтобы попытаться уместить веб-страницу на меньшее количество листов распечатанной бумаги, можно настроить масштаб. Shrink To Fit автоматически регулирует масштаб.
Ориентация:
- Выберите Книжная для большинства документов и веб-страниц.
- Выберите Альбомная для очень широких страниц и изображений.
Упростить страницу:
- Выберите Simplify Page , чтобы убрать беспорядок и сэкономить бумагу и чернила при печати веб-страниц.Удалите со страницы нежелательную рекламу, несвязанный текст и изображения, а также пустые места, чтобы печатать контент на меньшем количестве страниц. Если это доступно для веб-страницы, на которой вы находитесь, она будет черной и интерактивной. В противном случае он будет недоступен.
Параметры окна печати
Выберите принтер раздел:
- Выберите нужный принтер из списка. Вы можете переместить ползунок ниже, чтобы увидеть больше принтеров.
Примечание: Обычно принтером по умолчанию является Microsoft Print to PDF.Когда веб-страница печатается на выбранном принтере, он становится новым принтером по умолчанию.
- Щелкните «Настройки», чтобы изменить размер бумаги, качество печати и другие параметры, специфичные для вашего принтера.
Диапазон печати Раздел: позволяет указать, какие страницы текущей веб-страницы будут напечатаны:
- Выберите Все , чтобы распечатать все.
- Выберите Pages и введите либо диапазон страниц, либо одну страницу.Например, «1» печатает только первую страницу, а «3-5» печатает страницы с 3 по 5.
- Выберите Selection , чтобы напечатать только выделенную часть страницы.
Копии Раздел : позволяет указать, сколько дубликатов вы хотите распечатать.
- Если вы введете более 1 в поле Количество копий , вы также можете выбрать, нужно ли их сортировать. Например, если вы решите сделать две копии и выберите Разобрать по копиям , они будут напечатаны в порядке 1,2,3,1,2,3.В противном случае они будут печатать в порядке 1,1,2,2,3,3.
Примечание: Следующие настройки сохраняются в качестве предпочтений Firefox для каждого принтера.
Изменение настроек страницы
Формат и параметры
Вкладка Формат и параметры позволяет изменять:
Ориентация:
- Выберите Книжная для большинства документов и веб-страниц.
- Выберите Альбомная для очень широких страниц и изображений.
Масштаб: Чтобы попытаться уместить веб-страницу на меньшее количество листов бумаги для принтера, можно настроить масштаб. Сжать по размеру автоматически регулирует масштаб.
Параметры: Выберите Печать фона (цвета и изображения) , чтобы Firefox печатал фоны для веб-страниц. В противном случае Firefox оставляет фон страницы белым.
Поля и верхний / нижний колонтитул
Вкладка Поля и верхний / нижний колонтитул позволяет изменять:
Поля: Вы можете ввести ширину полей страницы отдельно для верхней, нижней, левой и правой сторон страницы.
Верхние и нижние колонтитулы: Используйте раскрывающиеся меню, чтобы выбрать, что будет отображаться на печатной странице. Значение раскрывающегося списка в верхнем левом углу отображается в верхнем левом углу страницы; значение раскрывающегося списка в центре вверху отображается в центральной части страницы и т. д. Выбери из:
- –blank–: Ничего не печатается.
- Заголовок: Распечатать заголовок страницы.
- URL: Распечатайте веб-адрес страницы.
- Дата / время: Распечатайте дату и время, когда страница была напечатана.
- Номер страницы: Распечатайте номер страницы.
- Страница # из #: Распечатайте номер страницы и общее количество страниц.
- Пользовательский …: Введите собственный текст верхнего или нижнего колонтитула. Это можно использовать для отображения названия компании или организации вверху или внизу каждой распечатанной страницы.
Щелкните OK, чтобы завершить внесение изменений и закрыть окно Page Setup .
Меню печати по умолчанию – это то, что отображается до того, как вы нажмете «Показать подробности». Это показывает основную информацию для взятия страницы и печати как есть, настраиваемые параметры:
- Принтер: Щелкнув раскрывающееся меню, вы можете выбрать принтер для печати.
- Предустановки: Здесь вы можете выбрать предустановку для вашего принтера, которая будет использоваться при печати.
- Копий: Это позволяет вам выбрать, сколько копий печатной страницы вы хотите.За ним следует галочка, чтобы вы могли решить, хотите ли вы печатать одностороннюю или двустороннюю.
- Страниц: Это позволяет вам выбрать, какие страницы вы хотите распечатать.
Это меню печати с настройками по умолчанию и более расширенными настройками, которые вы можете изменить. В то время как верхний раздел этого меню «Печать» остается прежним, нижний раздел можно изменить для отображения различных настроек, изменив свой выбор в раскрывающемся меню в середине меню.В верхнем разделе вы можете изменить:
- Размер бумаги: Здесь вы можете выбрать что-то другое, если вы не печатаете на бумаге стандартного формата US Letter.
- Ориентация: Выберите книжную или альбомную ориентацию.
- Масштаб: Изменяет размер веб-страницы при печати.
Поскольку нижний раздел различается в зависимости от того, что выбрано в раскрывающемся меню, эти разделы расположены ниже.
Firefox
В этом разделе есть опции, которые стали возможными специально для Firefox:
- Опция: Здесь вы можете выбрать печать только выбранного выбора, и вы можете сообщить принтеру, чтобы он изменил масштаб, чтобы напечатанное изображение заполняло ширину страницы.
- Внешний вид: Это дает вам возможность выбирать цвета / изображения для печати фона.
- Верхние / нижние колонтитулы страницы: Это позволяет вам изменять верхний и нижний колонтитулы печатаемых страниц, используя пункты раскрывающегося меню.
Схема
В этом разделе есть параметры того, как принтер должен печатать веб-страницы на каждой странице:
- Страниц на листе: Сообщает принтеру, сколько веб-страниц или дубликатов веб-страницы следует разместить на каждом листе бумаги.
- Layout Direction: Сообщает принтеру, в каком порядке должны печататься веб-страницы.
- Граница: Это позволяет вам выбрать границу, в которой будут содержаться веб-страницы.
- Двусторонний: Позволяет выбрать место на странице для переплета. А также возможность перевернуть или перевернуть ориентацию страницы.
Работа с бумагой
Этот раздел управляет печатью веб-страницы. Имеет следующие настройки.
- Разобрать страницы по копиям: Опция, позволяющая принтеру упорядочивать страницы по подписи.
- Страниц для печати: Выберите, какие страницы следует распечатать.
- Порядок страниц: Раздел, позволяющий вам решить, как заказывать напечатанные страницы.
- Целевой формат бумаги: Какой формат бумаги для печати.
Обложка
Этот раздел позволяет вам распечатать титульную страницу до или после напечатанных страниц.
Водяной знак
Этот раздел позволяет вам добавить водяной знак к тому, что вы печатаете, выбрать, каким будет водяной знак, и указать, где на странице (ах) будет водяной знак.
Уровни предложения
Если ваш принтер может предоставить вашему компьютеру эту информацию, этот раздел сообщит вам о текущих уровнях поставки устройства.
- Если вы хотите отредактировать содержимое веб-страницы перед печатью, вы можете использовать расширение из надстроек Firefox, такое как Print Edit WE.
- Чтобы распечатать отдельное изображение со страницы, обычно можно щелкнуть его правой кнопкой мыши и выбрать или затем распечатать, следуя приведенным выше инструкциям.
- Веб-страницы могут выглядеть на бумаге иначе, чем на экране, поэтому не удивляйтесь некоторым изменениям.
Печать только части документа Word
Если вам нужны только определенные части документа Word в печатном виде, не печатайте весь документ, чтобы получить их.Вместо этого распечатайте выделенный текст, одну страницу, диапазон страниц или страницы из определенных разделов длинного документа.
Инструкции в этой статье относятся к Word для Microsoft 365, Word 2019, Word 2016, Word 2013, Word 2010 и Word Starter 2010.
Распечатать весь документ
Начните с открытия окна печати.
На ленте выберите Файл .
Выберите Печать .
Либо на вкладке Home используйте сочетание клавиш CTRL + P .
По умолчанию Word настроен на печать всего документа.
При необходимости измените настройки.
Выберите Печать .
Распечатать выделенный фрагмент текста
Вы можете распечатать часть документа, которая не является полной страницей.
Выделите текст, который хотите напечатать.
Выберите Файл > Печать .
Щелкните стрелку раскрывающегося списка Page и выберите Print Selection .
Щелкните стрелку раскрывающегося списка Printer , выберите свой принтер, затем выберите Print .
Распечатать текущую страницу или последовательный диапазон страниц
Распечатать текущую страницу или диапазон страниц очень просто.
Откройте страницу, которую вы хотите напечатать, затем выберите Файл > Печать .
На экране Печать щелкните стрелку раскрывающегося списка Страница и выберите Печать текущей страницы .
Чтобы напечатать несколько последовательных страниц, в поле Pages введите номер первой и последней страницы, разделенные дефисом. Например, чтобы напечатать страницы со 2 по 10, введите 2-10 .
Щелкните стрелку раскрывающегося списка Printer , выберите свой принтер, затем выберите Print .
Печать непоследовательных страниц и нескольких диапазонов страниц
Чтобы напечатать определенные страницы и диапазоны страниц, которые не идут подряд, используйте тот же процесс, что и выше, но используйте запятые для разделения непоследовательных страниц.
Выберите Файл > Печать .
В текстовом поле Pages введите номера страниц, которые вы хотите распечатать, и запятую после каждого номера страницы. Например, чтобы напечатать страницы 1, 3, 5, 7, 8, 9 и 10, введите 1, 3, 5, 7-10 .
Щелкните стрелку раскрывающегося списка Printer , выберите свой принтер, затем выберите Print .
Печать страниц из многосекционного документа
Если ваш документ длинный и разделен на разделы, а нумерация страниц не является непрерывной по всему документу, для печати диапазона страниц укажите номер раздела и номер страницы в поле Pages , используя формат PageNumberSectionNumber .Например, чтобы распечатать страницу 2 раздела 1 и страницу 4 раздела 2 – страницу 6 раздела 3, введите p2s1, p4s2-p6s3 в текстовое поле Pages .
Чтобы указать разделы целиком, введите Номер раздела . Например, чтобы напечатать весь раздел 3 документа, введите s3 в текстовое поле Pages .
Спасибо, что сообщили нам!
Расскажите, почему!
Другой Недостаточно подробностей Трудно понять .



