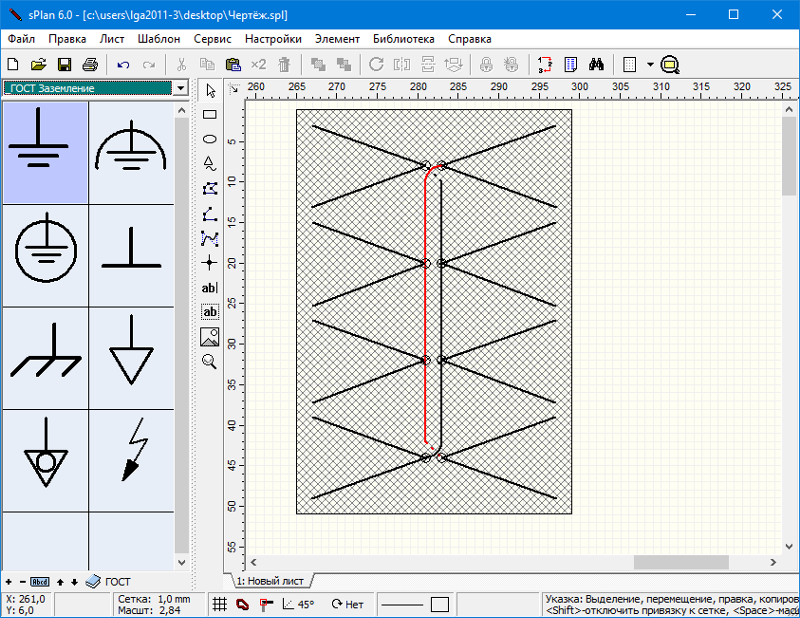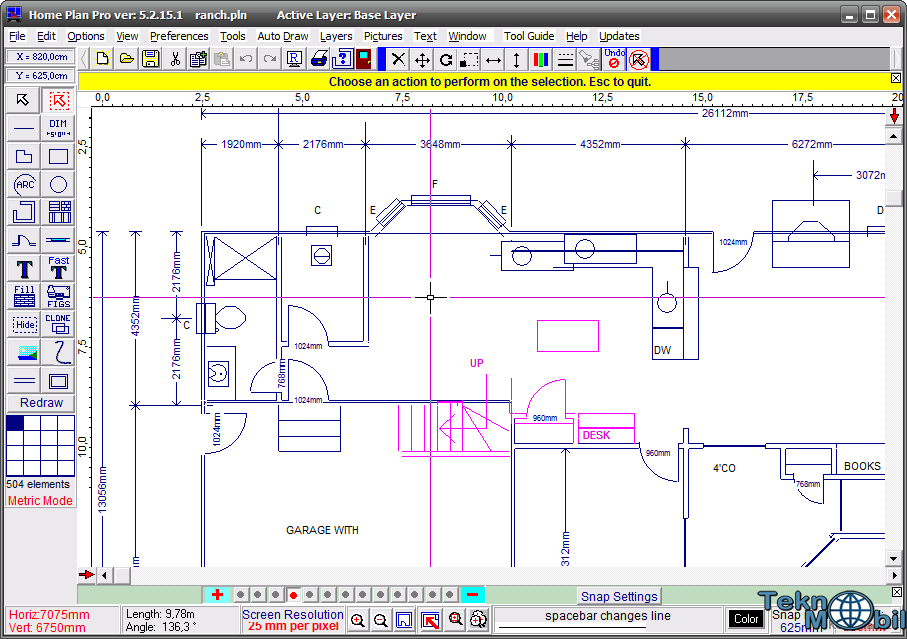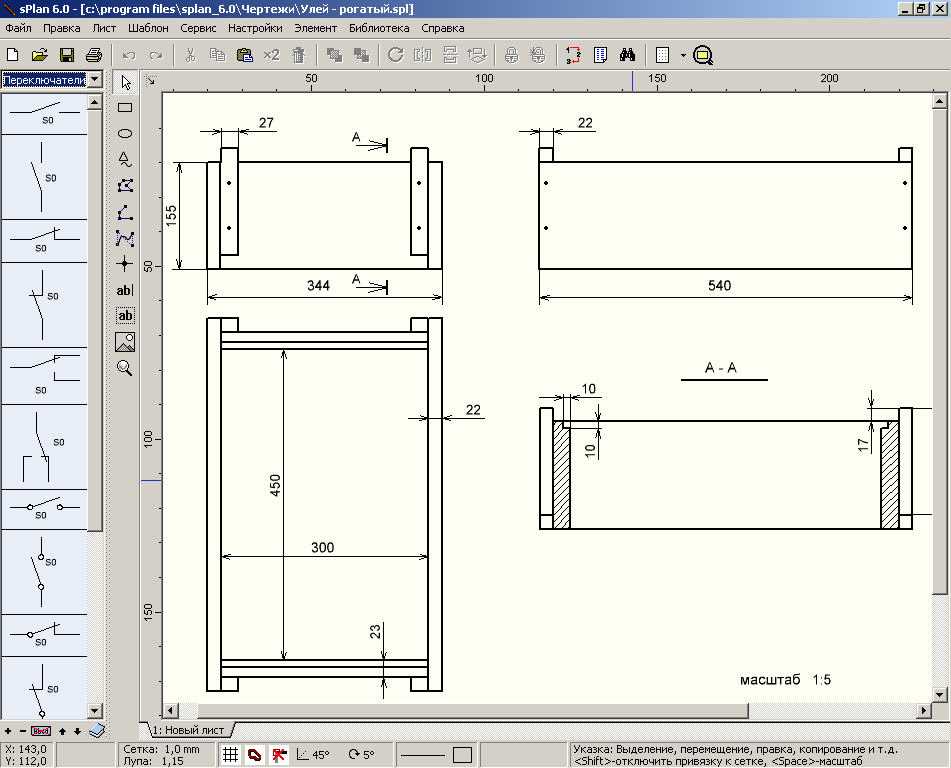Как сделать чертеж на компьютере (В какой программе делать чертеж на компьютере)
Сегодня чертеж на компьютере сделать проще, чем его нарисовать на бумаге. Давайте определим основные преимущества «Электронного кульмана»:
- Инструменты графического редактора позволяют чертить идеальные фигуры, а значит нам больше не нужен циркуль, карандаш и линейка.
- Свойства отображения прорисованных элементов позволяют менять цвета, штриховать, выбирать необходимую толщину элемента и кучу других приемов в один клик, а это экономит карандаши и нервы.
- Чертеж, прорисованный в графическом редакторе можно сохранить и отправить по электронной почте на пред осмотр или просчет по выполненному чертежу, а это экономит время.
Эти преимущества как минимум позволяют автоматизировать выполнение графических работ. Раз было упомянуто слово автоматизация, то правильнее называть такие программы не графический редактор, а система автоматизированного проектирования (САПР). Звучит очень профессионально и немного пугающе, но на самом деле, базовая версия программы — это банальный графический редактор, позволяющий чертить конструкторскую, проектную и технологическую документацию. Ответ на главный вопрос:
Звучит очень профессионально и немного пугающе, но на самом деле, базовая версия программы — это банальный графический редактор, позволяющий чертить конструкторскую, проектную и технологическую документацию. Ответ на главный вопрос:
Виды САПР
На сегодняшний день три кита, подпирающие своими спинами создателей чертежей являются:
- AutoCAD (AUTODESK)
- Компас-3D
- NANOCAD (NANOSOFT)
Именно в этой последовательности программы пользуются с точки зрения популярности. И в следующих статьях я буду разбирать третью программу. Данный выбор обуславливается простатой этого САПР.
В какой программе сделать чертеж на компьютере
Почему Нанокад? Всё просто – это интуитивно понятная программа. Плюс у производителя есть базовая бесплатная версия, в которой присутствует богатый набор инструментов. Тратить время на взлом программы не придётся.
Тратить время на взлом программы не придётся.
Нанокад — это САПР, имеющий весь необходимый инструментарий для базового проектирования и производства чертежей. Эта программа позволяет выполнять чертежи для:
- Проектной и рабочей документации
- Выполнения заданий по месту учебы
- Расчета бытовых нужд. К примеру:
- Нужно рассчитать строительный материал для ремонта или строительства в целом. Занесли размеры помещений в программу, затем размеры стройматериалов и считаем.
- Необходимо заказать шкаф, кухню, стол. В уже занесенные размеры помещения встраиваем мебель в реальных размерах. Делаем внутреннюю расстановку полок, шкафов и прочего.
- Банальный просчет площадей, объемов самых различных предметов, строений, сооружений.
Перечислять возможности применения этого САПР можно и дальше, но мы тем временем переходим к следующему шагу…
Как зарегистрироваться на сайте NanoCad
Рано или поздно, при скачивании или при установке САПР Вам придется зарегистрироваться на официальном сайте NanoCad. ru. Это необходимо для получения бесплатного лицензионного ключа. Здесь нет ничего страшного, и это действие Вас ни к чему не обязывает. Максимум неудобства – это периодическая рассылка на Ваш почтовый адрес о новых акциях к платным версиям NanoCad.
ru. Это необходимо для получения бесплатного лицензионного ключа. Здесь нет ничего страшного, и это действие Вас ни к чему не обязывает. Максимум неудобства – это периодическая рассылка на Ваш почтовый адрес о новых акциях к платным версиям NanoCad.
Переходим во вкладку «Личный кабинет»
Заполняем все необходимые графы и жмете зарегистрироваться.
Переходите на указанный Вами почтовый адрес и во входящем письме от Nanocad, подтверждаете регистрацию, переходя по ссылке похожую на эту:
При переходе на ссылку заполняете данные для окончания регистрации
Как скачать Нанокад
Скачивать его нужно только с официального сайта-производителя Nanocad.ru
Переходим во вкладку «Продукты» и нажимаем «Скачать»
Теперь Вы можете установить NanoCad
Как сделать чертеж на компьютере в word 2010?
Содержание
- 1 Создание обычной схемы
- 2 Как создать блок-схему в ворде
- 3 Как сделать схему в Word 2007, 2010, 2013 или 2016
- 4 Как сделать схему в Word 2003
- 5 1 Как сделать схему в Ворде через Smart Art
- 6 Как рисовать схемы с помощью SmartArt
- 7 Как нарисовать схему со стрелками, используя Фигуры
Создание обычной схемы
Многофункциональный редактор компании Microsoft является отличным решением для создания и редактирования текстовых файлов. Он включает в себя различные инструменты для удобного отображения текста, такие как различные шрифты, списки, таблицы или схемы.
Он включает в себя различные инструменты для удобного отображения текста, такие как различные шрифты, списки, таблицы или схемы.
В арсенале пользователя имеются квадрат, прямоугольник, круг и его производные, а также другие. Чтобы воспользоваться ими необходимо:
Для создания идентичных фигур нет надобности постоянно пользоваться вставкой и повторять вышеописанные действия заново – достаточно просто копировать их стандартным способом при помощи клавиш Clrl+С и Ctrl+V.
Для выравнивания элементов они поочередно выделяются при зажатой клавише Shift. После этого необходимо перейти в раздел «Формат» верхнего меню и выбрать пункт «Выровнять» в подразделе «Упорядочить». Откроется список, где можно выровнять фигуры, например, по нижнему краю.
Как создать блок-схему в ворде
Чтобы можно было легко связывать объекты, например, при помощи стрелок, потребуется создать блок-схему.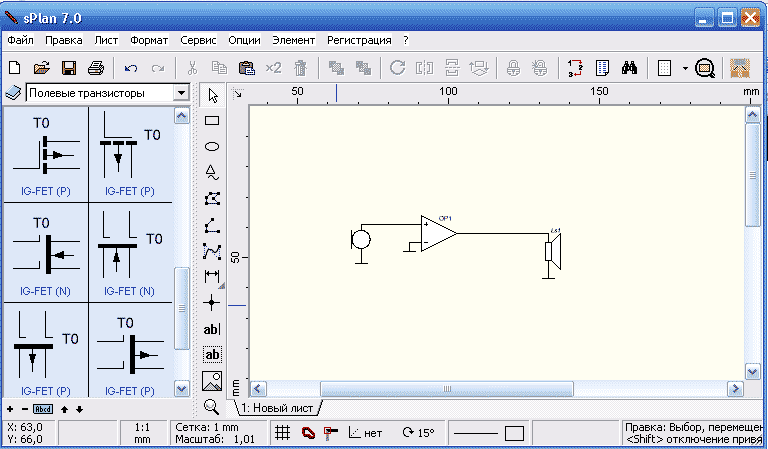 Для этого в разделе «Вставка» нужно перейти в «Фигуры», после чего в самом низу всплывшего списка нажать на «Новое полотно». Переместив в его пределы ранее созданные фигуры можно соединить их при помощи стрелок:
Для этого в разделе «Вставка» нужно перейти в «Фигуры», после чего в самом низу всплывшего списка нажать на «Новое полотно». Переместив в его пределы ранее созданные фигуры можно соединить их при помощи стрелок:
Суть в том, что при дальнейшем перемещении любого из новых созданных объектов, привязанные к ним указатели будут двигаться следом.
Такой инструментарий дает возможность не только создавать новые схемы, но также и корректировать их отображение при необходимости. С каждой новой редакцией Microsoft Word расширяет арсенал своих инструментов и технологий, а также совершенствует удобство и простоту их использования.
Если вам необходимо дополнить текст графическими элементами. Например, таблицами, графиками, диаграммами или схемами. То, это можно сделать прямо в текстовом редакторе Word. Не прибегая к использованию сторонних программ.
Мы уже рассказывали о том, как сделать диаграмму в Word. В этот раз речь пойдет о схемах. Текстовый редактор Word оснащен множеством инструментов для создания схем. С их помощью вы можете рисовать различные геометрические фигуры, а также линии и стрелки. При этом нарисованную схему можно украсить с помощью с помощью теней или других графических эффектов.
Как сделать схему в Word 2007, 2010, 2013 или 2016
Итак, если вы хотите сделать схему в Word 2007, 2010, 2013 или 2016, то вам необходимо перейти на вкладку «Вставка». На этой вкладке есть две кнопки, которые можно использовать для создания схем в Ворде. Это кнопки «Фигуры» и «SmartArt».
При нажатии на кнопку «Фигуры» появляется огромный список фигур, которые вы можете вставить в документ.
Выбрав одну из этих фигур из списка, вы можете сразу нарисовать ее в любом удобном вам месте. Использовав несколько таких фигур вы без труда сможете сделать схему в Ворде. Пример простой схемы на скриншоте внизу.
При необходимости внешний вид нарисованных фигур можно менять. Для этого просто выделите одну из фигур и перейдите на вкладку «Формат». На данной вкладке можно изменить цвет фигуры, цвет рамки, цвет заливки, добавить тени и другие графические эффекты. Используя все эти возможности можно создать достаточно красивую схему (пример внизу).
Для того чтобы добавить на схему текст просто нажмите на нужную фигуру правой кнопкой мышки и выберите пункт меню «Добавить текст». После чего вы сможете вписывать текст прямо внутрь фигуры.
В итоге вы можете получить примерно вот такую схему.
Кроме этого вы можете сделать схему в Ворде при помощи кнопки «SmartArt». После нажатия на данную кнопку открывается каталог уже готовых схем. В котором вы можете выбрать один из подходящих вам вариантов.
После выбора подходящего варианта схемы на странице появится уже готовая схема.
Вам нужно будет только добавить свой текст. Для этого достаточно просто кликнуть мышкой в один из блоков и вписать нужный текст.
Также вы можете изменить внешний вид сделанной вами схемы. Для этого выделите схему мышкой и перейдите на вкладку «Конструктор» или «Формат». Используя инструменты, доступные на этих вкладках, можно получить вот такую разноцветную и объемную схему как на скриншоте внизу.
Как сделать схему в Word 2003
Если вы используете Word 2003, то вы также можете сделать схему и добавить ее к вашему документу. Чтобы сделать это нужно сначала открыть меню «Вид» и включить панель инструментов «Рисование».
,
После этого в программе Word 2003 появится панель инструментов для рисования различных фигур. Здесь будет доступны такие фигуры как прямоугольник, круг, линия и стрелка.
Для того чтобы нарисовать более сложные фигуры, можно воспользоваться меню «Автофигуры».
Расположение информации в тексте удобно тем, что читатель лучше усвоит данные, ведь перед ним будет наглядный рисунок. Вспомните сами, как проще упорядочить данные в голове, когда они предстают перед вами не полотном текста, а аккуратной структурной схемой.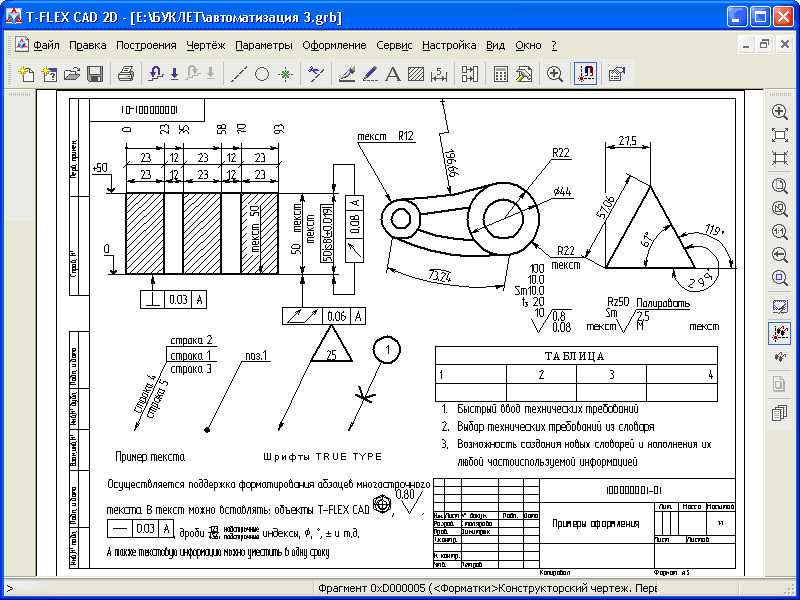 Выделите из данных основную информацию, проанализируйте её и подумайте, как можно провести от одного пункта к другому логический ряд. Чтобы создавать такие структуры в программе Microsoft Office Word существуют специальные инструменты, освоить которые не составит труда. Попробуйте упорядочить ваш текст и вы убедитесь, насколько эстетичный вид примет текстовый документ.
Выделите из данных основную информацию, проанализируйте её и подумайте, как можно провести от одного пункта к другому логический ряд. Чтобы создавать такие структуры в программе Microsoft Office Word существуют специальные инструменты, освоить которые не составит труда. Попробуйте упорядочить ваш текст и вы убедитесь, насколько эстетичный вид примет текстовый документ.
1 Как сделать схему в Ворде через Smart Art
Удобная функция внутри программы. Вам не придется рисовать фигуры вручную, проводить от них стрелки, раскрашивать блоки. Во встроенной утилите SmartArt доступно множество готовых шаблонов для схем, которые вы можете скорректировать под себя. Скачивать каких-либо дополнительных программ для этого не нужно: с версии Microsoft Office Word 2010 это одна из опций по умолчанию.
- Откройте программу Ворд и обратите внимание на верхнюю шапку с разделами. Там вам нужно выбрать раздел “Вставка”.
- Кликните на иконку “SmartArt”, чтобы приступить к созданию схемы.

- Перед собой вы увидите небольшое окно, в котором собраны все шаблоны. Для начала, выберите в левом меню тип своей будущей схемы: списки, обозначение процессов, циклы, схемы в виде иерархии, связанные или закольцованные процессы, матричные схемы, пирамиды.
- Для примера будет построена схема – иерархия. В поле справа нажмите на интересующий вас шаблон.
- Заготовка автоматически перенесется на вашу страницу текстового документа. В маленьком окошке “Введите текст” вам нужно заполнить содержимое ячеек схемы.
- По мере того, как вы будете вписывать текст в окошко, он сразу же отобразится на схеме.
- В рабочем поле программы вам доступно изменение цвета ваших ячеек и шаблоны оформления уже готовой схемы: объёмные ячейки, разные тени от схемы, блики и другие эффекты.
По клику на правую кнопку мыши вы можете вызывать всплывающее меню. Здесь доступно редактирование текста, его форматирование.
- Выбрав пункт “Изменить фигуру”, вы имеете возможность полностью заменить неподходящую ячейку. На выбор представлено много фигур разных форм.
- Таким простым способом вы получите нужную вам схему, с самостоятельно установленным цветом, размером, шрифтом и другими параметрами.
2 Как сделать схему в Ворде самостоятельно
Если ни один из шаблонов в функции SmartArt вам не подошел, то попробуйте создать схему с нуля своими руками.
- Для этого снова перейдите во вкладку “Вставка”, а затем отыщите иконку “Фигуры”.
- Выберете любую фигуру, чтобы нарисовать её. Она станет первой ячейкой в вашей схеме.
- Потяните курсором по листу, чтобы задать размер фигуры. В левой верхней части рабочей области Ворда вы можете менять цвет и задать эффекты.
- По такому же принципу выберете все нужные вам фигуры, стрелки, линии. Нарисуйте их на листе и задайте нужный цвет, тени, блики.

- По клику на правую кнопку мыши вы вызовете меню. Нажмите в нем на строку “Добавить текст”.
- Впишите необходимые данные в ячейки. Форматирование также остается доступным по клику на правую кнопку мыши.
Выберете один из предложенных способов и создайте свою собственную схему. В первом случае вы затратите минимальное количество времени, а во втором – сможете сделать оригинальную схему, которую не видел ещё никто. В любой момент возможно открыть документ и изменить все данные и саму схему: её цвет, фигуры и эффекты.
Работая в документе Ворд с текстом, Вам могут попадаться картинки, диаграммы, рисунки. Вставляя различные объекты в текст, он становится более наглядным, и тот, кто его читает, лучше воспринимает информацию.
В данной статье мы рассмотрим два способа, с помощью которых можно создать схему в текстовом редакторе MS Word – это рисунок SmartArt и вставка обычных Фигур. Показывать я буду в Ворде 2010, но данные скриншоты так же подойдут, если у Вас установлен Ворд 2007, 2013 или 2016.
Показывать я буду в Ворде 2010, но данные скриншоты так же подойдут, если у Вас установлен Ворд 2007, 2013 или 2016.
На сайте уже есть статьи: как добавить рисунок в Ворд, и как сделать график в Ворде. Перейдя по ссылкам, Вы сможете их прочесть и сделать свой документ интересным и более информативным.
Как рисовать схемы с помощью SmartArt
Схема в текстовый редактор добавляется вставкой в документ рисунока SmartArt. Для этого перейдите на вкладку «Вставка» и в группе «Иллюстрации» нажмите на кнопку «SmartArt».
Появится вот такое окно. В нем нужно выбрать подходящий рисунок. Слева кликните по разделу, в примере «Иерархия», и выберите один из предложенных рисунков. Справа область предпросмотра, посмотрите, как она выглядит, и для чего больше подойдет.
Теперь приступим к размещению блоков. Удалить ненужные можно, выделив его мышкой и нажав кнопку «Delete». Уберите, таким образом, все лишние прямоугольники.
Дальше необходимо добавить блоки.![]() Выделите тот, под которым нужно вставить дополнительные, и на вкладке «Работа с рисунками SmartArt» – «Конструктор» нажмите на кнопку «Добавить фигуру», в списке кликните по пункту «Добавить фигуру ниже».
Выделите тот, под которым нужно вставить дополнительные, и на вкладке «Работа с рисунками SmartArt» – «Конструктор» нажмите на кнопку «Добавить фигуру», в списке кликните по пункту «Добавить фигуру ниже».
После этого снова выделите верхний прямоугольник и добавьте еще один ниже. Здесь же Вы можете выбрать добавление нужного объекта выше выбранного блока, перед ним, или за ним.
После того, как Вы сделаете предыдущий пункт, нужно напечатать текст. Выделите область схемы и на вкладке «Работа с рисунками SmartArt» – «Конструктор» нажмите на кнопку «Область текста». Или же на левой границе нажмите на кнопку с двумя маленькими стрелочками.
Откроется сбоку небольшое окошко. В нем нужно ввести текст для каждого из блоков. Здесь маркерами обозначены уровни, а кликнув напротив маркера можно посмотреть, куда будет вписан текст.
Напишите напротив каждого маркера, какой текст должен быть в каком объекте.
Когда все заполните окно для добавления текста можно закрыть, нажав в нем на крестик.
Теперь можно поработать над внешним видом самой схемы. Для этого выделите ее и перейдите на вкладку «Работа с рисунками SmartArt» – «Конструктор». В группе «Стили SmartArt» можете выбрать любой другой стиль.
Также можно «Изменить цвета» схемы, кликнув по соответствующей кнопке.
Если Вам не сильно подошел выбранный вид, можете изменить его в соответствующей группе. Наведите курсор на любой из предложенных макетов, чтобы посмотреть, как будет выглядеть Ваша схема. Если этот макет подойдет больше, кликните по нему, чтобы выбрать.
Перейдя на вкладку «Работа с рисунками SmartArt» – «Формат» можно изменить любую фигуру или текст. Например, выделим фигуру, нажмем «Изменить фигуру» и кликнем по любой другой из предложенного списка. Для каждой можно изменить заливку, контур или добавить эффект.
Точно так же и для текста, выделите его и можно применить один из готовых стилей, изменить заливку, контур или добавить эффект.
В итоге, у меня получилась вот такая схема.
Как нарисовать схему со стрелками, используя Фигуры
Делать схемы в Ворде можно и другим способом, не используя готовых шаблонов, а создать ее с помощью вставки в документ подходящих фигур.
Для этого откройте вкладку «Вставка» нажмите на кнопку «Фигуры» и кликните по нужной из списка, это может быть овал, прямоугольник, ромб и другое.
После этого курсор поменяет вид с палочки на плюсик. Нарисуйте с его помощью фигуру в нужном месте документа. Затем у Вас появится вкладка «Средства рисования» – «Формат». На ней снова кликните по кнопочке «Фигуры» и нажмите по нужной в списке. Добавьте их все таким образом.
Если Вы нарисовали объект на листе и его нужно немного переместить, то сделать это можно мышкой, захватив за его границу. Или же выделите его, зажмите клавишу «Ctrl» и перемещайте с помощью стрелок на клавиатуре.
Дальше давайте соединим блоки прямыми линиями или стрелками. Выделите один из них, чтобы открылась вкладка «Средства рисования» – «Формат». Затем нажмите «Фигуры» и из выпадающего списка кликните, например, по стрелке. Нарисуйте стрелку, чтобы она указывала непосредственно на сам блок. Соединить несколько стрелок можно с помощью прямой линии.
Затем нажмите «Фигуры» и из выпадающего списка кликните, например, по стрелке. Нарисуйте стрелку, чтобы она указывала непосредственно на сам блок. Соединить несколько стрелок можно с помощью прямой линии.
Подробнее прочесть, как сделать стрелки в Ворде, можно в статье, перейдя по ссылке.
Чтобы нарисовать ровную горизонтальную или вертикальную линию, рисуя стрелку, нажмите и удерживайте клавишу «Shift».
Используя прямую и стрелку, у меня получилось нарисовать вот такую схему.
Теперь давайте изменим внешний вид стрелок. Выделяйте их по очереди, и для каждой можно выбрать один из готовых стилей, или нажмите «Контур фигуры» и сами выберите цвет, толщину стрелки и прочее.
Нажав «Эффекты фигур» можно добавить один из предложенных эффектов. Я выбрала тень.
Прорисовав и изменив вид всех стрелок, переходим к тексту. Выделяем один прямоугольник и на вкладке «Средства рисования» – «Формат» нажимаем на кнопку «Нарисовать надпись». Появится плюсик вместо курсора.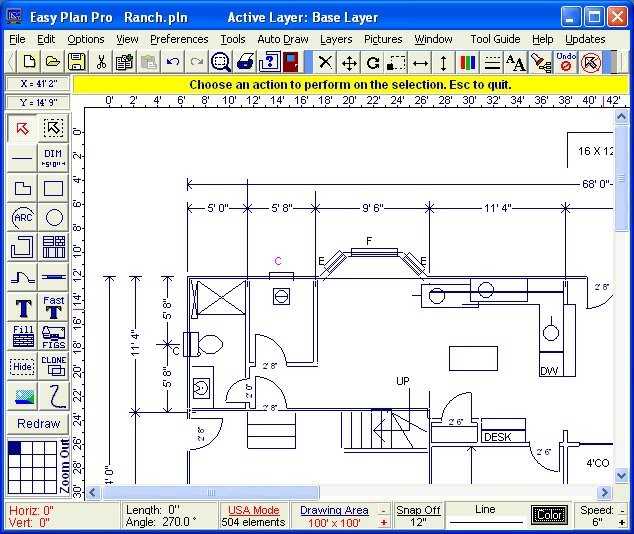 Нарисуйте им прямоугольник для надписи в нужном блоке.
Нарисуйте им прямоугольник для надписи в нужном блоке.
Дальше напечатайте текст. Добавьте, таким образом, текст во всю схему.
Как видите, прямоугольник для надписи залит белым и у него есть контур. Давайте это уберем. Кликайте по нему и на вкладке «Средства рисования» – «Формат» выбирайте «Заливка фигуры» – «Нет заливки».
То же самое повторяем и для контура: «Контур фигуры» – «Нет контура». Сделайте так для всех блоков с текстом.
Следующий шаг – это форматирование написанного текста. Выделите текст и на вкладке «Главная» выберите шрифт, размер, цвет и поставьте его по центру.
Итак, мы изменили вид стрелок и текст в схеме, осталось поработать с блоками. Выделите любой из них мышкой, кликнув по нему – откроется вкладка «Средства рисования» – «Формат». В группе «Стили фигур» нажмите на тот, который Вам понравится. Или используя кнопки «Заливка», «Контур» и «Эффекты» сделайте любой вид, который подходит больше.
Если нарисовав схему, Вы заметили, что нужно поменять один из блоков, например, прямоугольник на ромб, тогда не нужно его удалять и рисовать ромб, можно просто заменить. Выделите прямоугольник, для примера, перейдите на вкладку «Средства рисования» – «Формат» и нажмите по кнопке, на которой изображена линия с маркерами. Выберите в открывшемся списке «Изменить фигуру» и укажите, какую вставить.
Выделите прямоугольник, для примера, перейдите на вкладку «Средства рисования» – «Формат» и нажмите по кнопке, на которой изображена линия с маркерами. Выберите в открывшемся списке «Изменить фигуру» и укажите, какую вставить.
Вот такая схема со стрелками получилась у меня. Скачать все, что было нарисовано во время написания данной статьи, можно с Яндекс.Диска, перейдя по ссылке:
Чтобы переместить созданную в документе схему немного в стороны или уменьшить/увеличить всю сразу, а не по одной фигуре, нужно сгруппировать все нарисованные объекты. Как сгруппировать фигуры в Ворде, прочтите, перейдя по ссылке.
На этом буду заканчивать. Попробуйте пошагово сделать все, как описано в статье, и у Вас обязательно получится.
Поделитесь статьёй с друзьями:
Цифровой рисунок и цифровой скетчинг
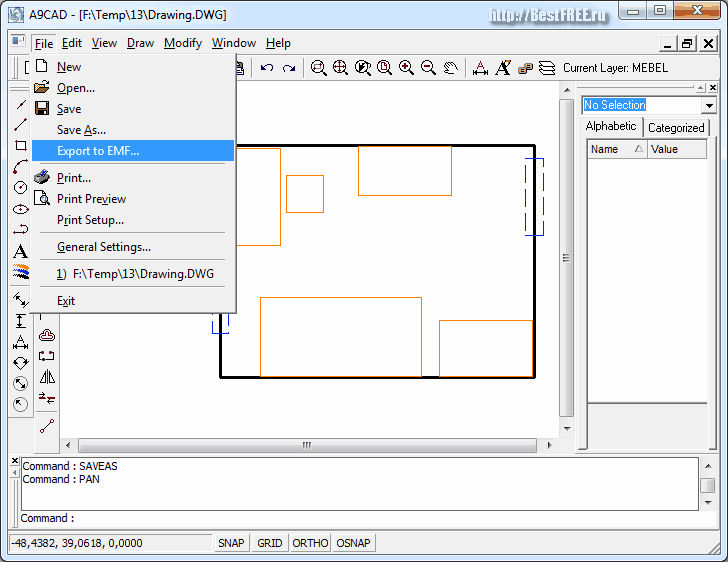
Возвышайте то, что вы создаете
Когда вы берете ручку, вы готовы творить. Нарисуйте или зарисуйте выбранный инструмент в ваших руках. Но что, если бы ваша ручка могла быть и кистью? И магазин, полный красок? И маркеры, карандаши, текстуры и аэрозольная краска – вы поняли. Графический планшет Intuos открывает другой мир, мир цифрового холста и путь к изучению чего-то нового.
Создан для искусства
С мышью сложно работать творчески; это как рисовать камнем. Но попробуйте перо, которое распознается вашим компьютером и вашим любимым программным обеспечением, которое имеет такой же отклик, как и ваши реальные инструменты. Графический планшет Intuos чувствителен к давлению; он отражает ваши мазки, вплоть до малейшего нюанса давления. Он распознает угол пера и его поворот. Меняйте подсказки, меняйте инструменты и меняйте цвета одним щелчком мыши. Intuos идеально подходит для людей с творческим складом ума.
Простота использования
Графические планшеты Wacom просты в настройке и использовании.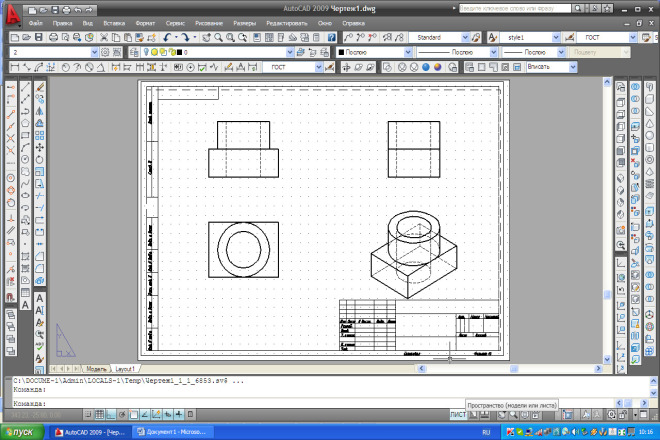 Подключите его к USB-порту или подключитесь по беспроводной сети, установите программное обеспечение и вперед. Планшет работает со многими творческими программами, которые вы уже используете. Кроме того, он поставляется в комплекте с целым рядом программ, предназначенных для творчества, таких как Autodesk SketchBook Express и ArtRage
Подключите его к USB-порту или подключитесь по беспроводной сети, установите программное обеспечение и вперед. Планшет работает со многими творческими программами, которые вы уже используете. Кроме того, он поставляется в комплекте с целым рядом программ, предназначенных для творчества, таких как Autodesk SketchBook Express и ArtRage
Покажи мне, с чего начать
Носок ноги в воде? Скорее всего, вы уже есть на deviantART, Pixiv или Weibo. Вы смотрите на работы других, задаете вопросы и изучаете техники. Intuos попадает в эту очередь, чтобы открыть новый мир. Воспринимайте Intuos как инвестиции в себя, как урок искусства, который длится вечно.
Рисовать комиксы? Вы легко набросаете свои идеи, а раскрашивание стало быстрее и точнее. Любите рисовать? Вдохните разнообразие кистей и нюансов цвета, основанных на чувствительном к давлению отклике пера. С графическим планшетом Wacom вы можете превратить обычные фотографии в выразительные впечатления.
Цифровой — самый щадящий носитель информации. Если вы допустили ошибку, легко ее изменить. Нет необходимости начинать сначала. Нет больше мятой бумаги и отходов продукта. Нажмите назад, устраните проблему и двигайтесь вперед. Простой.
Доступное, профессиональное качество
Wacom — эталон планшетов для творчества. Если вы заглянете в тысячи студий по всему миру, вы найдете наши ручки и планшеты повсюду. Есть продукт, который подходит и вам. Intuos предлагает доступные варианты.
Универсальное перо и планшет не уступают вашим реальным инструментам. Работа практически в любой среде. Захватите вдохновение. Поделитесь идеями. И делайте то, что вам нравится больше всего: творите.
Продукты Wacom для цифровых эскизов и рисунков
Выберите до 4 продуктов
Wacom MobileStudio Pro
Творческий перьевой компьютер со сверхвысоким разрешением, разработанный для творческих профессионалов.
Сравнивать
Ваком Синтик Про 16
Перьевой дисплей сверхвысокой четкости с поддержкой мультитач, разработанный для творческих профессионалов.
Сравнивать
Бумага Wacom Intuos Pro
Профессиональный графический планшет с дополнительными функциями преобразования бумаги в цифровой формат, доступный в размерах среднего и большого размера.
Сравнивать
Ваком Интуос Про
Профессиональный планшет с поддержкой мультитач, доступный в маленьком, среднем и большом размерах.
Сравнивать
Ваком Интуос
Перьевой планшет с просто отличным пером. Это не может быть проще.
Сравнивать
Бамбуковые чернила
Интеллектуальный стилус для письма, создания заметок и комментариев для Windows Ink.
Сравнивать
Бамбуковые чернила плюс
Интеллектуальный стилус для аннотирования, рисования и набросков для Windows Ink.
Сравнивать
Ваком Один
Креативный перьевой дисплей высокой четкости, разработанный для творческих любителей и визуальных мыслителей.
Сравнивать
Вернуться к началу
А + А –
Как рисовать на экране компьютера [Полное руководство]
По мере того, как новые технологии развиваются в нашей повседневной жизни, меняются и простые вещи, которые мы обычно делаем. Простой рисунок теперь может превратиться в цифровое искусство с помощью экрана компьютера. Есть много способов рисовать на экране компьютера, но одним из самых популярных и эффективных является использование сенсорного экрана.
Если вы художник и хотите научиться рисовать на экране компьютера? Или вы просто хотели научиться. Если да, то эта статья для вас!
Мы шаг за шагом покажем вам, как настроить пространство для рисования, выбрать правильное программное обеспечение и кисти и начать создавать цифровое искусство.
Содержание
- Начало работы
- Что вам нужно знать
- Используйте правильные инструменты
- Начните с простых форм
- Не торопитесь
- Использование эталонных изображений
- Эксперимент
- Рисование пером на сенсорном экране
- Шаг 1. Откройте рабочую область рукописного ввода
- Шаг № 2. Выберите вкладку «Рисование»
- Шаг № 3: выберите инструменты
- Шаг 4. Начните рисовать
- Шаг № 5. Сохраните свою работу
- Техника рисования на экране
- Программное обеспечение для иллюстраций
- Заключение
Начало работы
Во-первых, вам нужно собрать несколько припасов . Помимо компьютера вам понадобится планшет для рисования или стилус . Мы рекомендуем Wacom Intuos Pro , потому что он предлагает естественный процесс рисования и широкий спектр функций. Вам также понадобится некоторое программное обеспечение для рисования. Adobe Photoshop и Illustrator популярны среди профессиональных художников, но они могут быть дорогими. Попробуйте бесплатную программу , такую как Krita или GIMP, если вы только начинаете.
Вам также понадобится некоторое программное обеспечение для рисования. Adobe Photoshop и Illustrator популярны среди профессиональных художников, но они могут быть дорогими. Попробуйте бесплатную программу , такую как Krita или GIMP, если вы только начинаете.
Когда у вас есть все необходимое, пришло время настроить рабочее место . Выберите удобное место, чтобы сидеть или стоять, и убедитесь, что ваш планшет расположен так, чтобы вы могли легко до него дотянуться . Настраивайте настройки планшета, пока не найдете нажим пера и скорость курсора, которые кажутся вам естественными.
Теперь вы готовы начать рисовать! Поэкспериментируйте с различными кистями и цветами, чтобы найти свой неповторимый стиль. И не бойтесь ошибаться.
Вещи, которые вам нужно знать
Как и большинство людей, вы, вероятно, думаете, что рисование на экране компьютера — сложная и сложная задача.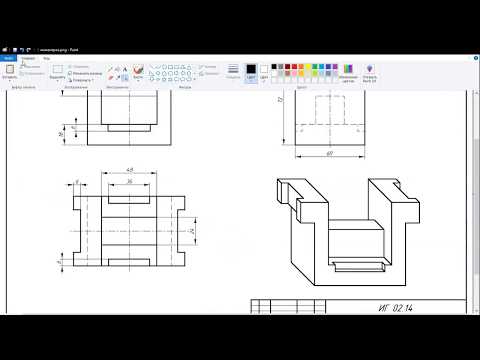 Тем не менее, это может быть довольно легко и даже весело с небольшой практикой! Вот несколько советов о том, как рисовать на экране компьютера:
Тем не менее, это может быть довольно легко и даже весело с небольшой практикой! Вот несколько советов о том, как рисовать на экране компьютера:
Используйте правильные инструменты
Существует множество различных программ и кистей, с помощью которых вы можете создать свой шедевр. Выберите те, которые лучше всего подходят для вас и что вам самый удобный с.
Начните с простых фигур
Не пытайтесь сразу нарисовать что-то сложное. Начните с простых форм и линий, которые вы сможете использовать позже.
Не торопитесь
Не торопитесь рисовать. Не торопитесь и убедитесь, что каждая строка находится там, где вы хотите.
Использование эталонных изображений
Если у вас возникли проблемы с созданием определенной формы или объекта, найдите эталонное изображение в Интернете , который вы можете использовать в качестве руководства.
Эксперимент
Получайте удовольствие! Эксперимент с разными кистями, цветами и техниками. Вы можете быть удивлены тем, что вы можете создать!
Рисование пером на сенсорном экране
Если у вас есть планшет с Windows 10 или ноутбук с пером на сенсорном экране , вы можете использовать его для рисования прямо на экране . Это может быть забавным способом рисовать или делать заметки, а также может быть полезно для создания цифрового искусства. Вот как начать:
Шаг № 1. Откройте рабочую область для рукописного ввода
Это можно сделать, щелкнув значок пера на панели задач или выполнив поиск «Рабочая область для чернил» в меню «Пуск» .
Шаг #2: Выберите вкладку «Рисование»
Откроется пустой холст, где вы сможете начать рисовать . Это также время подумать о том, что рисовать, например, подумать о вдохновении или что-то в этом роде. Или холмы и луга, единственным ограничением является ваше воображение.
Или холмы и луга, единственным ограничением является ваше воображение.
Шаг 3. Выберите инструменты
Вкладка «Рисование» содержит различные параметры пера и маркера, а также ластик. Поэкспериментируйте с разными ручками, чтобы найти ту, которая вам нравится.
Шаг № 4. Начните рисовать
Используйте палец или стилус, чтобы начать рисовать на экране . Вы можете изменить цвет, толщину линии и другие параметры, коснувшись панели инструментов в верхней части экрана.
Шаг № 5. Сохраните свою работу
Когда вы закончите, коснитесь значка сохранения на панели инструментов, чтобы сохранить рисунок в виде файла изображения. Затем вы можете поделиться им с другими или открыть его в программе редактирования изображений для дальнейшего редактирования.
Техника рисования на экране
Рисование на экране компьютера может быть немного сложным. Наличие некоторых приемов сэкономит вам гораздо больше времени на выяснение того, что делать, и максимально расширит ваш творческий потенциал. Вот несколько простых приемов для вашего удовольствия:
Вот несколько простых приемов для вашего удовольствия:
- Использование мыши для рисования на экране может быть затруднено . Вы должны держать руку ровно и перемещать курсор по экрану с нужной скоростью. Если вы не будете осторожны, вы можете случайно щелкнуть что-то другое вместо того, что вы хотите.
- Существует множество способов использования мыши для рисования на экране. Один из способов — удерживать левую кнопку при перемещении мыши . Это позволяет легко рисовать линии. Другой способ – зажать обе кнопки и перетащить мышью по экрану. Это позволяет сделать произвольные формы .
- При использовании мыши для рисования на экране компьютера лучше начинать с чистого холста . Затем вы можете добавить на экран цвета и другие объекты.
- Чтобы стереть ненужные части чертежа , нажмите клавишу удаления.
- Используйте клавишу возврата для удаления линии , нарисованной слишком близко к предыдущему объекту.

- Если вам нужно изменить размер объекта, просто дважды щелкните по нему .
Программное обеспечение для иллюстраций
Существует множество программ , которые можно использовать для рисования на экране компьютера . Некоторые из наиболее популярных включают Adobe Photoshop , Illustrator и Sketchbook Pro . При выборе программы для использования важно учитывать, какой тип рисунков вы будете выполнять . Если вы планируете делать много векторных иллюстраций, то Illustrator будет лучшим выбором. Photoshop лучше подходит для растровых иллюстраций и ретуши фотографий. Sketchbook Pro — хорошая универсальная программа, которую можно использовать для векторных и растровых иллюстраций.
Выбрав программу, ознакомьтесь с интерфейсом и инструментами . Каждая программа работает по-своему, поэтому может потребоваться некоторое время, чтобы привыкнуть к ней.