Показ презентации Power Point | Компьютер плюс
Power Point / Оставьте комментарий
Демонстрацию слайдов в Power Point 2007 можно сделать с использованием всевозможных инструментов, которые предоставляет это приложение. Например, управление демонстрацией можно взять на себя (вручную) или она может быть показана по заранее записанному сценарию, можно сопровождать слайды комментариями во время показа или предоставить это компьютеру, записав свой голос заранее.
Подготовив красочную презентацию и записав ее на флешку можно считать себя готовым к представлению. Но нередко бывает так, что докладчик не может включить эту самую демонтрацию и показывает ее в режиме конструктора слайдов. А для перехода слайдам, расположенным не по порядку, тем более приходится выходить в режим конструктора. Здесь мы разберем, как избежать таких проблем.
Содержание
- 1 Как начать показ презентации
- 2 Настройка показа слайдов
- 3 Быстрый способ запуска показа
Как начать показ презентации
В Пауэр пойнте, версии 2007 года запустить показ слайдов очень легко, ведь здесь в главном меню есть специальная вкладка «Показ слайдов». С которой (вкладкой) желательно разобраться заранее, то есть до возникновения неприятных заминок во время доклада.
С которой (вкладкой) желательно разобраться заранее, то есть до возникновения неприятных заминок во время доклада.
Запустить показ можно прямо из этой вкладки. В правой части в группе «начать показ слайдов» имеются три кнопки – «начать показ с начала», «с текущего слайда» и «произвольный показ».
Кнопки показа слайдовИ если с первыми двумя кнопками все должно быть и так понятно, то на третьей нужно остановиться подробнее. Оказывается, что с помощью этой кнопки можно изменить порядок появления слайдов в показе и добавить в него только часть слайдов.
Добавление слайдов в произвольный показНастройка показа слайдов
Следующий блок кнопок – это настройка. Здесь мы видим кнопки: настройка демонстрации, скрыть слайд, звукозапись и настройка времени.
- настройка демонстрации дает возможность настроить такие параметры как: управление показом слайдов, установить, какие страницы презентации нужно демонстрировать, а также выбрать один из вариантов произвольного показа, о котором говорилось выше.
 Здесь , устанавливая в нужных местах галочки (без речевого сопровождения, без анимации) можно увеличить производительность презентации.
Здесь , устанавливая в нужных местах галочки (без речевого сопровождения, без анимации) можно увеличить производительность презентации.
- кнопка «скрыть слайд» позволяет не показывать выделенный слайд, не удаляя его совсем.
- Приложение Пауэр пойнт настолько облегчает труд лектора, что дает возможность записать голосовое сопровождение презентации, комментарии к страницам. А сделав это во время подготовки, перед аудиторией можно просто запустить показ. Так презентация превращается в фильм (если можно так сказать), включив который лектор может приберечь свой голос для ответа на вопросы. Естественно, что для этого к компьютеру надо подключить микрофон. Функция эта включается нажатием кнопки «звукозапись».
- Следующая очень полезная функция, это настройка времени. Пользоваться этой кнопкой лучше во время подготовки, репетиции доклада. При нажатии на нее презентация переходит в полноэкранный режим, переходом к следующему слайду управляем мы сами.
 Прочитав все необходимые комментарии к одному слайду, переходим к следующему и т.д., при этом все временные периоды, необходимые для комментариев для каждого слайда сохраняются. Для использования этих периодов при показе нужно установить галочку в соответствующей строке.
Прочитав все необходимые комментарии к одному слайду, переходим к следующему и т.д., при этом все временные периоды, необходимые для комментариев для каждого слайда сохраняются. Для использования этих периодов при показе нужно установить галочку в соответствующей строке.
Быстрый способ запуска показа
Кстати, запустить показ презентации можно и простым нажатием, так называемых горячих клавиш: F5 для запуска показа с начала и Shift+F5 для запуска показа с текущей страницы. Управлять показом можно также при помощи так называемых управляющих кнопок, которые можно поместить прямо в слайдах.
Таким образом, нужно сказать, что программа Power Point представляет обширный функционал для удобства не только создания презентаций, но и для их демонстрации.
Воспроизведение презентации Keynote на Mac
Существует два способа воспроизведения презентации Keynote на Mac.
Воспроизведение в полноэкранном режиме. В этом режиме текущий слайд отображается на основном экране докладчика, в то время как экран докладчика с заметками докладчика и элементами управления скрыт.
 Если к компьютеру Mac подключен внешний дисплей, экран докладчика отображается на Вашем компьютере Mac, в то время как слайд-шоу воспроизводится на внешнем дисплее. Это удобно, когда Вы демонстрируете презентацию кому-то лично и у Вас есть отдельный дисплей или проектор.
Если к компьютеру Mac подключен внешний дисплей, экран докладчика отображается на Вашем компьютере Mac, в то время как слайд-шоу воспроизводится на внешнем дисплее. Это удобно, когда Вы демонстрируете презентацию кому-то лично и у Вас есть отдельный дисплей или проектор.Воспроизведение в окне. В этом режиме слайд-шоу отображается в одном окне, а экран докладчика — в другом. Это удобно, когда у Вас нет отдельного дисплея или проектора и Вам необходимо иметь доступ к заметкам докладчика, рабочему столу или другим приложениям, не прерывая демонстрации.
Воспроизведение в полноэкранном режиме.
Выберите «Воспроизведение» > «В полноэкранном режиме» (меню «Воспроизведение» расположено у верхнего края экрана).
В навигаторе слайдов нажатием выберите слайд, с которого Вы хотите начать презентацию.
Нажмите в панели инструментов.
Воспроизведение презентации начнется в полноэкранном режиме с выбранного Вами слайда.

Для демонстрации презентации выполните одно из указанных ниже действий.
Переход к следующему слайду или следующей анимации. Нажмите клавишу со стрелкой вправо.
Возврат к слайду или сброс анимаций на слайде. Нажмите клавишу со стрелкой влево.
Переход к другому слайду. Нажмите любую цифровую клавишу для отображения навигатора слайдов, введите номер слайда в текстовом поле вверху, затем нажмите клавишу Return.
Чтобы отобразить элементы управления слайд-шоу для отображения навигатора слайдов, сочетаний клавиш, источников видеотрансляции или элементов управления слайд-шоу с несколькими докладчиками, переместите указатель в нижнюю часть экрана.
Примечание. Чтобы элементы управления были всегда скрыты (например, если Вы не хотите, чтобы зрители видели элементы управления слайд-шоу во время презентации), нажмите меню Keynote > «Настройки», нажмите «Слайд-шоу» вверху окна, затем выключите параметр «Показать элементы управления слайд-шоу, когда указатель у нижнего края экрана».

Для завершения презентации нажмите клавишу Esc.
Совет. Для просмотра всех сочетаний клавиш, которые можно использовать в процессе проведения презентации, нажмите клавишу вопроса (?) на клавиатуре. Чтобы закрыть наложение, нажмите клавишу вопроса (?) еще раз.
По умолчанию при воспроизведении слайд-шоу в полноэкранном режиме указатель отображается только на тех слайдах, на которых есть ссылка, фильм или видеотрансляция. Чтобы при перемещении указателя он отображался на любом слайде, нажмите меню Keynote > «Настройки», нажмите «Слайд-шоу», затем включите параметр «Показывать указатель при использовании мыши или трекпада».
Воспроизведение в окне
При воспроизведении презентации в окне слайд-шоу и экран докладчика появляются в двух окнах на экране. Если Вы демонстрируете презентацию с помощью приложения для видеоконференции, Вы можете предоставить доступ к окну, чтобы другие участники конференции могли видеть ее. Можно редактировать заметки и переходить между слайдами презентации в окне экрана докладчика.
Можно редактировать заметки и переходить между слайдами презентации в окне экрана докладчика.
В навигаторе слайдов нажатием выберите слайд, с которого Вы хотите начать презентацию.
Выберите «Воспроизведение» > «В окне» (меню «Воспроизведение» расположено у верхнего края экрана).
Нажмите в панели инструментов. Воспроизведение презентации начинается с того, что текущий слайд отображается в одном окне, а экран докладчика — в другом.
Примечание. Если экран докладчика не отображается, наведите указатель на верхнюю часть окна слайд-шоу и нажмите или выберите «Воспроизведение» > «Показать экран докладчика в окне».
Для демонстрации презентации выполните одно из указанных ниже действий.
Переход к следующему слайду или следующей анимации. Нажмите клавишу со стрелкой вправо.
Возврат к слайду или сброс анимаций на слайде. Нажмите клавишу со стрелкой влево.
Переход к другому слайду.
 Нажмите , затем нажмите миниатюру слайда в навигаторе слайдов. Также можно нажать любую цифровую клавишу для отображения навигатора слайдов, ввести номер слайда в текстовом поле вверху, затем нажать клавишу Return.
Нажмите , затем нажмите миниатюру слайда в навигаторе слайдов. Также можно нажать любую цифровую клавишу для отображения навигатора слайдов, ввести номер слайда в текстовом поле вверху, затем нажать клавишу Return.
Во время презентации можно также выполнять следующие действия.
Измените размер текста в заметках докладчика. Наведите указатель на окно «Заметки», затем нажмите кнопку шрифта в левом верхнем углу, чтобы уменьшить или увеличить шрифт.
Измените слайды, появляющиеся в просмотре. Нажмите , затем установите флажок рядом с объектом, чтобы отобразить его, или снимите флажок, чтобы скрыть объект.
Закройте окно экрана докладчика. Нажмите красную кнопку закрытия в левом верхнем углу окна или выберите «Воспроизведение» > «Скрыть экран докладчика в окне».
Откройте панель инструментов в окне текущего слайда. Переместите указатель в верхнюю часть окна, затем нажмите кнопку для отображения навигатора слайдов, сочетаний клавиш, источников видеотрансляции или элементов управления слайд-шоу с несколькими докладчиками.

Для завершения презентации нажмите клавишу Esc.
Совет. Для просмотра всех сочетаний клавиш, которые можно использовать в процессе проведения презентации, нажмите клавишу вопроса (?) на клавиатуре. Чтобы закрыть наложение, нажмите клавишу вопроса (?) еще раз.
Если Вы хотите сделать снимок экрана заметок докладчика или сделать их видимыми для зрителей с помощью приложения для видеоконференции, сначала выберите меню Keynote > «Настройки», нажмите «Слайд‑шоу» в верхней части окна настроек, затем установите флажок «Показывать окно экрана докладчика в других приложениях». Воспроизведите презентацию, затем сделайте снимок экрана окна или предоставьте к нему доступ с помощью приложения для видеоконференции.
Использование панели Touch Bar при проведении презентации
Если компьютер Mac оснащен панелью Touch Bar, в процессе проведения презентации в панели Touch Bar отображаются миниатюры слайдов, а также кнопки быстрого доступа к другим функциям Keynote. Эти миниатюры и кнопки можно использовать для просмотра презентации и управления ею.
Эти миниатюры и кнопки можно использовать для просмотра презентации и управления ею.
Прокрутка слайдов. Смахните по миниатюрам. Можно прокрутить слайды, не меняя вид для зрителей.
Переход к следующему слайду. Нажмите клавишу со стрелкой. При прокрутке вперед миниатюры прокручиваются назад к слайду, к которому Вы перешли.
Переключение между часами и таймером. Если Вы воспроизводите презентацию на Mac, коснитесь часов или таймера.
Переключение дисплея, на котором воспроизводится презентация. При показе презентации на отдельном дисплее коснитесь .
Просмотр сочетаний клавиш, доступных для презентации. Коснитесь кнопки вопросительного знака (?).
Запрос пароля для выхода из презентации
Можно установить запрос пароля при остановке или закрытии презентации. Это может оказаться полезным, например, если презентация установлена на автоматическое воспроизведение в киоске.
В открытой презентации выберите меню Keynote > «Настройки» (меню Keynote расположено у верхнего края экрана).
Нажмите «Слайд‑шоу» в верхней части окна настроек, затем установите флажок «Требовать пароль, чтобы завершить слайд‑шоу».
Введите пароль, затем нажмите «Задать пароль».
Для удаления этого пароля выберите меню Keynote > «Настройки», затем снимите флажок «Требовать пароль, чтобы завершить слайд‑шоу».
Этот пароль применяется только при воспроизведении слайд-шоу на Mac с установленным Вами паролем.
См. такжеВоспроизведение презентации на отдельном экране из Keynote на MacИспользование пульта управления для показа презентации в Keynote на MacВоспроизведение презентации через интернет из Keynote на MacВыбор навигации по презентации на MacОпробование презентации Keynote на Mac.Запрос пароля для открытия презентацииЗапись презентаций Keynote на Mac
Google Slides: презентация вашего слайд-шоу
5707c8d2d6a91209980dd7a7 572ca5cb4ca9130e085655a1
Урок 13.
 Демонстрация слайд-шоу
Демонстрация слайд-шоу/en/googleslides/adding-transitions-and-animations/content/
Демонстрация слайд-шоу
После завершения слайд-шоу вам нужно научиться представить его аудитории. Если вы научитесь перемещаться по слайд-шоу и заранее отрепетируете, вы сможете сделать свою презентацию гладкой, привлекательной и профессиональной.
Посмотрите видео ниже, чтобы узнать больше о презентации слайд-шоу.
Чтобы начать показ слайдов:
Существует несколько способов начать презентацию:
- Щелкните команду Present в верхней части окна, чтобы начать презентацию с текущего слайда.
- Выберите Присутствовать с начала в раскрывающемся меню, чтобы начать презентацию с первого слайда.
- Выбрать Режим докладчика в раскрывающемся меню, чтобы запустить слайд-шоу в режиме докладчика.
 Это окно, видимое только вам, в котором отображаются инструменты, которые помогут вам с презентацией, такие как предварительный просмотр слайдов, заметки и время выполнения.
Это окно, видимое только вам, в котором отображаются инструменты, которые помогут вам с презентацией, такие как предварительный просмотр слайдов, заметки и время выполнения.
Навигация по презентации
Вы можете перейти к следующему слайду, щелкнув мышью или нажав клавишу пробела на клавиатуре. Вы также можете использовать клавиши со стрелками на клавиатуре для перемещения вперед или назад по презентации. Вы также можете навести указатель мыши на нижний левый угол и использовать команды для навигации по презентации.
Советы по презентации
Перед презентацией слайд-шоу подумайте о необходимых приготовлениях, например, о настройке необходимого оборудования и репетиции презентации. Если вы будете готовы, ваша презентация станет более привлекательной и профессиональной.
- Просмотрите свою презентацию, чтобы найти ошибки, и отрепетируйте, как вы ее представите. Не просто читайте со слайдов, а используйте их, чтобы выделить основные моменты.

- Подумайте о типе оборудования, которое будет доступно для вашей презентации. Если вы будете использовать проектор или сетевое подключение, убедитесь, что они настроены и подключены до начала презентации.
- Если вы делаете заметки, убедитесь, что они видны только вам. Если в настройках монитора есть опция зеркального отображения, вам может потребоваться отключить ее.
Вызов!
- Откройте файл нашего примера. Убедитесь, что вы вошли в Google, затем нажмите Файл > Сделать копию .
- Воспроизведите слайд-шоу, используя вид докладчика , если он доступен. Если нет, попробуйте , представляя сначала .
- Используйте разные методы для перемещения вперед и назад между слайдами. Например, попробуйте использовать клавишу пробела для перемещения вперед и стрелку влево для возврата к предыдущему слайду.
Предыдущий: Добавление переходов и анимации
Далее:Редактирование мастер-слайдов и макетов
/en/googleslides/editing-master-slides-and-layouts/content/
Просмотр слайд-шоу в PowerPoint — инструкции
к Джозеф Браунелл / Вторник, 02 ноября 2021 г. /
Опубликовано в
Последняя версия, Microsoft, Office 2013, Office 2016, Office 2019, Office 365, PowerPoint 2013, PowerPoint 2016, PowerPoint 2019, PowerPoint для Office 365
/
Опубликовано в
Последняя версия, Microsoft, Office 2013, Office 2016, Office 2019, Office 365, PowerPoint 2013, PowerPoint 2016, PowerPoint 2019, PowerPoint для Office 365
Обзор использования режима слайд-шоу в PowerPoint:
Режим слайд-шоу в PowerPoint позволяет показывать презентацию на компьютере или с него. Вы можете просмотреть либо всю презентацию, либо только несколько слайдов. Это лучший способ просмотреть или предварительно просмотреть презентацию, чтобы убедиться, что она четкая, сфокусированная и эффектная, как вы хотите.
Чтобы запустить презентацию в режиме слайд-шоу в PowerPoint, щелкните вкладку «Слайд-шоу» на ленте. Чтобы начать слайд-шоу с первого слайда, нажмите кнопку «С начала» в группе кнопок «Начать слайд-шоу». В качестве альтернативы, чтобы начать показ слайдов с текущего выбранного слайда, нажмите кнопку «С текущего слайда» в группе кнопок «Начать показ слайдов».
Чтобы перемещаться по слайдам и анимации в презентации в режиме показа слайдов, щелкните экран. Кроме того, для перехода по слайд-шоу нажмите «Пробел» на клавиатуре. После просмотра всей презентации слайд-шоу закрывается и возвращается к прежнему виду. Однако, чтобы выйти из слайд-шоу в любое время, нажмите клавишу «Esc» на клавиатуре.
Кроме того, для перехода по слайд-шоу нажмите «Пробел» на клавиатуре. После просмотра всей презентации слайд-шоу закрывается и возвращается к прежнему виду. Однако, чтобы выйти из слайд-шоу в любое время, нажмите клавишу «Esc» на клавиатуре.
Кроме того, вы можете выбирать команды во всплывающем меню или нажимать кнопки на панели инструментов для навигации по презентации и доступа к параметрам аннотации. Чтобы отобразить всплывающее меню, содержащее команды для навигации по презентации и добавления аннотаций к слайдам в режиме показа слайдов, щелкните экран правой кнопкой мыши. Затем выберите команду для выполнения. Либо переместите указатель мыши по экрану в режиме слайд-шоу, чтобы увидеть небольшую полупрозрачную панель инструментов в левом нижнем углу экрана. Затем нажмите нужную кнопку для выполнения.
Изображение, показывающее всплывающее меню команд в режиме слайд-шоу в PowerPoint.
Чтобы просмотреть список сочетаний клавиш, которые можно использовать в режиме слайд-шоу в PowerPoint, щелкните слайд правой кнопкой мыши в режиме слайд-шоу, чтобы открыть всплывающее меню. Затем выберите команду «Справка» во всплывающем меню, чтобы открыть диалоговое окно «Справка по слайд-шоу». Чтобы отобразить команды на основе категории, выберите нужную категорию в верхней части диалогового окна. Сочетания клавиш для этой категории появятся в диалоговом окне. Это может помочь вам свести к минимуму отвлекающие факторы на экране во время презентации. Чтобы закрыть диалоговое окно после изучения ярлыков, нажмите его кнопку «ОК».
Затем выберите команду «Справка» во всплывающем меню, чтобы открыть диалоговое окно «Справка по слайд-шоу». Чтобы отобразить команды на основе категории, выберите нужную категорию в верхней части диалогового окна. Сочетания клавиш для этой категории появятся в диалоговом окне. Это может помочь вам свести к минимуму отвлекающие факторы на экране во время презентации. Чтобы закрыть диалоговое окно после изучения ярлыков, нажмите его кнопку «ОК».
Инструкции по использованию режима слайд-шоу в PowerPoint:
- Чтобы запустить презентацию в режиме слайд-шоу в PowerPoint , щелкните вкладку «Слайд-шоу» на ленте.
- Чтобы начать показ слайдов с первого слайда , нажмите кнопку «С начала» в группе кнопок «Начать показ слайдов».
- В качестве альтернативы, чтобы начать показ слайдов с текущего выбранного слайда , нажмите кнопку «С текущего слайда» в группе кнопок «Начать показ слайдов».
- Для перемещения по слайдам и анимации в презентации в режиме слайд-шоу щелкните экран.

-
- После просмотра всей презентации слайд-шоу закрывается и возвращается к предыдущему виду.
- Кроме того, чтобы выйти из слайд-шоу в любое время , нажмите клавишу «Esc» на клавиатуре.
- Кроме того, вы можете выбирать команды во всплывающем меню или нажимать кнопки на панели инструментов для навигации по презентации и доступа к параметрам аннотации.
- Чтобы отобразить всплывающее меню, содержащее команды для навигации по презентации и добавления аннотаций к слайдам в режиме слайд-шоу , щелкните экран правой кнопкой мыши.
- Затем выберите команду для выполнения.
- В качестве альтернативы , наведите курсор мыши на экран в режиме слайд-шоу, чтобы увидеть небольшую полупрозрачную панель инструментов в левом нижнем углу экрана.
- Затем нажмите нужную кнопку для выполнения.

- Чтобы просмотреть список сочетаний клавиш, которые можно использовать в режиме слайд-шоу в PowerPoint , щелкните правой кнопкой мыши слайд в режиме показа слайдов, чтобы открыть всплывающее меню.
- Затем выберите команду «Справка» во всплывающем меню, чтобы открыть диалоговое окно «Справка по слайд-шоу».
- Чтобы отобразить команды на основе категории , выберите нужную категорию в верхней части диалогового окна.
- Сочетания клавиш для этой категории появятся в диалоговом окне.
- По завершении нажмите кнопку «ОК» в диалоговом окне «Справка по слайд-шоу», чтобы закрыть его.
Видеоурок по использованию режима слайд-шоу в PowerPoint:
В следующем видеоуроке под названием «Запуск слайд-шоу» показано, как использовать режим слайд-шоу в PowerPoint. Это видео из нашего полного руководства по PowerPoint под названием «Освоение PowerPoint Made Easy v.2016-2013».
Отмечен под: продвигать слайд-шоу в powerpoint, курс, помощь, как запустить слайд-шоу в powerpoint, как запустить слайд-шоу презентации, как переключиться в режим слайд-шоу в powerpoint, как просмотреть слайд-шоу в powerpoint, инструкции , инструкции, обучение, урок, навигация по слайд-шоу в PowerPoint, параметры, обзор, PowerPoint, PowerPoint 2013, PowerPoint 2016, PowerPoint 2019, PowerPoint для Microsoft 365, PowerPoint для Office 365, просмотр слайд-шоу в PowerPoint, обучение в Powerpoint, подарок, презентация, презентации, запуск, запуск слайд-шоу в powerpoint, показ, слайд-шоу, меню слайд-шоу в powerpoint, просмотр слайд-шоу, слайд показать представление в ms powerpoint, представление слайд-шоу в PowerPoint, слайд-шоу, слайд-шоу, представление слайд-шоу в powerpoint, запустить слайд-шоу в powerpoint, научить, инструменты, обучение, учебник, использовать, использовать представление слайд-шоу в powerpoint, с помощью просмотра слайд-шоу в powerpoint, видео, просмотр, что такое слайд-шоу в powerpoint, что такое слайд-шоу, что такое слайд-шоу в powerpoint

 Здесь , устанавливая в нужных местах галочки (без речевого сопровождения, без анимации) можно увеличить производительность презентации.
Здесь , устанавливая в нужных местах галочки (без речевого сопровождения, без анимации) можно увеличить производительность презентации. Прочитав все необходимые комментарии к одному слайду, переходим к следующему и т.д., при этом все временные периоды, необходимые для комментариев для каждого слайда сохраняются. Для использования этих периодов при показе нужно установить галочку в соответствующей строке.
Прочитав все необходимые комментарии к одному слайду, переходим к следующему и т.д., при этом все временные периоды, необходимые для комментариев для каждого слайда сохраняются. Для использования этих периодов при показе нужно установить галочку в соответствующей строке. Если к компьютеру Mac подключен внешний дисплей, экран докладчика отображается на Вашем компьютере Mac, в то время как слайд-шоу воспроизводится на внешнем дисплее. Это удобно, когда Вы демонстрируете презентацию кому-то лично и у Вас есть отдельный дисплей или проектор.
Если к компьютеру Mac подключен внешний дисплей, экран докладчика отображается на Вашем компьютере Mac, в то время как слайд-шоу воспроизводится на внешнем дисплее. Это удобно, когда Вы демонстрируете презентацию кому-то лично и у Вас есть отдельный дисплей или проектор.
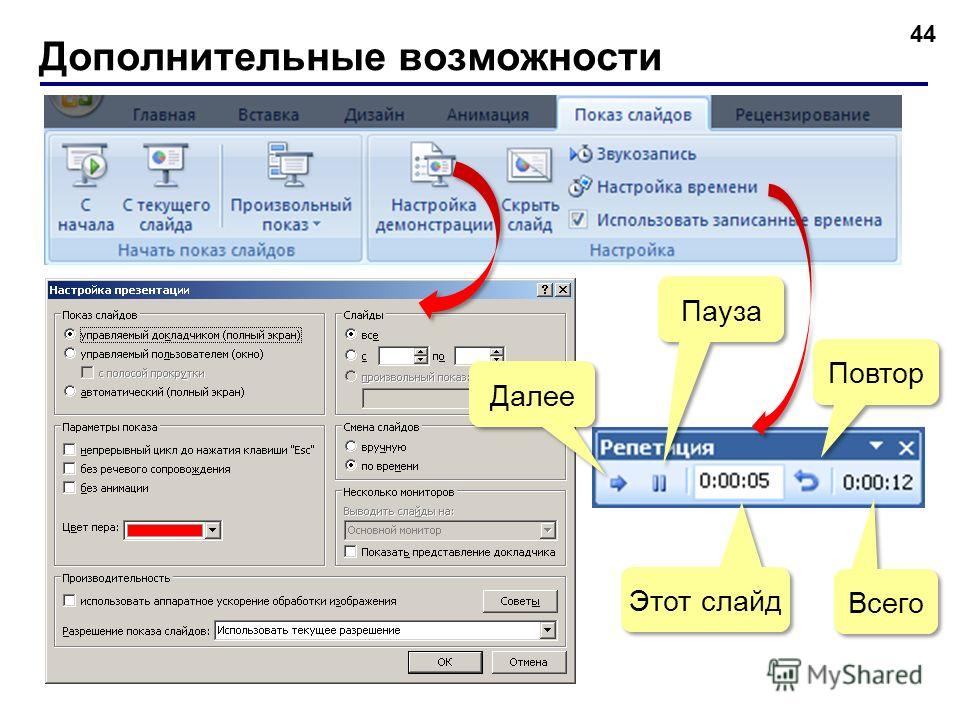
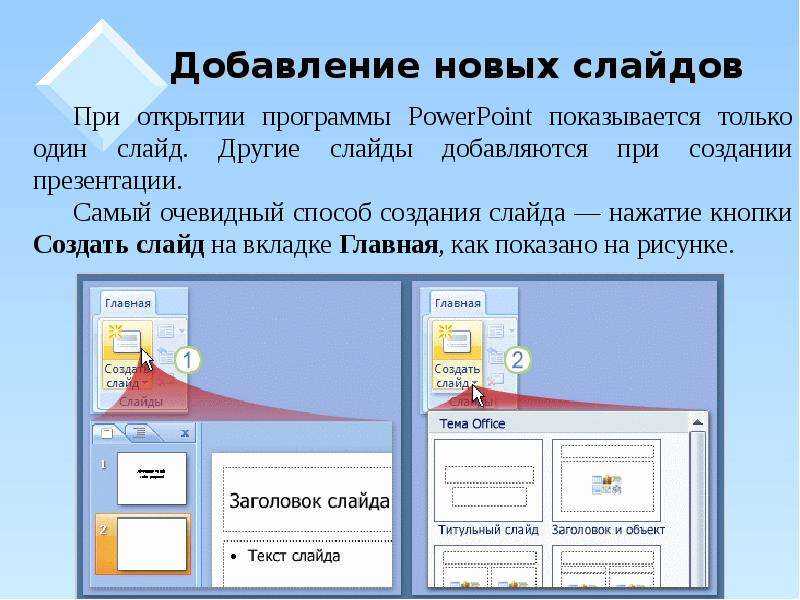 Нажмите , затем нажмите миниатюру слайда в навигаторе слайдов. Также можно нажать любую цифровую клавишу для отображения навигатора слайдов, ввести номер слайда в текстовом поле вверху, затем нажать клавишу Return.
Нажмите , затем нажмите миниатюру слайда в навигаторе слайдов. Также можно нажать любую цифровую клавишу для отображения навигатора слайдов, ввести номер слайда в текстовом поле вверху, затем нажать клавишу Return.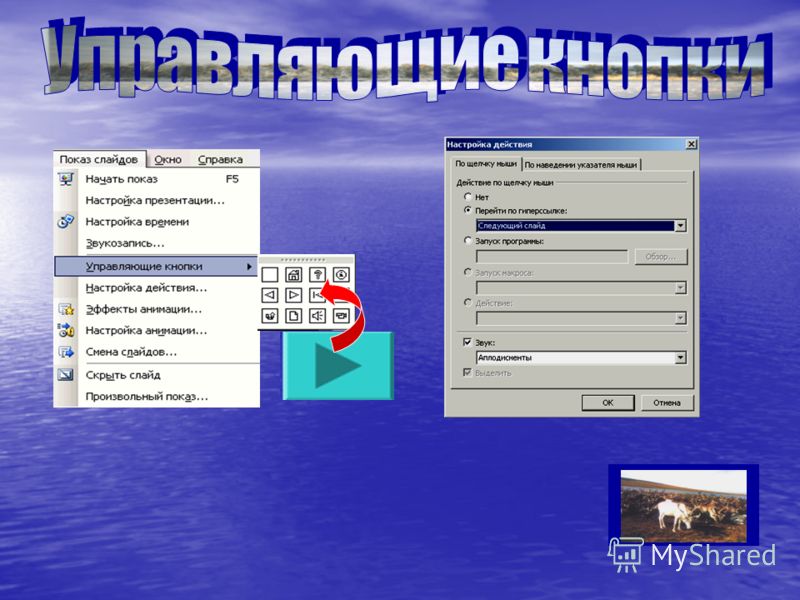
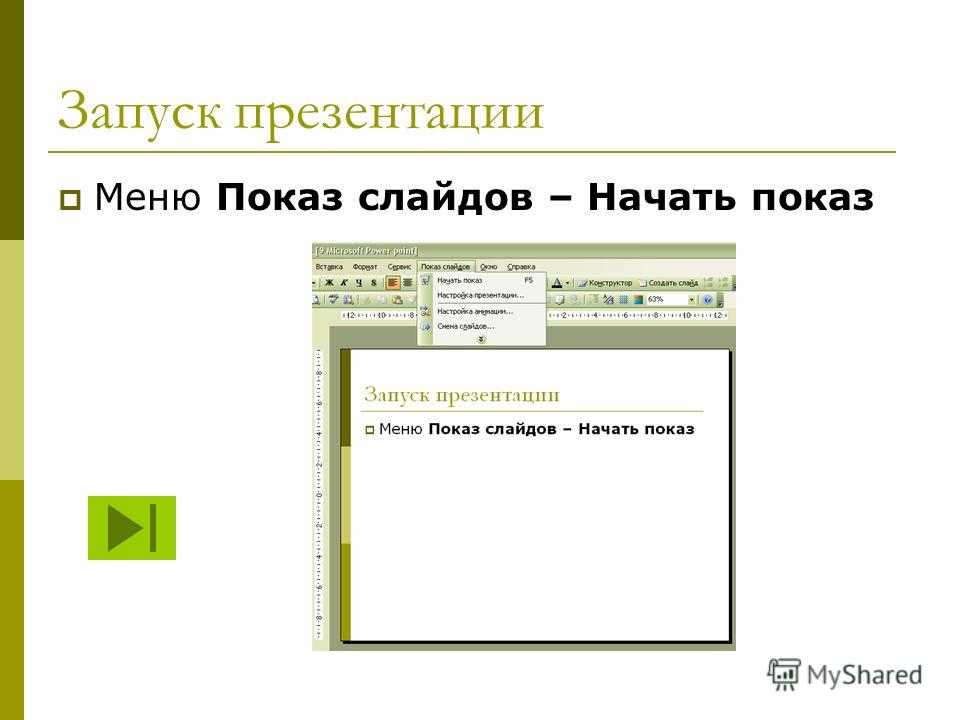 Это окно, видимое только вам, в котором отображаются инструменты, которые помогут вам с презентацией, такие как предварительный просмотр слайдов, заметки и время выполнения.
Это окно, видимое только вам, в котором отображаются инструменты, которые помогут вам с презентацией, такие как предварительный просмотр слайдов, заметки и время выполнения.

