Как сделать чертеж на компьютере (В какой программе делать чертеж на компьютере)
Сегодня чертеж на компьютере сделать проще, чем его нарисовать на бумаге. Давайте определим основные преимущества «Электронного кульмана»:
- Инструменты графического редактора позволяют чертить идеальные фигуры, а значит нам больше не нужен циркуль, карандаш и линейка.
- Свойства отображения прорисованных элементов позволяют менять цвета, штриховать, выбирать необходимую толщину элемента и кучу других приемов в один клик, а это экономит карандаши и нервы.
- Чертеж, прорисованный в графическом редакторе можно сохранить и отправить по электронной почте на пред осмотр или просчет по выполненному чертежу, а это экономит время.
Эти преимущества как минимум позволяют автоматизировать выполнение графических работ. Раз было упомянуто слово автоматизация, то правильнее называть такие программы не графический редактор, а система автоматизированного проектирования (САПР). Звучит очень профессионально и немного пугающе, но на самом деле, базовая версия программы — это банальный графический редактор, позволяющий чертить конструкторскую, проектную и технологическую документацию. Ответ на главный вопрос:
Звучит очень профессионально и немного пугающе, но на самом деле, базовая версия программы — это банальный графический редактор, позволяющий чертить конструкторскую, проектную и технологическую документацию. Ответ на главный вопрос:
Виды САПР
На сегодняшний день три кита, подпирающие своими спинами создателей чертежей являются:
- AutoCAD (AUTODESK)
- Компас-3D
- NANOCAD (NANOSOFT)
Именно в этой последовательности программы пользуются с точки зрения популярности. И в следующих статьях я буду разбирать третью программу. Данный выбор обуславливается простатой этого САПР.
В какой программе сделать чертеж на компьютере
Почему Нанокад? Всё просто – это интуитивно понятная программа. Плюс у производителя есть базовая бесплатная версия, в которой присутствует богатый набор инструментов.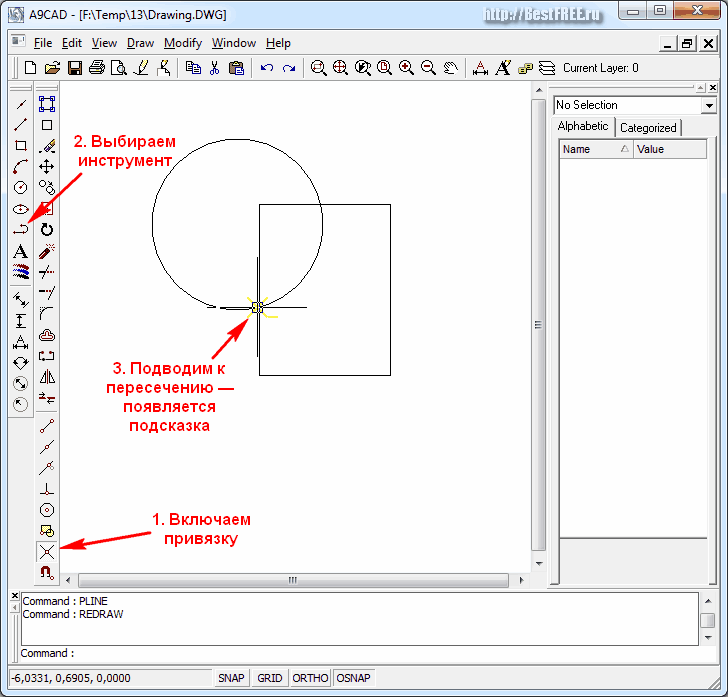 Тратить время на взлом программы не придётся.
Тратить время на взлом программы не придётся.
Нанокад — это САПР, имеющий весь необходимый инструментарий для базового проектирования и производства чертежей. Эта программа позволяет выполнять чертежи для:
- Проектной и рабочей документации
- Выполнения заданий по месту учебы
- Расчета бытовых нужд. К примеру:
- Нужно рассчитать строительный материал для ремонта или строительства в целом. Занесли размеры помещений в программу, затем размеры стройматериалов и считаем.
- Необходимо заказать шкаф, кухню, стол. В уже занесенные размеры помещения встраиваем мебель в реальных размерах. Делаем внутреннюю расстановку полок, шкафов и прочего.
- Банальный просчет площадей, объемов самых различных предметов, строений, сооружений.
Перечислять возможности применения этого САПР можно и дальше, но мы тем временем переходим к следующему шагу…
Как зарегистрироваться на сайте NanoCad
Рано или поздно, при скачивании или при установке САПР Вам придется зарегистрироваться на официальном сайте NanoCad. ru. Это необходимо для получения бесплатного лицензионного ключа. Здесь нет ничего страшного, и это действие Вас ни к чему не обязывает. Максимум неудобства – это периодическая рассылка на Ваш почтовый адрес о новых акциях к платным версиям NanoCad.
ru. Это необходимо для получения бесплатного лицензионного ключа. Здесь нет ничего страшного, и это действие Вас ни к чему не обязывает. Максимум неудобства – это периодическая рассылка на Ваш почтовый адрес о новых акциях к платным версиям NanoCad.
Переходим во вкладку «Личный кабинет»
Заполняем все необходимые графы и жмете зарегистрироваться.
Переходите на указанный Вами почтовый адрес и во входящем письме от Nanocad, подтверждаете регистрацию, переходя по ссылке похожую на эту:
При переходе на ссылку заполняете данные для окончания регистрации
Как скачать Нанокад
Скачивать его нужно только с официального сайта-производителя Nanocad.ru
Переходим во вкладку «Продукты» и нажимаем «Скачать»
Теперь Вы можете установить NanoCad
3 лучшие программы для черчения на компьютере
Программа для черчения на компьютере?
Вычислительная техника проникла во все сферы человеческой деятельности. Не стало исключением и инженерное дело.
Не стало исключением и инженерное дело.
Эпоха кульманов и карандашей прошла, теперь для создания качественных чертежей используют специальное ПО и принтеры.
Содержание:
К тому же, использование подобных программ доступно всем желающим, то есть качественные чертежи вышли за пределы конструкторских бюро.
В соответствующем сегменте ПО имеется множество достойных САПР (систем автоматизированного проектирования).
Особое внимание стоит уделить трем представителям: AutoCAD, Компас-3D и NanoCAD. Именно этим программам и посвящен этот материал.
Autodesk AutoCAD
Одна из наиболее востребованных САПР как в среде профессионального проектирования, так и в кругах любителей.
Компания Autodesk постоянно совершенствует черчение на компьютере в autocad, добавляя все больше возможностей. Новые версии выходят регулярно, с периодичностью в год.
Функциональные особенности
Программа для 3d черчения позволяет создавать как двухмерные проекты, так и трехмерные чертежи.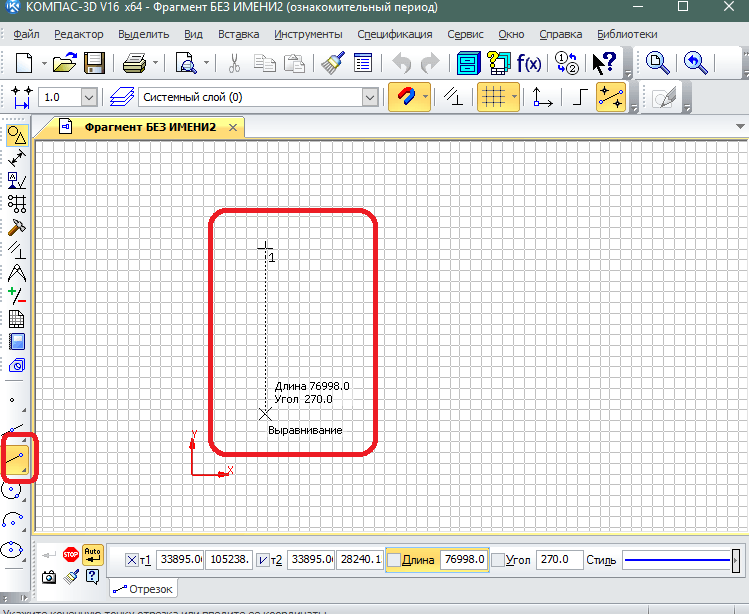 При этом возможности рендера трехмерных объектов не уступает полноценным редакторам 3D графики.
При этом возможности рендера трехмерных объектов не уступает полноценным редакторам 3D графики.
Функции 2D моделирования делают из AutoCAD не просто электронный кульман, но мощный инструмент для создания качественных чертежей.
Программа поддерживает работу с чертежами в трех форматах: DWG(закрытый формат для редактирования чертежей AutoCAD), DWF (формат для публикации чертежей) и DXF (формат для работы с чертежами AutoCAD в других программах).
Достоинства и недостатки
Данная САПР имеет множество преимуществ, однако они имеют свою цену. За богатый функционал придется платить много денег.
С другой стороны, имеются более дешевые версии программы с урезанным функционалом (AutoCAD LT) и бесплатная версия для использования в образовательных целях.
Положительные свойства:
+ Огромный набор инструментов и функций для профессионального проектирования.
+ Поддержка работы с облачными сервисами.
+ Возможность интеграции с электронными таблицами Excel.
+ Большое количество поддерживаемых ОС.
+ Работа с макетами.
+ Возможность работы с 3D принтерами.
Недостатки:
— Высокая стоимость базовой версии ПО.
— Высокие системные требования.
Сфера применения
Применяется AuotCAD в сфере профессионального проектирования оборудования, дизайне, архитектуре и даже в образовательных целях.
Любая современная отрасль производства, нуждающаяся в создании чертежей, не может обойтись без достойного ПО для создания проектов. В большинстве случаев это именно AutoCAD.
к содержанию ↑
Аскон КОМПАС
«КОМПАС» — это целое семейство программных средств для создания электронных чертежей.
Программа для черчения на компьютере Компас позволяет проектировать детали, целые механизмы и даже здания.
Функциональные особенности
Программа поддерживает работу со множеством наиболее распространенных форматов электронных чертежей, что позволяет эффективно сотрудничать с фирмами, пользующимися иными средами проектирования.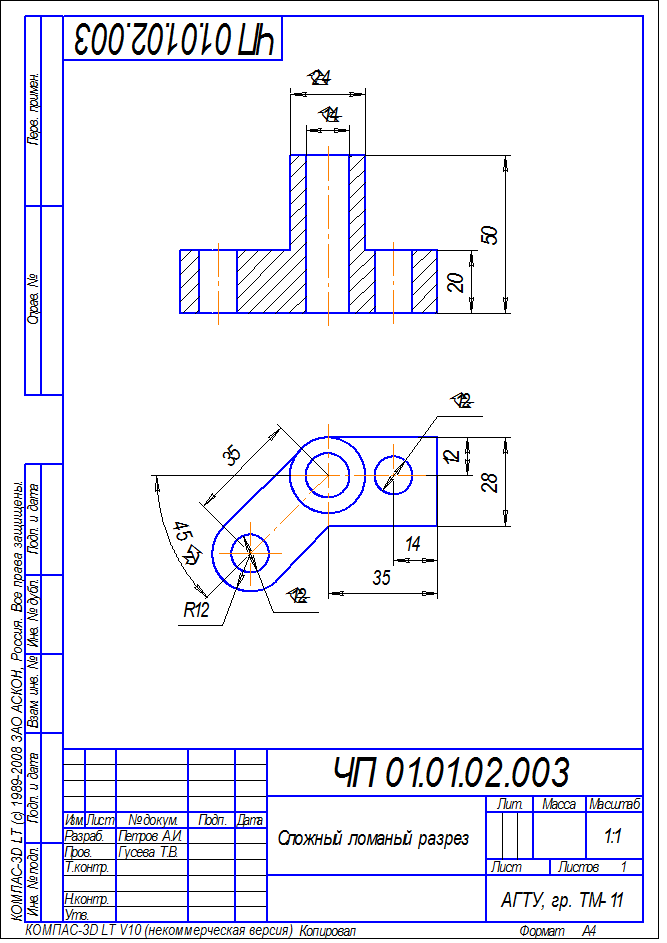
Основой для готового чертежа служит 3D модель. При этом данные в 2D чертеже динамически изменяются с редактированием объемной модели.
На основе готового чертежа происходит составление проектной документации, которая полностью соответствует государственным стандартам.
При этом стандарты постоянно обновляются благодаря специальной службе «КОМПАС Аудит».
С 2008 по 2013 существовала программа для черчения на компьютере онлайн от КОМПАС.
Достоинства и недостатки
Программа наиболее распространения на территории РФ, что неудивительно, учитывая разработчиков. Есть и зарубежные локализации, но спрос на них не так велик.
Среди множества преимуществ стоит отметить такие:
+ Простота освоения и использования.
+ Большая база присоединяемых библиотек.
+ Активная разработка и постоянное совершенствование.
+ Широкий инструментарий.
+ Ориентированность на русского пользователя.
Недостатки:
— Высока стоимость.
— Требовательность к ресурсам компьютера.
Сфера применения
КОМПАС широко применяется как для профессиональной деятельности, так и в образовательных целях.
Бесплатных версий программы не существует, однако в образовательных целях используется более дешевая КОМПАС 3D LT с урезанными функциями.
Множество отечественных предприятий использует данный САПР для создания чертежей и проектной документации для типовых и оригинальных деталей и узлов.
Нанософт nanoCAD
Это самая простая программа для черчения на компьютере. Отличительная черта – доступность электронного кульмана.
Внешне программа схожа с AutoCAD, но, несмотря на это, программное и математическое ядро самостоятельно разрабатывалось «Нанософт».
Программа – отличная возможность организовать черчение на компьютере для начинающих.
Функциональные особенности
Основной функционал соответствует стандартам САПР.
С течением разработки nanoCAD, молодой продукт в сравнении с другими САПР, получает уникальные черты и возможности.
Программа ориентирована на создание двухмерных чертежей, поэтому большинство функций предназначены именно для работы в плоскости.
Также поддерживаются форматы чертежей DWG и DXF, что позволяет редактировать созданные в nanoCAD чертежи в любой современной САПР.
Достоинства и недостатки
В оценке положительных и отрицательных качеств программы необходимо учитывать относительно небольшой возраст продукта и ориентированность на широкую аудиторию.
Достоинства:
+ Невысокая стоимость полной версии, в сравнении с другими САПР.
+ Открытый API, что позволяет разрабатывать собственные приложения.
+ Поддержка российских стандартов проектирования
+ Наличие бесплатной версии.
Недостатки
— Меньший инструментарий.
— Потенциальные проблемы с чтением формата DWG.
— Ограничения в работе с AutoLISP.
Сфера применения
Набор возможностей и функций позволяет применять nanoCAD для создания чертежей и проектной документации. Наличие бесплатной версии расширяет горизонты использования этой программы.
Так, становится возможным использование в образовательных или личных целях. Используется nanoCAD и в производстве, дизайне и архитектуре.
Уроки автокад Основы черчения
3 лучшие программы для черчения на компьютере
Создайте свою собственную цифровую художественную установку: руководство для начинающих
Готовы ли вы стать цифровым художником?
Несмотря на то, что существует множество различных вариантов, выбор подходящего оборудования для вашей цифровой чертежной установки не должен быть сложным!
Чтобы максимально упростить процесс, мы составили пошаговое руководство со всем, что вам нужно знать, чтобы начать работу и стать потрясающим цифровым художником!
Вот наши рекомендации по выбору программного и аппаратного обеспечения.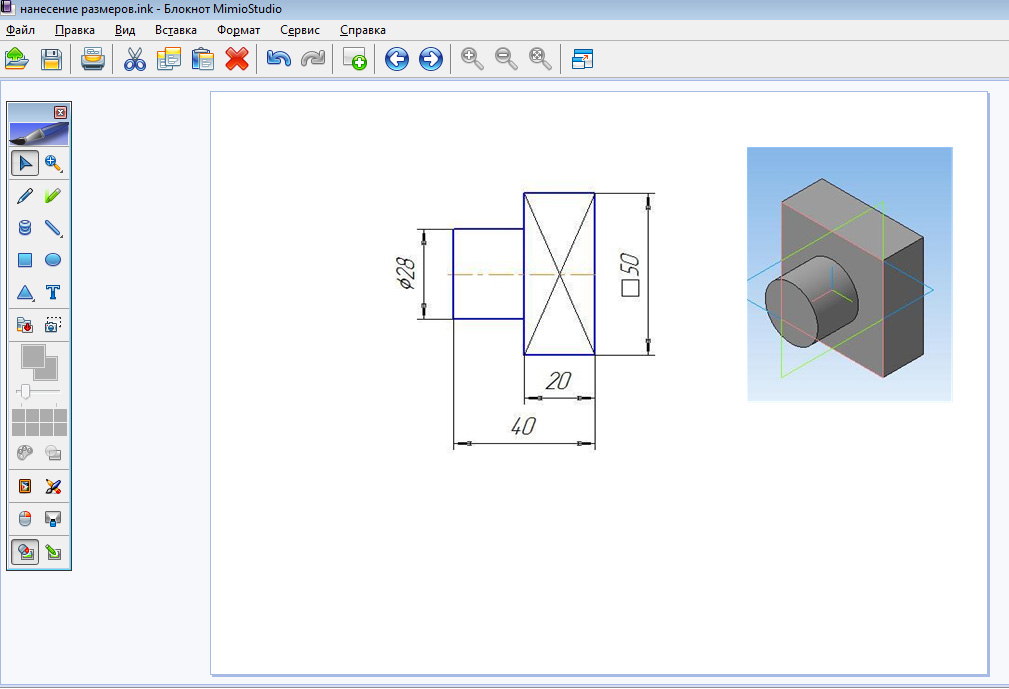
Что такое цифровая иллюстрация?
Цифровое искусство описывает любую художественную практику, в которой используются компьютеры или другие цифровые средства как часть творческого процесса.
Эта потрясающая современная практика позволяет художникам создавать творения и дизайны, которыми сразу же можно поделиться в цифровом пространстве.
Цифровая живопись делает искусство более доступным для людей, у которых нет времени и места для традиционных материалов, таких как акриловые или масляные краски.
Какие у вас варианты оборудования?
Существует три основных типа оборудования , с которыми вы столкнетесь в области планшетов для цифровых иллюстраций.
Каждый из этих вариантов предоставит вам немного разные творческие возможности. Тот, который вы выберете, будет основываться исключительно на ваших собственных художественных предпочтениях и на том, как вы хотите настроить свою художественную студию.
Наиболее популярными брендами оборудования для цифрового искусства являются: Wacom, Huion, Apple (iPad) и Microsoft.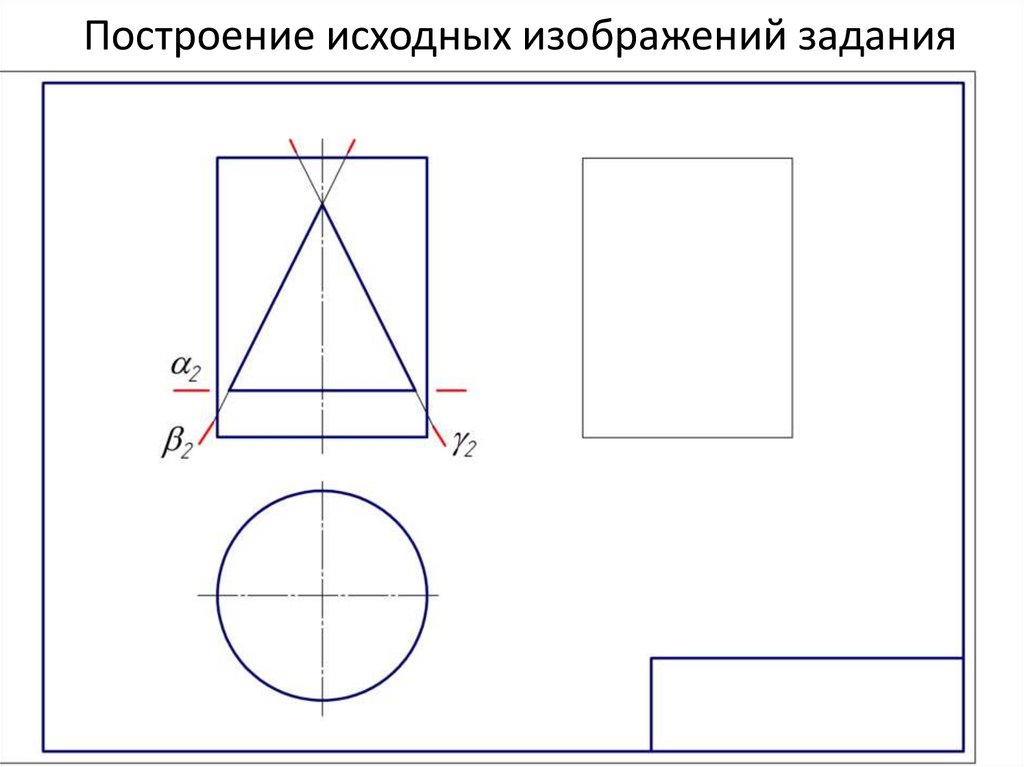
Графические планшеты/перьевые планшеты
Графические планшеты обычно имеют несколько основных функций: панель для рисования, сенсорное управление, чувствительность пера к давлению и кнопки быстрого доступа.
Поскольку у них нет экрана дисплея, их необходимо подключить к компьютеру для просмотра того, что вы рисуете на экране компьютера.
Эти планшеты для рисования обычно являются наиболее доступными из трех вариантов, , и поэтому они являются идеальным выбором с низким уровнем риска для начинающих!
Многие специалисты отрасли, вероятно, скажут вам, что они начинали с графических планшетов (или используют их до сих пор!).
Когда дело доходит до использования этих планшетов, требуется некоторое обучение, так как может потребоваться несколько попыток, чтобы привыкнуть смотреть на экран компьютера во время рисования, а не на то, где находятся ваши руки.
Однако, как только вы к ним привыкнете, они станут отличным вариантом для создания цифрового искусства с ограниченным бюджетом!
Планшеты с дисплеем
Эти устройства работают аналогично графическим планшетам с одним ключевым отличием: у них есть экран, на котором вы рисуете прямо.
Этот вариант идеально подходит для людей, которым нужно ощущение более традиционного рисования, и является одним из самых популярных вариантов для цифровых художников.
Однако их интуитивно понятные функции стоят дороже. Некоторые планшеты с дисплеем также будут оснащены сенсорным управлением или кнопками быстрого доступа в зависимости от модели.
Планшеты/перьевые компьютеры All-in-One
@ginnijoieПланшеты All-in-One сочетают в себе монитор для рисования и компьютер, создавая устройство, в котором есть все необходимое для создания цифрового искусства.
Они очень популярны среди людей, которые хотят творить на ходу, так как для работы их не нужно подключать к какой-либо внешней компьютерной системе, они фактически являются мобильными устройствами. Они также обеспечивают действительно естественный опыт рисования.
К популярным моделям относятся Apple iPad , Microsoft Surface Pro и Wacom Mobile Studio Pro. Единственным недостатком этих потрясающих планшетов для рисования является их стоимость!
Они могут быть довольно дорогими, особенно если учесть, что некоторые из них требуют приобретения цифровой ручки отдельно за дополнительную плату.
Тем не менее, для художников, которым нужна возможность творить в любом месте и в любое время, дополнительные затраты определенно того стоят в долгосрочной перспективе!
@loopydavestuffПРИМЕЧАНИЕ. Для всех этих трех типов планшетов потребуется цифровое перо. Некоторые бренды предоставляют перо вместе с планшетом, а другие продаются отдельно. Например, Apple Pencil обойдется вам в $100+.
Различные перья также могут поставляться с различными функциями, такими как перезаряжаемые, аккумуляторные или безбатарейные, боковые кнопки, возможности наклона, сменные наконечники и различная чувствительность пера к давлению.
Какое программное обеспечение для цифрового искусства лучше всего подходит для вас?
Когда дело доходит до выбора наилучшего программного обеспечения для цифровой живописи, можно легко растеряться. Однако для простоты мы выбрали наши ТОП-рекомендации, основанные на ваших предпочтениях в рисовании!
Для iPad: используйте Procreate
Procreate, без сомнения, является одним из самых популярных Apple приложений для рисования.
Это неудивительно, поскольку интуитивно понятный интерфейс и инструменты обеспечивают естественное ощущение рисования. Приложение позволяет создавать великолепные иллюстрации и даже анимировать на вашем Айпад . Это также разовая покупка.
Как только вы его получите, вам больше не придется вкладывать деньги в настройку цифрового рисования, если вы этого не хотите!
@erikathegooberЗдесь, в 21 Draw, у нас есть ряд замечательных курсов, которые помогут вам начать создавать в Procreate, в том числе:
- «Цифровое рисование в Procreate для начинающих» с Эрикой Уайзман
- «Рисование портретов в Procreate» с Джиневрой Григоло
- «Мастерство освещения и затенения» с Aveline Stokart
- «Как нарисовать мультипликационного персонажа» с Марией Лией Маландрино
Наша статья о советах по Procreate — отличный ресурс для быстрого повышения уровня ваших навыков в Procreate.
Для ПК: попробуйте Photoshop или Clip Studio Paint
Adobe Photoshop
Мы рекомендуем Photoshop для начинающих, поскольку это стандартное программное обеспечение для цифрового рисования.
Это означает, что у вас будет доступ к тоннам информации и руководств по программе. Если вы когда-нибудь захотите превратить свое хобби в карьеру, у вас уже будут необходимые знания в области программного обеспечения!
Photoshop — очень универсальная программа, поскольку она имеет функции для иллюстраций, графического дизайна, редактирования фотографий и т. д. . Если вы графический дизайнер или фотограф, который заинтересован в том, чтобы попробовать цифровое искусство, это может быть выбором для вас.
Это делает его идеальным как для профессиональных художников, так и для любителей. Однако для этого требуется ежемесячная подписка, что делает его одним из более дорогих вариантов. (Хотя студенты должны иметь возможность получить скидку!)
@erikathegooberЧтобы помочь вам начать работу с этой программой, в 21 Draw есть несколько замечательных курсов:
- «Цифровой рисунок в Photoshop — для начинающих» с Эрикой Уайзман
- «Цифровой рисунок в Photoshop — средний уровень» с Эрикой Уайзман
- «Введение в пейзажи» с Филипом Сью
- «Основы рисования» с Марией Лией Маландрино
Путаница между Procreate и Photoshop — ознакомьтесь с нашим руководством по сравнению Procreate и Photoshop.
Clip Studio Paint
Clip Studio Paint Pro — еще одно известное программное обеспечение для цифровых иллюстраций для компьютеров.
Эта программа идеальна для художников, в чьих работах особое внимание уделяется штриховой графике, например, в стилях комиксов и аниме !
Еще один огромный плюс Clip Studio Paint заключается в том, что это единовременная покупка стоимостью 50 долларов США. Как только вы его купите, он ваш навсегда! Для художников, которые ищут программу, посвященную исключительно цифровому искусству, Clip Studio Paint определенно является правильным выбором!
@frank_calicoЗдесь, в 21 Draw, у нас есть несколько УДИВИТЕЛЬНЫХ курсов, которые помогут вам узнать все о Clip Studio Paint, в том числе
- «Введение в цифровое рисование» с Фрэнком Калико
- «Цифровая иллюстрация для начинающих» с Лайей Лопес
- «Как оживить своих персонажей» с Родгоном
Дополнительные вещи, которые следует учитывать
Клавиатура и мышь
Если вы решите использовать планшет, который необходимо подключить к компьютеру, вы также можете подумать о приобретении приличной клавиатуры и мыши.
Если вы пользуетесь ноутбуком, вам может быть проще иметь внешнюю клавиатуру, которую вы можете расположить в любом месте, чтобы упростить использование сочетаний клавиш.
Хорошая мышь позволит вам добиться более точных движений при использовании различных инструментов, таких как “Перо” или “Лассо”.
С этими инструментами проще работать вашей мыши, а не стилуса из-за их функций, основанных на щелчке и перетаскивании.
Эргономичный офисный стул
Цифровые художественные проекты могут занять много времени.
Когда вы часами сидите за столом, важно иметь удобное кресло, которое сводит к минимуму негативное воздействие на ваше тело. Если геймеры могут инвестировать в высококачественные стулья для рабочего стола, чтобы улучшить свою осанку и комфорт, то почему бы и нет?
Различные стулья будут иметь различные функции, включая: опору для шеи, опору для поясницы, дополнительную набивку и дышащую ткань.
Регулируемый стол
Не хотите сидеть весь день? Почему бы не попробовать регулируемый стол стоя, чтобы вы могли выбирать, хотите ли вы сидеть или стоять во время рисования.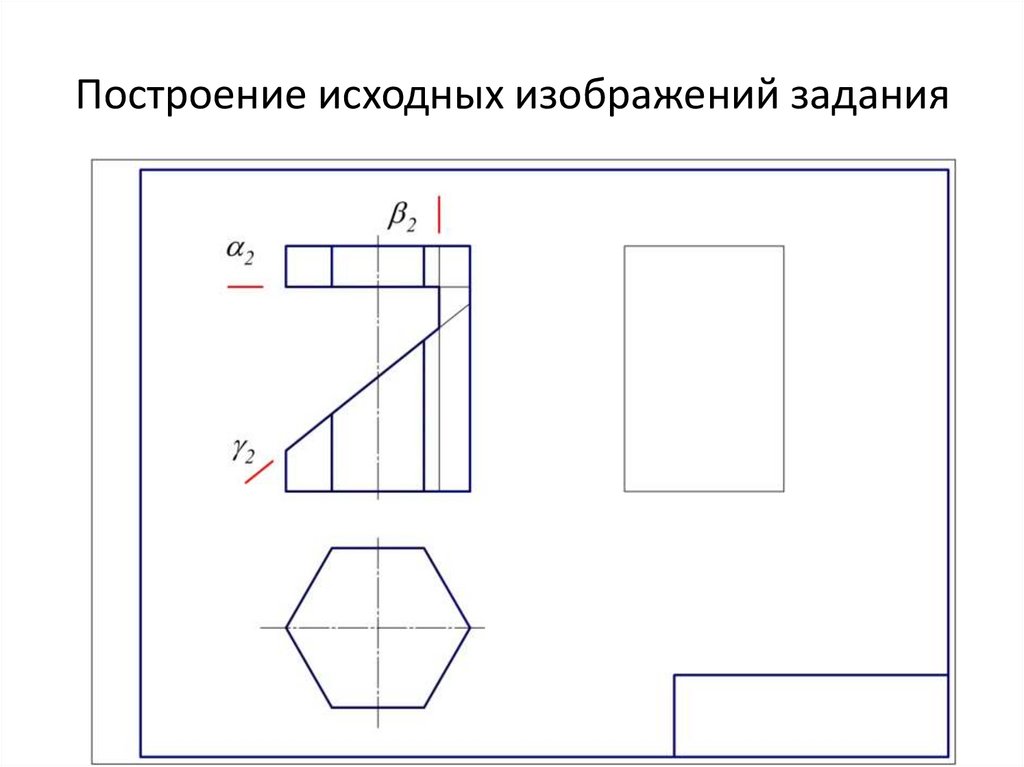
Попеременное сидение и стояние в течение дня — отличный способ избежать скованности тела и общего дискомфорта при работе над проектами.
@aveline_stokartКакую установку вы выберете?
Мы надеемся, что это помогло вам сузить круг вариантов, чтобы вы могли начать свое НОВОЕ ЗАХВАТЫВАЮЩЕЕ путешествие в цифровую иллюстрацию! Какой планшет для рисования вы выберете? Нам не терпится увидеть потрясающие цифровые картины, которые вы создаете!
7 способов рисовать на ноутбуке (Как рисовать на ноутбуке) Полное руководство [2023]
Будучи партнером Amazon, мы зарабатываем на соответствующих покупках, сделанных на нашем веб-сайте. Если вы совершите покупку по ссылкам с этого веб-сайта, мы можем получить небольшую долю от продаж от Amazon и других подобных партнерских программ. Вы можете прочитать нашу полную юридическую информацию для получения более подробной информации.
Вы новичок в цифровом искусстве и хотите найти лучшие способы рисования на ноутбуке? Или, может быть, вы учитель, интересующийся как рисовать на ноутбуке или даже как создавать цифровое искусство без графического планшета.
В любом случае, вы должны знать, что существует множество инновационных инструментов, которые помогут вам рисовать на ноутбуке.
После некоторых исследований мы нашли 7 различных комбинаций: от использования мыши или сенсорной панели вашего ноутбука до рисования на ноутбуке с сенсорным экраном с помощью пера, ничто не было упущено из нашего обзора.
В этой статье мы также познакомим вас со всеми приложениями для рисования, интерактивными досками и программами для создания аннотаций, которые вы можете использовать для рисования на ноутбуке. Мы даже протестировали возможности рисования в Google Chrome!
См.: 11 лучших ноутбуков для рисования и цифрового искусства
Не хотите покупать и подключать планшет для рисования? См. 7 способов писать и рисовать на ноутбуке без сенсорного экрана
К концу этого чтения вы будете знать как рисовать на ноутбуке . Вы также будете знать каждое программное и аппаратное обеспечение, которое можно использовать для цифрового рисования на ноутбуке Macbook или Windows (Lenovo, Dell и т. д.).
д.).
Содержание
- Как рисовать на ноутбуке
- 1. Используйте мышь
- 2. Используйте ноутбук с сенсорным экраном и стилус
- 3. Планшет для рисования и стилус
- 4. Используйте сенсорную панель
- Различные способы рисования на ноутбуке
- Приложения для рисования
- Белые доски
- Аннотирование документов
- Как рисовать на Macbook
- Использование трекпада на страницах MacBook
- 0
- Как рисовать в Google Chrome
- Как рисовать на ноутбуке в Illustrator
- Сложно ли рисовать на ноутбуке?
Связанный: 7 лучших цифровых планшетов и планшетов для начинающих художников
Как рисовать на ноутбуке используйте мышь, стилус (на ноутбуке с сенсорным экраном), блокнот для рисования и стилус или сенсорную панель вашего ноутбука.
Если вы новичок в рисовании на ноутбуке, см. 7 лучших настроек планшета для рисования для цифровых художников
У каждого метода есть свои плюсы и минусы, когда речь идет о точности рисования, цене, функциях и уровне комфорта. Давайте рассмотрим их один за другим.
1. Использование мышиПервый способ рисования на ноутбуке — использование мыши. Поскольку у большинства из нас есть мышь для ноутбука, это одно из самых дешевых решений. Многие задаются вопросом: можно ли рисовать на ноутбуке мышкой? Ну, абсолютно.
Хотя большинство профессиональных художников и графических дизайнеров предпочитают альбомы для рисования, некоторые профессионалы используют мышь для рисования аниме-персонажей и иллюстраций. На самом деле нет ничего, что вы не могли бы сделать с помощью мыши, когда дело доходит до рисования. Все удобные для начинающих и продвинутые приложения для рисования и доски прекрасно работают с любой мышью.
Связанный: см.
7 лучших MacBook для Photoshop и редактирования фотографий
Все программы, от Photoshop и Krita до Limnu и Miro, поддерживают рисование с помощью мыши. Самым большим недостатком этого решения является отсутствие чувствительности к давлению.
Поэтому мы предлагаем рисовать мышкой удаленным учителям и начинающим художникам, а не профессиональным художникам и дизайнерам.
2. Используйте ноутбук с сенсорным экраном и стилусЕсли у вас уже есть ноутбук с сенсорным экраном, такой как Microsoft Surface Pro или Lenovo IdeaPad, это, вероятно, лучший способ. Большинство ноутбуков и планшетов с сенсорным экраном также поддерживают активные перья.
Это означает, что вы можете выбрать стилус, чувствительный к давлению, который поможет вам контролировать свои штрихи в таких приложениях для рисования, как Illustrator. Имейте в виду, что не все активные перья совместимы с любым ноутбуком. Например, если у вас есть ноутбук Lenovo с сенсорным экраном, вам следует выбрать последнюю версию Lenovo Active Pen.
С другой стороны, если у вас ограниченный бюджет, вы можете приобрести неактивное перо, подобное тому, что показано в нашем посте о стилусах для ноутбуков с сенсорным экраном. Это позволит вам рисовать или писать прямо на дисплее вашего ноутбука с сенсорным экраном.
3. Планшет для рисования и стилусИспользование планшета для рисования — наиболее распространенный способ для профессиональных художников, дизайнеров и фотографов рисовать на ноутбуке в цифровом формате. На самом деле планшеты для рисования специально разработаны для создания цифрового искусства на компьютере.
Вам нужно будет узнать, как работают планшеты для рисования, прежде чем использовать их.
Тем не менее, такие устройства, как последний Wacom One, поставляются с активным пером и могут помочь вам рисовать на ноутбуке с помощью любого приложения для рисования или интерактивной доски. Использование устройства Wacom — один из популярных способов рисования на ноутбуке.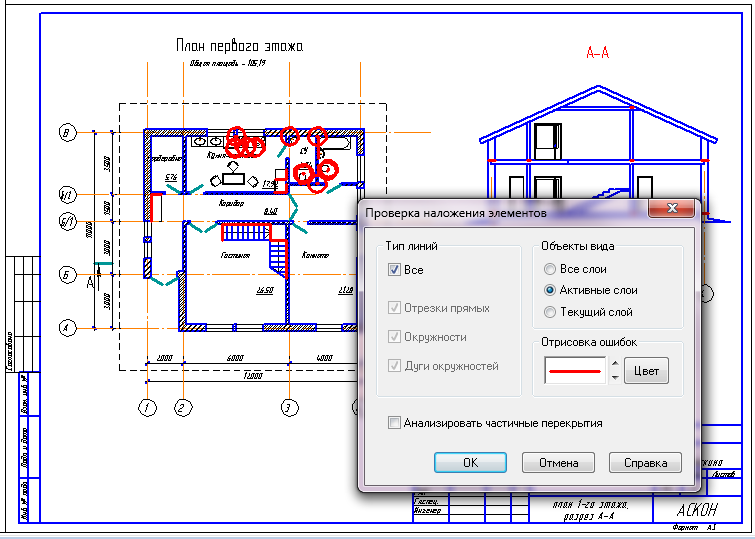
Что касается цен, то существует множество графических планшетов для начинающих (недорогие устройства без встроенного экрана) и профессионалов (планшеты, такие как Wacom Cintiq 16).
После нашего теста мы обнаружили, что это лучший выбор для тех, кто серьезно относится к созданию цифрового искусства. Высокая чувствительность к давлению, которую предлагают планшеты для рисования, обеспечивает детальное и точное рисование.
4. Используйте тачпадЕще один способ рисовать на ноутбуке (рисовать в цифровом виде) — использовать тачпад на вашем устройстве. Вы можете использовать пальцы или неактивный стилус. Конечно, это не лучшее решение, когда речь идет о создании детализированных цифровых иллюстраций.
С другой стороны, это очень удобно, если вы хотите рисовать или писать на доске. Выберите недорогое перо (от 3 долларов) и начните рисовать с помощью сенсорной панели в кратчайшие сроки. Наконец, некоторые ноутбуки поставляются с мощным программным обеспечением для сенсорной панели.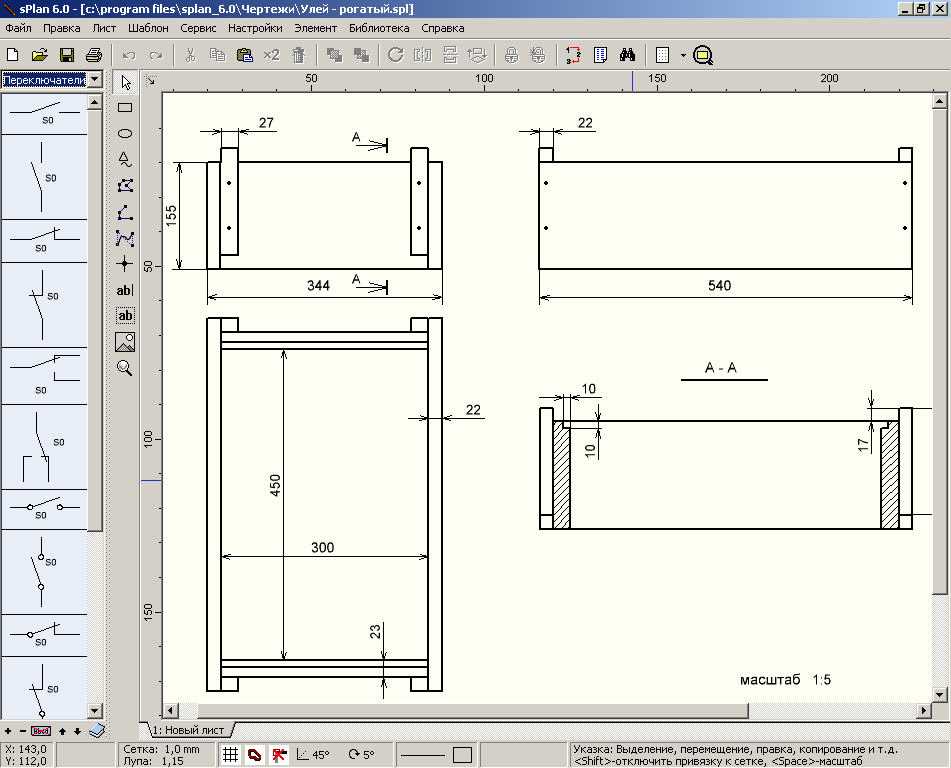
Такие приложения, как ASUS Touchpad Handwriting, например, помогают выполнять такие задачи, как создание цифровой подписи и обмен ею.
Чем можно рисовать на ноутбукеСтановится понятно, что рисовать на ноутбуке не так сложно, как может показаться. Основные инструменты, которые вы можете использовать для рисования на своем ноутбуке:
- Мышь
- Активный или простой стилус (на ноутбуке с сенсорным экраном)
- Цифровой блокнот для письма с включенным активным пером
- Тачпад вашего ноутбука
- Графический планшет, например XP-Pen или Wacom
- Вы можете использовать планшет для рисования для Mac
- Беспроводной планшет для рисования
- Планшет для рисования с экраном
Выбор лучшего инструмента зависит от ваших личных потребностей, предпочтений и бюджета. Также выбор полностью зависит от вашего уровня мастерства.
Например, рисование на ноутбуке с помощью мыши — лучший выбор для тех, кто хочет поэкспериментировать с цифровым рисунком. С другой стороны, если вы хотите создавать первоклассные произведения искусства, вам следует выбрать планшет для рисования.
С другой стороны, если вы хотите создавать первоклассные произведения искусства, вам следует выбрать планшет для рисования.
Однако для рисования на планшете требуется не только внешнее оборудование. Давайте посмотрим, какое программное обеспечение вы можете использовать для рисования на ноутбуке.
См. наш пост: Нужен ли мне планшет, если у меня есть ноутбук?
Различные способы рисования на ноутбуке Приложения для рисованияНаиболее распространенным типом программного обеспечения, используемого для рисования на ноутбуках, являются приложения для графического дизайна и иллюстрации. На устройствах macOS и Windows есть встроенное приложение для рисования, которое идеально подходит для простых рисунков. Однако этого приложения недостаточно для создания детальных иллюстраций.
На рынке доступно множество бесплатных и высококачественных приложений для рисования. Лучшие приложения для рисования для начинающих:
- Krita (бесплатно, идеально подходит для иллюстраций)
- Medibang (бесплатно, идеально подходит для мультипликаторов)
- Autodesk Sketchbook (бесплатно, отлично подходит для рисования с помощью мыши)
С другой стороны, большинство профессионалов выбирают передовые программы для рисования, такие как:
- Adobe Photoshop (идеально подходит для рисования и редактирования фотографий)
- Adobe Illustrator (идеально подходит для создания первоклассного цифрового искусства)
- Краска Clip Studio Paint (отлично подходит для 3D-рисунков)
Также см.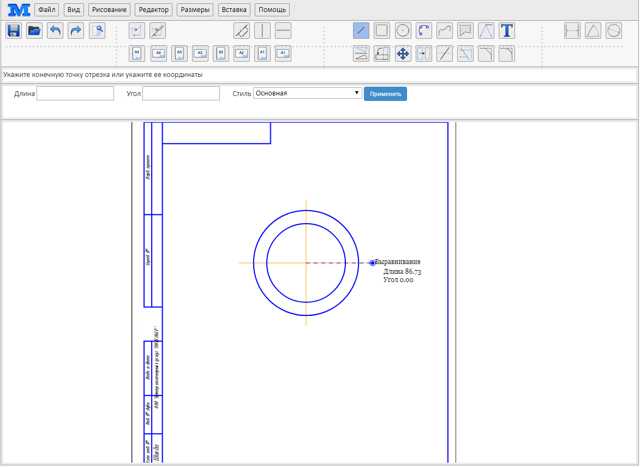 7 лучших планшетов для рисования для Photoshop и Illustrator, которые можно подключить к ноутбуку для создания цифровых рисунков.
7 лучших планшетов для рисования для Photoshop и Illustrator, которые можно подключить к ноутбуку для создания цифровых рисунков.
Цифровые интерактивные доски — идеальное решение для удаленных учителей и профессионалов, которые хотят делать заметки во время групповых собраний. Допустим, вы проводите вебинар в Zoom и вам нужно что-то нарисовать для своей аудитории. Использование приложения для рисования занимает довольно много времени.
Так как лучше всего это сделать?
Онлайн-доски — это самый быстрый способ создавать простые рисунки на ноутбуке. На рынке доступно множество онлайн-досок. Однако наиболее надежными и мощными для удаленного обучения и командной работы являются:
- Miro (идеально подходит для командной работы и превращения рисунков/идей в задачи)
- Limnu (идеально подходит для дистанционного обучения)
- Виртуальная доска Zoom (идеально подходит для видеовызовов Zoom)
- Объясните все (для создания видео на доске)
Существует множество способов комментирования документа с помощью ноутбука.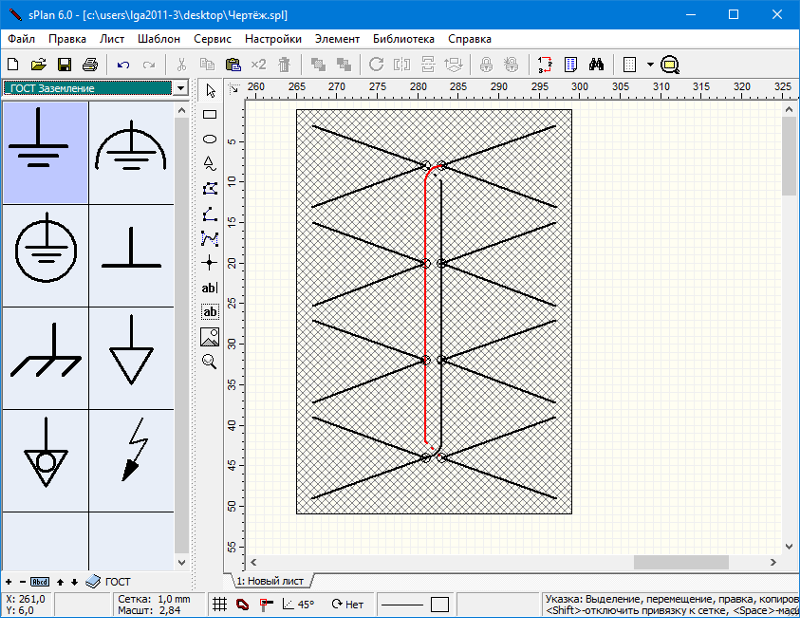 Например, если у вас есть ноутбук с сенсорным экраном, вы можете использовать Google Classroom. Эта платформа очень эффективна, когда речь идет о аннотировании документов PDF и DOC. Процесс довольно прост.
Например, если у вас есть ноутбук с сенсорным экраном, вы можете использовать Google Classroom. Эта платформа очень эффективна, когда речь идет о аннотировании документов PDF и DOC. Процесс довольно прост.
Все, что вам нужно сделать, это получить доступ к документу и нажать значок пера в верхней части экрана. Это позволит вам рисовать или писать что-либо на документе.
Для комментирования документов на ноутбуке мы рекомендуем либо ноутбук с сенсорным экраном и пером, либо планшет для рисования с активным пером.
Как рисовать на MacbookРисовать на Macbook Pro или Air предпочитают многие профессиональные художники и графические дизайнеры. Великолепные дисплеи Retina, мощное оборудование и хорошие батареи — вот лишь некоторые из причин. Есть много способов рисовать на Macbook.
Вы можете подключить его к планшету для рисования, использовать мышь или трекпад. Хотя использование планшета для рисования и мыши очень похоже на использование ноутбука с Windows, рисование с помощью трекпада Macbook сильно отличается. Давайте посмотрим, почему.
Давайте посмотрим, почему.
См. 7 лучших MacBook для Photoshop и редактирования фотографий
Использование трекпадаКонечно, рисование на трекпаде Macbook — это не то же самое, что рисование на сенсорном экране или планшете. Тем не менее, сенсорные панели Apple на сегодняшний день являются самыми чувствительными на рынке. Тем не менее, вы можете использовать трекпад Macbook в качестве небольшого холста для рисования.
Все, что вам нужно, это простой стилус, и все готово. Мы рекомендуем это решение, если вы хотите быстро комментировать документ или создавать простые рисунки на доске.
В качестве альтернативы, если вы хотите использовать трекпад Apple, чувствительный к давлению, вы можете выбрать новейший трекпад Apple Magic Trackpad. Это беспроводное устройство, поддерживающее мультитач-жесты, что делает его идеальным решением для рисования пальцами.
Как рисовать на страницах в MacBook Хотя Pages известен как текстовый процессор, разработанный Apple, вы также можете использовать его для рисования. Одна интересная особенность приложения Pages заключается в том, что оно поддерживает Apple Pencil. Так что, если вы хотите делать наброски или иллюстрации с помощью активного карандаша Apple, вы определенно можете это сделать. Все, что вам нужно сделать, это:
Одна интересная особенность приложения Pages заключается в том, что оно поддерживает Apple Pencil. Так что, если вы хотите делать наброски или иллюстрации с помощью активного карандаша Apple, вы определенно можете это сделать. Все, что вам нужно сделать, это:
- Выберите один из инструментов рисования, которые предлагает приложение Pages
- Отрегулируйте цвет, размер и непрозрачность кисти
- Вот оно! Теперь вы можете комментировать или рисовать в редактируемом документе
Чтобы рисовать в Google Chrome, вы можете добавить расширение или использовать онлайн-приложение для рисования. Если быть точным, существуют расширения, такие как Webpaint, которые позволяют вам рисовать фигуры и линии на живых веб-страницах в Google Chrome, а затем делать скриншоты ваших рисунков/заметок.
Кроме того, существует множество популярных онлайн-платформ для рисования, которые позволяют рисовать в Google Chrome.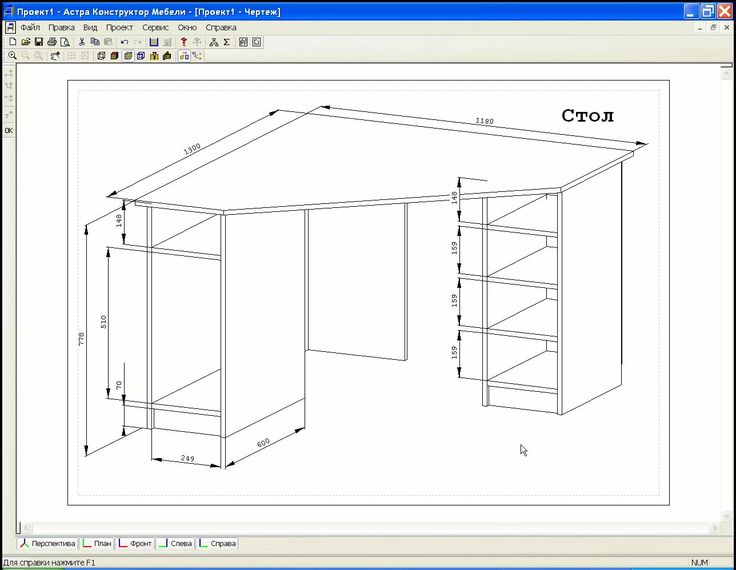 Например, Sketchpad, AutoDRAW и GIMP доступны и полностью совместимы с Google Chrome.
Например, Sketchpad, AutoDRAW и GIMP доступны и полностью совместимы с Google Chrome.
Illustrator — одна из самых популярных программ для рисования на ноутбуке. Процесс довольно прост. Если вы рисуете мышью, вам просто нужно установить приложение и открыть его.
С другой стороны, если у вас есть блокнот для рисования, вы будете рады узнать, что Illustrator автоматически распознает его. Все, что вам нужно сделать, это подключить блокнот для рисования к ноутбуку и установить драйвер/программное обеспечение блокнота для рисования.
- См. наш пост о том, как писать на экране компьютера с помощью пера
- Также ознакомьтесь: 7 лучших стилусов для Photoshop и Adobe Illustrator
Если кратко ответить на этот вопрос, то это зависит. Например, если вы художник, но у вас нет опыта работы с цифровым рисунком, это может быть сложно, по крайней мере, какое-то время.

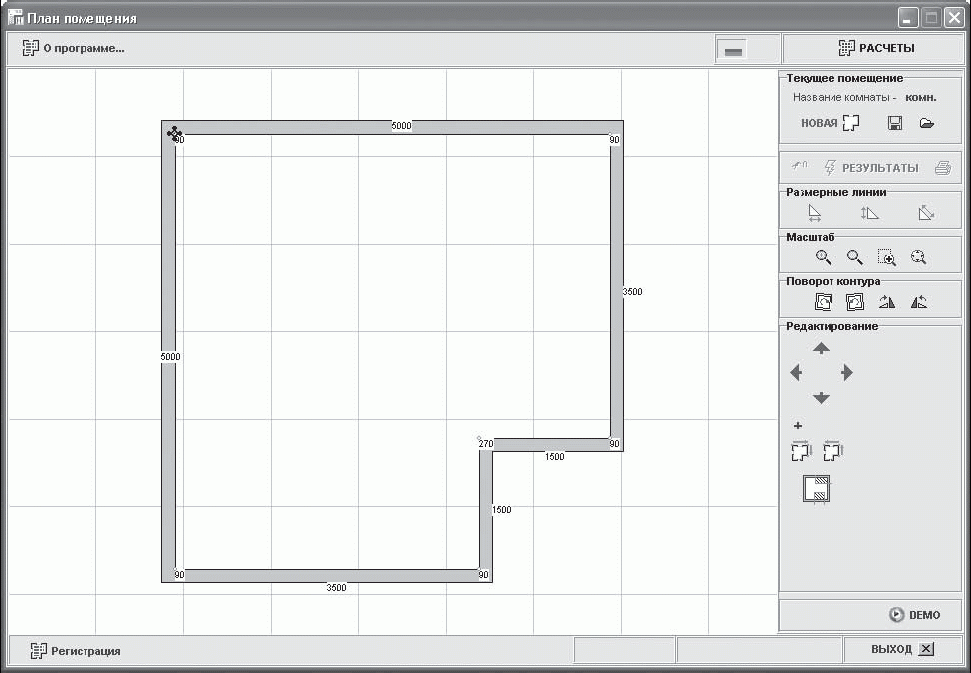
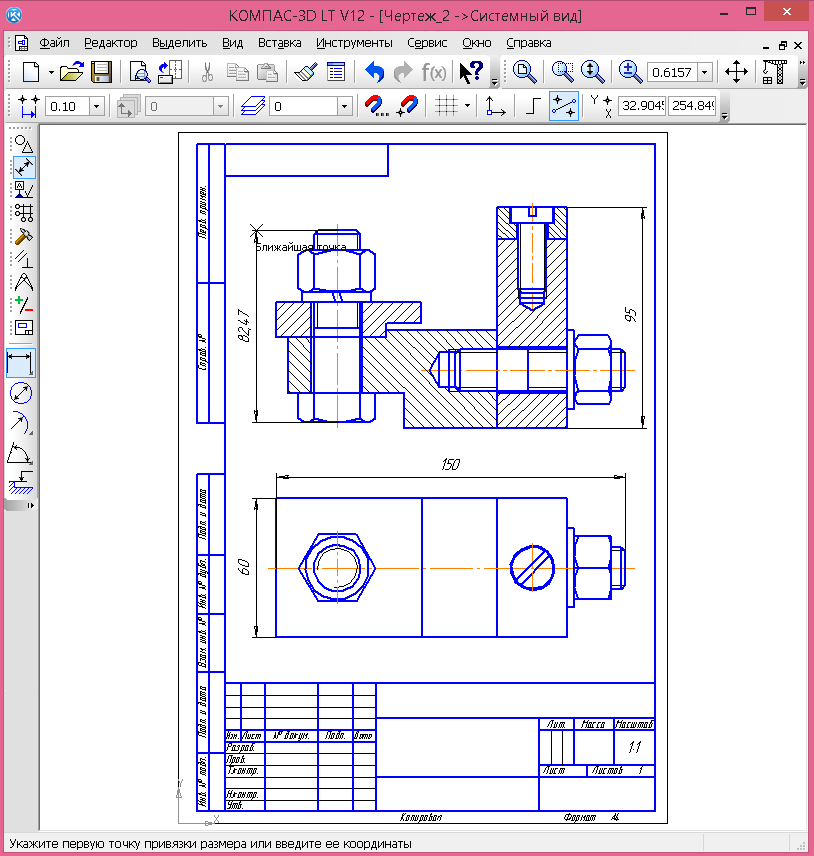
 7 лучших MacBook для Photoshop и редактирования фотографий
7 лучших MacBook для Photoshop и редактирования фотографий