Как сделать длинное тире в Ворде — 6 способов
В процессе работы в текстовом редакторе Word, у пользователей возникает вопрос, как сделать длинное тире в Ворде. Дело в том, что набрать длинное тире на клавиатуре не так уж просто, потому что на клавиатуре нет подходящей клавиши.
На клавиатуре есть клавиша для ввода знака «дефис» (точнее это даже не дефис, а «дефисоминус») расположенная в верхнем цифровом блоке, делящая клавишу со знаком нижнего подчеркивания (нижний дефис). Клавиша «минус» находится в отдельном цифровом блоке клавиатуры, расположенном в правой части изделия. Клавиши для среднего или длинного тире нет.
Содержание:
- Дефис и тире: в чем разница, когда применять
- Как сделать среднее тире в Word — 4 способа
- Как поставить длинное тире в Ворде — 1 способ
- Как сделать длинное тире на клавиатуре — 2 способ
- Как поставить длинное тире на клавиатуре — 3 способ
- Как сделать длинное тире в Word — 4 способ
- Как в Word поставить длинное тире — 5 способ
- Настройка параметров автозамены для вставки длинного тире — 6 способ
- Выводы статьи
Из-за того, что знака «тире» нет на клавиатуре, многие пользователи вводят вместо него «дефис» или даже «минус», что вообще неправильно. «Минус» не должен использоваться в обычном тексте для разделения слов, это не математический пример или уравнение. Многие авторы используют совсем не те знаки, что положено делать, и даже не задумываются об этом.
«Минус» не должен использоваться в обычном тексте для разделения слов, это не математический пример или уравнение. Многие авторы используют совсем не те знаки, что положено делать, и даже не задумываются об этом.
При работе с важным документом, например, отчетом или дипломом, необходимо соблюдать правила орфографии и пунктуации русского языка.
В офисном редакторе Microsoft Word, в текст без проблем с помощью клавиши клавиатуры добавляются дефисы, программа автоматически переделывает дефис в среднее тире, при соблюдении некоторых условий. Для добавления в Word длинного тире придется использовать другие способы, инструкции о которых вы найдете в этой статье.
В начале, давайте разберемся, в каких случаях следует писать тире или дефис. Многие пользователи не обращают внимания на правильное написание тире и дефисов в тексте. А это ошибка и неправильно с точки зрения русской типографики. Посмотрите текст в любой книге, там правильно используется длинное тире и дефисы.
Дефис и тире: в чем разница, когда применять
Внешне тире и дефис похожи друг на друга, они пишутся в виде короткой горизонтальной черты разной длины, но отличаются по употреблению.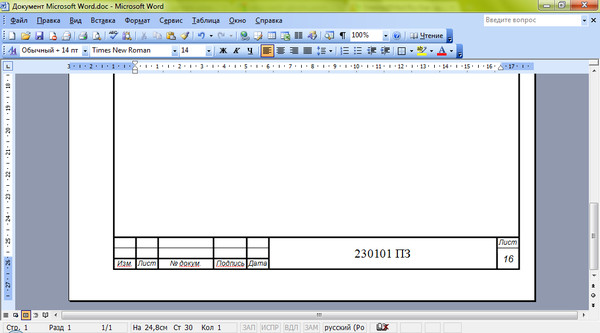
Дефис применяют в качестве разделения части слов на слоги или частей составных слов (например, «северо-восток», «Соловьев-Седой»). Дефисом пишутся сокращения, присоединяются приставки и частицы (например, «р-н», «по-немецки»). Дефис используется в словах с цифрами (например, «3-й», «10-летие»).
Дефис — орфографический соединительный знак разделения частей слова, пишется в виде коротенькой черты между буквами, без пробелов. Исключение: в словах, состоящих из двух частей, первая и вторая часть слова подставляются к первой части (например, «аудио- и видеодорожка»).
Тире — знак препинания в предложении, разделяет слова в предложении и отделяется пробелами. Тире применяют в прямой речи, между подлежащим и сказуемым, вместо члена предложения, для выделения пауз речи. От других слов в предложении, тире отделяется пробелами.
В текстовых редакторах, в качестве тире применяют так называемые «среднее» (в обиходе среднее тире часто называют «коротким тире») и «длинное» тире:
- Среднее тире — знак называемый «n dash», равный по ширине буквы «N».
 Среднее тире применяют между числами, например, «3–10». В этом случае, тире не отделяется пробелом. Короткое тире применяется в западной типографике.
Среднее тире применяют между числами, например, «3–10». В этом случае, тире не отделяется пробелом. Короткое тире применяется в западной типографике. - Длинное тире — знак называемый «m dash», равный по ширине буквы «M». Собственно, настоящее, истинное типографское тире — это и есть «длинное тире».
Еще имеется так называемое цифровое тире «figure dash», которое не отличается по длине от среднего тире и используется для разделения цифр. Этот знак вводится посередине высоты цифр. Это не «минус».
Посмотрите на сравнительную таблицу с написанием дефиса, минуса, среднего и длинного тире. Как видно из таблицы длина у знаков разная.
Как сделать среднее тире в Word — 4 способа
Сначала посмотрим, как набрать на клавиатуре среднее (короткое) тире в Ворде четырьмя способами:
- Программа MS Word самостоятельно меняет дефис на короткое тире в следующем случае: отделите дефис пробелами с двух сторон, а после следующего за дефисом слова сделайте пробел.
 Дефис станет средним тире.
Дефис станет средним тире. - Нажмите на клавиши «Ctrl» + «-» (минус на цифровом блоке клавиатуры), в результате получится среднее тире.
- Нажмите на клавишу «Alt», на цифровом блоке клавиатуры наберите «0150», а затем отпустите клавиши. В тексте появится среднее тире.
- Наберите на цифровом блоке «2013», а затем нажмите на клавиши «Alt» + «X».
Как поставить длинное тире в Ворде — 1 способ
Один из самых простых способов для написания длинного тире, вызывается сочетанием комбинации клавиш: «Ctrl» + «Alt» + «-» (минус на цифровом блоке).
Как сделать длинное тире на клавиатуре — 2 способ
Для вставки длинного тире мы используем шестнадцатеричный код.
На цифровом блоке клавиатуры введите «2014», а затем нажмите на клавиши «Alt» + «X». После этого, введенные символы преобразуются в длинное тире.
Как поставить длинное тире на клавиатуре — 3 способ
Нажмите на клавиатуре на правую клавишу «Alt», удерживайте ее, а затем нажмите на клавишу «минус» на цифровом блоке клавиатуры.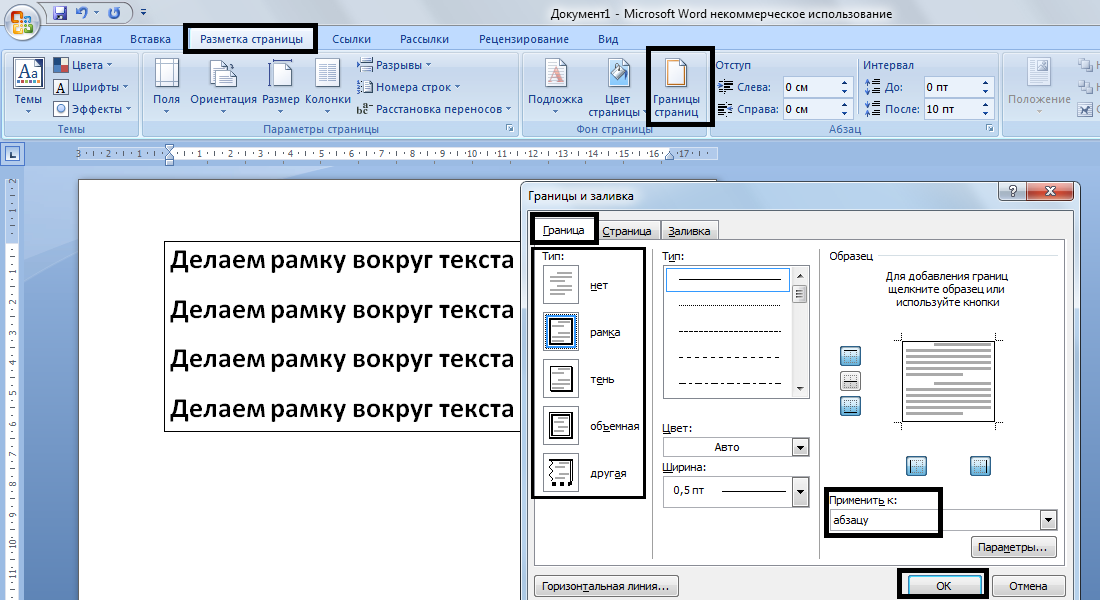 В результате получится длинное тире.
В результате получится длинное тире.
Как сделать длинное тире в Word — 4 способ
Сейчас мы добавим в документ Word длинное тире с помощью «Alt-кода», который выполняет команды для ввода символов, которых нет на клавиатуре.
Нажмите на левую клавишу «Alt», на цифровом блоке нажмите на клавиши «0151». В документе Ворд появится длинное тире.
Как в Word поставить длинное тире — 5 способ
В приложении Word имеется таблица символов, которая находится во вкладке «Вставка».
- В окне программы Word или в Word Online откройте вкладку «Вставка».
- В появившемся окне выберите «Другие символы».
- В окне «Символы», откройте вкладку «Символы», в поле «Шрифт» выберите параметр «обычный текст», а в поле «Набор» выберите опцию «знаки пунктуации».
- Выделите длинное тире, нажмите на кнопку «Вставить».
- В текст документа добавится длинное тире.
Настройка параметров автозамены для вставки длинного тире — 6 способ
В таблице символов можно настроить параметры автозамены, для автоматической замены вводимых с клавиатуры символов на нужный знак.
- Выделите длинное тире в окне «Символы, нажмите на кнопку «Автозамена…».
- В окне «Автозамена: Русский (Россия)», во вкладке «Автозамена», в поле «заменить» введите символы для замены на длинное тире. Я ввел два дефиса подряд, можно вести три дефиса, так ближе ближе визуально.
- Нажмите на кнопку «Добавить», а затем на «ОК».
После применения настроек, в редактируемом документе Ворд, после ввода двух дефисов подряд, автоматически появится длинное тире.
Выводы статьи
У пользователей возникает вопрос, как написать длинное тире в Ворде, потому что на клавиатуре нет соответствующей клавиши. Решить возникшую проблему пользователю поможет несколько способов для ввода знака в текст документа Word. Поставить длинное тире в тексте помогут «горячие клавиши» программы Word, таблица символов, «Alt» символы, применение параметров автозамены символов при вводе с клавиатуры.
Нажимая на кнопку, я даю согласие на обработку персональных данных и принимаю политику конфиденциальности
Насколько легко построить призрачное ружье? Мы попросили нашего репортера выяснить
Власти по всей стране, а также в округе Сонома конфисковали рекордное количество оружия, у которого нет серийных номеров и поэтому невозможно отследить. |
|
12 ноября 2021 г.
ПРИМЕЧАНИЕ РЕДАКТОРА: мы публикуем эту ноябрьскую статью 2021 года в свете объявления президента Джо Байдена в понедельник, что Министерство юстиции завершает работу над новыми правилами, чтобы расправиться с оружием-призраком.
Это было одно из самых необычных заданий за почти четыре десятилетия моей журналистской работы.
Учитывая, что проблема оружия-призрака распространяется не только по Калифорнии, но и по всей стране, мои редакторы хотели, чтобы я увидел, насколько легко получить в свои руки огнестрельное оружие, у которого нет серийного номера и которое нельзя отследить.
«Глоктобер НАКОНЕЦ-ТО здесь!» — провозглашало электронное письмо в моем почтовом ящике от компании JSD Supply от 1 октября. для огнестрельного оружия, у которого нет серийных номеров, и поэтому правоохранительные органы не могут его отследить. У некоторых были удалены серийные номера, в то время как другие собираются из комплектов или даже изготавливаются на 3D-принтерах.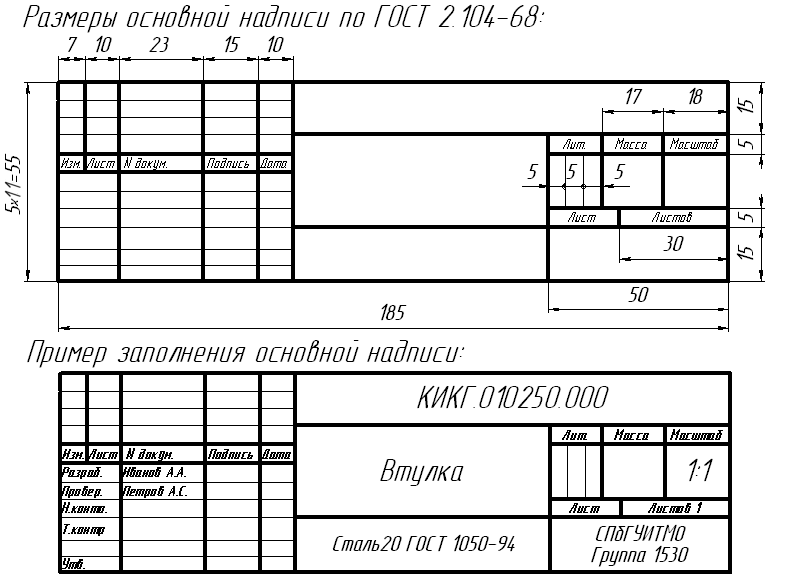
Хотя это оружие существует уже около десяти лет, сотрудники правоохранительных органов в округе Сонома — и по всей стране — отмечают недавний резкий всплеск количества оружия-призрака, используемого в насильственных преступлениях. Проблема стоит особенно остро в Калифорнии, которая 13 октября поддержала иск против трех компаний, производящих и продающих оружие-призрак.
Полиция Санта-Розы в прошлом году конфисковала три незаконных оружия без серийных номеров в 2018 году, а затем 10 в 2019 году. По состоянию на среду, сказал сержант. Крис Махурин, офицеры, привезли 37 пистолетов-призраков — более четверти всего огнестрельного оружия, которое они собрали в качестве улик.
По состоянию на 13 октября офис шерифа округа Сонома конфисковал 28 пистолетов-призраков за предыдущий год, сказал сержант. Хуан Валенсия. Это больше, чем 23, которые они собрали годом ранее. По его словам, большая часть этого оружия «была связана с наркотиками и бандитизмом».
По всему штату в общинах наблюдается аналогичный рост числа припадков, которые полицейское управление Лос-Анджелеса описывает как эпидемию со смертельными последствиями.
В 2013 году одним из пистолетов, из которых были убиты пять человек в результате массовой стрельбы в колледже Санта-Моники, был AR-15, собранный из комплекта; и боевик из округа Техама, которому было запрещено владеть огнестрельным оружием, убил пятерых и ранил девять человек в 2017 году из оружия, которое он сделал дома незаконно.
Чтобы помочь нам лучше понять проблему, редакторы Press Democrat попросили меня купить и собрать пистолет-призрак. У них было много вопросов, но главный из них заключался в следующем: насколько легко купить и построить одно из этих орудий?
Ответ: поразительно просто.
Почему репортер изготовил оружие-призрак
В The Press Democrat наши редакторы начали обсуждать способы изучения распространения оружия-призрака таким образом, чтобы читатели могли понять и понять.
Но чтобы решить или объяснить проблему, нужно ее понять, и, честно говоря, мы мало что понимали в призрачных пушках.
Чтобы лучше разобраться в этом вопросе, мы попросили одного из наших опытных репортеров, Остина Мерфи, сделать две вещи: рассказать читателям, насколько серьезна проблема, а также посмотреть, как легко получить оружие без серийного номера.
Чтобы узнать больше о том, почему мы написали эту статью, перейдите сюда.
Достать детали было совсем несложно.
Совершая покупки в Интернете, я без труда заказал нижнюю часть ствольной коробки или рамки пистолета. Отдельной транзакцией я запросил комплект для этого пистолета, включая затвор, ствол и спусковой механизм — «все, что нужно, чтобы закончить свой собственный пистолет как профессионал, без бумажной волокиты», — пообещал поставщик.
Обе посылки прибыли ко мне через несколько дней после того, как я их заказал. На самом деле изготовление пистолета для этого неуклюжего репортера было более сложной задачей. Даже с помощью двух друзей это заняло примерно на день больше, чем я ожидал.
Но в целом на создание гладко функционирующего смертоносного оружия ушло менее восьми часов, растянувшихся на несколько дней.
Писатель Press Democrat Остин Мерфи собирает «призрачный пистолет» Polymer80 Glock 19 из деталей, приобретенных через интернет-дилеров, в своем доме в четверг, 14 октября 2021 г. (John Burgess / The Press Democrat)
(John Burgess / The Press Democrat)
Это было немного сюрреалистично — у меня никогда не было огнестрельного оружия — как и представление в недавнем отчете о расходах платы за нижнюю часть ствольной коробки Polymer80 PF9 в размере 109,98 долларов.Пистолет 40C — копия Glock 19.
Но для завершения оружия мне понадобились затвор, ствол и другие компоненты. Вот когда ударил стикерный шок. Похоже, эти детали будут стоить около 450 долларов.
На помощь пришла компания JSD Supply, базирующаяся в Проспекте, Пенсильвания. С солидной скидкой Glocktober я купил PF940C «Полный комплект сборки» — без рамы, которая у меня уже была — за 319 долларов.
22 хитрости Snapchat, о которых вы не знали
Нас так увлекли цветочные короны и фильтры для щенков, что мы даже не знали о некоторых скрытых жемчужинах Snapchat.
Для этого поста мы протестировали множество функций, о которых мы даже не подозревали.
Снимать и отправлять фотографии очень просто — станьте суперпользователем Snapchat, еженедельно добавляя эти идеи в свои истории.
В Snapchat легко использовать символы для рамок и рамок. Просто сделайте снимок в Snapchat и подпишите его одной буквой (вы можете сделать это, выбрав значок «T»). Выберите самый большой размер текста при создании подписи.
Затем увеличьте изображение, пока оно не создаст рамку. Перемещайте текст, пока не будете довольны его положением. Конечный результат – у вас будет причудливая кайма, которой позавидуют другие люцианы.
2. Добавьте больше деталей с помощью ZoomЕсли вы хотите использовать Snapchat, чтобы продемонстрировать свои художественные способности, масштабирование вашего телефона идеально подходит для создания серьезных шедевров.
Вы можете использовать эту функцию как на устройствах iOS, так и на устройствах Android. Начните с открытия настроек телефона.
Пользователь Android:
- Нажмите Доступность
- Выберите Видение
- Перейти к жестам увеличения
- Включить функцию масштабирования
Пользователи iOS:
- Щелкните Общие и выберите Специальные возможности
- Перейти в раздел Vision
- Включить масштабирование
- Щелкните Показать контроллер
- Выберите «Окно» или «Полный экран» в области масштабирования
- Введите 15x ниже максимального уровня масштабирования
 Добавить музыку
Добавить музыку Снапы хороши сами по себе, но с музыкой они еще лучше.
У вас должно быть хорошее время, чтобы это сработало — начните с открытия вашего любимого музыкального приложения и поиска песни, которую вы хотите воспроизвести. Затем вы начинаете записывать свое видео на Snapchat. Убедитесь, что вы нажимаете запись во время любимой части песни, чтобы она была включена в ваше видео.
4. Не шумите со своими видеоЧто, если вы хотите красивое и тихое видео? Фоновый шум может превратить отличное видео в катастрофу, которую можно устранить одним касанием пальца.
Запишите видео, а затем щелкните значок микрофона. Это удалит шум из вашего видео. Теперь вы готовы отправить свое видео.
5. Добавьте свои собственные подписи и рисунки к содержимому «Discover» Вы просматриваете содержимое от партнеров Snapchat Discover и видите что-то, чем хотите поделиться. Нажмите на него, а затем удерживайте — Snapchat откроет его как черновик, и вы сможете добавить свои рисунки или подписи.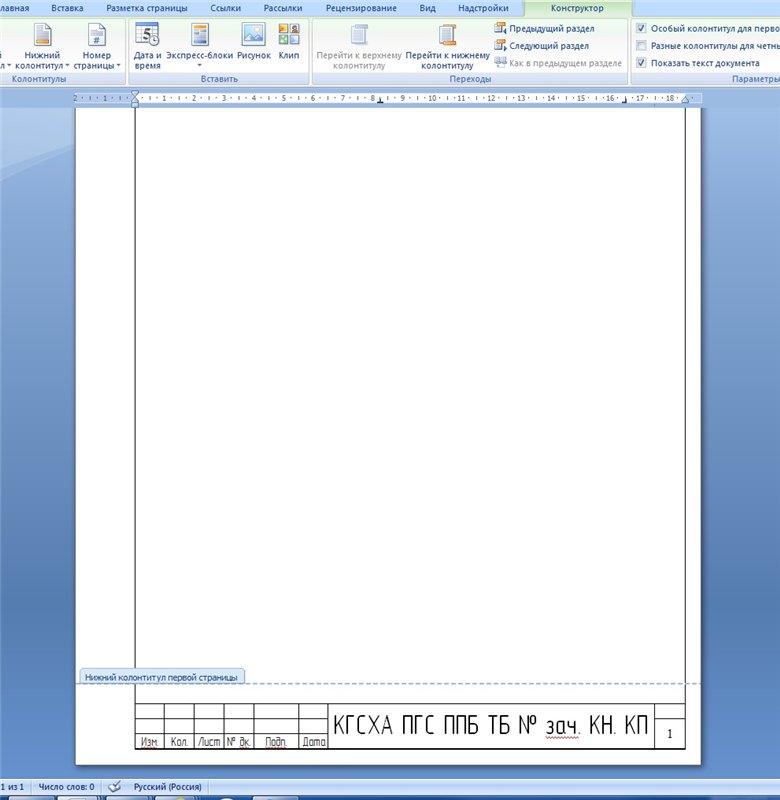 Затем вы можете отправить его своим друзьям.
Затем вы можете отправить его своим друзьям.
Стоит отметить, что вы не можете поделиться контентом Snapchat Discover в своей истории, он предназначен только для обмена с друзьями. Из-за этого добавление подписей и рисунков к содержимому «Откройте для себя», скорее всего, не будет основной частью ваших усилий по управлению социальными сетями.
Вам надоели слова одного и того же скучного цвета? Смешайте это, раскрасив свои надписи.
Вы можете использовать разные цвета для каждой буквы в слове — начните с подписи к снимку. Вам нужно будет получить самый большой доступный размер текста, поэтому щелкните значок «T», когда вы подписываете снимок.
Выберите цвет из цветовой палитры. Затем выберите слово в подписи и нажмите «Выбрать». Это выделяет слово. Переместите выделение так, чтобы оно оказалось над буквой в слове. Затем измените цвет. Продолжайте делать это, пока у вас не получится разноцветное слово.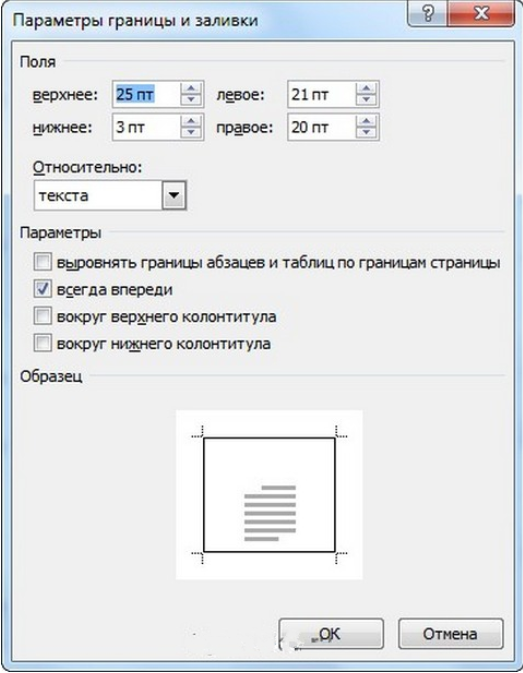
Сделайте свои снимки многословными, открыв несколько строк текста.
Начните с открытия Notes на вашем телефоне — нажмите «Return» один раз для каждой строки, которую вы хотите создать. Например, если вам нужно пять строк текста, нажмите «Ввод» пять раз.
Скопируйте пустые строки и перейдите в Snapchat. Создайте свой Snap и щелкните значок «T». Затем вставьте скопированные строки, затем выберите строку и начните печатать. Таким образом, вы можете легко заполнить снимок текстом.
8. Играть в “Приколоть эмодзи”Вы помните, как в детстве играли в прищепку ослика? Теперь пришло время поиграть в смайлики. Только на этот раз вы будете использовать движущуюся цель.
Запишите видео с движущимся объектом — завершите съемку и перейдите к экрану предварительного просмотра. Там вы увидите значок смайлика — нажмите на него и выберите нужный смайлик. Измените его размер до соответствующей конфигурации, затем перетащите его на цель в видео. Держите его там, пока Snapchat не начнет резервное копирование видео. Затем ваш смайлик будет следовать за лидером с движущейся целью.
Измените его размер до соответствующей конфигурации, затем перетащите его на цель в видео. Держите его там, пока Snapchat не начнет резервное копирование видео. Затем ваш смайлик будет следовать за лидером с движущейся целью.
Если у вас есть устройство Android, все ваши варианты цвета легко доступны в цветовой палитре. То же самое не относится к владельцам устройств iOS — вам нужно немного поработать, чтобы открыть все. Как только вы это сделаете, вы сможете добавлять различные цвета и оттенки к своим снимкам.
Если вы хотите рисовать черным цветом, откройте цветовую палитру, затем проведите пальцем вниз, и появится черный цвет.
Если вы хотите использовать белый цвет, выберите цветовую палитру радуги, затем переместите палец в верхнюю левую часть экрана. Это откроет белый цвет.
Вы можете открывать различные оттенки цветов, выбирая цвет и перемещая палец по экрану.
10. Сделайте быстрое переключение между селфи и точкой обзора
Сделайте быстрое переключение между селфи и точкой обзора Переключение между селфи и режимом точки зрения может показаться рутиной, но в Snapchat это просто «щелчок». Просто дважды коснитесь экрана, чтобы переключиться.
11. Создайте фильтр эмодзиУ вас есть любимый эмодзи? Если это так, превратите его в фильтр.
Начните с выбора эмодзи и цвета, который вы хотите использовать для фильтра. Затем поместите смайлик в угол экрана и увеличьте его. По мере того, как он становится больше, он захочет вернуться в середину экрана, но продолжит перемещать его к углу. Края экрана будут полупрозрачными и будут действовать как фильтр.
12. Привлекайтесь легко и весело Если вы представляете бренд, вовлеченность имеет решающее значение для продаж. К счастью, Snapchat делает это легко — попросите людей отправить вам сообщение, а затем отправьте заранее подготовленное сообщение с кодом купона или каким-либо другим призывом к действию, чтобы привлечь пользователя.
Для этого выберите имя пользователя и проведите по нему вправо — откроется функция чата.
Затем щелкните значок изображения и выберите фотографию. Персонализируйте его, и все будет хорошо.
13. Проявите творческий подход с помощью кнопок громкостиКнопки громкости вашего телефона предназначены не только для регулировки громкости — вы также можете использовать их для записи видео и фотосъемки при использовании Snapchat. Вы даже можете использовать наушники с функцией регулировки громкости.
14. Сохраните свои данные в режиме путешествияЕсли вы находитесь вне дома во время съемки, вы можете сжечь важные данные — сохраните их, включив режим путешествия. В режиме путешествия ваш телефон будет загружать снимки только тогда, когда вы нажимаете на них.
Это легко сделать. Нажмите на значок призрака, когда откроете Snapchat. Там вы увидите значок шестеренки — нажмите на него и перейдите в «Дополнительные услуги».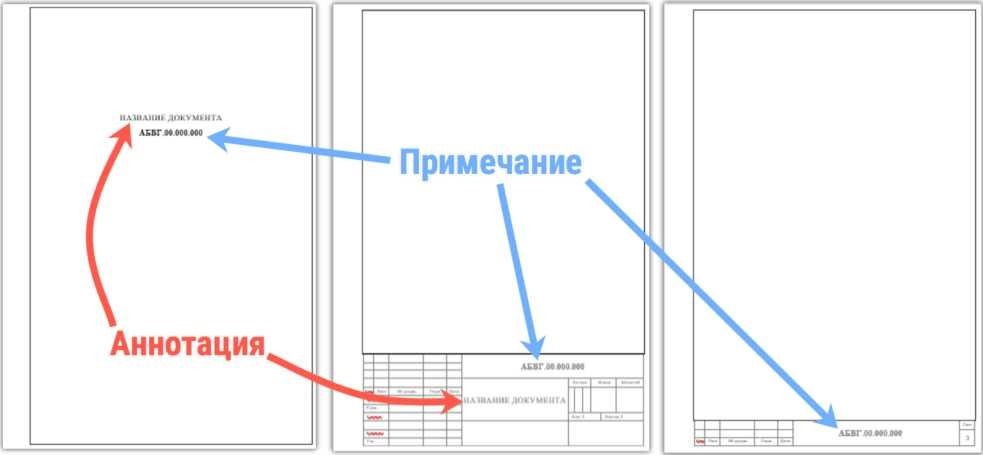 Выберите «Управление» и нажмите, чтобы включить режим путешествия.
Выберите «Управление» и нажмите, чтобы включить режим путешествия.
У вас есть один неудачный снимок в прекрасной истории — пора его удалить. Неважно, где появляется Snap, вы можете легко удалить его с помощью этого процесса.
Перейдите к камере по умолчанию и проведите пальцем вправо — это приведет вас к представлению «Истории». Найдите свою историю и перейдите к снапу, который хотите удалить. Проведите по нему вверх, и появится значок корзины. Нажмите на него и нажмите «Удалить»
Вы не можете просто посмотреть на своих подписчиков в Snapchat, как в Twitter или Facebook, вы должны пройти через пару шагов, чтобы узнать, следит ли кто-то за вами.
Сначала вам нужно подписаться на человека, затем нажать на имя пользователя и удерживать его. Иногда появляется оценка Snapchat. Это означает, что человек следит за вами. Если вы не видите счет, за вами не следят.
У вас не всегда есть две свободные руки для масштабирования Snapchat — если это так, используйте этот классный трюк.
Начните с записи видео, затем проведите пальцем вверх по экрану, если хотите увеличить масштаб. Если вы предпочитаете уменьшить масштаб, проведите пальцем вниз по экрану.
18. Доступ к старым геофильтрам сообществаВам не хватает старых геофильтров сообщества? Получите к ним доступ, отредактировав снимок в «Воспоминаниях».
Просто нажмите и удерживайте снимок, который хотите отредактировать — появится значок карандаша. Нажмите на него и отредактируйте снимок. Проведите пальцем влево, чтобы получить доступ к геофильтрам сообщества — в большинстве случаев вы можете получить доступ к тем, которые были доступны, когда вы загрузили снимок.
Затем нажмите «Готово» и проведите пальцем вниз — это вернет вас в «Воспоминания».
19.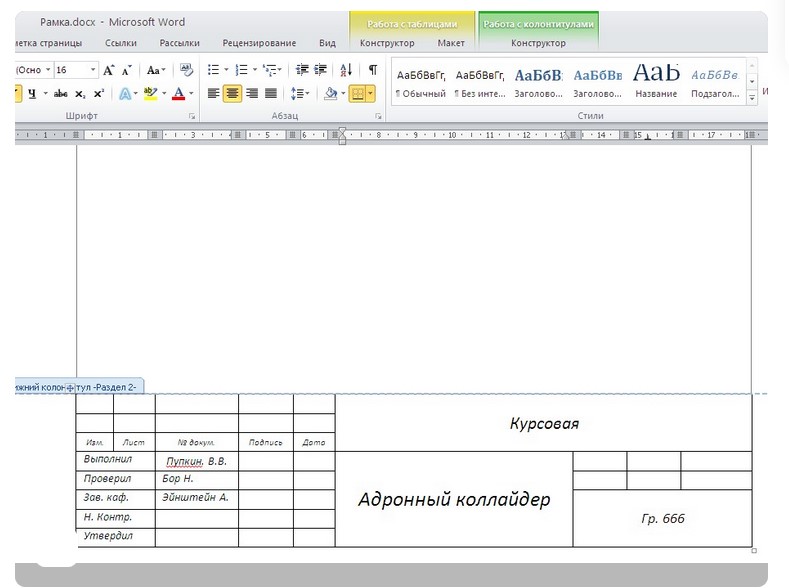 Трансляция вашего профиля в Snapchat
Трансляция вашего профиля в Snapchat Вы хотите, чтобы весь мир узнал о вашем профиле в Snapchat. Это легко сделать — просто запомните ссылку из браузера, которой можно поделиться, а затем поделитесь ею.
Ссылки форматируются одинаково. Ваша ссылка:
snapchat.com/add/YourUsername
Если вы знаете свое имя пользователя, вы знаете свою ссылку. Выходите и распространяйте информацию.
20. Трюк со Snapchat — сойти с ума с помощью фильтровВ Snapchat есть несколько крутых фильтров, но вы можете получить еще больше от них, применяя до трех фильтров на снимок. Это отличный способ продемонстрировать свои навыки работы со Snapchat.
Начните с использования приложения, чтобы сделать снимок, затем проведите пальцем влево по экрану. Это позволит вам выбрать фильтр — приложите большой палец к экрану, чтобы закрепить фильтр. Держите его там, пока другой рукой пролистываете дополнительные фильтры. Выберите его, а затем уберите большой палец с экрана на секунду.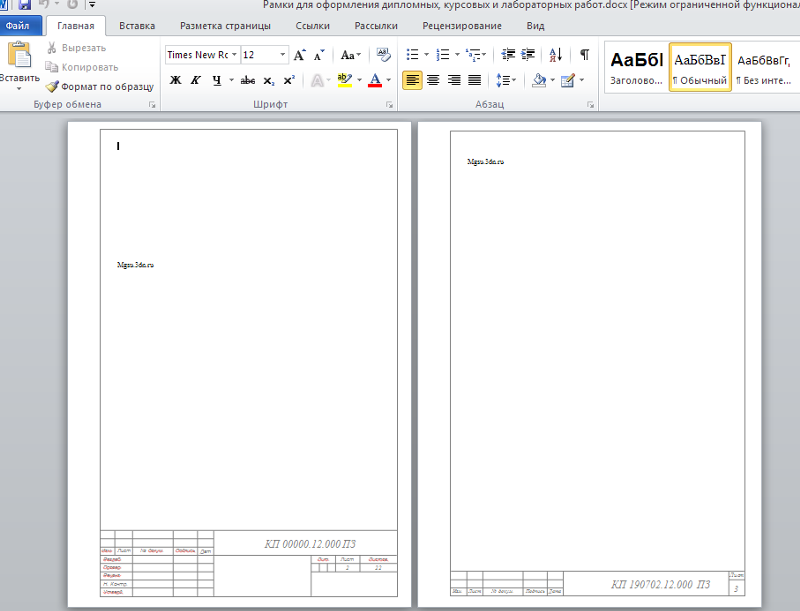 Затем коснитесь большим пальцем и снова удерживайте его на месте. Теперь вы готовы выбрать третий фильтр. После того, как вы выбрали все нужные фильтры, вы готовы поделиться своим снимком со всем миром.
Затем коснитесь большим пальцем и снова удерживайте его на месте. Теперь вы готовы выбрать третий фильтр. После того, как вы выбрали все нужные фильтры, вы готовы поделиться своим снимком со всем миром.
Трудно удерживать нажатой кнопку съемки и одновременно удерживать телефон в устойчивом положении, особенно когда вы перемещаетесь между передней и задней камерами. Это может превратить ваши видео в Snapchat в шаткий беспорядок.
Если у вас есть устройство IOS, вы можете попрощаться с кнопкой захвата, которая позволила вам легко переключаться между передней и задней камерами.
Перейдите в «Настройки» телефона и выберите «Основные». Тогда:
- Нажмите Доступность
- Включить Assistive Touch в разделе «Взаимодействие»
- Выберите Создать новый жест
- Нажимайте пальцем на экран телефона, пока синяя полоса не станет максимальной
- Нажмите “Стоп”
- Сохранить жест
- Назовите жест
- Открыть Snapchat
- Нажмите на маленький значок, который вы видите перед записью видео
- Нажмите Пользовательский
- Нажмите Захват
Теперь приложение позволит вам использовать жест для записи видео без дрожания.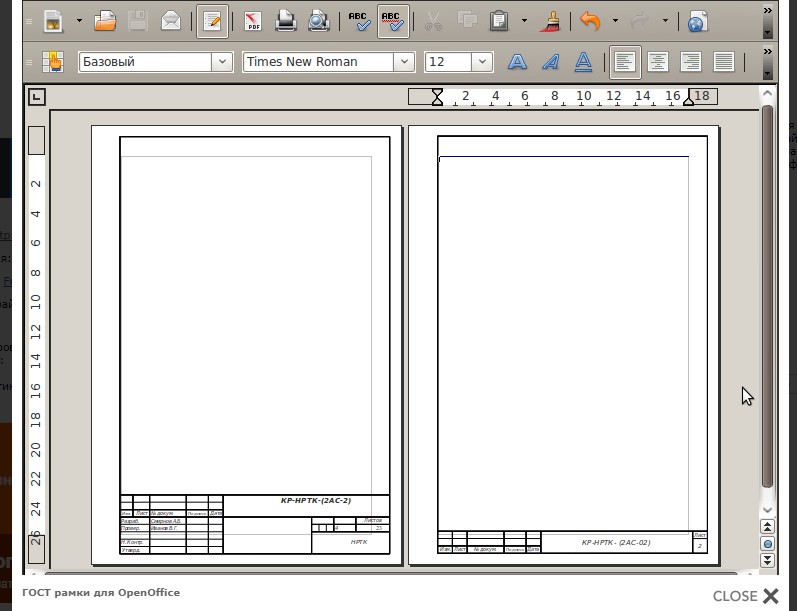

 Среднее тире применяют между числами, например, «3–10». В этом случае, тире не отделяется пробелом. Короткое тире применяется в западной типографике.
Среднее тире применяют между числами, например, «3–10». В этом случае, тире не отделяется пробелом. Короткое тире применяется в западной типографике. Дефис станет средним тире.
Дефис станет средним тире.