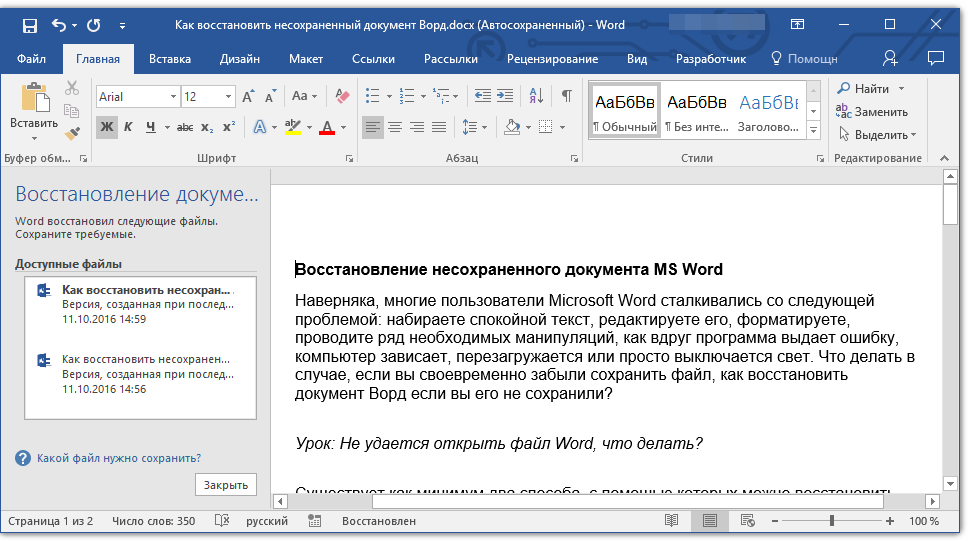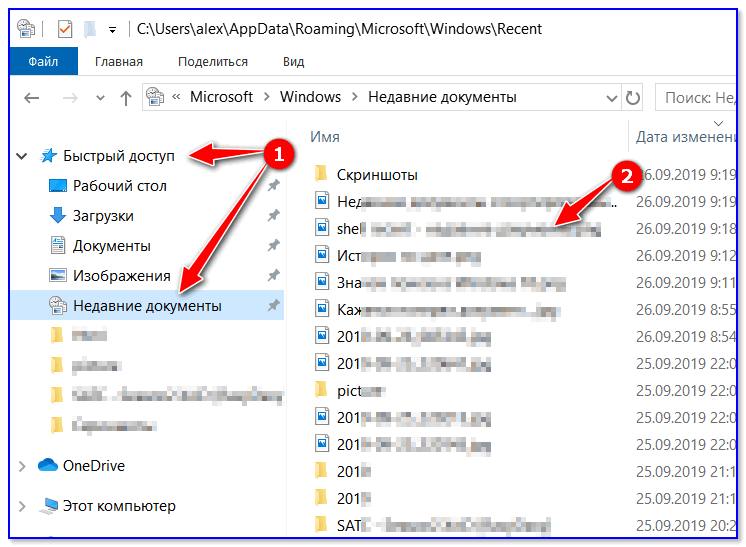Как восстановить файлы в популярных программах для компьютера
Многие из нас оказывались в подобной ситуации: вы редактируете важный файл, и вдруг в программе происходит сбой. И, что еще хуже, вы были слишком сосредоточены на работе и забыли сохранить изменения.
Если вы случайно удалили файл, перезаписали единственную копию или забыли нажать кнопку «Сохранить» перед выключением компьютера, знать, что усилия потрачены зря, очень неприятно.
Но не волнуйтесь — все еще можно исправить. В этом подробном руководстве мы расскажем о том, как восстановить потерянные и удаленные файлы в некоторых из самых популярных программах для ПК.
Вас интересует определенная тема? Используйте эти ссылки, чтобы перейти к нужному разделу.
- Восстановление файлов Microsoft Excel, Word и PowerPoint
- Восстановление файлов Microsoft Visio
- Восстановление файлов Keynote
- Восстановление файлов Adobe Acrobat PDF, Illustrator и Photoshop
- Восстановление файлов AutoCAD
- Восстановление файлов Notepad++
Восстановление файлов Microsoft Excel, Word и PowerPoint
Давайте рассмотрим три простых способа, с помощью которых можно восстановить удаленные, несохраненные или предыдущие версии файлов Microsoft Office.
Восстановление удаленных файлов Excel, Word и PowerPoint
- Перейдите на рабочий стол своего компьютера и дважды щелкните значок Корзина.
- Просмотрите список удаленных файлов или выполните поиск по имени.
- Если вы не знаете имя файла, можно сузить поиск до конкретных форматов.
- Чтобы найти файлы Excel, в строке поиска введите «.xls» или «.xlsx».
- Чтобы найти только файлы Word, в строке поиска введите «.doc» или «.docx».
- Чтобы найти только файлы PowerPoint, в строке поиска введите «.ppt» или «.pptx».
- Если вы не знаете имя файла, можно сузить поиск до конкретных форматов.
- Отыскав нужный документ, щелкните правой кнопкой мыши его имя и выберите Восстановить. Он будет восстановлен в исходном местоположении на компьютере.
Если вы не нашли удаленный файл в корзине, попробуйте использовать инструмент
Восстановление несохраненных файлов Excel, Word и PowerPoint
- Откройте Excel, Word или PowerPoint и перейдите по ссылке Файл > Сведения.

- Нажмите значок Управление книгой (Excel), Управление документом (Word) или Управление презентацией (PowerPoint), чтобы открыть раскрывающееся меню.
- Выберите Восстановить несохраненные книги/ документы/ презентации.
- Найдите нужный файл Excel, Word или PowerPoint, выберите его и нажмите кнопку
- Выберите команду Восстановить, а затем Сохранить как, чтобы сохранить файл в выбранной папке.
Кроме того, можно вручную найти автоматически восстановленные файлы с расширением «.asd». Для этого выполните следующие действия.
- Щелкните значок Пуск на панели задач или нажмите клавишу с логотипом Windows на клавиатуре.
- Введите в поле поиска .asd и нажмите клавишу ввода.
- Если файлы с таким расширением найдены, откройте Excel, Word или PowerPoint, а затем раздел Файл в верхнем меню.
- Нажмите Открыть, а затем Обзор. В списке «тип файлов» выберите

- Щелкните нужный файл правой кнопкой мыши и выберите Открыть.
Восстановление предыдущей версии файлов Excel, Word и PowerPoint
Необходимо иметь в виду, что если вы не используете альтернативное решение для резервного копирования, то восстановление ранних версии файлов Microsoft Office будет доступно только на ПК под управлением Windows, на которых установлена облачная служба OneDrive или библиотека SharePoint Online.
- Откройте текущую версию нужного файла и воспользуйтесь меню Файл > Сведения.
- Если имеются старые версии файла, будет доступна кнопка
- Выберите этот пункт, чтобы открыть соответствующую панель.
- Ознакомьтесь со списком версий — их можно открывать для просмотра.
- Выберите нужную версию и нажмите кнопку Восстановить.
Также можно использовать другой способ.
- Откройте текущую версию нужного файла.
- Щелкните имя файла на верхней панели.

- Если имеются старые версии файла, будет доступна кнопка История версий.
- Нажмите ее и просмотрите версии файлов. Самая последняя версия файла будет находиться в верху списка.
- Нажмите кнопку Восстановить, чтобы восстановить нужную версию.
Дальнейшие шаги: резервное копирование файлов Excel, Word и PowerPoint для удобного восстановления
Автоматическое резервное копирование в облако — это самый простой способ защитить файлы Microsoft Office и упростить их восстановление. Требуется всего лишь несколько раз щелкнуть мышью.
Видео с объяснениями, как использовать Dropbox Backup для создания резервных копий важных папок и файлов.Your browser does not support the video tag.
Dropbox Backup работает в фоновом режиме, поэтому если вы случайно удалили файл или забыли нажать кнопку «Сохранить», то сможете продолжить работу с того же места, где остановились.
- Резервное копирование компьютеров и внешних жестких дисков
- Простой процесс восстановления данных, если что-то случится с вашим устройством
- доступ к резервным копиям файлов в любое время и из любого места;
- управление всеми процессами прямо со своего рабочего стола;
- быстрое размещение файлов на своих местах.
Восстановление файлов Microsoft Visio
Узнайте, как восстановить удаленные, несохраненные или предыдущие версии файлов Microsoft Visio с помощью трех простых способов.
Восстановление удаленных файлов Visio
- Перейдите на главный экран своего ПК и дважды щелкните значок Корзина
- Просмотрите список удаленных файлов или выполните поиск по имени.
- Если вы не знаете имя файла, поиск можно сузить до конкретных форматов:
- введите «.vsdx», чтобы найти рисунок Visio;
- введите «.vssx», чтобы найти фигуры Visio;
- введите «.
 vstx», чтобы найти шаблоны Visio.
vstx», чтобы найти шаблоны Visio.
- Если вы не знаете имя файла, поиск можно сузить до конкретных форматов:
- Отыскав нужный файл, щелкните правой кнопкой мыши его имя и выберите Восстановить. Файл будет отправлен обратно в папку, в которой хранился до удаления.
Если вы не нашли удаленный файл в корзине, попробуйте использовать инструмент
Восстановление несохраненных файлов Visio
Примечание. В отличие от программ Microsoft Office для файлов Visio функция автовосстановления не активирована по умолчанию. Включите ее, чтобы значительно упростить восстановление несохраненных файлов в случае сбоя компьютера или программы.
- Запустите Visio.
- Программа автоматически вызовет файл, с которым вы работали до сбоя приложения или компьютера.
- К имени файла будет добавлено примечание [восстановлен].
- Нажмите кнопку Сохранить , чтобы сохранить восстановленный файл Visio на своем компьютере.

Восстановление предыдущей версии файлов Visio
- Откройте текущую версию нужного файла и воспользуйтесь меню Файл > Сведения. Если имеются старые версии файла, вы увидите кнопку История версий.
- Также можно щелкнуть имя файла на верхней панели, а затем кнопку История версий.
- Откройте панель История версий и просмотрите список версий.
- Самая последняя версия файла будет находиться в верху списка.
- Выберите версию файла для просмотра, затем нажмите Восстановить для ее восстановления.
Дальнейшие шаги: резервное копирование файлов Visio для удобного восстановления
Самый простой и быстрый способ восстановить файлы Visio — сделать их копии с помощью автоматического облачного решения для резервного копирования.
Dropbox Backup запускается в фоновом режиме, поэтому вы можете работать над своими рисунками, трафаретами и шаблонами, не беспокоясь о потере данных. Актуальные версии файлов всегда доступны с любого устройства.
Актуальные версии файлов всегда доступны с любого устройства.
Резервное копирование облегчает откат к предыдущим версиям документов — это большое преимущество, если вы работаете над совместным проектом и ваши файлы проходят через множество итераций.
Восстановление файлов Keynote
Узнайте, как быстро восстановить презентации Keynote на Mac с помощью трех простых способов.
Восстановление удаленных файлов Keynote
- Щелкните значок Корзины на панели задач Mac.
- Просмотрите список удаленных файлов или выполните поиск по имени.
- Чтобы ускорить поиск, измените расположение элементов, выбрав сортировку файлов по размеру или типу, имени, дате удаления и т. д.
- Отыскав нужный файл Keynote, щелкните правой кнопкой мыши его имя и выберите Восстановить. Файл будет восстановлен в исходной папке.
Восстановление несохраненных файлов Keynote
- Откройте текущую версию презентации Keynote.
- Выберите Файл > Вернуть к версии.

- Выберите Последнее открытие.
- Это приведет к удалению всех изменений, внесенных в файл с момента его последнего открытия.
- ИЛИ выберите Последнее сохранение.
- Это приведет к удалению всех изменений, внесенных в файл с момента его последнего открытия.
- Нажмите Восстановить или Готово.
Восстановление предыдущей версии файлов Keynote
- Откройте презентацию Keynote.
- В меню в верхней части экрана выберите Файл > Вернуть к версии > Просмотреть все версии.
- В левой части экрана будет показана миниатюра текущей версии файла, а справа появится набор миниатюр более ранних версий.
- В правой части экрана также появится вертикальная временная шкала.
- Чтобы просмотреть более ранние версии файла Keynote, нажимайте метки на временной шкале или стрелки рядом со набором миниатюр. Щелкните нужную, чтобы просмотреть документ в полноразмерном виде.

- Нажмите Восстановить под миниатюрой в правой части экрана — это заменит текущую версию файла.
- ИЛИ сохраните копию предыдущей версии как новый файл. Для этого зажмите клавишу Option на клавиатуре и щелкните Восстановить копию.
- Откроется копия в новом окне, где вы сможете отредактировать презентацию и сохранить ее под новым именем.
Дальнейшие шаги: резервное копирование файлов Keynote для удобного восстановления
Не ждите, пока что-то пойдет не так, настройте автоматическое сохранение файлов Keynote в облаке, чтобы восстанавливать презентации максимально быстро и без ошибок.
Решение Dropbox Backup обеспечивает беспрерывное резервное копирование и гибкие возможность настройки. С его помощью вы сможете:
- защитить презентации от неожиданного повреждения устройства и потери данных;
- с легкостью вернуть данные после настройки нового Mac или переустановки macOS;
- защитить файлы от угроз кибербезопасности;
- получать доступ к презентациям в любое время и с любого устройства;
- сэкономить время и силы, которые были бы потрачены на ручное резервное копирование.

Восстановление файлов Adobe Acrobat PDF, Illustrator и Photoshop
Узнайте, какие три способа можно использовать для восстановления данных в Adobe Acrobat PDF, Illustrator и Photoshop на различных операционных системах.
Восстановление удаленных файлов Adobe Acrobat PDF, Illustrator или Photoshop
- Откройте Корзину на своем ПК под управлением Windows или iOS.
- Просмотрите список удаленных файлов или выполните поиск по имени удаленного PDF-файла.
- Найдя PDF-файл, который нужно восстановить, щелкните правой кнопкой мыши по имени файла.
- Выберите команду Восстановить.
Восстановление несохраненных файлов Adobe Acrobat PDF, Illustrator или Photoshop
Функция автосохранения включена во всех приложениях Adobe по умолчанию. Изменения, вносимые в документ, над которым вы работаете, сохраняются каждые несколько минут и создается временный файл.
Поэтому, если во время работы с Acrobat, Illustrator или Photoshop произошел сбой, просто закройте приложение и запустите его заново (или принудительно закройте и запустите снова, если приложение не отвечает). Приложение откроет автоматически сохраненный файл, который теперь будет иметь пометку [Recovered].
Приложение откроет автоматически сохраненный файл, который теперь будет иметь пометку [Recovered].
После перезапуска программа покажет диалоговое окно с информацией о том, что работа приложения была неожиданно прекращена и открытый документ, который удалось восстановить, присвоено имя <имя файла>[Recovered].
Просто нажмите кнопку OK в этом окне, после чего откроется восстановленная версия файла. Выберите Файл > Сохранить как , чтобы сохранить этот файл.
Если этот способ не сработал, можно восстановить несохраненный файл PDF, Illustrator или Photoshop вручную.
На ПК под управлением Windows выполните следующие действия:
- Введите %AppData% в окно поиска Windows.
- Перейдите в каталог Roaming\Adobe\.
- Вы увидите список папок с названиями приложений. Откройте папку с названием приложения, для которого нужно восстановить файл.
- Внутри этой папки будет еще одна вложенная папка под названием AutoRecover.

- Найдите и откройте нужный элемент, а затем используйте команду Сохранить как, чтобы сохранить восстановленный файл в новом местоположении на компьютере.
Кроме того, можно использовать аналогичный процесс для получения доступа к временному файлу, созданному Acrobat, Illustrator или Photoshop, который хранится в каталоге Temp.
Чтобы получить доступ к этому файлу, используйте путь C:/Пользователи/Имя пользователя/AppData/Local/Temp/, где имя пользователя — ваше имя пользователя. Файлы можно сортировать по дате или типу.
Найдите нужный документ, затем копируйте и вставьте его в новое местоположение на компьютере. Измените расширение файла с «.tmp» на «.pdf» для PDF, «.ai» для Illustrator или «.psd» для Photoshop.
На ПК под управлением macOS выполните следующие действия.
- Нажмите Переход в строке меню, затем Переход к папке, или нажмите Cmd+Shift+G на клавиатуре.
- Введите ~ /Library/, затем нажмите Переход.

- Перейдите в следующее местоположение, где [версия] означает текущую версию Adobe Illustrator, установленную на вашем компьютере: Preferences/Adobe Illustrator [версия] Settings/en_US/Adobe Illustrator Prefs.
- Найдите и откройте нужный файл, затем используйте команду Сохранить как, чтобы сохранить восстановленный документ в новом местоположении на компьютере.
Восстановление предыдущей версии файлов Adobe Acrobat PDF, Illustrator или Photoshop
Если вы используете ПК с ОС Windows и у вас включена функция «История файлов», выполните следующие действия.
- Откройте Проводник и щелкните правой кнопкой мыши папку, в которой изначально был сохранен файл.
- Выберите Восстановить прежнюю версию.
- Выберите резервную копию истории файлов и нажмите на маленькую стрелку рядом с командой Открыть, чтобы отобразить раскрывающееся меню.
- Выберите Открыть в истории файлов.
- Выберите файл PDF, Illustrator или Photoshop и нажмите кнопку Восстановить (зеленый круг с круговым символом перемотки).

Если вы используете Mac и у вас включена функция «Time Machine», выполните следующие действия.
- Откройте папку, в которой изначально был сохранен файл.
- Щелкните значок Time Machine в строке меню и выберите Войти в Time Machine.
- Используйте шкалу времени в правой части экрана, чтобы найти файл PDF, Illustrator или Photoshop, который нужно восстановить.
- Выберите файл и нажмите кнопку Восстановить.
Дальнейшие шаги: резервное копирование файлов Adobe для удобного восстановления
Автоматическое облачное решение для резервного копирования — это самый удобный способ защиты файлов Adobe Acrobat PDF, Illustrator и Photoshop.
Обеспечение безопасности и простоты восстановления ваших файлов необязательно должно быть сложным. С помощью решения Dropbox Backup можно автоматически сохранять резервные копии файлов в облаке. Таким образом, вы сможете получать к ним доступ в любом месте, в любое время и с любого устройства.
Вот только некоторые из многочисленных преимуществ облачного резервного копирования.
- Защита данных и безопасность — ваши файлы зашифрованы и защищены от непредвиденных катастроф и повреждений.
- Надежность и гибкость — Dropbox Backup постоянно работает в фоновом режиме и помогает вам отслеживать и контролировать ваши файлы.
- Доступность — используйте приложение Dropbox или веб-сайт для доступа к резервным копиям на мобильных устройствах или ПК.
- Масштабируемость — платите только за то, что вам нужно.
Восстановление файлов AutoCAD
Узнайте, как восстановить файлы AutoCAD с помощью тремя способов, описанных ниже.
Восстановление удаленных файлов AutoCAD
- Откройте Корзину на своем ПК под управлением Windows или iOS.
- Просмотрите список удаленных файлов или выполните поиск по имени удаленного файла AutoCAD.
- Найдя файл, который нужно восстановить, щелкните правой кнопкой мыши по его имени.

- Выберите команду Восстановить.
Восстановление несохраненных файлов AutoCAD
По умолчанию AutoCAD автоматически сохраняет файлы каждые 10 минут и создает резервную копию (.bak) файла при сохранении чертежа (.dwg).
Чтобы восстановить файл .bak, выполните следующие действия:
- Откройте папку, в которой файл .dwg был сохранен изначально.
- Найдите файл с тем же именем, что и чертеж, который требуется восстановить, но с расширением .bak. .
- Измените расширение .bak на .dwg и откройте этот файл в AutoCAD.
Чтобы восстановить файл автосохранения (.sv$), выполните следующие действия.
- Откройте папку автосохранения на своем устройстве.
- Для Windows по умолчанию это папка Temp. Ее можно найти, набрав %tmp% в меню «Пуск».
- Для macOS это каталог /Пользователи/[Имя пользователя]/Документы/Autodesk/Autosave , где [Имя пользователя] — это имя пользователя устройства.

- Найдите файл с тем же именем, что и чертеж, который требуется восстановить, но с расширением .sv$. и кодом отметки времени.
- Измените расширение .sv$ на .dwg и откройте этот файл в AutoCAD.
Восстановление предыдущей версии файлов AutoCAD
При автоматическом сохранении файлы AutoCAD сохраняются через заданные промежутки времени. Созданные при этом временные файлы можно найти в папке автосохранения на вашем компьютере (папка Temp в Windows и Документы/Autodesk/Autosave в macOS).
Временным файлам по умолчанию будет присвоено имя имя файла_a_b_nnnn.sv$, где:
- имя файла — это текущее имя чертежа;
- a — количество открытых экземпляров одного и того же файла чертежа в одном и том же рабочей сеансе;
- b — количество открытых экземпляров одного и того же чертежа в различных рабочих сеансах;
- nnnn — случайное присвоенное число;
- .
 sv$ — расширение файла автосохранения.
sv$ — расширение файла автосохранения.
Эти временные файлы автоматически удаляются при обычном закрытии AutoCAD, но они сохраняются в случае сбоя программы или устройства.
Чтобы восстановить предыдущую версию чертежа AutoCAD, перейдите в папку, где хранятся временные файлы. Теперь вам просто нужно переименовать версию документа, которую требуется восстановить, изменив расширение .sv$. на .dwg перед закрытием AutoCAD.
Дальнейшие шаги: резервное копирование файлов AutoCAD для удобного восстановления
Если вы не хотите тратить время и силы на восстановление чертежей AutoCAD с помощью временных файлов и папок, советуем использовать автоматическое резервное копирование в облако.
Dropbox Backup — это самый быстрый и простой способ защитить файлы AutoCAD и восстановить содержимое, если что-то пойдет не так. Программа постоянно создает резервные копии файлов при внесении изменений, поэтому можно не беспокоиться, если вы случайно удалили работу.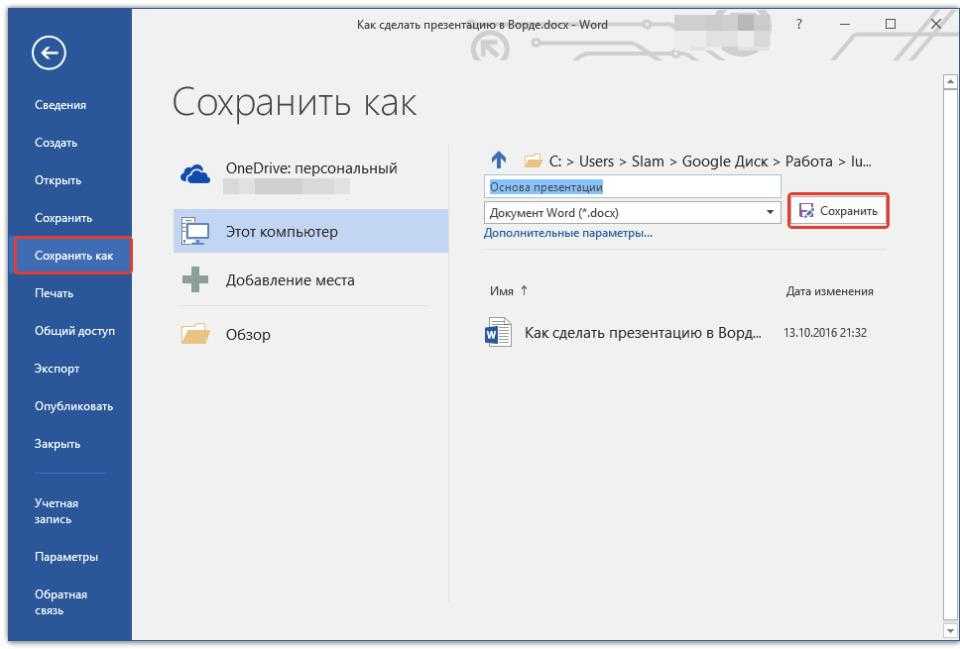
Вы также можете легко восстанавливать предыдущие версии документов и управлять всеми процессами со своего ПК.
Восстановление файлов Notepad++
Ознакомьтесь с тремя различными способами восстановления файлов Notepad++.
Восстановление удаленных файлов Notepad++
- Перейдите в папку на вашем устройстве, куда автоматически отправляются удаленные файлы.
- В Windows
- и macOS — это Корзина.
- Проверьте список удаленных файлов, хранящихся в этой папке, или выполните поиск по имени удаленного файла.
- Найдя файл Notepad++, который нужно восстановить, щелкните правой кнопкой мыши по имени файла.
- Выберите команду Восстановить.
Восстановление несохраненных файлов Notepad++
Программа Notepad++ имеет намного больше возможностей по сравнению с Notepad, в частности, ее преимуществом является встроенная функция резервного копирования. См. меню Опции > Настройки > Резервное копирование.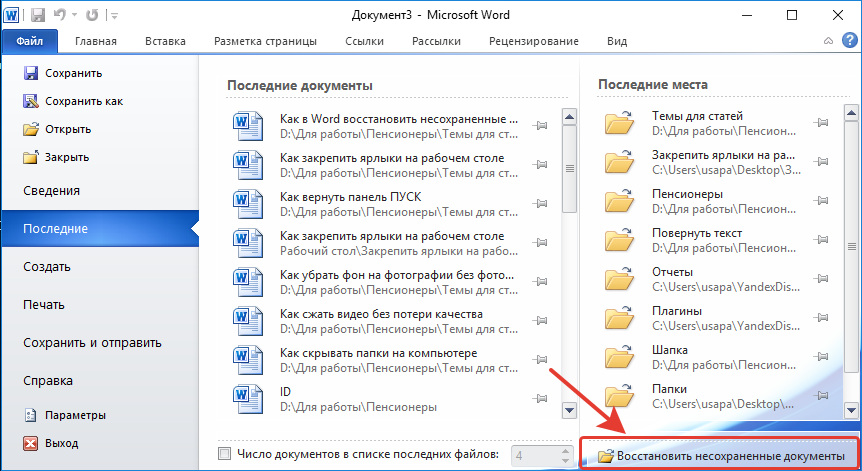
Во время редактирования документов Notepad++ создает временные файлы, которые хранятся на внутреннем жестком диске вашего компьютера.
На ПК под управлением Windows выполните следующие действия.
- Введите %AppData% в окно поиска Windows.
- Перейдите в каталог Roaming\Notepad++\.
- Внутри этой папки будет еще одна вложенная папка под названием backup.
- Найдите и откройте нужный файл, затем сохраните восстановленный документ в новой папке на компьютере.
Восстановление предыдущей версии файлов Notepad+
По умолчанию контроль версий в Notepad++ отключен. Даже если в программе включена функция резервного копирования, при использовании опции Обычное резервное копирование сохраняется только самая последняя версия файла.
Чтобы активировать контроль версий в Notepad++, включите Подробное резервное копирование в меню Опции > Настройки > Резервное копирование. Теперь при каждом нажатии кнопки «Сохранить» будет создаваться новая резервная копия файла с указанием даты и времени.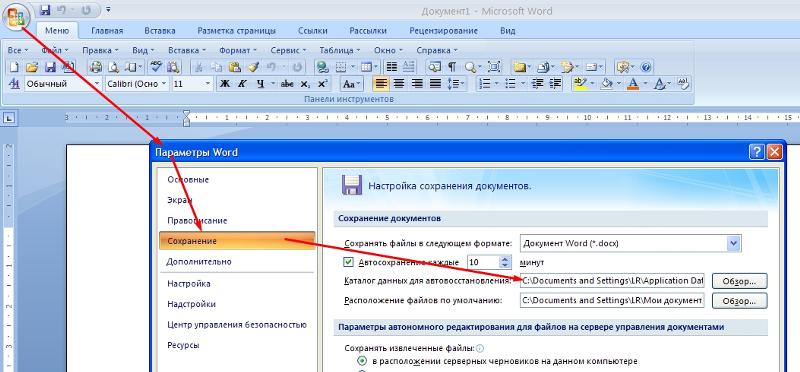
Таким образом можно восстановить предыдущую версию документа Notepad++, выполнив те же действия, которые использовались для восстановления несохраненного файла.
Дальнейшие шаги: резервное копирование файлов Notepad++ для удобного восстановления
Для защиты вашего содержимого необязательно прилагать большие усилия. Автоматическое решение для резервного копирования в облако, например Dropbox Backup, позволяет избавиться от стресса и путаницы при восстановлении файлов.
Если с документом Notepad++ что-нибудь случится, Dropbox Backup позволит продолжить работу с того места, на котором вы остановились. Файлы автоматически сохраняются в вашем аккаунте Dropbox, таким образом вы можете получить к ним доступ в любой момент, когда они вам понадобятся.
Восстановление с помощью Dropbox Backup несколькими щелчками мыши
Dropbox Backup позволяет автоматически создавать резервные копии ваших файлов в облаке, чтобы вы могли быстро и беспрепятственно их восстановить в любой ситуации, даже самой непредвиденной.
Как восстановить несохраненный Word | Новости Windows
Со всеми когда-то случалось: мы работаем над текстовым документом в Microsoft Word и вдруг программа закрывается, компьютер выключается или текст просто пропадает. Затем мы понимаем, что не сохранили документ. Это моменты паники и разочарования, как будто вся проделанная нами работа была напрасной и нам пришлось начинать с нуля. Прежде всего, успокойтесь: в этом посте мы увидим как восстановить несохраненное слово
Правда в том, что есть несколько способов, более или менее эффективных и надежных, для восстановления удаленных или потерянных документов Word. Давайте рассмотрим их ниже.
Пользователи Word и других подобных программ, уже имеющие некоторый опыт, часто приобретают здоровую привычку нажать кнопку “Сохранить” по мере продвижения по тексту. Делая это, мы гарантируем, что всегда сможем спасти текст с этой точки. Однако это также не полностью надежная система, поскольку в некоторых случаях документ может исчезнуть и оказаться невосстановимым.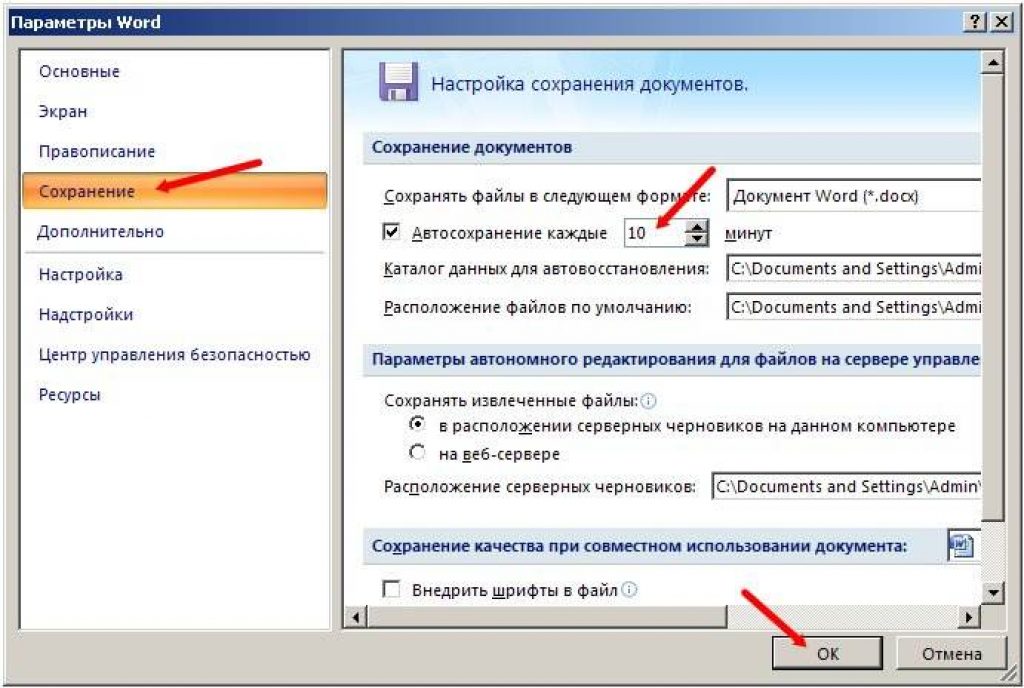
Теме статьи:
Как добавить шрифты в Word
Однако приятно знать, что, как и другие программы в том же стиле, Microsoft Word также включает в себя Функция «Автосохранение» или автосохранение. Чтобы узнать, активировано ли это зелье на нашем компьютере, мы должны выполнить следующие действия:
- Сначала мы собираемся “Архив”.
- Затем мы открываем “Опции” и мы выбираем “Передовой”.
- Наконец, мы будем “Сохранить” и выбираем вариант «Всегда создавайте резервную копию».
Следует также отметить, что возможно восстановить несохраненные файлы различными способами– Через временные файлы, файлы самовосстановления, используя метод восстановления документов, спасая их из корзины и прибегая к решениям для восстановления данных. Мы собираемся обсудить все эти решения ниже.
Отдельно стоит упомянуть возможность автоматического сохранения всех документов в облаке. Для этого мы выполним следующие шаги:
Для этого мы выполним следующие шаги:
- Заходим в меню “Архив” и там мы выбираем вариант “Сохранить как”.
- Мы выбираем “Один диск”.
- Наконец, мы присваиваем имя файлу и нажимаем на “Сохранить”.
Индекс
- 1 Восстановить из корзины
- 2 Резервное копирование Восстановление
- 3 Использование восстановления системы
- 4 Восстановление несохраненных документов из Word
- 4.1 Если мы удалили документ по ошибке
- 4.2 Если удаление было вызвано сбоем Word
Восстановить из корзины
Будем надеяться, что несохраненный документ Word, который мы потеряли, мог оказаться в корзине. В этом случае восстановление очень простое:
- Открываем мусорное ведро.
- Ищем документ (по названию, типу файла, дате удаления и т.д.).
- Щелкаем правой кнопкой мыши и выбираем опцию «Восстановить».

Если документ не в корзине, все становится немного сложнее, и нам придется использовать другие ресурсы, чем те, которые мы представляем ниже:
Резервное копирование Восстановление
Этот метод действителен для Windows 10 и 11. Обе версии операционной системы Microsoft включают эту новую функцию “Резервное копирование и восстановление”. Через него любой пользователь может создавать резервные копии своих данных, чтобы потом иметь возможность их восстановить, как и в случае восстановления несохраненного Ворда.
Вот как вы можете активировать эту систему на наших компьютерах:
- Позволять “Панель управления”.
- В меню выбираем опцию “Система безопасности” и внутри него “Резервное копирование и восстановление”.
- Затем выбираем “Восстановить мои файлы”, после чего запустится мастер восстановления файлов.
Восстановление через резервное копирование и восстановление состоит в замене всех данных на нашем устройстве данными из резервной копии.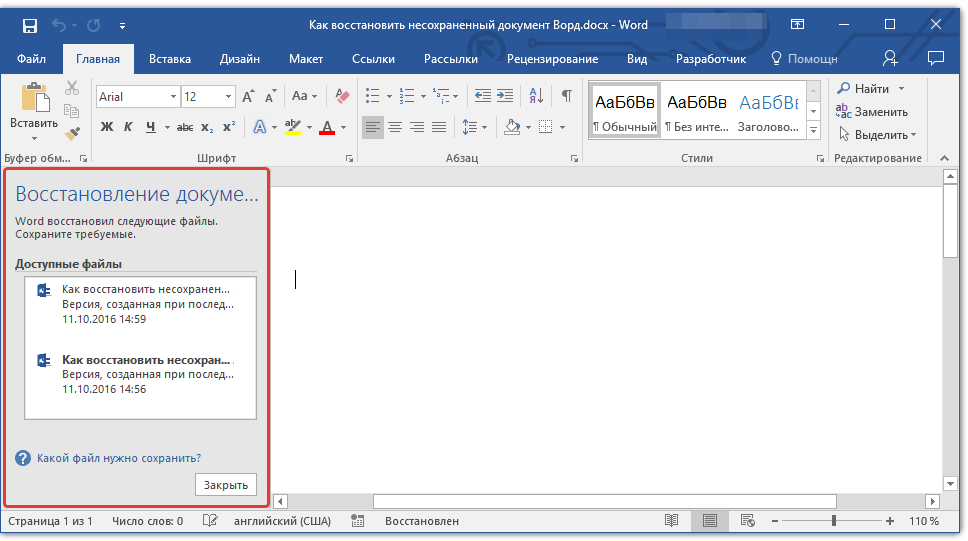
Использование восстановления системы
Хотя мы, пользователи, игнорируем это, Восстановление системы нашей Windows всегда делает снимки нашей операционной системы на регулярной основе. Это очень полезно, когда мы хотим отменить определенное действие, вернувшись, таким образом, к предыдущему моменту времени.
Конечно, это работает, если мы были достаточно осторожны и активировали опцию «Восстановление системы». В этом случае восстановление выполняется следующим образом:
- Заходим в меню Пуск или строку поиска и набираем “Создать точку восстановления”. мы нажимаем “Войти”.
- Затем мы выбираем “Восстановление системы”.
- Среди различных появившихся пунктов выбираем тот, который нам больше всего подходит для восстановления удаленного документа и нажимаем на “Следующий”.
- Наконец, остается только подтвердить выбранную точку восстановления и нажмите на «Доработать».

После этого компьютер необходимо будет перезагрузить, чтобы Windows применила изменения и вернула нас к тому моменту времени, когда потерянный документ Word был еще доступен.
Это очень эффективный метод, но он также представляет определенные риски. Во-первых, это может повлиять на диски компьютера, а также на недавно установленные программы и обновления браузера. Разумеется, перед запуском процесса функция «Восстановление системы» показывает нам список всех программ, которые будут затронуты, на случай, если потребуется сделать их резервную копию.
Восстановление несохраненных документов из Word
Эта же программа предлагает нам несколько практических решений, чтобы попытаться восстановить несохраненный документ Word. Вот два работающих метода:
Если мы удалили документ по ошибке
- В Word переходим на вкладку “Архив” (вверху слева).
- В появившемся меню выберите «Управление документом».

- Затем нажимаем на «Восстановить несохраненные документы».
- Ищем и выбираем потерянный документ в появившемся списке.
- Наконец, мы восстанавливаем его с помощью кнопки сброса “Сохранить как”.
Если удаление было вызвано сбоем Word
- Запускаем Word снова. В некоторых случаях документ снова появится в том виде, в котором мы его оставили. Если нет, то давайте “Архив”.
- На этой вкладке мы сначала выбираем “Опции” , а затем “Сохранить”.
- Следующим шагом является скопируйте путь к файлу расположения файла автовосстановления чтобы вставить его позже в проводнике.
- Затем откройте папку с названием документа и копируем .asd файл с датой и временем, соответствующими самой последней модификации.
- Вернитесь в Word, нажмите “Архив”, мы собираемся «Открыть” и выбираем вариант «Восстановить несохраненные документы».

- Чтобы закончить, мы вставляем скопированный файл в появившуюся папку и открываем файл, чтобы восстановить его.
5 проверенных способов сделать это
• Подано по адресу: Document Recovery • Проверенные решения
Эффективное восстановление утерянных несохраненных документов на вашем компьютере.
Представьте, что у вас есть срочное проектное предложение для нового потенциального клиента. Вы работали над этим в течение нескольких дней, и надвигающийся крайний срок заставил вас поторопиться — вы полны решимости успеть к сроку.
В спешке вы забываете регулярно сохранять документ, и вдруг компьютер зависает и выключается.
После перезагрузки компьютера вы переходите туда, где вы сохраняли документ, и его там больше нет.
В результате сбоя документ каким-то образом был удален или отправлен на раздел диска, к которому у вас нет доступа.
С какими вариантами вы сталкиваетесь? Стоит ли извиняться перед клиентом и отменять работу? Стоит ли начинать предложение сначала?
Что ж, для вас еще не Судный день.
Существуют простые и эффективные способы восстановления удаленных несохраненных документов на вашем компьютере, и о некоторых из них вы сегодня узнаете.
- Часть 1. Восстановление несохраненного офисного документа из временных файлов
- Часть 2. Восстановление несохраненных документов Office из файлов документов автоматического восстановления
- Часть 3. Восстановление несохраненных документов Office с помощью Document Recovery
- Часть 4. Восстановление несохраненного документа Office из корзины
- Часть 5. Восстановление несохраненных документов Office с помощью Recoverit Data Recvoery
Часть 1. Восстановление несохраненного документа Office из временных файлов
Когда вы теряете большой несохраненный документ Office, у вас сразу начинает болеть голова. Вам хочется свернуться калачиком в постели и забыть обо всем проекте. Забудьте о цели документа. Все вдруг кажется бесполезным и бессмысленным.
Не нужно отчаиваться. Временные файлы – находка в таких ситуациях.
Временные файлы – находка в таких ситуациях.
Узнайте, как извлечь несохраненные документы из временных файлов.
Начните с запуска Microsoft Document и перейдите на вкладку «Файл». Там вы найдете опцию «Информация», которая позволит вам перейти к «Управлению версиями». Нажмите на нее и выберите «Восстановить несохраненные документы».
Список всех несохраненных документов Microsoft Office будет отображаться во всплывающем окне. Найдите документ проекта, выберите его, а затем нажмите кнопку «Открыть», чтобы получить его.
ПРИМЕЧАНИЕ. У вас также есть возможность напрямую ввести папку с временными файлами и просмотреть документы, чтобы найти потерянный файл. Выполните следующие действия:
- C:\Users\admin\AppData\Local\Microsoft\Office\UnsavedFiles (Windows)
- «Shift + CMD + G», затем введите «~/Library/Caches» в диалоговом окне «Перейти к папке» (Mac)
Часть 2. Восстановление несохраненных документов Office из файлов документов автоматического восстановления
Специалисты Microsoft внедрили функцию, позволяющую восстанавливать несохраненные документы на вашем компьютере. Это функция автосохранения, которая позволяет автовосстановлению извлекать для вас документ предложения. Вы можете не получить последние несколько минут работы, которую вы сделали перед сбоем, но вы получите все остальное.
Это функция автосохранения, которая позволяет автовосстановлению извлекать для вас документ предложения. Вы можете не получить последние несколько минут работы, которую вы сделали перед сбоем, но вы получите все остальное.
Перейдите в «Файл» или «Последние», а затем нажмите «Восстановить несохраненные документы». Обычно AutoRecover перечисляет все автоматически сохраненные документы после сбоя, но используйте этот метод, если он не запускается автоматически.
Чтобы убедиться, что вы вернете большую часть автоматически сохраненных документов после сбоя или другого серьезного события, вам следует увеличить частоту автоматического сохранения в Office.
Перейдите в «Файл» и нажмите «Параметры».
Появится всплывающее окно; выберите функцию «Сохранить», а затем перейдите к «Сохранять информацию об автовосстановлении каждые [x] минут» и измените значение [X] на более короткий интервал, например 5 минут.
Часть 3. Восстановление несохраненных документов Office с помощью Document Recovery
Вы, вероятно, можете получить свой случайно несохраненный документ с помощью функции «Восстановление документа» в Office.
Это просто:
Шаг 1 Снова откройте документ Word/Excel/PowerPoint.
Шаг 2 На левой панели документа появится раздел «Восстановление документа», если ваш файл ранее не был правильно сохранен. Выберите файл, который вам нужно восстановить, дважды щелкните, чтобы открыть его, вы можете вернуть несохраненную работу и не забудьте сохранить ее правильно на этот раз.
Часть 4. Восстановление несохраненного документа Office из корзины
Всякий раз, когда вы удаляете документ на своем компьютере, он сначала отправляется в корзину для хранения на случай, если вы передумаете и он понадобится вам еще раз. Однако бывают случаи, когда вы обходите Корзину с помощью команды «Shift+delete», и файл удаляется напрямую, минуя Корзину. Вы по-прежнему можете получить документ, выполнив следующие действия:
Шаг 1 Получите доступ к корзине.
Шаг 2 Если вы часто удаляете документы со своего компьютера, вы найдете их все в своей корзине. Чтобы получить конкретный документ, введите его имя в поле поиска в верхней правой части проводника.
Шаг 3 Будут отображены все файлы с похожими именами, откуда вы можете выбрать нужный файл, а затем нажать «восстановить», чтобы восстановить его.
Извлечение несохраненных документов Office из корзины — самый простой доступный метод.
Часть 5. Восстановление несохраненных документов Office с помощью Recoverit
Теперь вы знаете, как использовать встроенные инструменты Windows и Office для восстановления несохраненных документов. Пришло время взглянуть на некоторые мощные программные инструменты сторонних производителей, которые могут помочь вам выполнять ту же функцию с гораздо большей эффективностью.
Некоторые события нельзя отменить с помощью встроенных инструментов Microsoft. Например, если ваш компьютер выйдет из строя, вы можете перезагрузить его и в конечном итоге застрять на синем экране смерти Windows. Вы не можете войти в Windows, поэтому вы не можете использовать встроенные инструменты.
В таких случаях Recoverit Data Recovery — это инструмент, который вам действительно нужен.
Это мощный инструмент для восстановления данных, который может даже преодолеть синий экран смерти Windows. Он выполняет глубокое сканирование и находит документы в самых неожиданных местах, позволяя вам восстанавливать несохраненные файлы, которые в противном случае остались бы скрытыми на вашем компьютере.
Возьмите чашку кофе и приготовьтесь узнать больше об этом захватывающем и эффективном инструменте.
Пошаговое руководство по восстановлению утерянных документов с помощью Recoverit:
Установите Recoverit на наш компьютер после загрузки на свой ПК.
Шаг 1 Выберите место для сканирования.
Вы почти добрались до потерянных файлов. Продолжайте и выберите место, где Recoverit должен сканировать потерянные документы.
Шаг 2 Сканирование удаленных файлов
Нет необходимости делать длительный перерыв, так как Recoverit просканирует выбранное место и предоставит вам результаты в течение нескольких секунд.
Шаг 3 Предварительный просмотр и восстановление потерянных файлов
Внимательно просмотрите отображаемые файлы и выберите данные или документы, которые вы хотите восстановить. Нажмите «Восстановить», как только вы убедитесь, что выбрали все нужные файлы.
ПРИМЕЧАНИЕ. В редких случаях вы не сможете найти удаленный несохраненный файл в режиме «Восстановление удаленных файлов». Затем вы можете использовать пробную версию режима «Глубокое сканирование», которое выполняет более глубокое сканирование вашего устройства хранения и отображает больше файлов, чем в предыдущем режиме.
Советы: регулярно сохраняйте документы
Достаточно сказать, что регулярное сохранение файлов — это самый эффективный способ гарантировать, что вы не потеряете свои файлы. Большинство приложений, работающих в одних и тех же операционных системах, имеют одинаковую технику сохранения. В Microsoft Windows большинство приложений используют «Ctrl + S» для сохранения документа. Нажмите «Cmd + S», чтобы сохранить на Mac.
Нажмите «Cmd + S», чтобы сохранить на Mac.
Это должно быть чем-то, что вы углубляете в свой процесс, когда работаете с документами на своем компьютере.
Например, при работе в Microsoft Word у вас должна быть привычка нажимать «Ctrl + S» после ввода абзаца.
Это самый простой способ быть уверенным, что ваши документы всегда будут на вашем компьютере.
Заключение
Это ужасно, когда вы теряете документ, который не сохранили. В некоторых случаях вы можете потерять документ даже после его сохранения — это может произойти при обновлении операционной системы или после системного сбоя.
Когда дело доходит до простого извлечения удаленных несохраненных офисных файлов, встроенные инструменты окажут большую помощь, а если их нет, вы можете использовать множество бесплатных сторонних инструментов, доступных сегодня в Интернете.
Однако в случае серьезного удаления документов, например, при сбое системы, вам понадобится профессиональный и мощный инструмент, который поможет вам восстановить важные удаленные документы.
Одним из лучших инструментов, которые вы должны попробовать, является Recoverit. Этот инструмент имеет мощные функции поиска документов, которые гарантируют, что ваши удаленные несохраненные документы будут найдены и восстановлены.
Вам не нужно свернуться калачиком в постели, когда вы случайно удалили важные документы. Просто запустите Recoverit, выполните простые шаги и получите свой документ обратно.
Если у вас его нет, попробуйте Recoverit прямо сейчас и перестаньте беспокоиться о потере несохраненных документов.
Скачать бесплатно Скачать бесплатно
Как восстановить несохраненный документ Word в Windows 11/10/8/7?
О том, как восстановить несохраненные документы Word, особенно после сбоя программного обеспечения Microsoft Word или WPS или перезагрузки ПК с Windows 11, 10, 8 и 7.
Вероятно, вы
возникла одна из следующих ситуаций: вы случайно закрыли программу Office
не задумываясь и сохраняя свой документ, сам Microsoft Word или даже
система вашего компьютера по какой-то причине вышла из строя, или вы удалили свои файлы по ошибке.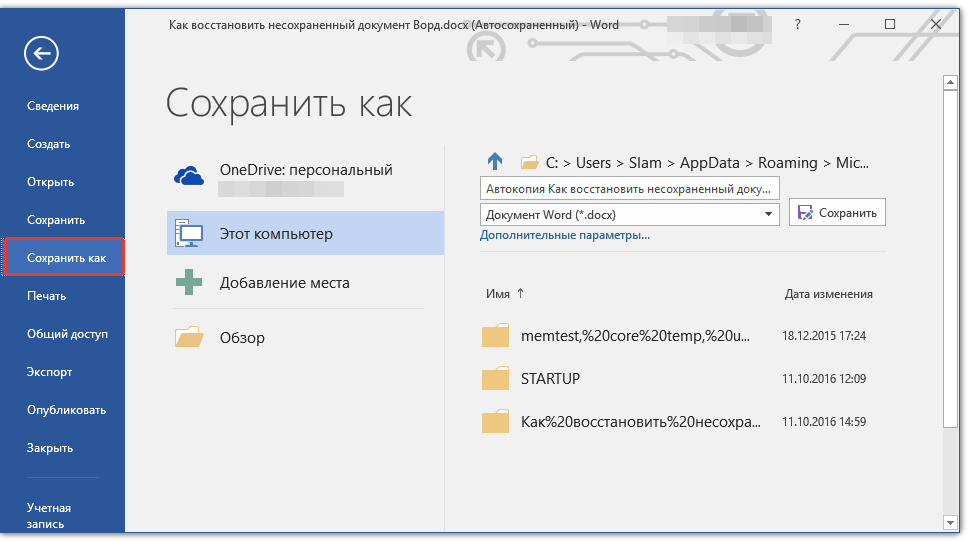 И что привело вас сюда, так это то, что вы хотите знать , как восстановить несохраненные
документы Word или которые были удалены по ошибке.
И что привело вас сюда, так это то, что вы хотите знать , как восстановить несохраненные
документы Word или которые были удалены по ошибке.
К счастью для вас, это руководство покажет вам, как легко и просто восстановить несохраненные документы Word на вашем ПК с Windows, независимо от того, был ли ваш файл случайно удален, потерян в результате сбоя Microsoft Word или просто исчез по какой-либо причине.
- Содержимое
- Как восстановить несохраненный документ — не удалось правильно сохранить
- Как восстановить несохраненный документ Word — после сбоя
- Как восстановить несохраненный документ — ошибочно удаленный
- Как использовать iTop Data Recovery для восстановления несохраненных документов
Как восстановить несохраненный документ — не удалось правильно сохранить
В случае закрытия, сбоя или автоматического перезапуска программного обеспечения Microsoft Word из-за системных ошибок огромные фрагменты хода выполнения или даже вся версия документа могут быть потеряны, если вы этого не сделаете. иметь привычку правильно сохранять и создавать резервные копии файлов через регулярные промежутки времени во время работы в Word. Но, к счастью, команда Microsoft приложила усилия, чтобы упростить восстановление данных, позволяя вам вернуть несохраненные документы Word.
иметь привычку правильно сохранять и создавать резервные копии файлов через регулярные промежутки времени во время работы в Word. Но, к счастью, команда Microsoft приложила усилия, чтобы упростить восстановление данных, позволяя вам вернуть несохраненные документы Word.
Затем, как восстановить несохраненные документы Word с помощью функции автоматического восстановления? В этой части будут показаны подробные шаги, применимые к Microsoft Word для Office 365, Word 2019, Word 2016, Word 2013 и Word 2010.
По умолчанию Word приложение перезапустится, найдет и отобразит файлы автовосстановления, чьи имена обычно заканчиваются расширением имени файла .asd каждый раз, когда вы документы не сохраняются должным образом из-за незапланированных сбоев, таких как сбой или системный сбой. Если вы видите файлы автовосстановления в документе Панель задач восстановления Word, все, что вам нужно сделать, это пересохранить ее по вашему желанию.
Если автоматический документ Панель восстановления не запускается автоматически, вот как восстановить несохраненные документы Word после перезагрузки компьютера или Word вручную:
Шаг 1: Запустите MS Word на своем компьютере, как обычно.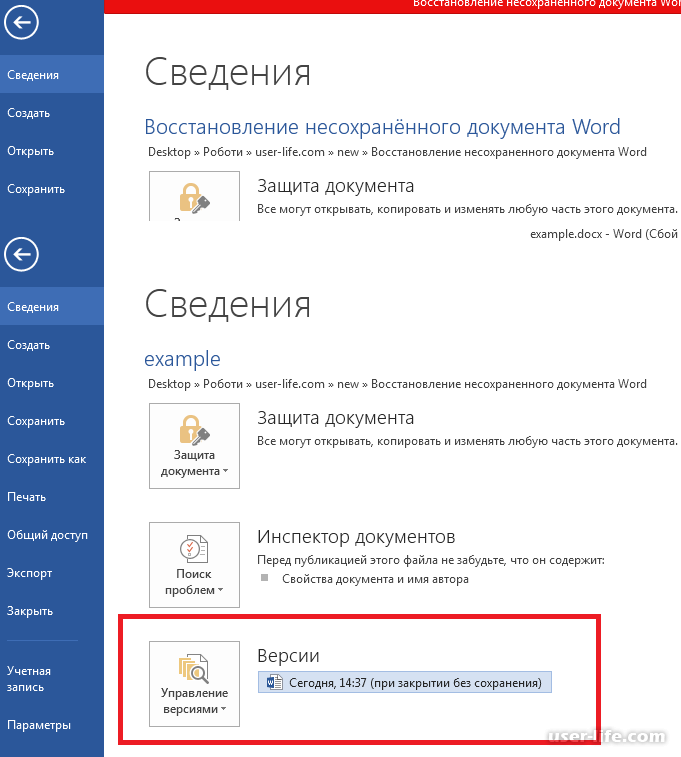
Шаг 2: Выберите вкладку «Файл» в верхнем левом углу MS Word.
Шаг 3: Найдите опцию «Информация» и нажмите «Управление документом».
Шаг 4: Нажмите «Восстановить несохраненные документы» в раскрывающемся меню, после чего вы сможете просмотреть и сохранить недавно несохраненные работы как новый документ.
Как восстановить несохраненный документ Word — после сбоя
Еще один случай, когда вы можете не сохранить документ из-за сбоя операционной системы Windows. Твой ПК с Windows мог случайно зависнуть при обработке некоторых программ, а затем неожиданное завершение работы и перезапуск, во время которого у вас нет возможности работайте и сохраняйте свою работу.
Можно ли восстановить несохраненные документы Word в этом состоянии? Да. У вас есть возможность
to восстановить несохраненные документы после сбоя операционной системы. Кроме
восстановление автоматически восстановленных файлов в «Управлении документами», таких как обсуждавшаяся ситуация с невосприимчивым программным обеспечением и отформатированный раздел диска,
вы также можете попробовать следующую процедуру после того, как ваш компьютер снова подключится к сети.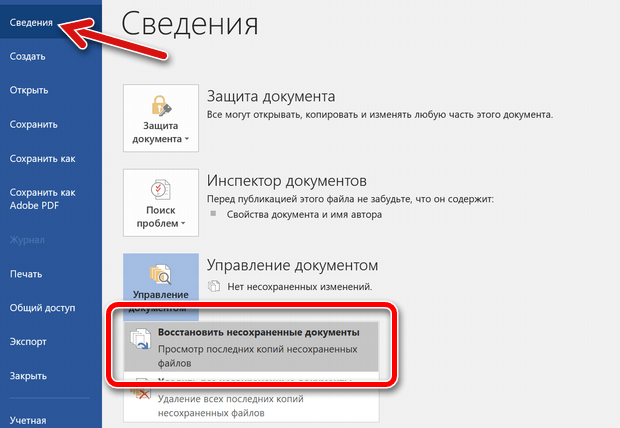
Шаг 1: После открытия MS Word щелкните вкладку «Файл», перейдите в «Параметры», а затем найдите вкладку «Сохранить» в меню параметров.0003
Шаг 2: Скопируйте путь к файлу автоматического восстановления, чтобы найти папку «Расположение файла автоматического восстановления», в которой вы увидите файлы, автоматически сохраненные системой.
Шаг 3: Скопируйте имена несохраненных файлов, оканчивающиеся на .asd, выберите параметр «Открыть» в расширенном списке «Файл» в приложении Word, а затем выберите значок «Восстановить несохраненные документы». .
Шаг 4: Вставьте файл .asd в имя файла всплывающего окна и нажмите «Открыть», чтобы восстановить его из несохраненных документов.
Однако в худшем случае ваша система была слишком повреждена, чтобы иметь возможность автоматически сохранить ваш документ, или она пыталась, но в итоге получил поврежденный файл, который невозможно восстановить. Если это так, вам, возможно, придется обратиться к программному обеспечению для восстановления данных в качестве альтернативного решения.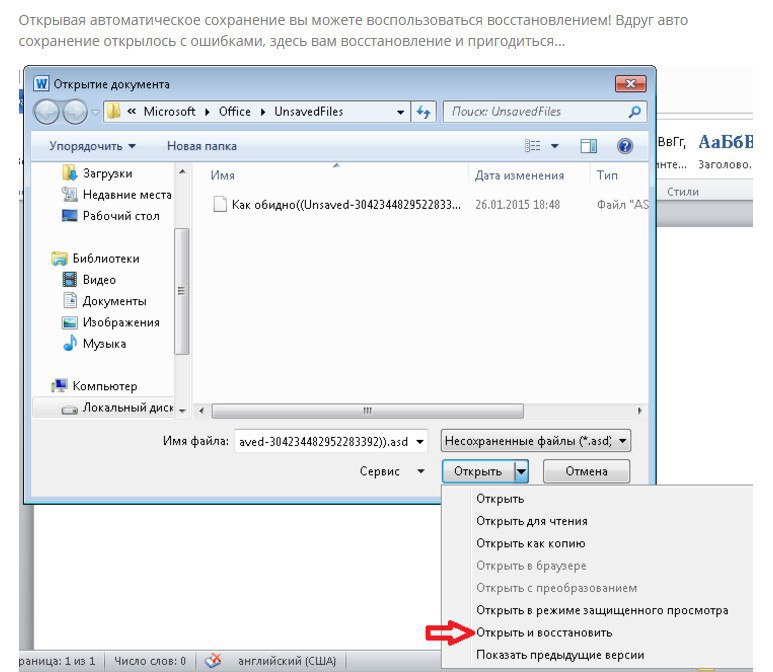
Как восстановить несохраненный документ — ошибочно удаленный
Помимо системных или программных ошибок, случайное удаление является одной из наиболее распространенных причин потери данных. Вы можете по ошибке удалить документ A, хотя намеревались удалить документ B, или вы просто сожалеете об удалении документа через несколько дней и хотите его вернуть. Не беспокойся! Эта часть проведет вас по как восстановить несохраненные документы Word , которые были по ошибке удалены на компьютере с Windows.
Шаг 1: Найдите корзину на рабочем столе и нажмите на нее.
Шаг 2: Просмотрите список удаленных документов в корзине, чтобы найти нужный документ.
Шаг 3: Щелкните правой кнопкой мыши имя ошибочно удаленного документа и выберите «Восстановить», чтобы восстановить его.
Если, к сожалению, ваши удаленные файлы были навсегда удалены из корзины, и вы не можете восстановить их оттуда, вам понадобится инструмент восстановления данных, такой как iTop Data recovery, который поможет вам вернуть удаленные файлы.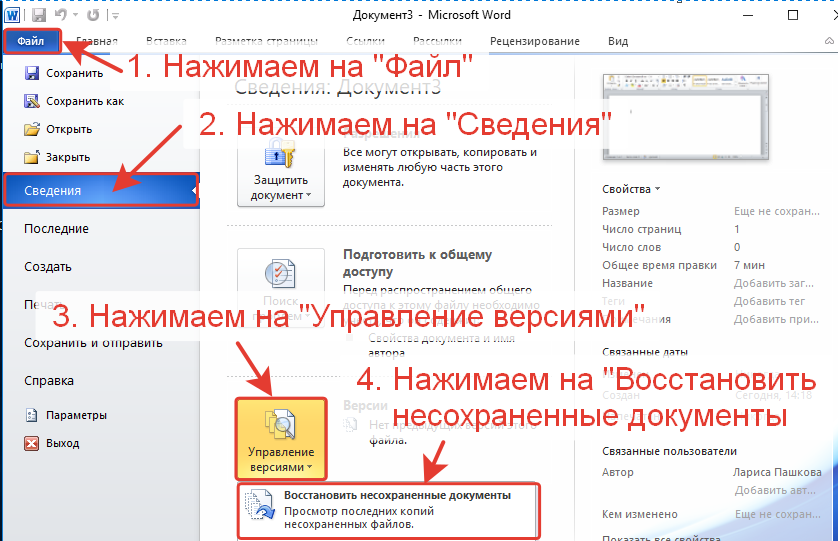
Как использовать iTop Data Recovery для восстановления несохраненных документов
Самый реальный и простой способ восстановить несохраненные документы — использовать программное обеспечение для восстановления данных, в котором нет сложных шагов, а всего несколько кликов. iTop Data Recovery — лучшее решение для восстановления данных, специально разработанное для восстановления данных после системного сбоя, программы, не отвечающей на запросы, повреждения жесткого диска, случайного удаления и т. д. Благодаря впечатляющему показателю успеха восстановления данных iTop Data Recovery может восстановить файлы, даже если они были навсегда удалены из корзины без суеты.
Вместо того, чтобы искать как восстановить несохраненные документы Word и запутаться в многочисленных решениях, которые утверждают, что помогают вам восстановить потерянные файлы, но на самом деле непрактичны, почему бы не использовать iTop Data Recovery, чтобы вернуть ваш документ в течение нескольких минут?
Узнайте, как использовать iTop Data Recovery для восстановления несохраненных документов для Windows 11/10/8/7:
Шаг 1: Загрузите и установите iTop Data Recovery на свой ПК или ноутбук, следуя указаниям мастера установки.
Шаг 2: Запустите программу восстановления данных и нажмите кнопку «Сканировать» в главном интерфейсе.
Шаг 3: Выберите «Документы» на боковой панели, чтобы отфильтровать типы файлов потерянных документов, в которых вы можете увидеть несохраненный документ.
Шаг 4: Установите флажок перед файлами, которые вы хотите восстановить, и нажмите кнопку «Восстановить», чтобы получить их.
iTop Data Recovery не только восстановит ваш текстовый файл, но и ваши видеофайлы, игры и другие вещи.
Заключение
Когда дело доходит до восстановления несохраненных документов Word , у вас есть множество вариантов. Вы можете выбрать лучший учебник из этого поста и получить его обратно в соответствии с вашей ситуацией, поскольку команда Microsoft максимально упростила восстановление данных после непредвиденных проблем. Однако нельзя отрицать, что риск потери важных документов все еще существует. В случаях потери несохраненных документов и случайного удаления файла iTop Data Recovery является лучшим программным обеспечением для восстановления данных, которое поможет вам восстановить удаленные или потерянные документы.




 vstx», чтобы найти шаблоны Visio.
vstx», чтобы найти шаблоны Visio.
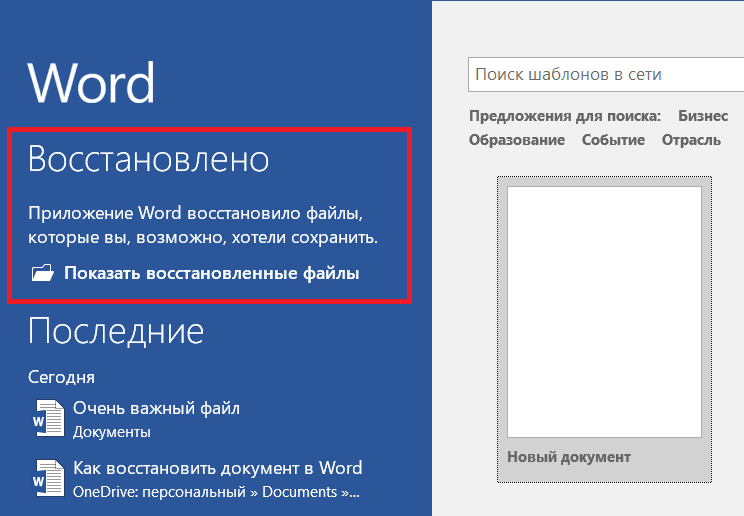
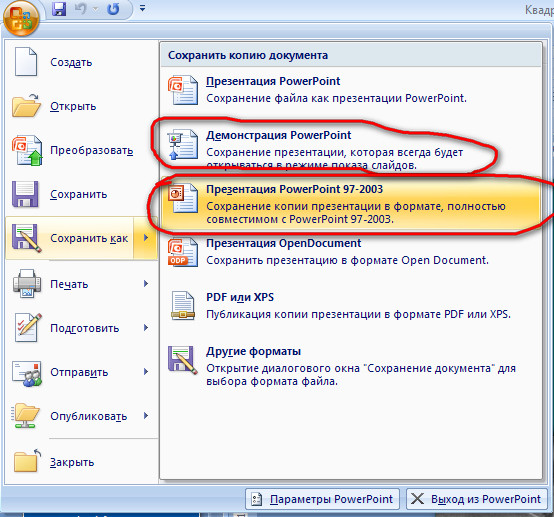

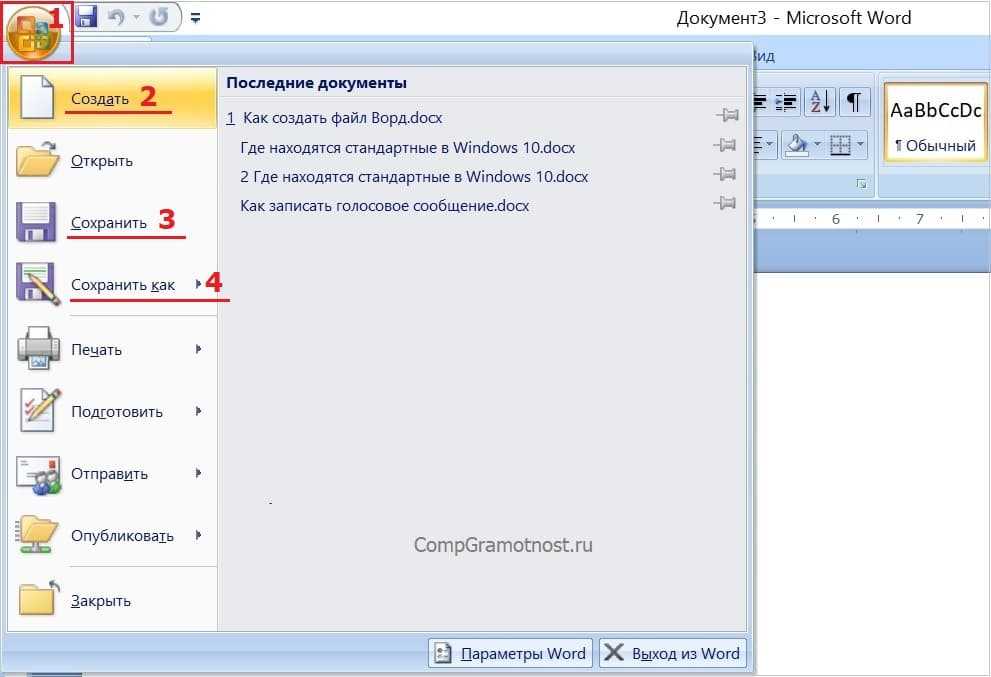
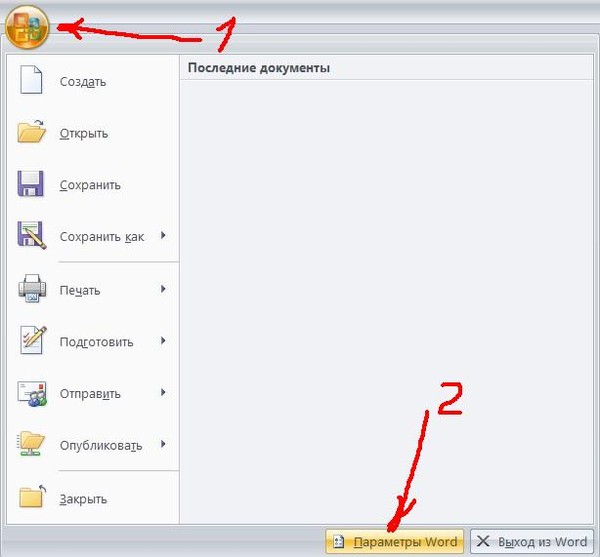



 sv$ — расширение файла автосохранения.
sv$ — расширение файла автосохранения.