Как найти последний документ в ворде виндовс 10
Содержание
- Как найти недавние документы в windows 10
- Недавние документы Windows 10 – как получить быстрый доступ
- Куда пропали недавние документы Windows 10
- Как найти недавние документы в Windows 10
- Как в быстром доступе закрепить недавние документы в Windows 10
- Как в Windows 10 добавить папку «Недавние документы» на панель переходов Проводника
- Недавние места в Windows 10
- Очистить последние файлы в проводнике Windows 10
- Смотрите также
- Как найти последние документы в Windows 10?
- Как найти последние открытые файлы на компьютере?
- Как найти последние документы в ворде?
- Как найти последние документы в Windows 7?
- Как найти папку Недавние места?
- Как открыть все недавние документы?
- Как посмотреть открытые файлы в Windows 7?
- Как найти последние документы в Windows 8?
- Как посмотреть последние документы в Эксель?
- Как открыть последний не сохранившийся документ Ворд?
- Как найти последний файл в котором работал?
- Как добавить в меню Пуск Недавние документы?
- Как добавить Недавние места в Избранное?
- Как убрать недавние места в Windows 7?
- Как удалить недавние места на рабочем столе?
- Как найти последний документ в Word?
- Как посмотреть последние сохраненные документы в ворде?
- Как найти последний документ?
- Как восстановить Несохраненный документ Word 2020?
- Как найти последний документ Эксель?
- Как найти последние сохраненные документы на компьютере?
- Как посмотреть историю работы в Word?
- Как найти файл ворд если не сохранил?
- Как найти документ Word по содержанию?
- Где найти Автосохраненные файлы Word 2010?
- Как восстановить документ Word 2013 Если не сохранил?
- Как восстановить файл ворд если удалил?
- Как восстановить документ Word 2007 Если не сохранение?
- Как посмотреть недавно закрытые файлы на компьютере?
- Где хранятся временные файлы xls?
- Как посмотреть недавно открытые файлы в ОС Windows 10 (никак не могу найти вчерашний документ…)
- Рекомендации по поиску файлов, с которыми недавно работали
- Где находятся недавние документы в системе Windows 10 и как их посмотреть
- Как посмотреть недавние документы в Windows 10
- Куда могли пропасть недавние документы?
- Как очистить список
- Как отключить
- Видео
Как найти недавние документы в windows 10
Недавние документы Windows 10 – как получить быстрый доступ
Мы часто работаем с большим количеством документов и файлов, и так удобно, когда папка, с недавними документами, под рукой. В процессе работы мы можем забыть, куда сохранили тот или иной документ. Сегодня мы научимся быстро находить недавние документы Windows.
В процессе работы мы можем забыть, куда сохранили тот или иной документ. Сегодня мы научимся быстро находить недавние документы Windows.
Куда пропали недавние документы Windows 10
Вместе с изменением дизайна, разработчики Windows 10 избавились от многих удобных вещей, которые сопровождали нас в каждой версии операционной системы Windows. Пользователи, которые работают с большим количеством документов, поймут насколько важно иметь доступ к папке «Недавние документы».
Ведь намного проще открыть эту папку и посмотреть документы, отсортировав по дате, чем вспоминать название файла, его формат и т.д. В связи с этим решено восстановить справедливость и вернуть в проводник ярлык на папку недавних документов.
Как найти недавние документы в Windows 10
Нажмите Win+R для вызова инструмента «Выполнить» и пропишите в нём shell:recent, после чего нажмите клавишу Enter или выберите «ОК» в окошке.
Тут же перед вами откроется папка, в которой хранятся недавние документы и информация о них: имя, тип, дата изменения и другое.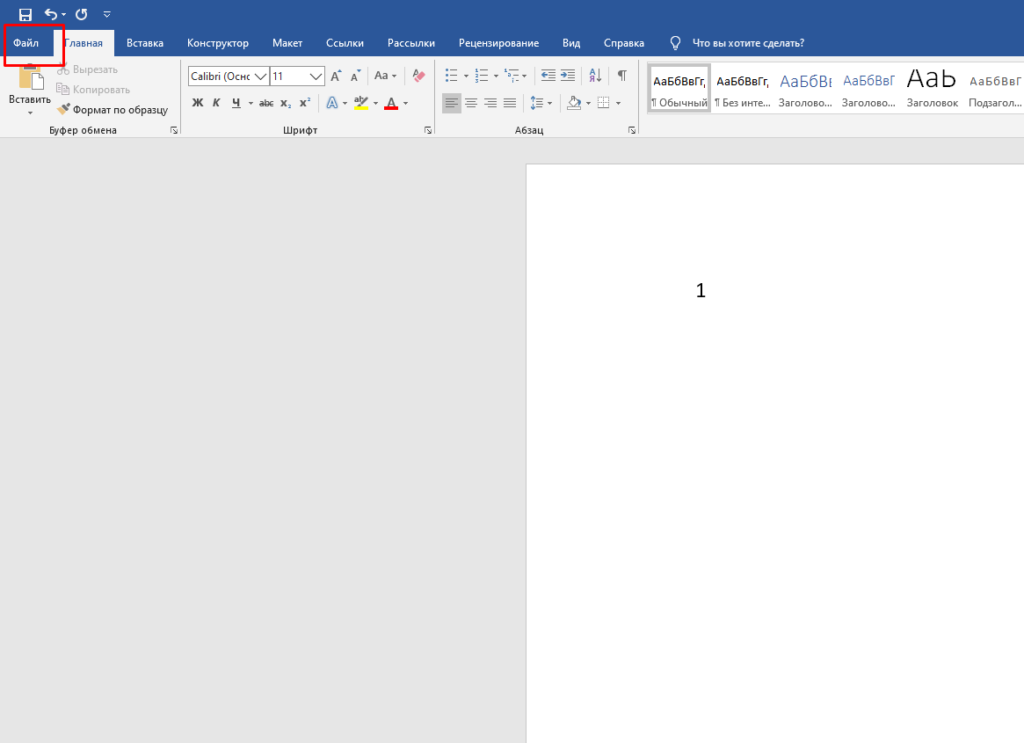
Как в быстром доступе закрепить недавние документы в Windows 10
После того как вы открыли папку «Недавние документы», нужно сделать так, чтобы она всегда была под рукой. К примеру, закрепить папку в блоке быстрого доступа проводника. Для этого в панели инструментов проводника нажмите на кнопку «Закрепить на панели быстрого доступа».
Теперь куда бы вы ни перешли в проводнике, папка «Недавние документы Windows» всегда будет доступна под рукой в блоке «Быстрый доступ».
Второй способ такой же простой, как и первый.
Когда папка «Недавние документы» была открыта, необходимо вернуться на один раздел обратно, в папку Windows. Там вы увидите значок папки, хранящей в себе недавние документы. Щёлкните по ней правой кнопкой мыши и выберите пункт «Закрепить на панели быстрого доступа».
Помимо недавних документов, часто нужен быстрый доступ к Рабочему столу или внешнему диску. Их также просто вывести в быстрый доступ, к примеру, на панель задач. Панель задач – один из самых полезных элементов операционной системы Windows, на неё можно и нужно добавлять значки приложений или папок, которые вам всегда необходимы. Информация об этом написана в наших статьях:
Панель задач – один из самых полезных элементов операционной системы Windows, на неё можно и нужно добавлять значки приложений или папок, которые вам всегда необходимы. Информация об этом написана в наших статьях:
Задавайте вопросы, если что-то не получается, разберём проблему вместе.
Как в Windows 10 добавить папку «Недавние документы» на панель переходов Проводника
Доброго дня или же приятного вечера, дорогие друзья, читатели, посетители, гости блога Soft-click.ru. В отличии от предыдущих версий, в панели переходов Проводника Windows 10, нет папки «Недавние документы» и, чтобы просмотреть список последних просмотренных файлов и папок, пользователю сначала необходимо перейти в специальный раздел быстрого доступа — панель Quick Access, к счастью тоже расположенной на панели переходов Проводника, а затем уж открыть каталог недавних объектов.
Это может оказаться не очень удобным, особенно для тех, кто привык к переходу в него одним кликом мыши, но не беда.
В Windows 10 есть очень простой способ, с помощью которого папку «Недавние документы» можно вернуть на панель переходов Проводника.
Ну что ж, приступим:
Нажмите комбинацию Win + R, (горячие клавиши), читаем тут и, в появившемся окошке нам необходимо выполнить команду shell:Recent.
Далее, вы попадёте в раздел недавних документов. Теперь жмём Alt + Up (стрелка вверх) и, вы немедленно будете переброшены в каталог по адресу C:/Users/UserName/AppData/Roaming/Microsoft/Windows.
В нём вы увидите выделенную собственным значком папку «Недавние документы». Кликните по ней правой кнопкой мыши и в контекстном меню выберите опцию «Закрепить на панели быстрого доступа».
После этого папка «Недавние документы», она же «Недавние места», появится на панели переходов Проводника, а точнее в Quick Access.
Может это не совсем то, что надо, но всё же лучше, чем вообще ничего. Трюк работает во всех версиях Windows 10, правда неизвестно, сохраниться ли возможность его применения в новых редакциях системы.
Недавние места в Windows 10
В новой операционке Windows 10 разработчики Microsoft убрали достаточно широко используемую пользователями в ранних версиях операционной системы опцию (пункт) «Недавние места» в области переходов Проводника.
Вместо этого, в области переходов внутри Панели быстрого доступа теперь отображаются часто используемые файлы и папки, которые открывались последними.
Многие пользователи, которые в своей повседневной деятельности часто использовали «Недавние места» нашли это изменение неудобным, потому что раньше к недавно открытым папкам можно было добраться всего-лишь одним щелчком мышки.
Такую ситуацию легко можно исправить и сегодня вы увидите, как можно вернуть пункт «Недавние места» (будет называться «Недавно использованные папки») на Панель быстрого доступа Проводника в Windows 10.
1. Для начала откройте диалоговое окно «Выполнить» сочетанием клавиш Win+R или через меню кнопки «Пуск«
2. Введите в поле специальную команду:
и нажмите клавишу Enter
Это откроет окно Проводника с «Недавно использованными папками»
3. Щелкните правой кнопкой мышки на «Панель быстрого доступа» и в контекстном меню нажмите «Закрепить текущую папку на панели быстрого доступа»
Теперь вы получили соответствующий пункт в области переходов.
Этот трюк может перестать работать позже, если разработчики Microsoft решат изменить что-то в будущем!
P.S. Рекомендую просмотреть другие компьютерные советы при помощи Карты блога!
Очистить последние файлы в проводнике Windows 10
Очистить последние файлы в проводнике Windows 10
Очищать историю последних файлов легко и занимает не больше минуты:
2.Открываем «Файл» слева вверху проводника и выбираем «Изменить параметры папок и поиска»;
3.Во вкладке «Общие» в самом низу нажмите «Очистить» и «ОК»;
Смотрите также
Copyright (c) HTFI. Копирование информации разрешено, при условии указания активных ссылок на источники.
Источник
Как найти последние документы в Windows 10?
Чтобы увидеть ее — нажмите сочетание клавиш Win+R, и введите в строку «Открыть» команду shell:recent. ), нажмите правой кнопкой мышки по каталогу «Недавние документы» и выберите функцию «Закрепить на панели быстрого доступа». Теперь, открыв проводник, вы всегда можете найти свои недавние документы (см. скриншот ниже).
Теперь, открыв проводник, вы всегда можете найти свои недавние документы (см. скриншот ниже).
Как найти последние открытые файлы на компьютере?
В меню под кнопкой «Пуск» Windows (кроме Windows 8) есть пункт «Недавние файлы»). Там вы также найдете следы деятельности неизвестного. Чтобы выяснить подобную статистику в Windows 8 придется сделать следующие действия: жмем Win+R, в окне пишем «recent» и нажимаем Enter. Откроется папка недавних файлов.
Как найти последние документы в ворде?
Откройте вкладку Файл. Выберите пункт Параметры. Нажмите кнопку Дополнительно. В группе Отображение в списке Число документов в списке последних файлов: выберите необходимое количество отображаемых файлов.
Как найти последние документы в Windows 7?
Теперь, оказавшись в папке, которая имеет путь C:Users[ПОЛЬЗОВАТЕЛЬ]AppDataRoamingMicrosoftWindows, нужно нажать правой кнопкой на папке «Недавние документы», и в меню выбрать «Закрепить на панели быстрого доступа». После этого, в «Быстром доступе» появится пункт «Недавние документы».
Как найти папку Недавние места?
Вернуть папку можно в пару кликов. Нажмите на панель задач правой мышью и выберите Свойства. Перейдите во вкладку Меню «Пуск» и нажмите кнопку Настроить…, как это указано чуть ниже. Прокрутите полосу прокрутки, найдите Недавние документы, установите галочку и подтвердите сохранение настроек клавишей ОК.
Как открыть все недавние документы?
Чтобы увидеть ее — нажмите сочетание клавиш Win+R, и введите в строку «Открыть» команду shell:recent. ), нажмите правой кнопкой мышки по каталогу «Недавние документы» и выберите функцию «Закрепить на панели быстрого доступа». Теперь, открыв проводник, вы всегда можете найти свои недавние документы (см. скриншот ниже).
Как посмотреть открытые файлы в Windows 7?
Как найти последние документы в Windows 8?
Как посмотреть последние документы в Эксель?
В верхнем левом углу окна программы щелкните по кнопке «Office».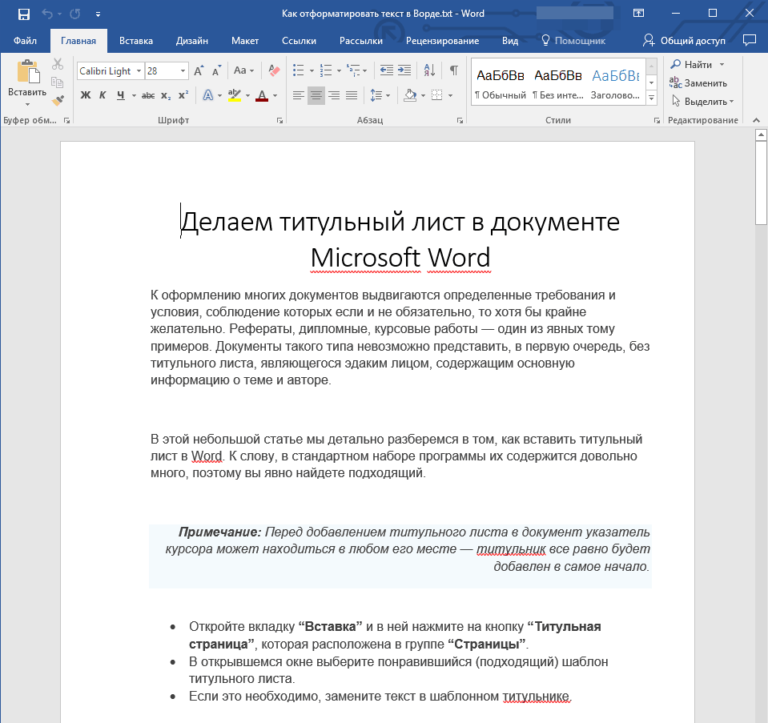 В меню типичных команд выберите пункт «Параметры Excel». В окне «Параметры Excel» на вкладке «Дополнительно» груп пе «Экран» в пункте «Число документов в списке последних файлов» задайте счетчиком нужное количество документов – от 1 до 50.
В меню типичных команд выберите пункт «Параметры Excel». В окне «Параметры Excel» на вкладке «Дополнительно» груп пе «Экран» в пункте «Число документов в списке последних файлов» задайте счетчиком нужное количество документов – от 1 до 50.
Как открыть последний не сохранившийся документ Ворд?
Как восстановить несохраненный документ Word
Как найти последний файл в котором работал?
Если файл сохранен
Как добавить в меню Пуск Недавние документы?
Как вернуть «Недавние документы» в меню Пуск Windows 7
Для начала попадём в свойства панели задач. Для этого нажмите правой кнопкой мышки на панель или на значок меню Пуск и выберите из контекстного меню соответствующий пункт. Установите галочку на этом пункте и сохраните изменения, нажатием кнопки «ОК» внизу окна.
Как добавить Недавние места в Избранное?
Для добавления новой папки в «Избранное» необходимо сначала открыть Проводник. Затем потребуется выбрать нужную папку и просто перетащить ее, удерживая при этом кнопку мыши, в окно Проводника в список «Избранное». При этом около перетаскиваемой папки будет видна надпись «Создать ссылку в Избранное».
Затем потребуется выбрать нужную папку и просто перетащить ее, удерживая при этом кнопку мыши, в окно Проводника в список «Избранное». При этом около перетаскиваемой папки будет видна надпись «Создать ссылку в Избранное».
Как убрать недавние места в Windows 7?
Откройте “Конфигурация пользователя” => Административные шаблоны => Меню “Пуск” => с правой стороны зайдите в “Не хранить сведения о недавно открывавшихся документах” => поставьте точку напротив “Включено” и нажмите на “ОК”.
Как удалить недавние места на рабочем столе?
Открываем Мой компьютер (или просто Компьютер, как пишется в Windows 7). Заходим на диск C. Открываем папку Пользователи (или Users) – Default (если не находите папку Default в папке Пользователи, смотрите как отобразить скрытые файлы/папки) – AppData – Roaming – Microsoft – Windows. Здесь удаляем папку Recent.
Источник
Как найти последний документ в Word?
Как посмотреть последние сохраненные документы в ворде?
Откройте вкладку Файл. Выберите пункт Последние, чтобы просмотреть список последних использованных файлов. Чтобы открепить файл, щелкните значок булавки еще раз.
Выберите пункт Последние, чтобы просмотреть список последних использованных файлов. Чтобы открепить файл, щелкните значок булавки еще раз.
Как найти последний документ?
Нажмите кнопку Пуск и нажмите кнопку Найти. В левом нижнем углу панели Поиска Windows щелкните использовать поиск. В Открывшейся панели выберите все файлы и папки. В поле Папка выберите Мой компьютер и нажмите кнопку Найти.
Как восстановить Несохраненный документ Word 2020?
Как найти последний документ Эксель?
Если файл не сохранен
Как найти последние сохраненные документы на компьютере?
Нажмите кнопку Пуск и нажмите кнопку Найти. В левом нижнем углу панели Поиска Windows щелкните использовать поиск. В Открывшейся панели выберите все файлы и папки. В поле Папка выберите Мой компьютер и нажмите кнопку Найти.
Как посмотреть историю работы в Word?
Нажмите на файл правой кнопкой мыши и выберите Посмотреть историю. Браузер откроет окно с панелью справа, на которой есть все доступные версии документа. Выберите и просмотрите версию.
Браузер откроет окно с панелью справа, на которой есть все доступные версии документа. Выберите и просмотрите версию.
Как найти файл ворд если не сохранил?
Как восстановить несохраненный документ Word
Как найти документ Word по содержанию?
Если вы используете режим чтения, переключитесь в режим редактирования, выбрав пункты Редактировать документ > Изменить в Word Web App.
Где найти Автосохраненные файлы Word 2010?
Где же найти автосохраненные файлы Word 2010? Перейдите в меню «Файл» – «Параметры», Выберите раздел «Сохранение», Скопируйте путь к папке, определенный софтом для хранения каталога документов, используемых для восстановления.
Как восстановить документ Word 2013 Если не сохранил?
Для пользователей Word 2013
Как восстановить файл ворд если удалил?
Как восстановить и открыть поврежденные файлы Word
Как восстановить документ Word 2007 Если не сохранение?
Как восстановить документ word, если при закрытии вы нажали «не сохранять»
Как посмотреть недавно закрытые файлы на компьютере?
Чтобы увидеть ее — нажмите сочетание клавиш Win+R, и введите в строку «Открыть» команду shell:recent. ), нажмите правой кнопкой мышки по каталогу «Недавние документы» и выберите функцию «Закрепить на панели быстрого доступа».
Где хранятся временные файлы xls?
Открывается окно параметров Эксель. Переходим в подраздел «Сохранение». В правой части окна в группе настроек «Сохранение книг» нужно найти параметр «Каталог данных для автовосстановления». Именно тот адрес, который указан в этом поле, указывает на директорию расположения временных файлов.
Источник
Как посмотреть недавно открытые файлы в ОС Windows 10 (никак не могу найти вчерашний документ…)
Некоторые пользователи, кстати, сталкиваются с подобной ситуацией сразу же после сохранения файла («Опа, а куда же я его отправил-то…?») 👌.
Windows 10 не была бы такой популярной, если бы не позволяла быстро решить подобный вопрос. Ниже приведу несколько советов по этой теме…
Ниже приведу несколько советов по этой теме…
Рекомендации по поиску файлов, с которыми недавно работали
Совет №1
Наиболее простой способ посмотреть, с чем недавно работали — это кликнуть по значку «Лупы» на панели задач. В открывшемся меню будут представлены несколько программ и документов (файлов).
См. стрелку 2 на скрине ниже: представлены не только названия документов, но и путь (место на диске, куда они были сохранены). Кстати, есть вариант просмотра временной шкалы (стрелка 3).
Значок поиска в Windows 10
Как выглядит «Временная шкала» представлено на скриншоте: обратите внимание, что вы можете сдвинуть ползунок справа вниз и посмотреть не только вчерашние документы, но и на какую-то определенную дату! Всё это сделано весьма удобно и наглядно (за это можно отдельно благодарить разработчиков).
История по дате / Кликабельно
Совет №2
В Windows есть одна вкладка, которая «запоминает» всё, с чем вы работали (но по умолчанию она скрыта). Чтобы увидеть ее — нажмите сочетание клавиш Win+R, и введите в строку «Открыть» команду shell:recent.
Чтобы увидеть ее — нажмите сочетание клавиш Win+R, и введите в строку «Открыть» команду shell:recent.
shell:recent — недавние документы
После отсортируйте документы по дате. Обратите внимание на скриншот ниже: на нем представлены мои файлы, причем, даже те, с которыми я работаю в настоящий момент времени (прим.: использую картинки для написания этой заметки)! ✌
Недавние документы отсортированные по дате
Чтобы каждый раз не искать эту полезную вкладку — рекомендуется ее вынести на панель быстрого доступа проводника. Для этого перейдите на каталог выше (клавиша
), нажмите правой кнопкой мышки по каталогу «Недавние документы» и выберите функцию «Закрепить на панели быстрого доступа».
Закрепить на панели быстрого доступа
Теперь, открыв проводник, вы всегда можете найти свои недавние документы (см. скриншот ниже).
Теперь проводник — всегда найдет и подскажет последние документы
Совет №3
Третий момент, о котором не стоит забывать — не только проводник запоминает файлы, с которыми вы работали, но и большинство программ делает это. Например, тот же Word при запуске (или при попытке открыть файл) — показывает документы с которыми вы часто работаете (или недавно изменяли).
Например, тот же Word при запуске (или при попытке открыть файл) — показывает документы с которыми вы часто работаете (или недавно изменяли).
Если речь идет о браузере (скажем, Chrome), то для просмотра истории посещений можно нажать сочетание клавиш Ctrl+H (либо перейти по ссылке chrome://history/).
1) Чтобы найти определенный файл на диске (например, содержащий конкретный текст) — можете воспользоваться рекомендациями из этой заметки:
2) Если вы хотите надежно защитить свои документы (например, от поломки диска, от «случайного» форматирования, вирусов и т.д.) — одним из лучших способов будет авто-создание бэкапа в облако (более подробно об этом)
Источник
Где находятся недавние документы в системе Windows 10 и как их посмотреть
Во время работы на компьютере у пользователей возникает необходимость в повторном открытии недавно закрытых файлов. Раньше это можно было сделать, зайдя в соответствующий раздел в Проводнике. Но после проведенных обновлений из привычного места исчезла папка с недавними документами в Windows 10, поэтому пользователям теперь сложнее понять, где находится данная информация.
Но после проведенных обновлений из привычного места исчезла папка с недавними документами в Windows 10, поэтому пользователям теперь сложнее понять, где находится данная информация.
Как посмотреть недавние документы в Windows 10
Найти последние открытые файлы можно тремя способами. Для этого нужно:
Данное окно можно закрепить на панели инструментов. Для этого нужно нажать на одноименную кнопку, расположенную в левом верхнем углу.
С недавнего времени Windows 10 поддерживает временную шкалу, для запуска которой нужно зажать клавиши «Win» и «Tab». Данный инструмент удобен тем, что выводит на экран список файлов, с которыми пользователь недавно работал. Однако к минусам временной шкалы относится то, что открывается лишь перечень документов, которые были открыты в течение нескольких последних дней.
Кроме того, найти последние запущенные файлы можно через установленные программы. В частности, эту функцию поддерживает MS Word (найти такую информацию можно через меню «Файл») и ряд других приложений, в том числе и сторонних разработчиков.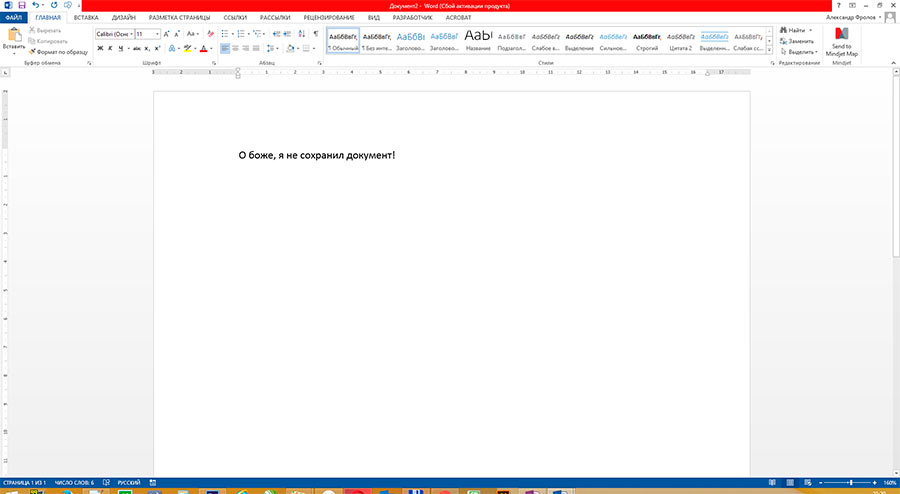
Куда могли пропасть недавние документы?
По мере обновления Windows 10 меняются не только настройки операционной системы, но и выполняемые процессы. Также в ряде случаев инструменты (в том числе и часто используемые) переносятся в другое место. Из-за этого могут пропасть недавние документы.
В подобных случаях найти этот список можно через системное меню. Для этого нужно сделать следующее:
Нужно отметить, что выполнение указанной операции не исключает возможность повторного переноса местоположения информации в другое место или отключения данной функции после очередного обновления.
Как очистить список
Папка с недавно просмотренными документами, как и другие файлы, заполняет свободное пространство на жестком диске. В связи с этим возникает необходимость в удалении части или всей информации из данного списка. Также процедуру нередко проводят с целью приведения перечня файлов в подходящий вид.
Очистить данный список тоже можно двумя способами. Для первого нужно:
Для второго способа нужно перейти по адресу «%appdata%microsoftwindowsrecentautomaticdestinations» и удалить расположенную здесь информацию. Если подобные процедуры проводятся регулярно, то можно автоматизировать данный процесс. Чтобы сделать это, необходимо через основное меню запустить «Панель задач» и перейти в настройки конфигурации. Здесь следует включить «Очистку журналов недавно открывающихся файлов при выходе». После этого вся информация данного типа будет автоматически удаляться после выключения либо перезагрузки компьютера.
Если подобные процедуры проводятся регулярно, то можно автоматизировать данный процесс. Чтобы сделать это, необходимо через основное меню запустить «Панель задач» и перейти в настройки конфигурации. Здесь следует включить «Очистку журналов недавно открывающихся файлов при выходе». После этого вся информация данного типа будет автоматически удаляться после выключения либо перезагрузки компьютера.
Как отключить
Чтобы отключить функцию сохранения данных о файлах, которые были недавно открыты на компьютере, следует через основное меню перейти в раздел «Персонализация». Далее нужно перейти в «Параметры». После этого в новом окне нужно отключить данную функцию.
Это можно сделать также через групповую политику. Для отключения функции автоматического сохранения подобной информации следует сочетанием «Win» и «R» вызвать окно «Выполнить» и прописать «gpedit.msc».
После этого откроется окно, в котором необходимо перейти в «Административные шаблоны». В новом разделе можно отключить данную опцию.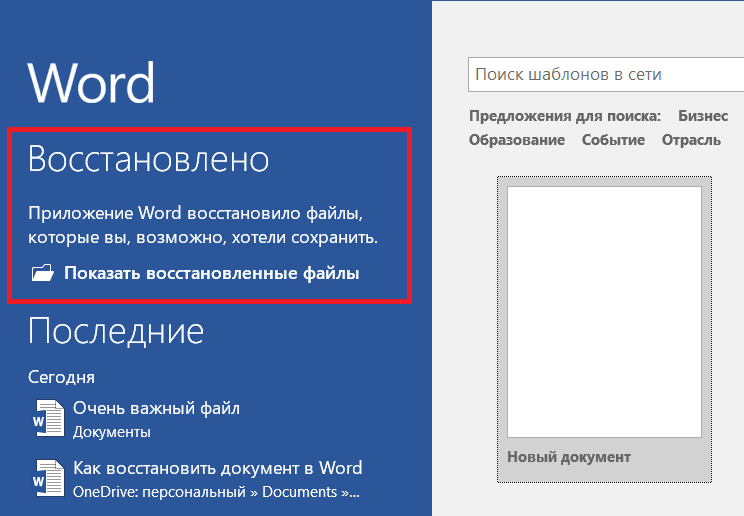
Кроме того, Windows позволяет менять порядок сохранения информации о недавно запущенных файлах. Для этого необходимо в настройках системы перейти в раздел «Обновление и безопасность» и открыть «Служба архивации».
Здесь можно задать:
В этом разделе можно задать имя диска («С», «D» и другой), на который будут сохранены временные файлы.
Источник
Видео
Как найти на компьютере документ Word
Как восстановить несохраненный документ в Word
КАК ВОССТАНОВИТЬ ФАЙЛ Microsoft Word
Как бесплатно использовать Word и Excel на Windows 10
Microsoft Word: как открыть документ в новой вкладке на панели задач на Windows 10
Как восстановить несохраненный или поврежденный документ Microsoft Word, Excel или PowerPoint ⚕️📖💥
Как установить Microsoft Office абсолютно бесплатно
Как посмотреть историю распечатанных документов
Как запустить программу Ворд? Все возможные способы!
Обзор текстового редактора WordPad на примере Windows 10 (для Windows 7 аналогично)
Как найти куда сохранился документ word
Как найти документ в Word
В текстовом процессоре MS Word довольно-таки хорошо реализована функция автосохранения документов. По ходу написания текста или добавления любых других данных в файл программа автоматически сохраняет его резервную копию с заданным временным интервалом.
По ходу написания текста или добавления любых других данных в файл программа автоматически сохраняет его резервную копию с заданным временным интервалом.
О том, как работает эта функция, мы уже писали, в этой же статье речь пойдет о смежной теме, а именно, будет рассмотрим то, где хранятся временные файлы Ворд. Это и есть те самые резервные копии, своевременно не сохраненные документы, которые располагаются в директории по умолчанию, а не в указанном пользователем месте.
Урок: Функция автосохранения в Word
Зачем кому-то может понадобиться обращение ко временным файлам? Да хотя бы затем, чтобы найти документ, путь для сохранения которого пользователь не указывал. В этом же месте будет храниться последняя сохраненная версия файла, созданная в случае внезапного прекращения работы Ворд. Последнее может произойти из-за перебоев с электричеством или по причине сбоев, ошибок в работе операционной системы.
Урок: Как сохранить документ, если завис Word
Как найти папку со временными файлами
Для того, чтобы найти директорию, в которую сохраняются резервные копии документов Ворд, создаваемые непосредственно во время работы в программе, нам потребуется обратиться к функции автосохранения. Если говорить точнее, к ее настройкам.
Если говорить точнее, к ее настройкам.
Примечание: Прежде, чем приступить к поиску временных файлов, обязательно закройте все запущенные окна Microsoft Office. При необходимости, можно снять задачу через «Диспетчер» (вызывается комбинацией клавиш «CTRL+SHIFT+ESC»).
1. Откройте Word и перейдите в меню «Файл».
2. Выберите раздел «Параметры».
3. В окне, которое перед вами откроется, выберите пункт «Сохранение».
4. Как раз в этом окне и будут отображаться все стандартные пути для сохранения.
Примечание: Если пользователь вносил изменения в параметры по умолчанию, в этом окне они будут отображены вместо стандартных значений.
5. Обратите внимание на раздел «Сохранение документов», а именно, на пункт «Каталог данных для автовосстановления». Путь, который указан напротив него, приведет вас к месту, где хранятся последние версии автоматически сохраненных документов.
Благодаря этому же окну можно найти и последний сохраненный документ. Если вы не знаете его местонахождение, обратите внимание на путь, указанный напротив пункта «Расположение локальных файлов по умолчанию».
6. Запомните путь, по которому вам нужно перейти, или же просто скопируйте его и вставьте в поисковую строку системного проводника. Нажмите «ENTER» для перехода в указанную папку.
7. Ориентируясь на имя документа или на дату и время его последнего изменения, найдите тот, который вам нужен.
Примечание: Временные файлы довольно часто хранятся в папках, названных точно так же, как и документы, которые в них содержатся. Правда, вместо пробелов между словами у них установлены символы по типу «%20», без кавычек.
8. Откройте этот файл через контекстное меню: правый клик по документу — «Открыть с помощью» — Microsoft Word. Внесите необходимые изменения, не забыв сохранить файл в удобном для вас месте.
Примечание: В большинстве случаев аварийного закрытия текстового редактора (перебои в сети или ошибки в системе), при повторном открытии Word предлагает открыть последнюю сохраненную версию документа, с которым вы работали. Это же происходит и при открытии временного файла непосредственно из папки, в которой он хранится.
Урок: Как восстановить несохраненный документ Ворд
Теперь вы знаете, где хранятся временные файлы программы Microsoft Word. Искренне желаем вам не только продуктивной, но и стабильной работы (без ошибок и сбоев) в этом текстовом редакторе.
Как посмотреть последние сохраненные документы в Word?
Откройте вкладку Файл. Выберите пункт Последние, чтобы просмотреть список последних использованных файлов.
Как восстановить Несохраненный документ Word 2020?
Перейти к файл и выберите Управление документом. Выберите Управление документом кнопка. выберите Восстановление несохраненных документов из раскрывающегося списка. открыто появится диалоговое окно с указанием списка несохраненных документов Word, которые вы можете восстановить.
открыто появится диалоговое окно с указанием списка несохраненных документов Word, которые вы можете восстановить.
Куда автоматически сохраняются файлы Word?
По умолчанию в качестве места автосохранения Word используется папка AppData. Microsoft Word может сохранять ваши файлы в нескольких местах.
Как найти последние сохраненные документы на компьютере?
Нажмите кнопку Пуск и нажмите кнопку Найти. В левом нижнем углу панели Поиска Windows щелкните использовать поиск. В Открывшейся панели выберите все файлы и папки. В поле Папка выберите Мой компьютер и нажмите кнопку Найти.
Как найти последние документы с которыми работал?
Чтобы увидеть ее — нажмите сочетание клавиш Win+R, и введите в строку «Открыть» команду shell:recent. ), нажмите правой кнопкой мышки по каталогу «Недавние документы» и выберите функцию «Закрепить на панели быстрого доступа». Теперь, открыв проводник, вы всегда можете найти свои недавние документы (см.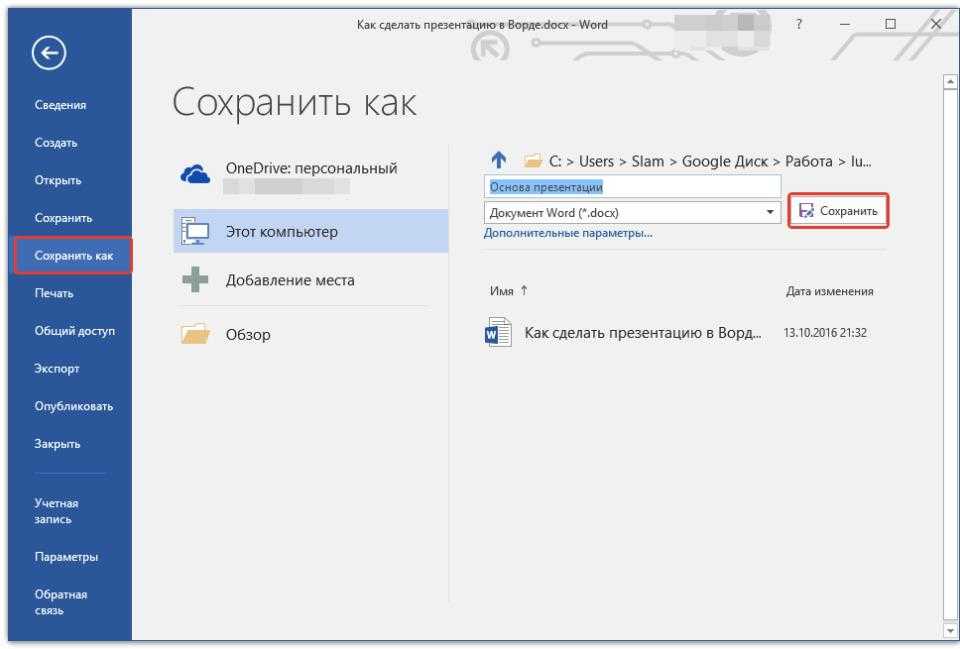 скриншот ниже).
скриншот ниже).
Как восстановить документ Word 2013 Если не сохранил?
Для пользователей Word 2013
- В меню Файл выберите команду Открыть и выберите пункт Последние Документы.
- Прокрутите список до конца всех последних документов и нажмите кнопку Восстановить несохраненные документы.
- Если вы найдете необходимый вам документ Word, дважды щелкните по нему для открытия.
- Сохраните файл.
Как открыть файл в ворде который не сохранил?
Если файл не сохранен
- Выберите файл > сведения > Управление документом > восстановить несохраненные книги в Excel или восстановить несохраненные презентации в PowerPoint.
- Выберите файл и нажмите кнопку Открыть.
- На панели в верхней части файла выберите команду Сохранить как , чтобы сохранить файл.
Где хранятся временные файлы Word?
- В меню Файл выберите Открыть, затем Просмотреть. …
- Просматривайте папку, где вы в последний раз сохраняли документ, и ищите файлы, которые заканчиваются на .
 …
… - Если вы не видите свой документ, выберите Файл > Информация > Управление документами (или Управление версиями) > Восстановить несохраненные документы.
Где найти Автосохраненные файлы Word 2010?
Где же найти автосохраненные файлы Word 2010? Перейдите в меню «Файл» – «Параметры», Выберите раздел «Сохранение», Скопируйте путь к папке, определенный софтом для хранения каталога документов, используемых для восстановления.
Как восстановить временные файлы Word?
Как восстановить несохраненный документ Word
Если вы не помните, в какую папку было настроено автоматическое сохранение файлов Word, то путь к этому каталогу можно посмотреть в параметрах Word: Файл > Параметры > Сохранение > Каталог данных для автовосстановления. Файл автосохраненной версии имеет формат .
Как найти последние документы в Windows 7?
Как включить меню «Недавние документы» в меню Пуск Windows 7
Для этого нажмите правой кнопкой на панель задач, откройте «Свойства», выберите вкладку Меню «Пуск», нажмите «Настроить». В открывшемся диалоговом окне отметьте галочкой пункт Недавние документы.
В открывшемся диалоговом окне отметьте галочкой пункт Недавние документы.
Как найти сохраненные файлы в компьютере?
Все скачанные из Интернета файлы хранятся в папке «Download». Для её открытия вам требуется открыть файловый менеджер, затем найти в каталогах данную папку. После этого вы сможете открыть любой скачанный ранее файл, в том числе установочный *. apk, *.
Как найти куда сохранился файл Excel?
Если документ редактировался менее 10 минут, Excel может не успеть выполнить автосохранение. Если Вы не видите нужный документ, можете посмотреть все автоматически сохраненные файлы в представлении Backstage. Откройте вкладку Файл, нажмите Управление версиями, а затем выберите Восстановить несохраненные документы.
Как посмотреть последние документы в Эксель?
В верхнем левом углу окна программы щелкните по кнопке «Office». В меню типичных команд выберите пункт «Параметры Excel». В окне «Параметры Excel» на вкладке «Дополнительно» груп пе «Экран» в пункте «Число документов в списке последних файлов» задайте счетчиком нужное количество документов – от 1 до 50.
Как найти последние документы в Windows 8?
Да, есть способ сделать это: просто откройте диалоговое окно запуска, нажав Win + R и введите « recent ». Там вы можете увидеть ваши последние действия. Примечание . «Недавние места» можно открыть в проводнике Windows в разделе «Избранное».
Я не могу найти сохраненный файл
Это распространенная проблема. Она возникает, если вы не учли инструкции, приведенные в главе 8 — всегда указывайте папку для сохранения документа, никогда не полагайтесь на то, что знаете, какая папка используется по умолчанию.
Word “помнит” расположение четырех последних редактируемых файлов. Эти файлы (и пути к ним) указываются в нижней части меню Файл (рис. 29.1). Существует вероятность, что вы найдете необходимый файл в этом списке.
Рис. 29.1. Четыре последних редактируемых файла указываются в нижней части меню Файл
Если не удается найти файл на Mac
Поиск по этому руководству
- Добро пожаловать!
- Строка меню
- Spotlight
- Пункт управления
- Siri
- Центр уведомлений
- Рабочий стол
- Dock
- Finder
- Подключение к интернету
- Просмотр веб-сайтов
- Регулировка громкости
- Просмотр и редактирование файлов при помощи Быстрого просмотра
- Быстрая запись короткой заметки
- Настройка Экранного времени для себя
- Настройка фокусирования для сосредоточения на задаче
- Редактирование фотографий и видео в приложении «Фото»
- Использование функции «Что на картинке?» с фотографиями
- Получение маршрутов в приложении «Карты»
- Создание записи в приложении «Диктофон»
- Использование жестов трекпада и мыши
- Использование панели Touch Bar
- Использование Touch ID
- Использование сочетаний клавиш
- Обновление macOS
- Встроенные приложения
- Открытие приложений
- Работа с окнами приложений
- Использование приложений в полноэкранном режиме
- Использование приложений в режиме Split View
- Загрузка приложений из Mac App Store
- Установка и переустановка приложений из Mac App Store
- Установка и удаление других приложений
- Изменение системных настроек
- Изменение картинки на рабочем столе
- Использование заставок
- Добавление учетной записи электронной почты и других учетных записей
- Использование быстрых команд для автоматизации задач
- Создание Memoji в приложении «Сообщения»
- Изменение картинки, представляющей Вас или других людей в приложениях
- Смена языка системы
- Улучшение видимости экрана
- Создание документов и работа с ними
- Открытие документов
- Использование диктовки
- Добавление примечаний к файлам
- Объединение файлов в один файл PDF
- Печать документов
- Организация рабочего стола с помощью стопок
- Группировка файлов по папкам
- Добавление тегов к файлам и папкам
- Отправка электронных писем
- Использование функции «Онлайн-текст» для взаимодействия с текстом на фотографии
- Резервное копирование файлов
- Восстановление файлов
- Создание Apple ID
- Управление настройками Apple ID
- Что такое iCloud?
- Что такое iCloud+?
- Настройка iCloud на компьютере Mac
- Хранение файлов в iCloud Drive
- Обмен файлами с помощью Общего доступа к файлам iCloud
- Управление хранилищем iCloud
- Использование Фото iCloud
- Что такое «семейный доступ»?
- Настройка Семейного доступа
- Добавление пользователей на Mac
- Настройка Экранного времени для ребенка
- Совместное использование покупок с членами семьи
- Совершение вызова FaceTime
- Использование SharePlay для совместного просмотра и прослушивания
- Отправка текстовых сообщений
- Предоставление общего доступа к календарю членам семьи
- Просмотр контента, которым с Вами поделились
- Просмотр геопозиций друзей и близких
- Использование Непрерывности для работы с несколькими устройствами Apple
- Потоковая передача аудио и видео через AirPlay
- Использование клавиатуры и мыши или трекпада для управления несколькими устройствами
- Использование iPad в качестве второго дисплея
- Передача задач между устройствами
- Вставка фотографий и отсканированных документов с iPhone или iPad
- Вставка зарисовок с iPhone или iPad
- Копирование и вставка с использованием нескольких устройств
- Использование Apple Watch для разблокировки Mac
- Совершение и прием вызовов на Mac
- Пересылка файлов между устройствами с помощью AirDrop
- Синхронизация музыки, книг и других материалов между устройствами
- Воспроизведение музыки
- Прослушивание подкастов
- Просмотр фильмов и телешоу
- Чтение и прослушивание книг
- Чтение новостей
- Отслеживание курсов акций
- Подписка на Apple Music
- Подписка на Apple TV+
- Подписка на Apple Arcade
- Подписка на Apple News+
- Подписка на подкасты и каналы
- Управление подписками в App Store
- Просмотр семейных подписок на сервисы Apple
- Управление файлами cookie и другими данными веб-сайтов в Safari
- Использование режима частного доступа в Safari
- Просмотр отчетов о конфиденциальности в Safari
- О паролях
- Сброс пароля для входа в систему Mac
- Создание и автозаполнение надежных паролей
- Обеспечение безопасности Apple ID
- Настройка защиты компьютера Mac
- Защита конфиденциальности в Почте
- Сохранение конфиденциальности
- Оплата через Apple Pay в Safari
- Использование функции «Вход с Apple» для приложений и веб-сайтов
- Защита компьютера Mac от вредоносного ПО
- Управление доступом к камере
- Поиск пропавшего устройства
- Начало работы с функциями универсального доступа
- Зрение
- Слух
- Моторика и координация
- Основные
- Изменение яркости экрана
- Подключение беспроводной клавиатуры, мыши или трекпада
- Подключение других беспроводных устройств
- Подключение монитора, телевизора или проектора
- Добавление принтера
- Использование встроенной камеры
- Использование наушников AirPods с компьютером Mac
- Экономия энергии на Mac
- Оптимизация хранилища
- Запись CD- и DVD-дисков
- Управление домашними аксессуарами
- Запуск системы Windows на компьютере Mac
- Ресурсы для Mac
- Ресурсы для устройств Apple
- Авторские права
Если Вы не можете вспомнить, где Вы сохранили файл, или не видите его там, где он должен находиться, воспользуйтесь следующими способами поиска.
После того, как документ найден, Вы можете отметить его тегом или перетянуть его в новое местоположение.
См. такжеОрганизация файлов в Finder на MacСпособы быстрого просмотра объектов в Finder на MacВосстановление файлов с помощью Time Machine и Spotlight на MacСужение результатов поиска на Mac
Максимальное количество символов: 250
Не указывайте в комментарии личную информацию.
Максимальное количество символов: 250.
Благодарим вас за отзыв.
Восстановление документа Word для несохраненного/удаленного или поврежденного файла
Определите новые параметры восстановления документа Word для несохраненного или поврежденного/удаленного файла, найдите пошаговую программу восстановления документа MS Word и проверьте, где происходит автоматическое восстановление при сохранении Word файлы для справки…
Если вы потеряли содержимое, которое печатаете в документе Word, не беспокойтесь, так как существует множество способов быстро и надежно восстановить документ, независимо от того, была ли ваша работа случайно удалена. или потеряны из-за сбоя Microsoft Word, то есть способы, которые можно использовать для их восстановления.
или потеряны из-за сбоя Microsoft Word, то есть способы, которые можно использовать для их восстановления.
Это происходит, когда внезапное отключение питания или из-за внезапного закрытия документа ваша работа может быть закрыта, и в документе Word есть некоторые технологические подсказки, которые можно использовать для извлечения этих документов, а также есть способы, которые некоторые из его данные сохраняются в кеше, что помогает нам вернуть их.
Как восстановить несохраненный документ Word
Много раз мы полагаемся на функцию автосохранения документа Word, предполагая, что она сохраняет ваш документ, и в этом процессе весь написанный документ может быть потерян, если вы не работаете над его просмотром .
- Запустите документ Word > выберите «Перейти к файлу» в строке меню
- Нажмите «Управление документом», чтобы открыть параметры из него
- Выберите «Восстановить несохраненный документ» из предоставленного списка
- Теперь документы будут загружены с вашими предыдущими несохраненными данными
- Нажмите кнопку «Сохранить как» и перейдите в известное место, чтобы сохранить файл
- Вот и все, документ, который вы случайно не сохранили, будет сохранен в вашем документе Word, и эти данные будут здесь, на странице управления документом, до тех пор, пока вы перезагрузите компьютер.

Восстановить удаленный документ Word
Если вы удалили документ Word или из-за какого-либо вредоносного ПО ваш документ был удален, и все еще существуют способы, которые можно использовать для восстановления содержимого в документе Word, и вот несколько подробных шагов который поможет вам получить удаленный документ Word.
- Запустите экран Windows > Найдите в корзине
- Найдите удаленный документ Word из списка корзин
- Нажмите на то же > Нажмите на “Восстановить в предыдущее местоположение”
- Вот и все, опция восстановления вернет ваш документ Word, который был случайно удален, в исходное место, и файл будет сохранен здесь, пока вы вручную не очистите корзину.
Восстановление документа Word после сбоя
Если вы столкнулись с какой-либо ошибкой из-за сбоя Windows, сбоя Microsoft Word или неожиданного сбоя документа Word, и в этом случае действие должно быть быстрым, так как другие файлы могут быть съедены пространство, выделенное для вашего поврежденного документа Word, поэтому быстро выполните следующие действия, чтобы получить поврежденный документ Word.
- Откройте браузер Windows > Найдите документ Word
- Документ Microsoft попытается восстановить поврежденное содержимое документа
- Нажмите «Файл» > «Параметры из списка»
- Нажмите «Сохранить», чтобы просмотреть содержимое из предоставленного списка
- Получить расположение файла автоматического восстановления > Вставить его в проводник
- Открыть документ с именем > Скопировать файл .asd
- Вернуться к документу Word > Щелкните параметр «Файл» для meu
- Нажмите «Открыть» > «Перейти к списку последних документов».
- Выберите «Восстановить несохраненные документы» > «Вставить скопированный файл». к вашему местоположению и использовать его для дальнейших целей, и этот файл будет доступен в течение очень короткого времени, и пользователям необходимо очень быстро реагировать, когда они сталкиваются с такими ошибками.
Восстановление документа Word с помощью программы восстановления данных
Вышеупомянутые методы нужно быстро продать с аукциона, и если они не работают, то вам нужно перейти к использованию программы восстановления данных. Используйте любое программное обеспечение для данных или программное обеспечение для резервного копирования и получите полный образ резервной копии, восстановленный с помощью предопределенных процессов, а регулярное резервное копирование в вашей системе обеспечит безопасность ваших данных и защитит ваши данные в такого рода сбое документа Word.
Используйте любое программное обеспечение для данных или программное обеспечение для резервного копирования и получите полный образ резервной копии, восстановленный с помощью предопределенных процессов, а регулярное резервное копирование в вашей системе обеспечит безопасность ваших данных и защитит ваши данные в такого рода сбое документа Word.
Acronis Revive — это наиболее часто используемая программа восстановления данных, которая автоматически ищет внутренние диски и другие подключенные диски, чтобы найти место последнего сбоя документа Word, и это гарантирует получение документа путем его успешного восстановления, где, если инструмент работает, гарантирует успешное сообщение о восстановлении, он обязательно сохранит документ в известном месте.
Часто задаваемые вопросы
Могу ли я восстановить документ Word после перезагрузки системы?
Да, вариант восстановления, чтобы получить документ Word, полученный после перезагрузки, все еще возможен, если искомый документ не был стерт из кэш-памяти, и если документ потерян из кэш-памяти, то вы буквально имеют очень мало шансов на восстановление, и пользователь должен зависеть от программного обеспечения для резервного копирования или восстановления.
Восстанавливает ли программа восстановления Word Document изображения?
Если в искомом вами документе есть изображения, то программа восстановления или любой метод, который вы используете, также принесет изображения, загруженные в документ Word, и эти данные будут точными до тех пор, пока не будет активирована последняя опция автосохранения. были запущены, и любые другие данные после этой опции будут стерты, и их невозможно будет восстановить.
Документ Word обеспечивает безопасность данных?
Да, Microsoft обеспечивает безопасность данных с помощью опции, встроенной в документ Word, а опция автоматического сохранения, а также опция восстановления в меню «Файл» дают пользователям шанс восстановить потерянные данные.
Полное руководство по восстановлению поврежденного или поврежденного файла Word
Наступила ночь перед отчетом. Вы как раз собираетесь нанести на него последние штрихи. Вы открываете документ, и ваше сердце замирает, когда Word сообщает, что файл не может быть открыт. Что еще хуже, файл так и не был сохранен или случайно удален.
Что еще хуже, файл так и не был сохранен или случайно удален.
Не паникуйте! Попробуйте все варианты из нашей статьи Как восстановить документ Word. В большинстве случаев совет восстановит ваш документ Word. О, ты пробовал все это? Вы не смогли найти свой документ? Или вы его нашли, но он не открывается? У нас есть помощь и для этого. Воспользовавшись нашими советами, вы сможете восстановить несохраненный, удаленный или поврежденный документ Word.
Содержание
- Восстановление поврежденных файлов Word в Microsoft Word
- Откройте Word и выберите Открыть . Затем перейдите туда, где сохранен поврежденный файл Word.
- Выберите файл, чтобы он был выделен.
- Выберите стрелку вниз рядом с Открыть .
- Выберите Открыть и восстановить .
- Откройте Word и выберите Открыть . Затем перейдите туда, где сохранен поврежденный файл Word.
- Выберите файл, чтобы он был выделен.
- Выберите стрелку вниз рядом с Все файлы (*.*) .
- Выбрать Восстановить текст из любого файла (*.*) .
- Выбрать Открыть .
- Открыв новый пустой документ в Word, выберите File , затем в левом нижнем углу экрана выберите Options .
- Когда откроется окно параметров Word, выберите Дополнительно слева. Затем прокрутите вниз до области Показать содержимое документа . Поставьте галочку в Показать заполнители для картинок . Сделайте это, чтобы Word не пытался спасти изображения, а затем отказался от всего документа, когда не может.

- Выберите OK , чтобы закрыть окно параметров Word.
- На ленте выберите Вид , затем Черновик . Все открытые документы теперь будут открываться в режиме черновика.
- Давайте попробуем открыть поврежденный файл Word.
- Выберите Файл , чтобы перейти на главную страницу Word, а затем выберите Открыть .
- Перейдите к поврежденному документу Word и Открыть это.

- Откройте новый пустой документ Word и сохраните его под именем, например Ссылка на документ.docx .
- Введите текст, например Ссылка на документ . Выделите весь текст и скопируйте его, щелкнув правой кнопкой мыши и выбрав Копировать или используя Ctrl + C .
- Откройте новый пустой документ. Щелкните стрелку вниз под параметром Вставить на ленте.
 Затем выберите Специальная вставка . Или просто используйте Alt + Ctrl + V .
Затем выберите Специальная вставка . Или просто используйте Alt + Ctrl + V . - В окне Специальная вставка выберите переключатель Вставить ссылку , затем выберите Неформатированный текст . Выберите ОК .
- Щелкните правой кнопкой мыши текст в документе. Выберите Объект связанного документа > Ссылки .
- В окне Ссылки выберите Изменить источник . Откроется окно выбора документа. Выберите поврежденный документ Word и откройте его.
- Если получится, то увидим весь текст из поврежденного документа.
 Он будет выделен, потому что это все еще ссылка. Щелкните текст правой кнопкой мыши и выберите Linked Document Object > Convert . Откроется новое окно.
Он будет выделен, потому что это все еще ссылка. Щелкните текст правой кнопкой мыши и выберите Linked Document Object > Convert . Откроется новое окно. - Иногда пользователи забывают сохранить свои документы Word или их приложение неожиданно закрывается.
- К счастью, в Word есть функция автосохранения, которая периодически сохраняет ваши документы, чтобы предотвратить потерю данных.
- Но где хранятся автоматически сохраненные файлы Word? Вот ответ, который вы искали.
- Существует несколько способов получить доступ к местоположению автосохранения Word, и мы покажем вам их все.
- Загрузите DriverFix (проверенный загружаемый файл).
- Нажмите Начать сканирование , чтобы найти все проблемные драйверы.

- Нажмите Обновить драйверы , чтобы получить новые версии и избежать сбоев в работе системы.
- DriverFix был загружен 0 читателями в этом месяце.
- Откройте Word и нажмите Файл > Параметры .
- Теперь перейдите в раздел Сохранить и убедитесь, что установлен флажок Сохранить информацию об автовосстановлении . Здесь вы можете установить желаемый временной интервал для автосохранения.
- Найдите поле Расположение файла автоматического восстановления .
 Он покажет вам расположение каталога автосохранения. По умолчанию расположение должно быть C:UsersYour_usernameAppDataRoamingMicrosoftWord . Если вы хотите, вы можете легко изменить местоположение, нажав кнопку Кнопка Browse и выбор другого каталога на вашем ПК.
Он покажет вам расположение каталога автосохранения. По умолчанию расположение должно быть C:UsersYour_usernameAppDataRoamingMicrosoftWord . Если вы хотите, вы можете легко изменить местоположение, нажав кнопку Кнопка Browse и выбор другого каталога на вашем ПК. - Открыть Word .

- Щелкните Файл > Открыть > Обзор .
- Перейдите в каталог, в котором вы сохранили файл.
- Изменить Тип файла с Все документы Word на Все файлы .
- Теперь вы должны увидеть файл резервной копии. В названии файла будет Backup of , поэтому его будет легко узнать.
- Откройте файл и сохраните его.
- Откройте проводник. Вы можете сделать это быстро, нажав сочетание клавиш Windows + E.
- Когда откроется проводник, перейдите к строке поиска в правом верхнем углу, введите .wbk или .asd и нажмите Enter.
- Теперь Windows 10 будет искать в вашей системе все файлы .wbk или .asd. Если какие-либо файлы найдены, просто щелкните файл правой кнопкой мыши и выберите в меню Открыть местоположение файла .
- Откроется место для автосохранения Word, и вы сможете увидеть все автоматически сохраненные файлы.
Существует несколько способов восстановления поврежденного файла прямо в программе Word. Хотя скорость восстановления для этих методов не идеальна, сначала попробуйте их. Они бесплатны, и если они восстановят документ, он будет тут же в Word и готов к сохранению.
Word Content Recovery При первом открытии документа и обнаружении его повреждения мы, скорее всего, увидим следующее сообщение об ошибке: Word обнаружил нечитаемое содержимое в YourDocument. docx. Вы хотите восстановить содержимое этого документа? Если вы доверяете источнику этого документа, нажмите Да .
docx. Вы хотите восстановить содержимое этого документа? Если вы доверяете источнику этого документа, нажмите Да .
Понятно, что делать дальше. Нажмите Да . Если поврежденный документ открывается и его можно использовать, отлично! Если нет, мы увидим сообщение об ошибке, В Word произошла ошибка при попытке открыть файл. Будет представлен список предложений. Им стоит следовать.
Открытие и восстановление WordОпция Открыть и восстановить также встроена в Word.
Обработка может занять несколько минут. Вы можете либо восстановить поврежденный документ, либо получить сообщение об ошибке.
Заявление о том, что Word может восстанавливать текст из любого файла, является смелым, однако Microsoft по-прежнему использует это название для этого метода.
Word будет обрабатывать файл в течение нескольких минут. Он попал или промахнулся, поэтому он либо восстановит текст документа Word, либо мы можем получить сообщение об ошибке Word обнаружил нечитаемое содержимое в файле somefilename.tmp. Вы хотите восстановить содержимое этого документа? Если вы доверяете источнику этого документа, нажмите Да . Итак, нажмите Да .
Итак, нажмите Да .
Текст либо восстановится, либо мы получим обычное сообщение об ошибке.
Word Open in Draft ModeЕсли ни один из вышеперечисленных методов не сработал, нам нужно попробовать несколько способов, которые на самом деле не являются официальными способами восстановления поврежденного файла Microsoft Word. Но их все еще можно сделать, используя только Word. Открытие файла в черновом режиме является первым.
Предположим, что у нас есть изображения, сохраненные где-то еще, и мы можем поместить их обратно в восстановленный документ. Кроме того, поставьте галочку в Использовать черновой шрифт в режимах Черновик и Структура. Это предотвращает попытку Word восстановить все стили, которые использовались в документе. Мы хотим, чтобы Word сосредоточился на возврате текста. Мы можем быстро переформатировать документ, когда получим его обратно.
Дайте Word поработать несколько минут. Он либо восстановит документ, либо мы получим обычное сообщение об ошибке. Если вы получили сообщение об ошибке Word обнаружил нечитаемое содержимое в YourDocument.docx… выберите Да для продолжения.
Переходим к последнему и самому сложному методу.
Word Ссылка на документЭто сложно. Мы пытаемся заставить Word открыть поврежденный файл. Удивительно, но это может работать.
Вернувшись в окно «Ссылки», убедитесь, что Исходный файл: показывает путь к поврежденному документу Word, который мы только что выбрали. Выберите OK , чтобы продолжить.
8. В окне Преобразовать Тип объекта: документ Microsoft Word уже выбран. Выберите OK , чтобы выполнить преобразование.
Теперь документ будет текстовым, без ссылок. Сохраните его, прежде чем он снова потеряется.
Программы для восстановления удаленного или поврежденного документа WordЧто делать, если ни один из этих шагов не помог? Или что, если документ Word просто удален, а не в Корзине, без какой-либо резервной копии? Есть несколько программ, которые могут восстановить удаленные или поврежденные документы Word.
Windows имеет встроенные утилиты, такие как ShadowCopy и File History, для восстановления удаленных или неповрежденных версий файла. Существует также бесплатное приложение Microsoft Windows File Recovery.
Функция Mac Time Machine поможет энтузиастам Apple, если у них включено автоматическое резервное копирование. Если эти варианты не работают, попробуйте одно из этих приложений.
Мы загрузили и протестировали все перечисленные ниже приложения на том же поврежденном файле, который использовался ранее. Имейте в виду, что никакое восстановление файлов не будет работать каждый раз. Ваш опыт может быть другим.
Все приложения прошли через анализатор файлов VirusTotal. Это онлайн-сканер вирусов. Если какой-либо поставщик систем безопасности помечал файл как плохой, приложение не включалось в наши тесты.
Docrepair OS : Windows
Цена : $ 80
Тип восстановления : Поврежденные файлы слов
Docrepair можно использовать в документах Word от Word 2.0, а также Word для Mac. . К сожалению, у нас не было Mac для тестирования, поэтому наш обзор основан на версии для Windows.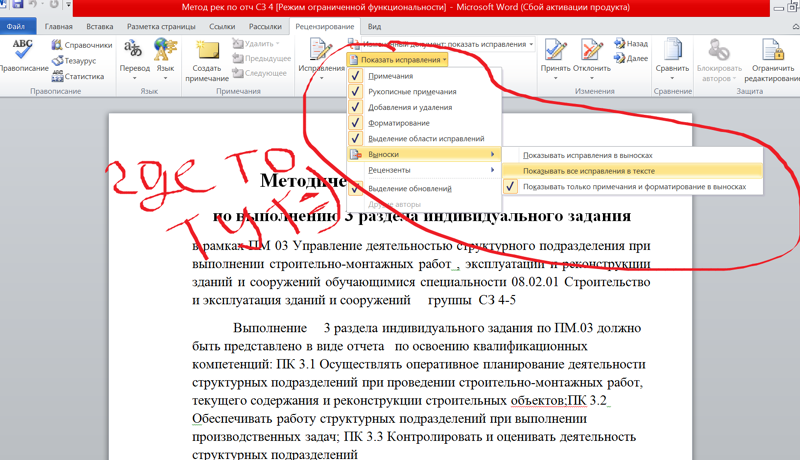
Иногда DocRepair восстанавливал сложное форматирование, но в основном восстанавливал только текст. Помимо всего прочего, это приложение работало наиболее стабильно в нашем тестировании. Он же был самым простым.
DocRepair также утверждает, что может восстанавливать файлы Word, потерянные из-за поврежденных дисков или поврежденных секторов диска. Мы не смогли это проверить, к сожалению. Серьезно, это было лучшее приложение для восстановления поврежденных файлов Word в нашем тесте.
Wondershare Recoverit ОС : Windows, Mac
Цена : От $80/месяц до $170 пожизненная лицензия, бесплатная пробная версия
Тип восстановления : Удаленные файлы Word
Поиск приложений для восстановления Word, результатом будет Wondershare Recoverit. Их маркетинг представляет его как приложение для восстановления Word, но на самом деле это приложение для восстановления файлов, которое мы, вероятно, будем использовать для восстановления любого удаленного файла.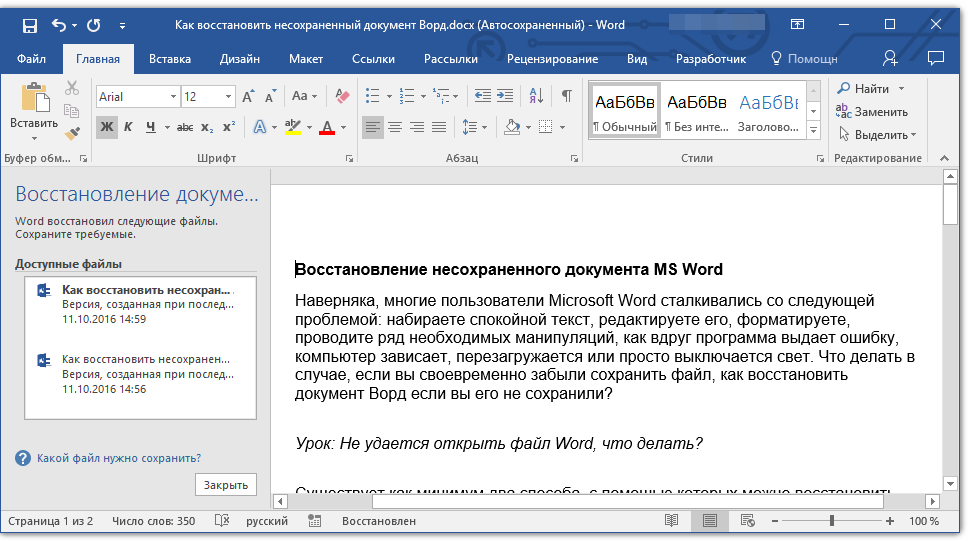
У него есть опция фильтра, поэтому сканирование может быть сужено до типа файла, такого как фотография, видео, документ и т. д. Это сократит время, необходимое для сканирования. Тем не менее, будет еще много документов для просеивания. Wondershare нашел несколько версий нашего файла, которые можно было восстановить, как показано выделенным цветом.
RS Word Recovery ОС : Windows
Цена : $40/год, бесплатная пробная версия
Тип восстановления : Удаленные файлы Word Вордовские документы. Он также может восстанавливать файлы OpenOffice, PDF и обычные текстовые файлы. RS Word Recovery — это действительно программа для восстановления удаленных файлов, которая может фильтровать до типа документа.
На самом деле он не исправит поврежденный файл, но может найти предыдущую версию файла, которую невозможно найти другим способом. Он также работает на локальных и съемных дисках. Выделение показывает, что версия нашего тестового файла была найдена.
ОС : Windows, Mac
Цена : 89,95, бесплатная пробная версия . Он может восстанавливать несохраненные, удаленные или поврежденные файлы Word. Форматирование документа также должно быть сохранено, в том числе; таблицы, изображения, списки, ссылки и закладки. Независимо от того, находится ли файл на локальном или съемном диске, можно использовать DataNumen Word Repair. Наш тест не восстановил файл.
ОС : Windows
Цена : От 80 до 170 долларов в месяц пожизненная лицензия, бесплатная пробная версия
Тип восстановления : Восстановление поврежденных файлов Word
25 . Если расположение файла неизвестно, Repair for Word выполнит его поиск. После обнаружения Repair for Word можно просмотреть документ как полный документ, отфильтрованный текст с форматированием или необработанный текст без форматирования.
 Оттуда он может выполнить простой ремонт незначительных повреждений или полное восстановление. Это не сработало с нашим тестовым файлом. Easy Word Recovery
Оттуда он может выполнить простой ремонт незначительных повреждений или полное восстановление. Это не сработало с нашим тестовым файлом. Easy Word Recovery ОС : Windows
Цена : персональная лицензия на 60 долл. США, бизнес-лицензия на 100 долл. США во внешнем виде. Но если это работает, имеет ли это значение? Easy Word Recovery может восстанавливать данные из файла Word, а также искать на дисках все файлы Word в случае их потери или удаления. Как только файл Word найден или восстановлен, он также дает предварительный просмотр. Наш тестовый файл не был восстановлен.
Если вы испробовали все варианты встроенных средств восстановления Word, Windows или Mac, а также несколько упомянутых приложений, возможно, осталось сделать только одно. Устройство можно отнести к специалисту по восстановлению данных, но это будет стоить более 1000 долларов. Хотя, возможно, этот документ так много для вас стоит.
Хотя, возможно, этот документ так много для вас стоит.
Вы успешно спасли файл Word с помощью наших советов или приложений? Есть другие советы или любимое приложение для восстановления Word? Мы хотели бы услышать об этом.
Где находится и как получить к нему доступ
Обязательно сделайте резервную копию файлов, чтобы предотвратить потерю данных.
by Милан Станоевич
Милан Станоевич
Эксперт по Windows и программному обеспечению
Милан с детства увлекался ПК, и это привело его к интересу ко всем технологиям, связанным с ПК. До прихода в WindowsReport работал… читать далее
Обновлено
Рассмотрено Влад Туричану
Влад Туричану
Главный редактор
Увлеченный технологиями, Windows и всем, что имеет кнопку питания, он проводил большую часть своего времени, развивая новые навыки и узнавая больше о мире технологий.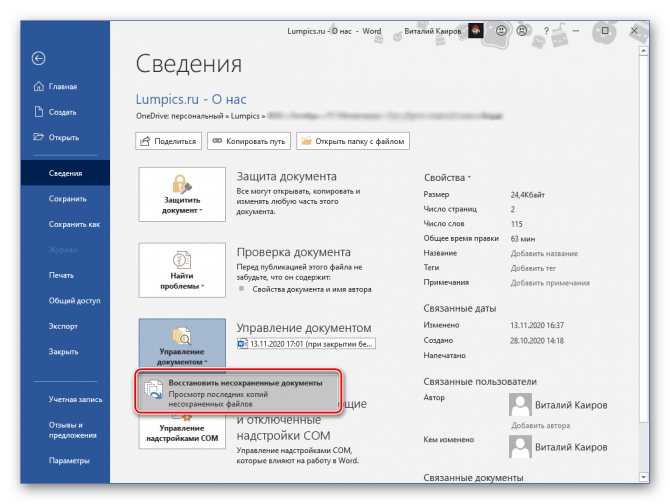 Скоро… читать дальше
Скоро… читать дальше
Раскрытие партнерской информации
XУСТАНОВИТЕ, щелкнув файл загрузки
Для решения различных проблем с ПК мы рекомендуем DriverFix:Это программное обеспечение будет поддерживать ваши драйверы в рабочем состоянии, тем самым защищая вас от распространенных компьютерных ошибок и сбоев оборудования. Проверьте все свои драйверы прямо сейчас, выполнив 3 простых шага:
Microsoft Word — один из самых популярных текстовых процессоров в мире, которым ежедневно пользуются миллионы пользователей. Создавать документы в Word довольно просто.
Иногда вы можете забыть сохранить свои документы, поэтому вы можете найти поиск по местоположению автосохранения Word.
Чтобы предотвратить потерю файлов, многие пользователи используют функцию автосохранения, которая будет сохранять ваши документы через определенные промежутки времени.
Если ваш документ Word не может быть сохранен, ознакомьтесь с нашими решениями для этой проблемы.
Как получить доступ к файлам автосохранения в Word?
Если вы используете эту функцию, сегодня мы покажем вам, как получить доступ к местоположению автосохранения Word в Windows 10.
1. Доступ к местоположению автосохранения Word через настройки MS Word
Функция автовосстановления в Word чрезвычайно полезна, поскольку она будет сохранять ваши файлы через определенные промежутки времени и предотвратит потерю данных.
Эта функция полезна, если вы случайно забыли сохранить файл или произошел сбой системы.
В качестве альтернативы вы можете использовать инструмент, указанный в нашей свежей статье о лучшем программном обеспечении для предотвращения потери данных.
Чтобы включить функцию автосохранения, вам необходимо сделать следующее:
После того, как вы найдете место для автосохранения Word на своем ПК, вам нужно открыть Word, перейти в этот каталог, найти файл, который он автоматически сохраняет, и открыть его в Word.
Имейте в виду, что этот каталог может быть скрыт на вашем ПК, особенно если он находится в папке AppData.
Чтобы быстро получить доступ к этой папке, вы можете просто вставить ее местоположение в адресную строку Проводника.
Если вы хотите получить доступ к папке вручную, просто следуйте по пути, но обязательно перейдите на вкладку «Вид». Затем установите флажок Скрытые элементы , чтобы открыть скрытую папку AppData.
После этого вы сможете без проблем получить доступ к местоположению автосохранения Word.
2. Проверьте папку AppData, чтобы найти папку для автоматического сохранения Word.
По умолчанию местом для автоматического сохранения Word является папка AppData. Есть несколько мест, где Microsoft Word может сохранить ваши файлы. Обычно место автосохранения одно из этих двух: C:\Users\Ваше_имя_пользователя\AppData\Local\Microsoft\Word C:\Users\Ваше_имя_пользователя\AppData\Local\Temp
Более новые версии Word используют другое расположение, и вы можете найти все ваши несохраненные файлы здесь: C:\Users\Ваше_имя_пользователя\AppData\Local\Microsoft\Office\UnsavedFiles
В этих папках есть разные типы файлов Word, и обычно эти файлы будут иметь тильду или волнистая строка перед именем файла. Большинство этих файлов будут иметь .tmp расширение и 4-значный номер.
Например, документ Word будет выглядеть так: ~wrdxxxx.tmp .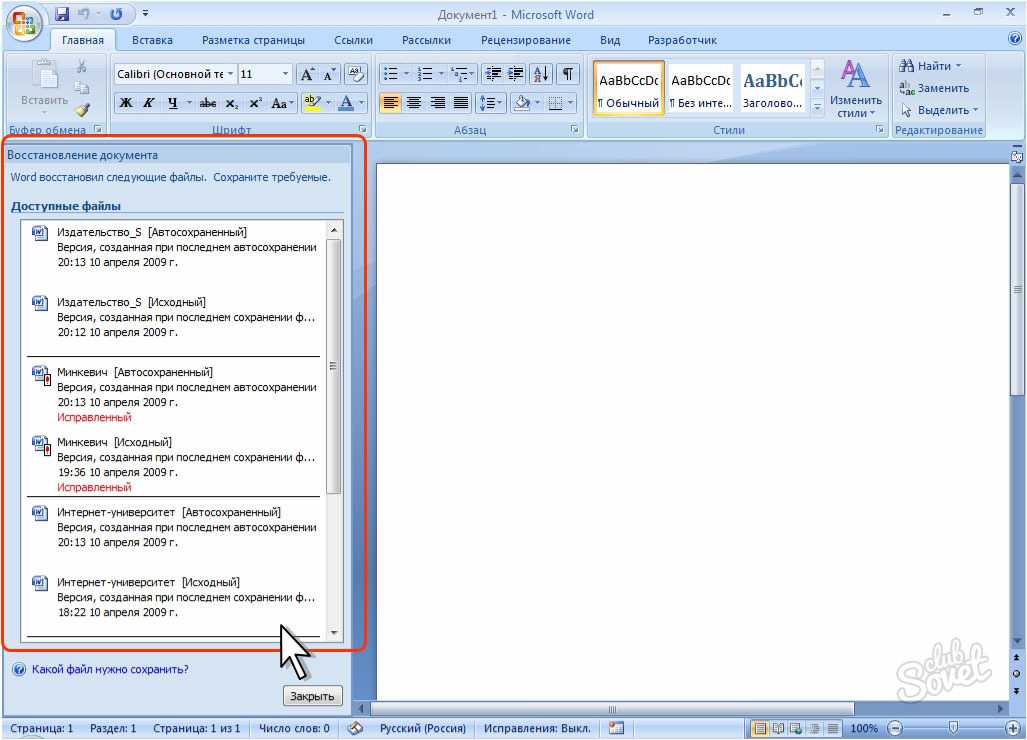 Временный файл документа будет иметь вид ~wrfxxxx.tmp, а файл автоматического восстановления будет иметь вид ~wraxxxx.tmp .
Временный файл документа будет иметь вид ~wrfxxxx.tmp, а файл автоматического восстановления будет иметь вид ~wraxxxx.tmp .
Совет эксперта:
СПОНСОРЫ
Некоторые проблемы с ПК трудно решить, особенно когда речь идет о поврежденных репозиториях или отсутствующих файлах Windows. Если у вас возникли проблемы с исправлением ошибки, возможно, ваша система частично сломана.
Мы рекомендуем установить Restoro, инструмент, который просканирует вашу машину и определит причину неисправности.
Нажмите здесь, чтобы загрузить и начать восстановление.
Наконец, файлы полного автоматического восстановления не будут иметь расширения .tmp и будут использовать расширение . Вместо расширения wbk . После того, как вы найдете один из этих файлов, просто откройте его в Word и сохраните.
3. Доступ к папке автосохранения Word с помощью функции «Восстановить несохраненные документы»
Если вы случайно закроете Word или произойдет сбой по какой-либо причине, вы можете открыть папку автосохранения с помощью параметра «Восстановить несохраненные документы».
Он встроен в Microsoft Word и помогает восстановить любые файлы, которые вы не смогли сохранить перед закрытием приложения.
1. Откройте Microsoft Word на своем ПК.
2. Перейдите к File в верхнем левом углу пользовательского интерфейса.
3. Выберите Последние из списка вариантов.
4. Нажмите Восстановить несохраненные документы .
5. Вы также можете перейти к Файл>Информация>Управление версиями>Восстановить несохраненные документы , чтобы получить доступ к местоположению автосохранения.
6. Найдя автоматически сохраненный файл, откройте его и выберите параметр Сохранить как , чтобы сохранить его.
4. Доступ к местоположению автосохранения Word через каталог документов
Иногда местоположением автосохранения задается тот же каталог, в котором вы сохраняете файл. Однако файлы автосохранения обычно скрыты и для того, чтобы их увидеть, необходимо выполнить следующие действия:
Как видите, Word иногда сохраняет несохраненные файлы в тот же каталог, в котором хранится текущий открытый файл, чтобы сделать его легко доступным.
Если вы не сохранили изменения в документе Word, обязательно попробуйте этот метод.
5. Выполните поиск файлов .wbk или .asd, чтобы найти папку для автосохранения Word.
Хотя Word автоматически сохраняет ваши файлы, иногда бывает трудно найти папку для автосохранения. Если вы не можете найти местоположение самостоятельно, вы можете выполнить поиск по определенному расширению файла.
Файлы автосохранения Word обычно имеют расширение .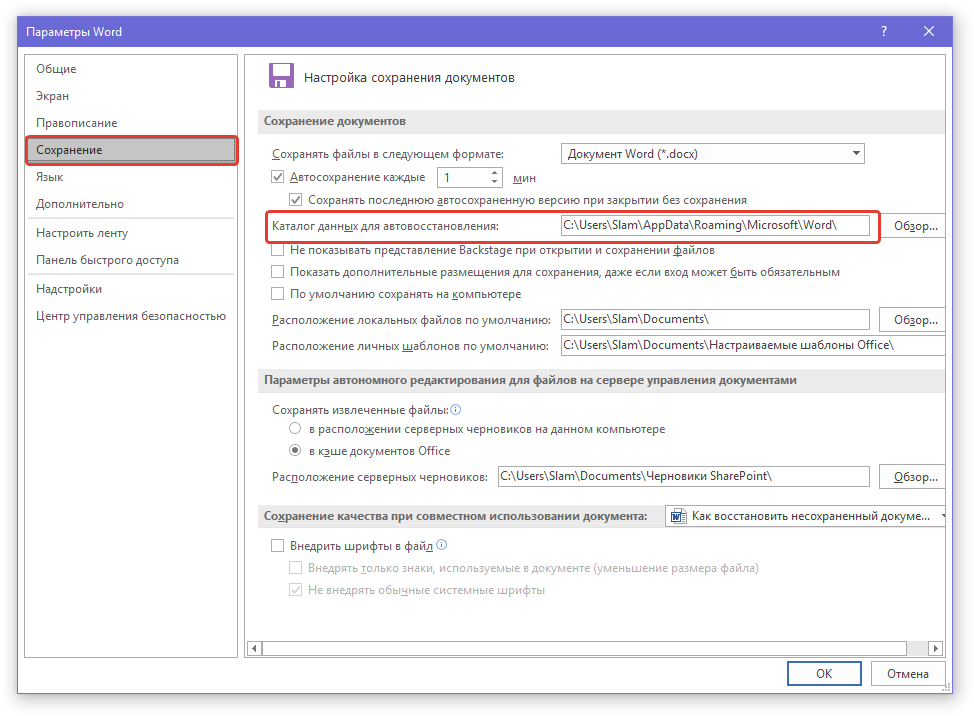 wbk или .asd, и в большинстве случаев эти файлы находятся в каталоге автосохранения Word. Чтобы найти эти файлы в вашей системе, сделайте следующее:
wbk или .asd, и в большинстве случаев эти файлы находятся в каталоге автосохранения Word. Чтобы найти эти файлы в вашей системе, сделайте следующее:
Если вы не можете найти файлы .wbk или .asd, обязательно выполните поиск в системе файлов .tmp. Имейте в виду, что файлы .tmp не имеют строгого отношения к Word, поэтому некоторые из них могут быть частью разных приложений.
Для получения дополнительной информации о том, как выглядят временные файлы Word, обязательно ознакомьтесь с Решением 2 .

 …
…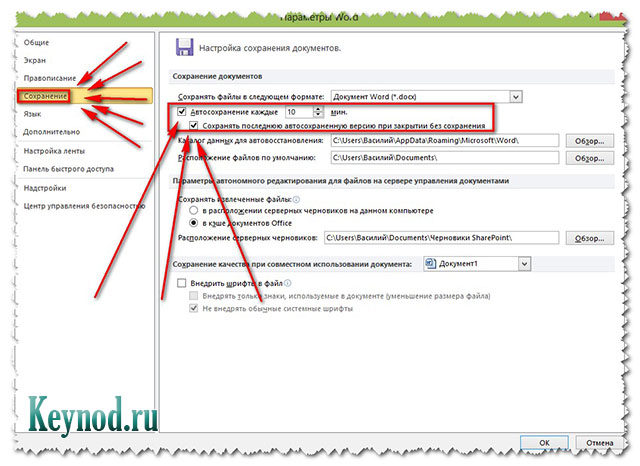
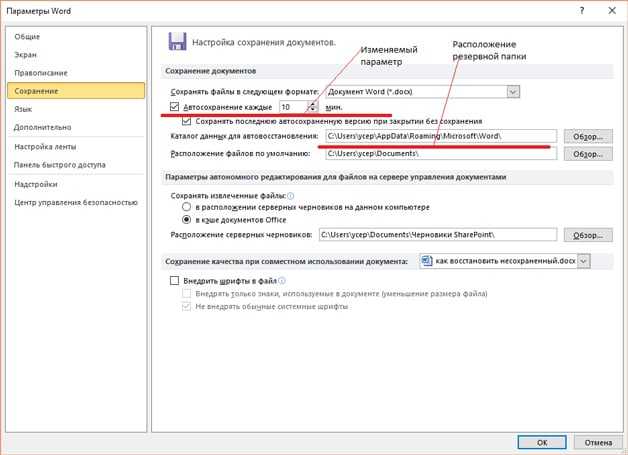
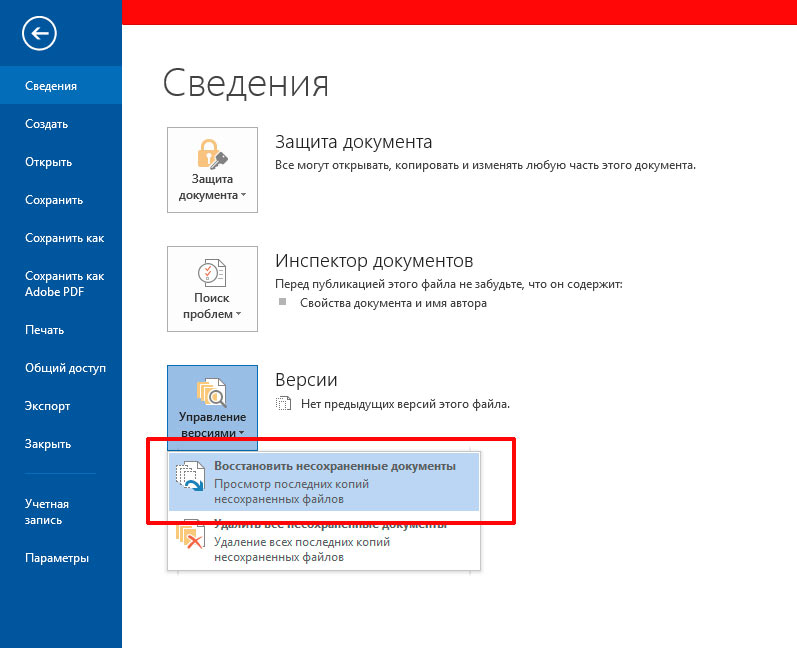
 Затем выберите Специальная вставка . Или просто используйте Alt + Ctrl + V .
Затем выберите Специальная вставка . Или просто используйте Alt + Ctrl + V . Он будет выделен, потому что это все еще ссылка. Щелкните текст правой кнопкой мыши и выберите Linked Document Object > Convert . Откроется новое окно.
Он будет выделен, потому что это все еще ссылка. Щелкните текст правой кнопкой мыши и выберите Linked Document Object > Convert . Откроется новое окно.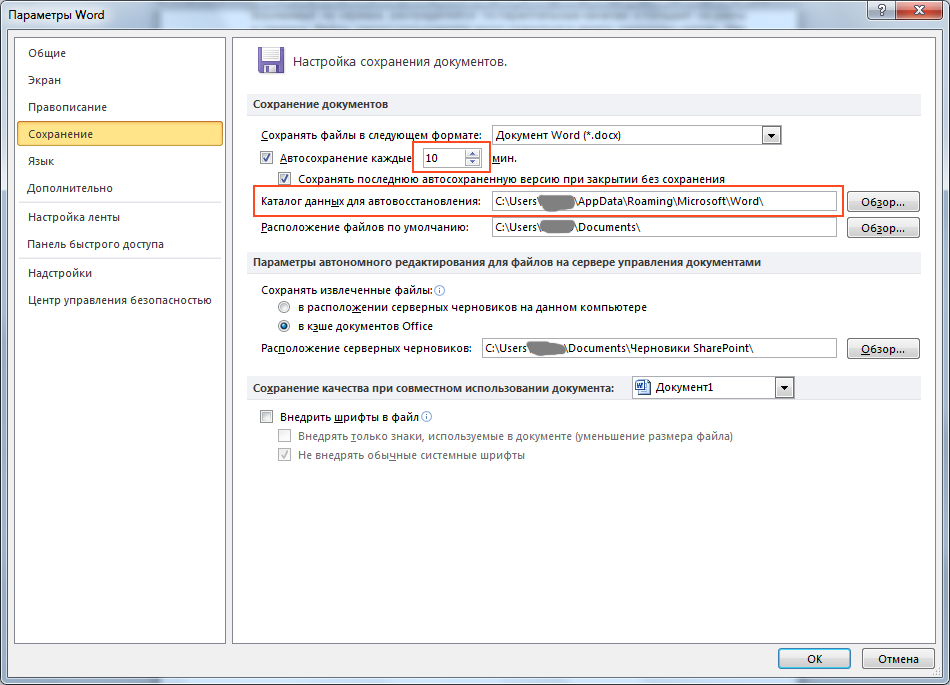
 Он покажет вам расположение каталога автосохранения. По умолчанию расположение должно быть C:UsersYour_usernameAppDataRoamingMicrosoftWord . Если вы хотите, вы можете легко изменить местоположение, нажав кнопку Кнопка Browse и выбор другого каталога на вашем ПК.
Он покажет вам расположение каталога автосохранения. По умолчанию расположение должно быть C:UsersYour_usernameAppDataRoamingMicrosoftWord . Если вы хотите, вы можете легко изменить местоположение, нажав кнопку Кнопка Browse и выбор другого каталога на вашем ПК.