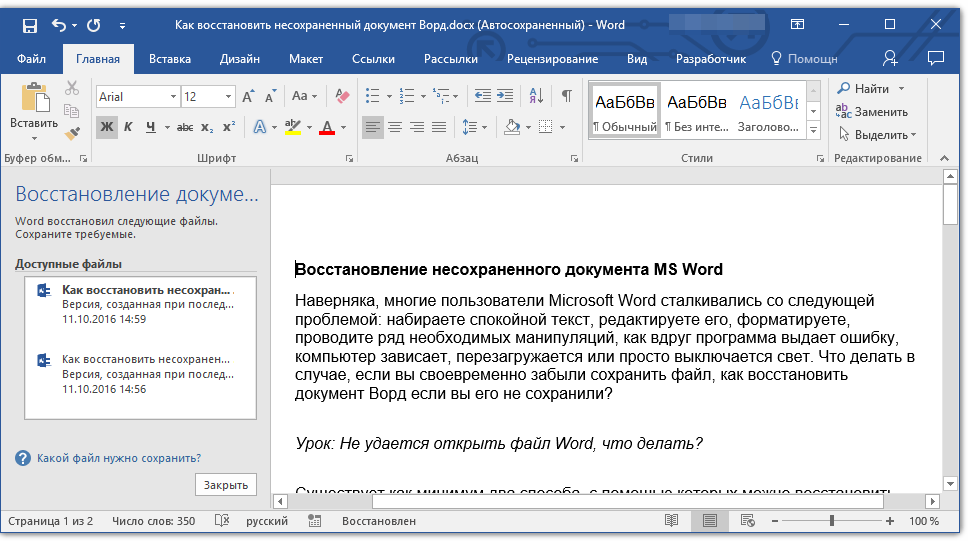Как восстановить несохраненный документ Word?
Внезапное выключение компьютера и невнимательность пользователя – это две наиболее частые причины потери несохраненного файла Word, в который было вложено столько труда. И когда это происходит, пользователи бросаются к Интернету с запросами «Как восстановить несохраненный документ word», «Я не сохранил документ, что делать», «Как восстановить вордовский документ без потери информации», «Как быстро восстановить файл ворд»и т.д. Если Вы также оказались в данной ситуации, читайте далее. В нашей статье мы представим Вам полное руководство, как восстановить несохраненный документ Word пятью различными способами.
- Способ 1. Идеальное решение для восстановления несохраненного документа Word – программа 4DDiG Data Recovery
- Способ 2. Восстановление Ворд с помощью функции восстановления несохраненных документов Word (поддержка на версии 2010/2013/2016)
- Способ 3. Как восстановить несохраненный документ Word с помощью функции автоматического восстановления
- Способ 4.
 Использование функции восстановления документа Word
Использование функции восстановления документа Word - Способ 5. Восстановление удаленных документов из файлов резервных копий
Способ 1. Идеальное решение для восстановления несохраненного документа Word – программа 4DDiG Data Recovery
Мы рады представить Вам утилиту 4DDiG Data Recovery – идеальный инструмент восстановления несохраненных или удаленных документов Word. Данная программа позволяет всего за пару кликов вернуть необходимые данные на компьютер и способна восстановить даже поврежденный файл Word! Чтобы воспользоваться данной программой и вновь увидеть документ на своем ПК, Вам необходимо выполнить несколько простых шагов, приведенных ниже.
Утилита 4DDiG Data Recovery, несомненно, привлечет Ваше внимание своими многообещающими характеристиками. Отзывы уже воспользовавшихся данной программой пользователей подтверждают гарантируемый разработчиком успешный результат и подчеркивают простоту использования данного ПО. Убедитесь в возможностях 4DDiG Data Recovery сами:
- Поддержка версий Word 2021/2019/2016/2013/2010/2007.

- Восстановление файлов Word с расширением .doc/.docx/.asd.
- Поддержка не только документов MS Office, но и более 500 других типов файлов: фото, видео, аудио, архивные документы, сообщения, игры и многие другие.
- Функция предварительного просмотра документов перед восстановлением.
- Способность восстанавливать не только удаленные и форматированные, но даже и поврежденные файлы.
- Работа с операционными системами Windows и Mac.
- Установка программы на русском языке.
- Простота в использовании и дружественный пользователю интерфейс.
- Наличие бесплатной пробной версии.
Скачать Бесплатно
Для ПК
Безопасная Загрузка
Скачать Бесплатно
Для MAC
Безопасная Загрузка
Купить Сейчас Купить Сейчас
- Скачайте утилиту с сайта разработчика. Установите программу на ПК. Чтобы файлы были успешно восстановлены, при сохранении установочного файла и установке программы выбирайте тот раздел диска, на котором не располагался несохранившийся файл.

- После завершения установки откройте на компьютере программу 4DDiG Data Recovery. В окне программы выберите раздел диска, где был сохранен требуемый документ Word. Затем выберите опцию «Скан».
- После окончания процесса сканирования в окне программы Вам будет представлен список всех доступных для восстановления файлов. Здесь Вы можете предварительно просмотреть нужный Вам файл (файлы) Word для того, чтобы убедиться, что именно их Вам нужно восстановить. Выделите документы, которые нужно восстановить, и выберите опцию «Восстановить» в правом нижнем углу окна.
- В открывшемся окне выберите папку для сохранения документов на Вашем ПК. Сохранять восстанавливаемые документы Word лучше также на иной раздел диска во избежание перезаписи данных. После этого Вам нужно будет только подождать пару минут, пока процесс восстановления завершится, и файлы будут восстановлены в указанную Вами папку.
Способ 2.
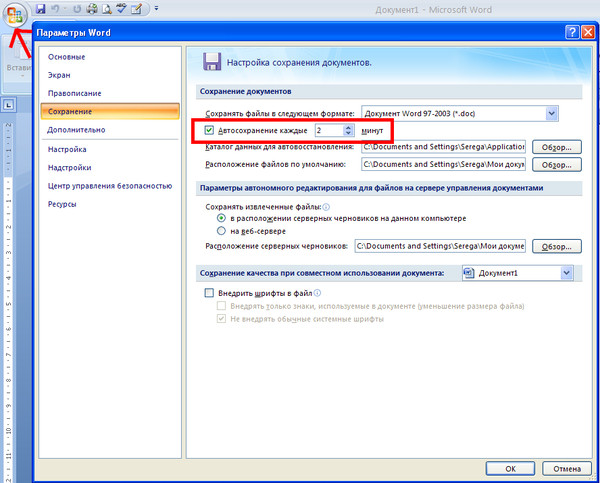 Восстановление Ворд с помощью функции восстановления несохраненных документов Word (поддержка на версии 2010/2013/2016)
Восстановление Ворд с помощью функции восстановления несохраненных документов Word (поддержка на версии 2010/2013/2016)- Запустите на Вашем ПК Microsoft Office. На верхней панели окна выберите меню «Файл» и перейдите в раздел «Сведения». Здесь найдите опцию «Управление документом» и выберите в раскрывающемся списке функцию «Восстановить несохраненные документы».
- Выберите файл, который необходимо восстановить. Для открытия документа в программе нажмите кнопку «Открыть» или дважды щелкните по нему левой кнопкой мыши.
- Как только документ будет открыт, выберите опцию «Сохранить как» на верхней панели окна. Укажите путь сохранения документа, введите его название в пустой строке «Имя файла» и нажмите «Сохранить».
Способ 3. Как восстановить несохраненный документ Word с помощью функции автоматического восстановления Ворд
Кроме вышеуказанного варианта можно использовать функцию автоматического восстановления ворд. Данный способ, в отличие от предыдущего, подойдет также и для восстановления несохраненного документа Word 2007.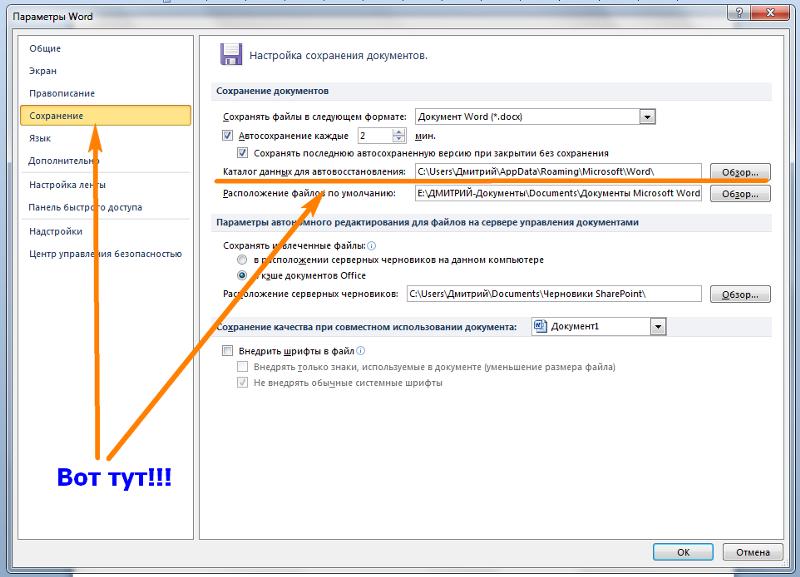
- Запустите на Вашем ПК МС Ворд и выберите меню «Файл» на верхней панели документа. Перейдите в раздел «Параметры» и выберите «Сохранение». Потом для перехода в «Параметры» Вы можете воспользоваться панелью быстрого доступа, нажав на маленький перевернутый треугольник и выбрав в выпадающем списке опцию «Другие команды».
- В разделе «Сохранение» в строке «Каталог данных для автовосстановления» указан путь к определенной папке. Скопируйте данный путь.
- Затем откройте данную папку через Проводник. Найдите в ней файл с расширением .asd.
- В MS Word снова выберите меню «Файл» и опцию «Открыть». В новом окне в пустой строке «Имя файла» вставьте скопированный путь к папке. После отображения перечня с доступными файлами выберите тот самый файл с расширением .asd и нажмите кнопку «Открыть».
- После открытия документа в меню «Файл» выберите опцию «Сохранить как» и сохраните документ в необходимое место с расширением .docx.
Способ 4. Использование функции восстановления документа Word
Если документ был утерян в результаты сбоя системы или самой программы Microsoft Word, файл может быть восстановлен с помощью функции восстановления документа. Для того чтобы воспользоваться данной функцией, следуйте прилагаемой инструкции.
Для того чтобы воспользоваться данной функцией, следуйте прилагаемой инструкции.
Откройте новый документ. На панели в левой части окна появится перечень доступных для восстановления файлов. Чтобы открыть необходимый Вам документ, дважды щелкните на нем левой кнопкой мыши, а затем сохраните документ. Вы также можете щелкнуть по документу на панели восстановления правой кнопкой мыши и выбрать опцию «Открыть» или «Сохранить как».
Способ 5. Восстановление удаленных документов из файлов резервных копий
Иногда Word сохраняет резервные копии удаленных файлов пользователя, поэтому Вы можете попробовать воспользоваться данной опцией для восстановления несохраненного документа. Способы нахождения файлов резервных копий будут немного отличаться для версий MS Word 2013/2016/2010 и версий 2007.
- Откройте на ПК программу и выберите меню «Файл» (пользователям MS Word 2007 необходимо нажать кнопку «Office»). Затем выберите опцию «Открыть». Выберите в окне папку, в которой в последний раз был сохранен Ваш документ.

- В строке типа документа выберите «Все файлы». Файл резервной копии обычно имеет название «Копия + имя удаленного файла». Дважды нажмите на данный файл левой кнопкой мыши для открытия его в ворд и сохраните его с расширением .doc. Кроме того, Вы можете воспользоваться поиском файлов с расширением .wbk, с которым сохраняются на компьютере резервные копии Word.
Заключение
Итак, в данной статье мы рассмотрели топ 5 действенных способов восстановления несохраненного документа Word. Если Вы забыли сохранить текстовый документ или потеряли его в результате отключения компьютера или электричества, воспользуйтесь предложенными выше вариантами. К Вашим услугам также универсальный помощник в любой ситуации, которая гарантированно вернет Вам необходимые файлы всего за пару минут!
Восстановить несохраненные документы Word/Excel на Mac
Восстановить несохраненные документы Word/Excel на MacDisk Drill 5
Файлы могут потеряться, когда вы меньше всего этого ожидаете. Например, во время работы с ними в приложениях MS Office, таких как Word и Excel. Такое бывает. Сбои в приложениях случаются до того, как происходит автосохранение.
Например, во время работы с ними в приложениях MS Office, таких как Word и Excel. Такое бывает. Сбои в приложениях случаются до того, как происходит автосохранение.
Скачать бесплатно
Обновить до PRO
Вы вряд ли найдете компьютерного пользователя, у которого никогда не происходило некорректное завершение работы приложения MS Office, ни непредвиденное отключение Mac, а также сбоя компьютера Mac, что привело к потере несохраненных документов MS Office (Word, Excel). Вместо того, чтобы переделывать всю работу, просто возьмите Disk Drill и восстановите документы Mac, которые скорее всего все еще доступны. Disk Drill может помочь даже в том случае, если MS Office продолжает загружать неправильную версию документа, над которым вы работали.
Запустите Disk Drill, найдите раздел/логический том на основном системном диске, где установлен MS Office, нажмите “Восстановить”, чтобы запустить все методы восстановления, или сразу перейдите к Deep Scan. Не стоит также упускать возможность выполнить Quick Scan.
#1 Подготовьтесь к восстановлению
Вся идея восстановления несохраненных документов основана на том факте, что MS Office сохраняет временные файлы определенного документа во время его редактирования. Итак, главная цель – найти эти файлы.
#2 Еще немного теории
Восстановление данных работает таким образом, что вы не можете искать файлы только в определенном месте на диске. Вот почему мы будем сканировать весь раздел. Но технически мы ищем файлы, хранящиеся в /Library/Containers/com.microsoft.[Word]/Data/Library/Preferences/AutoRecovery
#3 Приступаем к восстановлению документа
Запустите Disk Drill, выберите системный диск (также называемый корневым диском) для восстановления. Нажмите “Восстановить”. Следуйте инструкциям и следите за индикатором хода процесса, который обычно выполняется за считанные секунды, в зависимости от размера вашего жесткого диска.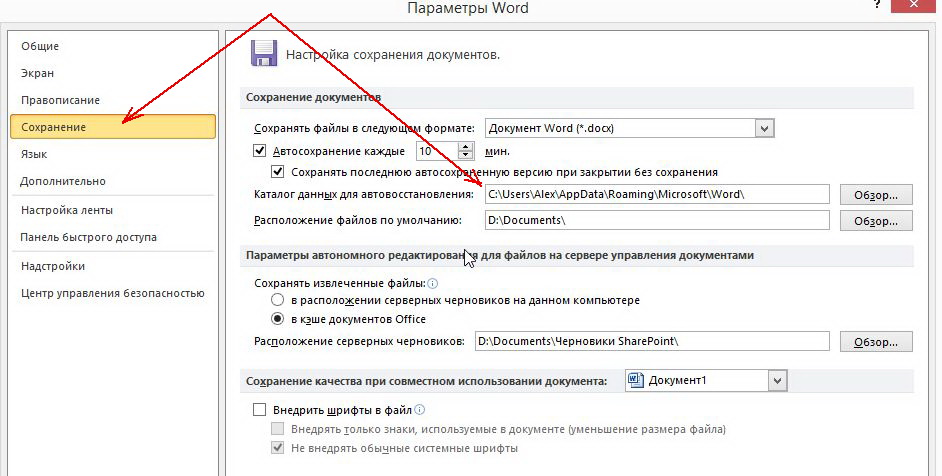
#4 Просмотр найденных элементов
После завершения сканирования, несохраненные документы, которые мы искали, должны быть в списке найденных элементов в виде временных копий ваших обычных документов Word или Excel. Скорее всего, исходные имена файлов не будут восстановлены, поэтому вам может понадобиться проверить несколько файлов DOC, DOCX, XLS, XLSX, прежде чем вы найдете нужный.
#5 Подробнее о восстановлении несохраненных документов
Важно отметить особенность обсуждаемой здесь проблемы. Как только ваш документ Word или Excel будет закрыт, документ AutoRecovery (тот, который может содержать полную копию документа в последний момент редактирования перед сбоем), фактически удаляется MS Office. Другими словами, файлы AutoRecovery являются временными и существуют только в том случае, если приложения Word или Excel прерываются ненормально. Если Word считает, что все отлично, когда он закрывается, тогда файл AutoRecovery сразу же удаляется. И именно здесь вступает в игру Disk Drill!
Deep Scan восстанавливает документы Word
По сравнению с Quick Scan и Partition Recovery, Deep Scan сканирует необработанные двоичные данные на жестком диске.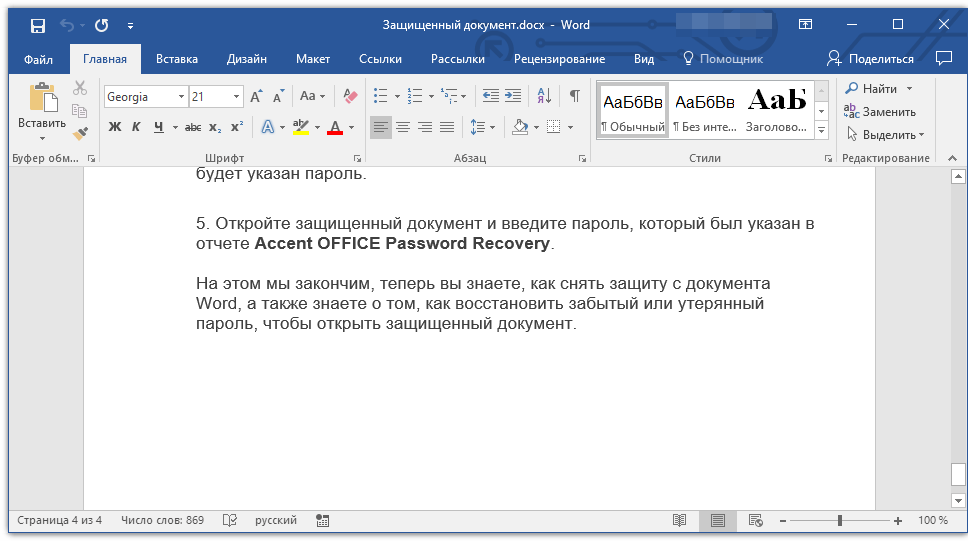 Для Deep Scan все данные – это просто безымянная серия байтов. Disk Drill реструктурирует доступные фрагменты различных форматов файлов и возвращает их к жизни, включая несохраненные документы.
Для Deep Scan все данные – это просто безымянная серия байтов. Disk Drill реструктурирует доступные фрагменты различных форматов файлов и возвращает их к жизни, включая несохраненные документы.
Полный список поддерживаемых форматов
Вы можете восстановить даже несохраненные документы
Disk Drill 5
Восстановление документов Word и Excel на Mac OS X
Скачать бесплатно
Обновить до PRO
СИСТЕМНЫЕ ТРЕБОВАНИЯ
macOS 10.15.7–13.x, 65.5 MB
Используйте Disk Drill 1/2.x/3.x для OS X 10.5+
СРЕДНИЙ РЕЙТИНГ ПОЛЬЗОВАТЕЛЕЙ
4.8 от 1251 пользователей
Отправить отзыв
НОВЕЙШАЯ ВЕРСИЯ
Версия 5.1.1114. 31 января 2023
Посмотреть информацию об обновлении
Другие сценарии
Другие статьи о восстановлении файлов
Ваше мнение очень важно для нас!
Используется всемирно известными компаниями
Как восстановить несохраненный документ Word в Windows 10?
Вопрос: Как восстановить несохраненный и закрытый документ Word?
«СРОЧНО Нужна помощь в восстановлении несохраненного документа Word.
Я случайно выключил компьютер во время работы с 10-страничным документом Word. Документ не был сохранен, и мне очень нужно его вернуть. Пожалуйста, сообщите мне, есть ли способ восстановить несохраненный текстовый файл. В противном случае я, к сожалению, потеряю многодневную работу и заметки».
Документы Word могут быть нашими самыми ценными активами. Однако бывают случаи, когда вы случайно закрыли несохраненный файл word и столкнулись с ситуацией, что вам нужно воссоздать все с самого начала. Если вы пытаетесь восстановить несохраненный документ Word, эта статья для вас. Мы расскажем вам как восстановить несохраненный документ Word Windows 10 , если вы только что потеряли несохраненный документ Word. Кроме того, мы представим профессиональное программное обеспечение для восстановления данных под названием Tenorshare 4DDiG, которое поможет вам быстро восстановить удаленные текстовые документы.
- Часть 1: Как восстановить несохраненный документ Word по разным причинам?
- Ситуация 1: Неверное сохранение
- Ситуация 2: ОС Windows аварийно завершает работу
- Ситуация 3: Случайное удаление
- Часть 2: Как восстановить несохраненный документ Word разных версий?
- Версия 1: Документ Word 2010 или выше
- Версия 2: Документ Word 2007 или ниже
- Бонусные советы: как восстановить удаленный документ Word с помощью Tenorshare 4DDiG?HOT
- Часто задаваемые вопросы о восстановлении несохраненных/удаленных документов Word
- 1.
 Могу ли я восстановить несохраненный документ Word?
Могу ли я восстановить несохраненный документ Word? - 2. Как восстановить несохраненный документ Word в Windows 10?
Часть 1: Как восстановить несохраненный документ Word по разным причинам?
Если вы опытный пользователь, возможно, вы уже сталкивались с ситуацией, когда ваш документ Word не сохраняется. В этой статье перечислены шаги, которые могут помочь восстановить несохраненный документ Word.
Ситуация 1: Неверное сохранение
Если у вас нет привычки правильно сохранять и создавать резервные копии файлов через регулярные промежутки времени во время работы в Word, большие куски прогресса или даже вся версия документа могут быть потеряны, если программное обеспечение Microsoft Word закрыто, аварийно завершено или автоматически перезапущено из-за к системным ошибкам. В последние годы команда Microsoft усердно работала над тем, чтобы упростить восстановление данных, позволяя восстанавливать несохраненные документы Word. Если да, то как AutoRecover может помочь мне восстановить несохраненные текстовые файлы? Действия, описанные в этом разделе, применимы к Microsoft Word для Office 365, Microsoft Word 2019.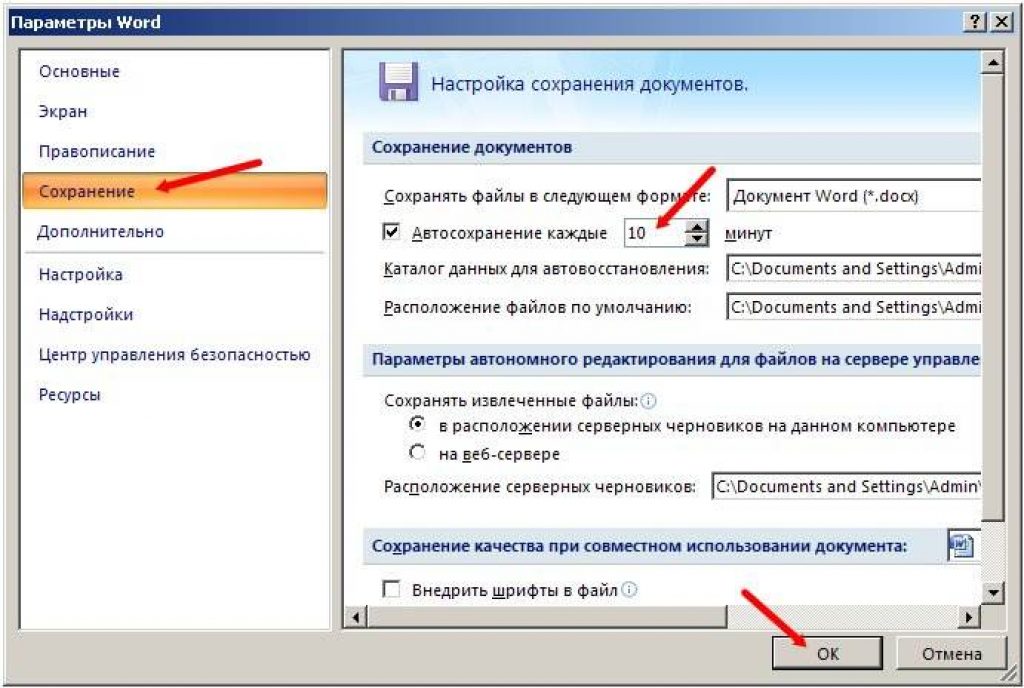 , Microsoft Word 2016, Microsoft Word 2013 и Microsoft Word 2010.
, Microsoft Word 2016, Microsoft Word 2013 и Microsoft Word 2010.
- Откройте Microsoft Word на своем компьютере.
Перейдите в левый верхний угол MS Word и нажмите на вкладку «Файл».
Выберите опцию «Информация» в строке меню, а затем выберите опцию «Управление документом».
- В появившемся раскрывающемся меню выберите «Восстановить несохраненные документы», и после этого вы сможете увидеть и сохранить копию ваших недавно несохраненных документов, которые вы ранее сохранили.
Ситуация 2: Сбой ОС Windows
Сбой операционной системы Windows также может привести к тому, что вы не сможете сохранить документ. Существует вероятность того, что ваш ПК с Windows может зависнуть, когда вы обрабатываете некоторые программы, а затем неожиданно остановиться и перезапуститься, что помешает вам добиться какого-либо прогресса или сохранить файлы в это время.
Шаг 1 : Когда вы открыли MS Word, нажмите на вкладку «Файл», затем выберите «Параметры» в раскрывающемся меню, а затем найдите в этом меню вкладку «Сохранить».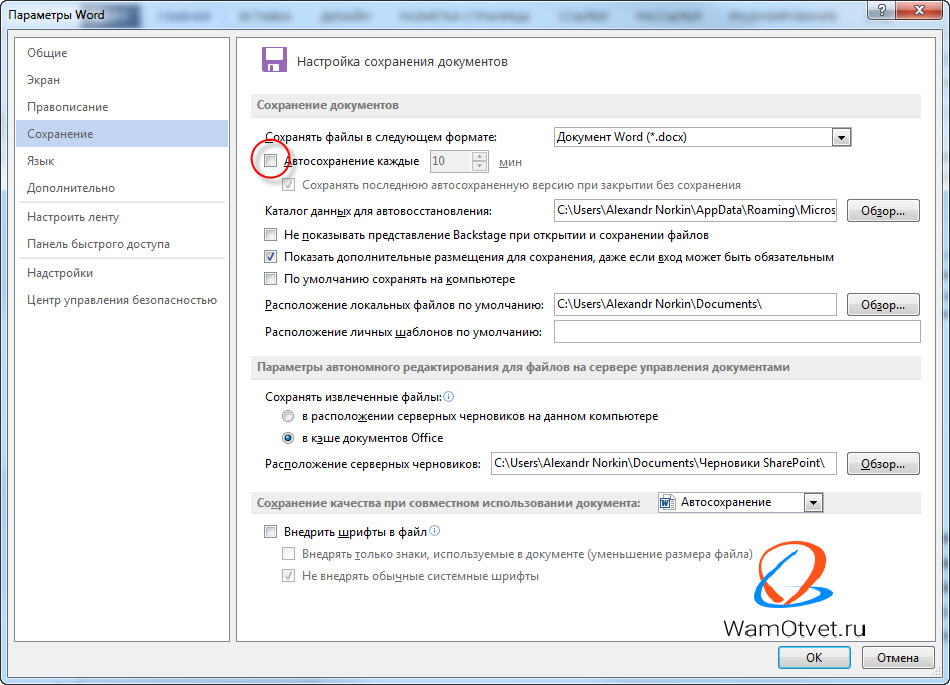
Шаг 2 : Используйте путь к файлу автоматического восстановления, чтобы найти папку «Расположение файла автоматического восстановления» на вашем компьютере, где вы сможете увидеть файлы, которые были автоматически удалены системой.
Шаг 3 : Выберите значок «Восстановить несохраненные документы» в приложении Word и вставьте имена несохраненных файлов, оканчивающиеся на .asd.
Шаг 4 : Файл .asd следует вставить в поле «Имя файла» всплывающего окна, чтобы его можно было восстановить из папки с несохраненными документами, нажав «Открыть».
Ситуация 3: Случайное удаление
Среди наиболее распространенных причин потери данных случайное удаление уступает только системным или программным ошибкам. Документ мог быть удален по ошибке, когда вы собирались удалить документ B, или вы могли просто сожалеть об удалении документа и захотеть вернуть его через несколько дней. Не о чем беспокоиться! В этой части статьи вы узнаете, как восстановить случайно удаленные несохраненные документы Word на компьютере с Windows.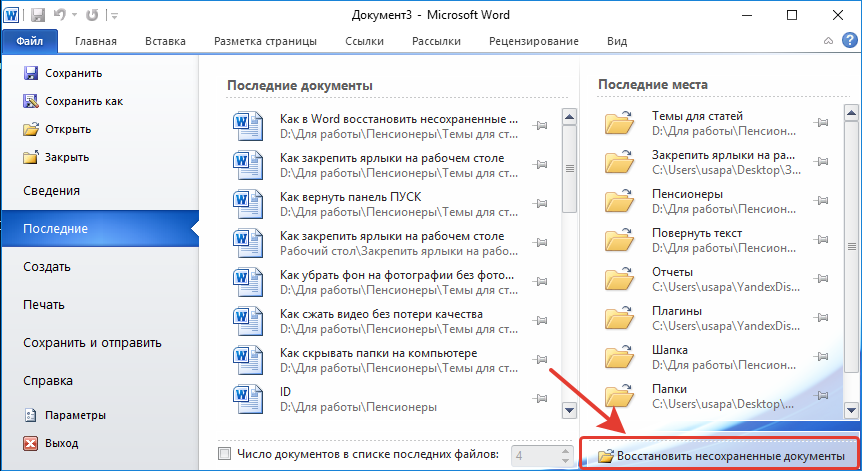
- Перейдите на рабочий стол и щелкните значок корзины, который вы найдете там.
Перейдите в корзину и найдите нужный документ в списке удаленных документов.
- Чтобы восстановить потерянный документ, щелкните его имя правой кнопкой мыши и выберите «Восстановить».
Видеоруководство по восстановлению несохраненного документа Word 2023 [Проверено]
Часть 2: Как восстановить несохраненный документ Word разных версий?
Версия 1: Документ Word 2010 или выше
Каждый раз, когда вы сохраняете документ Word, Word автоматически создает его резервную копию. Возможно, вы не знаете, что с помощью функции автоматического восстановления или автоматического сохранения Word вы также можете автоматически сохранять свой документ в другом месте, пока вы работаете над ним. Если вы внесли какие-либо несохраненные изменения в документ, вы можете использовать эту функцию для их восстановления.
1. Как восстановить документ Word, который вы не сохранили, с помощью автоматического восстановления
Ваша программа MS Word 2010, MS Word 2013 или MS Word 2016 настроена с функцией «Автовосстановление». Если вы можете выполнить следующие шаги, вы сможете получить несохраненный документ Word, выполнив следующие действия:
Если вы можете выполнить следующие шаги, вы сможете получить несохраненный документ Word, выполнив следующие действия:
Шаг 1 : Если вы используете Microsoft Word, нажмите Ctrl + O на клавиатуре. Вы можете найти кнопку «Восстановить несохраненные документы» внизу списка «Недавние документы» и нажать на нее.
Шаг 2 : Вы сможете увидеть несколько несохраненных документов в диалоговом окне «Открыть» в папке «Несохраненные файлы». Только взглянув на их данные и время, вы сможете сказать, какой из них вам нужен.
Шаг 3 : Документ можно открыть, дважды щелкнув его. Вы можете сохранить его, нажав кнопку «Сохранить как» на желтой полосе в правой части экрана, если он находится в режиме только для чтения. Как только вы сохраните его в новом месте, вы сможете снова открыть его и отредактировать после сохранения.
Теперь с помощью функции автоматического восстановления вы можете восстановить несохраненный документ Word. Понятно, что эта встроенная функция очень полезна в том случае, если ваш работающий MS Word внезапно отключится или выйдет из строя по неизвестным причинам. Если вы не активировали автовосстановление в Microsoft Word, вы можете сделать это, выполнив следующие действия.
Если вы не активировали автовосстановление в Microsoft Word, вы можете сделать это, выполнив следующие действия.
Шаг 1 : Первый шаг — выбрать «Файл» в меню Word, а затем «Параметры» в меню слева.
Шаг 2 : Если вы нажмете кнопку «Сохранить» в левой части появившегося диалогового окна, вы сможете сохранить файл.
Шаг 3 . Вы можете настроить продолжительность времени, в течение которого Word должен сохранять документ, установив флажок «Сохранить информацию об автоматическом восстановлении каждые».
Шаг 4 : Появится диалоговое окно «Изменить расположение», в котором вам будет предложено выбрать место для сохранения файлов автоматического восстановления. Нажмите «ОК». После закрытия диалогового окна «Параметры Word» нажмите «ОК».
2. Как восстановить несохраненный документ Word с помощью функции автосохранения
Функцию автосохранения также можно использовать для восстановления несохраненного документа Word. Word 2010 и более поздние версии — единственные версии, в которых есть эта функция, аналогичная автовосстановлению.
Word 2010 и более поздние версии — единственные версии, в которых есть эта функция, аналогичная автовосстановлению.
Шаг 1 : Чтобы открыть Word, а затем щелкните меню «Файл», чтобы восстановить несохраненный документ Word с помощью функции автоматического сохранения. Вы можете восстановить несохраненный документ, нажав «Информация», затем нажав «Управление документами» и выбрав «Восстановить несохраненный документ».
Шаг 2 : В качестве альтернативы вы можете использовать проводник Windows, чтобы найти папку C:\Users\Username\AppData\Local\Microsoft\Office\UnsavedFiles.
Должен быть список всех несохраненных документов. Теперь осталось только выбрать черновик и открыть его. Открыв его в новом документе Word, вы можете сохранить его под соответствующим именем.
Версия 2: Документ Word 2007 или ниже
Если у вас Word 2007 или более ранняя версия, вы также можете восстановить несохраненный документ Word почти таким же образом, хотя на этот раз вам нужно будет использовать функцию автоматического восстановления для его восстановления.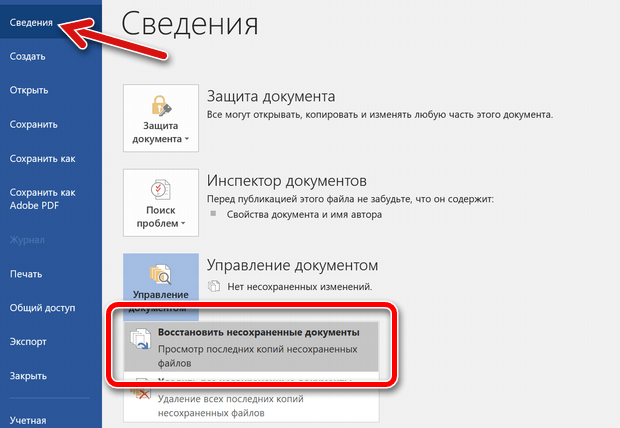 Когда вы используете функцию автоматического восстановления в Word, во время работы сохраняется временная копия документа, поэтому, если что-то пойдет не так, вы всегда сможете получить к ней доступ.
Когда вы используете функцию автоматического восстановления в Word, во время работы сохраняется временная копия документа, поэтому, если что-то пойдет не так, вы всегда сможете получить к ней доступ.
При повторном запуске Word вы сможете использовать функцию автоматического восстановления. Вы можете открыть документы, дважды щелкнув любой из них в левой части нового окна Word. После сохранения документа вы можете отредактировать его позже.
Если вы потеряли документ Word по разным причинам, вам не о чем беспокоиться. В Интернете доступно множество программ, которые могут помочь вам восстановить потерянные данные, включая текстовые файлы. В этом разделе мы обсудим один из них — Tenorshare 4DDiG. Tenorshare 4DDiG — это надежный инструмент для восстановления данных, который может восстановить ваши потерянные или удаленные данные, включая текстовые документы, изображения, музыку и т.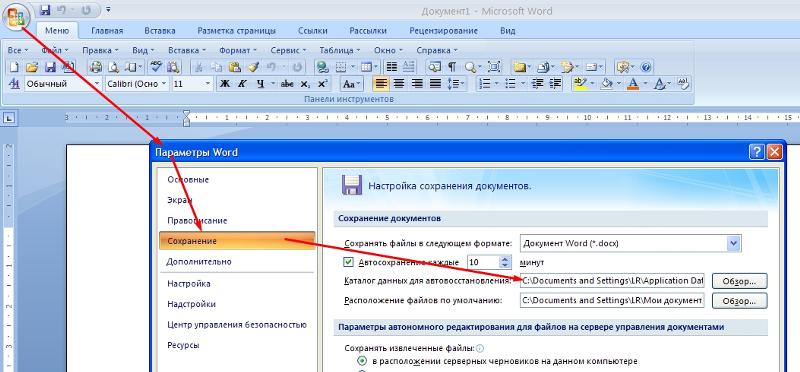 д., с Windows, Mac и съемных устройств.
д., с Windows, Mac и съемных устройств.
Ниже приведены невероятные возможности, которыми он обладает:
- Восстанавливает 1000 типов файлов, таких как текстовые документы, фотографии, видео, файлы, аудио, Excel, PowerPoint и другие.
- Восстанавливает удаленные файлы с компьютера или ноутбука, внутреннего или внешнего диска, флэш-накопителя, SD-карты и т. д.
- Поддерживает бесплатную загрузку на компьютерах с ОС Windows или Mac OS.
- Восстанавливает файлы, которые были утеряны из-за случайного удаления, форматирования и других причин.
Как восстановить удаленные фотографии из корзины после очистки через Tenorshare 4DDiG?
СКАЧАТЬ БЕСПЛАТНО
Для ПК
Безопасная загрузка
СКАЧАТЬ БЕСПЛАТНО
Для MAC
Безопасная загрузка
Купить сейчас Купить сейчас
- выбрать локальный диск
- Сканирование и поиск на диске
- Предварительный просмотр и восстановление удаленного документа Word
Как только вы установили и запустили Tenorshare 4DDiG Windows Data Recovery, вам будет представлен домашний интерфейс, показанный ниже, который включает в себя параметры восстановления данных и расширенного восстановления.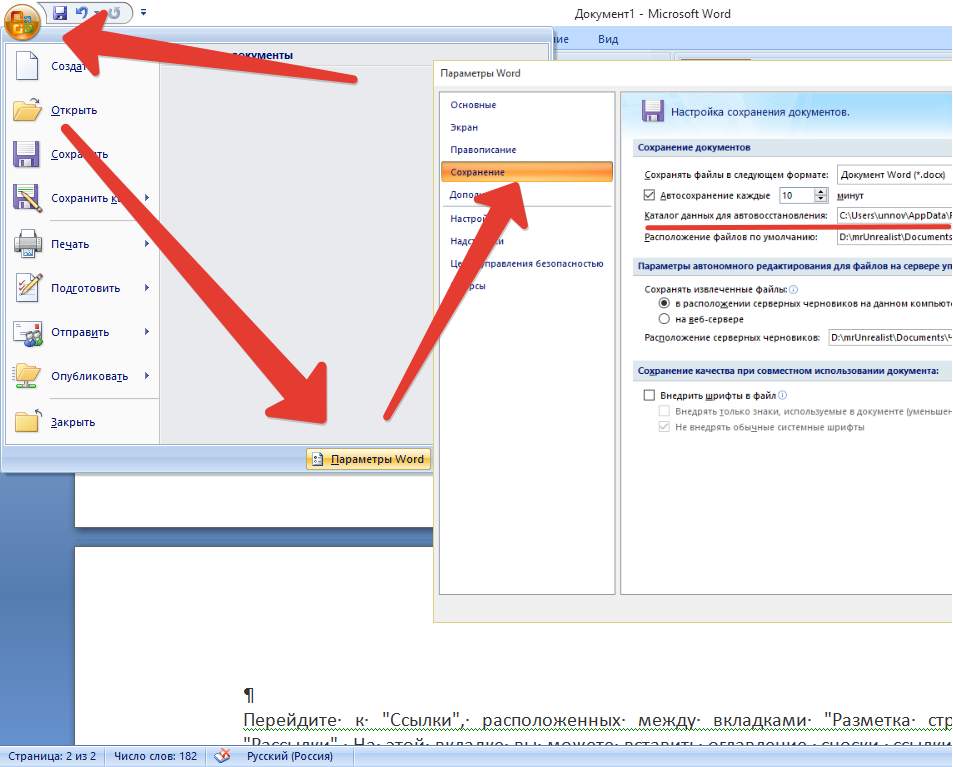 В нашем случае вам нужно выбрать локальный диск, на котором находятся потерянные данные, из списка жестких дисков, а затем нажать «Пуск», чтобы начать процесс. В правом верхнем углу окна вы увидите список целевых типов файлов, которые вы можете выбрать перед началом сканирования.
В нашем случае вам нужно выбрать локальный диск, на котором находятся потерянные данные, из списка жестких дисков, а затем нажать «Пуск», чтобы начать процесс. В правом верхнем углу окна вы увидите список целевых типов файлов, которые вы можете выбрать перед началом сканирования.
Выбрав выбранный диск, 4DDiG немедленно проверяет его на наличие недостающих данных. Когда вы найдете файлы, которые хотите восстановить, вы можете приостановить или остановить процесс сканирования. В представлении «Дерево» есть различные категории, такие как «Удаленные файлы», «Существующие файлы», «Потерянные местоположения», «Файлы RAW» и «Файлы тегов». Кроме того, вы можете переключиться на представление файлов, чтобы проверить типы файлов, такие как фотографии, видео, документы, аудио, электронные письма и другие типы файлов. Кроме того, в правой части панели у вас есть возможность поиска целевых файлов или сужения поиска с помощью фильтра, чтобы сузить область поиска.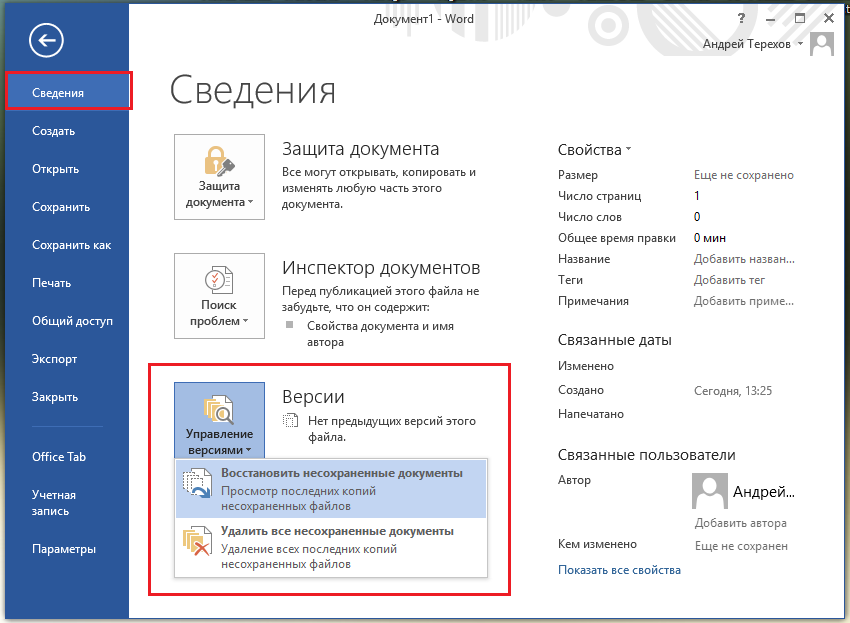
Как только целевые файлы будут обнаружены, вы сможете просмотреть их и безопасно восстановить. Не сохраняйте в тот же раздел, где вы потеряли данные в случае перезаписи диска и безвозвратной потери данных.
Часто задаваемые вопросы о восстановлении несохраненных/удаленных документов Word
1. Можно ли восстановить несохраненный документ Word?
Файлы Word создаются таким образом, чтобы их можно было легко восстановить в случае утери. Word имеет возможность сделать резервную копию вашего документа и сохранить его в случае возникновения проблем. Если у вас ничего не работает, вы можете использовать программу восстановления, например Tenorshare 4DDiG.
2. Как восстановить несохраненный документ Word в Windows 10?
Мы рекомендуем использовать Tenorshare 4DDiG. восстановить текстовые документы. Это сэкономит ваше время и восстановит ваш документ всего за несколько минут.
Заключение
Мы надеемся, что вы поняли, как восстановить несохраненный документ Word в Windows 10, используя описанные выше методы. Если вы случайно удалили свой файл Word без резервного копирования, попробуйте использовать Tenorshare 4DDiG, так как это самое безопасное и быстрое программное обеспечение для восстановления данных в этом аспекте восстановления безвозвратно удаленных файлов. Это определенно поможет вам вернуть все важные текстовые документы и заметки.
Как восстановить несохраненные документы Word
Потеряли изменения в документе Word из-за сбоя? Не волнуйтесь, обычно вы можете восстановить несохраненные документы Word.
Вы работаете над документом Word и только что увидели, что ваш компьютер зависает — не паникуйте. Приложения Microsoft Office теперь намного лучше автоматически сохраняют копии ваших файлов во время работы, чем старые версии.
В случае сбоя ПК (или сбоя самого Word) без сохранения файла его обычно можно восстановить. Однако есть несколько способов сделать это.
Однако есть несколько способов сделать это.
Если вы не знаете, как восстановить несохраненные документы Word, следуйте нашему руководству ниже. Это руководство написано с учетом последней версии Microsoft Office 365, но шаги должны работать и для более старых версий Word.
Как восстановить несохраненные документы Word
Если у вас произошел сбой или вы просто забыли сохранить документ Word, возможно, вам повезло. Word часто пытается автоматически сохранить ваш документ по мере его создания. Это лучше всего работает, если вы уже сохранили документ с именем файла, но это может работать и для несохраненных файлов.
Затем вы можете восстановить документ Word, используя этот файл автосохранения в самом Word.
Чтобы восстановить несохраненные документы Word:
- Откройте Word и нажмите Файл на ленточной панели.
- В меню Файл нажмите Информация > Управление документом .

- Во всплывающем окне нажмите Восстановить несохраненные документы .
- Вы увидите список несохраненных документов Word в проводнике 9Всплывающее окно 0070 — выберите любой файл, который хотите сохранить, и нажмите Открыть .
- Откроется копия документа — сохраните ее, нажав Файл > Сохранить как .
Как восстановить документы Word вручную
Если вы не можете загрузить Word или не можете найти свои файлы с помощью описанного выше метода, вы можете попытаться восстановить документы Word вручную. Это включает в себя использование инструмента поиска в Windows 10 и 11 для поиска asd и .файлы wbk. Форматы файлов asd и wbk используются для файлов автосохранения Word и Office.
В приведенных ниже шагах используется ПК с Windows 11, но вы сможете выполнить аналогичные шаги в Windows 10.
Чтобы вручную восстановить документы Word в Windows:
- Откройте проводник.

- Выберите Этот ПК в меню слева.
- Используя строку поиска (вверху справа), введите file:*.asd и нажмите Введите .
- Дайте время для завершения поиска. Если он не находит никаких файлов, повторите поиск файлов wbk , используя file:*wbk в качестве критерия поиска.
- Если вы найдете какие-либо файлы, дважды щелкните их, чтобы открыть в Word. Либо щелкните правой кнопкой мыши и выберите Открыть с помощью , а вместо этого выберите Word .
- Наконец, используйте адресную строку File Explorer, чтобы открыть C:\Users\yourusername\AppData\Roaming\Microsoft\Word и самостоятельно проверьте наличие несохраненных файлов Word. Замените yourusername на ваше имя пользователя.
- Повторите поиск в папке C:\Users\yourusername\AppData\Local\Microsoft\Office\UnsavedFiles .


 Использование функции восстановления документа Word
Использование функции восстановления документа Word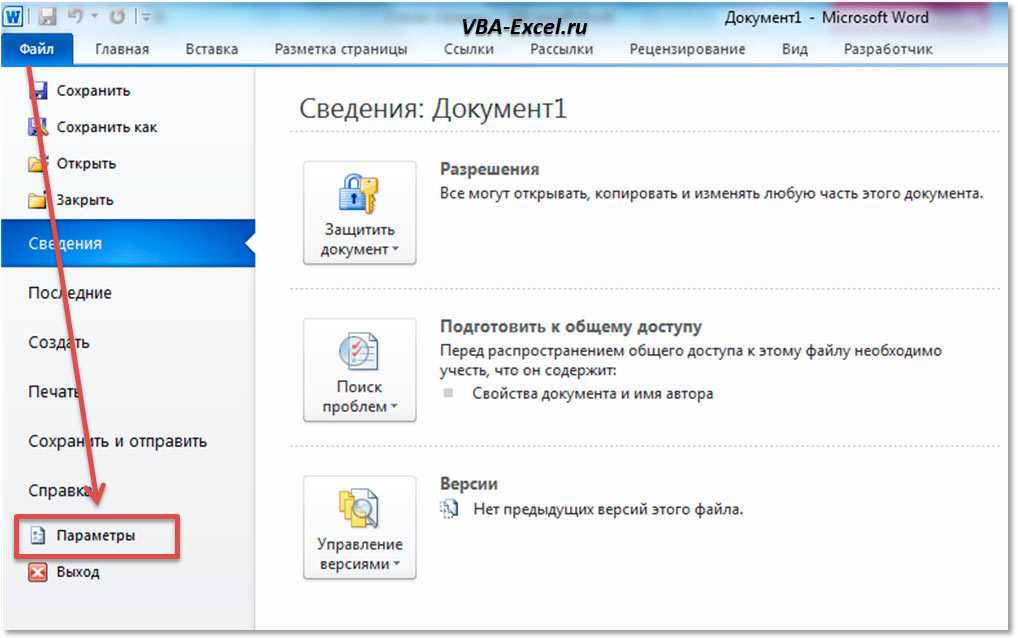


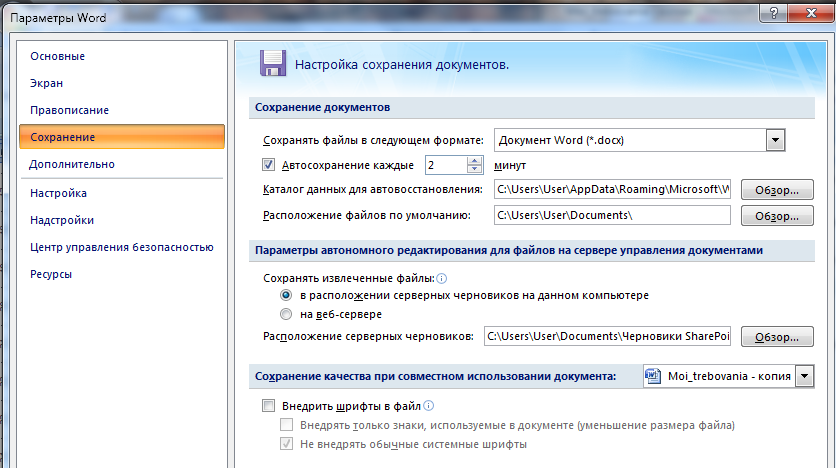 Я случайно выключил компьютер во время работы с 10-страничным документом Word. Документ не был сохранен, и мне очень нужно его вернуть. Пожалуйста, сообщите мне, есть ли способ восстановить несохраненный текстовый файл. В противном случае я, к сожалению, потеряю многодневную работу и заметки».
Я случайно выключил компьютер во время работы с 10-страничным документом Word. Документ не был сохранен, и мне очень нужно его вернуть. Пожалуйста, сообщите мне, есть ли способ восстановить несохраненный текстовый файл. В противном случае я, к сожалению, потеряю многодневную работу и заметки». Могу ли я восстановить несохраненный документ Word?
Могу ли я восстановить несохраненный документ Word?