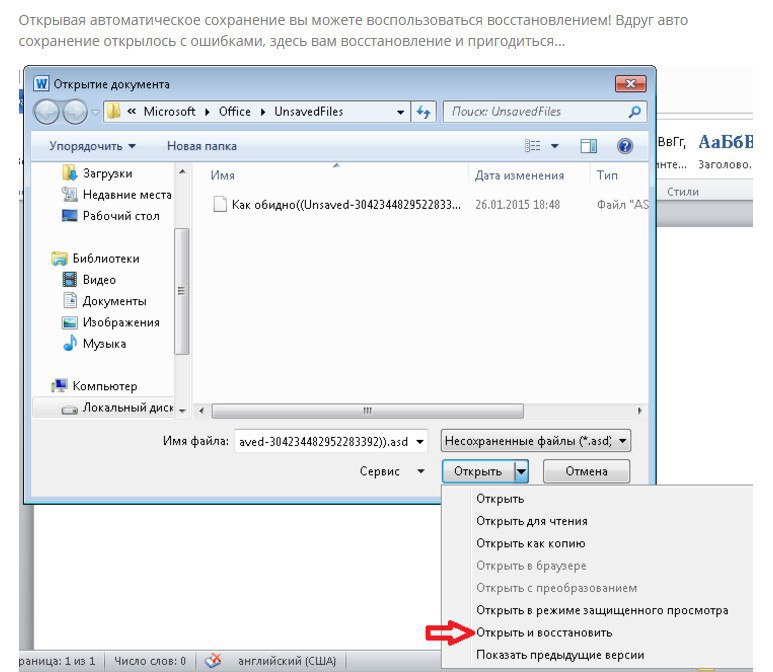Различные методы восстановления утерянного документа Microsoft Word
Аннотации
Если вы используете Microsoft Word, вы обнаружите, что хорошо знаете, как важно нажимать значок сохранения каждые несколько минут. Однако независимо от того, насколько вы дисциплинированы, всегда есть шанс потерять работу. Будь то отключение электричества, сбой программного обеспечения или просто отсутствие менталитета, сохраняйте спокойствие. Есть несколько различных способов восстановить утерянный документ Microsoft Word.
Word 2013 и 2016
Версии Microsoft Word 2013 и 2016 имеют встроенную функцию, предназначенную для восстановления несохраненных документов. Запустите Word, щелкните вкладку «Файл» и выберите «Управление документом». Это приведет вас к приборной панели. Здесь вам нужно нажать на кнопку с надписью «Управление документом», чтобы создать раскрывающееся меню с несколькими вариантами. Выберите «Восстановить несохраненные документы», чтобы открыть новое окно со списком несохраненных документов Word. Если файл, который вы ищете, есть в списке, сделайте это и откройте его. Открыв документ, не забудьте его сохранить.
Если файл, который вы ищете, есть в списке, сделайте это и откройте его. Открыв документ, не забудьте его сохранить.
Word 2007 и 2010
Если вы используете старую версию Microsoft Word, вы можете использовать программу для поиска резервных копий потерянного документа.
1. Для начала откройте Word И щелкните вкладку «Файл» (при использовании Word 2010) или кнопку «Пуск» Office (при использовании Word 2007).
2. Отсюда выберите «Открыть». Откроется окно проводника Windows. Выберите место, где вы в последний раз сохранили рассматриваемый документ. Для большинства людей это будут Мои документы.
3. Рядом с текстовым полем «Имя файла» вы увидите раскрывающийся список типов файлов. По умолчанию выбрано «Все документы Word». Или выберите «Все типы файлов». Файлы резервных копий имеют название «Резервная копия (название документа)».
4. Выберите место, подходящее для вашего файла, откройте его и сохраните должным образом.
Найдите временные файлы Word
Если вышеперечисленные методы не сработали, вам придется прибегнуть к более экстремальным методам для восстановления документа. В этом случае вам придется прибегнуть к прочесыванию временных файлов, чтобы восстановить потерянные данные. Временные файлы – это файлы, которые временно преобразуются в информацию во время создания нового файла. Если вы потеряли весь документ Word или даже его часть, есть вероятность, что потерянную информацию можно восстановить из временного файла. Временные файлы имеют расширение «.tmp».
В этом случае вам придется прибегнуть к прочесыванию временных файлов, чтобы восстановить потерянные данные. Временные файлы – это файлы, которые временно преобразуются в информацию во время создания нового файла. Если вы потеряли весь документ Word или даже его часть, есть вероятность, что потерянную информацию можно восстановить из временного файла. Временные файлы имеют расширение «.tmp».
Чтобы найти эти файлы, начните с нажатия кнопки «Пуск». Обратите внимание, что пользователи Windows 10 могут просто начать вводить текст в поле поиска, встроенном в панель задач. В поле поиска введите «.tmp» и нажмите Enter. Однако, если вы используете Windows 10, вам нужно будет ввести «% темп%“.
Откроется окно со всеми результатами. Прокрутите и найдите файлы с указанием даты и времени редактирования документа. Как вариант, некоторые временные файлы начинаются с тильды (˜). Чтобы найти эти файлы, выполните указанные выше действия, заменив «.tmp» на «˜.»
Если вы обнаружите временный файл, который, как вы подозреваете, может содержать то, что вы ищете, но не открывается, возможно, вы имели дело с поврежденным файлом. К счастью, это не конец света. У Microsoft есть подробная документация по работе с поврежденными файлами. и как получить от них информацию.
К счастью, это не конец света. У Microsoft есть подробная документация по работе с поврежденными файлами. и как получить от них информацию.
Настройте автосохранение и автосохранение, чтобы предотвратить потерю документов
Чтобы избавить вас от множества проблем с поиском временных файлов, вы можете настроить Word, чтобы не потерять несохраненную работу. Для этого откройте Microsoft Word, перейдите на вкладку «Файл» и выберите «Параметры». Если у вас Word 2007, нажмите кнопку «Пуск» в Office, а затем нажмите кнопку «Параметры Word».
В открывшемся новом окне нажмите «Сохранить» в столбце слева. Вы увидите опцию «Сохранять данные автосохранения каждые ** минуты». Прежде всего, убедитесь, что эта опция включена, установив флажок рядом с ней.
Затем вам нужно установить частоту, с которой Word сохраняет резервную копию документа с автоматическим восстановлением. По умолчанию каждые десять минут. Однако вы можете настроить его так, как вам удобно. Кроме того, вы также можете изменить место хранения файлов автоматического резервного копирования, чтобы к ним было легко получить доступ.
Если у вас есть подписка на Office365, вам нужно будет настроить функцию автосохранения. К счастью, его можно очень легко включить. Просто найдите переключатель «Изменить автопереключатель» в верхнем левом углу окна Microsoft Word и убедитесь, что он включен. Автосохранение сохранит любые изменения в вашем документе в реальном времени.
Однако вы должны знать, что автосохранение будет работать только в том случае, если ваш файл сохранен в OneDrive или на платформе для совместной работы SharePoint. Наконец, если вы используете Word Online, вам не нужно ничего делать. Все внесенные вами изменения сохраняются автоматически.
Потеряли документ Microsoft Word? Удалось ли вернуть его? Если да, то как это сделать? Дайте нам знать об этом в комментариях!
Источник
Как вернуть несохраненный документ Ворд
Показать / Скрыть текст
Метод 1: Автоматом
Если работа Майкрософт Ворд была экстренно завершена, к примеру, вследствие зависания программки, ее принудительного закрытия либо отключения ПК, вернуть последний несохраненный документ(ы), с которым(и) вы работали, будет предложено при последующем запуске.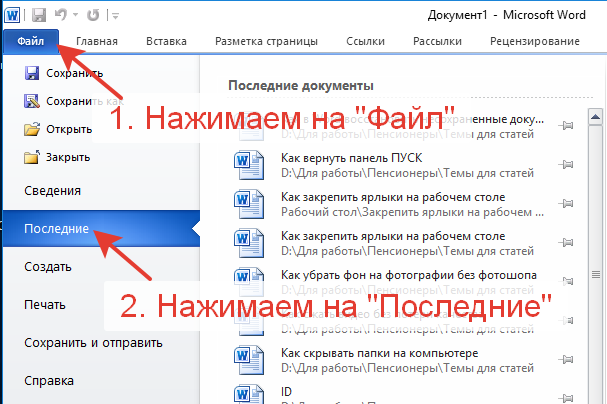
- Откройте текстовый редактор. Слева в его главном окне будет находиться блок «Восстановление документов» со перечнем «Доступные файлы». Ознакомьтесь с ним и, ориентируясь на заглавие, дату и время сотворения (отыскиваете самую «свежую» версию), найдите тот документ, который не удалось вовремя сохранить. Отыскав, кликните по нему левой кнопкой мышки.
Файл будет открыт в новеньком окне. Сохраните его в хоть какое комфортное место на диске ПК: Воспользуйтесь для этого обозначенной выше кнопкой, потом изберите размещение и укажите его в «Проводнике». Для доказательства нажмите «Сохранить».
Примечание: К изначальному наименованию текстового документа будет добавлена приписка «(Автосохраненный)» либо «(автовосстановление)». Если вы желаете сохранить его под прежним именованием, заменив уникальный файл, поначалу закройте 1-ое окно программки. Отметим, что к последнему решению стоит прибегать исключительно в том случае, если больше нет документов для восстановления.
Область «Восстановление документа» в его освеженной версии будет закрыта. Если требуется вернуть очередной либо несколько файлов, которые тоже не были сохранены, вернитесь к первому открытому окну программки и повторите деяния из первого шага истинной аннотации.
Почти всегда содержимое текстового документа данным способом восстанавливается не в полном объеме. Сначала это связано с тем, какое значение времени установлено для доступной в Word функции автосохранения (подробнее о ней будет поведано в предпоследней части статьи), – по дефлоту это 10 минут, и за этот просвет более-менее бывалые юзеры полностью могли написать довольно большой кусок текста. К огорчению, он наверное будет потерян.
Метод 2: Вручную
Упомянутая выше функция автоматического сохранения делает запасные копии документов Ворд и помещает их в обозначенное размещение на диске. Это те же файлы, которые предлагается вернуть при запуске программки после ее аварийного закрытия, но это происходит не всегда. Конкретно в таком случае будет нужно без помощи других выполнить данные деяния.
Конкретно в таком случае будет нужно без помощи других выполнить данные деяния.
- Запустите Word, вызовите его меню «Файл» (в ранешних версиях это расположенная слева на панели инструментов кнопка с логотипом MS Office)
В открывшемся окне перейдите во вкладку «Сохранение».
Конкретно тут задаются все характеристики автосохранения, но на данный момент нас интересует только один – «Каталог данных для автовосстановления». Скопируйте путь, обозначенный напротив данного пт.
Откройте «Проводник», к примеру, воспользовавшись кнопками «Win+E», введите в его адресную строчку скопированный на прошлом шаге путь и нажмите «Enter» для перехода в это размещение.
В открывшейся директории может быть достаточно много файлов и папок, но, потому что нас заинтересовывают последние версии, для удобства навигации следует упорядочить содержимое по дате конфигурации. Запасная копия файла может храниться как конкретно в самом каталоге, так и в отдельной папке,
заглавие которой будет повторять заглавие документа, но «разбавленное» знаками заместо пробелов.
Запасная копия файла может храниться как конкретно в самом каталоге, так и в отдельной папке,
заглавие которой будет повторять заглавие документа, но «разбавленное» знаками заместо пробелов.
Как и в прошлом способе, ориентируясь на наименование документа и дату его сотворения, найдите тот, который не был сохранен и на данный момент требуется вернуть.
Откройте его двойным нажатием левой кнопки мышки либо через контекстное меню и повторно сохраните на диск.
В плане результативности этот метод ничем не отличается от предшествующего и имеет те же недочеты – часть содержимого документа, которая была сотворена с момента последнего автоматического сохранения, не будет восстановлена. При всем этом в неких случаях таковой подход является единственным решением задачки, озвученной в заголовке статьи.
Метод 3: Восстановление несохраненных документов
Кроме автоматического сохранения текстовых файлов в процессе работы с ними, Word также делает запасные копии, которые можно вернуть через меню программки.
- Откройте Ворд, вызовите меню «Файл», перейдите к разделу «Сведения» и нажмите на кнопку «Управление документом».
Изберите пункт «Восстановить несохраненные документы».
Примечание: Получить доступ к данной способности программки можно и чуть по другому, перейдя по пути «Файл» — «Открыть» — «Последние» и нажав кнопку «Восстановить несохраненные документы».
Все что остается сделать дальше – повторно сохранить этот документ в хоть какое комфортное место на диске (вначале он будет открыт в режиме «Только чтение»).
Как и в рассмотренных выше случаях, велика возможность, что содержимое будет восстановлено не вполне.
Метод 4: Восстановление запасной копии
При выполнении аннотации из Методов 2 и 3 вы наверное могли увидеть файлы в неведомых форматах, которые содержатся в папке автосохранений Ворд. Посреди их полностью могут находиться несохраненные документы, вернуть которые можно через саму программку.
- Сделайте деяния из шагов № 1-3 части «Способ 2: Вручную» истинной статьи. Другими словами узнайте размещение папки с автоматическими сохранениями и скопируйте его.
Откройте меню «Файл» в Word, изберите пункт «Открыть», потом «Обзор».
В адресную строчку открывшегося «Проводника» воткните скопированный адресок и перейдите к нему, нажав «Enter» либо расположенную справа стрелку.
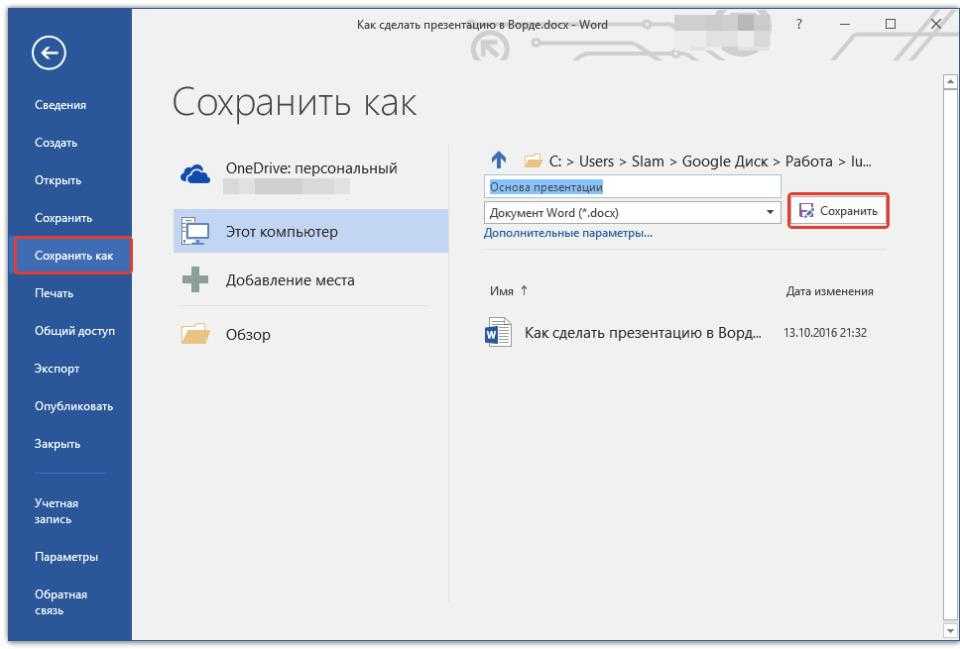
Появится окно «Показать исправления» — ознакомьтесь с обозначенными в нем сведениями и нажмите «Закрыть».
Несохраненный документ будет открыт в Ворде, но со сброшенным форматированием – это обыденный текст со шрифтом, размером и отступами по дефлоту, без какого-нибудь дизайна. К огорчению, его придется восстанавливать без помощи других, что поможет сделать отдельная аннотация на нашем веб-сайте.
Отметим, что данный способ тоже не гарантирует полного восстановления содержимого текстового файла.
Метод 5: Поиск несохраненных файлов и копий
Последний способ восстановления несохраненных документов представляет собой смесь всех прошлых. Заключается он в самостоятельном поиске файлов запасных копий и их следующем открытии в Ворде.
- Откройте «Проводник», перейдите в корень системного диска (в нашем примере таким является (C:)), скопируйте и введите в его поисковую строчку 1-ое из обозначенных ниже значений.
 Нажмите «Enter» для начала поиска.
Нажмите «Enter» для начала поиска.
*.WBK *.ASD
Ждите, пока процедура будет завершена (как правило это занимает пару минут), после этого откройте отысканный документ либо документы. Его заглавие вероятнее всего будет состоять из случайных знаков, потому ориентируйтесь сначала на дату последнего конфигурации.
Ознакомьтесь с содержимым файла и сохраните его.
Опять перейдите в «Проводнике» к системному диску, скопируйте 2-ое из обозначенных выше значений, воткните его в строчку поиска и запустите функцию.
Дождитесь, пока поиск будет завершен, и ознакомьтесь с его плодами. Ориентируясь на заглавие и дату конфигурации документа, найдите тот, который требуется вернуть.
Нажмите по нему правой кнопкой мышки и изберите в контекстном меню пункт «Расположение файла».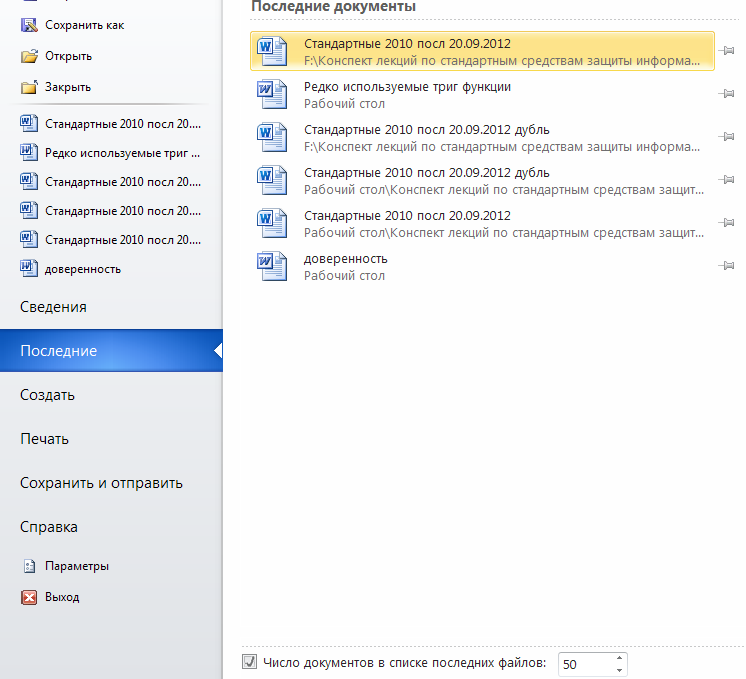
Скопируйте обозначенный в адресной строке «Проводника» путь и сделайте аннотацию из предшествующей части статьи, чтоб вернуть несохраненный документ Word.
Данный способ отыщет свое применение в случаях, когда в программке были изменены характеристики автосохранения, сначала, место для хранения запасных копий, либо если она установлена не в папку по дефлоту. Сам же несохраненный документ может иметь как формат WBK, так и ASD, потому мы и находили их по порядку, в вашем же случае, может быть, будет довольно отыскать какой-то из них.
Дополнительно: Настройка автосохранения
Для того чтоб предупредить появление схожих заморочек в дальнейшем либо хотя бы минимизировать их последствия, рекомендуется поменять характеристики автоматического сохранения, задав наименьший чем обозначенный по дефлоту временной интервал. Хорошим решением будет малое значение – 1 минутка. Сделать это можно в разделе «Параметров» Ворд, который мы с вами открыли на 3-ем шаге аннотации из Метода 2, для получения более детализированных сведений по самой процедуре ознакомьтесь с представленной по ссылке ниже статьей.
Направьте внимание! В лицензионных версиях Microsoft Office с авторизованным в приложении аккаунтом Microsoft сохранение осуществляется в фоновом режиме, на неизменной базе. Это исключает необходимость ручного либо автоматического сохранения текстового документа, а означает, рассматриваемая нами в рамках истинной статьи неувязка в таком случае просто не возникнет.
Восстановление документа при зависании программки
Если сохранить документ Ворд не удалось не из-за критического закрытия программки, а из-за ее зависания, метод процедуры восстановления может смотреться чуть по другому. Так, если текстовый редактор все еще запущен, но не отвечает и не реагирует на какие-либо деяния, единственное, что остается – это сделать снимок экрана текста на дисплее и потом распознать его при помощи спец софта. Процедура автоматического и/либо ручного восстановления, рассмотренная нами выше, в схожих ситуациях, к огорчению, доступна далековато не всегда.
Источник: lumpics. ru
ru
Восстановить несохраненные, удаленные или потерянные документы Word в Windows 10/11? 8 Tricks in Hand
Никому не будет приятно потерять свой несохраненный документ при работе в Microsoft Word. Но большинство из нас, возможно, когда-либо сталкивались с такой болезненной ситуацией. Независимо от сбоя приложения/компьютера Word или вашей собственной неправильной работы, которая привела к тому, что документы Word не были сохранены или даже исчезли, перейдите на эту страницу, чтобы узнать о подробном руководстве о том, как восстановить несохраненный или удаленный документ Word в Windows 10/11.
- Часть 1: Как восстановить несохраненный документ Word в Windows 10/11?
- Часть 2: Как восстановить удаленный документ Word в Windows 10/11?
Часть 1: Как восстановить несохраненный документ Word в Windows 10/11?
Все это время Microsoft Office стремился уменьшить вероятность потери данных для своих пользователей. Естественно, Microsoft Word имеет несколько встроенных функций, предназначенных для восстановления несохраненных документов Word в определенных случаях.
Мы рассмотрим эти функции одну за другой, как показано ниже, которые применимы практически ко всем выпускам Microsoft Word, включая Word 2021, 2019., 2016, 2013, 2010 и 2007. Здесь приведен пример Word 2016, и подробные шаги в других выпусках Word довольно похожи.
Восстановление несохраненного документа Word в Windows 10/11 с помощью функций автоматического восстановления
Одной из чрезвычайно полезных функций восстановления Word является автоматическое восстановление. После включения автовосстановление может быть очень полезно для восстановления несохраненных или потерянных документов Word, поскольку приложение Word будет сохранять файлы документов через определенные промежутки времени, пока они редактируются. Вам разрешено использовать автовосстановление тремя способами для восстановления несохраненного документа Word на вашем компьютере с Windows 10/11. Давайте уточним.
1# Поиск файлов автоматического восстановления
- Запустите приложение Word > выберите вкладку «Файл» > нажмите «Параметры».

- На левой панели навигации щелкните Сохранить.
- Скопируйте путь к файлу автовосстановления.
- Вставьте его в проводник.
- Найдите несохраненный документ > скопируйте файл .asd .
- Затем вернитесь в Word, нажмите «Файл» > «Открыть» и нажмите кнопку «Восстановить несохраненные документы».
- Вставьте файл .asd во всплывающее окно с именем файла>, наконец, нажмите «Открыть», чтобы восстановить несохраненный документ Word.
Еще один способ использования функций автоматического восстановления — восстановить документы Word из временных файлов.
2# Восстановление из временных файлов
- Откройте программу Microsoft Word > щелкните меню «Файл».
- В разделе «Информация» прокрутите вниз, чтобы выбрать «Управление документом» > «Восстановить несохраненные документы».
- Просмотрите список последних несохраненных файлов > найдите нужный документ и откройте его.

- Нажмите кнопку «Сохранить как» в верхнем баннере.
- После подтверждения имени и типа файла нажмите «Сохранить», чтобы правильно восстановить несохраненный файл.
Таким образом, вы также можете успешно восстановить несохраненный документ Word в Windows 10/11. Тем не менее, последний выбор — это поиск файлов резервных копий Word. При условии, что в настройках Word была выбрана опция «резервная копия», должна быть резервная копия ваших несохраненных файлов.
Как проверить включена ли эта опция? Перейдите в «Файл»> «Параметры»> «Дополнительно», прокрутите вниз до раздела «Сохранить» и проверьте, установлен ли флажок «Всегда создавать резервную копию ». Если да, выполните следующие действия, чтобы восстановить несохраненный документ Word в Windows 10/11.
3# Найти файлы резервных копий Word
- Выберите «Пуск» > введите .wbk в строку поиска > нажмите Enter.
- Найдите файл с именем «Резервная копия», за которым следует имя вашего несохраненного документа.

- Дважды щелкните файл, чтобы открыть и восстановить его.
Восстановление несохраненного документа Word в Windows 10/11 с помощью Document Recovery
Иногда Microsoft Word внезапно закрывается или компьютер внезапно выключается, поэтому у вас нет времени на сохранение документа, над которым вы работаете. В этом случае на помощь может прийти одна полезная функция Word под названием Восстановление документов. Инструкции по восстановлению несохраненного документа Word в Windows 10/11 см. ниже.
- Повторно открыть Word. Вы можете увидеть список доступных файлов на левой панели восстановления документов.
- Дважды щелкните несохраненный файл, который вы хотите сохранить, и сохраните его соответствующим образом.
Бонус: как восстановить несохраненный документ Word в Office 365?
Одно существенное различие между версиями Microsoft Word и Office 365 заключается в том, что функция автосохранения является эксклюзивной функцией Office 365. Хотя вы по-прежнему можете использовать автовосстановление для восстановления несохраненных документов Word вручную в Office 365, AutoSave может синхронизировать любые изменения, внесенные вами в ваши файлы, и постоянно обновлять документы Word.
Хотя вы по-прежнему можете использовать автовосстановление для восстановления несохраненных документов Word вручную в Office 365, AutoSave может синхронизировать любые изменения, внесенные вами в ваши файлы, и постоянно обновлять документы Word.
Таким образом, активация автосохранения должна быть самым надежным и прямым методом восстановления несохраненного документа Word в Office 365.
Чтобы включить функцию автосохранения, вам просто нужно подключить облачную службу или расположение SharePoint к вашей учетной записи Office 365. После этого несохраненные документы Word могут быть быстро доступны в Интернете.
Часть 2: Как восстановить удаленный документ Word в Windows 10/11?
Параллельно с несохранением документа Word неожиданное удаление/потеря документа Word также является раздражающей частью. Когда вы понимаете, что нужные вам документы Word были каким-то образом утеряны или удалены, первое место, куда вам следует обратиться, — это, безусловно, Корзина Windows 10/11.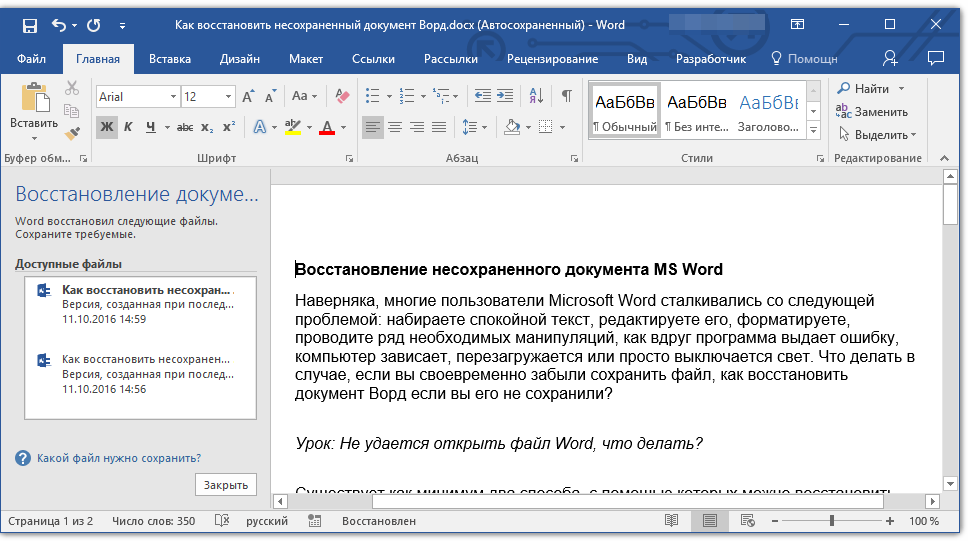
Если повезет, там есть удаленные файлы, которые можно восстановить. Однако чаще всего ваши документы Word удаляются из корзины до того, как вы предпринимаете какие-либо действия. Тогда что делать дальше? Пожалуйста, продолжайте.
Восстановление безвозвратно удаленного документа Word в Windows 10/11
Восстановление документа Word, не находящегося в Корзине, а именно означает восстановление безвозвратно удаленного документа Word. Что касается восстановления безвозвратно удаленных документов Word, я должен сказать, что часть программного обеспечения для восстановления данных всегда является самой мудрой мерой.
Среди множества инструментов для восстановления данных в Интернете, Cisdem Data Recovery для Windows рекомендуется как ваш главный приоритет. Он способен восстанавливать более 1000 типов файлов, таких как часто используемые документы, фотографии, видео, аудио, архивы и многое другое. Пользователям нужно немного технических знаний, чтобы самостоятельно выполнять задачи по восстановлению данных с помощью простых шагов. Эта заслуживающая доверия программа также имеет другие яркие точки, перечисленные как:
Эта заслуживающая доверия программа также имеет другие яркие точки, перечисленные как:
- Поддержка различных форматов файлов: doc/docx, xls/xlsx, ppt/pptx, pdf, страницы, числа и т. д.
- Быстрое сканирование и расширенное сканирование применяются для глубокого поиска файлов
- Быстрый переход пользователей к нужным файлам с файловыми фильтрами
- Предварительный просмотр всех восстанавливаемых элементов перед восстановлением
- Запускайте, приостанавливайте или возобновляйте процесс восстановления данных в удобное для вас время
Как восстановить безвозвратно удаленный документ Word Windows 10/11?
- Шаг 1. Загрузите и запустите Cisdem Data Recovery для Windows на своем компьютере с Windows.
Скачать бесплатно - Шаг 2. Выберите режим восстановления ПК. Выберите место, где вы сохранили удаленный документ Word, и начните сканирование.
- Шаг 3. Результаты сканирования будут отображаться по разным категориям на левой панели.
 Вы можете приостановить или возобновить сканирование по своему усмотрению.
Вы можете приостановить или возобновить сканирование по своему усмотрению. - Шаг 4. Перейдите в меню Тип > Документы, найдите и выберите удаленный ранее документ Word. Нажмите «Восстановить», чтобы восстановить его обратно в Windows 10/11.
Восстановить предыдущую версию документа Word
Другим обстоятельством является то, что содержимое вашего документа Word было частично удалено или изменено, и вам необходимо вернуть файлу документа его прежнее состояние. Итак, возникает необходимость знать, как восстановить сохраненную или предыдущую версию документа Word в Windows 10/11. 2 проверенных совета будут изложены для вашей справки.
1# История версий Microsoft Word
- Откройте документ. Затем перейдите в «Файл» > «История» для Office Word 2016–2019.. Файл > Информация > История версий для Office 365.
- Выберите нужную версию из списка истории версий > откройте ее для восстановления.
2# История версий Windows
- Перейдите в папку, в которой сохранен ваш документ > найдите и щелкните документ правой кнопкой мыши > выберите «Восстановить предыдущие версии».

- Выберите нужную версию документа Word, используя метки времени > нажмите «Открыть» или «Восстановить».
- Дождитесь завершения процесса восстановления.
Обратите внимание, что этот метод требует, чтобы вы заранее включили функцию истории файлов в вашей системе Windows.
Резюме
Иногда кажется неизбежным, что документы Word не сохраняются или не удаляются. На этой странице мы рассмотрели все, что вы обязаны знать о восстановлении несохраненных/удаленных документов Word. У вас есть другие способы восстановить несохраненные или удаленные документы Word в Windows 10 или 11, которыми можно поделиться? Комментарии и предложения приветствуются.
Конни Уисли
Конни пишет для Mac продуктивные и служебные приложения с 2009 года. Каждый обзор и решение основаны на ее практических тестах, она всегда энергична и заслуживает доверия в этой области.
Популярные статьи
Mac зависает на экране входа в систему после обновления или ввода пароля: 6 исправлений! 6 способов восстановить несохраненные или удаленные файлы PowerPoint на Mac (Office 2018/2019/2021) [Бесплатное решение] 6 способов восстановить удаленные файлы с SD-картыКак восстановить несохраненный документ Word
Последнее обновление
просто были ночные страхи. Однако тем несчастным, для которых кошмар стал явью, может показаться, что все потеряно, пути назад нет, и вы обречены навеки.
Осознание того, что вы потеряли несохраненный документ Word, может вызвать у вас холодный пот, но нет причин для страха: есть решение! Не все потеряно! Вам не нужно прятаться от своего босса, избегать электронных писем, менять имя, арендовать лодку и переезжать на Багамы — вы можете оставаться там, где вы есть, и продолжать работать. Вам не повезло?
Теперь сделайте глубокий вдох и прочитайте простые шаги, которые вам нужно знать о восстановлении несохраненных файлов и сохранении собственного бекона — весь процесс настолько быстр и прост, что вы устраните проблему, прежде чем кто-либо узнает об этом. что проблема даже существует. Гладкий.
Существует несколько коротких шагов, которые помогут вам восстановить документ Word, который вам или системе не удалось сохранить, но прежде чем мы рассмотрим это более подробно, стоит указать на подводные камни автосохранения.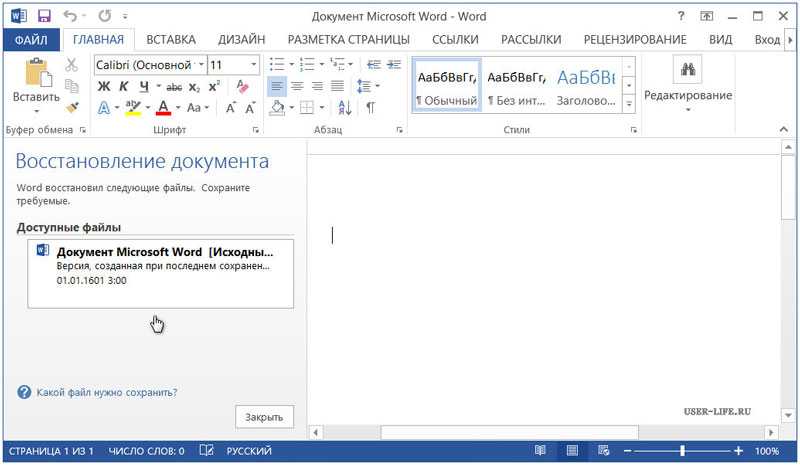
Это инструмент, на который многие из нас полагаются, чтобы автоматически прикрыться и сохранить нашу работу, и хотя это, без сомнения, полезный инструмент, на него не следует полагаться полностью — как и на все технологии, аварии и сбои. может и случится.
Лучший способ избежать стресса, связанного с аварийным восстановлением, — сохранять по ходу работы. Однако, если вы читаете это, то, скорее всего, уже слишком поздно. На самом деле, возможно, вы даже пропустили этот раздел в отчаянной попытке добраться до интересного и сохранить свою работу. Так что без лишних слов:
Начните с того, что перейдите в Word и выберите параметр «Файл» в левом верхнем углу
Выберите параметр «Открыть», а затем выберите из списка параметр «Восстановить несохраненные документы».
Скрестите пальцы и проверьте диалоговое окно. Если вы недавно потеряли свой файл, он должен появиться здесь.
Выберите, чтобы открыть документ, а затем подтвердите, что вы усвоили урок, выбрав опцию «Сохранить как».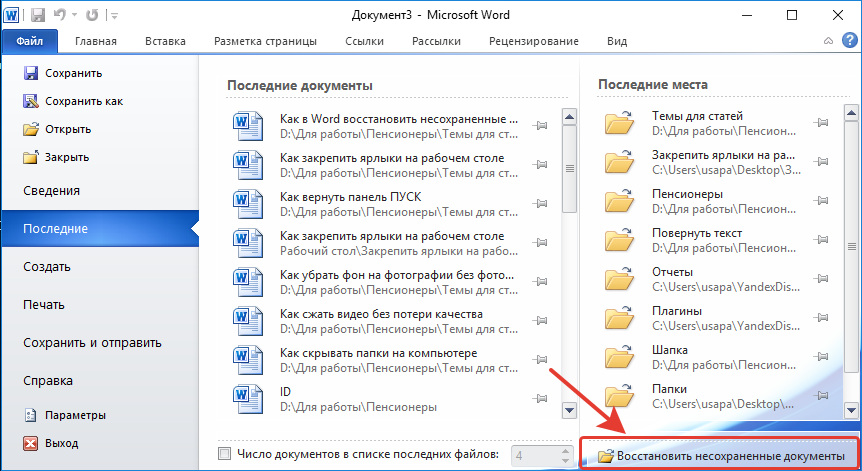
Дайте документу имя и сохраните его, как обычно.
Сядьте поудобнее и сделайте вид, что все в порядке.
В некоторых случаях, обычно утром в понедельник, вы можете случайно удалить файл, не сохранив его. К счастью, случайное удаление также легко исправить.
Перейдите на рабочий стол на своем компьютере и дважды щелкните корзину
Используйте панель поиска, чтобы отметить имя файла, который вы удалили.
Когда вы найдете его, обратите внимание на расположение файла — туда он будет автоматически восстановлен.
Щелкните файл правой кнопкой мыши и выберите кнопку Восстановить
Найдите потерянный файл в исходном местоположении. Вы можете выбрать «Быстрый доступ», чтобы получить доступ к последним файлам и найти документ таким образом, не зная исходного местоположения файла.
В некоторых случаях потеря файла может быть не по вашей вине — обычно это происходит в случае сбоя вашего ноутбука в середине проекта или сбоя питания.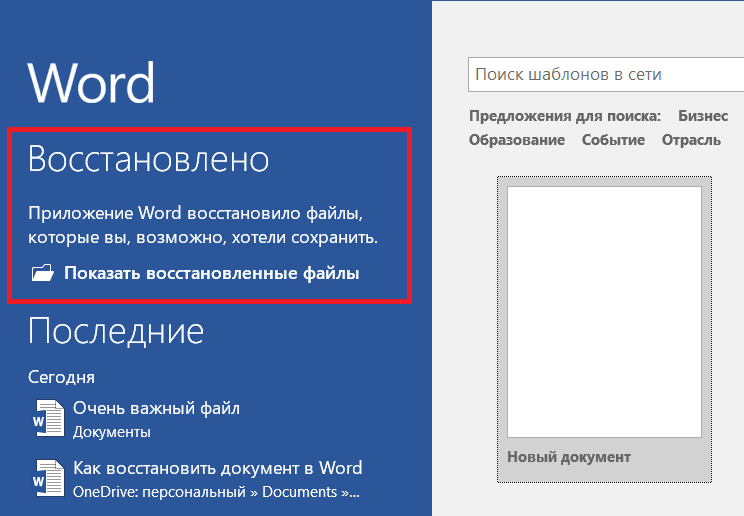 Чтобы восстановить ваши файлы здесь, вам необходимо:
Чтобы восстановить ваши файлы здесь, вам необходимо:
Open Word — во многих случаях ваш файл будет автоматически сохранен при открытии программы.
Если файла нет, перейдите на вкладку «Файл» в левом верхнем углу > «Параметры»
Перейдите на вкладку «Сохранить».
Перейдите в раздел с пометкой Расположение файла автоматического восстановления.
Скопируйте это и вставьте в Проводник
Затем откройте соответствующую папку и найдите файл .asd с самой последней датой и временем. Скопируйте это.
Вернитесь в Word и щелкните Файл > Открыть > Восстановить несохраненные документы
Вставьте файл в папку, а затем дважды щелкните, чтобы открыть его
Потеря несохраненного документа не обязательно должна быть решающим фактором — в современных технологиях есть множество хитростей, которые помогут вам восстановить вашу работу и избавить вас от неприятностей в самый последний момент.

 Нажмите «Enter» для начала поиска.
Нажмите «Enter» для начала поиска.

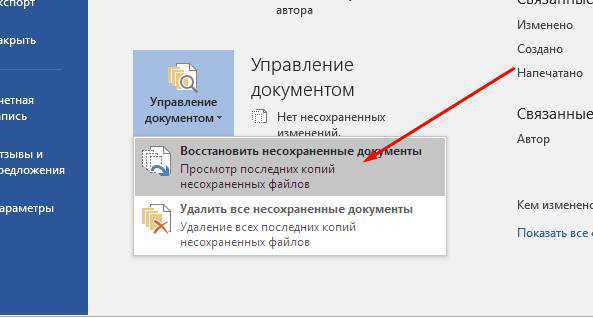

 Вы можете приостановить или возобновить сканирование по своему усмотрению.
Вы можете приостановить или возобновить сканирование по своему усмотрению.