Блог Елены Исхаковой
Всем привет, мои дорогие! Буквально вчера я осознала такую вещь, что многие из моих читателей очень плохо разбираются в компьютерах. То есть я тут рассказываю о том, как зарабатывать при помощи интернета, о каких-то крутых сервисах для экономии в путешествиях, но это все как об стенку горох, потому что компьютеры это темный лес для некоторых моих гостей.
Так вот сегодня я решила исправить это упущение и начать с очень подробного рассказа о том, как печатать текст на компьютере. Итак…
В этой статье:
1. Программа для работы с текстом
Для создания текстового электронного документа существуют специальные программы. Именно они позволяют напечатать текст, то есть создать макет документа в электронном виде, который потом можно распечатать на компьютере или скинуть на флешку.
Таких программ существует огромное количество, но есть всего несколько самых популярных.
1 — Microsoft Office Word
2 — WordPad
3 – Writer (редко используется, нужно устанавливать отдельно).
2. Как найти нужную программу на компьютере
Я по своим родным знаю, что самое сложное для новичка на первом этапе — это найти и открыть эти программы.
Чтобы справиться с этой задачей, вы должны представлять, как выглядят значки программ. Чаще всего это значок документа с буквой W, или как в последнем случае — с буквой А (так обозначается программа WordPad):
Посмотрите внимательно на рабочий стол и панель инструментов внизу, программы могут быть вынесены на видное место, как на моем рабочем столе (кстати, вот он, не пугайтесь):
Если вы ничего такого не нашли, тогда попробуйте второй способ:
1 — запустите панель Пуск или просто нажмите на круглый значок в левом нижнем углу, откроется меню.
В нем вам нужно найти поле для поиска файлов, у меня оно называется Найти программы и файлы:
Именно в это поле введите название программы, которую вы ищете. Например, я ввожу слово Word и получаю программы Microsoft Office Word:
Например, я ввожу слово Word и получаю программы Microsoft Office Word:
Если я введу слово WordPad, то он найдет для меня и эту программу:
После этого вы просто нажимаете на найденную программу, и перед вами открывается рабочее окно, в котором можно создавать документ: печатать текст, редактировать его и сохранять.
3. Работа с документом и редактирование текста
Итак, перед вами рабочая область, так называемый чистый лист. Именно здесь вы можете печатать текст, редактировать его как вашей душе угодно.
Обычно новички при виде этого листа и огромного количества кнопочек, теряются и не знают, за что взяться. Больше всего вызывает взрыв мозга клавиатура: не понятно, куда и что нажимать.
Так вот, пугаться этого не нужно, у вас обязательно получится разобраться. Для этого просто посмотрите вот это содержательное видео, в нем все очень просто и подробно объясняются основные возможности программы.
youtube.com/embed/iutRJZOQ6Nc?showinfo=0″ frameborder=”0″ allowfullscreen=”allowfullscreen”/>
Обязательно посмотрите это содержательное видео от начала и до конца, не забывая при этом повторять все действия за ведущим. Так вы сделаете гигантский шаг в изучении текстовых редакторов.
Потом вам останется только тренироваться, и затем вы сможете ориентироваться буквально в любых текстовых программах, так как все они устроены примерно одинаково.
4. Как сохранить текст
После того, как вы создали свой документ, вы можете его сохранить. Для этого найдите в левом верхнем углу кнопку, которая вызывает меню, и в этом меню выберите Сохранить как и любой подходящий формат, например Документ Word:
Появится окно, в котором можно выбрать:
- куда сохранить файл (я обычно выбираю Рабочий стол,
- как назвать файл (вводите любое подходящее название),
- и формат файла (я его не меняю, оставляю по умолчанию).

После этого можно нажать кнопку Сохранить.
Готово! Теперь этот файл появится на рабочем столе вашего компьютера.
Вот с этим документом вы можете делать все что угодно. Например, скинуть на флешку, отправить по электронной почте, открыть для дальнейшего редактирования или удалить.
К слову, если вы работаете над большим документом, я рекомендую вам делать промежуточные сохранения. И чем чаще, тем лучше.
5. Как скинуть текстовый файл на флешку
Все очень просто.
1. Вставьте флешку в компьютер.
2. На рабочем столе найдите и откройте Мой компьютер (или просто Компьютер).
3. В открывшемся окне должен появиться Съемный диск, нажмите на него 2 раза:
Нам откроется пустое окно, которое мы пока оставим:
4. Теперь найдите наш текстовый файл, мы его с вами сохранили в предыдущем пункте на рабочем столе. Нажмите на него ПРАВОЙ кнопкой мыши, и в появившемся меню выберите Копировать:
Нажмите на него ПРАВОЙ кнопкой мыши, и в появившемся меню выберите Копировать:
5. Теперь снова вернитесь к съемному диску, который мы только что открыли в пункте 3, нажмите на свободное поле ПРАВОЙ кнопкой мыши и выберите Вставить:
Документ скопируется и появится в этом поле:
Все, теперь флешку можно извлекать из компьютера.
6. Как распечатать документ на принтере
Допустим, у вас имеется принтер, он уже подключен к вашему компьютеру и настроен должным образом. О подключении принтера и настройках я сейчас говорить не буду, так как это тема для отдельной статьи.
Но если у вас уже все настроено, распечатать документ можно буквально в 2 клика. Но для начала убедитесь, что принтер включен и в нем есть необходимое количество бумаги.
1. Откройте документ, который хотите распечатать:
2. Найдите и откройте в левом верхнем углу меню и выберите в нем Печать, а затем еще раз Печать:
Вам откроется окно с кучей настроек, но не стоит их пугаться, все они достаточно простые.
Тут вы можете выбрать принтер, если у вас их несколько, количество копий документа, формат листа, цвет печати и прочее.
Но если вам не нужно каких-то специфических настроек, можете оставить все по умолчанию и просто нажать Ок.
Принтер начнет печать, и вы получите документ. Кстати, таким образом можно распечатывать не только текстовый документ, но и другие файлы, схема будет той же.
7. Стать с компьютером на «ТЫ» и улучшить жизнь
Не иметь общего языка с компьютером сегодня — это большая проблема. Если еще 5 лет назад было простительно не уметь работать с техникой, то сегодня это выливается в огромное препятствие для каждого новичка. Все потому, что практически любая профессия сегодня тем или иным образом соприкасается с компьютером.
Когда я работала на крупном военном предприятии, нам установили новую версию конструкторской программы. Для меня это не вызвало никаких проблем, просто новая оболочка.
Это можно сравнить с обновленной упаковкой любимых конфет: покупать их меньше я не перестала, а просто смогла быстро приспособиться к новой обертке.
Но для многих сотрудников это было буквально катастрофой, так сильно они зависели от интерфейса программы, и так отчаянно сопротивлялся их мозг всему новому. В результате для них даже было проведено обучение работе в новом интерфейсе.
Сегодня не самые лучшие времена для российских компаний, и мне даже не нужно гадать, кто первым попадет под сокращение…
И совсем противоположный пример тоже из реальной жизни.
Инженер имеет опыт работы более 40 лет, постоянно развивается и осваивает не только компьютер, но и все современные инженерные программы. Такого специалиста не хотят отпускать, он нужен, востребован и говорит с молодыми подчиненными на одном языке.
Это лишь один пример. А теперь подумайте, сколько возможностей открывает умение пользоваться компьютером для заработка удаленно через интернет. Даже научившись пользоваться текстовым редактором, вы можете писать тексты и хорошо зарабатывать на этом.
Быть с компьютером «на ты» сегодня уже необходимость. Неважно, где вы будете учиться, сегодня в интернете есть огромное количество полезных материалов, курсов, школ.
Неважно, где вы будете учиться, сегодня в интернете есть огромное количество полезных материалов, курсов, школ.
На этом я буду заканчивать. Надеюсь, что статья оказалась для вас полезной, помогла вам разобраться с основными моментами. Двигайтесь вперед, совершенствуйтесь, будьте лучше. А у меня на сегодня все, спасибо за внимание и пока!
Ваша Лена Исхакова
Печать документа в Word
Печать в Word в Интернете может показаться немного запутанной. Это вызвано тем, что для сохранения макета и форматирования сначала создается PDF-файл, который затем можно распечатать.
Примечание: Если вы используете Internet Explorer в Windows версии 7 и более ранней, для печати документа нужно скачать и установить бесплатное приложение Adobe Reader.
Печать документа
-
На вкладке Файл выберите пункт Печать и нажмите кнопку Печать.

-
-
Выберите Щелкните здесь, чтобы просмотреть документ в формате PDF для предварительного просмотра PDF.
Совет: Если в качестве средства просмотра PDF-файлов по умолчанию используется Word, отмените задание печати Word в Интернете, откройте документ в Word (Редактировать документ > Изменить в Word) и распечатайте его из Word (Файл > Печать).
-
Печать документа:
-
В Windows 7 выберите принтер, при необходимости измените параметры и нажмите кнопку Печать.

-
В Windows 8 в приложении “Средство просмотра” проведите от нижнего края экрана вверх (или щелкните правой кнопкой мыши в любом месте) и выберите Печать. На странице “Печать” выберите принтер, задайте нужные параметры и нажмите кнопку Печать.
-
В Windows 10 в приложении “Ридер” проведите от нижнего края экрана вверх (или щелкните правой кнопкой мыши в любом месте) и выберите Печать. На странице “Печать” выберите принтер, задайте нужные параметры и нажмите кнопку Печать.
-
Печать нескольких копий
Если вы хотите распечатать несколько экземпляров, измените число копий на странице “Печать”:
-
В Windows 7 и более ранних версиях в верхней части страницы “Печать” есть поле Копии со стрелками вверх и вниз, позволяющее выбрать количество копий документа.
 Введите нужное число или выберите его с помощью стрелок, а затем нажмите кнопку Печать.
Введите нужное число или выберите его с помощью стрелок, а затем нажмите кнопку Печать. -
В Windows 8 или Windows 10 введите нужное число копий или выберите его с помощью кнопок
Цветная печать
Примечание: Если принтер, который вы выбрали в разделе Принтер, поддерживает цветную, черно-белую печать и печать с использованием оттенков серого, соответствующие параметры появятся в списке в разделе Настройка.
-
На вкладке Файл нажмите

-
В разделе Настройка выберите параметр цветной печати и другие нужные параметры, а затем нажмите кнопку Печать.
Как Распечатать Реферат Через Принтер С Компьютера – Telegraph
➡➡➡ ПОДРОБНЕЕ ЖМИТЕ ЗДЕСЬ!
Как Распечатать Реферат Через Принтер С Компьютера
Напечатать и распечатать текст с компьютера на принтере не будет большой проблемой для опытных пользователей, но эта простая процедура часто вызывает трудности у начинающих юзеров. Некоторые из них даже не знают, где можно набрать текстовый документ и как правильно называется программа для печатания на «компе» или ноутбуке.
В этом материале мы подробно расскажем, как печатать в «Ворде» и «Вордпаде». Отдельно упомянем об оформлении текста в этих редакторах. Ну и, конечно же, детально будет рассмотрена распечатка на принтере с ПК или флешки. Вы научитесь подключать технику, устанавливать драйвера к ней и настраивать в Windows 7 и 10, если это еще не было сделано ранее.
Вы научитесь подключать технику, устанавливать драйвера к ней и настраивать в Windows 7 и 10, если это еще не было сделано ранее.
Современные принтеры бывают разные по размеру, типу, назначению и возможностям. Обычный аппарат может только производить распечатку документов, МФУ — сканировать, ксерить использоваться как факс. Если Вы являетесь владельцем цветного устройства, то перечень возможностей значительно возрастает. С такой техникой под силу «производить» распечатки фотографий или картинок в цвете.
Печатающее устройство, оборудованное цветными расходниками, может значительно сэкономить домашний бюджет, если в дома дети, которые каждый день требуют новые игрушки. В таком случае нет необходимости покупать развивающие изделия, когда их можно напечатать самому. К примеру, любой принтер быстро и без проблем справится с распечаткой стикеров, картинок с заданиями, животными, куклами.
Wordpad — это специальный текстовый редактор, который входит в пакет стандартных программ, которые устанавливаются вместе с операционной системой. Он содержит минимальный набор инструментов и возможностей, которых вполне хватает для несложных работ. Текст можно «украсить» применив разные шрифты, цвета, начертание. В документ «Вордпад» легко вставить картинку или нужное фото. Программа успешно работает с такими типами файлов: TXT, ODT, RTF.
Он содержит минимальный набор инструментов и возможностей, которых вполне хватает для несложных работ. Текст можно «украсить» применив разные шрифты, цвета, начертание. В документ «Вордпад» легко вставить картинку или нужное фото. Программа успешно работает с такими типами файлов: TXT, ODT, RTF.
Тем, кто ранее работал с «Вордом», этот текстовый процессор может показаться очень похожим. Но на самом деле это не совсем так. В действительности это урезанная версия с минимальными возможностями работы и форматирования.
Если этот текстовый редактор не установлен, то это следует сделать, но предварительно у Вас должен быть диск с дистрибутивом. Когда такого диска нет, то скачать программу придется с официального сайта «Microsoft» по ссылке https://products.office.com/ru-RU/compare-all-microsoft-office-products. Установка производится запуском файла с расширением «exe» или «msi». Как правило, имя его будет «setup» или «install». Установка Ворда ничем не отличается от других программ. Бесплатно пользоваться этим текстовым процессором можно ровно один месяц, а потом у Вас потребуют деньги за лицензию.
Самые-самые азы работы с текстом описаны выше в разделе о работе с «WordPad». Там же найдете способы быстрого удаления определенных частей текста или вставки символом препинания.
Программа «Word» позволяет более изощренно работать с текстовой информацией, потому в этом разделе больше внимание уделим именно этому моменту. Дизайн обеих редакторов очень схож, потому разобравшись с одним, Вы легко овладеете методикой работы с другим.
Перед тем как начать набирать текст нужно придумать и напечатать его заголовок. Существует несколько простых правил оформления такого рода текстов.
Более простой способ создания заголовка — это воспользоваться специальной панелью для таких целей. Наберите текст, выделите его мышкой и кликните на панели по нужному дизайну.
Если заголовок готов, то можно переходить к набору основного текста. Действуйте так:
Для разного рода обработки в Ворде предназначены определенные блоки инструментов.
Сделать сохранение нужно еще до начала набора текста, а потом только периодически нажимать на пиктограмму с дискетой. В ситуации с перебоями электричества это поможет не потерять всю работу.
В ситуации с перебоями электричества это поможет не потерять всю работу.
Если документ набран и готов к печати, то лучше его перед этим сохранить, чтобы в дальнейшем иметь возможность что-то в нем подправить или изменить. Сделать сохранение можно на «винчестер» (жесткий диск «компа») или съемный носитель.
В верхнем основном меню программы слева от закладки «Главная» есть раздел «Файл». Выберите его мышкой.
Теперь в перечне пунктов найдите и кликните по «Сохранить как». В новом появившемся окне введите название для своего текстового документа.
Слева укажите место сохранения. По умолчанию хранится документы будут в папке с аналогичным наименованием. Если все настройки выполнены, то нажмите кнопку «Сохранить».
Чтобы произвести сохранение на флешку или в любое другое место на диске, отличное от стандартной папки, слева в списке выберите его. Флеш накопитель будет обозначен в списке как «Съемный диск» с первой свободной буквой для идентификации. Мышей отметьте нужный вариант диска и сохраните кнопкой внизу окна.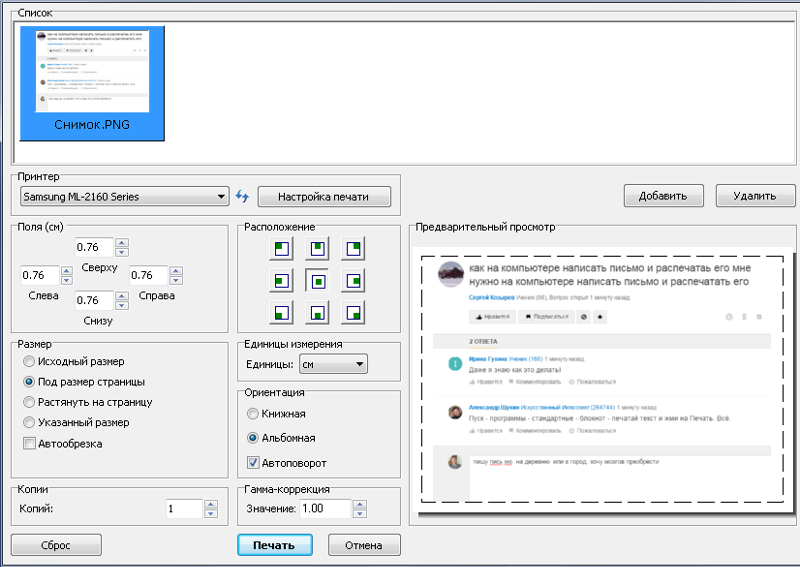
Перед тем как вывести информацию на печать рекомендовано сначала посмотреть, как она будет выглядеть на листе. Это позволит не испортить бумагу, а значит сэкономить. Для такой процедуры воспользуемся функцией предварительного просмотра документа. Чтобы ее активировать следуйте такой инструкции:
Если в текущем варианте что-то не устраивает (например, весь текст не входит на один лист) , то тут же можно изменить поля. Используйте ссылку «Параметры страницы» внизу окна. Чтобы исправить ошибку в тексте, можно снова вернуться к закладке «Главная». Если все устраивает, то переходим непосредственно к печати.
В этом же окне (закладка «Файл», раздел «Печать») можно сразу нажать на пиктограмму принтера и напечатать документ. Тут же есть такие возможности по настройке:
Отметим, что способов отправить документ на распечатывание существует несколько. В предыдущих разделах мы упоминали и пользовались ими. Сейчас немного структурируем эту информацию, чтобы отложить ее в своей памяти. Вы же сможете выбрать более всего подходящий вариант для себя.
Если Ваша клавиатура работает и удобней ею пользоваться, а не мышкой, то для вывода на печать можно применить специальную комбинацию клавиш. Одновременно нажмите «CTRL»+”P”.
Результатом таких действий будет вывод окна с настройками печати. В итоге Вы увидите уже знакомое окно с настройками, которые можете изменить.
Во многих программах кнопка быстрой печати часто находится непосредственно на основной панели управления или в меню. Не исключением стал редактор «Word». Поищите пиктограмму принтера в верхней части основного окна. Следует помнить, что при нажатии документ будет сразу распечатан на принтере. Вносить настройки предложено не будет.
Если у Вас такого значка нет, то его можно добавить. Для этого запустите настройку «Панели быстрого запуска».
Потом слева в перечне функций найдите пункт «Быстрая печать» и кнопкой по центру перенесите направо. Подтвердите свои действия кнопкой «OK».
Теперь нужный значок будет на панели.
Если текст ранее уже сохранен в файле и Вы на 100% уверены, что с ним все в порядке и тот готов быть сразу напечатанным, то можно использовать возможности контекстного меню. Как это сделать:
Как это сделать:
Эти действия равнозначны открытию и нажатию кнопки быстрой печати.
Цветные принтеры поддерживают два типа печати: черно-белую и цветную. Если стоит задание распечатать документ с текстом, то нет смысла применять цветные краски. Тем самым мы будем экономить недешевые расходники. В настройках следует сделать нужные изменения.
В этом разделе мы расскажем, как печатать на своем домашнем компьютере не только обычный текст. Ведь иногда приходится иметь дело с фотографиями, страницами сайтов, файлами со своего смартфона.
Если перед Вами стоит задача вывода на принтер картинки или фотографии, то можно действовать по аналогии с текстовыми файлами. Дважды кликните по графическому файлу, чтобы открыть. Независимо от программы, используемой для просмотра изображений, можно воспользоваться знакомой комбинацией Ctrl+P.
Иногда бывает необходимо напечатать информацию из Интернета, а по сути, одну или несколько страниц определенного сайта. Для этого можно воспользоваться двумя способами.
В зависимости от возможностей телефона и принтера он может иметь два варианта вывода файлов на печать.
Как распечатать с телефона на принтер
Детальное описание процесса подключения и настройки.
Ранее мы рассматривали ситуацию, при которой принтер уже был соединен с «компом», настроен и готов к печати. Но так бывает не всегда. В некоторых случаях эти действия нужно выполнить самостоятельно. Первым делом аппарат следует подключить, установить на него программное обеспечение, а потом настроить.
Если принтер новый и будет использован только на одном компьютере, то подключение логично произвести через USB кабель. В комплекте с техникой его может не оказаться, потому не удивляйтесь. Не составит проблем купить шнур отдельно в любом магазине. Воткните один конец провода в гнездо на корпусе устройства, а второй — в USB разъем на задней крышке компьютера или ноутбука.
А также возможны такие способы подключения:
Все способы подключить принтер к ПК
Детальная инструкция по установке печатающей техники.
Вторым действием будет установка специального программного обеспечения, что позволит компьютеру «общаться» с принтером на понятном им языке. Больше известно название «драйвера». Их инсталляция может быть простой и даже незаметной или долгой и проблемной.
Если Вы используете ЮСБ подключение, а на «компе» есть Интернет, то шансы на успех очень высоки. Операционная система Виндовс вполне способна выполнить все что нужно самостоятельно. Подождите 5–10 минут пока пройдет процесс (о его начале и конце будет уведомление в нижнем правом углу). По завершении ОС должна сообщить пользователю о результате. Но можно и самому проверить наличие новых установленных устройств.
Способы установить принтер по умолчанию
Все варианты сделать это быстро и гарантировано.
Рассмотрим основные возможные проблемы и ошибки, которые могут возникать при печати с компьютера на принтер у пользователей.
Как прочистить печатающую головку?
Все способы почистить и промыть своими силами в домашних условиях.
Все причины, почему может не печатать принтер с компьютера
Способы самостоятельно устранить проблемы с офисной техникой, когда та не отвечает или не работает
Работаю системным администратором уже более чем 12 лет. Увлекаюсь программированием и ремонтом компьютерной техники.
Мы используем куки для наилучшего представления нашего сайта. Если Вы продолжите использовать сайт, мы будем считать что Вас это устраивает.Ok
Как напечатать текст на компьютере и распечатать на принтере
Как распечатать текст с компьютера на принтере: пошаговая…
Как печатать на принтере с компьютера?
Как распечатать документ на принтере в Ворде | Компьютер для…
Как распечатать текст с компьютера на принтере: подробная…
Темы Дипломных Работ По Специальности Сварочное Производство
Красивые Слова Для Сочинения
Жанры Сочинений Публицистического Стиля
История Начального Образования В Норвегии Диссертация
Основное Содержание Реферата
КАК СОХРАНИТЬ ФАЙЛ (школа начинающего пользователя)
Один из первых навыков, необходимых при освоении компьютера, – это умение сохранить, а затем вызвать информацию в своем ПК. О том, как это сделать, рассказывает преподаватель информатики, программист Елена Сутоцкая.
О том, как это сделать, рассказывает преподаватель информатики, программист Елена Сутоцкая.Рис. 1. Так выглядит главное меню редактора Word. Если вы один раз щелкнете левой кнопкой мыши по пункту “Файл” на экране появятся команды ввода-вывода информации (рис. 2).
Рис. 2. Главные из команд при сохранении документа -“Сохранить”(“Save”) и “Сохранить как…” (“Save as…”. Когда сохранение документа происходит первый раз, между ними нет никакой разницы. Подведя курсор к той или другой команде и щелкнув один раз левой
Рис. 3. Здесь редактор Word предлагает вам сохранить документ в папке в “Мои документы” под именем Doc1 (или 2, 3…) с расширением doc. Одноременно вы можете увидеть, какие документы с тем же расширением уже есть в данной папке. Щелкнув левой кнопкой мыш
Наука и жизнь // Иллюстрации
Рис. 5. После сохранения файла в самой верхней строке главного меню редактора Word появляется имя файла.
Наука и жизнь // Иллюстрации
Рис.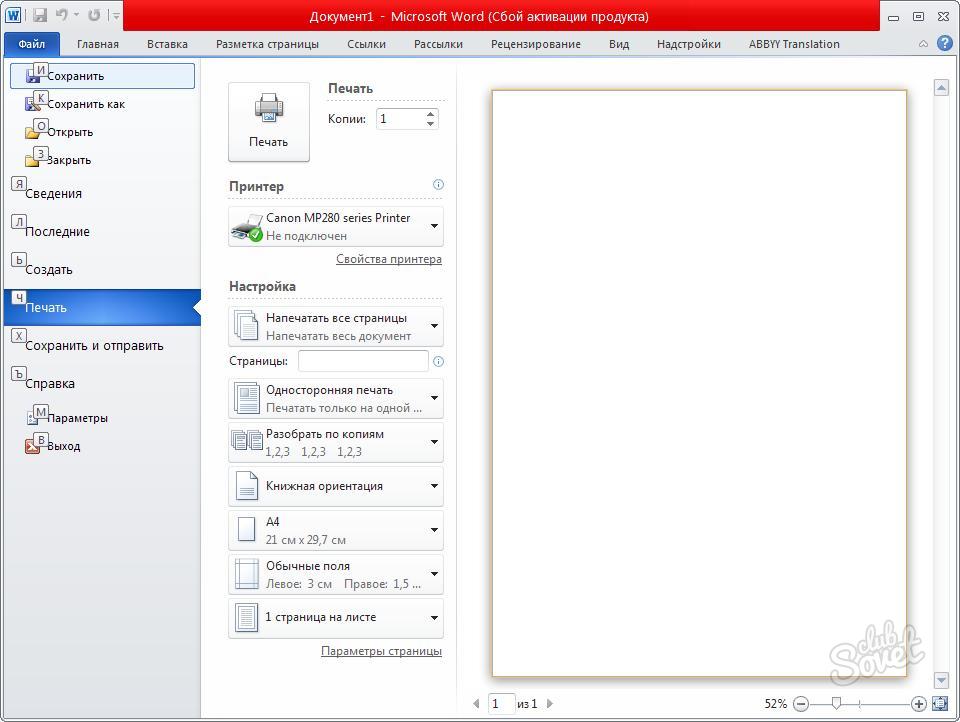 7. Любое из расширений можно выбрать, один раз щелкнув мышью по нужной строке. Применительно к текстовому редактору наряду с расширением doc часто используется расширение rtf. Это позволяет использовать документ в других приложениях Windows, не наруш
7. Любое из расширений можно выбрать, один раз щелкнув мышью по нужной строке. Применительно к текстовому редактору наряду с расширением doc часто используется расширение rtf. Это позволяет использовать документ в других приложениях Windows, не наруш
Рис. 8. Так выглядит вкладка для настройки параметров процесса автосохранения.
‹
›
Основные правила сохранения документа удобно рассмотреть на примере текстового редактора Word в среде Windows (рис. 1). Для этой среды их можно считать универсальными, поскольку пункт главного меню “Файл” (“File”) присутствует в любом другом приложении Windows практически в том же виде. Так что, освоив сохранение документа в Word`е, можно без труда проделать то же самое в любом другом текстовом или графическом редакторе и при работе с электронными таблицами.
Предварительная информация
Прежде чем перейти непосредственно к порядку сохранения документа, необходимо усвоить некоторые основные понятия.
Все, “собранное” в компьютере, хранится в виде файлов. Файл – это поименованная область диска, в которой хранится информация.
Имя файла состоит из двух частей – собственно имени и расширения, разделенных точкой. Иногда расширение отсутствует, но обычно именно по нему можно узнать, какого типа информация содержится в файле, так как каждая прикладная программа по умолчанию присваивает файлу определенное расширение. Так, “DOC” указывает, что документ создан в текстовом редакторе Word, “BMP” – в графическом редакторе, например Paint, “PPT” говорит, что вы имеете дело с презентацией, созданной в PowerPoint, “XLS” – признак электронной таблицы, “jpg” – графического документа, с которым работали, например в Photoshop’е.
Примечание . Присваивая файлу имя собственное, старайтесь, чтобы оно соответствовало информации, которая в нем хранится, – так гораздо проще его потом найти. Например, “Adressbook” или “Контакты”.
Например, “Adressbook” или “Контакты”.
Имя может быть набрано по-русски или на любом другом языке, установленном на данном компьютере, содержать цифры, знаки препинания, исключая кавычки и специальные символы.
Помимо файлов существуют так называемые папки – в них хранится информация, по которой компьютер находит нужный файл.
Папка “Мои документы”
Она появляется в компьютере при установке программного обеспечения. Как правило, многие начинающие пользователи, и не только они, предпочитают хранить свои файлы именно в ней. Это удобно, поскольку происходит по умолчанию. Но при работе с большим количеством разнообразной информации удобнее создавать “тематические” папки и складывать файлы в них. Это существенно облегчает поиск информации.
Примечания. 1.Один и тот же документ может быть сохранен под разными именами в одной и той же папке, под одним и тем же именем в разных папках и под разными именами в разных папках (кому как удобно).
2. Если в процессе присвоения имени вы случайно стерли расширение, не расстраивайтесь, компьютер сам присвоит вашему файлу нужное расширение.
Если в процессе присвоения имени вы случайно стерли расширение, не расстраивайтесь, компьютер сам присвоит вашему файлу нужное расширение.
Примечание. Все то же можно выполнить, выбрав на панели инструментов пиктограмму с изображением дискеты и однократно щелкнув по ней левой кнопкой мыши.
Если же вы работаете с уже сохраненным документом, то команды “Сохранить” и “Сохранить как…” срабатывают по-разному. В первом варианте (“Сохранить”) документ сохраняется под тем же именем со всеми внесенными в него исправлениями и дополнениями. При этом диалоговое окно на экране не появляется. (К тому же результату приведет щелчок мышкой по пиктограмме с изображением дискеты). Во втором варианте (“Сохранить как…”) на экране откроется уже знакомое нам диалоговое окно (см. рис. 3), где в поле “Имя файла” будет написано имя, под которым вы сохраняли данный документ. Введя туда новое имя, вы сохраните свой документ со всеми внесенными исправлениями и дополнениями под другим именем.
Другие папки
Если вы хотите сохранить документ в другой папке, следует ее выбрать (а предварительно, естественно, создать). Для выбора другой папки на любом из дисков надо один раз щелкнуть левой кнопкой мыши по черной стрелочке справа от поля “Папка”. После этого появится окошко, где вы увидите пиктограммы и наименования дисков, доступных на вашем компьютере: например, пиктограмму “Рабочий стол”, папку “Мои документы” и т. д. (рис. 6).
Примечание.
Действовать можно и в обратном порядке: сначала изменить имя, а потом выбрать папку для сохранения.Изменяем расширение
Чтобы изменить расширение файла, нужно щелкнуть мышкой по черной стрелочке справа от поля “Тип файла”. После этого на экране появится перечень всех допустимых для данного файла расширений (рис. 7).
Примечание. Для использования документа в среде DOS нужно выбрать из перечня строки “Текст DOS с разбиением на строки” либо “Текст DOS”. Но при этом практически все форматирование текста будет утрачено.
Автоматическое сохранение информации
Для удобства сохранения документа в процессе работы компьютеру можно задать режим так называемого автосохранения. Особенно важно, чтобы информация сохранялась автоматически в том случае, если питающая ваш компьютер электрическая сеть не очень надежна.
Для активации функции автоматического сохранения информации следует выбрать в главном меню пункт “Сервис” (“Tools”), а в нем подпункт “Параметры” (“Options”) (рис. 8). На вкладке “Сохранение” (“Save”) надо выбрать “Автосохранение” (“Automatic Save Every:”)и в поле справа от него установить временной интервал между автоматически повторяющейся записью в память компьютера документа, над которым вы работаете. Тогда, если имя документу уже присвоено, отпадает необходимость периодически напоминать компьютеру о том, что нужно сохранять информацию. Он будет делать это самостоятельно.
Примечание. Если вы забудете сохранить свой документ перед выходом из редактора, компьютер напомнит вам сделать это, чтобы не пропали все внесенные в документ изменения: на экране появится специальное окошко с предупреждением (рис.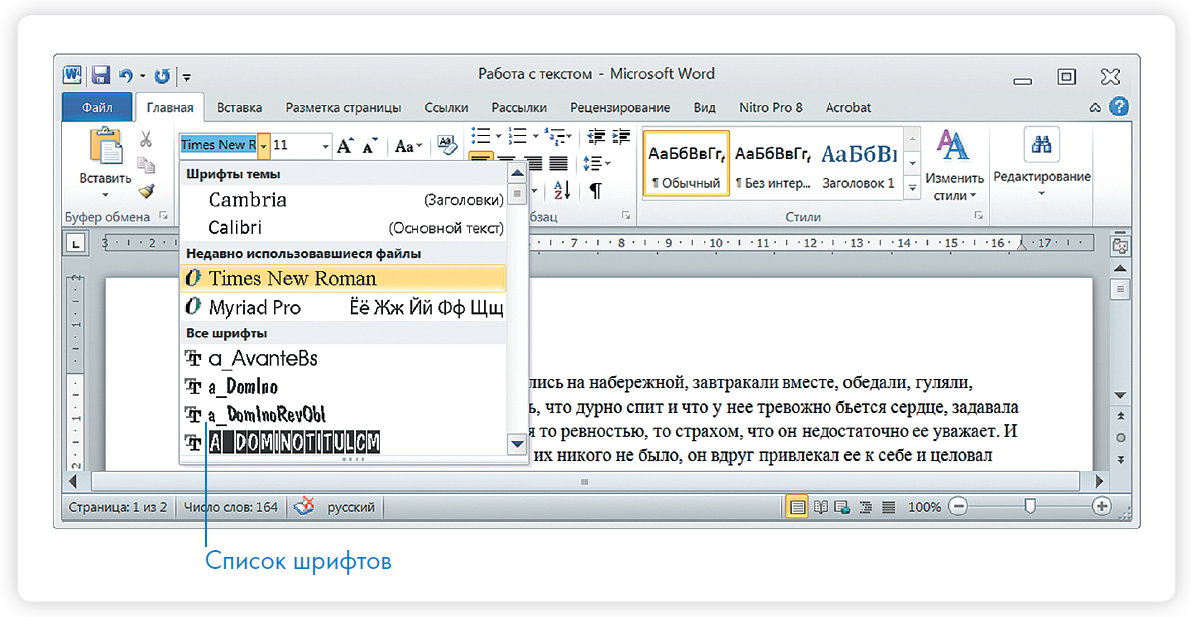 9).
9).
Последнее примечание. Все, о чем рассказано выше, справедливо для любого приложения Windows, различия будут лишь в предлагаемом автоматически имени и расширении файла или в том, какая папка предлагается по умолчанию.
Сохранение работы в Microsoft Word
В предыдущем уроке «Ваш первый текст в формате Microsoft Word» мы рассмотрели как создавать документ в программе Microsoft Word. Теперь поговорим о том, как сохранить напечатанный текст на компьютере.
Для того, чтобы сохранить документ в Word 2007, надо нажать круглую кнопку офис в верхнем левом углу экрана. После этого появится меню.
Если у вас Word 2010, то у вас это будет кнопка «Файл», самая крайняя слева в главном меню.
Далее в обоих версиях следует выбрать пункт «Сохранить», при этом появится диалоговое окно. Пример ниже приведен для Windows 7. У версии Windows Vista диалоговое окно похоже на изображенное ниже.
В диалоговом окне есть триосновных направления. Первое – это куда вы хотите сохранить ваш документ, второе – как вы его желаете назвать, третье – выбрать тип файла.
Первое – это куда вы хотите сохранить ваш документ, второе – как вы его желаете назвать, третье – выбрать тип файла.
Рассмотрим все три направления в порядке очереди.
Выбор места сохранения располагается прямо наверху. По умолчанию компьютер предлагает сохранить файлв папку Документы, которая ужеесть на вашем компьютере. Чтобы это увидеть, нажмите стрелку в левом верхнем углу.
На рисунке выше видно выпадающее меню и то, что мы сейчас находимся в папке Библиотека. Если вы обладатель версии Windows Vista, тогда вы не увидите запись Библиотека. Вместо нее будет запись Пользователи. В этой папке тогда будет другая папка с именем, которое пользователь использовал при настройке компьютера.
Например, Пользователи>Леонид>Документы
Внутри папки Библиотека есть еще одна папка, называемая Документы. Сохраняем, к примеру,наш файл в этой папке. В диалоговом окне видны и другие папки, которые также находились в папке Документы.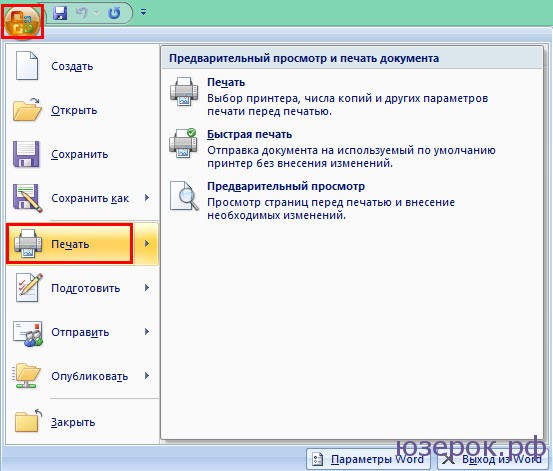
Вы можете создать и свою собственную папку для хранения в ней ваших работ. Для этого нажмите на кнопку Новая папка, расположеннуюсверху.
Вы увидите, что в диалоговом окне появилась новая папка желтого цвета с синей подсветкой. На поле с синей подсветкой напечатайте имя папки, например Мои проекты. Затем подтвердите данное действие нажатием клавиши ввод . Папка будет переименована.
Если вы ошибетесь, нажмите снова на папку. Нажмите еще раз и вы увидите ту же синюю подсветку. Или нажать правую кнопку мышки и в появившемся меню выбрать Переименовать.
После создания папки, дважды кликните по ней, чтобы зайти вовнутрь. Обратите внимание на верхнюю часть диалогового окна.
Наша новая папка появилась правее папки Документы, что означает, что она находится внутри нее, так же, как и папка Документы находится внутри папки Библиотека. Таким образом, нами создана папка, находящаяся внутри папки документы.
Теперь нам надо придумать имя для нашего документа, который мы сохраняем. Если вы посмотрите на нижнюю часть диалогового окна Сохранить как, то увидите 2 поля. Одно называется Имя файла, второе Тип файла. Поле Имя файла, это место где вы вводите имя файла. В поле Тип файла вы выбираете какого типа будет ваш файл.
Документы Microsof Word начиная 2007 года заканчиваются буквами DOCX. В более ранних версияхони заканчивалисьбуквамиDoc. Если вы какому-то обладателю Microsoft Word 2007 захотите послать документ, заканчивающийся на DOCX, то ваш адресат не сможет открыть принятый файл. Это происходит потому, что предыдущие версии не знают как обращаться с новым для них форматом.
Обратное утверждение не верно. Т. е., если обладатель Microsoft Word 2007 пошлет файл, оканчивающийся буквами Doc, Вам, то вы сможете открыть его как на с 2007, так и на Microsoft Word 2010.
Microsoft Word позволяет сохранять документы с широким диапазоном форматов.Щелкните в любом месте на полетип файла и вы увидите весь список возможных форматов.
Данное изображение показывает, что наш документ принадлежит Word 97 – 2003, так как расширение файла состоит из трех букв – Doc. Первый документ в выкладке, тем не менее, имеет расширение DOCX, формат, который нам и требуется. Будьте внимательны выбирая формат, убедитесь лишний раз, что выбор правильный.
Теперь обратим внимание на поле имя файла. Если вы нажмете на Сохранить не изменив имя файла, то ему присвоится имя Doc1. Получится файл Doc1.docx. Это не очень понятное имя для документа, так что изменим его на другое. Для изменения имени файла просто щелкните внутри поля Имя файла. Удалите предыдущую запись и введите новое имя. Например, «Мой первый документ».
Ваше диалоговое окно должно выглядеть как на картинке ниже. Если это так, нажмите кнопку Сохранить.
Теперь наш документ сохранен на жестком диске. Чтобы вы могли убедиться, что документ действительно сохранен, нажмите снова круглую кнопку Офис в верхней части экрана (или Файл для Word 2010). Выберите Сохранить как. И в появившемся диалоговом окне вы увидите название вашего файла.
Нажмите кнопку «Отмена», чтобы убрать диалоговое окно «Сохранить как».
Вы можете продолжить работу над сохраненным документом. Но если вы в вашу работу внесете изменения или добавите какие-то строки, то не забывайте сохранять измененный документ. Вам не нужно снова повторять все выше описанное заново. Достаточно просто нажать кнопку Офис или файл и сохранить или нажать на круглую иконку, которая показана ниже. Это позволит сохранить изменения в вашем документе.
Word 2007
Word 2010
Есть и другой способ сохранить изменения в документе. Удерживая клавишу CTRL на клавиатуре одновременно нажмите буквуS. Не забывайте регулярно сохранять изменения в файле, работая над ним. Так, в случае непредвиденной ситуации, например, отключение света или поломка компьютера, ваш труд не пропадет даром, и вам не придется начинать все сначала.
Теперь вы знаете как сохранить документ Microsoft Word. И мы можем двигаться дальше в нашем изучении Word. Следующий раздел будет посвящен выделению текста.
Как распечатать страницу из интернета на принтере
Если вы хотите распечатать интересную вам статью из интернета, совершенно не обязательно рыскать по веб-странице в поисках версии для печати и, уж тем более, копировать её в Word (но все равно мы также рассмотрим этот вариант, так как многие пользователи привыкли использовать эту программу для работы с текстом). Оба этих способа рутинны и нерациональны. Надо отметить, что если вы будете копировать текст из интернет — страницы и вставлять в любой текстовый редактор, то вам надо будет потом редактировать картинки и текст (картинки могут залезать на края страницы в Word-е и текст может отображаться неправильно), а это не очень хорошо. Ведь, есть и другие более простые способы, как распечатать страницу из интернета на принтере.
Примечание: в конце страницы будет вывод, который поможет выбрать нужный способ для печати.
В этой публикации мы будем обсуждать самые популярные браузеры, которые помогут решить данный вопрос:
- Google Chrome
- Mozilla Firefox
- Opera
- Internet Explorer
- Яндекс Браузер
- Microsoft Edge
Первым делом вы должны выбрать текст, который хотите распечатать на своем принтере. Но на этой странице помимо самой статьи могут быть еще посторонние материалы, которые возможно вам не нужны: ссылки на похожие страницы, комментарии, оглавление сайта, реклама и т. д. Вы можете оставить, например, комментарии в качестве дополнительной информации, а можете их убрать – решать вам.
Чтобы выбрать текст, который будет распечатан на принтере, нужно выделить текст левой кнопкой мыши. Нажимаем левой кнопкой мыши в начале текста и не отпуская ее двигаете мышь к последнему слову в этом документе. Таким образом, у вас должен выделиться текст, который вы хотите распечатать.
Примечание: вы можете не выделять текст, а сделать настройки в браузере. Про них мы поговорим дальше.
Не снимая выделения, одновременно нажимаем две клавиши на клавиатуре «Ctrl» + «P» — комбинация клавиш подходит для всех браузеров. После этого откроется окно, где необходимо выбрать нужные параметры и нажать на кнопку «Печать». Теперь давайте поговорим о том, что надо нажимать в браузере на этом этапе. Ниже вы можете найти ваш браузер, чтобы начать процедуру печати.
Google Chrome
После нажатия на клавиши появится меню печати. В окне вы увидите область предварительного просмотра (находится справа), с помощью которого вы можете понять, что будет сейчас распечатано. Слева есть очень полезные настройки, которые помогут убрать лишнюю информацию из документа, а также вверху слева можно увидеть цифру, сколько потребуется листов для того чтобы распечатать этот текст.
Здесь можете указать: сколько надо сделать копий, выбрать раскладку и отметить какой вариант печати вы хотите сделать – цветную или черно-белую. Когда вы настроите печать, обязательно поставьте галочку «Упростить страницу». Таким образом, вы уберете не нужные элементы с будущего документа и уменьшите количество страниц. Вот пример:
Количество страниц стало 10, а было 12. Также из документа были убраны элементы, которые не относятся к тексту. Как можете видеть из практики эта функция полезная, и мы рекомендуем пользоваться ее. Теперь осталось нажать «Печать», чтобы распечатать эти страницы.
Если вам нужен документ в хорошем качестве, то рекомендуем нажать «Дополнительные настройки» и в разделе качество укажите «600 dpi».
Выбираем качество печати:
Mozilla Firefox
Когда выделите нужный текст и нажмете сочетания клавиш, о которых мы говорили выше, у вас откроется следующее окно:
Здесь самая важная настройка – это чекбокс «Выделенный фрагмент». В браузере Firefox этот флажок может быть неактивным, если вы не сделали выделения. Когда укажите диапазон печати, нажмите «ОК». Далее браузер отправит этот документ на печать.
Internet Explorer
Этот браузер обладает таким же функционалом, как и Mozilla Firefox. Когда нажмете «Ctrl» + «P», вам надо указать диапазон страниц и после этого нажать «Печать». Если вы делали выделение текста, то нажмите на «Выделение». В том случае если хотите распечатать всю веб-страницу, то кликните на «Все» и после этого можно распечатать эту страницу.
Обратите внимание, что в браузере Internet Explorer может быть быстрая кнопка запуска печати (см. картинку ниже). Ей пользоваться категорически не стоит, ибо она сразу запускает печать всей страницы целиком, минуя окно настроек и игнорируя выделение. Также браузер Internet Explorer обладает особенностью — печатать текст вместе с рекламой, даже если она не была в выделении. Не рекомендуется использовать этот браузер для печати веб-страниц.
Opera
Данный браузер визуально похож на Google Chrome. Поэтому детально мы его разбирать не будет, так как выше мы уже это сделали. Если вы собираетесь распечатывать страницы с этого браузера, то рекомендуем подняться выше, где мы рассказывали, как распечатать в браузере Google Chrome. Мы сделали полный обзор этой процедура для данного браузера и информация, которая там находится, будет для вас очень полезна.
Нажав на клавиши «Ctrl» + «P» появится окно для настройки печати. Здесь надо поставить галочку «Упрощенная страница» (чтобы убрать лишние элементы перед печатью) и выбрать качество «600 600». После этого можете смело нажать на «Печать».
Яндекс браузер
Процедура печати очень схожа с браузерами Google Chrome и Opera (подробнее о настройках читайте выше, где мы рассказывали про данные браузеры). Когда зайдете на нужную страницу и нажмете «Ctrl» + «P», то у вас появится следующее окно:
Поставьте обязательно галочку «Упростить вёрстку», укажите нужные вам параметры и нажмите «Печать».
Microsoft Edge
В этом браузере процедура печати аналогична, как и в других браузерах. Вам надо слева указать свой принтер – если у вас их несколько, выбрать ориентацию печати, сколько копии напечатать и также рекомендуем выключить колонтитулы (как на скриншоте ниже).
Когда все параметры будут выставлены по вашим условиям, следует нажать «Печать».
Microsoft Word
Многие пользователи уже привыкли к программе Microsoft Word, и им кажется, что все процедуры, которые связаны с текстом, нужно делать именно в ней. Поэтому мы решили рассказать, как правильно это сделать в этом приложении. Ниже приведем основные рекомендации, которые вы должны использовать, чтобы сделать читабельный и правильный текст, для печати на бумаге:
- Чтобы вставить текст в Word вам для начала надо его скопировать и первая наша рекомендация — копируйте текст частями. Если выделить сразу весь текст, то вы таким образом выделите рекламу, которая есть на сайте, а также не нужные элементы сайта (например, меню).
- Чтобы сохранить картинку, нажмите на нее правой кнопкой мыши и выберете: «Сохранить изображение» (в Opera) или «Сохранить картинку как…» (в Google Chrome) или «Сохранить изображение как…» (Internet Explorer). Когда откроется окно, укажите путь, куда надо сохранить картинку. После этого можете вставить изображение в ваш подготовленный текст (смотрите первый пункт).
- Когда документ будет полностью готовый, можете его распечатывать.
Сервис PrintWhatYouLike.com
В интернете есть сервис, который поможет распечатать любую интернет – страницу. Вот он https://www.printwhatyoulike.com/. Зайдите на этот сайт и в пустое поле введите адрес страницы. Далее поставьте галочку «Я не робот» и нажмите «Start».
Слева вверху вы увидите окно, в котором сможете задать настройки для печати:
Чтобы начать печать, нажмите «Print».
Как печатать без рекламы
Чтобы распечатать страницу без рекламы в браузерах вам надо установить AdBlock или AdBlock Plus. Данное расширение позволяет убрать рекламу с вашего браузера не только во время печати, но и в дальнейшем вы больше не будете видеть рекламу.
Этот плагин устанавливается одним кликом в любом современном браузере, после чего он будет работать в фоновом режиме и блокировать всю рекламу на сайтах (для некоторых сайтов плагин можно отключать). Благодаря этому плагину вы сможете очистить статью для печати прямо в браузере. Но, лучше использовать Google Chrome или Opera. И вам не надо будет устанавливать дополнительных приложений в свой браузер.
Поводим итоги
Для печати веб-страницы мы рекомендуем использовать программы Google Chrome, Opera или любой другой браузер на движке Chromium. В данных браузерах распечатывать интересующую вас страницу гораздо удобнее и практичнее. После открытия меню печати нажатием комбинации клавиш «Ctrl» + «P» мы увидим окно предварительного просмотра документа, в котором будет наглядно виден объем текста и его расположение на листе бумаги. Если использовать эти браузеры, то вы получаете огромные плюс, так как в них вы можете убрать все лишние элементы сайта и оставить только текст.
Как распечатать в Ворде: и моргнуть не успеете
Здравствуйте, друзья. Сегодня небольшая статья о печати в Microsoft Word. Тема простая, но я все равно периодически получаю вопросы о том, как и что сделать правильно. Потому, сегодня разбираем все аспекты отправки документов на печать.
Предварительная настройка листа
Совсем недавно я рассказывал, что перед печатью нужно настроить лист и проверить компоновку текста. Если Вы не читали, то вкратце можно это описать так.
Перед печатью рекомендую Вам проверить настройки. При необходимости – дополнить и скорректировать их. Вот перечень для проверки:
- Выполнить предварительный просмотр текста на предмет замечаний к структуре
- Выбрать размер листа
- Проверить ориентацию листа
- Пронумеровать строки
- Расположить текст в колонках
- Настроить поля
- Вставить колонтитулы
- Настроить абзацы
- Разрешить или запретить переносы слов
- Проверить удаление «висячих» строк»
- Вставить разрывы страниц и разделов
- Проверить результаты проделанного
Если не все пункты этого списка Вам ясны – прочтите статью с детальным описанием. Вот ссылка на нее.
Как отправить документ Ворд на печать
Теперь о том, как распечатать свой файл Word. Есть два пути: простой и очень простой. Для того, чтобы воспользоваться очень простым способом – нажмите на панели быстрого доступа кнопку Быстрая печать. Будет произведена печать с теми параметрами, которые установлены по умолчанию для Вашего принтера. Часто этого достаточно, в один клик Вы получаете распечатанный документ.
Другой способ предусматривает предварительное задание параметров печати. Вызовите окно Печать одним из способов: кликните Ctrl+P или Файл – Печать.
Откроется окно настройки печати, в котором делаются такие настройки (сверху вниз):
- Копии – количество копий, которое нужно распечатать
- Принтер – выберите один из принтеров, подключенных к Вашему компьютеру
- Свойства принтера – настройки, предусмотренные программным обеспечением выбранного принтера
- Выбор страниц для печати – раскройте выпадающий список, чтобы указать, что печатать
- Напечатать все страницы – будет распечатан весь документ
- Напечатать выделенный фрагмент – будет напечатано лишь то, что вы предварительно выделили
- Напечатать текущую страницу – вы отправите на принтер только ту страницу, в которой находится курсор
- Настраиваемая печать – введите номера страниц для печати в поле Страницы. Можно перечислять их через запятую и тире. Например, «2,5-8» — распечатает вторую и с пятой по восьмую страницы
- Сведения о документе – распечатывает свойства документа (Имя, Автор и др.)
- Список исправлений – распечатывает исправления, если они отслеживались программой
- Стили – выведет на печать перечень стилей, которые используются в документе
- Элементы автотекста – распечатается список элементов автотекста, применяемых в документе
- Сочетания клавиш – распечатать перечень пользовательских сочетаний клавиш. Удобно, когда Вы создали макросы или процедуры VBA, которые выполняются по нажатию комбинации клавиш.
- Напечатать исправления – распечатает весь документ с информацией о выполненных исправлениях
- Напечатать только нечетные страницы
- Напечатать только четные страницы
- Использование дуплекса
- Односторонняя печать – распечатает документ только на одной стороне листа
- Двусторонняя печать, переворачивает лист относительно длинного края (автоматическая)
- Двусторонняя печать, переворачивает лист относительно короткого края (автоматическая)
- Печать вручную на обеих сторонах – двусторонняя печать в полуавтоматическом режиме, когда у принтера нет устройства дуплекса. Печатается сначала одна сторона у всех листов, потом Вы вручную снова вставляете эти листы в лоток, и печатается вторая сторона
- Разобрать по копиям – если задана печать нескольких копий документа – выберите, нужно ли печатать все копии поочередно (весь документ несколько раз), или по листам (сначала все копии первого листа, потом второго и т.д.)
- Ориентация – выберите книжную или альбомную ориентацию листа, если не сделали это раньше
- Размер листа – можно изменить ранее установленные размеры листа. По умолчанию – А4
- Поля – так же можно перенастроить прямо перед печатью. Выберите из списка или нажмите Настраиваемые поля, чтобы задать вручную
- Количество страниц на листе. Для экономии, можно указать программе печатать на одном листе две, четыре, шесть или более страниц. Чем больше будет страниц на листе, тем меньше их масштаб и сложнее читается текст.
Когда все настройки сделаны – кликайте Печать и встречайте документ из принтера. Вот так просто. Думаю, я ответил на многие Ваши вопросы. А если не на все – задавайте вопросы в комментариях, будем отвечать.
Следующую статью я планирую посвятить диаграммам. Сначала мы построим диаграмму с использованием таблиц Excel, а потом улучшим ее внешний вид. Присоединяйтесь, будет полезно и интересно. До скорых встреч!
Предварительный просмотр и печать отчета
В этой статье объясняется, как предварительно просмотреть и распечатать отчет, созданный или открытый в Microsoft Access. В этой статье также представлена основная информация о том, как изменить часто используемые параметры печати, такие как поля и количество столбцов на печатной странице.
Что ты хочешь сделать?
Предварительный просмотр отчета
Если вы хотите увидеть, как будет выглядеть ваш отчет при печати, используйте «Предварительный просмотр».При предварительном просмотре отчета, созданного в Access, кнопки навигации по записи появятся в месте по умолчанию в нижней части окна Access.
Начать предварительный просмотр
Если отчет не открыт, в области навигации щелкните правой кнопкой мыши отчет, который вы хотите просмотреть, а затем выберите Предварительный просмотр в контекстном меню.
-или-
Если отчет открыт, щелкните правой кнопкой мыши вкладку документа для отчета и выберите Предварительный просмотр .
Нажимайте кнопки навигации по записи, чтобы перемещаться между страницами в отчете.
Дополнительные сведения об использовании кнопок навигации см. В статье Как найти определенные записи?
Предварительный просмотр нескольких страниц
Если отчет открыт, щелкните правой кнопкой мыши вкладку документа для отчета и выберите Предварительный просмотр .
На вкладке Предварительный просмотр в группе Масштаб щелкните Две страницы , чтобы просмотреть отчет на двух страницах за раз.
-или-
В группе Zoom щелкните More Pages и выберите нужный вариант.
Нажимайте кнопки навигации по записи, чтобы перемещаться между страницами в отчете.
Чтобы вернуться к предварительному просмотру отдельной страницы, в группе Zoom щелкните One Page .
Закрыть предварительный просмотр
Вы можете распечатать отчет после предварительного просмотра или закрыть предварительный просмотр, если вы хотите внести изменения в отчет перед его печатью.
Верх страницы
Быстрая печать отчета
Если вы хотите распечатать все страницы отчета, не внося никаких изменений в формат отчета, например поля, верхние и нижние колонтитулы и ориентацию (книжная или альбомная), вы можете использовать опцию «Быстрая печать».
Если отчет не открыт, в области навигации щелкните отчет правой кнопкой мыши и выберите Печать .
-или-
Убедитесь, что кнопка Quick Print доступна на панели быстрого доступа. Чтобы добавить кнопку на панель инструментов, щелкните стрелку вниз в конце панели инструментов и выберите Быстрая печать .
На панели быстрого доступа щелкните Быстрая печать .
Верх страницы
Печать выбранных страниц из отчета
В отчете вы можете ограничить объем печати, только выбрав диапазон страниц.
Щелкните Файл , а затем щелкните Печать .
В области Печать параметров файла щелкните параметр Печать , чтобы открыть диалоговое окно Печать .
Чтобы напечатать только некоторые данные в отчете, в разделе Диапазон печати щелкните Страниц , а затем введите значение в поля От и до .
Например, чтобы напечатать только страницу 5 отчета, введите 5 в поля От и до .
Если у вас есть необходимые разрешения для изменения дизайна отчета, вы можете внести дополнительные изменения в способ печати отчета, изменив макет печати в диалоговом окне Page Setup (щелкните Setup , чтобы отобразить Диалоговое окно Параметры страницы ).
Верх страницы
Изменить настройки страницы
Диалоговое окно Page Setup можно использовать для изменения различных параметров печати, включая верхнее и нижнее поля, а также возможность печати Access только данных в вашем отчете. В Access предусмотрено два способа отображения диалогового окна «Параметры страницы » . Вы можете запустить его из диалогового окна Print или из вкладки Print Preview , которая появляется при запуске Print Preview.
Шаги в этом разделе объясняют, как открыть диалоговое окно Page Setup .
Запуск диалогового окна «Параметры страницы» из диалогового окна «Печать».
В области навигации выберите отчет, который нужно изменить. Вам не нужно открывать отчет, хотя вы можете это сделать, если вам нужно убедиться, что данные, которые вы собираетесь распечатать, актуальны.
Щелкните Файл , а затем щелкните Печать .
В области Печать параметров файла щелкните параметр Печать , чтобы открыть диалоговое окно Печать .
Щелкните Setup , чтобы открыть диалоговое окно Page Setup .
Установите или измените параметры в диалоговом окне, если необходимо. Полный список описаний этих параметров см. В статье «Настройка параметров печати в Access».
Запуск диалогового окна Параметры страницы с вкладки Предварительный просмотр
В области навигации щелкните правой кнопкой мыши отчет, который нужно изменить, и выберите Предварительный просмотр .
Access открывает отчет в режиме предварительного просмотра.
На вкладке Предварительный просмотр в группе Макет страницы нажмите кнопку Параметры страницы .
Установите или измените параметры в диалоговом окне, если необходимо. Полный список описаний этих параметров см. В статье «Настройка параметров печати в Access».
Верх страницы
Выберите параметры печати
Следуйте инструкциям в этом разделе, если вам нужно распечатать некоторые страницы отчета или когда вам нужно выбрать принтер или изменить параметры печати, такие как поля или столбцы.
В области навигации выберите отчет, который нужно распечатать.
Щелкните Файл , а затем щелкните Печать .
В области Печать параметров файла щелкните параметр Печать , чтобы открыть диалоговое окно Печать .
Измените настройку формата страницы или другие параметры печати или выбор принтера, если необходимо, а затем щелкните OK , чтобы распечатать отчет.
Верх страницы
Задокументируйте и распечатайте проект базы данных
Распечатайте представление или отчет
Что ты хочешь сделать?
Распечатать представление
На вкладке Представление в группе Представления задач или Представления ресурсов выберите представление, которое нужно распечатать.
Выберите Файл > Распечатать .
Чтобы просмотреть изображение или внести изменения перед печатью, просмотрите правую часть страницы.
Чтобы увидеть фактический размер представления при печати, щелкните в любом месте области предварительного просмотра.
Выберите Печать , чтобы распечатать представление.
Если предопределенное представление не соответствует вашим конкретным потребностям, вы можете применить различные таблицы или фильтры или изменить способ группировки или сортировки задач, ресурсов или назначений.
Оптимизировать вид для печати
Чтобы сделать печать максимально эффективной, вы можете указать нужные параметры.Например, вы можете распечатать диапазон страниц (определяемый номерами страниц или датами), подавить пустые страницы и распечатать несколько копий.
На вкладке Представление в группе Представления задач или Представления ресурсов выберите представление, которое нужно распечатать.
Совет: Чтобы распечатать сводное или высокоуровневое представление проекта, сначала отфильтруйте представление, указав суммарные задачи или определенный уровень структуры.Вы также можете выбрать представление временной шкалы, чтобы получить привлекательный вид для быстрой и простой печати.
Выберите Файл > Распечатать .
Вверху страницы укажите количество копий для печати.
Совет: Укажите дополнительные настройки для принтера, выбрав Свойства принтера .Как правило, вы можете изменить тип бумаги, цвет и другие общие настройки принтера, но тип настроек будет зависеть от типа используемого вами принтера.
В разделе Настройки укажите, какую часть проекта вы хотите распечатать.
Вы можете указать любой уровень детализации, от конкретных дат до всего проекта.
Вы также можете указать, следует ли печатать проект в альбомной ориентации (которая ориентирована горизонтально) или книжной ориентации (которая ориентирована вертикально).
Выберите Распечатать .
Примечание: Если информация на последней странице (или столбце страниц) заканчивается на расстоянии 3 дюймов или меньше от левого края страницы, тогда шкала времени представления уменьшается, чтобы поместиться на предыдущей странице (или столбце страниц). .Если информация находится на расстоянии более 3 дюймов от левого края страницы, вид увеличивается, чтобы заполнить текущую страницу (или столбец страниц).
Распечатать базовый отчет
В этом разделе не обсуждается, как печатать визуальные отчеты в Project. Поскольку визуальные отчеты создаются в Excel и Visio, используйте эти программы для печати визуальных отчетов.
На вкладке Отчет в группе Просмотр отчетов щелкните стрелку под любым типом отчета, а затем выберите Дополнительные отчеты .
В диалоговом окне Отчеты выберите отчет, выберите тип отчета и снова выберите Выберите еще раз. Появится предварительный просмотр распечатанного отчета.
Выберите Файл > Распечатать , чтобы выбрать настройки и распечатать отчет.
Что ты хочешь сделать?
Распечатать представление
На вкладке Представление в группе Представления задач или Представления ресурсов выберите представление, которое нужно распечатать.
(В Project 2007 выберите представление задачи или ресурса в меню Вид .)
Выберите Файл > Распечатать .
Чтобы просмотреть изображение или внести изменения перед печатью, просмотрите правую часть страницы.
(в Project 2007 выберите Предварительный просмотр .)
Чтобы увидеть фактический размер представления при печати, щелкните в любом месте области предварительного просмотра.
Выберите Печать , чтобы распечатать представление.
Если предопределенное представление не соответствует вашим конкретным потребностям, вы можете применить различные таблицы или фильтры или изменить способ группировки или сортировки задач, ресурсов или назначений.
Оптимизировать вид для печати
Чтобы сделать печать максимально эффективной, вы можете указать нужные параметры. Например, вы можете распечатать диапазон страниц (определяемый номерами страниц или датами), подавить пустые страницы и распечатать несколько копий.
На вкладке Представление в группе Представления задач или Представления ресурсов выберите представление, которое нужно распечатать.
(В Project 2007 выберите представление задачи или ресурса в меню Вид .)
Совет: Чтобы распечатать сводное или высокоуровневое представление проекта, сначала отфильтруйте представление, указав суммарные задачи или определенный уровень структуры. Вы также можете выбрать представление временной шкалы, чтобы получить привлекательный вид для быстрой и простой печати.
Выберите Файл > Распечатать .
Укажите количество копий для печати.
Совет: Укажите дополнительные настройки для принтера, выбрав Свойства принтера . Как правило, вы можете изменить тип бумаги, цвет и другие общие настройки принтера, но тип настроек будет зависеть от типа используемого вами принтера.
Укажите, какую часть проекта вы хотите распечатать.
Вы можете указать любой уровень детализации, от конкретных дат до всего проекта.
Вы также можете указать, следует ли печатать проект в альбомной ориентации (которая ориентирована горизонтально) или книжной ориентации (которая ориентирована вертикально). (Для этого в Project 2007 выберите Свойства в диалоговом окне Печать .)
Выберите Распечатать .
(В Project 2007 выберите OK .)
Примечание: Если информация на последней странице (или столбце страниц) заканчивается на расстоянии 3 дюймов или меньше от левого края страницы, тогда шкала времени представления уменьшается, чтобы поместиться на предыдущей странице (или столбце страниц). . Если информация находится на расстоянии более 3 дюймов от левого края страницы, вид увеличивается, чтобы заполнить текущую страницу (или столбец страниц).
Добавить верхний колонтитул, нижний колонтитул или легенду в представление
Следующие ниже процедуры применимы независимо от того, изменяете ли вы верхний колонтитул, нижний колонтитул или легенду.
Выберите Файл > Печать > Параметры страницы .
(в Project 2007 выберите File > Page Setup .)
На вкладке Header , Footer или Legend выберите вкладку Left , Center или Right .
В текстовом поле введите или вставьте текст, добавьте информацию о документе или проекте или вставьте или вставьте изображение.
Вы можете создавать многострочные заголовки, нижние колонтитулы и легенды.В конце первой строки текста или информации нажмите ENTER. Чтобы добавить линии после изображения, выберите изображение, поместите курсор после изображения и нажмите ENTER. Заголовки могут содержать до пяти строк информации. Нижние колонтитулы и легенды могут содержать до трех строк.
Чтобы добавить номера страниц к верхнему, нижнему колонтитулу или условным обозначениям, выберите Вставить номер страницы , Вставить общее количество страниц или и то, и другое.
Чтобы добавить текущую дату или время в верхний, нижний колонтитул или легенду, выберите Вставить текущую дату , Вставить текущее время или оба.
Чтобы добавить имя файла в верхний, нижний колонтитул или легенду, выберите Вставить имя файла .
Чтобы добавить изображение в верхний, нижний колонтитул или легенду, выберите Вставить изображение .
Чтобы отформатировать предустановленную информацию, выберите амперсанд ( и ) или выделите текст, который нужно отформатировать, выберите Форматировать текстовый шрифт , а затем выберите параметры форматирования для верхнего, нижнего колонтитула или легенды.
Чтобы добавить информацию, относящуюся к проекту, выберите нужную информацию в полях Общие и Проект поля , а затем выберите Добавить для каждой записи.
Примечания:
Установленные вами верхний и нижний колонтитулы будут отображаться на каждой странице. Вы не можете указать, чтобы они отображались по-разному на первой странице и на последующих страницах, по-разному отображались на нечетных или четных страницах или по-разному отображались на отдельных страницах.
Вы можете изменить размер изображения после добавления его в верхний, нижний колонтитул или легенду, выбрав изображение и перетащив его границу.Чтобы переместить рисунок, выберите его и перетащите в другое место. Вы не можете обрезать графику.
Распечатать базовый отчет
В этом разделе не обсуждается, как печатать визуальные отчеты в Project. Поскольку визуальные отчеты создаются в Excel и Visio, используйте эти программы для печати визуальных отчетов.
На вкладке Project в группе Отчеты выберите Отчеты .
(В Project 2007 выберите Отчеты в меню Отчет .)
В диалоговом окне Отчеты выберите отчет, а затем выберите Выбрать .
В следующем диалоговом окне выберите тип отчета, а затем выберите Выберите еще раз.Отчет появится в режиме Print Preview .
Выберите Распечатать .
Добавить верхний или нижний колонтитул к основному отчету
Примечание: В этом разделе не обсуждается, как создавать верхние и нижние колонтитулы или легенды для функции визуальных отчетов в Project.Поскольку визуальные отчеты создаются в Excel и Visio, используйте эти программы для изменения верхнего, нижнего колонтитула или легенды.
На вкладке Project в группе Отчеты выберите Отчеты .
(В Project 2007 выберите Отчеты в меню Отчет .)
В диалоговом окне Отчеты выберите Пользовательский , а затем выберите Выбрать .
В диалоговом окне Custom Reports выберите отчет в списке Reports , а затем выберите Select .
(в Project 2007 выберите Печать .)
Список отчетов содержит все отчеты, которые вы можете распечатать.
Выберите Параметры страницы .
(в Project 2007 выберите Preview > Page Setup .)
На вкладке Верхний колонтитул pr Нижний колонтитул выберите вкладку Левый , Центр или Правый .
В текстовом поле введите или вставьте текст, добавьте информацию о документе или проекте либо вставьте или вставьте изображение.
Чтобы добавить номера страниц, выберите Вставить номер страницы , Вставить общее количество страниц или оба.
Чтобы добавить текущую дату или время, выберите Вставить текущую дату , Вставить текущее время или оба.
Чтобы добавить имя файла, выберите Вставить имя файла .
Чтобы добавить рисунок, выберите Вставить изображение .
Чтобы отформатировать предустановленную информацию, выберите амперсанд ( и ) или выделите текст, который нужно отформатировать, выберите Форматировать текстовый шрифт , а затем выберите нужные параметры форматирования.
Чтобы добавить информацию, относящуюся к проекту, выберите нужную информацию в полях Общие и Проект поля , а затем выберите Добавить для каждой записи. Повторите этот шаг, чтобы добавить дополнительную информацию о проекте.
Вы можете создать многострочные верхние и нижние колонтитулы.В конце первой строки текста или информации нажмите ENTER. Чтобы добавить линии после изображения, выберите изображение, поместите курсор после изображения и нажмите ENTER. Заголовки могут содержать до пяти строк информации. Нижние колонтитулы и легенды могут содержать до трех строк.
Установленные вами верхний и нижний колонтитулы будут отображаться на каждой странице. Вы не можете указать, чтобы они отображались по-разному на первой странице и на последующих страницах, по-разному отображались на нечетных или четных страницах или по-разному отображались на отдельных страницах.
Вы можете изменить размер изображения после его добавления в верхний, нижний колонтитул или легенду, выделив изображение и перетащив его границу. Чтобы переместить рисунок, выберите его и перетащите в другое место. Вы не можете обрезать графику.
Устранение неисправностей
Если при печати ваш материал выглядит не так, как на экране, или при печати возникают другие непредвиденные проблемы, вот несколько возможных решений.
Информация на экране может отличаться от той, что печатается, из-за настроек самого принтера. Если вы измените настройки полей на своем принтере, Project не сможет переопределить эти настройки. Например, если вы установите поля на принтере на 1 дюйм, а поля в Project на 0,5 дюйма, то при печати проекта часть каждой страницы может быть обрезана.
Если у вас есть границы на экране, но они не печатаются, попробуйте увеличить поля страницы до 0.5 дюймов или более (в меню Файл щелкните Параметры страницы , а затем щелкните вкладку Поля ).
При предварительном просмотре представления (щелкните Предварительный просмотр в меню Файл ) вы можете увидеть пустые страницы, которые недоступны. Чтобы напечатать пустые страницы, щелкните Параметры страницы в меню Файл , щелкните вкладку Просмотр и затем установите флажок Печатать пустые страницы .
Если столбцы диаграммы Ганта или диаграммы сети не печатаются так, как они отображаются на экране, проверьте свойства принтера.
Если легенда не печатается так, как отображается на экране, проверьте драйверы принтера или плоттера.
Если линии сетки не печатаются, убедитесь, что цвет линии сетки достаточно темный для четкости печати.Светло-серые, голубые, желтые или белые линии могут быть нечеткими на черно-белых или цветных принтерах. Вы можете установить параметры линии сетки для отчета о задаче или отчета о ресурсах на вкладке Details диалогового окна отчета. В меню Отчет щелкните Отчеты , выберите отчет, а затем щелкните Изменить .
Если не все ваши столбцы напечатаны, вы можете включить дополнительные столбцы, указав количество столбцов, которые вы хотите напечатать на каждой странице, или выбрать печать всех столбцов на первой странице, даже если на экране появятся только несколько столбцов. .
Если вы хотите печатать столбцы на последующих страницах, вы должны указать, что вы хотите их печатать, и указать количество столбцов, которые вы хотите напечатать.
Если вы не укажете количество столбцов, на последующих страницах печатаются три столбца. Вы можете указать до 116 столбцов.
Доступ: создание отчетов
Урок 11: Создание отчетов
/ ru / access / more-query-design-options / content /
Введение
Если вам нужно поделиться с кем-то информацией из вашей базы данных, но вы не хотите, чтобы этот человек действительно работал с вашей базой данных, подумайте о создании отчета .Отчеты позволяют систематизировать и представлять данные в удобном для читателя визуально привлекательном формате. Access упрощает создание и настройку отчета с использованием данных из любого запроса или таблицы в вашей базе данных.
В этом уроке вы узнаете, как создать , изменить и напечатать отчетов.
В этом руководстве мы будем использовать образец базы данных. Если вы хотите продолжить, вам необходимо загрузить нашу базу данных образца Access. Вам потребуется установить Access на вашем компьютере, чтобы открыть пример.
Посмотрите видео ниже, чтобы узнать больше о создании отчетов.
Для создания отчета:
Отчеты дают вам возможность представить компоненты вашей базы данных в удобном для чтения формате для печати. Access позволяет создавать отчеты как из таблиц , , так и из запросов .
- Откройте таблицу или запрос, который вы хотите использовать в своем отчете. Мы хотим распечатать список проданных файлов cookie, поэтому откроем запрос Cookies Sold .
- Выберите вкладку Создать на ленте. Найдите группу Отчеты , затем щелкните команду Отчет .
- Access создаст новый отчет на основе вашего объекта.
- Вероятно, что некоторые из ваших данных будут расположены на другой стороне разрыва страницы . Чтобы исправить это, измените размер ваших полей. Просто выберите поле, затем щелкните и перетащите его край, пока поле не станет нужного размера. Повторите с дополнительными полями, пока все поля не уместятся.
- Чтобы сохранить отчет, щелкните команду Сохранить на панели инструментов быстрого доступа . При появлении запроса введите , имя для вашего отчета, затем нажмите OK .
Так же, как таблицы и запросы, отчеты могут быть отсортированы по по и по с фильтрами по . Просто нажмите правой кнопкой мыши на поле, которое вы хотите отсортировать или отфильтровать, затем выберите нужный вариант в меню.
Удаление полей
Вы можете обнаружить, что ваш отчет содержит некоторые поля, которые вам действительно не нужно просматривать.Например, наш отчет содержит поле Zip Code , которое не обязательно в списке заказов. К счастью, вы можете удалить полей в отчетах, не затрагивая таблицу или запрос, из которого вы получили данные.
Чтобы удалить поле в отчете:
- Щелкните любую ячейку в поле, которое вы хотите удалить, затем нажмите клавишу Удалить на клавиатуре.
- Поле будет удалено.
При удалении поля обязательно удалите его заголовок.Просто выберите заголовок и нажмите клавишу Удалить .
Печать и сохранение отчетов в режиме предварительного просмотра
Хотя вы можете печатать отчеты с помощью команд в представлении Backstage, вы также можете использовать Предварительный просмотр . Предварительный просмотр показывает, как ваш отчет будет выглядеть на распечатанной странице. Он также позволяет вам изменить способ отображения отчета , распечатать его, и даже сохранить как файл другого типа.
Посмотрите видео ниже, чтобы узнать больше о печати отчетов.
Нажмите кнопки в интерактивном меню ниже, чтобы узнать о Предварительный просмотр .
Печать
Щелкните команду Печать , чтобы распечатать отчет.
Параметры размера страницы
С помощью параметров размера страницы вы можете установить ширину полей в своем отчете.
Параметры макета страницы
Здесь вы можете изменить ориентацию вашего отчета. Выберите книжная (высокая) или альбомная (широкая).Вы также можете создать столбцов или щелкнуть команду Page Setup для получения дополнительных параметров макета.
Опции масштабирования
С помощью опций масштабирования вы можете решить, какую часть отчета вы хотите видеть на экране. Вы также можете выбрать одновременный просмотр нескольких страниц.
Параметры экспорта
Параметры экспорта позволяют сохранить отчета в другом формате. Это дает возможность просматривать ваш отчет в других программах.
Закрыть предварительный просмотр
Щелкните здесь, чтобы выйти из режима предварительного просмотра .
Чтобы распечатать отчет:
- На вкладке Home щелкните команду View , затем выберите Print Preview из раскрывающегося списка. Ваш отчет будет отображаться так же, как и на распечатанной странице.
- При необходимости измените размер страницы , ширину поля и ориентацию страницы с помощью соответствующих команд на ленте.
- Щелкните команду Печать .
- Появится диалоговое окно Печать .Задайте нужные параметры печати, затем нажмите OK . Отчет будет распечатан.
Сохранение отчетов
Вы можете сохранять отчеты в других форматах, чтобы их можно было просматривать вне Access. Это называется экспортом файла и позволяет просматривать и даже изменять отчеты в других форматах и программах.
Access предлагает варианты сохранения отчета в виде файла Excel , текста файла , PDF и HTML-документов t , среди других типов файлов.Поэкспериментируйте с различными вариантами экспорта, чтобы найти тот, который лучше всего соответствует вашим потребностям.
Для экспорта отчета:
- На вкладке Home щелкните команду View , затем выберите Print Preview из раскрывающегося списка.
- Найдите группу Data на ленте.
- Выберите один из вариантов типа файла или щелкните Дополнительно , чтобы просмотреть параметры для сохранения отчета в виде файла Word или HTML .
- Появится диалоговое окно. Выберите расположение , в котором вы хотите сохранить отчет.
- Введите имя файла для отчета, затем нажмите Опубликовать .
- Появится диалоговое окно, уведомляющее вас об успешном сохранении файла. Нажмите Закрыть , чтобы вернуться к отчету.
Некоторые параметры экспорта вызывают появление мастера экспорта . Просто следуйте инструкциям, чтобы экспортировать отчет.
Challenge!
- Откройте нашу базу данных практики.
- Откройте запрос «Клиенты, живущие рядом» и используйте его для создания отчета .
- Измените размер полей, чтобы вся информация находилась в левой части разрыва страницы. Убедитесь, что столбцы по-прежнему имеют достаточную ширину для отображения всего текста.
- Переместите номер страницы так, чтобы он находился слева от разрыва страницы.
- Экспорт отчета как PDF .
/ ru / access / advanced-report-options / content /
Печать бухгалтерских отчетов на почтовой и почтовой станции2
Вы можете просматривать и распечатывать бухгалтерские отчеты непосредственно со счетчика или с компьютера с помощью программного обеспечения PC Meter Connect.Вы можете распечатать бухгалтерские отчеты для своих записей перед очисткой или удалением учетной записи, например, в конце финансового года.Примечание. Учет – это дополнительная функция. Свяжитесь с торговым представителем Pitney Bowes для получения информации о вариантах и ценах.
Чтобы распечатать отчеты прямо со счетчика:
- Нажмите Меню
- Прокрутите и выберите Использовать функции учета?
- Прокрутите и выберите Распечатать бухгалтерский отчет?
- Выберите либо Печать отчета об одной учетной записи , либо Печать отчета по нескольким счетам :
- Печать отчета об одной учетной записи: Прокрутите и выберите нужную учетную запись.При появлении запроса вставьте конверт или полоску с лентой. Отчет по единому счету содержит имя счета, номер счета, количество напечатанных частей и общую сумму почтовых расходов, напечатанных для выбранного счета.
- Печать отчета о нескольких счетах: Вставьте конверт или полоску с лентой. Отчет о нескольких счетах содержит номер счета, количество напечатанных частей и общую сумму почтовых расходов, напечатанных для каждого счета.
Примечание: При печати многостраничного отчета система предложит вам вставить другой конверт или лист ленты.Следуйте подсказкам на экране.
- Нажмите Очистить / Назад , чтобы вернуться на главный экран.
Чтобы распечатать бухгалтерские отчеты с компьютера с помощью PC Meter Connect:
- Откройте PC Meter Connect .
- Перейдите на вкладку Мой счетчик , а затем выберите Отчеты по счетам .
- Выберите Печать в нижней левой части экрана.
- Выберите нужный принтер и выберите OK .
ОБНОВЛЕНО: 14 августа 2021 г.
Могу ли я распечатать (отчеты, счета, чеки и т. Д.) На удаленном принтере?
Я здесь, чтобы помочь вам распечатать чеки, @jibim.
Большинство проблем с печатью можно решить, обновив Adobe Reader / Acrobat до последней версии. Устаревшие версии Adobe могут не работать при попытке распечатать квитанции о заработной плате и формы продаж. Для обновления выполните следующие действия:
- Закройте Acrobat / Reader и все открытые окна веб-браузера.
- Нажмите кнопку Start в нижнем левом углу экрана.
- Введите Панель управления , затем нажмите Введите .
- Выберите Программы и компоненты .
- Выберите Acrobat или Adobe Reader , затем Удалить / изменить .
- В диалоговом окне «Настройка» выберите Далее .
- Выберите Ремонт, , затем Далее .
- Выберите Установить .
- Когда процесс будет завершен, выберите Готово .
- Перезагрузите компьютер.
- Снова войдите в QuickBooks Online и попробуйте распечатать.
Дополнительные сведения см. В этой статье: Как обновить, восстановить или переустановить установки Adobe.
После обновления установите его в качестве программы просмотра PDF по умолчанию для вашего браузера. Это необходимо, чтобы убедиться, что вы используете обновленную версию при печати транзакций в QuickBooks.
Тем не менее, мы не можем дать рекомендации, какое стороннее приложение использовать. Я предлагаю вам посетить сайт QuickBooks Apps и найти приложение, отвечающее потребностям вашего бизнеса.Вы также можете сделать это внутри своей компании, просто перейдите к Apps на левой панели и затем введите ключевое слово в поле поиска.
Кроме того, Intuit продает чеки, специально разработанные для работы с QuickBooks. Вы можете щелкнуть эту ссылку для получения более подробной информации: QuickBooks Printable Checks. Оттуда вы можете настроить и просмотреть образцы проверок.
Вы можете посетить эти веб-сайты. По этим ссылкам вы можете просмотреть полезные статьи о печати форм в каждой ситуации.
Я ценю ваше время сегодня. Я буду рядом, если вам понадобится дополнительная помощь, просто оставьте комментарий ниже, чтобы уведомить меня. Береги себя, @jibim.
Отчет об использовании принтера| PrintLimit
Отчет об использовании принтераPrinter Usage Report – это надстройка PrintLimit Отслеживание печати и PrintLimit Print Release Station.С помощью отчета об использовании принтера вы можете создавать отчеты и экспортировать их в Adobe-PDF, MS-Word, MS-Excel и Расширенный текстовый формат. 100 отчетов доступны в режиме использования принтера Отчет. Из них 64 являются отчетами по умолчанию, а 36 настраиваются. отчеты. Отчеты написаны на английском языке, но могут быть созданы. на любых других языках, таких как французский, немецкий, итальянский, Португальский, испанский и др.
Отчеты предназначены для анализа стоимости печати / копирования. и выставление счетов клиентам.Вы можете использовать его для удаленного подключения к MS Access. база данных или база данных SQL для создания и просмотра отчетов с любого компьютера который работает под управлением ОС Windows. При использовании этого с PrintLimit Print Tracking, он может автоматически генерировать / отправлять отчеты по электронной почте и создавать веб-отчеты автоматически.
Отчет № Название отчета
- Печатные работы / Топ-5 затрат на компьютер
- Печатные работы / Топ-5 затрат по группе
- Печатные работы / пять основных затрат на принтер
- Печатные работы / Топ-5 затрат по пользователю
- Распечатанные работы / сводка затрат по клиенту
- Распечатанные работы / сводка затрат по клиенту – график
- Печатные работы / сводка затрат на компьютере
- Печатные работы / Сводка затрат на компьютере – График
- Печатные работы / сводка затрат по дате
- Печатные работы / Сводка затрат по дате – График
- Печатные работы / сводка затрат (плоттер) по дате
- Печатные работы / сводка затрат (плоттер) по дате – график
- Печатные работы / сводка затрат по группе
- Печатные работы / сводка затрат по группам – график
- Печатные работы / сводка затрат по группам и пользователям
- Печатные работы / сводка затрат плоттером
- Печатные работы / сводка затрат плоттером – График
- Печатные работы / Сводка затрат на принтере
- Печатные работы / Сводка затрат по принтеру – График
- Печатные работы / сводка затрат пользователем
- Печатные работы / Сводка затрат по пользователям и цветам
- Печатные работы / Сводка затрат по пользователю и принтеру
- Печатные работы / Сводка затрат по пользователям, принтерам и цветам
- Распечатанные работы / подробные сведения о расходах, предоставленные клиентом
- Распечатанные работы / детализация затрат по клиенту – График
- Печатные работы / детализация стоимости по цвету
- Печатные работы / детализация затрат по цвету – График
- Распечатанные работы / детализация стоимости с компьютера
- Распечатанные работы / детализация затрат с помощью компьютера – График
- Распечатанные работы / детализация затрат на Duplex
- Печатные работы / детализация затрат с помощью двусторонней печати – График
- Распечатанные работы / детализация затрат плоттером
- Распечатанные работы / детализация затрат плоттером – График
- Печатные работы / детализация стоимости на принтере
- Распечатанные работы / детализация стоимости на принтере – График
- Распечатанные работы / детализация затрат пользователем
- Распечатанные работы / детализация затрат пользователем – график
- Печатные работы / детализация затрат по пользователю и документу
- Печатные работы / детализация затрат по пользователю и размеру бумаги
- Печатные работы / детализация затрат пользователем и плоттером
- Печатные работы / детализация затрат пользователем и клиентом
- Печатные работы / Сводка затрат по клиенту и пользователю
- Сводка удаленных вакансий / сбережений по дате
- Сводка удаленных работ / сбережений по дате – график
- Сводка удаленных вакансий / сбережений по группе
- Сводка удаленных вакансий / сбережений по группам – график
- Сводка удаленных работ / сбережений плоттером
- Сводка удаленных работ / сбережений плоттером – График
- Сводка удаленных заданий / экономии на принтере
- Сводка удаленных заданий / экономии по принтеру – График
- Сводка удаленных работ / сбережений пользователем
- Сводка по удаленным работам / сбережениям по пользователю – график
- Сведения об удаленных работах / сбережениях по цвету
- Сведения об удаленных работах / сбережениях по цвету – График
- Сведения об удаленных работах / сбережениях с помощью компьютера
- Сведения об удаленных работах / сбережениях с помощью компьютера – График
- Сведения об удаленных работах / сбережениях на Duplex
- Сведения об удаленных заданиях / сбережениях на дуплексе – График
- Сведения об удаленных работах / сбережениях плоттером
- Сведения об удаленных работах / сбережениях плоттером – График
- Сведения об удаленных заданиях / сбережениях принтером
- Сведения об удаленных заданиях / сбережениях принтером – График
- Сведения об удаленных работах / сбережениях пользователем
- Сведения об удаленных работах / сбережениях пользователем – График
- Индивидуальные печатные работы / сводка затрат на компьютере
- Индивидуальные печатные работы / сводка затрат на компьютере – График
- Индивидуальные печатные работы / сводка затрат Плоттером
- Индивидуальные печатные работы / сводка затрат Плоттером – График
- Индивидуальные печатные работы / сводка затрат принтером
- Индивидуальные печатные работы / сводка затрат Принтер – График
- Индивидуальные печатные работы / сводка затрат от пользователя
- Индивидуальные печатные работы / сводка затрат по пользователю – График
- Индивидуальные печатные работы / детализация затрат по цвету
- Индивидуальные печатные работы / детализация затрат по цвету – График
- Индивидуальные печатные работы / детализация затрат на компьютере
- Индивидуальные печатные работы / детализация затрат на компьютере – График
- Индивидуальные печатные работы / детализация затрат по Duplex
- Индивидуальные печатные работы / детализация затрат по дуплексу – График
- Индивидуальные печатные работы / детализация затрат Плоттером
- Индивидуальные печатные работы / детализация затрат Плоттером – График
- Индивидуальные печатные работы / детализация затрат принтером
- Индивидуальные печатные работы / детализация затрат Принтер – График
- Индивидуальные печатные работы / детализация затрат от пользователя
- Индивидуальные печатные работы / детализация стоимости по пользователю – График
- Сводка по индивидуальным удаленным работам / сбережениям на компьютере
- Сводка по индивидуальным удаленным работам / сбережениям на компьютере – График
- Сводка по индивидуальным удаленным работам / сбережениям Плоттером
- Сводка по индивидуальным удаленным работам / сбережениям принтером
- Сводка по индивидуальным удаленным работам / сбережениям Принтер – График
- Сводка по индивидуальным удаленным работам / сбережениям от пользователя
- Сводка по индивидуальным удаленным работам / сбережениям по пользователю – График
- Индивидуальные удаленные работы / сведения об экономии по цвету
- Индивидуальные удаленные работы / сведения об экономии по цвету – График
- Индивидуальные удаленные работы / сведения об экономии на компьютере
- Индивидуальные удаленные работы / сведения об экономии на компьютере – График
- Индивидуальные удаленные работы / сведения об экономии Плоттером
- Индивидуальные удаленные работы / сведения об экономии принтером
- Индивидуальные удаленные работы / сведения об экономии Принтер – График
- Индивидуальные удаленные работы / сведения об экономии от пользователя
- Индивидуальные удаленные работы / сведения об экономии по пользователю – График
Все о печати и экспорте отчетов в Access 2016
В Access 2016 появилось много новых способов печати и экспорта отчетов.В этой статье мы познакомим вас с ними и покажем, как их делать.
Предварительный просмотр отчета
Если вы привыкли печатать в Microsoft Word, вы можете сначала почувствовать некоторое разочарование, пытаясь правильно распечатать отчет в Access 2016. Это не потому, что это невозможно сделать, а потому, что есть несколько дополнительных шаги, которые необходимо предпринять, чтобы обеспечить правильную и приятную печать отчета. Чтобы проиллюстрировать возможные проблемы, мы собираемся показать вам отчет, который мы создали для созданной нами таблицы под названием «Книги.«
В приведенном выше примере мы выбрали вид макета. Чтобы попасть сюда, мы перешли на вкладку «Дизайн» инструментов макета отчета и нажали кнопку «Просмотр».
В этом представлении мы можем изменить вид отчета. В предварительном просмотре печати мы можем видеть только точную копию способа печати, но не изменять его.
Если вы присмотритесь, вы увидите несколько пунктирных линий. Мы отметили пересечения этих линий красными стрелками. Эти пунктирные линии представляют край области печати.Они похожи на поля в Microsoft Word.
Теперь посмотрим на следующий пример. Это в режиме предварительного просмотра. Он показывает нам, как именно будет выглядеть отчет при печати.
Обратите внимание на то, что в правой части страницы столбец был обрезан в том месте, где в режиме «Дизайн» появлялись пунктирные линии (или поля)? Та часть отчета, которая попала справа от поля, конечно, тоже будет напечатана, но только на отдельной странице.
Очевидно, что это неприемлемый способ распечатать этот отчет.
Однако есть простой способ исправить это, если ориентация страницы не является проблемой.
Перейдите на вкладку Параметры страницы. Ниже приведен пример доступных опций.
Сейчас страница настроена на печать в портретном режиме. Мы можем это сказать, потому что Access выделил кнопку портретной ориентации. Чтобы изменить макет, просто выберите Пейзаж.
Вот как будет выглядеть наша страница при печати.
Однако, если ориентация страницы важна, вам, возможно, придется отрегулировать столбцы до тех пор, пока они все не поместятся на странице, или даже удалить некоторые из них.Конечно, каждый вариант предполагает компромисс, так что на самом деле нужно просто найти решение, которым вы, , удовлетворены.
Параметры страницы
Ранее в этой статье я познакомил вас с пунктирными линиями в режиме макета и сравнил их с полями в Microsoft Word. Это именно то, что они собой представляют. Теперь я расскажу, как их можно изменить.
Перейдите на вкладку «Параметры страницы» и нажмите кнопку «Параметры страницы». Откроется диалоговое окно.
Поля определяются в дюймах или миллиметрах, в зависимости от настроек вашей системы. По умолчанию Access 2016 применяет поле в четверть дюйма (6,35 мм, как показано выше) со всех четырех сторон, но вы можете использовать любое поле, которое вам нравится. Для этого просто щелкните поле и введите новый номер. При этом окно с образцами справа дает вам приблизительное представление о том, чего ожидать. На следующей иллюстрации я выбрал поля размером 1 дюйм (25 мм) со всех сторон.
По завершении нажмите OK.Вид макета для этой аранжировки будет отражать наши изменения.
Флажок Print Data Only позволяет легко убирать границы и печатать только информацию внутри каждой ячейки.
Теперь переключение на вкладку «Страница» в диалоговом окне «Параметры страницы» позволяет нам выбрать источник бумаги, размер бумаги и даже выбрать принтер. Отсюда мы также можем изменить ориентацию страницы.
Вкладка «Столбцы» позволяет вам указать, сколько столбцов вы хотите, размер каждого столбца и расстояние между столбцами и строками.
Каждый из этих параметров также доступен на ленте в режиме предварительного просмотра.
Печать отчета
Когда вы закончили предварительный просмотр своего отчета и остались довольны результатами, пора его распечатать. Вы можете сделать это, нажав кнопку «Печать» в левой части ленты в окне предварительного просмотра.
Откроется диалоговое окно «Печать».
Отсюда вы можете выбрать доступный принтер, указать диапазон печати и количество копий.Щелкните OK, чтобы отправить отчет на принтер.
Вы также можете получить доступ к инструментам печати в Backstage View.
- Quick Print отправляет файл непосредственно на принтер, не позволяя вам выбирать какие-либо параметры или вносить какие-либо изменения в отчет для удобства чтения.
- Печать открывает диалоговое окно «Печать».
- Предварительный просмотр перед печатью открывает экран предварительного просмотра перед печатью.
Экспорт отчета
Не знаю, как вы, но когда я слышу слова «экспорт отчета», я думаю о сложном процессе преобразования, включающем много шагов.Ничто не может быть дальше от истины. Экспорт – это просто еще один способ сказать «сохранить как» новый тип файла. Access 2016 сделает всю работу за вас, все, что вам нужно сделать, это знать, где найти инструменты. По большей части Access 2016 даже упрощает этот процесс, помещая их прямо на ленту.
В оставшейся части этой статьи мы покажем вам, где найти инструменты и как обеспечить полноту экспортируемой информации.
Первое, что мы собираемся сделать, это запустить наш отчет.Если вы еще не находитесь в представлении «Отчет», нажмите кнопку «Просмотр» и выберите его. Перейдите на вкладку Внешние данные. Здесь расположено большинство инструментов импорта и экспорта.
Кнопка «Сохраненный экспорт» будет рассмотрена позже в этой статье. А пока давайте узнаем, как экспортировать в разные форматы.
Экспорт в Excel
Используйте кнопку Excel для экспорта данных в Microsoft Excel 95, 97 или 2003.
Используйте поле «Имя файла», чтобы вручную указать место на вашем компьютере для сохранения экспортированного файла.Вы также можете использовать кнопку «Обзор» для поиска местоположения.
Используйте раскрывающееся меню Формат файла, чтобы выбрать тип файла. Вы можете сохранить его как книгу Excel 5.0 / 95 или книгу Excel 97–2003.
Когда вы нажимаете OK, Access экспортирует файл в указанное место, а затем спрашивает вас, хотите ли вы сохранить экспорт.
Сохраненный экспорт отображается в диспетчере сохраненного экспорта.
Щелкните Сохранить шаги экспорта. Затем вас попросят ввести имя и описание.
Нажмите «Сохранить экспорт», чтобы сохранить его.
Экспорт отчета в текстовый файл
Используйте кнопку «Текстовый файл», чтобы экспортировать отчет в виде текстового файла. Откроется экран «Экспорт», где вы можете ввести местоположение файла и выбрать, хотите ли вы сохранить параметры форматирования. Когда вы нажмете ОК, вы увидите небольшое окно вроде этого:
Здесь вы выбираете вариант кодировки. Если вы не уверены, оставьте настройку по умолчанию Windows.По завершении нажмите ОК. После этого у вас будет возможность сохранить этот экспорт.
Щелкните Сохранить экспорт.
Экспорт в XML
XML расшифровывается как Extensible Markup Language. Это формат для хранения информации. Многие путают его с HTML, который представляет собой формат , отображающий информацию .
Чтобы экспортировать отчет в XML, используйте кнопку файла XML.
Вам будет предложено указать место для сохранения файла.Щелкните ОК.
Теперь вы можете выбрать, какую информацию экспортировать. Вы можете экспортировать только данные в каждом поле, данные вместе с таблицей и форматированием полей (XSD) или представление ваших данных, подобное HTML-файлу.
Когда вы нажмете ОК, вас спросят, хотите ли вы сохранить этот экспорт в диспетчере сохраненных экспортов.
Экспорт в PDF или XPS
Экспорт в PDF похож на печать документа, за исключением того, что вместо бумажной копии вы получаете цифровую копию.XPS – это формат, похожий на PDF, но созданный Microsoft.
Выберите отчет, затем нажмите кнопку PDF или XPS, чтобы начать работу. Вам будет предложено выбрать расположение файла для PDF.
Когда вы нажмете ОК, Access спросит вас, хотите ли вы сохранить экспорт в Saved Export Manager.
Дополнительные параметры
Нажимая кнопку «Дополнительно» в группе «Экспорт» на ленте, вы получаете доступ к параметрам сохранения отчета в виде файла Microsoft Word, файла HTML и т. Д.Поскольку процесс экспорта в каждый из этих файлов практически идентичен, мы не будем повторять его здесь.
Сохраненные экспорты
Если вы часто используете одни и те же настройки экспорта, вы можете сохранить их. Кнопка «Сохраненный экспорт» – это, по сути, диспетчер сохраненного экспорта. Обсуждая параметры экспорта, мы сохранили некоторые параметры экспорта. Прямо сейчас мы собираемся изучить окно «Сохраненный экспорт».
Здесь сохраненные настройки.Один экспорт называется «Экспорт-книги». У него есть краткое описание – «Экспорт данных в файл Excel» – и местоположение. Мы можем редактировать любую информацию, щелкнув по ней и введя что-нибудь новое.
Чтобы запустить сохраненный отчет, выберите его из списка и нажмите «Выполнить».
Чтобы удалить отчет, выберите его и нажмите «Удалить».
Импорт и экспорт данных
Вы можете использовать данные, которые вы сохранили в других программах с MS Access 2016. Фактически, вы можете использовать Access to:
X Объединить данные, созданные в других программах
X Передача данных из одной программы в другую
X Хранить данные и иметь возможность экспортировать их в Excel для анализа
В этой статье мы собираемся изучить несколько способов импорта и экспорта данных в / из Access.Это будет очень важно для вас, когда вы запустите свою базу данных и вам потребуется переносить данные. Мы понимаем, что кое-что из этого было рассмотрено в прошлой статье; однако в этой статье рассматривается импорт и экспорт всех данных, а не только данных из отчетов.
Операции с внешними данными
В других программах Microsoft Office вы используете команду «Сохранить как», если хотите сохранить документ в другом формате. Примером может служить сохранение программы Microsoft Word (.doc) в виде файла с расширенным текстом (.rtf) или сохранение Excel.csv как текстовый файл. Однако Access отличается, и вы не используете функцию «Сохранить как» таким же образом.
В Access вы можете сохранять объекты как другие объекты. Вы также можете сохранять базы данных как более ранние версии баз данных, но вы не можете сохранять Access в виде файла электронной таблицы или файла любого другого типа. Точно так же вы не можете сохранить файл электронной таблицы как файл базы данных Access. Вы не можете сделать ничего из этого с помощью функции «Сохранить как». Вместо этого вы должны перейти на вкладку «Внешние данные». Таким образом вы будете импортировать и экспортировать данные между другими форматами файлов.
Вы увидите вкладку «Внешние данные» и ленту ниже.
Типы данных
Давайте посмотрим на снимок ленты внешних данных выше. Это все форматы данных, которые Access может импортировать и экспортировать.
- В группе «Импорт и связывание» показаны форматы данных, из которых Access может импортировать данные или даже связываться с ними.
- В группе «Экспорт» показаны все форматы данных, в которые Access может экспортировать.
- Если вы нажмете «Еще» в любой группе, вы увидите дополнительные форматы.
В таблице ниже мы покажем вам, какие форматы можно импортировать, экспортировать или связать с ними.
Программа / формат | Разрешить импорт? | Разрешить связывание? | Разрешить экспорт? |
MS Excel | Х | Х | Х |
MS Access | Х | Х | Х |
Базы данных ODBC (SQL Server) | Х | Х | Х |
Текстовые файлы.Ограниченная или фиксированная ширина | Х | Х | Х |
Файлы XML | Х | Х | |
Файлы PDF / XPS | Х | ||
Вложения к электронной почте | Х | ||
MS Word | Нет, но вы можете сохранить как текстовый файл, а затем импортировать. | Нет, но вы можете сохранить как текстовый файл, а затем создать ссылку на него. | X (объединение слов или форматированный текст) |
Список SharePoint | Х | Х | Х |
Службы данных | X Microsoft.NET 3.5 или выше требуется | ||
HTML-документы | Х | Х | Х |
Папки Outlook | Х | Х | Нет, но вы можете сохранить как текстовый файл, а затем экспортировать. |
Файлы dBase | Х | Х | Х |
Импорт или связывание с данными
Чтобы импортировать данные в другом формате или связать их с данными, выполните следующие действия.
Сначала откройте базу данных, которую хотите использовать.
Перейдите на вкладку “Внешние данные”. Щелкните тип данных, которые вы хотите импортировать или связать с ними. В этом примере мы будем говорить «Текст».
Затем вы увидите это окно:
1
Найдите файл данных на своем компьютере, нажав кнопку «Обзор».
Затем сообщите Access, как и где вы хотите хранить данные в своей базе данных. Мы собираемся импортировать исходные данные в новую таблицу.
Теперь вы увидите это окно:
Теперь сообщите Access, следует ли использовать первую строку в качестве заголовков полей, и нажмите «Далее».
На этом экране можно изменить параметры полей, например типы данных, которые нужно сохранить, и поля, которые можно пропустить. Если вы не хотите ничего менять, нажмите «Далее».
В окне выше вы можете указать, добавляет ли Access первичный ключ, если вы это делаете, или если вы не хотите добавлять первичный ключ. В этом примере я выбрал свой собственный первичный ключ, которым является ISBN.
Щелкните Далее.
Теперь вы можете указать имя для таблицы и нажать «Готово».
Появится это окно. Вы можете сохранить шаги импорта или просто нажать «Закрыть».
Новые книги теперь отображается в разделе «Таблицы» на панели навигации с вашими новыми данными.
Экспорт данных
Если вы хотите экспортировать данные, сначала откройте базу данных, которую вы хотите использовать. Затем перейдите в панель навигации и выберите объект, который вы хотите экспортировать. Вы можете экспортировать данные из таблиц, запросов, форм и объектов отчетов.
В этом примере мы собираемся экспортировать таблицу “Книги”.
Снова перейдите на вкладку «Внешние данные». Выберите тип данных, в которые вы хотите экспортировать. Мы снова выберем Excel и экспортируем нашу таблицу «Книги».
Сообщите Excel имя конечного файла. Затем выберите формат файла, например, формат Excel Workbook .xlsx.
Затем выберите вариант экспорта. Мы выбрали «Экспорт данных с форматированием и разметкой», чтобы открыть конечный файл по завершении.

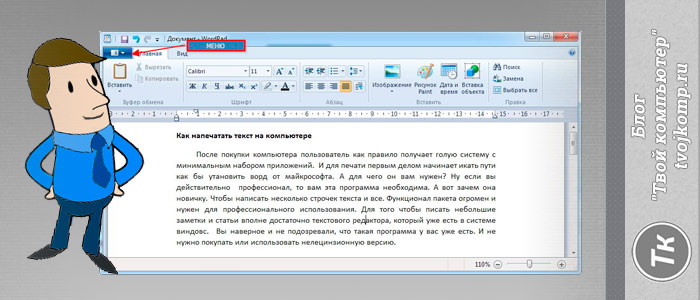
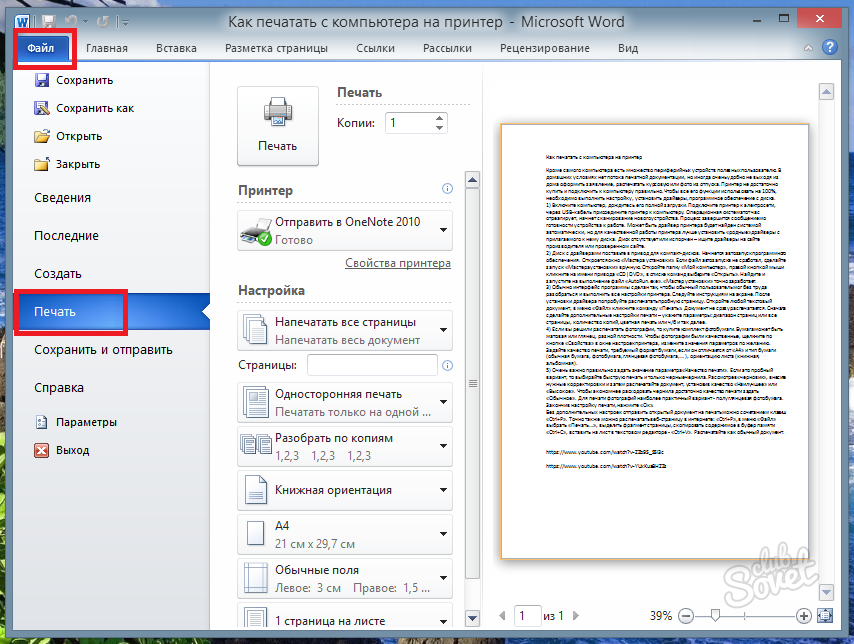


 Введите нужное число или выберите его с помощью стрелок, а затем нажмите кнопку Печать.
Введите нужное число или выберите его с помощью стрелок, а затем нажмите кнопку Печать.