Как сделать титульную страницу или титульный лист в Word?
Количество символов и слов в Word
Как записать римские цифры в Word и Excel?
Документ Word является самым доступным инструментом для текстового описания выполнения какой-либо работы. Если вам нужно написать инструкцию по файлу Excel или описание к какой-нибудь схеме Visio, то удобнее всего это сделать в Word. Если это официальный документ, например, ТЗ по форме компании или ваш учебный диплом, то Лист под номером 1 – это лицо всей статьи — титульный лист. К нему часто применяют особое форматирование. Как сделать титульный лист в Word?
Для этого в редакторе существуют инструменты для изменения первой страницы. С помощью соответствующей функции меню любой пользователь в течение короткого времени сможет создать главную страницу текста с уникальным дизайном. В программе уже есть шаблоны титульный листов, а если их недостаточно, можно проявить творческий подход и сделать собственное решение. После работы над документом титульный лист можно сохранить, чтобы использовать в дальнейшем. В статье ниже пойдёт речь о том, как сделать титульный лист в Word.
В статье ниже пойдёт речь о том, как сделать титульный лист в Word.
Содержание
- Как поставить на первом листе шаблон?
- Как сделать титульный лист в Word? Визуальное изменение шаблона
- Как сделать собственный титульный лист?
- Похожие статьи
На вкладке ВСТАВКА первой слева категорией является кнопка ТИТУЛЬНАЯ СТРАНИЦА.
После нажатия на неё, пользователю программа предложит листы по-умолчанию. Будет представлено множество вариантов оформления, выбрать который можно при помощи левой кнопки мыши.
Чтобы освободить первую страницу от ненужных стилей форматирования, активация титульного листа автоматически переводит начало нумерации на следующую страницу.
Если на выбранном листе нажать правую кнопку мыши, появится меню по локальному расположению обложки. Есть возможность вставить в начало, конец документа, в текущую позицию или относительно раздела, что актуально для художественных текстов, разделённых главами.
Титульный лист для удобства разделён на функциональные области, в которых будет значиться: автор, дата документа, название, заголовки или други объекты. Если эти области не потребуются в процессе редактирования документа, их можно удалить. Поля полностью настраиваются при помощи мыши, можно изменять их размер, форму, стиль шрифта.
На титульном листе часто расположена картинка, играющая роль фона. По желанию её можно сменить. Для это нужно нажать на изображении правую кнопку мыши и в выпадающем меню выбрать ИЗМЕНИТЬ.
Если фон – это обычная заливка цветом, его также можно поменять. Во вспомогательном меню по нажатию ПКМ для это служат кнопки СТИЛЬ, ЗАЛИВКА и КОНТУР.
Чтобы сохранить изменённый вариант, во вкладке ВСТАВКА – ТИТУЛЬНАЯ СТРАНИЦА нужно нажать на СОХРАНИТЬ ВЫДЕЛЕННЫЙ ФРАГМЕНТ В КОЛЛЕКЦИЮ.
Как сделать собственный титульный лист?Во вкладке ВСТАВКА есть все необходимые инструменты по созданию собственного форматирования обложки: ФИГУРЫ и графика SmartArt.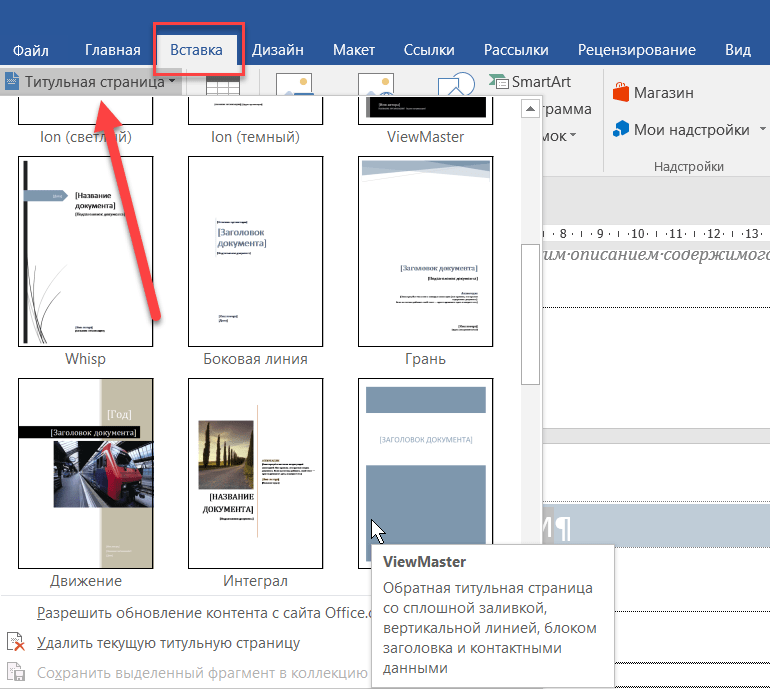 После их вставки нужно нажать правой кнопки мыши на форме и выбрать ДОБАВИТЬ ТЕКСТ.
После их вставки нужно нажать правой кнопки мыши на форме и выбрать ДОБАВИТЬ ТЕКСТ.
Для более функционального использования текста служат элементы для вставки форм. Их можно найти во вкладке РАЗРАБОТЧИК после её предварительной активации через меню ФАЙЛ – ПАРАМЕТРЫ – НАСТРОИТЬ ЛЕНТУ.
После процедуры форматирования шаблона, его нужно сохранить в коллекцию. На вкладке ВСТАВКА находим кнопку ЭКСПРЕСС-БЛОКИ, а в списке после нажатия на неё выбираем СОХРАНИТЬ ВЫДЕЛЕННЫЙ ФРАГМЕНТ. Далее следует придумать для него название, и как он будет именоваться в списке титульных листов. В будущем его можно будет удалить или заменить на более подходящий шаблон.
Количество символов и слов в Word
Как записать римские цифры в Word и Excel?
Как сделать титульный лист в Word для реферата, доклада или проекта, вставка страницы в готовую работу и правильное оформление в Ворд 2007, 2010, 2013
Word КомментироватьЗадать вопросНаписать пост
Титульный лист проекта, реферата, доклада или другого документа является лицом всей письменной работы, именно она дает первоначальные сведения о содержании и авторе. Нередко её создание вызывает трудности, поскольку оформляется она не как обычный текст.
Как вставить титульный лист
Пожалуй, самым простым и удобным способом сделать титульный лист в Word 2007, 2010, 2013 и других версиях является использование готового шаблона. Чтобы вставить титульный лист в готовую работу следует:
- Открыть документ с готовым текстом.
- В правом верхнем углу найти параметр «Вставка».
- Далее выбрать «Титульная страница». Откроется несколько стандартных шаблонов, останется только выбрать какой подойдет больше.
- После выбора подходящего варианта, следует вписать нужные слова.
В случае если шаблоны не подходят или хочется сделать свое красивое оформление титульного листа на компьютере, можно самому его создать. Вот несколько советов, как это сделать:
Вот несколько советов, как это сделать:
- используйте различные фигуры, которые можно найти во вкладке «Вставка
- для добавления текста используйте «Текстовое поле»;
- для сохранения шаблона, перейдите по соседней кнопке «Экспресс-блоки» и выберите «Сохранить выделенный фрагмент в коллекцию…», после появится окно, где можно выбрать название коллекции, установите «Титульные страницы».
Стандарты оформления
Существуют определённые правила, которым необходимо следовать при оформлении титульного листа, все они прописаны в ГОСТе. Для ученических работ обязательно должны быть указаны следующие параметры:
- Министерство образования.
- Название учебного заведения.
- Кафедра.
- Тип работы.
- Тема.
- Исполнитель и проверяющий.
Для документов необходимо указать следующие данные:
- Ведомство, в состав которого входит организация, которая разработала документ (не обязательно).

- Код по классификатору продукции (слева) и специальные отметки (справа).
- Гриф согласования и утверждения (если необходимо).
- Тема, на что оформлен и прочее.
- Название.
- Подписи тех, кто разрабатывал документ.
Как напечатать титульный лист
Титульный лист должен располагаться на первой странице текстового документа. С самого начала необходимо вставить и оформить его первым, чтобы при печати он так и остался на своем месте. Важно уделить ему полноценный лист, чтобы основной текст начинался со второй страницы.
Напечатать титульный лист можно нажав кнопку «Печать» в Word, или использовав комбинацию Ctrl+P.
На главную
Reader Interactions
Нежелательные титульные страницы с заданиями на печать (Microsoft Word)
Обратите внимание: Эта статья написана для пользователей следующих версий Microsoft Word: 97, 2000, 2002 и 2003.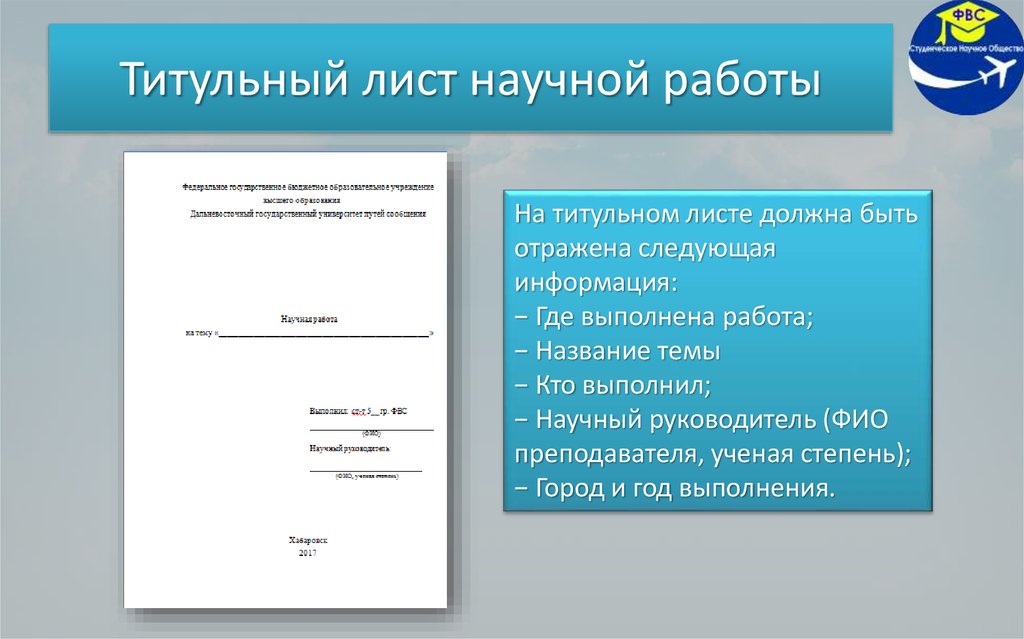 Если вы используете более позднюю версию (Word 2007 или более позднюю), этот совет может вам не подойти . Чтобы просмотреть версию этого совета, написанную специально для более поздних версий Word, щелкните здесь: Нежелательные титульные страницы с заданиями на печать.
Если вы используете более позднюю версию (Word 2007 или более позднюю), этот совет может вам не подойти . Чтобы просмотреть версию этого совета, написанную специально для более поздних версий Word, щелкните здесь: Нежелательные титульные страницы с заданиями на печать.
Автор: Allen Wyatt (последнее обновление: 26 ноября 2022 г.)
У Кэй новый ноутбук. Когда она выбирает печать документа, титульный лист печатается первым. В нем перечислены имя файла, каталог, шаблон, заголовок, тема, автор и многое другое. Этот лист печатается с каждым распечатываемым документом. Когда она хочет напечатать более одной страницы, она печатается перед каждой страницей. Она не знает, как это отключить, так как расходуется много чернил для принтера.
Когда вы начинаете получать дополнительные титульные страницы, как эта, нужно проверить три вещи. Во-первых, вы должны проверить, поддерживает ли ваш драйвер принтера функцию титульного листа.
Рис. 1. Диалоговое окно Страница-разделитель.
Убедитесь, что для страницы-разделителя ничего не указано, и нажмите кнопку ОК.
Если это не решит проблему, перейдите ко второму месту для проверки. Это связано с тем, печатаются ли свойства документа Word вместе с вашим документом. Microsoft на самом деле немного говорит об этом в базе знаний:
Microsoft на самом деле немного говорит об этом в базе знаний:
http://support.microsoft.com/kb/890897
Чтобы отключить этот параметр, выполните следующие действия:
- Выберите «Параметры» в меню «Инструменты». Word отображает диалоговое окно «Параметры».
- Убедитесь, что вкладка “Печать” открыта. (См. рис. 2.)
- Убедитесь, что флажок Свойства документа снят.
- Нажмите OK.
Рис. 2. Вкладка «Печать» диалогового окна «Параметры».
Если это все еще не помогает, остается еще одна попытка. Некоторые принтеры имеют возможность автоматически добавлять титульные страницы или страницы-разделители между заданиями на печать. (Это часто делают крупные сетевые принтеры в офисах.) Вы управляете этой возможностью, используя функции настройки на самом принтере. Возможно, вам придется немного изучить и поковыряться в меню настройки, но вы вполне можете обнаружить, что на принтере эта возможность включена.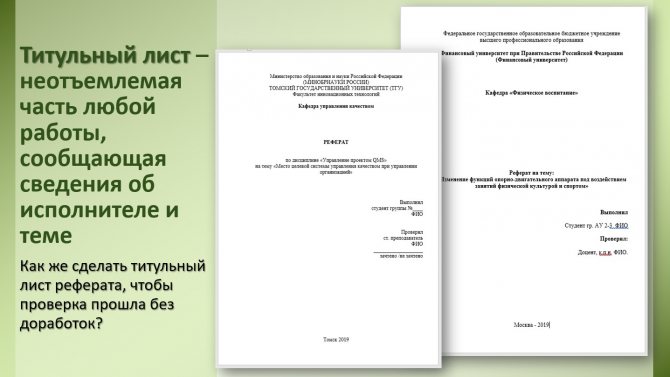
WordTips — ваш источник недорогого обучения работе с Microsoft Word. (Microsoft Word — самая популярная в мире программа для обработки текстов.) Этот совет (588) относится к Microsoft Word 97, 2000, 2002 и 2003. Вариант этого совета для ленточного интерфейса Word (Word 2007 и более поздние версии) можно найти здесь: Нежелательные титульные страницы с заданиями на печать
Биография автора
Allen Wyatt
На его счету более 50 научно-популярных книг и множество журнальных статей. Аллен Вятт является всемирно признанным автором. Он является президентом Sharon Parq Associates, компании, предоставляющей компьютерные и издательские услуги. Узнать больше об Аллене…
Подробное руководство по VBA Visual Basic для приложений (VBA) — это язык, используемый для написания макросов во всех программах Office.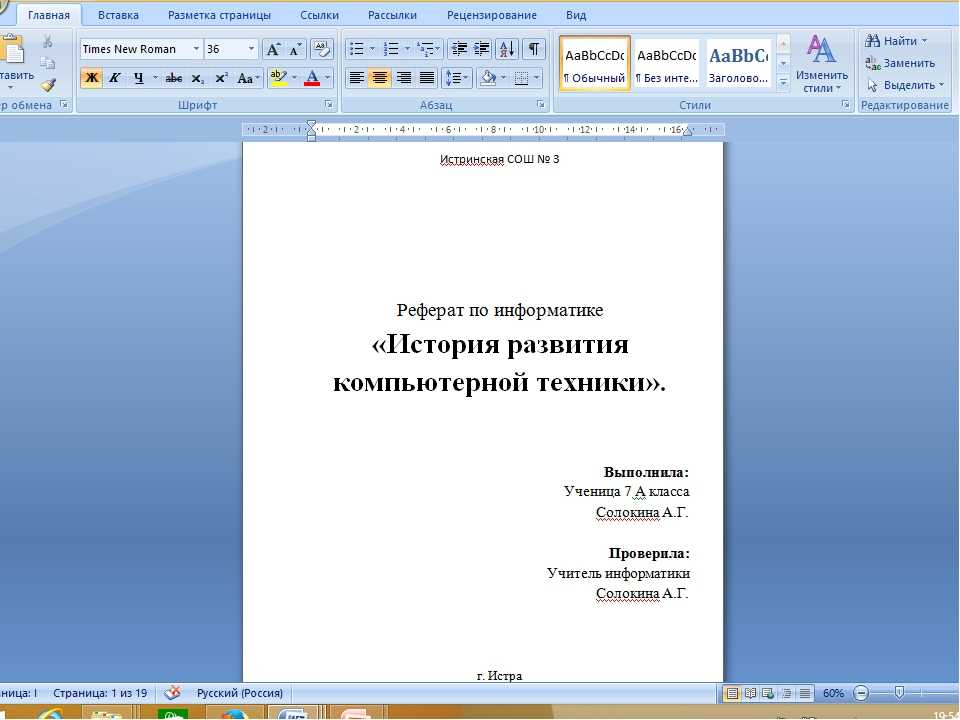 Это полное руководство показывает как профессионалам, так и новичкам, как освоить VBA, чтобы настроить весь пакет Office под свои нужды. Ознакомьтесь с курсом Mastering VBA for Office 2010 уже сегодня!
Это полное руководство показывает как профессионалам, так и новичкам, как освоить VBA, чтобы настроить весь пакет Office под свои нужды. Ознакомьтесь с курсом Mastering VBA for Office 2010 уже сегодня!
Подписаться
БЕСПЛАТНАЯ УСЛУГА: Получайте подобные советы каждую неделю в WordTips, бесплатном информационном бюллетене по продуктивности. Введите свой адрес и нажмите «Подписаться».
Просмотреть последний информационный бюллетень.
(Ваш адрес электронной почты никому никогда не передается.)
Комментарии
Этот сайт
Есть версия Word, которая использует интерфейс меню (Word 97, Word 2000, Word 2002 или Word 2003)? Этот сайт для вас! Если вы использовать более позднюю версию Word, посетите наш сайт WordTips посвящен ленточному интерфейсу.
Видео
Посетите канал WordTips на YouTube
Подпишитесь
БЕСПЛАТНАЯ УСЛУГА: Получайте подобные советы каждую неделю в WordTips2, бесплатном информационном бюллетене 9005.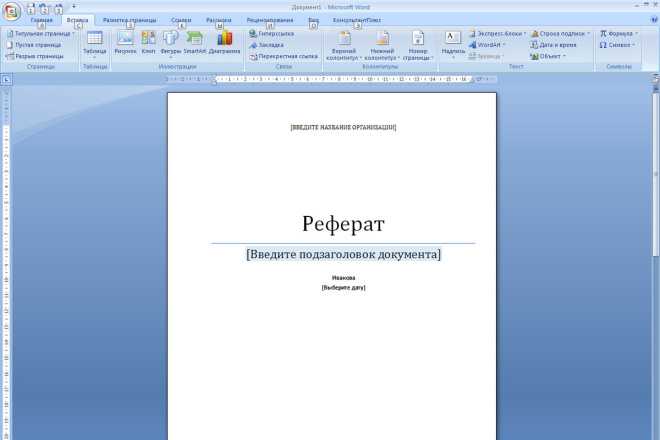 Введите свой адрес и нажмите «Подписаться».
Введите свой адрес и нажмите «Подписаться».
(Ваш адрес электронной почты никому и никогда не передается.)
Просмотреть самый последний информационный бюллетень.
Ссылки и обмен
- Часто задаваемые вопросы о WordTips
- Вопросы или комментарии
- Отличные идеи брендинга
- Бесплатные календари
Copyright © 2023 Sharon Parq Associates, Inc.
Как загрузить и распечатать бесплатную титульную страницу факса
Ищете умные способы загрузки и печати шаблонов титульных листов факса? Не смотрите дальше. Эта статья поможет вам начать работу, независимо от того, используете ли вы онлайн-службу факсов или традиционные факсимильные аппараты. Хотя они могут показаться символом устаревшей технологии, многие компании и организации по-прежнему полагаются на них для передачи печатных документов.
При этом отправка факса не будет завершена без прикрепления титульного листа факса. Поэтому мы придумали практичные способы получить бесплатные шаблоны титульных листов факса для ваших документов.
Независимо от того, руководите ли вы бизнесом, профессионалом или только что нанятым сотрудником, эта статья расскажет вам о важности титульного листа факса и о том, как бесплатно загрузить и распечатать шаблоны титульного листа факса.
Что такое титульный лист факса
Титульный лист факса — это документ, который обычно отправляется вместе с факсом для предоставления дополнительной информации и инструкций по содержимому факса.
Содержание
- Зачем использовать титульный лист факса?
- Для чего нужен титульный лист факса?
- Что такое шаблон титульного листа факса?
- Как загрузить и распечатать шаблоны PDF для титульного листа факса
- Загрузить и распечатать шаблон титульного листа для факса с веб-сайтов
- Могу ли я сделать свой собственный титульный лист для факса?
- Нужна ли титульная страница для факса?
- Как создать профессиональную титульную страницу?
- Заключительные мысли
Зачем использовать титульный лист факса?
Титульный лист факса содержит контактную информацию отправителя и получателя, которым предназначен факс.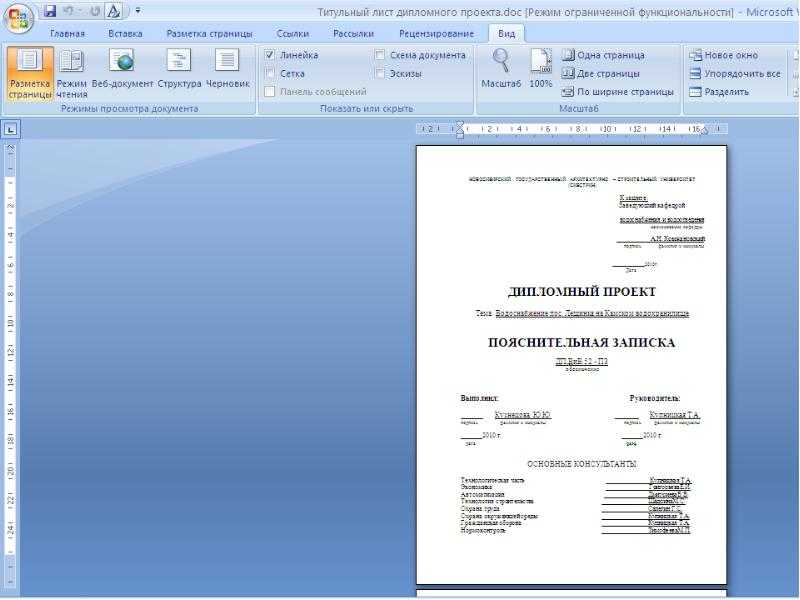 Это лучший и самый быстрый способ прочитать факс и сообщить получателю, что в нем содержится.
Это лучший и самый быстрый способ прочитать факс и сообщить получателю, что в нем содержится.
Используйте титульный лист факса, если вы отправляете факс в организацию или предприятие с несколькими сотрудниками. Секторы здравоохранения и медицины обязаны соблюдать руководящие принципы HIPAA (Закон о переносимости и подотчетности медицинского страхования) при передаче факсов, содержащих информацию о здоровье пациентов. Настоятельно рекомендуется использовать титульный лист факса HIPAA.
Для чего нужен титульный лист факса?
Титульный лист факса — это документ, распечатанный и прикрепленный к передней части факсимильного сообщения. Он служит способом идентификации отправителя и получателя факса и предоставления другой важной информации, такой как дата и время передачи.
Основная цель титульного листа факса — защитить содержимое факса от нежелательного получателя, который не должен его получать. Этот документ поможет предотвратить непреднамеренную отправку конфиденциальной или конфиденциальной информации не тому лицу или в не тот отдел, особенно в офисе.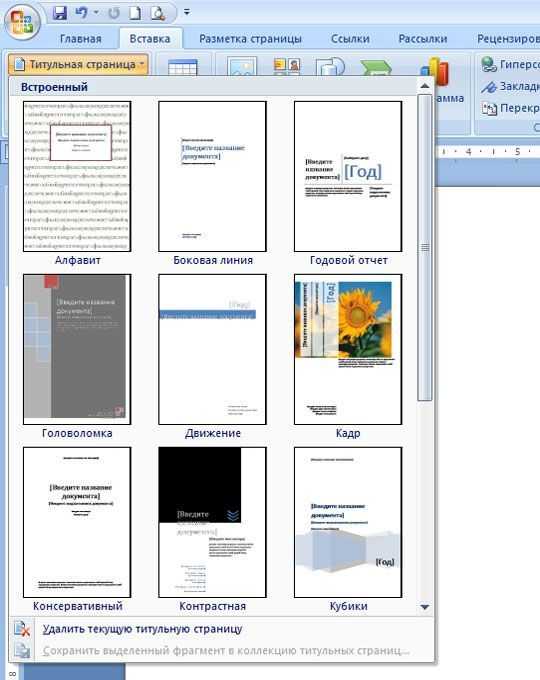
Что такое шаблон титульного листа факса?
Шаблон титульного листа факса — это готовый лист, который вы используете в качестве титульного листа. Это означает, что вам не нужно создавать его с нуля, потому что веб-сайты предлагают их бесплатно в формате PDF или Word Document. Службы онлайн-факсов имеют встроенные шаблоны в своей системе, и вы выбираете любой из доступных макетов.
Большинство шаблонов титульных листов факса включают:
- Имя отправителя
- Имя получателя
- Адреса электронной почты отправителя и получателя
- Тема
- Название компании
- Количество страниц
- Комментарии
Как скачать и распечатать титульный лист факса PDF-шаблоны бесплатно
Есть два способа получить титульный лист факса PDF шаблоны бесплатно. Если у вас есть подключение к Интернету, компьютер или мобильное устройство, подключенное к принтеру, вы можете сразу распечатать шаблоны. Ознакомьтесь с краткими руководствами для каждого варианта ниже.
Где находится титульный лист факса в Word Microsoft Office?
Если на вашем компьютере установлен Microsoft Office, у вас уже есть доступ к бесплатным шаблонам титульных листов факса. Вы можете легко загрузить и распечатать шаблоны титульных листов факса. Вот как вы можете найти шаблоны.
1. Откройте Microsoft Office и введите в строке поиска « титульный лист факса», . Он покажет вам 14 шаблонов титульного листа факса.
2. Выберите нужный макет и нажмите «Создать». Вы увидите шаблон в том виде, в каком он есть, и сразу же сможете отредактировать его, указав контактную информацию.
3. Нажмите Ctrl + P (Windows) или Command + P (Mac), чтобы распечатать шаблон, и вы можете использовать его при отправке факса. Вы также можете сохранить это как шаблон PDF, нажмите «Сохранить как» и выберите формат PDF.
Загрузите и распечатайте шаблон титульного листа факса на веб-сайтах бесплатно
Если шаблонов Microsoft Office недостаточно, вы можете изучить различные дизайны и макеты на других веб-сайтах.
- iFax – удобный и простой способ отправки и получения факса с компьютера и мобильного устройства. У пользователей есть доступ к шаблонам титульных листов факса, совместимым с HIPAA, которые доступны на панели управления iFax. Вы также можете бесплатно скачать предварительно оформленные титульные листы для факса.
- Adobe Spark — позволяет создавать графику, видео, макеты в веб-браузере. Вы можете бесплатно зарегистрироваться, чтобы получить доступ к красочным шаблонам титульных листов для факсов, которые вы можете отредактировать, а затем сохранить в формате PDF.
- Hloom – веб-сайт, помогающий соискателям найти перспективную работу. Они предоставляют бесплатные резюме, сопроводительные письма и шаблоны титульных листов для факса. Посетите коллекцию шаблонов и просмотрите 29 бесплатных черно-белых и цветных шаблонов в формате документа Word.
- HandyPDF — веб-сайт, который предлагает различные формы деловых документов, такие как фирменные бланки, программы собраний, исследовательские предложения и титульные листы для факсов.
 Вы можете бесплатно зарегистрироваться и скачать редактируемые шаблоны.
Вы можете бесплатно зарегистрироваться и скачать редактируемые шаблоны. - Templates.Net — предлагает готовые бесплатные и премиальные шаблоны для бизнеса и профессионалов. Ознакомьтесь с более чем 15 бесплатными шаблонами титульных листов факса в форматах документов PDF и Word.
Могу ли я сделать собственный титульный лист факса?
Для создания титульного листа факса можно использовать Microsoft Word и Google Docs. Однако это займет у вас больше времени, поэтому разумно придерживаться доступных настраиваемых шаблонов титульных листов факса, которые вы можете быстро заполнить как в печатном виде, так и в Интернете.
Если вы хотите создать с нуля, убедитесь, что вы включили основные элементы (вы можете скопировать шаблон), такие как имя отправителя и получателя, адрес электронной почты, номер факса, название компании, тема, комментарии, имя немного. Вы можете сохранить его как редактируемый документ Word или файл PDF.
Нужна ли титульная страница для факса?
Титульные страницы факса не всегда необходимы, но в определенных ситуациях они могут быть полезны. Например, предположим, что получатель уже находится в режиме ожидания (и вы уже уведомили его о входящем факсе), ожидая вашего факса возле факсимильного аппарата в офисе. В этом случае титульная страница не понадобится.
Например, предположим, что получатель уже находится в режиме ожидания (и вы уже уведомили его о входящем факсе), ожидая вашего факса возле факсимильного аппарата в офисе. В этом случае титульная страница не понадобится.
Однако другой пример: если вы отправляете по факсу конфиденциальный документ, вы можете включить титульную страницу , чтобы получатель знал, что документ является личным, особенно если он использует факсимильный аппарат совместно с другими коллегами в офисе. . Кроме того, если вы отправляете много документов, может быть полезно использовать титульную страницу, чтобы отслеживать, что отправляется по факсу.
Другим примером, с которым могут столкнуться соискатели работы, является отправка сопроводительного письма в отдел кадров или компанию по найму. Итак, как отправить сопроводительное письмо по факсу? Это довольно просто.
Вы можете отправить сопроводительное письмо по факсу так же, как и любой другой документ. Просто убедитесь, что ваше сопроводительное письмо находится на одном листе бумаги и что весь текст находится в пределах отведенных для факса строк.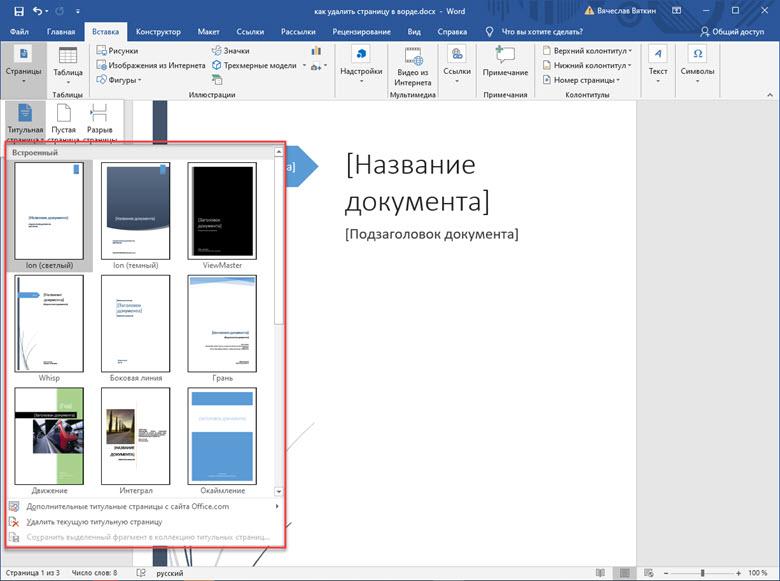 Если вы отправляете резюме, обязательно включите его. Совместная отправка сопроводительного письма и резюме по факсу — лучший способ убедиться, что оба документа доставлены в офис работодателя в целости и сохранности.
Если вы отправляете резюме, обязательно включите его. Совместная отправка сопроводительного письма и резюме по факсу — лучший способ убедиться, что оба документа доставлены в офис работодателя в целости и сохранности.
Отправьте сопроводительное письмо тому, кто его прочитает, и укажите свою контактную информацию внизу. Наконец, подпишите свое имя внизу страницы. Когда будете готовы, наберите номер факса и отправьте документы.
Как создать профессиональную титульную страницу?
При создании профессиональной титульной страницы необходимо помнить о нескольких вещах. Во-первых, убедитесь, что вы используете легко читаемый шрифт и поддерживаете одинаковое форматирование во всем документе. Во-вторых, не забудьте указать всю необходимую информацию, включая ваше имя, название документа, дату и контактную информацию. Наконец, не забудьте проверить свою работу перед отправкой.
Если вы ищете более подробное руководство по созданию профессиональной титульной страницы, в Интернете доступно несколько ресурсов.


 Вы можете бесплатно зарегистрироваться и скачать редактируемые шаблоны.
Вы можете бесплатно зарегистрироваться и скачать редактируемые шаблоны.