Как научиться печатать на компьютере и распечатывать текст
Содержание
- 1 Выбор программы для печати
- 2 Использование приемов печати
- 3 Сохранение текста на ПК или флешку
- 4 Распечатывание документа
- 5 Подводим итоги
Научиться быстро печатать на компьютере сейчас может каждый. В Интернете представлены самые разные тренажеры, позволяющие увеличить скорость набора текста. Однако многие не знают даже азов работы с текстовыми процессорами. Программ, предназначенных для создания электронных документов, довольно много. В каких из них лучше набрать текст?
Выбор программы для печати
Владельцам компьютеров или ноутбуков с ОС Windows лучше всего использовать либо Microsoft Word, либо WordPad. Программы позволяют печать текст и редактировать его произвольным образом.
Внимание: Ворд обладает более широкими функциональными возможностями. Инструментарий для редактирования документов у этого процессора максимальный.
В некоторых случаях ярлыков Word или WordPad на рабочем столе и на панели задач не будет. Как тогда открыть программы и напечатать нужный текст?
Для работы с Ворд необходимо щелкнуть правой кнопкой мыши по любому свободному полю рабочего стола, выбрать в контекстном меню раздел «Создать» и во всплывшем окне указать «Документ Microsoft Word».
Быстро открыть WordPad на компьютере или ноутбуке можно с помощью следующего алгоритма:
- Нажимаем на значок поиска на панели задач.
- В строку вводим WordPad и выбираем нужное действие (открыть, закрепить в панели задач и т.д.).
- Таким же образом можно запустить и Ворд.

На самом деле вариантов открытия программ довольно много. Если печатать текст придется довольно часто и в процессе работы потребуется использовать сразу несколько редакторов, лучше сразу вынести их на панель задач или создать ярлык на рабочем столе. Создание ярлыка разберем на примере WordPad:
- Заходим в меню поиска на панели задач.
- В строку вводим WordPad и отмечаем «Перейти к расположению файла».
- В новом окне щелкаем на ярлык WordPad правой кнопкой мыши и в контекстном меню выбираем раздел «Копировать».
- Правой кнопкой мыши щелкаем на любое свободное поле рабочего стола и в контекстном меню ищем опцию «Вставить».
- Ярлык Ворда на рабочем столе можно создать таким же образом. Никаких принципиальных отличий не существует.
Использование приемов печати
После открытия любой из указанных программ пользователь может написать нужный текст, сохранить созданный файл или отправить его на печать.
- набор слов, их редактирование, создание абзаца;
- постановку знаков препинания;
- работу со шрифтом.
Конечно, на этом функциональность представленных приложений не заканчивается, но новичкам сначала следует освоить именно первый этап работы с указанными программами.
Слова, начинающие предложения или относящиеся к категории собственных имен, принято печатать с заглавной буквы. Для создания верхнего регистра необходимо одновременно нажать кнопку Shift и саму букву. После этого можно вводить текст произвольным образом.
Удалить букву или любой другой символ в тексте можно с помощью двух клавиш. Называются они Delete и Backspace:
- Нажатие на кнопку Delete удаляет символ, расположенный после курсора.
- Нажатие на кнопку Backspace удаляет символ, расположенный до курсора.

С помощью этих клавиш можно удалять слова и целые абзацы. Причем сделать это не сложнее, чем научиться копировать и вставлять при помощи клавиатуры. Необходимо выделить какой-либо элемент текста и просто нажать на соответствующую кнопку.
Печатать текст на компьютере или ноутбуке сплошным не следует. Предложения необходимо объединять в смысловые абзацы и отделять их друг от друга. Для создания нового абзаца нужно нажать на кнопку Enter.
Научиться ставить знаки препинания на клавиатуре тоже довольно легко. Сложностей не возникнет даже у новичков:
- Написать в тексте восклицательный знак удастся после одновременного нажатия на кнопку Shift и 1.
- Чтобы напечатать в документе вопросительный знак, нужно нажать на Shift и кнопку 7 одновременно.
- Если необходимо набрать двоеточие, следует одновременно нажать на Shift и кнопку 6.
- Поставить точку с запятой удастся, если одновременно нажать на Shift и кнопку 4.

- Чтобы поставить простую точку, нужно нажать на соответствующую ей клавишу (расположена рядом с буквой «Ю»).
- Если возникла необходимость напечатать запятую, следует нажать на Shift и кнопку точки.
- Для открытия скобок необходимо нажать на Shift и кнопку 9, а для закрытия — на Shift и клавишу 0.
- Кавычки ставятся одновременным нажатием на Shift и кнопку 2.
- Если в тексте следует поставить тире, то необходимо нажать на соответствующую кнопку.
Как видно, научиться печатать на компьютере знаки препинания не составит никакого труда. В большинстве случаев для постановки нужного символа необходимо нажать Shift (эта клавиша еще называется модификатором) и другую кнопку, на которую нанесен соответствующий знак.
Внимание: для удобства способы постановки символов показаны на виртуальной клавиатуре. От физического прототипа она практически ничем не отличается.
На виртуальной клавиатуре нет только функциональных кнопок и клавиши выключения компьютера или ноутбука.
При необходимости можно отредактировать и стиль. Причем вариантов изменения шрифта в Ворде столько же, сколько и в WordPad. В этом случае программы друг от друга не отличаются. Все изменения можно провести на вкладке «Шрифт», расположенной в разделе «Главная».
Для редактирования необходимо сначала выделить фрагмент в тексте и нажать на соответствующую кнопку. По своему усмотрению пользователь может изменить цвет букв.
Или сделать шрифт полужирным, курсивом, подчеркнутым или зачеркнутым.
Если необходимо сделать более явное выделение, можно изменить заливку текста.
После этого варианта редакции выделенные слова или предложения будут выглядеть так, как будто их подчеркнули фломастером. При необходимости можно изменить и размеры букв. Для этого необходимо нажать на соответствующую кнопку и выбрать подходящий параметр.
Сохранение текста на ПК или флешку
Как видно, печатать текст на компьютере или ноутбуке очень легко. Чтобы сохранить результаты работы, следует воспользоваться следующим алгоритмом:
- Нажимаем на кнопку, символизирующую дискету.
- Выбираем путь сохранения (жесткий диск или флешка), вводим имя файла и кликаем «Сохранить».
Для сохранения текущих изменений нужно периодически нажимать на дискету — если печатать в Ворде или WordPad с компьютера, то однажды из-за перебоев с электричеством можно потерять все несохраненные данные. Пользователю придется набирать и редактировать весь текст снова (до последнего сохранения). Конечно, случается это редко, но иногда приходится переделывать всю дневную работу.
Распечатывание документа
Напечатать документ на ПК или ноутбуке довольно легко. Не составит труда и распечатать текст с компьютера на принтере. Вся работа в этом случае проходит в несколько этапов:
- Ищем кнопку «Предварительный просмотр».

- Если текущая редакция документа полностью устраивает, нажимаем на «Печать».
- После этого выбираем принтер, указываем остальные нужные параметры и подтверждаем действие.
Даже правильно выбрать ноутбук сложнее, чем отправить на печать написанный в программах Ворд или WordPad документ. Быстро научиться этому сможет даже новичок.
Подводим итоги
Сначала набрать нужный документ будет довольно сложно. Однако с приходом опыта печатать текст на компьютере станет значительно проще. Указанные программы позволяют не только написать что-либо (личное иди деловое письмо и т.д.), но и отформатировать документ должным образом.
Adblock
detector
Обучающий онлайн курс для юристов | КонсультантПлюс
- Главная
- Онлайн-обучение
- Курс для юристов
- Тема 2. Как сохранить результаты своей работы
- Урок 1.
 Операции по сохранению и пересылке текста документа
Операции по сохранению и пересылке текста документа
Посмотрите видео
Прочитайте конспект
В системе КонсультантПлюс сохранить найденную информацию можно разными способами.
Печать документа
можно распечатать весь документ или любой его фрагмент
отправить документ на печать можно из текста документа или из списка документов
из списка документов можно распечатать названия выбранных документов или выбранные поля: название документа, текст документа, источник публикации, примечание к документу и т.д.
можно задать свои параметры для печати: выбрать тип, стиль и размер шрифта
чтобы задать свои параметры для печати, нужно нажать на кнопку , выбрать «Настройки шрифта» и в появившемся окне вкладку «Шрифт для печати»
можно распечатать текст документа без примечаний КонсультантПлюс
используя опцию «Предварительный просмотр», можно посмотреть, как будет выглядеть документ на печати
можно предварительно посчитать, сколько страниц потребуется для печати
Экспорт в Word
можно скопировать весь документ или его отдельные фрагменты
чтобы скопировать отдельный фрагмент, его надо предварительно выделить
скопировать документ в Word можно:
— из окна со списком документов (скопируется только название документа)
— из текста документа (если интересует конкретный фрагмент, выделите его)
— из окна оглавления (будет скопирован текст выбранной структурной единицы: статьи, главы, раздела)
можно экспортировать текст в уже открытый документ или создать новый
опция «Добавить информацию об источнике» позволяет одновременно с текстом скопировать в Word и реквизиты документа
опция доступна только при копировании отдельного фрагмента документа и появляется после нажатия на кнопку «Экспорт в Word»
Сохранение в файл
в файл можно сохранить весь текст документа или отдельные его фрагменты
сохранить документ можно из текста или из списка документов
при сохранении документа из списка есть возможность задать параметры для сохранения – выбрать, что сохранять: название документа, источник публикации, примечание к документу и т.
 д.
д.документы можно сохранять в различных форматах: RTF, UNICODE, PDF, EPUB, HTML, FB2, XML, DOCX
Отправка по электронной почте
опция «Отправить по почте» позволяет переслать документ в виде текстового вложения с помощью установленной на компьютере почтовой программы
документ будет отправлен в формате rtf
отправить документ по почте можно из окна со списком документов или из текста документа
при отправке документа из списка есть возможность указать, что отправить по почте: название документа, источник публикации, примечания к документу и т.д.
Маркеры в тексте документа
позволяют делать цветные пометки в тексте документа
пометки сохраняются при экспорте в Word и при печати, автоматически переносятся в новые редакции документа
можно выбрать цвет маркера
предусмотрен поиск пометок по цвету
все документы, в которых были проставлены пометки, автоматически добавляются в папку «Документы с пометками маркером» в «Избранном» (вкладка «Закладки и Документы»)
при первом выделении текста маркером появляется окно, информирующее о создании специальной папки, в которую сохраняются документы с пометками
документ из папки откроется на первой пометке
если из текста убрать все пометки, то документ автоматически будет удален из папки
при переходе в документ из папки «Документы с пометками маркером» автоматически открывается окно «Поиск пометок»
Примеры с решением к уроку 1 »
Примеры для самостоятельной работы к уроку 1 »
* примеры рассчитаны на использование систем КонсультантПлюс, установленных в учебных классах вузов
перейти к теме 1
следующий урок
Поработать с системой КонсультантПлюс Скачать конспект к Уроку 1 Задать вопрос
Как распечатать документ, изображение или другой файл
Обновлено: 18.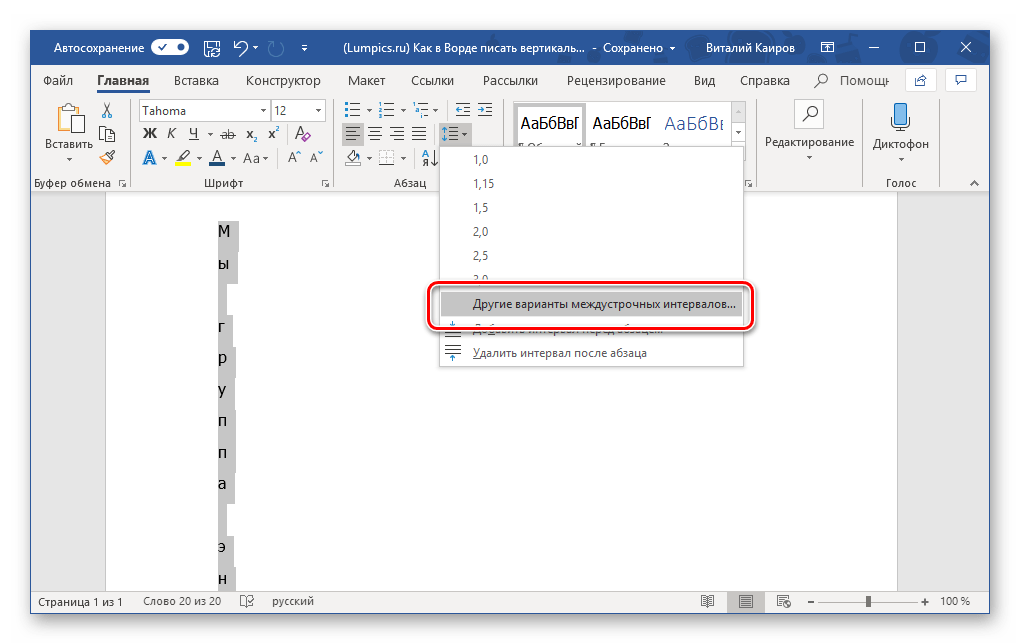 11.2022 автором Computer Hope
11.2022 автором Computer Hope
Каждый файл и документ, а также программы, используемые для их открытия, различаются. Поэтому мы можем дать только базовый обзор этапов печати. Эти шаги являются общими рекомендациями и могут не применяться к документу или файлу, который вы пытаетесь напечатать. При этом многие программы используют стандартный метод печати.
Примечание
Прежде чем продолжить, убедитесь, что принтер включен, правильно установлен и настроен. См.: Как настроить и установить компьютерный принтер.
Действия по печати документа, изображения или другого файла
Чтобы напечатать документ, например письмо, или файл другого типа, выполните следующие действия.
Кончик
Перед выполнением описанных ниже действий рассмотрите возможность использования сочетания клавиш Ctrl + P на ПК или Command + P на компьютере Apple.
- Откройте документ или файл, который хотите напечатать. Документ можно открыть в текстовом редакторе, таком как Microsoft Word, или текстовый файл можно открыть в текстовом редакторе, таком как Блокнот.
- В верхней части окна программы найдите значок печати, который должен напоминать один из следующих значков. Как видно на картинке ниже, каждая из иконок напоминает принтер с листом бумаги.
– ИЛИ –
- Откройте документ или файл, который хотите напечатать.
- В верхней части окна программы или используемого браузера откройте меню файлов, щелкнув Файл , а затем Печать в раскрывающемся меню.
После выполнения любого из указанных выше параметров появляется окно Свойства печати , в котором можно указать дополнительные параметры печати (например, количество копий). После выбора параметров нажмите Ok или Print , чтобы начать процесс печати.
- Как открывать, просматривать и редактировать содержимое файла на компьютере.

Печать выбранного текста или изображения с веб-страницы в Интернете
Для страниц, удобных для печати, таких как Computer Hope, все навигационные меню и другие второстепенные разделы автоматически удаляются при печати страницы. Если веб-страница не подходит для печати или вы хотите распечатать только часть страницы или изображения, выполните следующие действия.
Кончик
Для печати только фрагментов текста или изображений может быть проще скопировать текст или изображение и вставить их в документ. Когда вся информация будет собрана в один документ, его можно распечатать. См.: Как скопировать текст и изображения с веб-страницы.
Печать выделенного текста
Все браузеры поддерживают возможность печати выделенного текста. Выделите текст, который хотите напечатать на странице, и нажмите Ctrl + P на ПК или Command + P на компьютере Apple, чтобы открыть параметры печати. В окне параметров печати выберите «Только выбор» или «Выбор» из доступных вариантов.
В окне параметров печати выберите «Только выбор» или «Выбор» из доступных вариантов.
- Как выделить или выделить текст.
Примечание
Возможно, вам придется нажать Дополнительные настройки или Дополнительные параметры , прежде чем вы увидите вариант выбора.
Печать только изображения с веб-страницы
Чтобы распечатать только изображение на веб-странице, мы рекомендуем открыть изображение отдельно. Для этого щелкните изображение правой кнопкой мыши и выберите «Открыть изображение в новой вкладке» или «Открыть изображение». Когда изображение отобразится само по себе, нажмите Ctrl + P на ПК или Command + P на компьютере Apple, чтобы начать процесс печати. Вы можете попробовать эти шаги прямо сейчас на изображении ниже.
Когда я печатаю, он сохраняется в файл, а не печатается
На компьютере может быть установлено несколько принтеров. Некоторые принтеры могут действовать как функция сохранения в файл или PDF, которая сохраняет все, что напечатано, в файл, а не на принтер. Если вы установили какую-либо программу с такими возможностями, ваш принтер по умолчанию мог быть изменен. Если вы хотите печатать, перед началом печати убедитесь, что вы выбрали правильный принтер. Вы также можете изменить принтер по умолчанию, чтобы каждый раз при печати выбирался правильный принтер.
Некоторые принтеры могут действовать как функция сохранения в файл или PDF, которая сохраняет все, что напечатано, в файл, а не на принтер. Если вы установили какую-либо программу с такими возможностями, ваш принтер по умолчанию мог быть изменен. Если вы хотите печатать, перед началом печати убедитесь, что вы выбрали правильный принтер. Вы также можете изменить принтер по умолчанию, чтобы каждый раз при печати выбирался правильный принтер.
- Как установить принтер в качестве принтера по умолчанию в Windows.
Я не могу печатать, так как другие задания на печать ожидают печати
Если принтер не включен, не подключен к сети или не готов, все задания на печать отправляются в очередь печати и ожидают, пока принтер не будет готов. Как только принтер будет готов, все доступные задания должны возобновиться. Если задания не возобновляются, либо принтер не готов, либо возникла другая проблема. Вы можете проверить наличие проблемы, либо перезапустив задание на печать, либо отменив все другие задания на печать, а затем повторив попытку.
- Как просмотреть и отменить задание на печать в Windows.
Примечание
Если вы пытаетесь печатать на сетевом принтере, вы не сможете печатать, если принтер не подключен к сети. Если принтер выключен, не подключен к сети или есть другая проблема, связанная с сетью, принтер отображается как отключенный.
Если вы по-прежнему не можете печатать
Некоторые программы (часто только более старые) также могут использовать для печати экран печати на клавиатуре или клавишу prt scrn. Если ваша программа не работает с предыдущими шагами, попробуйте нажать эту клавишу, чтобы распечатать документ или файл.
Наконец, если вы можете найти параметр печати, но он неактивен или вы получаете сообщение об ошибке, вероятно, у вас проблемы с принтером или его драйверами.
- Как устранить проблемы с принтером.
Примечание
В некоторых случаях программа может не иметь опции печати. Если это так, попробуйте скопировать и вставить информацию, которую вы хотите напечатать, в документ в другой программе и распечатать ее таким образом. Справку по копированию и вставке см. в разделе Как копировать и вставлять текст в документ или другую программу.
Если это так, попробуйте скопировать и вставить информацию, которую вы хотите напечатать, в документ в другой программе и распечатать ее таким образом. Справку по копированию и вставке см. в разделе Как копировать и вставлять текст в документ или другую программу.
- Как распечатать изображение или вложение, отправленное по электронной почте.
- Как распечатать картинки с Facebook.
- Как распечатать двустороннюю печать в Microsoft Word.
- Как устранить проблемы с аппаратным или программным обеспечением принтера.
- Как настроить и установить компьютерный принтер.
- Как подключиться к сетевому принтеру.
- Дополнительную информацию и соответствующие ссылки см. в наших документах, распечатках и определениях файлов.
- Справка и поддержка принтера.
Как напечатать письмо на компьютере, а затем распечатать его?
24
24 ответа
Анонимный ответил
Чтобы напечатать письмо на компьютере, а затем распечатать его, если у вас нет Microsoft Word, на вашем компьютере должна быть установлена базовая программа, такая как WordPad или NotePad. Вам также понадобится работающий принтер с картриджами. Следуйте этим простым шагам, чтобы помочь вам напечатать письмо и распечатать его:
Вам также понадобится работающий принтер с картриджами. Следуйте этим простым шагам, чтобы помочь вам напечатать письмо и распечатать его:
Перейдите в меню «Пуск» и выберите программу, с помощью которой вы будете набирать письмо (из перечисленных выше). Если на вашем компьютере нет одной из этих программ, вы можете купить ее в местном компьютерном магазине или загрузить Microsoft Word по адресу: emea.microsoftstore.com/UK/en-GB/Microsoft/Word-2010.
Открыв программу, начните вводить букву.
Как взломать пароль для входа в Интернет с помощью…
Пожалуйста, включите JavaScript
Как взломать пароль для входа в Интернет с помощью Burp Suite
Убедитесь, что вы сохранили письмо на случай, если вы захотите закрыть компьютер и вернуться к нему позже, или если ваш компьютер выйдет из строя и выключится до того, как вы закончите.
Чтобы сохранить письмо, выберите «файл» в верхнем левом углу строки меню вверху, а затем выберите «сохранить как». Выберите, где вы хотите сохранить письмо (лучше всего «Мои документы» или «Рабочий стол»), а затем выберите имя для файла.
Выберите, где вы хотите сохранить письмо (лучше всего «Мои документы» или «Рабочий стол»), а затем выберите имя для файла.
После того, как вы закончили набирать письмо и убедились, что оно сохранено, вы готовы к печати.
Убедитесь, что принтер подключен к сетевой розетке и включен, а также подключен к компьютеру. Также необходимо вставить бумагу в загрузочный лоток.
Снова выберите «файл» в строке меню в верхней части экрана, а затем выберите «печать». Затем вам будут показаны настройки печати, где вы можете изменить количество копий, которые вы хотите напечатать (по умолчанию 1 копия), и размер бумаги, на которой вы печатаете (по умолчанию A4).
Если вы довольны настройками, нажмите «ОК», и все готово!
Чтобы напечатать письмо на компьютере без Microsoft Word, по-прежнему можно использовать WordPad или NotePad. После того, как вы нашли одну из этих программ (при необходимости воспользуйтесь поиском в меню «Пуск»), вы можете просто набрать письмо и распечатать его. Как только вы привыкнете к этому, вы можете начать печатать письма прямо в PDF или даже прямо на факсимильный аппарат. Удачи в наборе первой буквы!
Как только вы привыкнете к этому, вы можете начать печатать письма прямо в PDF или даже прямо на факсимильный аппарат. Удачи в наборе первой буквы!
поблагодарил автора.
выпалил это.
Рыцарь Меза ответил
@Vicky: Это… было… ВЕСЕЛЕННО!
@Frank: Вот что вы делаете:
Откройте Microsoft Word (я предполагаю, что у вас есть окна) и введите свое письмо, вы можете отредактировать страницу, если хотите, но это не обязательно, когда вы закончите печатать свое письмо нажмите распечатать (если его нет на главном экране, посмотрите в разделе «файл») и выберите свой принтер и нажмите «Печать» (если хотите, вы можете выбрать, какие страницы печатать, сколько копий делать и т. д., прежде чем вы это сделаете), а затем подождите у своего принтера, пока ваше письмо не напечатается.
Если вам нужна дополнительная помощь, вам придется разместить больше информации, чем это, извините
поблагодарил автора.
брякнул это.
Анонимный ответил
Я полагаю, что вы просите иметь возможность печатать прямо с клавиатуры. . . Точно так же, как когда-то вы могли делать это на электрической/электронной пишущей машинке или в системе DOS с ударным принтером. Насколько я знаю, вам все равно нужно будет подключить ударный принтер (также известный как линейный принтер), а затем загрузить драйверы для работы этого принтера из вашей операционной системы. При использовании принтеров графического ввода, таких как струйные, система и принтер не могут загружать и отправлять изображение для каждой отдельной нажатой клавиши. (Если, конечно, вы не хотите форматировать и сохранять документ для каждого введенного символа, а затем воспроизводить и печатать этот документ между каждым нажатием клавиши. (Конечно, я шучу…)
Однако я согласен с тем, что эта возможность удобна при непосредственном заполнении форм. Но, вероятно, так же удобно преобразовать печатную форму в форму текстового процессора, а затем распечатать множество заполненных форм в пакетах. Вероятно, самым простым из них является заполнение бланков от руки или на пишущей машинке. Кроме того, вы можете заказать и купить ударные (ромашковые) принтеры. . . Если гораздо более высокие цены на принтер и ленты в наши дни могут быть оправданы.
Но, вероятно, так же удобно преобразовать печатную форму в форму текстового процессора, а затем распечатать множество заполненных форм в пакетах. Вероятно, самым простым из них является заполнение бланков от руки или на пишущей машинке. Кроме того, вы можете заказать и купить ударные (ромашковые) принтеры. . . Если гораздо более высокие цены на принтер и ленты в наши дни могут быть оправданы.
поблагодарил автора.
брякнул это.
Мел ответил
Нажмите кнопку “Пуск” (нижняя левая зеленая кнопка), которая откроет несколько всплывающих окон на выбор. Выберите ” МОЙ ДОКУМЕНТ”. Перейдите туда и нажмите кнопку серого цвета «ФАЙЛ», которая даст вам еще один раскрывающийся список. Выберите «НОВЫЙ». Это откроет новую пустую папку. Нажмите, чтобы открыть эту новую папку, после чего над вашим письмом появится раскрывающееся меню, чтобы вы могли его распечатать. У меня тоже нет Microsoft Word, так что мне приходится печатать. Надеюсь это поможет.
У меня тоже нет Microsoft Word, так что мне приходится печатать. Надеюсь это поможет.
поблагодарил автора.
брякнул это.
Аноним ответил
Я просто пытаюсь написать письмо бабушке, но не знаю как, потому что я еще ребенок! ОК
поблагодарил автора.
брякнул это.
Анонимный ответил
Я хочу отвечать на письма моих друзей по переписке через компьютер, а затем распечатывать, но не знаю, что делать, пожалуйста, помогите мне настроить для этого
поблагодарил автора.
брякнул это.
Аарон Леоппки ответил
Блокнот, Microsoft Word, несколько разных программ для этого.
поблагодарил автора.
брякнул это.
Albert Renshaw ответил
Если вы работаете на компьютере с Windows: откройте блокнот. . Введите букву, нажмите ctrl+p и затем распечатайте.
. Введите букву, нажмите ctrl+p и затем распечатайте.
Если вы работаете на компьютере Macintosh: Откройте редактор текста.. Введите букву, нажмите cmd+p и затем распечатайте.
поблагодарил автора.
брякнул это.
Кэтрин Адамс ответила
Отлично. Затем официально изложите его и сделайте заголовок письма с именем и адресом, телефоном, адресом электронной почты и датой, скажите, что вы хотите сказать, а затем вам нужна печатная ссылка на ваш ноутбук, или отправьте письмо по электронной почте кому-нибудь с принтер, который мог бы сделать это для вас… Ну, Ларри, я подключен к принтеру и ноутбуку – Хороший вопрос.
поблагодарил автора.
брякнул это.
Линн Двайер ответила
Ноутбук не может печатать. На нем должно быть установлено программное обеспечение/приложение для беспроводного подключения к принтеру. .. или USB-подключение к принтеру. В любом случае ваша ОС должна распознавать принтер и/или драйверы. Если вы отправляете это официальное письмо кому-то, вы можете создать его, сохранить, а затем отправить как вложение. Вложение будет отображаться только как письмо и может быть распечатано только как письмо в источнике, на который отправлено.
.. или USB-подключение к принтеру. В любом случае ваша ОС должна распознавать принтер и/или драйверы. Если вы отправляете это официальное письмо кому-то, вы можете создать его, сохранить, а затем отправить как вложение. Вложение будет отображаться только как письмо и может быть распечатано только как письмо в источнике, на который отправлено.
поблагодарил автора.
брякнул это.
Lee Goodall ответил
Используйте блокнот или новый текст. Когда закончите, нажмите на файл, затем напечатайте
.поблагодарил автора.
брякнул это.
Анонимный ответил
Для лучшего форматирования, чем Блокнот, используйте бесплатный пакет OpenOffice Suite для создания писем. Можно печатать из Ctrl + p или меню File. Кстати, OO совместим с форматами файлов Microsoft Office Suite. Он использует свое собственное, поэтому обязательно сохраните как и выберите правильное расширение файла Word.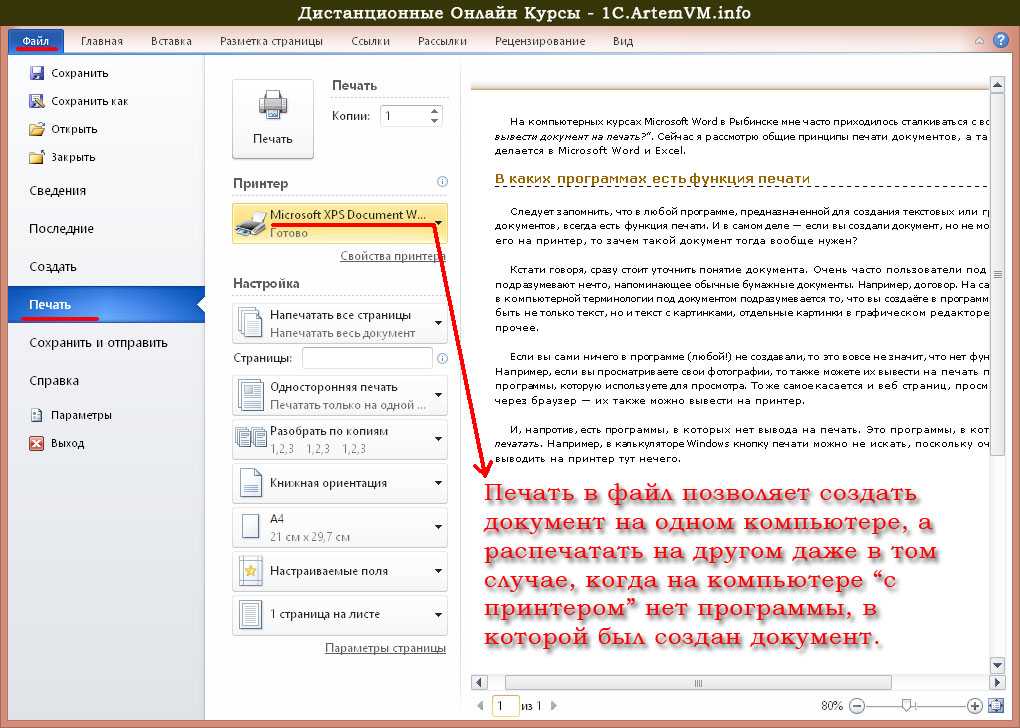
поблагодарил автора.
брякнул это.
Анонимный ответил
Загрузите Microsoft Word и напишите свое письмо, затем щелкните правой кнопкой мыши и нажмите печать, если это не работает, перейдите в верхнюю часть страницы (панель инструментов) и нажмите кнопку печати
поблагодарил автора.
брякнул это.
Суман Кумар ответил
Помимо Ms Word, у вас есть блокнот и блокнот, вы можете напечатать его там и распечатать.
поблагодарил автора.
брякнул это.
Анонимный ответил
Вы можете написать письмо, например:
Дорогая мама,
Я надеюсь, что ты чувствуешь себя лучше, потому что я ненавижу видеть тебя подавленным.
Я искренне желаю тебе счастливого дня.
Любовь,
{ваше имя]
Затем, когда вы хотите напечатать, просто нажмите ctrl+p (или файл>печать и выберите «ОК»)
Очевидно, что это не сработает, если у вас нет принтера подключил к компьютеру, бумаги и чернил достаточно, и принтер включился!
поблагодарил автора.
брякнул это.
Аноним ответил
Я купил 2014, 2015 и другие предыдущие книги, даже не открывая их. Я сразу вернулся в 2016 без колебаний. Я уверен, что он скоро появится в вашей компании. Я не помню, чтобы просил на 2016 год. Я не должен вам денег; Я никогда не открывал пакет. Благодарить.
Джо Джонсон
поблагодарил автора.
брякнул это.
Аноним ответил
Патрисия Берк Малетт
Родилась в больнице Святого Иосифа Милосердия, Понтиак, Мичиган, 20 декабря 1938 года. Дочь Антуанетты (Бертран) Берк и Иеремии Берк.
Патти, как ее звали, жила в Ройал-Оук, штат Мичиган, до 9 лет, переехав в Маркетт, штат Мичиган, весной 1948 года. Она посещала начальную школу Святой Марии в Ройал-Оук, затем школу Барага, Маркетт, которую окончила в 19 лет.57.
поблагодарил автора.
брякнул это.
Анонимный ответил
Кого это может касаться: Синтия Стрэттон! 16.04.2017
поблагодарил автора.
брякнул это.
Аноним ответил
как мне набрать письмо
поблагодарил автора.
брякнул это.
Аноним ответил
ПРИВЕТ МАМА САМИРЬЯ МОЖЕТ САМИРЯ ПРИЕЗЖАТЬ В POWER PLAY В ДЕНЬ МОЕГО РОЖДЕНИЯ 21 ОКТЯБРЯ. НОМЕР. 816 206 4565 АДРЕС.2103 BROOKLYN AVE ЛЕВАЯ СТОРОНА. УЛИЦА.
УЛИЦА 21поблагодарил автора.
брякнул это.
Аноним ответил
Энтони Смит0003
поблагодарил автора.
брякнул это.
Анонимный ответил
поблагодарил автора.
брякнул это.
Аноним ответил
kjjj
поблагодарил автора.




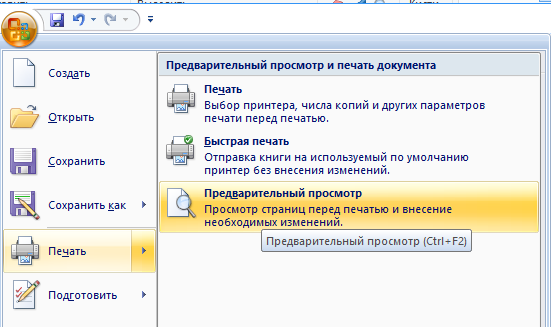


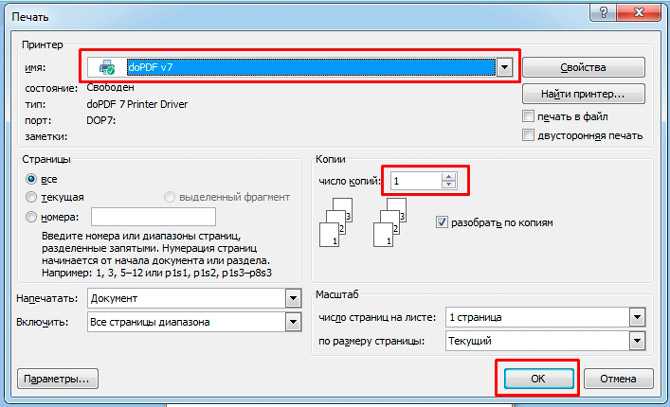 Операции по сохранению и пересылке текста документа
Операции по сохранению и пересылке текста документа д.
д.