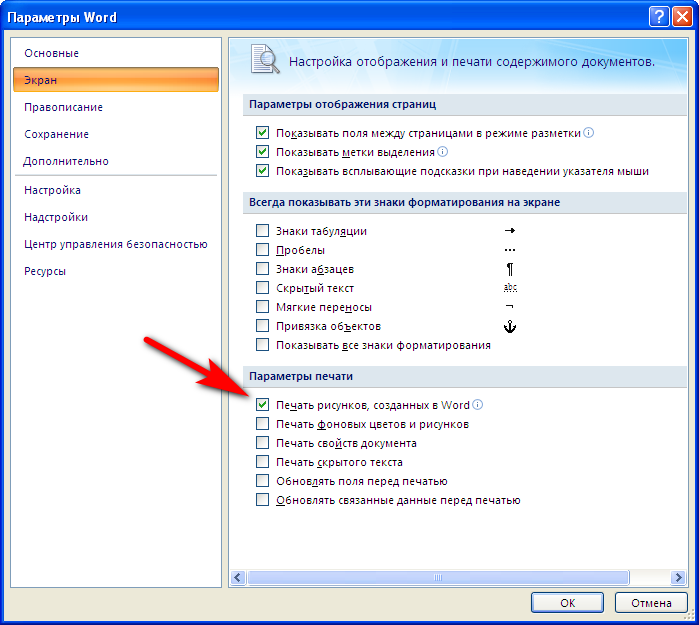Как на компьютере написать заявление — Priuta.ru
Блог Лены Исхаковой
Как махнуть на отдых (и не только рукой)
Блог Лены Исхаковой
Как с нуля напечатать текст на компьютере и отправить его на печать или на флешку
Всем привет, мои дорогие! Буквально вчера я осознала такую вещь, что многие из моих читателей очень плохо разбираются в компьютерах. То есть я тут рассказываю о том, как зарабатывать при помощи интернета, о каких-то крутых сервисах для экономии в путешествиях, но это все как об стенку горох, потому что компьютеры это темный лес для некоторых моих гостей.
Так вот сегодня я решила исправить это упущение и начать с очень подробного рассказа о том, как печатать текст на компьютере. Итак.
1. Программа для работы с текстом
Для создания текстового электронного документа существуют специальные программы. Именно они позволяют напечатать текст, то есть создать макет документа в электронном виде, который потом можно распечатать на компьютере или скинуть на флешку.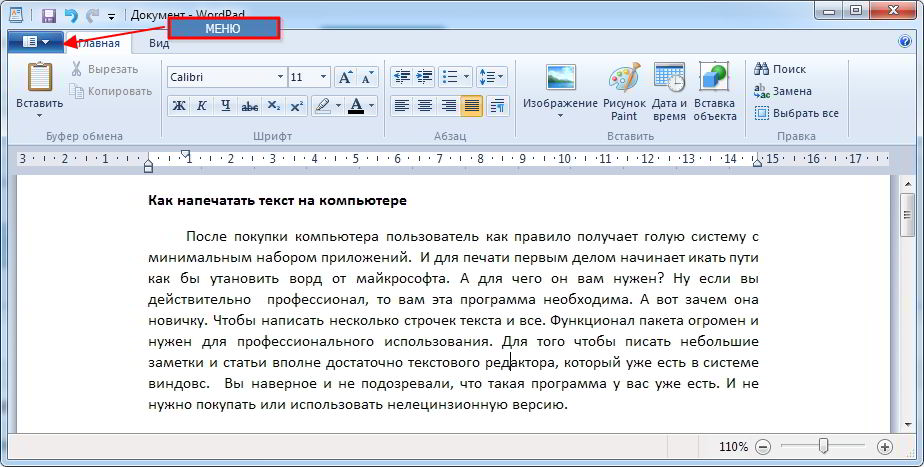
Таких программ существует огромное количество, но есть всего несколько самых популярных.
2 — WordPad
3 — Writer (редко используется, нужно устанавливать отдельно).
2. Как найти нужную программу на компьютере
Я по своим родным знаю, что самое сложное для новичка на первом этапе — это найти и открыть эти программы.
Чтобы справиться с этой задачей, вы должны представлять, как выглядят значки программ. Чаще всего это значок документа с буквой W, или как в последнем случае — с буквой А (так обозначается программа WordPad):
Посмотрите внимательно на рабочий стол и панель инструментов внизу, программы могут быть вынесены на видное место, как на моем рабочем столе (кстати, вот он, не пугайтесь):
1 — запустите панель Пуск или просто нажмите на круглый значок в левом нижнем углу, откроется меню.
В нем вам нужно найти поле для поиска файлов, у меня оно называется Найти программы и файлы:
Именно в это поле введите название программы, которую вы ищете. Например, я ввожу слово Word и получаю программы Microsoft Office Word:
Если я введу слово WordPad, то он найдет для меня и эту программу:
После этого вы просто нажимаете на найденную программу, и перед вами открывается рабочее окно, в котором можно создавать документ: печатать текст, редактировать его и сохранять.
3. Работа с документом и редактирование текста
Итак, перед вами рабочая область, так называемый чистый лист. Именно здесь вы можете печатать текст, редактировать его как вашей душе угодно.
Обычно новички при виде этого листа и огромного количества кнопочек, теряются и не знают, за что взяться. Больше всего вызывает взрыв мозга клавиатура: не понятно, куда и что нажимать.
Так вот, пугаться этого не нужно, у вас обязательно получится разобраться. Для этого просто посмотрите вот это содержательное видео, в нем все очень просто и подробно объясняются основные возможности программы.
Для этого просто посмотрите вот это содержательное видео, в нем все очень просто и подробно объясняются основные возможности программы.
Обязательно посмотрите это содержательное видео от начала и до конца, не забывая при этом повторять все действия за ведущим. Так вы сделаете гигантский шаг в изучении текстовых редакторов.
Потом вам останется только тренироваться, и затем вы сможете ориентироваться буквально в любых текстовых программах, так как все они устроены примерно одинаково.
4. Как сохранить текст
После того, как вы создали свой документ, вы можете его сохранить. Для этого найдите в левом верхнем углу кнопку, которая вызывает меню, и в этом меню выберите
Появится окно, в котором можно выбрать:
Готово! Теперь этот файл появится на рабочем столе вашего компьютера.
Вот с этим документом вы можете делать все что угодно. Например, скинуть на флешку, отправить по электронной почте, открыть для дальнейшего редактирования или удалить.
К слову, если вы работаете над большим документом, я рекомендую вам делать промежуточные сохранения. И чем чаще, тем лучше.
5. Как скинуть текстовый файл на флешку
Все очень просто.
1. Вставьте флешку в компьютер.
2. На рабочем столе найдите и откройте Мой компьютер (или просто Компьютер).
3. В открывшемся окне должен появиться Съемный диск, нажмите на него 2 раза:
Нам откроется пустое окно, которое мы пока оставим:
4. Теперь найдите наш текстовый файл, мы его с вами сохранили в предыдущем пункте на рабочем столе. Нажмите на него ПРАВОЙ кнопкой мыши, и в появившемся меню выберите Копировать:
Документ скопируется и появится в этом поле:
Допустим, у вас имеется принтер, он уже подключен к вашему компьютеру и настроен должным образом. О подключении принтера и настройках я сейчас говорить не буду, так как это тема для отдельной статьи.
О подключении принтера и настройках я сейчас говорить не буду, так как это тема для отдельной статьи.
Но если у вас уже все настроено, распечатать документ можно буквально в 2 клика. Но для начала убедитесь, что принтер включен и в нем есть необходимое количество бумаги.
1. Откройте документ, который хотите распечатать:
2. Найдите и откройте в левом верхнем углу меню и выберите в нем Печать, а затем еще раз Печать
Вам откроется окно с кучей настроек, но не стоит их пугаться, все они достаточно простые.
Принтер начнет печать, и вы получите документ. Кстати, таким образом можно распечатывать не только текстовый документ, но и другие файлы, схема будет той же.
7. Стать с компьютером на «ТЫ» и улучшить жизнь
Не иметь общего языка с компьютером сегодня — это большая проблема. Если еще 5 лет назад было простительно не уметь работать с техникой, то сегодня это выливается в огромное препятствие для каждого новичка. Все потому, что практически любая профессия сегодня тем или иным образом соприкасается с компьютером.
Все потому, что практически любая профессия сегодня тем или иным образом соприкасается с компьютером.
Когда я работала на крупном военном предприятии, нам установили новую версию конструкторской программы. Для меня это не вызвало никаких проблем, просто новая оболочка.
Это можно сравнить с обновленной упаковкой любимых конфет: покупать их меньше я не перестала, а просто смогла быстро приспособиться к новой обертке.
Но для многих сотрудников это было буквально катастрофой, так сильно они зависели от интерфейса программы, и так отчаянно сопротивлялся их мозг всему новому. В результате для них даже было проведено обучение работе в новом интерфейсе.
Сегодня не самые лучшие времена для российских компаний, и мне даже не нужно гадать, кто первым попадет под сокращение.
Инженер имеет опыт работы более 40 лет, постоянно развивается и осваивает не только компьютер, но и все современные инженерные программы. Такого специалиста не хотят отпускать, он нужен, востребован и говорит с молодыми подчиненными на одном языке.
Это лишь один пример. А теперь подумайте, сколько возможностей открывает умение пользоваться компьютером для заработка удаленно через интернет. Даже научившись пользоваться текстовым редактором, вы можете писать тексты и хорошо зарабатывать на этом.
Быть с компьютером «на ты» сегодня уже необходимость. Неважно, где вы будете учиться, сегодня в интернете есть огромное количество полезных материалов, курсов, школ.
На этом я буду заканчивать. Надеюсь, что статья оказалась для вас полезной, помогла вам разобраться с основными моментами. Двигайтесь вперед, совершенствуйтесь, будьте лучше. А у меня на сегодня все, спасибо за внимание и пока!
Как напечатать текст. Печать на компьютере
В этом небольшом уроке я расскажу вам, как напечатать текст на компьютере. Где найти программу для печати и как в ней работать.
Откройте программу Word. Возможно, на Рабочем столе (на экране) Вашего компьютера есть специальный значок, который ее открывает.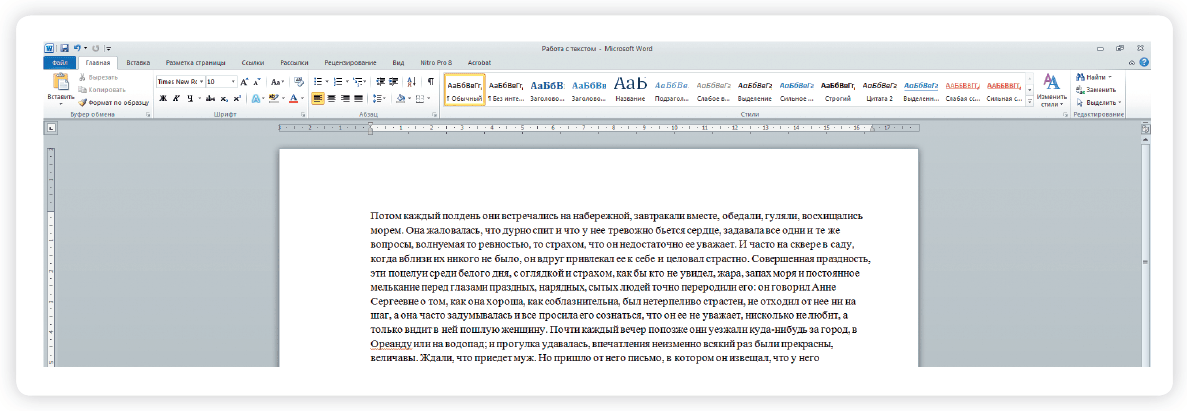
| или |
Если же такой иконки нет, нажмите на кнопку «Пуск» в левом нижнем углу экрана.
| или |
Откроется список. Нажмите на пункт «Программы» (Все программы).
Появится новый список. Найдите пункт «Microsoft Office», нажмите на него и в появившемся небольшом списке нажмите на «Microsoft Word».
Если надписи «Microsoft Office» Вы не найдете, то, скорее всего, пакет офисных программ (в том числе программа Microsoft Word) не установлен на Вашем компьютере. В этом случае Вы можете воспользоваться стандартной программой WordPad (Пуск — Все программы — Стандартные). Или можно в качестве Ворда использовать Writer из пакета OpenOffice.
Откроется следующее окно. Это и есть программа для печати текста Microsoft Word.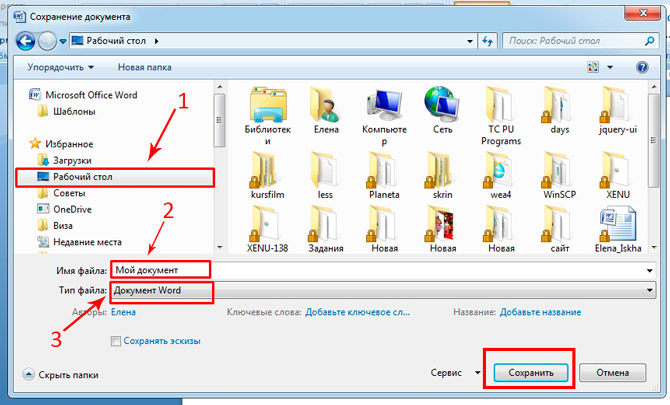
Нас интересует центральная белая часть. Это лист формата А4. Вот здесь мы и будем печатать.
Обратите внимание: лист как будто обрезан. На самом деле, он просто не поместился – ведь размер экрана компьютера меньше, чем размер листа формата А4. Та часть, которая не поместилась, «прячется» внизу. Чтобы ее увидеть, нужно покрутить колесико на мышке или перетянуть вниз ползунок с правой стороны программы.
Но печатать текст мы будем с начала листа, поэтому, если Вы опустились в его конец (вниз), поднимитесь в начало (наверх).
Для того, чтобы начать печатать текст, нужно щелкнуть левой кнопкой мышки по листу. Лучше щелкните где-нибудь в центре.
Кстати, он будет печататься там, где мигает палочка. Если хотите, чтобы он был в другом месте, нажмите по нужному месту два раза левой кнопкой мышки.
А теперь попробуйте напечатать что-нибудь, используя клавиатуру. Но для начала посмотрите, какой язык установлен. Внизу справа показан тот алфавит, который выбран на компьютере.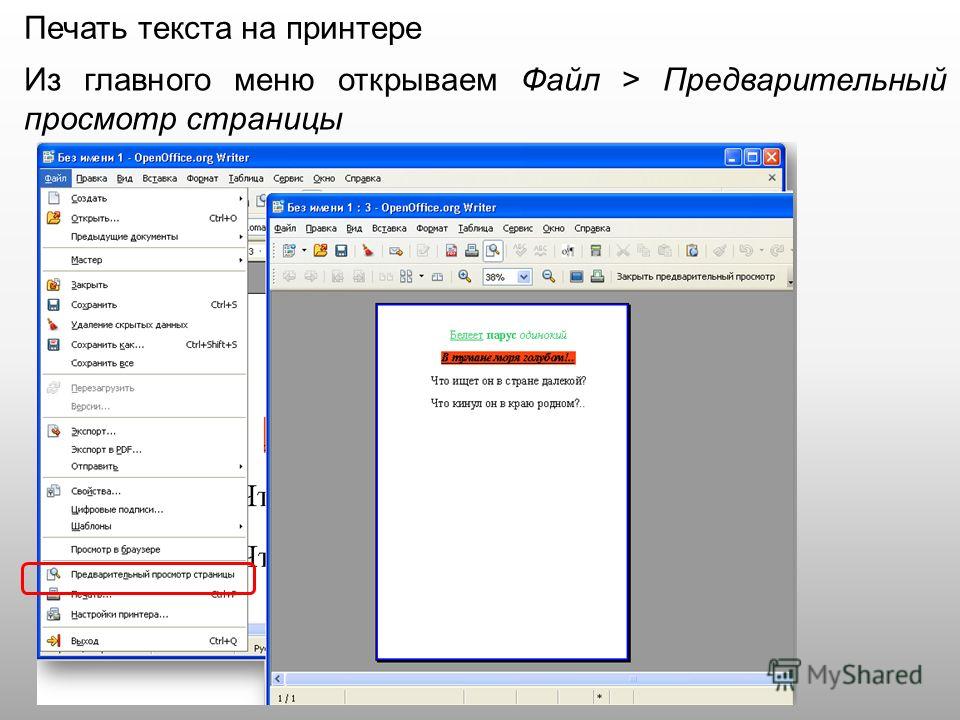 Показан он двумя английскими буквами.
Показан он двумя английскими буквами.
RU — это русский алфавит, EN — это английский алфавит.
Попробуйте набрать небольшой текст. Если Вам сложно самостоятельно его придумать, откройте любую книгу и напечатайте небольшой кусок из нее.
Также стоит обратить Ваше внимание на одну очень важную кнопку в программе Word. Эта кнопка называется «Отменить» и выглядит следующим образом:
Находится она в самом верху программы и позволяет отменить последнее, что Вы сделали в программе Word.
Например, Вы случайно удалили текст или как-то его испортили (сместили, закрасили и т.д.). Нажав на эту замечательную кнопку, программа Word вернет Ваш документ (текст) в то состояние, в котором он только что был. То есть эта кнопка возвращает на один шаг назад. Соответственно, если Вы нажмете на нее два раза, то вернетесь на два шага назад.
Как написать заявление правильно
Иногда заявление — это пустая формальность, но в некоторых ситуациях без него не обойтись. Лайфхакер поможет не наделать глупых ошибок и приведёт образцы самых популярных документов.
Лайфхакер поможет не наделать глупых ошибок и приведёт образцы самых популярных документов.
Зачем нужны заявления
Чтобы устроиться на работу или уволиться с неё, получить загранпаспорт и справку из налоговой, оформить развод и взять кредит, необходим официальный документ. Таким документом чаще всего становится заявление — простой способ письменно подтвердить своё намерение.
Форма некоторых заявлений унифицирована. Но большинство можно писать произвольно. Правда, и здесь есть определённые требования к оформлению — так сложилась традиция. Как раз о таких требованиях и пойдёт речь.
В какой форме подавать заявление
Заявление можно написать от руки или распечатать на листе А4. В некоторых случаях заявление нужно писать на специальном бланке. Например, при подаче документов на загранпаспорт либо на регистрацию ИП.
Даже если вы набираете заявление на компьютере, после распечатки обязательно поставьте собственноручную подпись. Без неё документ считается недействительным.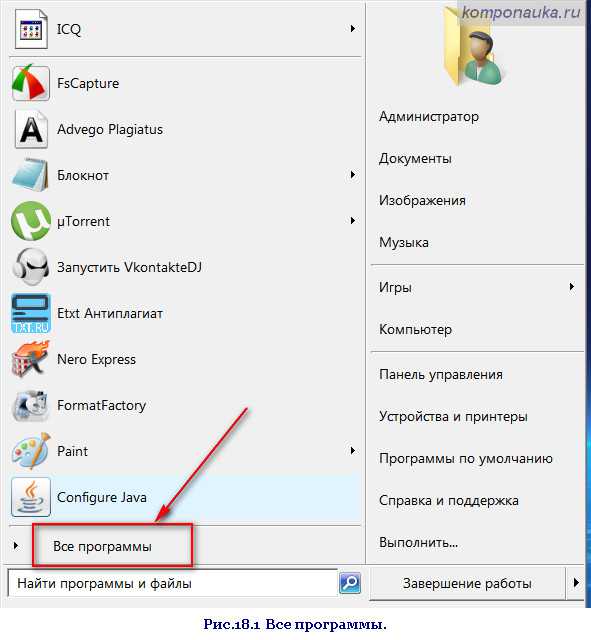
Общие правила оформления
Общие требования к письменным обращениям изложены в Федеральном законе № 59 «О порядке рассмотрения обращений граждан Российской Федерации». Исходя из него, а также из общепринятой деловой практики, заявление состоит из пяти реквизитов:
Сведения об адресате и заявителе
В правом верхнем углу надо указать, кому это заявление предназначается и, собственно, от кого оно.
Информация об адресате
Так как заявление — это официальный документ, то и пишем мы его не просто человеку с улицы, а официальному лицу. Поэтому обязательно указываем:
Имя и должность адресата нужно писать в дательном падеже (задаём себе вопрос «кому?»). Например, директору Петрову или ректору Ивановой.
Информация о заявителе
В сведениях о заявителе чаще всего достаточно просто указать свою фамилию и имя. Когда это необходимо, можете дополнить указанием должности или статуса. Эти данные указываем в родительном падеже (задаём себе вопрос «от кого?»).
Часто возникают споры о том, нужно ли ставить в строке о заявителе предлог «от». То есть как правильно: «Ивановой Марии» или «от Ивановой Марии»? Оба варианта допустимы.
Традиционной формой считается написание без предлога. Но попробуйте прочитать предложение целиком — ряд из имён и фамилий звучит довольно запутанно. С предлогом такой проблемы не возникает: сразу понятно, кому и от кого.
Наименование документа
Казалось бы, что сложного в том, чтобы просто написать «заявление». Однако и тут есть свои нюансы. Самый частый вопрос: с большой или маленькой буквы писать это слово? Здесь есть три допустимых варианта написания.
1. Со строчной буквы в начале строки и с точкой после слова
Традиционный способ оформления. В этом случае сведения об адресате и заявителе и наименование документа считаются одним предложением.
В этом случае сведения об адресате и заявителе и наименование документа считаются одним предложением.
2. С прописной буквы без точки в конце
Когда вы пишете слово «заявление» в центре листа, оно становится заголовком всего документа. И к нему применяется то же правило, что и к остальным заголовкам: первая буква — прописная, а в конце нет точки.
3. Прописными буквами без точки в конце
Здесь применяется то же правило, что и в предыдущем пункте. По центру — заголовок документа, значит, точка в конце не нужна. Такой вариант написания обычно встречается, если текст набран на компьютере, а не написан от руки.
Формулировка просьбы, жалобы или предложения
Эта часть начинается с красной строки. Заявление вы пишете с конкретной целью и должны здесь объяснить, чего именно хотите от адресата. Опишите причину обращения, свою просьбу, аргументы.
Формулировка не ограничивается никакими правилами, но просторечия здесь будут смотреться неуместно.
Старайтесь придерживаться официально-делового стиля. Выражайте свои мысли просто и лаконично.
Чтобы обосновать справедливость своей просьбы, можно приложить к заявлению дополнительные документы и сослаться на них в этой части.
Дата подачи заявления
Обычно дата подачи указывается сразу после формулировки сути заявления и выравнивается по левому краю.
Также дату можно указать сразу после наименования документа.
Подпись
Подпись на заявлении всегда ставится вручную, даже если всё остальное вы оформили на компьютере. Она выравнивается по правому краю.
Образцы заявлений
От теории перейдём к практике и рассмотрим особенности подачи самых распространённых заявлений.
Заявление о приёме на работу
По закону писать заявление при устройстве на работу не обязательно. Но иногда вас могут попросить написать его для отчётности или сбора данных, чтобы на основе этого документа составить приказ о приёме на работу.
Адресатом может быть руководитель организации или начальник отдела кадров. В тексте заявления укажите предполагаемую должность и дату приёма на работу.
Дополнительно можно перечислить документы, которые вы подаёте вместе с заявлением: ИНН, трудовую книжку, свидетельство обязательного пенсионного страхования, диплом, документы воинского учёта.
Заявление на очередной оплачиваемый отпуск
Это просьба предоставить ежегодный оплачиваемый отпуск. Заявление надо писать в том случае, если в вашей организации не предусмотрен график отпусков или если в графике ваш отдых запланирован на неподходящее время.
Заявление на отпуск нужно подать за две недели до даты предполагаемого ухода.
Заявление на декретный отпуск
Это заявление пишут женщины перед уходом в отпуск по беременности и родам. В тексте обязательно указывается продолжительность отпуска, согласно срокам из больничного листа женской консультации. Последний, кстати, нужно приложить к заявлению.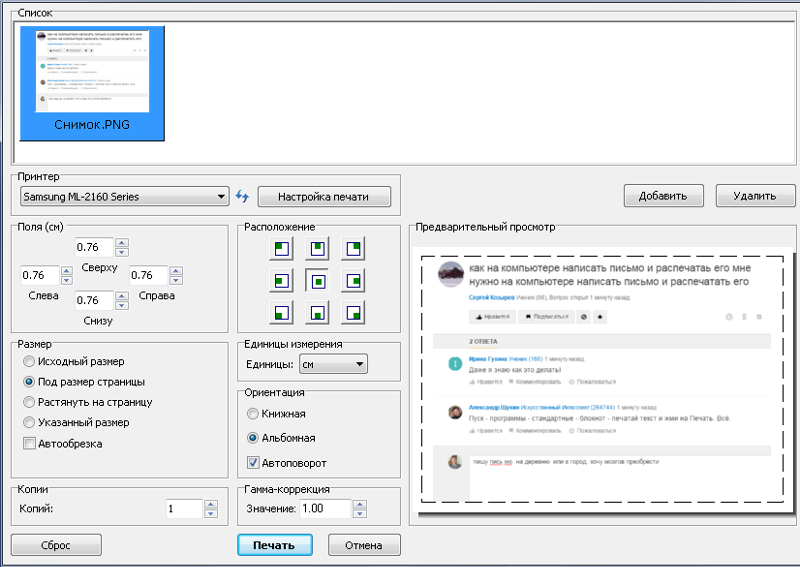
Заявление на отпуск за свой счёт
В этом случае работник просит предоставить ему несколько дней отпуска без сохранения заработной платы. К заявлению могут прилагаться дополнительные документы, подтверждающие то, что административный отпуск действительно необходим.
Когда вы собираетесь взять несколько отгулов, например, по семейным обстоятельствам, вам также нужно написать заявление на отпуск без сохранения заработной платы. Второй вариант — написать заявление о предоставлении выходного дня в счёт оплачиваемого отпуска.
Заявление на увольнение
Сотрудник просит о расторжении трудового договора между ним и работодателем. В причинах вы можете указать, что это увольнение по собственному желанию, по соглашению сторон или по собственному желанию без отработки. О нюансах грамотного составления заявления на увольнение у Лайфхакера есть отдельная статья.
Заявление на академический отпуск
Академический отпуск предоставляют в исключительных случаях: по состоянию здоровья, сложным семейным обстоятельствам или другим причинам. Поэтому в заявлении нужно не только попросить предоставить отпуск, но и объяснить, зачем он вам.
Поэтому в заявлении нужно не только попросить предоставить отпуск, но и объяснить, зачем он вам.
Укажите факт наличия дополнительных документов. Например, справки из больницы.
Заявление о переводе на другой факультет
Когда студент переводится с одного факультета на другой, как правило, появляется академическая задолженность из-за расхождений в учебных программах. Поэтому, кроме просьбы о переводе, ваше заявление должно содержать обещание сдать все недостающие зачёты и экзамены.
Заявление в полицию
Если вы стали свидетелем или жертвой преступления, нужно немедленно сообщить об этом в полицию. И лучше не откладывать дело в долгий ящик: с течением времени разыскать виновника и доказать его вину становится сложнее.
Заявление в полицию можно подавать и в устной, и письменной форме.
Это значит, что самому писать заявление необязательно. Нужно просто отправиться в ближайшее отделение полиции и рассказать о происшествии дежурному сотруднику.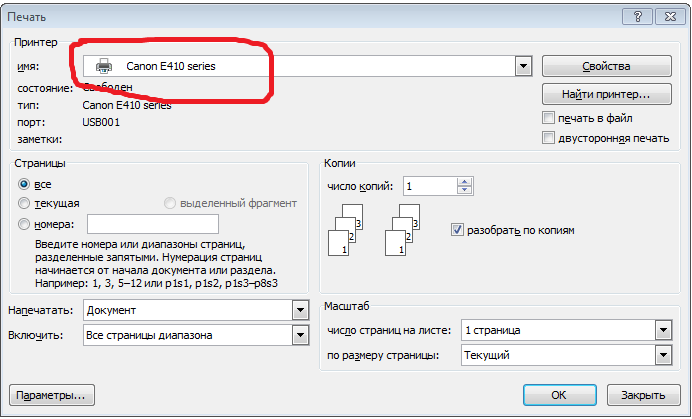 Он составит протокол, который вам останется только подписать.
Он составит протокол, который вам останется только подписать.
Но если по каким-то причинам вы не можете отправиться в отделение, составьте обращение самостоятельно. В этом случае нужно учесть следующие моменты.
Решение по заявлению принимается в течение трёх суток.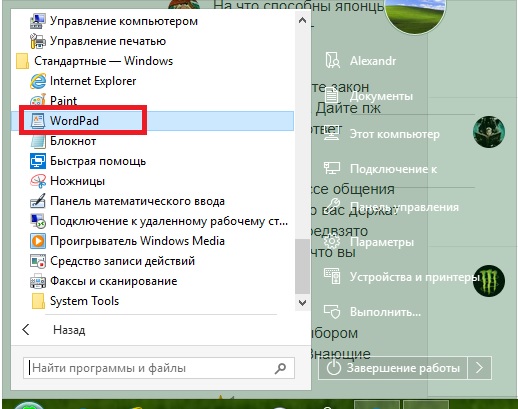 Но в исключительных случаях срок могут перенести на 10 или 30 дней. По истечении этого времени полиция либо возбуждает дело, либо выносит постановление об отказе. В последнем случае отказ можно обжаловать в прокуратуре.
Но в исключительных случаях срок могут перенести на 10 или 30 дней. По истечении этого времени полиция либо возбуждает дело, либо выносит постановление об отказе. В последнем случае отказ можно обжаловать в прокуратуре.
Холмский городской округ
Собрание муниципального образования
Фото и видеорепортажи
Избирательные округа
ИЗБИРАТЕЛЬНЫЙ ОКРУГ № 1
ГРАНИЦЫ: Села: Новосибирское, Чехов
ИЗБИРАТЕЛЬНЫЙ ОКРУГ № 2
ГРАНИЦЫ: Села: Пионеры, Костромское, г. Холмск: 4-й распадок, Колхозная, Лесозаводская (кроме д. № 5), Лечебный корпус
МБУЗ Холмская ЦРБ ул. Мичурина.
ИЗБИРАТЕЛЬНЫЙ ОКРУГ № 3
ГРАНИЦЫ: г. Холмск: ул.60 лет Октября, Крузенштерна, Матросова д. № 8-в, 8-г, 8-д, 8-е
ИЗБИРАТЕЛЬНЫЙ ОКРУГ № 4
ГРАНИЦЫ: Села: Чапланово, Бамбучки, Пожарское, Камышево, Пятиречье, Ожидаево, Чистоводное, В/ч № 159313-41, г. Холмск: ул. Деповская, Железнодорожная.
ИЗБИРАТЕЛЬНЫЙ ОКРУГ № 5
ГРАНИЦЫ: г. Холмск: ул.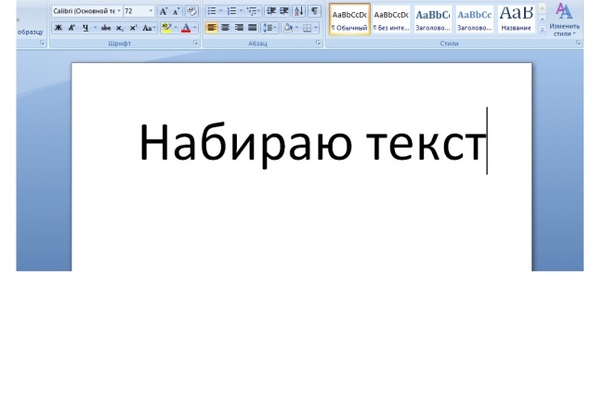 Адм. Макарова, Адм. Матросова (д. № 14, 16), Горная, Дальневосточная, Капитанская (д. № 1, 3, 5, 2, 2а, 2/3, 2/2.
Адм. Макарова, Адм. Матросова (д. № 14, 16), Горная, Дальневосточная, Капитанская (д. № 1, 3, 5, 2, 2а, 2/3, 2/2.
ИЗБИРАТЕЛЬНЫЙ ОКРУГ № 6
ГРАНИЦЫ: г. Холмск: в/ч 2067, ул. Катерная, корпус МЛПУЗ ХЦРБ по ул.Советская, д. № 103, Лесозаводская, д. № 5, Портовая, Советская (д. № 5, 7, 9, 11, 15, 17.
ИЗБИРАТЕЛЬНЫЙ ОКРУГ № 7
ГРАНИЦЫ: г. Холмск: ул. Капитанская (д. № 6, 7, 8, 9, 10, 11, 13), Курильская, Ливадных, Первомайская, Флотская
ИЗБИРАТЕЛЬНЫЙ ОКРУГ № 8
ГРАНИЦЫ: г. Холмск: Б. Дружбы, ул. Волкова, Героев, Комсомольская, Морская (д. № 5, 6), Московская, Пионерская, Победы (д. № 1, 2).
ИЗБИРАТЕЛЬНЫЙ ОКРУГ № 9
ГРАНИЦЫ: г. Холмск: пер: Бумажный, Восточный (д. № 5,9,11,13, 33), Зеленый, Старый, Тихий, Транспортный, улицы: Весенняя, Гастелло.
ИЗБИРАТЕЛЬНЫЙ ОКРУГ № 10
ГРАНИЦЫ: г. Холмск: ул. Плотинная, Пригородная (д. № 69, 101), Ущельная, Школьная (д. № 2, 6, 7, 8, 9, 10, 10а, 11, 12, 13, 15, 15 а, 16, 17, 18, 20, 22, 27, 29.
© 2020, Собрание муниципального образования «Холмский городской округ»
694620, Сахалинская область, г. Холмск, пл. Ленина, д. 4, каб. 12. Телефон: 2-06-10
Как написать заявление на компьютере
Для этого найдите в левом верхнем углу кнопку, которая вызывает меню, и в этом меню выберите Сохранить как и любой подходящий формат, например Документ Word:
- и формат файла (я его не меняю, оставляю по умолчанию).
- Основные инструмент Microsoft Word
- Как печатать текст при помощи основных инструментов Microsoft Word
- Как скачать программу Microsoft Word 2016 (в конце статьи)
- В конце будет познавательное видео. Печатать текст с «нуля».
- Выбираем шрифт Time New Roman
- Заголовок выравнивается по центру.
- Заголовок начинается с заглавной буквы.
- Точка в конце заголовка не ставится, но, если это два самостоятельных предложения, то в первом предложении точка ставится, а во втором опускается.
- Любые другие знаки препинания при этом не опускаются.
- Размер шрифта заголовка делается на размер больше шрифта текста (например это 16-й, при условии размера шрифта текста 14-й).

- Выставляем начертание текста полужирным (на панели называется полужирное начертание в раздели шрифт (щелкаем левой кнопкой мыши на букву «Ж»)).
- После ввода текста заголовка жмем Enter на клавиатуре. Тем самым Мы перескакиваем на следующую строчку.
- Выравниваем текст по левому краю. На панели инструментов в разделе абзац.
- Делаем «красную строку». Сверху, на панели инструментов есть так называемая линейка. Если вдруг её нет, необходимо добавить: вкладка «Вид» далее напротив линейки нужно поставить галочку.
- Чтобы исправить неправильную букву или символ, не нужно стирать все слово. Просто кликните указателем мыши после нее и нажмите кнопку Backspace.

После этого можно нажать кнопку Сохранить.
К слову, если вы работаете над большим документом, я рекомендую вам делать промежуточные сохранения.
Как написать заявление на компьютере
На закладке «Главная» в разделе «Абзац» нажимаем на кнопку «Увеличить отступ». Или нажимаем клавишу «Tab». Какими способами сделать отступ, как настроить шаг отступа, смотрите в статье «Табуляция в Word».
Нажимаем несколько раз, пока выделенный текст не переместится вправо на нужное место. Можно текст выровнять так, чтобы ровно начинался от правого края листа. Для этого нажимаем в том же разделе закладки «Главная» на кнопку «Выровнять по правому краю».
Можно текст выровнять так, чтобы ровно начинался от правого края листа. Для этого нажимаем в том же разделе закладки «Главная» на кнопку «Выровнять по правому краю».
Или сочетание клавиш «Ctrl» + «R».Ставим курсор пере словом «заявление.» и нажимаем на кнопку «Выровнять по центру» («Ctrl» + «E»). Нажимаем два, три раза на клавишу «Enter», чтобы слово опустилось ниже.
Ставим курсор перед словом «Прошу» и нажимаем клавишу «Tab», чтобы сделать отступ (красную строку). Можно клавишей «Enter» опустить строку ниже. Получилось такое заявление.
Или так.
Как писать заявление на компьютере
Сегодня не самые лучшие времена для российских компаний, и мне даже не нужно гадать, кто первым попадет под сокращение…
И совсем противоположный пример тоже из реальной жизни.
Инженер имеет опыт работы более 40 лет, постоянно развивается и осваивает не только компьютер, но и все современные инженерные программы.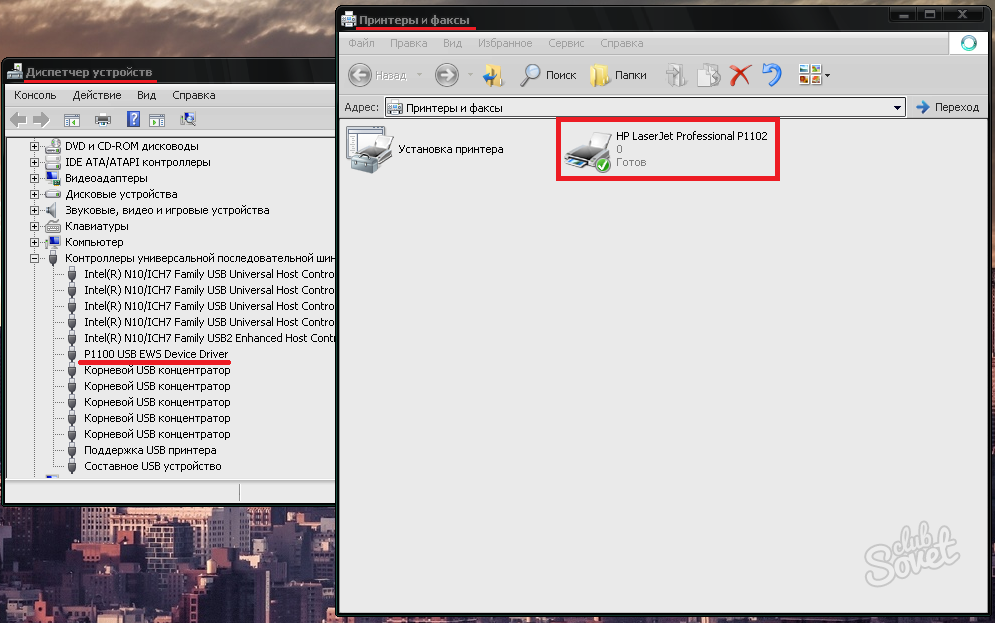 Такого специалиста не хотят отпускать, он нужен, востребован и говорит с молодыми подчиненными на одном языке.
Такого специалиста не хотят отпускать, он нужен, востребован и говорит с молодыми подчиненными на одном языке.
Это лишь один пример.
Быть с компьютером «на ты» сегодня уже необходимость.
Как написать заявление на замену компьютера
Тут вы можете выбрать принтер, если у вас их несколько, количество копий документа, формат листа, цвет печати и прочее.
Но если вам не нужно каких-то специфических настроек, можете оставить все по умолчанию и просто нажать Ок.
Принтер начнет печать, и вы получите документ.
Как правильно написать заявление от руки или на компьютере
Возможно, вам понадобиться проставить или убрать номера страниц, или откорректировать расположение текста. Из режима просмотра можно напечатать документ или вернуться к его редактированию.
Как скинуть на флешку
Если у вас нет возможности распечатать файл на своем принтере, то текст нужно скинуть на флешку и распечатать на другом ПК или ноутбуке с подключенным принтером.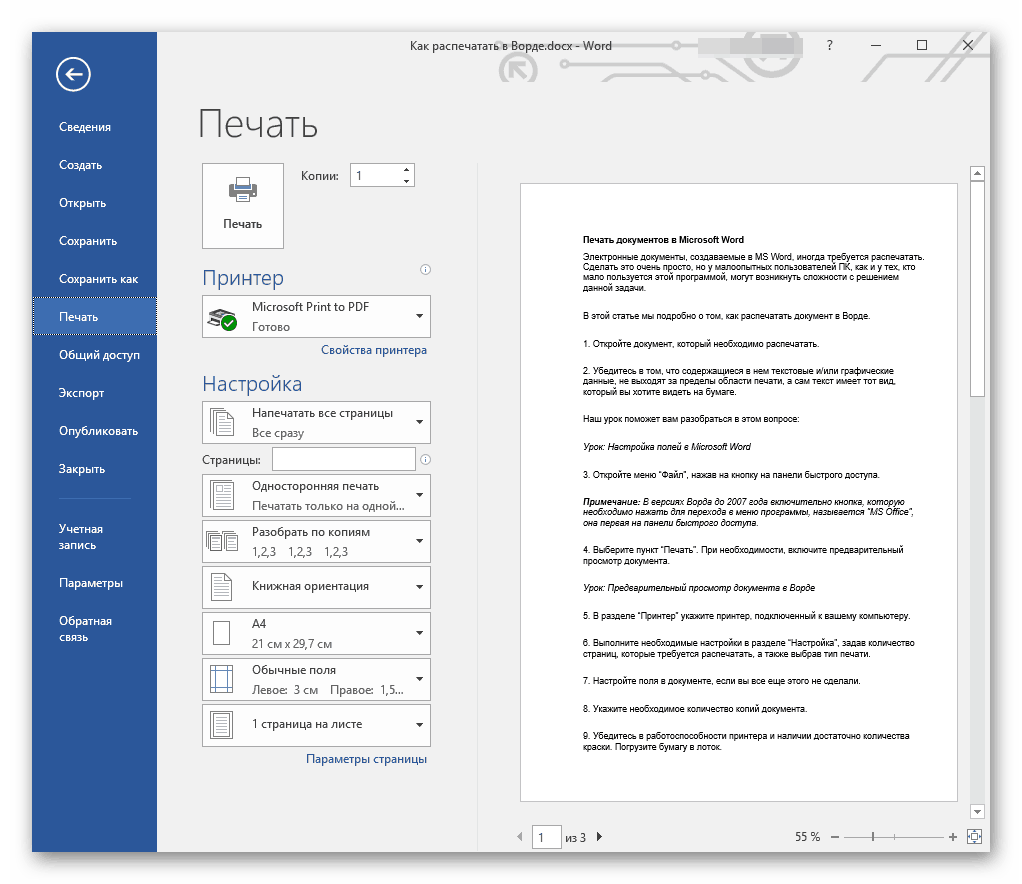
Подключите вашу флешку к компьютеру.
Откройте папку с сохраненным текстовым файлом. Нажмите на нем правой кнопкой мыши. Выбирайте пункт Отправить.
В статье Как печатать текст на компьютере Вы узнаете:
Добрый день дорогие друзья. Настал тот самый момент, когда необходимо напечатать тот самый первый текстовый документ.
Как написать заявление с шапкой на компьютере
Лучше щелкните где-нибудь в центре.
В верхнем левом углу программы должна мигать черная палочка. Тем самым, программа Word «подсказывает», что уже можно печатать текст.
Кстати, он будет печататься там, где мигает палочка.
Если хотите, чтобы он был в другом месте, нажмите по нужному месту два раза левой кнопкой мышки.
А теперь попробуйте напечатать что-нибудь, используя клавиатуру. Но для начала посмотрите, какой язык установлен. Внизу справа показан тот алфавит, который выбран на компьютере.
Показан он двумя английскими буквами.
Чтобы изменить язык ввода, нажмите на эти две буквы левой кнопкой мыши и из списка выберите нужный алфавит.
Попробуйте набрать небольшой текст.
Смотрим рисунок выше и выполняем:
Для выполнения этих семи операций смотри рисунок выше.
Есть и другой способ.
Как написать заявление на компьютере и распечатать на принтере
Если Вам сложно самостоятельно его придумать, откройте любую книгу и напечатайте небольшой кусок из нее.
Для перехода на другую строку (для набора текста ниже), нужно нажать кнопку Enter на клавиатуре. Мигающая палочка сместится на строчку вниз – там и будет печататься текст.
Например, Вы случайно удалили текст или как-то его испортили (сместили, закрасили и т.д.). Нажав на эту замечательную кнопку, программа Word вернет Ваш документ (текст) в то состояние, в котором он только что был. То есть эта кнопка возвращает на один шаг назад.
Как написать заявление на компьютере в ворде
Можно просто ввести текст заголовка, затем выделить введенный текст, и во вкладке «Главная» > «Стили» нажать левой кнопкой мышки «Заголовок». Так Вы автоматически зададите параметры заголовка выделенному тексту, далее этот вариант позволит Вам автоматически собрать содержание.
Так Вы автоматически зададите параметры заголовка выделенному тексту, далее этот вариант позволит Вам автоматически собрать содержание.
Смотрите как это сделать здесь: Как сделать содержание в ворде (автоматически).
Как печатать текст
Теперь для того чтобы ввести основной текст:
Как написать заявление на компьютере и скинуть на флешку
Тире выделяется пробелами с двух сторон.
Как сохранить набранный текст
Нажимаем кнопку меню и выбираем пункт Сохранить. В открывшемся окне необходимо дать имя вашему документу и указать место для сохранения. Здесь же можно изменить тип файла (по умолчанию стоит универсальный тип RTF).
Более подробную инструкцию по работе с текстом можете получить в справке программы.
Как распечатать сохраненный файл
После того как вы сохранили текст его можно распечатать на принтере.
Как написать заявление на компенсацию за неиспользованный отпуск
Нажмите на него ПРАВОЙ кнопкой мыши, и в появившемся меню выберите Копировать:
5. Теперь снова вернитесь к съемному диску, который мы только что открыли в пункте 3, нажмите на свободное поле ПРАВОЙ кнопкой мыши и выберите Вставить:
Все, теперь флешку можно извлекать из компьютера.
6. Как распечатать документ на принтере
Допустим, у вас имеется принтер, он уже подключен к вашему компьютеру и настроен должным образом.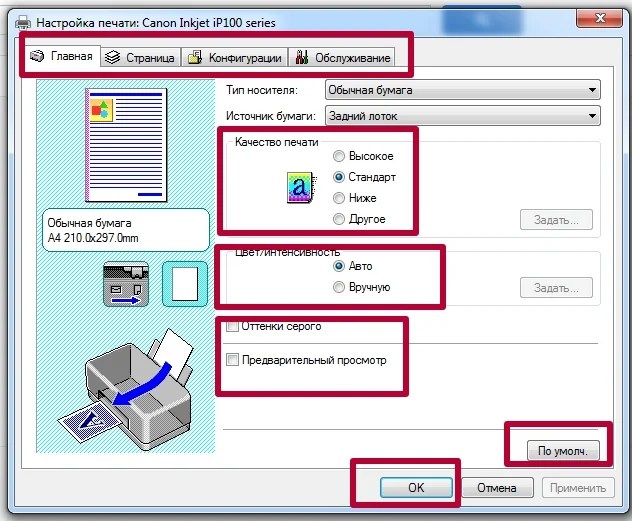
О подключении принтера и настройках я сейчас говорить не буду, так как это тема для отдельной статьи.
Но если у вас уже все настроено, распечатать документ можно буквально в 2 клика.
Что будет, если написать заявление на отпуск на компьютере?
Опубликовал: Владимир Виноградов 13.11.2017 0 13,227 Просмотров
Подскажите пожалуйста, возможно ли писать заявление на отпуск на компьютере? Или же только в от руки?
Мнения и отзывы читателей
Насколько я знаю любое заявление необходимо писать собственноручно. Хотя в последнее время, в наш век всеобщей компьютеризации, во многих предприятиях существуют шаблонные бланки различных заявлений. В частности о приёме на работу или увольнении. Может и шаблон заявления на очередной трудовой отпуск тоже имеется…
Законодательные и нормативные акты никак не регулируют этот вопрос. Если хотите, можете набрать заявление на отпуск на компьютере, или же, наоборот, написать от руки.
Само собой разумеется, что для обретения этим документом юридической силы, его нужно будет собственноручно подписать, причем не только поставить свою «закарлючку», а еще и написать рядом с ней свою фамилию с инициалами. Возьмите это за правило, подписывая любой важный документ.
Вспомнился случай, когда в одной организации кадровики по указке руководителя подделали заявление об увольнении одного из своих сотрудников — набрали на компьютере и поставили каракулю, напоминающую подпись. Работником была запрошена почерковедческая экспертиза, в которой было отказано, ведь по одной подписи ничего определить нельзя. Так что, если лень писать и вы используете готовый распечатанный бланк, постарайтесь его должным образом подписать.
Как правило оно пишется собственноручно. Однако есть организации у которых внедрен электронный документооборот и там заявление пишется по шаблону и в электронном виде направляется на подпись вышестоящему руководству. Очень удобно. Можно моментально отследить у кого оно на подписи.
У вашей организации должны быть внутренние правила, предположим я в образовании пишут только от руки огромное количество документов. Узнайте у вашего секретаря или делопроизводителя, так как не стоит нарушать устав вашего предприятия.
Способ создания текста заявления не важен. Важно содержание и указание сотрудника, который будет исполнять ваши обязанности. При этом ваша подпись должна быть «мокрой». Такой же должна быть надпись «С обязанностями ознакомлен» и подпись вашего заместителя ил другого работника, назначенного вместо вас.
Я всегда писал заявление от руки, но как я знаю, разницы нет. можете и на компьютере напечатать. Главное в заявлении на отпуск это подпись, которая должна быть написана от руки.
Не скажу точно, но как мне кажется, нет не чего страшного, если вы наберете текст на компьютере, какая разница, главное это ваша подпись от руки.
Хотя не вижу и проблемы, написать заявление в ручную, на это не так и много времени требуется.
На нашей работе электронный документооборот. И поэтому писал заявление я на компьютере. Нажал — подписать. Согласовал только и приложил согласие того работника, кто будет за меня исполнять обязанности. Отослал закладку секретарю. Она проверила. Отослал директору. Все прозрачно видно. Уведомление ставишь — когда кто открыл твой документ и когда подписал. Но в приказе расписался собственноручно. Точно.
Как тут было верно подмечено что главное это на отпуск заявление собственноручно написать, а при увольнении уже по барабану. Я стараюсь писать от руки, всё таки ясно сразу всем кто писал, а то правда какие нибудь подделки появиться могут, потом поди докажи что ты не олень. Хотя век компьютеров сейчас, может нужно привыкать к электронной подписи.
Заявление на отпуск положено писать вручнаую, ведь тогда исключается подделка документа.
А так может и кто то за вас написать и получить отпускные, а вы и знать ничего не будут — ну я это про всяк случай нписал. А вообще как принимают на предприятии так и пишите.
по закону нет четко прописано, что обязательно от руки.
на некоторых фирмах печатают на ПК, а потом главное подпись своей рукой поставить и все.
иногда еще в бланке оставляют пустое место на дату отпуска и где будете проводить.
Я лично раньше писал вручную, потом попал на предприятие, а там все пишут на компьютере и потом только подписывают. Потому как у кого заведено, и главное если принимают такое заявление то почему бы и не писать таким способом.
Насколько я знаю, в госучреждениях и бюджетной сфере, заявления как такового на отпуск нет. Есть общий список с фамилиями сотрудников и напротив просто ставится подпись. Все делается автоматически, что конечно, заметно облегчает отношения с работодателем.
Когда же работал в частной конторе, всегда писал заявления от руки — мне было так проще!
Это конечно очень даже странно, если в отпуск отправляют по списку, без официального заявления на отпуск никто не может отправить человека в такой отпуск. При этом в заявлении человек пишет на сколько дней он берет отпуск. А в ведомости как это сделать не понятно.
В списке, который я ежегодно подписываю, после фамилии стоят даты отпуска. У подавляющего большинства они летом (я работаю в системе образования), но есть и в другое время, посему график отпусков текущего года мы подписываем в течение первой недели после новогодних праздников (в середине января). И все — больше никаких заявлений, тем более, что в нашей организации выбрать время, когда ему идти в отпуск, работник не может.
Какое то рабство у вас, а не работа. Никто и ни у кого не спрашивает, когда человеку нужно в отпуск. тогда понятно что и заявления такие никому не нужны, раз руководство само решает когда и на сколько человеку отдыхать.
Скоро и место отдыха тоже в ведомость занесут.
Это «рабское место» — высшее учебное заведение ?? Так что нам студенты не дают возможность уйти в отпуск иначе как летом. Ну а насчет места отдыха особо изголяться тоже не приходится, на нашу зарплату за границу каждый отпуск точно не поездишь!
Встречался. Это делают для того, чтобы распланировать отпуск между сотрудниками. Насколько мне известно, насильно вас так не отправят. Можно либо меняться, либо упираться и говорить «не хочу» и требовать свои дни.
Требование «своих дней» ничего не даст, поскольку у меня в трудовом договоре прописано, что я «обязан обучать студентов (вести педагогический процесс) в сроки, установленные внутренней документацией заведения». А учиться, скажем, летом ни одно учебное заведение своих студентов учиться не заставит, потому что есть Учебные планы, утвержденные Минобром, в которых четко оговорены сроки каникул, семестров и сессий.
Можно ли написать заявление на компьютере
Если Вам необходима помощь справочно-правового характера (у Вас сложный случай, и Вы не знаете как оформить документы, в МФЦ необоснованно требуют дополнительные бумаги и справки или вовсе отказывают), то мы предлагаем бесплатную юридическую консультацию:
- Для жителей Москвы и МО — +7 (499) 653-60-72 Доб. 448
- Санкт-Петербург и Лен. область — +7 (812) 426-14-07 Доб. 773
Именно они позволяют напечатать текст, то есть создать макет документа в электронном виде, который потом можно распечатать на компьютере или скинуть на флешку. Таких программ существует огромное количество, но есть всего несколько самых популярных. Чтобы справиться с этой задачей, вы должны представлять, как выглядят значки программ. Если вы ничего такого не нашли, тогда попробуйте второй способ: В нем вам нужно найти поле для поиска файлов, у меня оно называется Найти программы и файлы: Именно в это поле введите название программы, которую вы ищете.
Опубликовал Ольга в Как же написать грамотное заявление на увольнение по собственному желанию?
Также можно заранее подготовить шаблоны заявлений, чтобы сотрудники сами вписывали туда только свои имя и должность, даты и ставили подпись. Спорные вопросы трудового законодательства Сотрудник вправе подать распечатанное на компьютере заявление — Заявления на отпуск в нашей компании сотрудники оформляют на компьютере и распечатывают на принтере.
Как писать на линии в Ворде
Чтобы создать документ, нужно сначала выбрать шаблон, который будет использоваться для начала работы. Шаблоны разработаны для наиболее распространенных типов документов например, писем, отчетов и объявлений.
Чтобы оформление документа выглядело гармонично, в шаблонах используются согласованные шрифты, цвета и стили текста. В большинстве шаблонов также содержатся элементы-заполнители, такие как заголовки и изображения, которые можно заменить собственным содержимым. Подробную информацию см.
Подробную информацию см.
В окне выбора шаблона пролистайте шаблоны, чтобы выбрать тип документа или конверта , который требуется создать.
Затем дважды нажмите шаблон, чтобы открыть его. Шаблоны Pages предназначены либо для текстовых документов , либо для макетов страниц. В ином случае это документ с макетом страницы. Выполните одно из следующих действий. Добавление или редактирование текста в шаблоне текстового документа.
Просто начните вводить текст. Мигающая точка вставки указывает на место начала текста. Чтобы отредактировать текст, выберите текст и начните вводить новый. Замена текста-заполнителя. Нажмите текст-заполнитель, затем введите собственный текст.
При добавлении собственного текста, заменяющего текст-заполнитель, он будет отображаться на языке ввода. Добавление новых текстовых блоков, изображений, фигур или других объектов. Нажмите кнопку объекта в панели инструментов. Замена изображения-заполнителя.
Нажмите в правом нижнем углу изображения-заполнителя, чтобы выбрать изображение на компьютере или перетяните изображение с компьютера Mac или с веб-страницы на изображение-заполнитель.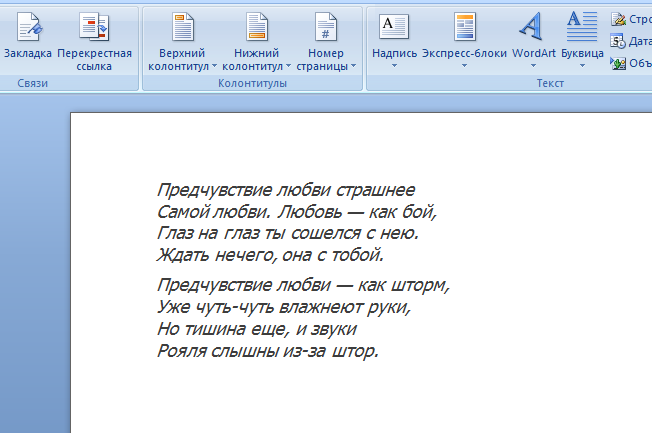 Добавление страницы. В текстовых документах новые страницы добавляются автоматически, как только вводимый текст достигает конца страницы.
Добавление страницы. В текстовых документах новые страницы добавляются автоматически, как только вводимый текст достигает конца страницы.
Также в текстовых документах и в документах с макетом страницы можно добавлять пустые страницы вручную. Отмена или повтор недавно внесенных изменений. Если на Mac настроена служба iCloud , программа Pages по умолчанию сохранит документ в ней.
Чтобы закрыть документ после завершения работы, нажмите красную кнопку закрытия в левом верхнем углу окна. Pages автоматически сохраняет изменения, поэтому Вы не потеряете результаты работы. Можно в любой момент изменить имя документа или место его хранения.
Как напечатать текст. Печать на компьютере
Что будет, если написать заявление на отпуск на компьютере? Владимир Виноградов Или же только в от руки? Мнения и отзывы читателей Насколько я знаю любое заявление необходимо писать собственноручно.
Заявление пишется от руки или можно набрать на компьютере.
Как внести в трудовую книжку изменение записи о фамилии? Вопрос Добрый день! Обязательно ли писать заявления, служебные записки, только от руки или можно использовать бланковые формы напечатанные на компьютере. Как такие документы принимаются судом или трудовой инспекцией Ответ Любые заявления это в первую очередь волеизъявления работников, например, отпуск, перевод, увольнение и т. Главное, чтобы данное волеизъявление исходить именно от его составителя. Законодательством не урегулирован вопрос, в каком виде оформлять заявления и иные документы внутренней переписки. Для защиты интересов работодателя рекомендуется именно заявления работников принимать в письменной форме написанное от руки.
Как такие документы принимаются судом или трудовой инспекцией Ответ Любые заявления это в первую очередь волеизъявления работников, например, отпуск, перевод, увольнение и т. Главное, чтобы данное волеизъявление исходить именно от его составителя. Законодательством не урегулирован вопрос, в каком виде оформлять заявления и иные документы внутренней переписки. Для защиты интересов работодателя рекомендуется именно заявления работников принимать в письменной форме написанное от руки.
Как писать заявление на отпуск — от руки или на компьютере? Это не имеет значения, оба варианта допустимы. Главное, чтобы внизу стояла подпись работника и дата составления. Бланк на отпуск имеет следующую структуру: Размещается в правом верхнем углу листа А4. Содержит должность руководителя фирмы директор, генеральный директор ; название организации; фамилию, имя и отчество директора в дательном падеже директору Петрову Ивану Васильевичу ; фамилию, имя и отчество работника-заявителя в родительном падеже от Марининой Ирины Ивановны ; заголовок пишется в середине листка с заглавной буквы или полностью заглавными буквами, без точки; текст.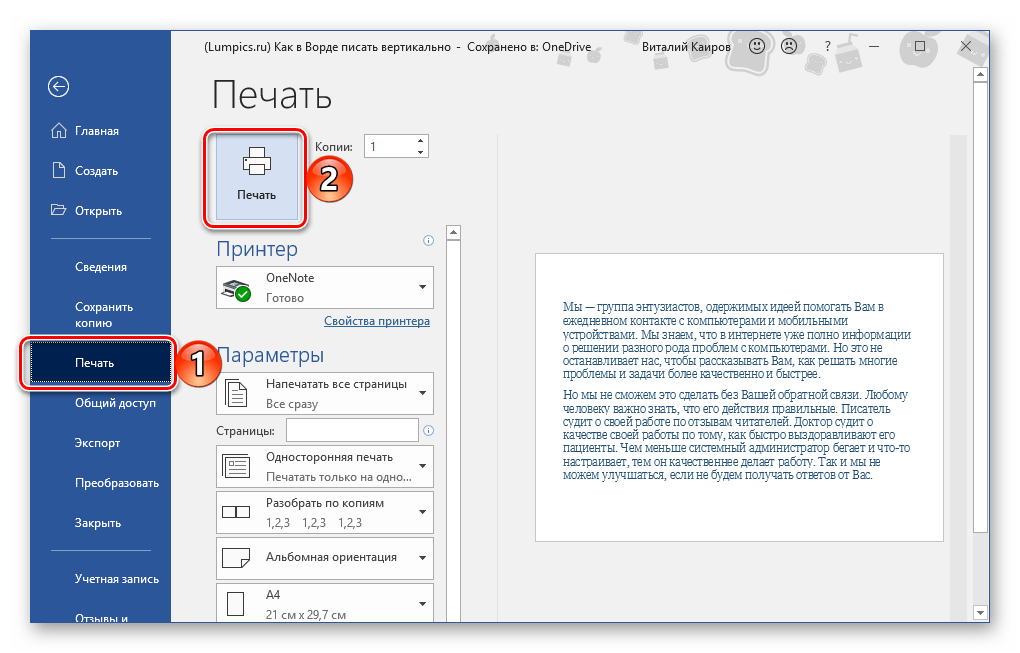 Составляется в произвольной форме, содержит просьбу о предоставлении выходных. Важно конкретизировать — оплачиваемые дни вы просите предоставить или без сохранения заработной платы. От этого зависит, будете вы писать заявление на ежегодный оплачиваемый отпуск если соответствующий период не указан в графике или вам понадобится образец заявления на отпуск на 14 дней за свой счет; дату и подпись сотрудник ставит под текстом.
Составляется в произвольной форме, содержит просьбу о предоставлении выходных. Важно конкретизировать — оплачиваемые дни вы просите предоставить или без сохранения заработной платы. От этого зависит, будете вы писать заявление на ежегодный оплачиваемый отпуск если соответствующий период не указан в графике или вам понадобится образец заявления на отпуск на 14 дней за свой счет; дату и подпись сотрудник ставит под текстом.
Как с нуля напечатать текст на компьютере и отправить его на печать или на флешку
Образцы заявлений Заявление на увольнение по соглашению сторон Заявление на увольнение по соглашению сторон — это документ, в котором содержится просьба работника о согласии работодателя на расторжение трудового договора по взаимной договоренности. Поскольку в данном случае отработка необязательна, то срок подачи такого заявления — любое время. Как правильно написать заявление на увольнение по соглашению сторон Заявление на Заявление на увольнение по собственному желанию Заявление на увольнение по собственному желанию — это документ, который содержит просьбу сотрудника о расторжении трудового договора по собственной инициативе.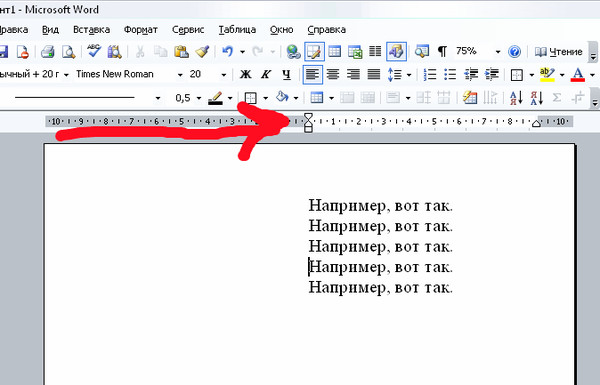
Как подать заявление в полицию Казалось бы, если вы узнали о совершенном преступлении и сообщаете об этом в полицию, долг сотрудников правоохранительных органов — всячески вам содействовать. Однако на деле зачастую бывает иначе.
Контактный телефон Заявление. С уважением, Фамилия И. Исковое заявление в суд нужно обязательно в печатном виде подавать или можно от руки написать. Можно написать и от руки.
Работник пишет заявление.
Сведения об адресате и заявителе В правом верхнем углу надо указать, кому это заявление предназначается и, собственно, от кого оно. Информация об адресате Так как заявление — это официальный документ, то и пишем мы его не просто человеку с улицы, а официальному лицу. Поэтому обязательно указываем: Должность адресата. Название организации. Его имя, отчество и фамилию.
Pages для Mac: Создание документа Pages
Руководитель отдела экономики Все статьи автора Как оформить отпуск в Украине: Без отдыха рискуют остаться сотрудники, которые беспрерывно проработали меньше полугода.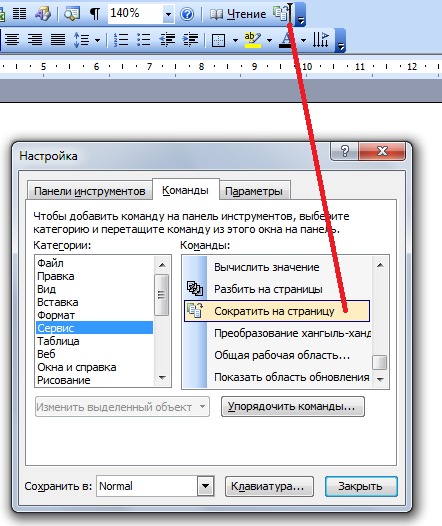 При этом от количества дней отдыха зависит размер месячной зарплаты. Я работаю несколько месяцев, но очень хочется летом пойти в отпуск. Что делать? Требовать отпуск можно только после 6 месяцев беспрерывной работы.
При этом от количества дней отдыха зависит размер месячной зарплаты. Я работаю несколько месяцев, но очень хочется летом пойти в отпуск. Что делать? Требовать отпуск можно только после 6 месяцев беспрерывной работы.
Как оформить отпуск в Украине: сколько дней, как оплачивают и что можно требовать
Печать на компьютере В этом небольшом уроке я расскажу вам, как напечатать текст на компьютере. Где найти программу для печати и как в ней работать. Откройте программу Word. Возможно, на Рабочем столе на экране Вашего компьютера есть специальный значок, который ее открывает. Появится новый список. Или можно в качестве Ворда использовать Writer из пакета OpenOffice.
Можно ли печатать заявления на компьютере, а не писать от руки?
Справка Заявление на отпуск — формальное оповещение работодателя о планах сотрудника уйти в оплачиваемый отпуск. Ни один работник не может спокойно отправиться на море, в горы или на дачу, не предупредив об этом руководство. Не важно, берете вы дни в счет зарплаты или просите об отдыхе в незапланированное время, заявите об этом в письменной форме под подпись директора.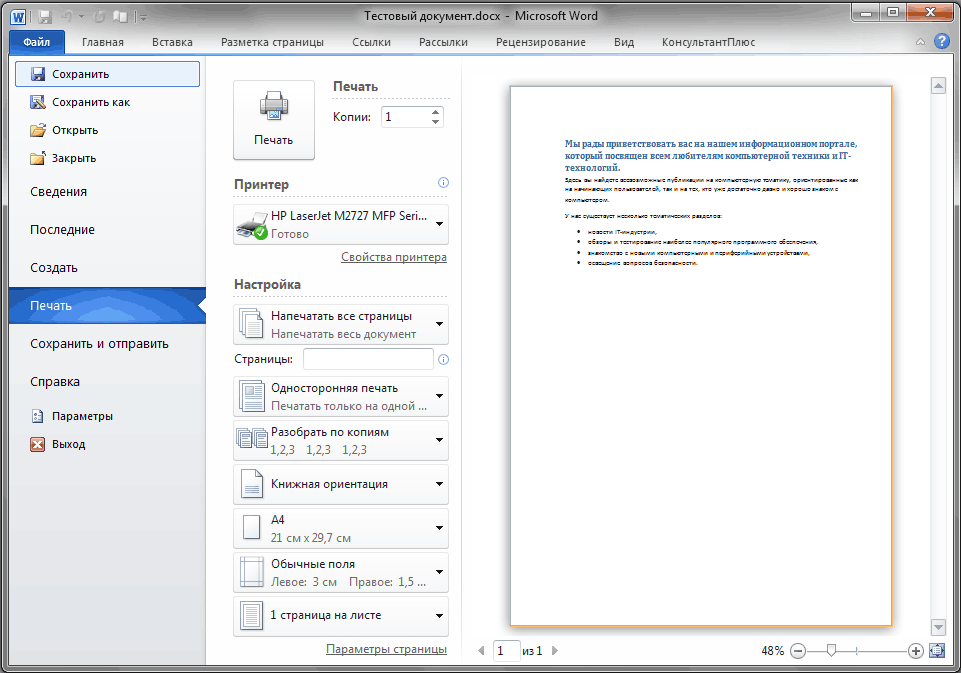 Иначе отдых обернется прогулом. В статье вы найдете образец, как пишется заявление на отпуск, а также сможете скачать шаблоны документов для разных случаев. Это не имеет значения, оба варианта допустимы.
Иначе отдых обернется прогулом. В статье вы найдете образец, как пишется заявление на отпуск, а также сможете скачать шаблоны документов для разных случаев. Это не имеет значения, оба варианта допустимы.
Главное за сегодня
Жалоба в прокуратуру пишется в том случае, если ваши права нарушены в результате действий бездействиям государственных органов или должностного лица. Жалоба или заявление в прокуратуру составляется в произвольной форме, но некоторые правила должны быть строго соблюдены. Жалобу или заявление в прокуратуру можно как напечатать на компьютере или пишущей машинке, так и написать от руки. Если вы пишете документ от руки, то почерк должен быть четким и разборчивым. Если текст жалобы или заявления невозможно прочитать, прокуратура имеет право оставить их без рассмотрения, но обязана уведомить вас об этом. Опять же, это возможно только в том случае, если ваша фамилия и почтовый адрес поддаются прочтению. Анонимные жалобы и заявления прокуратура не принимает и не рассматривает.
ВИДЕО ПО ТЕМЕ: Как печатать текст на компьютере
4 способа распечатать веб-страницу
Печатаем текст, сохраняем документ.
Мы научимся печатать текст в программе Word.
Откройте программу Word. Возможно, на Рабочем столе (на экране) Вашего компьютера есть специальный значок, который открывает эту программу.
| Microsoft Word 2003″ width=»61″ height=»61 «/> | или |
Если же такого значка нет, нажмите на кнопку «Пуск» в левом нижнем углу экрана.
Откроется список. Нажмите на пункт «Программы» (Все программы).
Появится новый список. Найдите пункт «Microsoft Office», нажмите на него и в появившемся небольшом списке нажмите на пункт «Microsoft Word».
Если надписи «Microsoft Office» Вы не найдете, то, скорее всего, пакет офисных программ (в том числе программа Microsoft Word) не установлен на Вашем компьютере.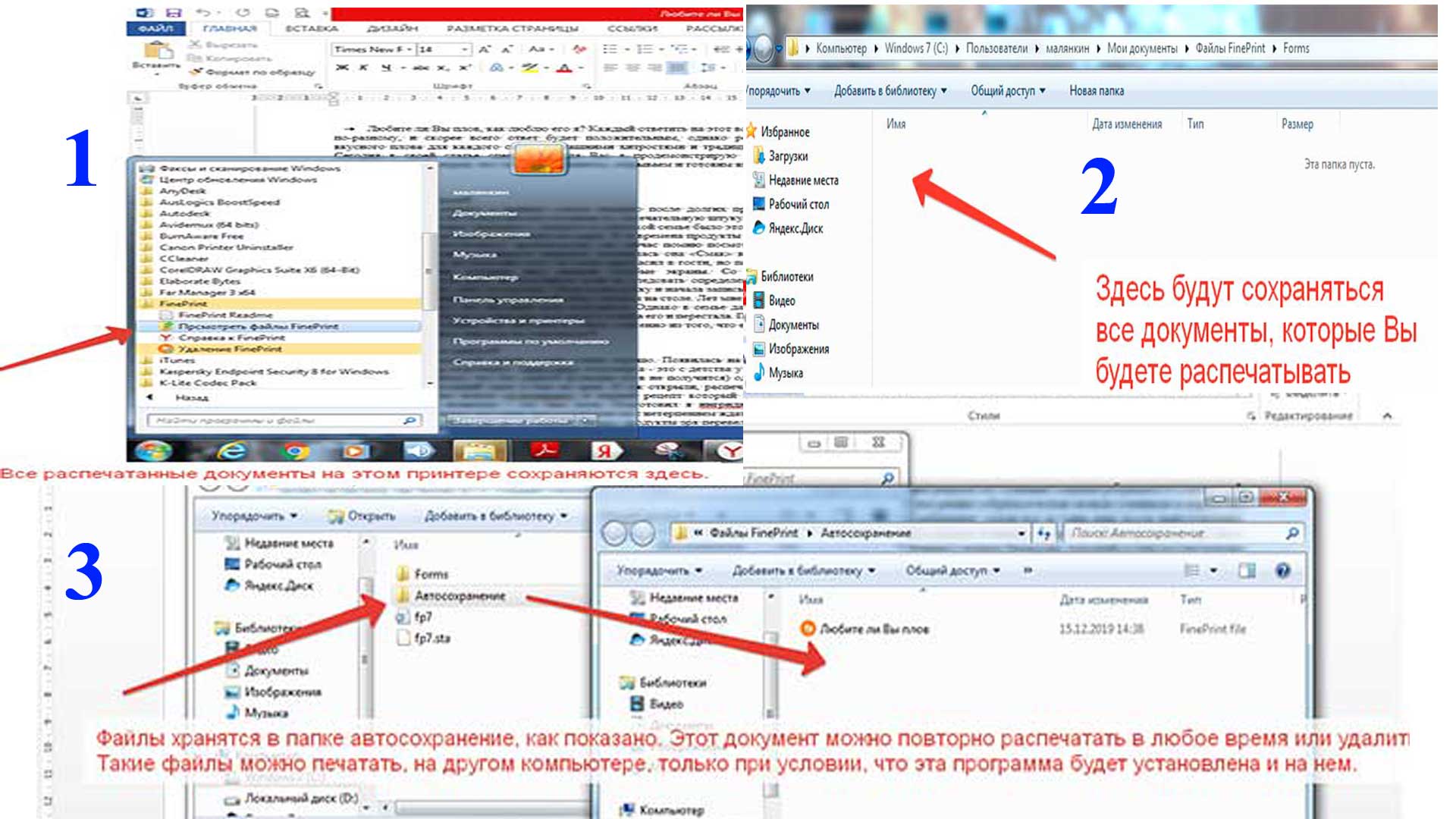
Кстати, в этом случае Вы можете воспользоваться стандартной программой WordPad. Эта программа очень похожа на Word, но в ней меньше возможностей. Программа WordPad находится в Пуск — Все программы — Стандартные.
Откроется следующее окно. Это и есть программа для печати текста Microsoft Word.
С верхней частью этой программы, то есть с кнопками, мы будем работать в следующих уроках. А сейчас нас интересует центральная белая часть программы. Эта белая часть – лист формата А4. Вот здесь мы и будем печатать.
Обратите внимание: лист как будто обрезан. На самом деле, он просто не поместился – ведь размер экрана компьютера меньше, чем размер листа формата А4. Та часть листа, которая не поместилась, «прячется» внизу. Чтобы ее увидеть, нужно покрутить колесико на мышке или перетянуть вниз ползунок с правой стороны программы.
Но печатать текст мы будем с начала листа, поэтому, если Вы опустились в конец листа (вниз), поднимитесь в начало (наверх).
Для того, чтобы начать печатать текст, нужно щелкнуть левой кнопкой мышки по листу. Лучше щелкните где-нибудь в центре.
Лучше щелкните где-нибудь в центре.
В верхнем левом углу программы должна мигать черная палочка. Тем самым, программа Word «подсказывает», что уже можно печатать текст.
Кстати, текст будет печататься там, где мигает палочка. Если хотите, чтобы он печатался в другом месте, нажмите по нужному месту два раза левой кнопкой мышки.
А теперь попробуйте напечатать что-нибудь, используя клавиатуру. Но для начала посмотрите, какой алфавит установлен на компьютере. Внизу справа показан тот алфавит, который выбран на компьютере. Показан он двумя английскими буквами.
RU
— это русский алфавит,
EN
— это английский алфавит.
Чтобы изменить алфавит, нажмите на эти две буквы левой кнопкой мыши и из списка выберите нужный язык.
Попробуйте напечатать небольшой текст. Если Вам сложно самостоятельно его придумать, откройте любую книгу и напечатайте небольшой кусок текста из нее.
Забегая наперед скажу, что для перехода на другую строку (для печати текста ниже), нужно нажать кнопку Enter на клавиатуре.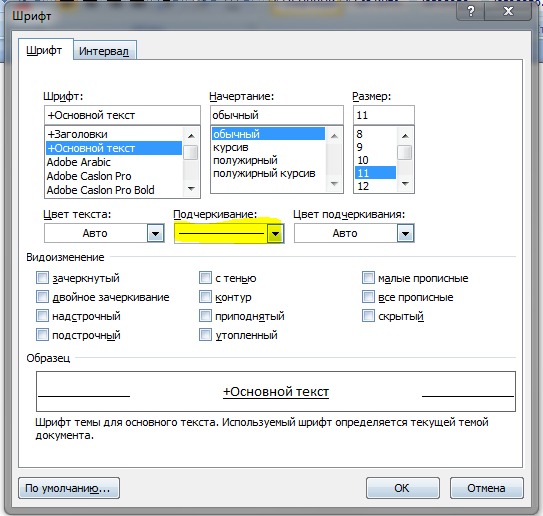 Мигающая палочка сместится на строчку вниз – там и будет печататься текст.
Мигающая палочка сместится на строчку вниз – там и будет печататься текст.
Также стоит обратить Ваше внимание на одну очень важную кнопку в программе Word. Эта кнопка называется «Отменить» и выглядит следующим образом:
Находится она в самом верху программы.
Эта кнопка позволяет отменить последнее, что Вы сделали в программе Word. Например, Вы случайно удалили текст или как-то его испортили (сместили, закрасили и т. д.). Нажав на эту замечательную кнопку, программа Word вернет Ваш документ (текст) в то состояние, в котором он только что был. То есть эта кнопка возвращает на один шаг назад. Соответственно, если Вы нажмете на нее два раза, то вернетесь на два шага назад.
Получить полный текст
Мы научились печатать текст в программе Microsoft Word, но мы не поговорили о том, как занести (записать) этот текст в компьютер. Эта операция на компьютерном языке называется «Сохранение»
.
Очень важно сохранять текст правильно и своевременно.
Сохранение в программе Word – это когда при помощи некоторых действий мы из напечатанного текста (документа) делаем файл, который потом можно будет открывать на компьютере, записывать на диск, на флешку, пересылать по Интернету.
Допустим, мне нужно напечатать много текста. За один день я точно не управлюсь. И вот я напечатал какое-то количество текста и решил продолжить печатание завтра. Для того, чтобы это было возможно, мне нужно мой частично готовый текст записать, то есть сохранить, на компьютер. Сделав сохранение, я завтра смогу открыть напечатанный текст и продолжить работу с того места, где остановился.
Если у Вас уже есть опыт работы в других программах (Блокнот, Paint, Microsoft Excel, Photoshop и др.), то с сохранением Вы, скорее всего, уже знакомы. Ведь во всех программах это делается одинаково. Если вкратце, то «Файл» – «Сохранить как…». Сейчас мы разберем эту процедуру подробно и в картинках. Но для начала поговорим о том, как не
нужно сохранять текст на компьютере.
Азы печати – работа с текстовыми файлами
Первым делом, для печати документов на компьютере надо выяснить – поддерживает ли программа печать. Однако этот пункт простой – большинство утилит имеет такую очевидную функцию на всех поддерживаемых операционных системах.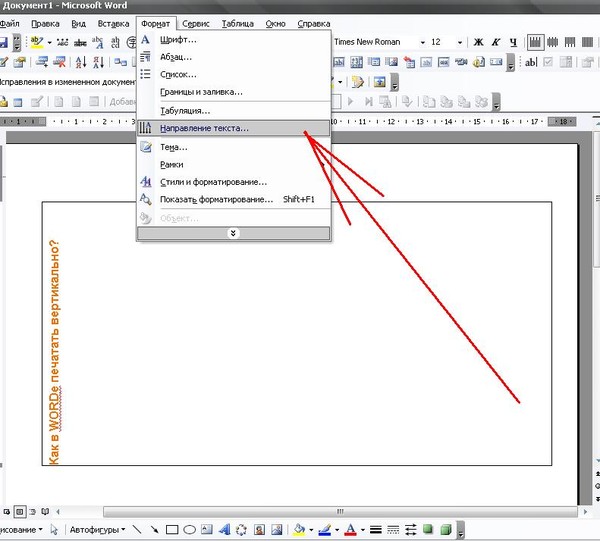
В качестве начала, проверим работу печати на принтере. Для этого необходимо вставить лист, найти специальную кнопку в программе конкретной модели принтера или на самой его поверхности и нажать ее. Такой процесс называется пробная печать, что помогает узнать перед началом работы, все ли в порядке с принтером – нет ли ошибок, заправлена ли краска.
Далее, предположим, что у нас имеется текст на компьютере. В качестве примера рассмотрим стандартный для Windows текстовый редактор Word, так как он самый популярный, и, чаще всего, все остальные программы имеют схожий интерфейс. Откроем текстовый файл, который необходимо напечатать. Это можно сделать с помощью одноименной клавиши в разделе “Файл” текстового редактора, далее надо найти наш файл и нажать по нему. После этого следует нажать на “Печать” в контекстном меню “Файл”.
СОВЕТ! Перед тем, как совершить печать на принтере, следует сделать Предпросмотр файла. В таком состоянии текст будет показываться в том виде, в котором он будет выглядеть после его переноса в материальный вид.
Внимательно проверьте все на наличие ошибок, на верность форматирования и так далее.
Теперь же, можно наконец, ответить на главный вопрос – как распечатать текст с компьютера на принтере. После нажатия кнопки “Печать” откроется новое окно, где можно настроить особенности печати. В таком окне можно выбрать количество листов, размер листа и прочее. Для этого нажмите на кнопку “Свойства”, далее покажется выбранный вами принтер для печати. Здесь можно с точностью до миллиметра выбрать габариты страницы. Теперь все готово для печати документов и осталось нажать ОК, чтобы запустить процесс. Не забывайте подкладывать листы по мере их исчезновения внутри аппарата.
Основные инструменты Word
После того как мы открыли текстовый редактор, (можете просто скачать файл тут) мы видим чистый лист бумаги с панелью управления наверху и кучей разных иконок. Если появилась вверху надпись «Защищенный просмотр» то жмем «Разрешить редактирование». Заголовок текста
Первое что нам необходимо сделать — это создать заголовок текста.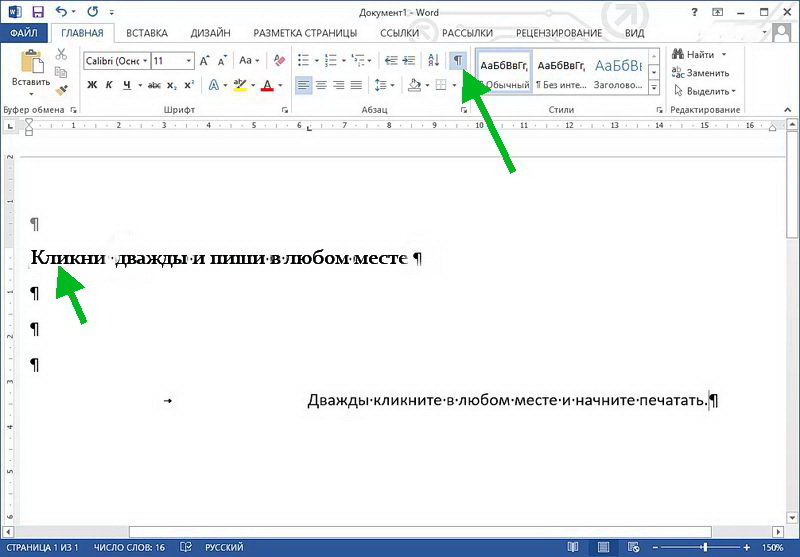 Есть правила по оформлению заголовка, и их нужно придерживаться. Смотрим рисунок выше и выполняем:
Есть правила по оформлению заголовка, и их нужно придерживаться. Смотрим рисунок выше и выполняем:
- Выбираем шрифт Time New Roman
- Заголовок выравнивается по центру.
- Заголовок начинается с заглавной буквы.
- Точка в конце заголовка не ставится, но, если это два самостоятельных предложения, то в первом предложении точка ставится, а во втором опускается.
- Любые другие знаки препинания при этом не опускаются.
- Размер шрифта заголовка делается на размер больше шрифта текста (например это 16-й, при условии размера шрифта текста 14-й).
- Выставляем начертание текста полужирным (на панели называется полужирное начертание в раздели шрифт (щелкаем левой кнопкой мыши на букву «Ж»)).
Для выполнения этих семи операций смотри рисунок выше.
Есть и другой способ. Можно просто ввести текст заголовка, затем выделить введенный текст, и во вкладке «Главная» → «Стили» нажать левой кнопкой мышки «Заголовок».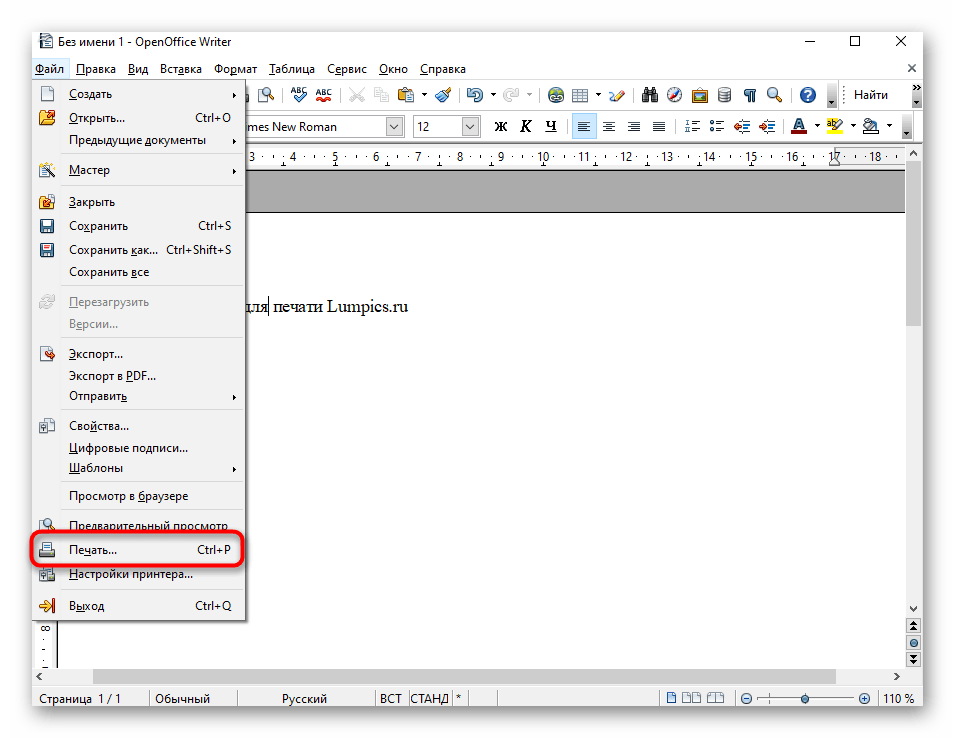
Так Вы автоматически зададите параметры заголовка выделенному тексту, далее этот вариант позволит Вам автоматически собрать содержание. Смотрите как это сделать здесь: Как сделать содержание в ворде (автоматически).
Как распечатать фото или картинку
Теперь пора ознакомиться с более сложным вопросом, который тем не менее часто возникает на практике у многих людей – как печатать фото. На самом деле, процесс мало чем отличается от обычных файлов и правила остаются почти такими же, поэтому если вы умеете распечатывать на принтере тексты, то и картинки будет освоить просто.
Меняется лишь некоторые особенности настроек и программа обработки файла. Можно как печатать на бумаге, так и на специальной фотобумаге.
ВАЖНО! Основным отличием является материал, на котором будет проводиться операция. Качественное фото на принтере требует специальную бумагу для фотографий.
Обычно она имеет специальные размеры, похожие по габаритам на А5. Такая бумага делится на два типа – матовая или глянцевая. Выбор конкретной из двух вариантов является лишь делом вкуса, стоит посмотреть оба метода, выбрать наиболее подходящий и распечатать уже более приглянувшийся.
Теперь, когда мы настроили все необходимые технические характеристики фотографий, можно начать печатать на принтере с помощью определенной программы. Если говорить о Windows, то речь опять пойдет про стандартный редактор картинок. Интерфейс по своей сути мало чем отличается от Word – необходимо также найти кнопку печати, которая находится в меню “Файл”.
После нахождения такой иконки и прохождения уже знакомых нам настроек, можно вывести картинки на печать. Очередной урок позади и, надеюсь, читатель понимает, что на вопрос “как распечатать и картинку?” можно ответить лаконично “да точно так же”. Для этого достаточно скачать необходимый файл с Интернета или с другого устройства и повторить все вышеприведенные действия.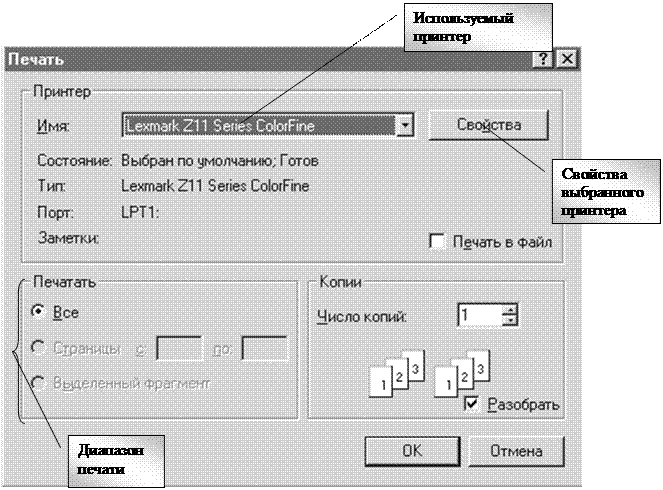
Вопросы от новичков
Правильно выбрать МФУ для домашнего пользования бывает невероятно сложно. Во время поисков приходится учитывать возможную нагрузку, желаемое качество итогового результата и многие другие параметры. Однако новичков часто интересуют другие вопросы.
Как распечатать картинку?
На самом деле можно напечатать не только текстовый документ, но и картинку (фотографию). Печатать файлы подобного типа получится с помощью контекстного меню, комбинации клавиш или через панель быстрого доступа.
Печать картинки через контекстное меню
Как распечатать интернет-страницу?
Распечатать на принтере интернет-страницу с компьютера тоже не составит особого труда. При этом можно действовать несколькими способами. Чтобы напечатать через комбинацию клавиш, нужно:
- Открыть страничку и зажать клавиши Ctrl + P.
- Установить нужные настройки и нажать «Печать».
При необходимости можно осуществить печать и через настройки браузера:
- Открываем страницу, заходим в настройки браузера и нажимаем на кнопку «Печать».

- Устанавливаем нужные параметры и подтверждаем действие.
Важно: второй вариант, позволяющий распечатать интернет-страницу на принтере с компьютера, показан на примере Google Chrome. У других браузеров способ печати страницы может отличаться.
Как сделать двухстороннюю печать?
С помощью двухсторонней печати можно снизить расход бумаги и сократить объем текстового документа. Именно поэтому потребители стали чаще покупать принтеры с автоматической двухсторонней печатью. Если периферическое устройство поддерживает эту опцию, то сделать двухстороннюю печать не составит никакого труда:
- Открываем документ, нажимаем Ctrl + P или заходим в меню печати любым другим доступным способом.
- Выбираем принтер, ставим галочку напротив «двухсторонняя печать» и подтверждаем действие.
Напечатать текст на двух сторонах одного листа можно и на обычном принтере.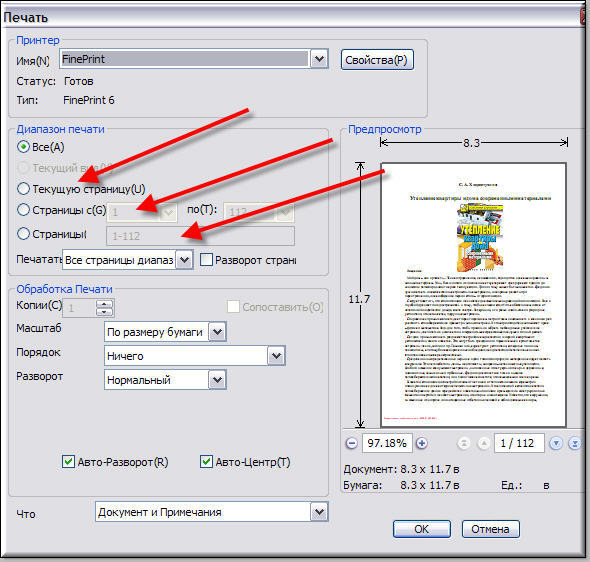 Однако в этом случае придется повозиться чуть больше:
Однако в этом случае придется повозиться чуть больше:
- Заходим в меню печати.
- Указываем все необходимые настройки (число копий, выбор принтера и т.д.), после чего в разделе «Включить» выбираем пункт «нечетные страницы» и подтверждаем действие.
- Дожидаемся, пока принтер закончит печатать документ, после чего переворачиваем листы, погружаем их в лоток и вновь заходим в меню печати. В разделе «Включить» выбираем пункт «четные страницы» и подтверждаем действие.
Как видно, напечатать текст с обеих сторон листа довольно легко. Однако новички могут ошибиться с повторным расположением бумаги в лотке. Поэтому сначала лучше потренироваться на файлах небольших объемов.
Как сделать предпросмотр перед печатью?
Иногда возникает необходимость разобраться с тем, как документ будет выглядеть на листе после печати. Сделать это можно с помощью предварительного просмотра. Включить указанную опцию в Ворде удастся за пару кликов мышью:
- Нажимаем на кнопку Office.

- Выбираем раздел «Печать» и подраздел «Предварительный просмотр».
Предварительный просмотр автоматически включается при печати интернет-страничек.
Печать сразу с интернета
Часто возникает ситуация, когда требуется распечатывать на принтере документы, найденные в Интернете. Многие могут задаваться вопросом – а как распечатать страницу из интернета на принтере? Хотя чаще всего инструкции будут одинаковые, стоит рассмотреть все популярные на сегодняшний день браузеры и разобраться в этом важном начинании.
- Google Chrome – для переноса информации с экрана компьютера в материальный вид, достаточно открыть браузер от Google, найти необходимый документ и нажать на три точки в правом верхнем углу окна. Далее следует нажать Печать и процесс начнется. Если не получается, можно использовать горячую комбинацию клавиш – Ctrl + P. Далее выбираем требуемые настройки, наш принтер и нажимаем ОК.
Распечатывание документа
Напечатать документ на ПК или ноутбуке довольно легко. Не составит труда и распечатать текст с компьютера на принтере. Вся работа в этом случае проходит в несколько этапов:
Не составит труда и распечатать текст с компьютера на принтере. Вся работа в этом случае проходит в несколько этапов:
- Ищем кнопку «Предварительный просмотр».
- Если текущая редакция документа полностью устраивает, нажимаем на «Печать».
- После этого выбираем принтер, указываем остальные нужные параметры и подтверждаем действие.
Даже правильно выбрать ноутбук сложнее, чем отправить на печать написанный в программах Ворд или WordPad документ. Быстро научиться этому сможет даже новичок.
Как печатать данные со смартфона
В зависимости от конкретной модели принтера можно выделить два основных метода. Зависит это от наличия Wi-Fi модуля в принтере.
Первый вариант – предположим, что ваш принтер современный и может подключаться к сети Wi-Fi, к которой благополучно подключен и смартфон. Тогда для того, чтобы распечатать на принтере разнообразные файлы с телефона, достаточно выделить требуемый файл, долго зажать и дождаться контекстного меню, в котором будет предложено распечатать выбранное. Требуется выбрать принтер для печати, настроить характеристики печати и нажать Запуск.
Требуется выбрать принтер для печати, настроить характеристики печати и нажать Запуск.
Второй вариант подходит для абсолютно любого печатного устройства. Ранее мы узнали, как печатать с компьютера на принтер. Теперь достаточно подключить смартфон кабелем-USB к компьютеру, перенести требуемые файлы и повторить вышеприведенные манипуляции.
В результате какого-то конкретного метода у вас обязательно получится осуществить задуманное.
Как найти нужную программу на компьютере
Я по своим родным знаю, что самое сложное для новичка на первом этапе — это найти и открыть эти программы.
Чтобы справиться с этой задачей, вы должны представлять, как выглядят значки программ. Чаще всего это значок документа с буквой W, или как в последнем случае — с буквой А (так обозначается программа WordPad):
Посмотрите внимательно на рабочий стол и панель инструментов внизу, программы могут быть вынесены на видное место, как на моем рабочем столе (кстати, вот он, не пугайтесь):
Если вы ничего такого не нашли, тогда попробуйте второй способ:
1 — запустите панель Пуск или просто нажмите на круглый значок в левом нижнем углу, откроется меню.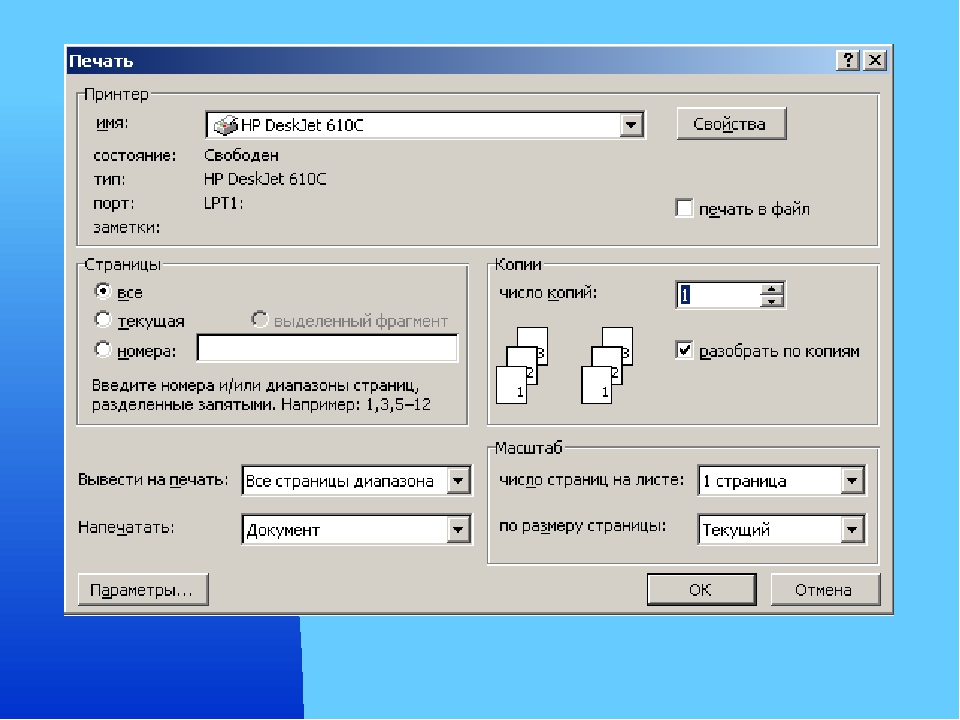
В нем вам нужно найти поле для поиска файлов, у меня оно называется Найти программы и файлы:
Именно в это поле введите название программы, которую вы ищете. Например, я ввожу слово Word и получаю программы Microsoft Office Word:
Если я введу слово WordPad, то он найдет для меня и эту программу:
После этого вы просто нажимаете на найденную программу, и перед вами открывается рабочее окно, в котором можно создавать документ: печатать текст, редактировать его и сохранять.
Собственная книга
Теперь у нас есть текст для написания собственного авторского материала, мы знаем, как писать с двух сторон на принтере. Тогда мы полностью готовы.
Выделяем весь текст, который будет материалом для книги, переходим в меню “Печати”. Далее следует выбрать режим “Альбомной ориентации”. По умолчанию стоит обычная, вертикальная ориентация, но книги обычно имеют горизонтальный формат. Также важно выбрать в выпадающем меню тип печати “книга”, что автоматически распределит имеющийся текст в нужном виде для корректного прочтения книги.
Теперь достаточно воспользоваться советами, которые мы уже освоили, а именно двухстороннюю печать, и все готово для выпуска книги на принтере. Можете творить и хвастаться перед друзьями книгами собственного производства.
Таким образом, мы научились выполнять абсолютно все аспекты печатного дела. С такой базой советов и инструкций вы никогда не попадете впросак и сможете совершить любую требуемую операцию с документами!
Распечатка документов в альтернативных операционных системах
Приведённое выше руководство в первую очередь рассчитано на пользователей операционных систем семейства Windows. Однако тем, кто использует (или собирается использовать) другие альтернативные ОС, как, например, Mac OS X, Linux или Free/Open BSD, также можно особо не переживать, поскольку в настоящий момент все они достаточно хорошо работают с принтерами.
К примеру, в Mac OS X процесс печати, вообще, практически ничем не отличается от Windows. Поэтому после миграции с одной ОС на другую пользователь не ощутит никакой разницы. Впрочем, разработчиками так и было задумано, поэтому не нужно удивляться.
Впрочем, разработчиками так и было задумано, поэтому не нужно удивляться.
Пользователям многочисленных дистрибутивов Linux или Free/Open BSD также не придётся ломать голову. В данных ОС в качестве основного текстового редактора служат открытые аналоги Word — OpenOffice либо LibreOffice. От продукта Microsoft они отличаются лишь тем, что по умолчанию документ сохраняется в формате ODF (Open Document Format) c расширением «.odt». Однако при потребности или желании его можно конвертировать в привычный doc/docx — все необходимые для этого настройки присутствуют.
Настройка принтера для печати
Непосредственно перед печатью указываются необходимые параметры, которые можно задать в программе, открывающей документ. Но в свойствах принтера имеются такие функции, как улучшение качества печати, которое повысит чёткость текста или изображения, если краска уже не первой свежести, оттенки серого, цвет, выбор режима работы, выполнение проверки печатающих сопел, очистка.
Настройка параметров печати принтера Epson
Черно-белая и цветная печать
Если ваш девайс является цветным, то примите во внимание, что он способен поддерживать два режима печати, а именно: черно-белый и цветной. Чтобы воспользоваться первым режимом для начала вызовите одним из описанных выше способов окно печати и выполните следующие действия:
Чтобы воспользоваться первым режимом для начала вызовите одним из описанных выше способов окно печати и выполните следующие действия:
- В открывшемся окне кликните на кнопку «Свойства».
- Найдите пункт, подтверждающий выбор черно-белой печати и кликните на «ОК» чтобы сохранить сделанные изменения.
- Воспользуйтесь предварительным просмотром, чтобы ознакомиться с результатом, после чего можете произвести печать в выбранном режиме.
Для того чтобы произвести цветную печать ознакомьтесь со следующей мини-инструкцией:
- Откройте окно под названием «Управление цветом», где вы увидите, что можно изменить все значения цветной печати, что ранее стояли по умолчанию».
- Откройте «Настройки цвета», после чего перейдите на вкладку «Управление цветом». Там вы можете выбрать режим управления цветом, кликнуть на автоматический или ручной подбор цвета, произвести ручные настройки освещенности и насыщенности и т.п.
- Чтобы открыть более расширенные настройки, которые позволят вам выполнить настройку различных мельчайших параметров, то нажмите на «Профессиональные настройки».

- В новом окне вам следует перейти в опцию, которая отображает необходимый параметр печати. Нажмите на нужное значение и нажмите на «ОК», чтобы внести и сохранить изменения.
Надеемся после прочтения статьи вопрос о том, как распечатывать документы станет для вас неактуальным.
Подключение принтера
Вне зависимости от модели подключаемого принтера и его набора функций, принцип подключения будет одинаковым для проводных устройств.
- Включите компьютер или ноутбук.
- Подсоедините провода от принтера к соответствующим разъёмам. Важно, чтобы в момент соединения с компьютером устройство было выключено, иначе в дальнейшем возможна некорректная работа.
Подключение принтера к компьютеру
- Подключите принтер к сети электропитания.
- Нажмите кнопку включения непосредственно на самом устройстве.
Как напечатать заявление на компьютере и распечатать. Бесплатные офисные программы для Windows
Инструкция
Включите компьютер. Подключите к USB-интерфейсу и включите питание. Подождите, пока Windows выполнит сканирование подключенного устройства. После сканирования система сообщит вам, что устройство и готово к работе. На самом деле совершать распечатку с компьютера еще невозможно. Нужно установить драйвер.
Подключите к USB-интерфейсу и включите питание. Подождите, пока Windows выполнит сканирование подключенного устройства. После сканирования система сообщит вам, что устройство и готово к работе. На самом деле совершать распечатку с компьютера еще невозможно. Нужно установить драйвер.
Вставьте диск с драйверами в оптический привод компьютера . На экране должен появиться «Мастер установки» программного обеспечения . Если этого не произошло, запустить «Мастер установки» следует вручную. Откройте «Мой компьютер», затем щелкните по меню привода (dvd/cd) правой кнопкой мышки и выберите «Открыть». В открывшемся окне ищите файл «AutoRun.exe». Откройте этот файл. Теперь «Мастер установки» точно запустится.
С помощью подсказок установите драйвер. После окончания установки драйвера можно начинать . Выберите нужный объект и в меню «Файл» нажмите « ». Печать начинается не сразу. Вам будут предложены дополнительные настройки печати. Можете выбрать, текстовой файл целиком или отдельные страницы.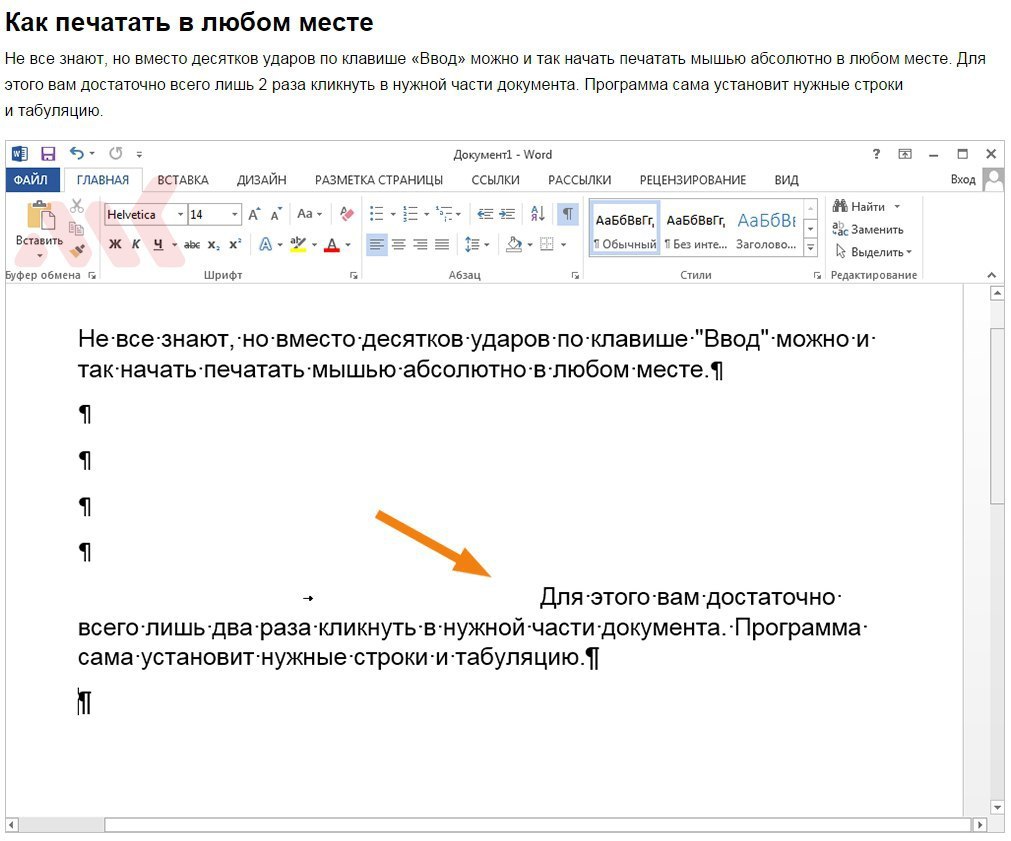 Выбрать цвет печати и другие параметры.
Выбрать цвет печати и другие параметры.
Для лучшего можно выбрать тип файла, который будет печататься. Например «Цветная фотография» или «Текстовый документ». Если собираетесь печатать на формате, который отличается от стандартного «А4», выберите нужный формат в меню. Также здесь можно выбрать носитель ( , обычная бумага и др.)
Один из параметров – это «Качество печати». Можно выбрать стандарт «Черновик», «Качественное изображение» и др. Выберите режим, который вам нужен. Когда начнется печать, процесс будет отображаться в окошке (номер печатаемой страниц, остаток страниц и др.) При необходимости можно прервать печать, нажав команду «Отмена».
Источники:
- принтер компьютера
Работу офисного сотрудника невозможно представить без использования принтера. Можно сказать, что принтер – это его второй рабочий инструмент. Большинство принтеров, при их установке, требуют наличия в CD/DVD-приводе диска с драйверами. Если вам понадобилось установить принтер, но такого диска не оказалось, то можно воспользоваться стандартным комплектом драйверов операционной системы.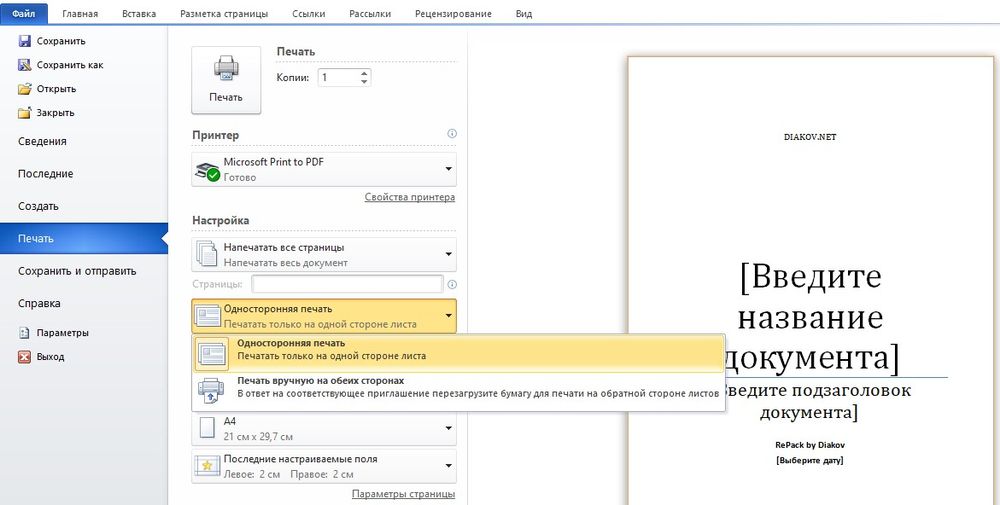
Вам понадобится
- Компьютер (ноутбук), принтер, usb-кабель.
Инструкция
Нажмите “Пуск” – выберите “Панель управления” – “Принтеры и факсы”. Перед вами появится окно с одноименным названием.
При автоматическом нахождении принтера вашей системой, вы увидите продолжение установки принтера. Если этого не произошло, то перед вами появится окно с предупреждением следующего содержания: «не удалось обнаружить модули подключения принтеров». В этом случае вам придется принтер самостоятельно. Нажмите кнопку “Далее”.
Выберите необходимый порт принтера. Как правило, стоит выбрать порт, который стоит по умолчанию. Нажмите кнопку “Далее”.
В этом окне выберите производителя и модель принтера. Нажмите кнопку “Далее”.
Введите имя принтера, чтобы его можно различить с другими устройствами. А также, если появится предложение выставить значение принтера, отметьте пункт «принтер по умолчанию». Нажмите кнопку “Далее”.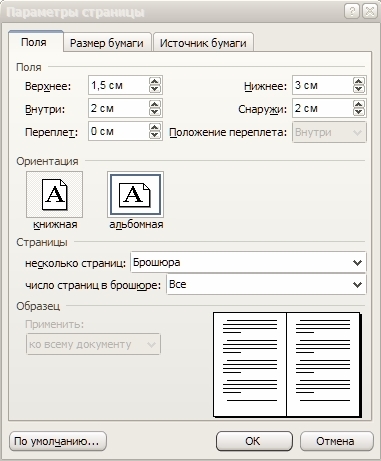
Видео по теме
Невысокие цены на цветные струйные принтеры сделали возможным в домашних условиях получать фотографии прекрасного качества. Чтобы напечатать фотографии на принтере не нужно быть специалистом, достаточно подключить принтер к компьютеру и вставить бумагу.
Инструкция
Прежде всего, следует знать, что фотографии хорошего качества можно напечатать только на фотобумаге. Поэтому, прежде чем вы приступите к печати, купите пачку фотобумаги. Для принтера стандартного формата A4 лучше всего использовать фотобумагу такого же размера. На одном листе можно распечатать как одну большую, так и несколько маленьких фотографий. Фотобумага может быть глянцевой или матовой, поэтому обратите внимание на это при покупке.
Подключите принтер к компьютеру и после того, как устройство будет готово к печати, вставьте несколько листов фотобумаги в лоток принтера.
Можно выбирать фотографию и приступать к печати. Для этого щелкните на нужной вам фотографии правой кнопкой и выберите пункт «Печать». Откроется Мастер печати. Нажмите кнопку «Далее», а затем нажмите «Настройка печати». Выберите в разделе «Носитель» пункт «Фотобумага, наилучшее качество» и нажмите кнопку «Далее».
Откроется Мастер печати. Нажмите кнопку «Далее», а затем нажмите «Настройка печати». Выберите в разделе «Носитель» пункт «Фотобумага, наилучшее качество» и нажмите кнопку «Далее».
В меню слева вам нужно выбрать размер фотографии, которая будет напечатана. Меню снабжено визуальными примерами, так что ошибиться в выборе будет трудно. Выбрав нужный вам размер, вы увидите на листе предпросмотра справа, как будет расположена фотография на бумаге. Если вас все устраивает, нажимайте кнопку «Далее» и фотография будет напечатана.
Обратите внимание
Вы все еще не знаете «Где можно напечатать постер?» – приезжайте в «КОПИМАСТЕР», мы всегда рады Вам помочь! У нас вы можете распечатать фотографии большого формата, напечатать плакат или визитки с диска или с любого другого носителя, а также сделать копии ваших изображений. У нас Вы можете распечатать документы сразу, а можете отложить выполнение заказа на удобное для вас время.
Полезный совет
Напечатать фотографии можно, казалось бы, где угодно: пункты приема заказов открыты во всех крупных магазинах и во всех районах Москвы. Однако зачастую качество фотографий, напечатанных в таких центрах, оставляет желать лучшего. Кроме того, такие центры в большинстве случаев не предоставляют услуги по печати цифровых фотографий, сканированию фотопленок и печати черно-белых фотографий.
Однако зачастую качество фотографий, напечатанных в таких центрах, оставляет желать лучшего. Кроме того, такие центры в большинстве случаев не предоставляют услуги по печати цифровых фотографий, сканированию фотопленок и печати черно-белых фотографий.
Источники:
- где можно напечатать фотографии
Одна из интересных и привлекательных функций многих принтеров – способность печатать тексты и изображения на поверхности дисков. Самыми популярными принтерами, поддерживающими печать на дисках, являются модели производителя Epson (например, Stylus Photo T50, R220 или R320) и Canon (PIXMA iP4200, PIXMA iP5000). В комплект к таким принтерам прилагается диск со специальной программой, помогающей разработать оформление дисков и напечатать изображение.
Вам понадобится
- – принтер;
- – программа для печати на дисках;
- – диск Printable.
Инструкция
Купите специальный диск для печати с отметкой “Printable” (на них может быть надпись “Printable with ink jet printers” или “Printable on the label surface”), такие диски стоят не дороже обычных. Некоторые модели принтеров позволяют печатать на мини-дисках, для этого купите мини-диск “Printable”.
Некоторые модели принтеров позволяют печатать на мини-дисках, для этого купите мини-диск “Printable”.
Запишите необходимые данные на диск перед тем, как печатать на нем. В противном случае на поверхности диска после печати могут возникнуть пыль, отпечатки пальцев и повреждения, вызывающие ошибки записи.
Найдите в устройстве принтера приемный лоток для дисков, открыв крышку принтера. Если лоток не вставлен, вставьте его, убедившись, что питание принтера включено. Если питание выключено при вставлении лотка в принтер, то не будет выполнена корректировка положения печати.
Положите диск в лоток, чтобы сторона для печати была направлена вверх. В лоток можно класть только один диск! Если вы печатаете на мини-диске, найдите специальный адаптер, который должен прилагаться к принтеру в комплекте. Вставьте его в лоток, а потом вставьте мини-диск в адаптер. Перед тем, как вставить диск, убедитесь, что в лотке нет никаких посторонних предметов, которые могут повредить сторону диска, предназначенную для записи. Вставьте лоток для дисков в принтер в специальные пазы.
Вставьте лоток для дисков в принтер в специальные пазы.
Установите на компьютер прилагающуюся к принтеру программу (например, Epson Print CD или CD Label Print). Если она установлена, откройте ее, щелкнув по значку на рабочем столе, или найдите ее в меню «Пуск».
С помощью открытой программы создайте нужное изображение или надпись, которые необходимо напечатать. Программа позволяет вставлять имеющиеся у вас надписи и картинки, а также рисовать свои оригинальные изображения.
Нажмите кнопку «Печать (Print)» в меню «Файл (File)». Откроется диалоговое окно, в котором выберите нужный принтер в первой строке. Третий параметр печати – «Тип носителя (Media type)». Выберите из предложенного списка CD/DVD. Поставьте галочку для параметра Print Confirmation Pattern – “None” (чтобы не печатать шаблон). Нажмите «Печать (Print)».
Обратите внимание
Если использовать для печати на дисках лоток от другого принтера, может быть смещено положение печати, и печать будет выполнена неправильно. Используйте только лоток, прилагаемый к вашему принтеру.
Полезный совет
После того, как команда печатать на диске была дана принтеру, нельзя вставлять лоток, это может привести к повреждению принтера и царапинам на диске. Поэтому не забывайте вставлять диск и лоток перед печатью.
После печати проверьте лоток – если на него попали чернила, сотрите их сразу же. Также сотрите чернила, попавшие на внутреннюю часть диска, предназначенную для записи.
Если вам нужно напечатать большое количество дисков, сначала сделайте несколько пробных дисков, чтобы проверить качество отпечатанной поверхности. Через сутки, когда поверхность дисков высохнет, можете приступать к печати. Не используйте диски после печати, не прикасайтесь к поверхности, пока она не высохнет. Нельзя сушить диски под прямыми солнечными лучами. Если после сушки поверхность осталась липкой, значит, цвета слишком насыщенны. Откройте программу для печати на дисках и понизьте насыщенность цветов в настройках.
Источники:
- программа для печати дисков
Если автор пишет не «в стол» то, скорее всего, он хочет начать публиковаться. За письменным столом он может рассчитывать на свой талант, но продвижение рассказов, повестей и романов подразумевает какое-то знание издательского дела.
Инструкция
Определитесь с жанром, максимально для вас комфортным. Возможно, вы хотите быть фантастом или автором детективов, т.к. эти пользуются спросом, но душа у вас лежит к реализму. Подумайте, : писать хорошие реалистические книги и иметь постоянный круг почитателей (пусть и не такой большой, как у Дарьи Донцовой или Ника Перумова) или сочинять плохие и не публиковаться вообще?
Начинайте с рассказов. Безусловно, читающая публика предпочитает романы. Но, во-первых, благодаря рассказам вы отточите свое мастерство. Во-вторых, романы авторов издательства покупают с меньшей охотой, чем произведения уже известных , следовательно, текст хорошего качестве будет легче опубликовать в журнале.
Важно уметь выполнять основные операции с текстом при работе в текстовом редакторе. В этом уроке вы узнаете, как напечатать текст в текстовом редакторе Word. А также поговорим о форматировании текста.
Если вы новичок в работе с программой Word, то вам нужно изучить основы работы с текстом, чтобы вы могли напечатать, преобразовывать и форматировать текст. Вам нужно знать, как напечатать, удалить и переместить текст, а также, как найти и заменить определенные слова или фразы.
Чтобы напечатать текст:
- Наведите курсор мыши на место, где хотите напечатать текст.
- Кликните мышью. Появится точка ввода .
- Напечатайте текст, который вы хотите отобразить.
Чтобы удалить текст:
- Поместите точку ввода рядом с текстом, который вы хотите удалить.
- Нажмите на клавиатуре клавишу Backspace, чтобы удалить текст слева от точки ввода.
- Нажмите на клавишу Delete, чтобы удалить текст справа от точки ввода.
Чтобы выделить текст:
- Поместите точку ввода рядом с текстом, который вы хотите выделить.
- Кликните мышью и, не отпуская кнопку, перетаскивайте курсор по тексту, который вы хотите выделить.
- Отпустите кнопку мыши. Вы выделили текст. Подсвеченное поле появится над выделенным текстом.
Когда вы выделите текст или изображения в программе Word, появится мини-панель инструментов с наиболее часто используемыми опциями форматирования. За счет этого к командам форматирования легко получить доступ, что может сэкономить ваше время. Если панель инструментов сначала не появляется, попробуйте передвинуть курсор на выделенный фрагмент.
Чтобы скопировать и вставить текст:
Чтобы вырезать и вставить текст:
Вы также можете вырезать, копировать и вставлять текст с помощью выбора соответствующей команды в контекстном меню, которые вызывается щелчком правой кнопкой мыши в нужном месте документа. Когда вы используете этот метод для вставки, то можете выбирать из трех параметров, которые определяют форматирование вставляемого текста: Сохранить исходное форматирование , Объединить форматирование и Сохранить только текст . Вы можете навести курсор мыши на каждую иконку, чтобы посмотреть, как будет выглядеть текст, если вы на нее нажмете.
Чтобы перенести текст:
Если текст не отображается точно в том месте, где вы хотите, вы можете нажать клавишу Enter, чтобы переместить текст на новую строку.
Поиск и замена текста
Когда вы работаете с большими документами, искать определенное слово или фразу будет трудно и отнимет много времени. Word может автоматически выполнить поиск в документе с помощью функции Найти и даже позволяет заменить слова или фразы с помощью функции Заменить.
Чтобы найти текст:
Чтобы заменить текст:
Всем привет, мои дорогие! Буквально вчера я осознала такую вещь, что многие из моих читателей очень плохо разбираются в компьютерах. То есть я тут рассказываю о том, как зарабатывать при помощи интернета, о каких-то крутых сервисах для экономии в путешествиях, но это все как об стенку горох, потому что компьютеры это темный лес для некоторых моих гостей.
Так вот сегодня я решила исправить это упущение и начать с очень подробного рассказа о том, как печатать текст на компьютере. Итак…
В этой статье:
1. Программа для работы с текстом
Для создания текстового электронного документа существуют специальные программы. Именно они позволяют напечатать текст, то есть создать макет документа в электронном виде, который потом можно распечатать на компьютере или скинуть на флешку.
Таких программ существует огромное количество, но есть всего несколько самых популярных.
1 — Microsoft Office Word
2 — WordPad
3 – Writer (редко используется, нужно устанавливать отдельно).
2. Как найти нужную программу на компьютере
Я по своим родным знаю, что самое сложное для новичка на первом этапе — это найти и открыть эти программы.
Чтобы справиться с этой задачей, вы должны представлять, как выглядят значки программ. Чаще всего это значок документа с буквой W , или как в последнем случае — с буквой А (так обозначается программа WordPad):
Посмотрите внимательно на рабочий стол и панель инструментов внизу, программы могут быть вынесены на видное место, как на моем рабочем столе (кстати, вот он, не пугайтесь):
Если вы ничего такого не нашли, тогда попробуйте второй способ:
1 — запустите панель Пуск или просто нажмите на круглый значок в левом нижнем углу, откроется меню.
В нем вам нужно найти поле для поиска файлов, у меня оно называется Найти программы и файлы :
Именно в это поле введите название программы, которую вы ищете. Например, я ввожу слово Word и получаю программы Microsoft Office Word:
Если я введу слово WordPad, то он найдет для меня и эту программу:
После этого вы просто нажимаете на найденную программу, и перед вами открывается рабочее окно, в котором можно создавать документ: печатать текст, редактировать его и сохранять.
3. Работа с документом и редактирование текста
Итак, перед вами рабочая область, так называемый чистый лист. Именно здесь вы можете печатать текст, редактировать его как вашей душе угодно.
Обычно новички при виде этого листа и огромного количества кнопочек, теряются и не знают, за что взяться. Больше всего вызывает взрыв мозга клавиатура: не понятно, куда и что нажимать.
Так вот, пугаться этого не нужно, у вас обязательно получится разобраться. Для этого просто посмотрите вот это содержательное видео, в нем все очень просто и подробно объясняются основные возможности программы.
Обязательно посмотрите это содержательное видео от начала и до конца, не забывая при этом повторять все действия за ведущим. Так вы сделаете гигантский шаг в изучении текстовых редакторов.
Потом вам останется только тренироваться, и затем вы сможете ориентироваться буквально в любых текстовых программах, так как все они устроены примерно одинаково.
4. Как сохранить текст
После того, как вы создали свой документ, вы можете его сохранить. Для этого найдите в левом верхнем углу кнопку, которая вызывает меню, и в этом меню выберите Сохранить как и любой подходящий формат, например Документ Word :
Появится окно, в котором можно выбрать:
- куда сохранить файл (я обычно выбираю Рабочий стол,
- как назвать файл (вводите любое подходящее название),
- и формат файла (я его не меняю, оставляю по умолчанию).
Готово! Теперь этот файл появится на рабочем столе вашего компьютера.
Вот с этим документом вы можете делать все что угодно. Например, скинуть на флешку, отправить по электронной почте, открыть для дальнейшего редактирования или удалить.
К слову, если вы работаете над большим документом, я рекомендую вам делать промежуточные сохранения. И чем чаще, тем лучше.
5. Как скинуть текстовый файл на флешку
Все очень просто.
1. Вставьте флешку в компьютер.
2. На рабочем столе найдите и откройте Мой компьютер (или просто Компьютер ).
3. В открывшемся окне должен появиться Съемный диск , нажмите на него 2 раза:
Нам откроется пустое окно, которое мы пока оставим:
4. Теперь найдите наш текстовый файл, мы его с вами сохранили в предыдущем пункте на рабочем столе. Нажмите на него ПРАВОЙ кнопкой мыши, и в появившемся меню выберите Копировать :
5. Теперь снова вернитесь к съемному диску, который мы только что открыли в пункте 3, нажмите на свободное поле ПРАВОЙ кнопкой мыши и выберите Вставить:
Документ скопируется и появится в этом поле:
Все, теперь флешку можно извлекать из компьютера.
6. Как распечатать документ на принтере
Допустим, у вас имеется принтер, он уже подключен к вашему компьютеру и настроен должным образом. О подключении принтера и настройках я сейчас говорить не буду, так как это тема для отдельной статьи.
Но если у вас уже все настроено, распечатать документ можно буквально в 2 клика. Но для начала убедитесь, что принтер включен и в нем есть необходимое количество бумаги.
1. Откройте документ, который хотите распечатать:
2 . Найдите и откройте в левом верхнем углу меню и выберите в нем Печать, а затем еще раз Печать :
Вам откроется окно с кучей настроек, но не стоит их пугаться, все они достаточно простые.
Тут вы можете выбрать принтер, если у вас их несколько, количество копий документа, формат листа, цвет печати и прочее.
Но если вам не нужно каких-то специфических настроек, можете оставить все по умолчанию и просто нажать Ок.
Принтер начнет печать, и вы получите документ. Кстати, таким образом можно распечатывать не только текстовый документ, но и другие файлы, схема будет той же.
7. Стать с компьютером на «ТЫ» и улучшить жизнь
Не иметь общего языка с компьютером сегодня — это большая проблема. Если еще 5 лет назад было простительно не уметь работать с техникой, то сегодня это выливается в огромное препятствие для каждого новичка. Все потому, что практически любая профессия сегодня тем или иным образом соприкасается с компьютером.
Когда я работала на крупном военном предприятии, нам установили новую версию конструкторской программы. Для меня это не вызвало никаких проблем, просто новая оболочка.
Это можно сравнить с обновленной упаковкой любимых конфет: покупать их меньше я не перестала, а просто смогла быстро приспособиться к новой обертке.
Но для многих сотрудников это было буквально катастрофой, так сильно они зависели от интерфейса программы, и так отчаянно сопротивлялся их мозг всему новому. В результате для них даже было проведено обучение работе в новом интерфейсе.
Сегодня не самые лучшие времена для российских компаний, и мне даже не нужно гадать, кто первым попадет под сокращение…
И совсем противоположный пример тоже из реальной жизни.
Инженер имеет опыт работы более 40 лет, постоянно развивается и осваивает не только компьютер, но и все современные инженерные программы. Такого специалиста не хотят отпускать, он нужен, востребован и говорит с молодыми подчиненными на одном языке.
Это лишь один пример. А теперь подумайте, сколько возможностей открывает умение пользоваться компьютером для заработка удаленно через интернет. Даже научившись пользоваться текстовым редактором, вы можете писать .
Быть с компьютером «на ты» сегодня уже необходимость. Неважно, где вы будете учиться, сегодня в интернете есть огромное количество полезных материалов, курсов, школ.
На этом я буду заканчивать. Надеюсь, что статья оказалась для вас полезной, помогла вам разобраться с основными моментами. Двигайтесь вперед, совершенствуйтесь, будьте лучше. А у меня на сегодня все, спасибо за внимание и пока!
В нашей жизни постоянно возникает необходимость сохранения каких-либо данных в письменном виде, чтобы в дальнейшем их можно было прочесть. Самым простым носителем такой информации является обычная бумага. Но на протяжении уже нескольких десятков лет люди вводят такую информацию в компьютер и сохраняют ее там. Для того чтобы это делать, необходимо научиться печатать.
Компьютеры, которыми мы пользуемся сегодня, имеют очень высокую скорость обработки данных, а также большие объемы для их хранения, что немаловажно. Современными ПК гораздо легче управлять, чем их предшественниками, да и восприятие выдаваемой информации более удобно. Научиться печатать текст совсем несложно. Вам потребуется для этого стандартный компьютер с клавиатурой или ноутбук. Популярные операционные системы содержат которые вам также понадобятся, для того чтобы печатать текст.
Я покажу, как это делается, на примере устройства, на котором установлена Виндовс «Хрюша». Как только вы включите свой компьютер, и он загрузится, запускайте стартовое меню, где нужно зайти в раздел программ, а там уже развернуть вкладку стандартных приложений и запустить Блокнот или Вордпад. Перед вами откроется рабочая область редактора, в который мы и будем печатать на клавиатуре буквы и символы. Начинать лучше с блокнота, поскольку он не содержит в себе никаких сложных инструментов, и им легко управлять.
Теперь переходим непосредственно к практике и начинаем печатать текст. Для примера возьмем несколько предложений: «Я нахожусь возле своего компьютера и учусь набирать текст. Он будет небольшим, в связи с тем, что это моя первая попытка. В следующий раз можно попробовать что-нибудь побольше». Удостоверьтесь в том, что в данный момент включена русская раскладка вашей клавиатуры. В противном случае ее необходимо изменить на русскую. Делается это при помощи комбинации клавиш Альт и Шифт или Контрал и Шифт, в зависимости от того, какие настройки клавиатуры были сделаны в вашем компьютере.
Выставляем курсор в начало первой строки и начинаем печатать текст. Для того чтобы сделать большую букву, необходимо нажать на соответствующую вместе с кнопкой Шифт. Маленькие буквы набираются простым нажатием на соответствующие им кнопки. Между каждым словом необходимо ставить пробел. Он находится внизу клавиатуры (длинная кнопка без надписей). Таким вот образом вводите с учетом всех пробелов предложенную фразу. Теперь о знаках препинания. Точка ставится путем нажатия клавишы, которая располагается слева от правой кнопки Шифт. Запятая ставится также, только одновременно с точкой вы должны еще нажать Шифт. Между словом и точкой (или запятой), поставленной после него, пробел делать не нужно.
В случае если вы допустили какую либо ошибку, ее можно удалить при помощи двух клавиш, специально для этого предназначенных. Первая называется «бэкспэйс» и находится на одну кнопку выше «ввода». Она удаляет символ, который расположен слева от курсора. Вторую кнопку «дэлит» мы увидим справа от «бэкспейса» (в ноутбуках расположение клавиш может отличаться в зависимости от модели). Она удаляет символ, который находится справа от курсора. Для начала вам этого хватит. Тренируйтесь.
В данной статье раскрываются основные моменты использования текстового редактора Microsoft Word. Описано создание, форматирование и сохранение документа. Приведен список альтернативных текстовых редакторо
Одна из самых используемых функций компьютера – это создание различных текстовых документов,поэтому при отсутствии опыта в подобном процессенеобходимо будет узнать, как напечатать текст в ворде, чтобы беспрепятственно использовать текстовый редактор в дальнейшем. Сейчас существует достаточно много приложений для набора теста на ПК, но Microsoft Word – наиболее популярный многофункциональный текстовый редактор. Официальная страница данной программы находится по адресу: http://office.microsoft.com/ru-ru/ .
Создание документа в Word
При запуске программы Word пользователь, в первую очередь,увидит страницу, которая напоминает чистый белый лист. Именно в этом поле будет в дальнейшем набираться текст. В верхней части окна располагаются вкладки: «Главная», «Разметка страницы», «Вставка», «Рассылки», «Ссылки», «Вид» и «Рецензирование». При переключении между различными вставками можно активировать разнообразные функции, которые способна выполнить программа. Наиболее часто используемым пунктом меню является вкладка «Главная».
Теперь можно начинать печатать текст.Если необходимо выделить абзац, нажимаем клавишу «Enter ».
Как изменить шрифт в Word
Для написания нового текста с использованием другого шрифта необходимо стать указателем мыши на вкладку «Шрифт», находясь в меню «Главная». Щелчком мыши по маленькому треугольнику с вершиной вниз открывается список шрифтов, которые можно выбирать. Щелкните по необходимому виду шрифта и набирайте документ дальше. Для изменения шрифта уже написанной части текста необходимо выделить нужный фрагмент, затем снова щелкнуть по вкладке «Шрифт» и выбрать необходимыйего вид.
Как изменить размер шрифта в Word
По умолчанию размер шрифта всегда 10. Если необходимо напечатать текст с другим размером шрифта, то щелкаем мышью по вкладке «Изменение шрифта», которая расположена рядом с вкладкой «Шрифт» (справа от нее). Выбираем в развертывающемся списке необходимый размер шрифта и печатаем текст. Если нужно изменить размер уже набранного текста, то выделяем необходимый фрагмент, щелкаем по вкладке «Изменение шрифта» и выбираем нужный шрифт.
Как напечатать заголовок и создать список в Word
В пункте меню «Главная» также имеются вкладки для создания заголовков и списков. С помощью вкладок, расположенных в правой части меню «Главная» создаются разнообразные заголовки. Если навести курсор мыши на эти вкладки: «Заголовок 1», «Заголовок 2», «Название» и т. д., то выделенный текст будет изменяться.
При активации вкладок: «Нумерованный», «Многоуровневый», «Маркеры» будут создаваться различные виды списков. Можно щелкнуть мышью по нужной вкладке до набора текста, а можно выделить уже набранный текст и активировать вкладку списка, тогда каждый абзац в выделенном фрагменте будет считаться новым элементом списка. Если набираете текст, то клавиша Enter , обозначающая новый абзац, будет также создавать следующий элемент списка.
Как создать таблицу в Word
Чтобы создать таблицу в Word, необходимо зайти в меню «Вставка» и нажать на вкладку «Таблица». Далее необходимо будет выделить («протянуть») мышкой нужное количество ячеек таблицы или нажать в этой же вкладке пункт «Вставить таблицу». В открывшемся окне необходимо будет ввести нужное число строк и столбцов таблицы. После этого можно приступатьк заполнению ячеек созданной таблицы.
Сохранение документа
Чтобы набранный документ не пропал, необходимо перед выходом из программы сохранить его. С этой целью нужно щелкнуть мышью по вкладке «Сохранить», расположенному выше пункта меню «Главная». Эта вкладка напоминает по виду дискету.В появившемся окне сохранения документа следует ввести название сохраняемого файла и место его размещения. По умолчанию файл будет сохраненв папку «Мои документы» основного диска (обычно – диск «С»).
Альтернативные текстовые редакторы
Кроме текстового редактора Word существует еще довольно много альтернативных текстовых редакторов, в числе которых есть и бесплатные:
- BDV Notepad 4.3
- Noter Light 4.4
- TigerPad 3.5.2
- Win32Pad 1.5.7
- Tech-Pro Textpad 1.21
- AbiWord 2.2.7
Эти программы напоминают блокнот и не обладают таким количеством функций, как Word, но и с их помощью можно набирать простые документы, не требующие «серьезного» форматирования.
Теперь можно беспрепятственно печатать документы в редакторе Microsoft Word, вставлять в текст таблицы и списки, изменять размер и стиль шрифта, а также сохранять документ. При печати небольших документов можно воспользоваться и другими бесплатными текстовыми редакторами.
Как распечатать текст с компьютера на принтере: подключение, настройка, печать
С распечаткой всевозможных текстов, изображений, фотографий и других файлов сталкивается практически каждый человек. Одно дело – отнести флешку с документами в специализированный сервис, а другое — сделать все самостоятельно посредством печатающего устройства. Из этого материала читатель узнает, как распечатать текст с компьютера на принтере, и как правильно работать с данным аппаратом.
Как подключить принтер
Принтер подключается к ПК с помощью USB-кабеля, по Wi-Fi или через LPT-порт — способ зависит от производителя и модели. Поскольку LPT-порт уже морально устарел, и производители от него отказываются, ниже будут рассмотрены только первые два варианта подсоединения.
Подключение через USB
Для подключения принтера этим способом достаточно воткнуть USB-шнур в один из соответствующих разъемов ПК и включить питание.
На заметку! Последние версии операционных систем ПК уже имеют набор предустановленных драйверов. Это позволяет компьютеру автоматически распознать модель подключенного оборудования. Однако иногда может потребоваться установка дополнительного программного обеспечения.
В Сети есть множество видео-уроков, которые предназначены для неуверенных пользователей, то есть — «для чайников». В них на наглядных примерах объясняется процесс подключения принтера к компьютеру. Ознакомившись с этими советами можно научиться распознавать порты USB.
Совет! Иногда порт на ПК может быть заблокирован. Если он отключен, необходимо проверить настройки BIOS, а также наличие необходимого ПО на компьютере. Но это лучше доверить профессионалам. А в качестве альтернативы можно воспользоваться беспроводным способом подключения.
Подключение по Wi-Fi
Некоторые принтеры поддерживают подключение через беспроводную сеть WiFi. К примеру, это новые модели от HP, Epson и Canon. Для более простого соединения с ПК оборудование можно подключить непосредственно к роутеру, используя стандартный Ethernet-кабель.
Любой современный принтер имеет на корпусе панель управления. С ее помощью можно выбрать желаемую беспроводную сеть и подключиться к ней. Потребуется ввести пароль от точки доступа через WiFi. После подключения принтера к сети он начнет отображаться в списке доступного оборудования на ПК. Такой способ соединения позволит передать на печать файл с ноутбука или с телефона прямо «по воздуху».
Установка драйверов
Для установки драйверов можно использовать диск с программным обеспечением, который идет в комплекте с принтером. Также необходимое ПО можно скачать на официальном сайте производителя. Рекомендуется использовать именно последний вариант, поскольку в этом случае будет установлена самая новая и актуальная версия драйвера.
Настройка принтера
После того, как принтер будет подключен и корректно определится, его необходимо настроить для работы. Процесс несложный – справится любой пользователь. В Windows настройка выполняется через «Панель управления». Все необходимые параметры кроются в разделе «Принтеры и факсы». В нем нужно найти значок, который соответствует подключенному принтеру. Затем во вкладке «Формы» выбирается стандартный шаблон для печати информации с экрана и указывается используемый формат бумаги. Также можно создать собственные шаблоны. Вкладка «порт» позволяет выполнять настройку порта.
На заметку! При необходимости порт можно поменять. Если принтер не будет правильно печатать после его изменения – нужно вернуть прежнее значение.
На этом настройка принтера завершена. Можно переходить к следующему шагу – знакомству с его основными параметрами.
Установка основных параметров принтера перед печатью
Чтобы корректно напечатать определенный документ (рисунок, график или фото), в любом принтере предусмотрено несколько возможных изменяемых вариантов формирования картинки. Соответствующие настройки выполняются непосредственно перед отправкой файла на печать.
- Разрешение (dpi). Пожалуй, это главный параметр. Количество точек на квадратный дюйм оказывает огромное влияние на качество картинки. Для печати текста значение 300 dpi будет достаточным. Для графических иллюстраций – 600 dpi, для фото – 1200.
- Формат бумаги. Такая настройка определяет доступные для печати варианты размера листов. Самый популярный и повсеместно распространенный – А4. Устанавливать параметр нужно в зависимости от задачи.
- Количество страниц. Критерий актуален при распечатывании больших текстовых документов. Можно отправить в печать сразу весь файл целиком или только некоторые страницы (указываются через тире или запятую).
- Поля. Этот параметр отвечает за размер отступа по краям страницы. Если такое расстояние будет слишком маленьким – восприятие информации станет более сложным для читателя. Кроме того, если поля менее 0,5 см, то такой лист не будет распечатан большинством принтеров.
- Ориентация. Имеется ввиду книжное или альбомное расположение листа при печати.
- Количество страниц на листе. Можно указать самое разное значение. Большое количество страниц текста на одном листе удобно, если, к примеру, речь идет о распечатке шпаргалок.
Кроме того, можно установить односторонний или двухсторонний способ распечатывания (актуально для моделей, предусматривающих такую возможность, например, Canon Pixma mg3140), а также выбрать опцию разбора по копиям, которая удобна при выводе на бумагу нескольких экземпляров многостраничного документа.
Как распечатать на аппарате
Перед тем, как печатать изображение, текст, график или любой другой файл, можно сделать предварительный просмотр. Это позволит увидеть, как картинка будет выглядеть на бумаге в конечном итоге. Данная опция полезна при распечатке большого количества изображений на одном листе. Для этого нужно нажать на соответствующую клавишу в контекстном меню непосредственно перед печатью.
Важно! Чтобы распечатать документ или изображение, можно воспользоваться соответствующим значком в панели быстрого доступа (сверху изображение принтера) или сочетанием горячих клавиш: обычно это Ctrl+P. Также можно кликнуть правой кнопкой мышки по файлу и в контекстном меню выбрать «Печать».
Если предстоит распечатать большую партию одинаковых изображений, сначала рекомендуется сделать пробную страницу.
Особенности печати разных типов файлов
При распечатке определенных типов файлов могут возникнуть некоторые нюансы. Будет посылаться на печать файл Word, страница из интернета или книга, каждое из этих изображений имеет свои характерные особенности.
Распечатка текстовых документов
Тут все просто, в любом современном текстовом редакторе есть возможность быстро отправить содержимое документа в печать сочетанием горячих клавиш или через панель быстрого доступа. При распечатке можно указать режим: обычный или с двух сторон, а также задать количество страниц на одном листе. Это удобно, если на выходе должен получиться текст в меньшем формате, к примеру, данные нужно распечатать книжкой.
Печать фотографий
Перед печатью фото следует указать формат и тип бумаги. Возможно, при первой распечатке результат будет вовсе не тот, который ожидался. Иногда приходится «поиграться» с настройками. Все зависит от множества факторов: модели принтера, используемой краски и бумаги.
Совет! При распечатывании фотографий лучше пользоваться специальной бумагой. На фотобумаге объекты будут выглядеть более живыми и яркими. Разрешение при этом следует установить не менее 1200 dpi.
Печать изображений
Для растровых и векторных изображений рекомендуемое значение dpi – 600 и более. В отличие от фотографий, тут не так важна точность светопередачи, поэтому ничего страшного не произойдет, если какие-либо настройки были заданы не совсем идеально.
На заметку! Стандартные возможности Windows 10 и 7 позволяют выбрать в проводнике сразу несколько файлов и отправить их на печать через контекстное меню.
К слову, пдф файл – это тоже в какой-то степени изображение. Поэтому, даже если в нем один лишь текст, разрешение нужно ставить соответствующее.
Возможные проблемы
При распечатывании какого-либо изображения каждый пользователь, особенно не очень опытный, периодически сталкивается с разными нюансами и недоразумениями. Наиболее частые будут рассмотрены ниже.
- Самая распространенная проблема, с которой можно столкнуться при распечатке документов, – закончившаяся краска. Поэтому следует следить за тем, сколько ее осталось, и своевременно заправлять картридж.
- Зажевывание бумаги. Принтер в буквальном смысле может портить бумагу. Чаще всего это случается со свежими листами, только что вынутыми из пачки, или наоборот – с помятыми, надорванными либо уже бывшими в употреблении. Чтобы этого не произошло, рекомендуется разделять страницы перед загрузкой в лоток и не класть туда ранее использующуюся и поврежденную бумагу.
- Принтер не определяется компьютером. Тут может быть все что угодно: поломка шнура, устаревшая версия ОС, отсутствие актуальных драйверов, ограничение доступа к устройству администратором или другие ошибки как аппаратного, так и системного характера. О них и о методах их устранения можно прочитать в соответствующей статье.
- Невозможно сделать двустороннюю печать. К сожалению не все модели принтеров поддерживают такую функцию. Чаще всего каждая сторона выводится на бумагу по отдельности. Печать с двух сторон без вмешательства человека называется дуплекс. Что это такое, и как использовать эту функцию, написано в инструкции к принтеру, подготовленную производителем.
Итак, вот уже на протяжении нескольких десятков лет принтеры остаются незаменимыми помощниками в офисе и дома. Но следует помнить, что, как и любая другая бытовая техника, он требует бережного и правильного обращения: нужно использовать качественные расходные материалы и проверенное программное обеспечение.
Самые надежные принтеры 2019 года
Принтер KYOCERA ECOSYS P3045dn на Яндекс Маркете
Принтер KYOCERA ECOSYS P2040dw на Яндекс Маркете
Принтер HP Color LaserJet Enterprise M553n на Яндекс Маркете
Принтер Canon i-SENSYS LBP212dw на Яндекс Маркете
Принтер KYOCERA ECOSYS P5026cdw на Яндекс Маркете
Как в MS Word распечатать только нужную часть страницы
Иногда, особенно когда мы готовимся к выступлению или собираем цитаты из технического документа, появляется необходимость сделать что-то вроде конспекта – сохранить и распечатать часть прочитанного материала на отдельном листе. Однако это требует лишних движений – информацию нужно скопировать в новый документ, сохранить его, в общем потратить “ещё немного” времени.
Выделяем фрагмент в MS Word-документе, который нужно распечатать
Печать части страницы в MS Word
Нет, конечно можно распечатать всю страницу, и просто выделить цветным маркером пару нужных предложений… но ведь в MS Word есть возможность сделать это куда более простым способом, при этом ещё и сэкономив чернила для принтера. Ведь можно распечатать не всю вордовскую страницу целиком, а только её выделенный фрагмент. Выделите нужный фрагмент текста и нажав Ctrl+P (подробнее про клавиатурные сокращения) отправьте его на печать. Не торопитесь, просто обратите внимание на настройки. Вместо “Печатать все страницы” выберите пункт “Напечатать выделенный фрагмент” и уже теперь смело отправляйте документ на принтер.
На листе распечатается только выделенный вами текст.
Все это работает не только в MS Word, но и в любом другом приложении – надо просто изучить окно с настройками печати и пункт “Напечатать выделенный фрагмент” обязательно будет обнаружен.
Печать выделенного фрагмента в ворде
Создаем конспект документа в MS Word
Однако, хоть способ приведенный выше и рабочий, кое чего в нем не хватает. Ведь чаще всего нам требуется распечатать со страницы не один абзац текста, а несколько предложений, к тому же раскиданных по этой странице.
К счастью, решение есть, хотя и не такое изящное.
На выручку нам придет старый трюк с множественным выделением – выделите первую нужную фразу на странице, а затем нажмите и удерживайте клавишу Ctrl. Не отпуская её, выделите мышью следующий фрагмент текста, и отпускайте только тогда, когда выделены все необходимые фрагменты.
Выделяем все нужные фразы в документе удерживая Ctrl
А вот теперь нажимаем Ctrl+C (или копируем все выделенное другим способом) и создаем новый документ MS Word.
Вставляем туда скопированное и о чудо – получаем самый настоящий конспект!
Осталось только отправить страницу на печать и дело сделано. Заметьте сколько “текстовых зайцев” убил это трюк – и подчеркивать ничего не надо, и информация на одном листе собрана в полном объеме, и чернила в принтере сэкономлены!
Готовый word-конспект – на листе только те части документа, которые мы скопировали
Автор: Александр «Мэлфис К.» ФРОЛОВ, для сайта bussoft.ru
Как распечатать документ в виде книги?
Чтобы распечатать документ в виде книги, необязательно обращаться в типографию — подойдет и обычный принтер. Однако у этого процесса есть свои сложности. Не учитывая их, вы рискуете понапрасну потратить много времени, бумаги и тонера. Если хотите распечатать книгу быстро, легко и без ошибок, воспользуйтесь нашими советами.
Примечание: если страниц больше 20, то лучше воспользоваться специальными программами. Например: FinePrint (поиск на Яндексе) и ClickBook (поиск на Яндексе).
Подготовка текста к печати с помощью Microsoft Word 2010
Прежде чем выяснять, как распечатать книгу в Ворде 2010, нужно разобраться с процессом ее подготовки.
Первый этап – изготовление обложки. Перейдите во вкладку «Вставка», кликните на кнопку «Титульная страница» и выберите подходящий вариант. Предложенные шаблоны можно менять по своему усмотрению. Если ни один вариант обложки вам не подходит, просто переделайте любой из шаблонов так, как нужно.
Следующий шаг — нумерация страниц. Перейдите во вкладку «Вставка», кликните на «Номер страницы» и задайте нужные настройки. Цифры можно расположить вверху, внизу или на полях. Также программа позволяет добавить номер главы, начать нумерацию с любого числа.
По желанию можно сделать и колонтитулы с указанием автора книги, ее названия, главы и пр. Нужные кнопки находятся слева от «Номера страницы».
Microsoft Word автоматически открывает вкладку «Конструктор», если кликнуть по колонтитулу. Там вы можете задать дополнительные настройки. Например, на обложке обычно не указывают номер, поэтому имеет смысл поставить галочку в пункте «Особый колонтитул для первой страницы».
Если в книге несколько частей, стоит воспользоваться опцией «разрыв». Безусловно, можно обойтись без этого и перенести начало каждой главы на отдельную страницы с помощью клавиши Enter, но в этом случае любое изменение, в том числе добавление, удаление кусков текста или смена шрифта, приведет к тому, что расположение заголовков собьется и документ придется переделывать. При установке разрыва глава начинается с новой страницы, а заголовок всегда находится вверху. Чтобы воспользоваться этой опцией, установите курсор в начало текста, который нужно перенести, а затем кликните на «Разрыв страницы» во вкладке «Вставка». Также можно использовать сочетание клавиш Ctrl + Enter.
Остается последний этап подготовки к печати книги. Нужно установить шрифты для заголовков, подзаголовков и абзацев, задать размер полей, выровнять текст, убедиться, что все рисунки правильно расположены и при необходимости их подкорректировать.
Как напечатать книгу в Ворде 2010
Перед отправкой документа на печать нужно изменить настройки:
- установить подходящий размер полей;
- задать печать двух страниц на листе вместо одной;
- выбрать двустороннюю печать вместо односторонней.
В параметрах страницы можно также указать ширину переплета.
Справа от меню находится окно предварительного просмотра – с его помощью вы сможете пролистать книгу и посмотреть, как будут выглядеть страницы после печати. Это особенно актуально, если вы добавили рисунки и установили обтекание текстом по бокам. Если при оформлении была допущена ошибка, вы увидите примерно такую картину:
Воспользуйтесь предварительным просмотром и устраните все недочеты, прежде чем отправлять документ на печать.
Обратите внимание: поскольку вместо односторонней печати мы используем двухстороннюю, листы с отпечатанным текстом нужно будет повторно положить в лоток принтера. Microsoft Word дает следующую рекомендацию:
Однако есть один важный момент: подача и выход бумаги в принтерах могут быть разными и зависят от модели устройства. В некоторых случаях, следуя рекомендации программы, можно получить листы, одна сторона которых окажется чистой, а на второй текст будет пропечатан дважды. Может случиться и так, что на половине страниц текст будет располагаться вверх ногами. Чтобы избежать этого, проведите небольшой тест и попробуйте распечатать один лист с двух сторон. Когда вы разберетесь, как класть бумагу в лоток принтера, можно перейти к чистовой печати экземпляра.
Если в книге много страниц, скрепить листы будет непросто. Лучший вариант – разбить документ на части по 10-20 страниц, распечатать в виде брошюр и сшить каждую из них отдельно. После этого кусочки книги можно будет соединить между собой, а если понадобится, даже изготовить прочный переплет.
Подготовить и напечатать книгу в Ворде 2007 можно точно таким же способом.
Как распечатать документ в виде брошюры: другие варианты
Можно обойтись и без Microsoft Word. Один из самых доступных, но при этом довольно сложных способов решения задачи – вывести документ на печать и задать нужные настройки:
- Число страниц на листе – 2.
- Книжная ориентация.
- Формат А4.
- Двусторонняя печать.
Затем нужно указать номера страниц для печати. В этом заключается главная сложность. Чтобы лучше понять принцип, возьмите лист, сложите его пополам, затем пронумеруйте страницы и снова разверните бумагу. Вы увидите, что с одной стороны оказались цифры 4 и 1, а с другой – 2 и 3. Это значит, что нужно указать печать страниц 4, 1, 2, 3. Если листов больше, задача усложняется. Например, так выглядит последовательность, если нужно распечатать брошюру из 8 страниц:
Если страниц 12, нужно указать номера 12, 1, 2, 11, 10, 3, 4, 9, 8, 5, 6, 7.
Если их 16, то 16, 1, 2, 3, 4, 13, 12, 5, 6, 11, 10, 7, 8, 9.
Если 20 — 20, 1, 2, 19, 18, 3, 4, 17, 16, 5, 6, 15, 14, 7, 8, 13, 12, 9, 10, 11.
Как видите, этот способ печати сравнительно прост, только если страниц мало. Если же их много или если вы захотите разбить документ на несколько частей, распечатать каждую в виде брошюры и сшить, придется провести серьезную подготовительную работу для правильного подбора последовательности.
Если описанный выше вариант не подходит, можно воспользоваться программами, предназначенными для быстрой подготовки документа к печати. Примеры: FinePrint (поиск на Яндексе) и ClickBook (поиск на Яндексе). Большинство таких программ условно-бесплатные. Это значит, что ими можно пользоваться в течение нескольких дней, после чего нужно заплатить за активацию. Однако если вам не приходится часто распечатывать текст в виде брошюры или книги, платная версия и не понадобится – стандартного тестового периода будет вполне достаточно.
Также учитывайте, что язык интерфейса в большинстве таких программ – английский. Например, так выглядит ClickBook:
Если вам неудобно пользоваться английской версией, придется установить русификатор.
Какой бы способ вы ни выбрали, после печати документа обязательно проверьте результат и убедитесь, что все страницы правильно расположены и пронумерованы, колонтитулы находятся на своих местах, размер полей подобран без ошибок. Лучший вариант – перед изготовлением книги или брошюры провести тестовую печать. Эта простая мера предосторожности нередко помогает устранить ошибки прежде, чем вы приступите к печати всех страниц.
Печать документов MS Word – Информационные технологии
Как только документ будет готов, Вы можете распечатать его, чтобы посмотреть или поделиться бумажным вариантом с другими людьми. Используя панель Печать в Microsoft Word, Вам не составит большого труда сделать это. Внимательно прочитав этот урок до конца, Вы сможете получить ответы на следующие популярные вопросы: Как вывести документ на печать в Word? Как настроить параметры печати? Как распечатать только определенные страницы?
Панель Печать
- Нажмите вкладку Файл, чтобы открыть представление Backstage.
- Выберите Печать.
- Появится панель Печать.
Рассмотрим каждый из элементов панели Печать более подробно:
1 Копии
Здесь можно выбрать, сколько копий документа Вы желаете напечатать. Если Вы планируете напечатать несколько копий, рекомендуем сначала напечатать пробную копию.
2 Печать
Когда Вы будете готовы напечатать документ, нажмите Печать.
3 Принтер
Если компьютер подключен к нескольким принтерам, здесь Вы можете выбрать требуемый принтер.
4 Диапазон печати / Сведения о документе
Здесь вы можете выбрать нужно ли печатать все страницы, только текущую страницу или же воспользоваться настраиваемой печатью, чтобы распечатать только заданные страницы.
5 Односторонняя и двусторонняя печать
Здесь Вы можете выбрать как печатать документ: на одной стороне или на двух сторонах бумаги.
6 Разобрать по копиям
Данный пункт позволяет разбирать или не разбирать по копиям печатаемые страницы документа.
7 Ориентация
Здесь Вы можете выбрать Книжную или Альбомную ориентацию.
8 Размер бумаги
Если Ваш принтер поддерживает различные форматы бумаги, то здесь можно выбрать формат, который необходим.
9 Поля
В данном разделе можно настроить размеры полей, что позволит более удобно расположить информацию на странице.
10 Страниц на листе
Microsoft Word позволяет печатать более одной страницы на листе. Возможность уместить несколько страниц на одном листе в ряде случаев может быть очень полезной, но помните, что чем больше страниц Вы умещаете, тем труднее читается текст.
11 Область предварительного просмотра
Здесь Вы можете оценить, как будет выглядеть документ при печати.
12 Выбор страницы
Нажимайте на стрелки, чтобы увидеть другие страницы документа в Области предварительного просмотра.
13 Регулировка масштаба / По размеру страницы
Нажав на команду По размеру страницы, Вы впишете лист в размеры окна Области предварительного просмотра.
Нажмите и, удерживая, передвигайте ползунок для настройки масштаба. Число слева от регулятора показывает значение масштаба в процентах.
Вы также можете открыть панель Печать, просто нажав Ctrl+P на клавиатуре.
Последовательность вывода документа на печать
- Перейдите на панель Печать и выберите нужный принтер.
- Введите число копий, которые необходимо напечатать.
- При необходимости выберите любые дополнительные параметры.
- Нажмите Печать.
Настраиваемая печать
Иногда нет необходимости печатать весь документ, в таком случае правильней будет воспользоваться настраиваемой печатью. Если требуется вывести на печать несколько отдельных страниц или диапазонов, Word позволяет точно задать, что необходимо распечатать.
Как воспользоваться настраиваемой печатью
Если необходимо напечатать отдельные страницы или диапазоны страниц, Вам потребуется разделять их запятой. Например: 1, 3, 5-7, 10-14.
- Перейдите к панели Печать.
- В поле Страницы введите номера страниц, которые необходимо напечатать.
- Нажмите Печать.
Оцените качество статьи. Нам важно ваше мнение:
Как загрузить текстовые сообщения на компьютер, чтобы их можно было распечатать | Small Business
Электронный формат текстовых сообщений означает, что вы можете мгновенно потерять весь разговор – будь то кража или неисправность телефона. Программы и приложения для телефонов Android и iPhone позволяют создавать резервные копии текстовых сообщений на компьютере. Оттуда вы можете распечатать свое SMS, чтобы сохранить физическую копию ваших разговоров.
iPhone
Программа управления iPhone iExplorer обеспечивает простой доступ по SMS, подключив iPhone к компьютеру.Цена начинается от 35 долларов за одну лицензию. Подключите iPhone к компьютеру и откройте экран «Обзор устройства» в iExplorer. Оттуда откройте раздел «Данные» и выберите «Сообщения». Он экспортирует разговоры в файлы PDF, TXT или CSV. Однако iOS также имеет встроенную функцию, которая пересылает сообщения как вложение в виде простого текста. Откройте приложение «Сообщения» и выберите беседу, которую хотите переслать. Нажмите кнопку «Изменить», выберите сообщения, которые хотите распечатать, затем нажмите кнопку «Переслать» внизу экрана.Отправьте их на адрес электронной почты.
Android
Как и в случае с iPhone, вы можете использовать приложение или компьютерное программное обеспечение для загрузки текстовых сообщений. Программа MobileGo для Android работает как с ПК, так и с Mac; вы можете получить бесплатную пробную версию, после чего программа будет стоить единовременно 40 долларов. MobileGo не только загружает текстовые сообщения, но также импортирует и экспортирует сообщения. Приложение Email My Texts экспортирует текстовые сообщения через несколько сервисов, включая электронную почту, Evernote, Dropbox и Google Drive.Отправить мои тексты по электронной почте можно за 5 долларов в магазине Google Play.
Веб-службы
Хотя переключение приложения для обмена сообщениями не даст вам инструмента для загрузки предыдущих текстовых сообщений, оно предоставит решение в будущем. Google Voice предоставляет вам номер телефона, который можно использовать для отправки текстовых сообщений из приложения Voice (доступно как для iOS, так и для Android) или на веб-сайте Google Voice. После этого вы сможете получить доступ к своим текстовым сообщениям из любого браузера на вашем компьютере.
Мобильная печать
Вы можете полностью обойтись без компьютера и вместо этого выбрать решение, которое печатает текстовые сообщения с вашего телефона.Приложение PrinterShare Mobile Print для телефонов Android выполняет печать на ближайших принтерах Wi-Fi или Bluetooth, а также на принтерах, подключенных удаленно или через Google Cloud Print. Если вы преданный пользователь Google Cloud Print, он может работать лучше на вашем телефоне Android, в то время как приложение PrintCentral Pro предоставляет аналогичную услугу для iPhone.
Заявление об ограничении ответственности
Все продукты, цены, функции и инструменты, упомянутые в этой статье, актуальны по состоянию на август 2013 года. Доступность и стоимость могут меняться со временем, а продукты могут иметь другие функции по мере их обновления.
Ссылки
Ресурсы
Писатель Биография
Эшли Поланд пишет с 2009 года. Она работала с местными онлайн-компаниями, поставляя печатные и веб-материалы, а также проявляет активный интерес к компьютерной, технологической и игровой индустрии. Помимо написания контента, Польша еще и писатель-фантаст. Она изучала творческое письмо в Государственном университете Канзаса.
Как печатать текстовые сообщения (без использования компьютера)
Попробуй, это работает
Зачем печатать текстовые сообщения?
Печать текстовых сообщений позволяет сохранить вашу информацию в случае кражи телефона или сбоя.Это простой способ сохранить печатные копии вашего содержания для использования в будущем.
Мне нужно какое-нибудь оборудование?
Для описанных ниже методов не требуется ноутбук или настольный компьютер. Единственное необходимое оборудование – это смартфон и принтер с поддержкой Wi-Fi.
Это изображение из Lifewire.
Как распечатать текстовые сообщения
Первый шаг и для Android, и для iPhone одинаков – вы должны сделать снимок экрана (-ов) текстовых сообщений, которые хотите распечатать.
Как сделать снимок экрана на Android
Как сделать снимок экрана на iPhone
Android
- Загрузите приложение Google Cloud Print из магазина Google Play.
- Откройте приложение и нажмите Настройки , чтобы интегрировать его с телефоном Android.
- Войдите в свою учетную запись Google .
- Выберите тип принтера из вариантов (выберите Другие параметры , если вашего нет в списке).
- Откройте фотогалерею на телефоне.
- Откройте папку Снимки экрана и найдите снимок экрана, который хотите распечатать.
- Откройте изображение и коснитесь значка Поделиться .
- Выберите Cloud Print.
- Подтвердите, что вы хотите распечатать файл фотографии, затем настройте макет страницы и настройки.
- Tap Щелкните здесь, чтобы распечатать.
iPhone
- Убедитесь, что ваш принтер поддерживает AirPrint . (Щелкните здесь, чтобы просмотреть список принтеров с поддержкой AirPrint.)
- Убедитесь, что ваш iPhone и принтер подключены к одной сети Wi-Fi.
- Перейдите к своему снимку экрана и нажмите три точки или синюю рамку со стрелкой вверх.
- Щелкните Печать.
- Нажмите Выберите принтер и выберите свой принтер.
- Выберите количество копий и / или другие параметры.
- Нажмите Печать в правом верхнем углу экрана.
Теги: Android, iPhone, печать, смартфон, текстовые сообщения
Как распечатать текстовые сообщения с вашего Android или iPhone
Есть несколько причин, по которым люди печатают текстовые сообщения со своих телефонов, но основные из них – хранить записи, подтверждающие информацию, и / или создавать резервные копии сообщений в случае кражи или сбоев телефона.
Какой бы ни была у вас причина, следующие методы помогут вам научиться печатать текстовые сообщения с Android или iPhone.
Для некоторых требуется компьютер (ПК / Mac), а для других можно сделать прямо с телефона. И, как вы увидите ниже, нет простого способа распечатать текстовые сообщения, вероятно, потому, что они никогда не предназначались для печати. Итак, чтобы распечатать текстовые сообщения, вам нужно в основном полагаться на снимки экрана, чтобы вы могли легко увидеть, кто что сказал и в каком порядке.
Android к принтеру (напрямую)
Сделать снимок экрана
cosmaa / Getty ImagesСамый быстрый способ распечатать текстовые сообщения с телефонов Android – сделать снимок экрана. Это можно сделать с помощью встроенных в телефон функций захвата экрана, которые зависят от типа телефона Android и используемой операционной системы.
Android на Windows / Mac
Использование скриншотов
Если у вас есть снимок экрана с сообщением, которое вы хотите распечатать, вы можете распечатать его так же, как и любое другое изображение.Сделать это:
С помощью кабеля USB подключите телефон к ПК / Mac. В идеале это должно открыть новую папку с содержимым вашего телефона. Если у вас есть карта памяти, в папке будет два варианта: Телефон или Карта.
Дважды щелкните папку Phone , так как это место по умолчанию для ваших фотографий.
Откройте папку Pictures , дважды щелкнув по ней.
Дважды щелкните папку Снимки экрана , чтобы открыть изображение.
Щелкните правой кнопкой мыши и выберите Копировать .
Вставьте изображение на рабочий стол вашего компьютера.
Щелкните изображение правой кнопкой мыши и выберите «Печать ».
Выберите свой принтер, размер бумаги, качество и количество копий.
Нажмите Print.
Через электронную почту
Печать текстовых сообщений с телефона по электронной почте может быть сложной задачей, если у вас несколько сообщений, но это все равно помогает.Сделать это:
Этот метод электронной почты работает так же при печати текстовых сообщений с Android на Mac, как и с Android на Windows.
Откройте сообщение, которое хотите распечатать.
Нажмите на сообщение и выберите Копировать текст сообщения .
Перейдите в приложение электронной почты и откройте новое окно Написать сообщение .
Вставьте сообщение, которое вы скопировали со своего телефона.
Введите адрес электронной почты , на который вы хотите отправить (желательно ваш собственный).
На своем компьютере откройте почтовый ящик и скопируйте сообщение.
Вставьте его в документ Word, затем выберите File, и выберите Print . Настройте параметры по своему усмотрению и распечатайте документ.
iPhone к принтеру (напрямую)
Сделать снимок экрана
трилокс / Getty ImagesiPhone 8 или более ранней версии и iPhone X
Как распечатать снимок экрана с вашего iPhone 8 или более ранней версии или iPhone X:
Убедитесь, что ваш принтер с поддержкой AirPrint .Подробные сведения об этом можно найти в руководстве к вашему принтеру или в списке принтеров с поддержкой AirPrint.
Убедитесь, что ваш iPhone и принтер подключены к одной сети Wi-Fi.
Перейдите к своему изображению (снимок экрана) и нажмите три точки или приложение share значок или синее поле (со стрелкой вверх).
Коснитесь Печать .
Нажмите Выберите принтер и выберите свой принтер.
Выберите количество копий и / или другие параметры.
Нажмите Печать в правом верхнем углу экрана.
с iPhone на Windows / Mac
Использование электронной почты и Word
Откройте сообщение, которое хотите распечатать.
Нажмите на сообщение и выберите Копировать текст сообщения .
Перейдите в приложение электронной почты и откройте новое окно Написать сообщение .
Вставьте сообщение, которое вы скопировали со своего телефона.
Введите адрес электронной почты, на который хотите отправить (желательно ваш собственный).
На вашем ПК / Mac откройте почтовый ящик и скопируйте сообщение.
Вставьте его в документ Word, затем нажмите File и выберите Print . Настройте параметры по своему усмотрению и распечатайте документ.
Печать снимков экрана с iPhone на Windows / Mac через USB-кабель
Для этого отправьте изображение в виде вложения к своему электронному письму, затем загрузите его из своей электронной почты, сохраните на свой ПК / Mac и отправьте на печать.
Еще один способ распечатать снимки экрана с вашего iPhone через Windows / Mac – подключить iPhone к ПК / Mac через USB-кабель , а затем распечатать, выполнив следующие действия:
В Windows :
Подключите ваш iPhone к ПК с помощью USB-кабеля.
На вашем iPhone вы можете увидеть уведомление с Trust или Don’t Trust.
Коснитесь Trust.
Появится уведомление с запросом «Нажмите, чтобы выбрать, что происходит с этим устройством» .Нажмите на него.
Выберите Импортировать фото и видео . Ваши изображения будут сохранены на вашем компьютере в папке «Мои изображения» .
Найдите свое изображение, щелкните его правой кнопкой мыши и выберите «Печать ».
На Mac :
Откройте Фото на вашем Mac.
С помощью кабеля USB подключите iPhone к Mac.
Нажмите Импортировать на вашем iPhone.
Выберите снимок экрана , изображение , которое вы хотите экспортировать на Mac.
Выберите Импортировать XX выбранных или Импортировать все элементы , чтобы начать перенос.
Перейдите к своему снимку экрана и нажмите три точки , или значок приложения share , или синюю рамку (со стрелкой вверх).
Коснитесь Печать .
Нажмите Выберите принтер и выберите свой принтер.
Выберите количество копий и / или другие параметры.
Нажмите Печать в правом верхнем углу экрана.
Выберите свой принтер, размер бумаги, качество и количество копий.
Нажмите Печать .
Спасибо, что сообщили нам!
Расскажите, почему!
Другой Недостаточно подробностей Сложно понятьКак печатать текстовые сообщения с Android
Вы можете подумать, что такая простая вещь, как печать текстовых сообщений с вашего Android, будет легкой.К сожалению, это не простой вопрос.
Нет функции печати, встроенной в стандартное приложение для обмена сообщениями Android или другие стандартные приложения для обмена сообщениями, но есть несколько обходных путей.
К ним относятся использование быстрого снимка экрана разговора, который вы хотите распечатать, использование стороннего приложения или использование соединения с вашим компьютером Windows и печать сообщений оттуда.
Печать текстовых сообщений со снимком экрана
Подход со снимком экрана, вероятно, самый простой.Для этого не требуются никакие другие приложения или подключения к другим устройствам. А если у вас настроен виртуальный принтер Google, вы можете печатать прямо со своего телефона.
- Найдите SMS-разговор, который вы хотите распечатать. Затем сделайте снимок экрана разговора на своем Android-устройстве. Если разговор выходит за пределы одного экрана, просто пролистайте и продолжайте делать скриншоты до конца. Вы также можете сделать снимок экрана с прокруткой.
- Найдите сохраненный снимок экрана и выберите значок Поделиться внизу.Найдите настроенный облачный принтер и коснитесь приложения.
- Это откроет облачный принтер, на который вы можете отправить скриншоты разговора по SMS.
Если у вас не настроена облачная печать для Android, вы можете выбрать электронную почту на экране общего доступа. Отправьте снимок экрана на свой адрес электронной почты, чтобы вы могли открыть его и распечатать со своего компьютера или из любого другого места, где у вас есть доступ к принтеру. Вы также можете перенести снимок экрана на свой компьютер с помощью облачного хранилища, такого как Google Drive или OneDrive.
Печать текстовых сообщений с помощью Super Backup
Если печать снимков экрана вашего SMS-разговора вам не нравится, вы можете использовать сторонние приложения для печати текстовых сообщений с Android.
Одно из лучших приложений для этого – SuperBackup & Restore.
Установите приложение на свой телефон, а затем запустите его. Для печати SMS-сообщений из этого приложения требуется всего несколько простых шагов.
1. На главном экране нажмите SMS .Это откроет множество вариантов, доступных для управления SMS-сообщениями, хранящимися на вашем телефоне.
2. Нажмите кнопку Backup Conversations на этом экране.
3. Установите флажок рядом с SMS-разговором, который нужно распечатать.
Если вы хотите распечатать несколько разговоров, вы можете установить несколько флажков и создать их резервную копию.
Вернувшись на экран SMS, теперь вы можете выбрать любую из резервных копий SMS-сообщений для печати.
- Вернувшись на экран SMS, нажмите кнопку Просмотр резервных копий .
- Выберите файл, для которого вы создали резервную копию текстовых сообщений, которые хотите распечатать.
- Коснитесь значка принтера, который отображается в верхней части окна.
- Перейдите к параметрам облачной печати, чтобы отправить распечатку на свой принтер.
Если у вас не настроен виртуальный принтер, вы можете выбрать печать в формате PDF. Затем либо перенесите файл PDF на свой компьютер с помощью Google Диска, либо отправьте его на свой адрес электронной почты.
Печать текстовых сообщений с телефона
Если вам обычно сложно что-либо распечатать со своего телефона, есть еще один вариант, который может вам подойти. Вы можете просто получить доступ к своим текстовым сообщениям со своего компьютера, а затем распечатать их оттуда.
Один из самых простых способов сделать это – использовать ПК с Windows 10. Вы можете использовать приложение Your Phone Companion. Вы можете загрузить и установить приложение Your Phone Companion для Android. Вам также потребуется установить приложение Your Phone Windows на свой компьютер.
Если вы никогда не использовали и не настраивали это приложение, прежде чем у нас будет руководство по вашему телефону, которое вам поможет.
Примечание. Хотя приложения «Ваш телефон» для iPhone нет, вы можете использовать приложение «Экспорт SMS» в iTunes, чтобы экспортировать сообщения на свой компьютер в виде файла CSV или XML и распечатать их там.
После установки приложений на ПК с Android и Windows можно приступать к печати текстовых сообщений со своего Android.
1. Синхронизируйте телефон с компьютером под управлением Windows, запустив оба приложения одновременно.Следуйте инструкциям по синхронизации двух устройств.
2. Выберите ссылку Сообщения на главной странице.
3. Найдите и выберите беседу текстового сообщения, которую вы хотите распечатать.
4. Текстовые сообщения с вашего Android появятся на правой панели. Теперь вы можете сделать снимок экрана с сообщениями, чтобы распечатать их.
Так же, как и в процессе создания снимков экрана для печати текстовых сообщений с Android, вам нужно будет перейти к следующему разделу более длинных разговоров и повторять снимки экрана, пока не будет сохранен весь разговор.
Печать этих снимков экрана ничем не отличается от печати любых других изображений, сохраненных на вашем компьютере.
Печать текстовых сообщений с Android
К сожалению, нет простого способа просто распечатать SMS-сообщения из вашего приложения для обмена сообщениями Android. Однако, как вы можете видеть выше, существует множество полезных обходных путей.
Печать текстовых сообщений с вашего Android может быть очень полезной, когда у вас был важный разговор с кем-то, кого вы не хотите терять.Рассмотрите возможность архивирования их в облачном хранилище или на компьютере, чтобы сэкономить место на телефоне, поскольку снимки экрана обычно занимают много места.
Печатать текстовые сообщения с iPhone и Android
Печать текстовых сообщений – это самый простой способ резервного копирования текстовых сообщений на компьютер, отправки копий текстовых сообщений по электронной почте и печати текстовых сообщений с телефона Android. Мы также предлагаем отдельное приложение, если вам нужно распечатать текстовые сообщения с iPhone.
Печать текстовых сообщений полезна, если вам нужно распечатать SMS-сообщения по судебным, юридическим или деловым причинам.Особенно полезно показать доказательства того, что кто-то отправляет вам текстовые сообщения с угрозами или оскорблениями. Если кто-то отправляет вам оскорбительные SMS-сообщения, просто выберите его из списка контактов и отправьте текстовое сообщение своему юристу по электронной почте или распечатайте текстовые сообщения для представления в правоохранительные органы.
Печать текстовых сообщений с телефона Android- Мобильное приложение для телефонов Android
- Сохранение текстовых сообщений в формате PDF
- Печатать весь текст разговора за секунды
- Печатает текст с отправителем, датой и временем
- Распечатать SMS-сообщения в Google CloudPrint
- Настольное программное обеспечение для ПК и Mac
- Распечатать текстовые сообщения iPhone
- Печатать весь текст разговора за секунды
- Печатает текст с отправителем, датой и временем
- Сохранять текстовые сообщения в формате PDF
- Печать текстовых сообщений с iPhone
Как печатать текстовые сообщения с Android
Резервное копирование текстовых сообщений на компьютер или SD-карту
Просто выберите контакт, из которого вы хотите распечатать текстовые сообщения, и приложение соберет все SMS-сообщения из вашего почтового ящика и отправленных сообщений в PDF-файл для печати.
Затем вы можете сохранить свои тексты на SD-карту, распечатать с помощью Google CloudPrint, отправить их в Dropbox, Google Drive, Evernote или отправить SMS-сообщения по электронной почте с помощью выбранного почтового приложения.
У вас также есть возможность копировать текстовые сообщения в буфер обмена вашего устройства для вставки в электронную почту или систему документов в Интернете.
Как распечатать текстовые сообщения
Хранить резервную копию ваших текстовых сообщений достаточно просто, однако у вас могут быть какие-то текстовые сообщения, которые вам нужно распечатать и сохранить на бумаге, и использовать их либо в качестве доказательства в суде, либо просто в личном архиве.
В этой статье рассматривается пара инструментов, которые будут печатать сообщения с вашего iPhone или телефона Android со всей информацией о них: отправленные сообщения, полученные сообщения, имя и номер контакта, дата и время, смайлики и изображения.
Быстрый переход к:
Дополнительно: Распечатать несколько сообщений, используя снимки экрана устройства>
Как распечатать текстовые сообщения и чаты WhatsApp с iPhone
TouchCopy может получать доступ и копировать любые данные с iPhone, iPad и iPod (нет ограничений на количество мобильных устройств, которые вы можете использовать с одной лицензией TouchCopy).В дополнение к текстовым сообщениям TouchCopy может также сохранять и распечатывать ваши беседы MMS, iMessage и WhatsApp для справки или, например, для судебного разбирательства.
На изображении ниже показан диалог сообщений iPhone, отображаемый в TouchCopy. Обратите внимание, что сообщения WhatsApp отображаются под всеми текстовыми сообщениями в TouchCopy.
Как печатать текстовые сообщения на iPhoneЧтобы распечатать текстовые сообщения iPhone для суда, выполните следующие действия…
- Загрузите и установите TouchCopy на свой компьютер.
- Запустите TouchCopy и подключите iPhone.
- Щелкните вкладку « Сообщения » и найдите контакт, чью беседу вы хотите распечатать.
- Щелкните имя контакта, чтобы просмотреть беседу.
- Нажмите “ Печать “.
Попробовать TouchCopy бесплатно ▼
Получите электронное письмо со ссылкой, по которой вы сможете загрузить бесплатную пробную версию на свой компьютер:
Примечание. Мы уважаем вашу конфиденциальность.Мы не будем передавать ваш адрес электронной почты никому и не рассылать вам спам.
Если вам нужны только определенные сообщения, а не весь разговор, вы можете установить диапазоны дат в TouchCopy, чтобы выбирать и печатать сообщения только между определенными датами.
TouchCopy будет отображать и распечатывать ваши сообщения знакомым образом, как показано на вашем iPhone, и включает в себя все данные сообщения, включая: имя / номер контакта, дату / время отправки / получения сообщений, а также любые смайлики или изображения в сообщении.Таким образом, вся необходимая информация будет напечатана вместе с вашими сообщениями.
Чтобы получить наглядное руководство о том, как распечатать сообщения с помощью TouchCopy, посмотрите наше видео ниже !:
Как распечатать текстовые сообщения с Android
Для копирования или печати сообщений с телефона Android нам понадобится Droid Transfer .
Droid Transfer может получить доступ к данным вашего устройства Android и скопировать их на ваш компьютер или распечатать.Программа может найти на вашем устройстве любые SMS- или MMS-сообщения и распечатать их в том порядке, в котором они были отправлены. Посмотрите на изображение ниже, на котором отображается беседа с подключенного устройства Android.
Как печатать текстовые сообщения на AndroidЧтобы распечатать сообщения Android, выполните следующие действия …
- Загрузите Droid Transfer на свой компьютер и запустите его.
- Загрузите бесплатное приложение Transfer Companion на свой телефон Android.
- Отсканируйте QR-код Droid Transfer с помощью приложения Transfer Companion.
- Теперь компьютер и телефон связаны. Перейдите на вкладку « сообщений » в Droid Transfer, чтобы просмотреть все разговоры с сообщениями.
- Выберите цепочку сообщений и нажмите « Распечатать »!
Компаньон по передаче:
Передача дроидов:
Попробовать Droid Transfer бесплатно ▼
Получите электронное письмо со ссылкой, по которой вы сможете загрузить бесплатную пробную версию на свой компьютер:
Примечание. Мы уважаем вашу конфиденциальность.Мы не будем передавать ваш адрес электронной почты никому и не рассылать вам спам.
Если вы не хотите распечатывать весь разговор, вы даже можете установить диапазоны дат в Droid Transfer, чтобы выбирать и печатать сообщения только между определенными датами.
Droid Transfer распечатает все данные сообщения, включая: имя или номер контакта (или и то, и другое!), Дату и время отправки или получения сообщения, а также любые смайлики или изображения, включенные в сообщение. Для удобства данные распечатанных сообщений представлены знакомым образом, аналогичным тому, который отображается на вашем телефоне.
Чтобы получить наглядное руководство о том, как распечатать сообщения с помощью Droid Transfer, посмотрите наше видео ниже !:
Не забывайте регулярно делать резервные копии сообщений Android. Наличие резервных копий будет означать, что ваши данные в безопасности, если с вашим устройством что-нибудь случится.
Дополнительно: распечатать несколько сообщений, используя снимки экрана устройства
Лучшие способы распечатать сообщения с iPhone или Android можно найти выше.
Однако, если вам нужно распечатать только несколько сообщений, вы можете просто использовать снимки экрана с сообщениями на своем устройстве.
Шаги, необходимые для этого, немного отличаются от устройства к устройству, но мы рассмотрим большинство ниже.
Распечатайте скриншоты сообщений вашего iPhone
- Запустите приложение «Сообщения» на вашем iPhone.
- Откройте беседу, которую нужно распечатать, и прокрутите до нужной части.
- Сделайте снимок экрана.
- iPhone X и новее: одновременно нажмите и удерживайте правую кнопку и кнопку увеличения громкости .
- iPhone 8 и более ранние версии: одновременно нажмите и удерживайте кнопку питания и кнопку «Домой» .
- Откройте приложение «Фотографии» на своем iPhone и выберите свой снимок экрана (вы можете выбрать несколько фотографий, нажав «Выбрать», а затем нажав желаемые снимки экрана).
- Нажмите значок «Отправить», затем отправьте снимок экрана на свой адрес электронной почты.
- Теперь вы можете открыть письмо на своем компьютере и распечатать приложенный снимок экрана!
Ознакомьтесь с нашим руководством, если вы хотите просматривать сообщения iPhone на компьютере, а не на iPhone.
Распечатайте скриншоты ваших сообщений Android
- Запустите приложение обмена сообщениями на Android.
- Откройте беседу, которую нужно распечатать, и прокрутите до нужной части.
- Сделайте снимок экрана.
- Нажмите кнопку питания на несколько секунд. Затем нажмите Снимок экрана.
- Если это не помогло, нажмите и удерживайте кнопки питания и уменьшения громкости одновременно в течение нескольких секунд.
- Откройте приложение «Фото» на Android> коснитесь значка меню> коснитесь «папки устройства»> откройте альбом «Снимки экрана».
- Выберите свой снимок экрана (включите множественный выбор, нажав и удерживая снимок экрана.Теперь вы можете нажать несколько снимков экрана, чтобы выбрать их).
- Нажмите значок «Поделиться», затем отправьте снимок экрана на свой адрес электронной почты (с помощью Gmail или приложения электронной почты).
- Теперь вы можете открыть письмо на своем компьютере и распечатать приложенный снимок экрана!
Можно ли использовать текстовые сообщения в суде?
Те из вас, кому нужно распечатать iMessages, текстовые сообщения и разговоры в WhatsApp в качестве доказательств в суде, могут задаться вопросом, можно ли использовать сообщения в качестве доказательства в суде.Обратите внимание, что, хотя наши клиенты сказали нам, что они успешно использовали TouchCopy и Droid Transfer для печати сообщений и представления их в качестве доказательств в суде, у нас нет доступа к подробностям каких-либо таких дел или какого-либо участия в каком-либо из них. случаи. Кроме того, Wide Angle Software не может гарантировать криминалистическую точность любых данных, восстановленных при использовании наших продуктов.
Издатель: Широкоугольное программное обеспечениеНе забывайте ставить лайки и делиться с друзьями!
Как распечатать документ
Для печати документа ваш компьютер должен быть подключен к принтеру.Для использования Word не обязательно иметь возможность печатать, но если вы хотите отправить письмо по почте или распечатать плакат, вам понадобится доступ к принтеру.
Вам понадобится:
- Компьютер с установленным Microsoft Word
- Принтер, настроенный и подключенный к вашему компьютеру (по беспроводной сети или с помощью кабеля)
Следуйте этим пошаговым инструкциям, чтобы напечатать документ из Microsoft Word
Шаг 1: Откройте существующий документ Microsoft Word или создайте новый документ, если у вас Windows 10, вы можете использовать Кортану для его поиска.Перед печатью введите текст в пустой документ или вставьте изображение.
Шаг 2: Когда вы будете готовы, щелкните File в верхнем левом углу документа. Затем нажмите «Печать».
Шаг 3: Щелкните Файл, затем Печать в меню, появится диалоговое окно «Печать».
Выберите, сколько копий документа вам нужно, и щелкните принтер, который вы хотите использовать.Ваш принтер должен быть уже установлен на вашем компьютере.
Шаг 5: В зависимости от параметров вашего принтера вы можете выбрать другие функции печати, например, хотите ли вы распечатать все страницы или только определенные страницы. Вы также можете изменить ориентацию отпечатка с книжной на альбомную и указать своему компьютеру и принтеру, печатаете ли вы на бумаге определенного размера, и указать качество печати. Вы также увидите, что справа предварительный просмотр вашего распечатанного документа будет выглядеть так.
Шаг 6: Чтобы просмотреть каждую страницу, щелкните стрелку в нижней части области предварительного просмотра, а если текст слишком мелкий, используйте ползунок масштабирования для его настройки.
Шаг 7: Когда вы будете довольны настройками, нажмите Печать . Теперь документ начнет печататься на вашем принтере.
Дополнительные параметры
Для черно-белой печати выберите «Свойства принтера» в меню «Печать», затем щелкните раскрывающийся список и выберите «Черно-белое».
Если вы хотите распечатать документ на одной стороне страницы, убедитесь, что вы выбрали это в меню «Печать».
Это руководство последний раз обновлялось 25 марта 2021 г.
.



 Само собой разумеется, что для обретения этим документом юридической силы, его нужно будет собственноручно подписать, причем не только поставить свою «закарлючку», а еще и написать рядом с ней свою фамилию с инициалами. Возьмите это за правило, подписывая любой важный документ.
Само собой разумеется, что для обретения этим документом юридической силы, его нужно будет собственноручно подписать, причем не только поставить свою «закарлючку», а еще и написать рядом с ней свою фамилию с инициалами. Возьмите это за правило, подписывая любой важный документ. 
 Хотя не вижу и проблемы, написать заявление в ручную, на это не так и много времени требуется.
Хотя не вижу и проблемы, написать заявление в ручную, на это не так и много времени требуется. А так может и кто то за вас написать и получить отпускные, а вы и знать ничего не будут — ну я это про всяк случай нписал. А вообще как принимают на предприятии так и пишите.
А так может и кто то за вас написать и получить отпускные, а вы и знать ничего не будут — ну я это про всяк случай нписал. А вообще как принимают на предприятии так и пишите. Когда же работал в частной конторе, всегда писал заявления от руки — мне было так проще!
Когда же работал в частной конторе, всегда писал заявления от руки — мне было так проще!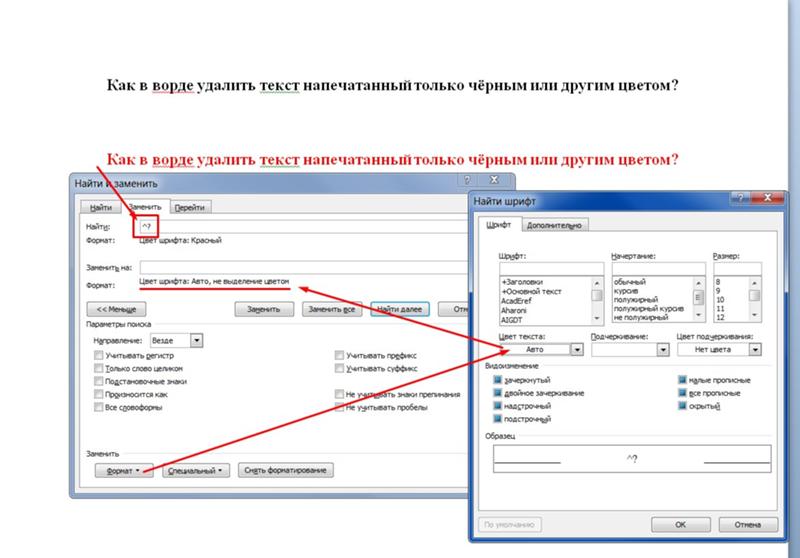 Скоро и место отдыха тоже в ведомость занесут.
Скоро и место отдыха тоже в ведомость занесут.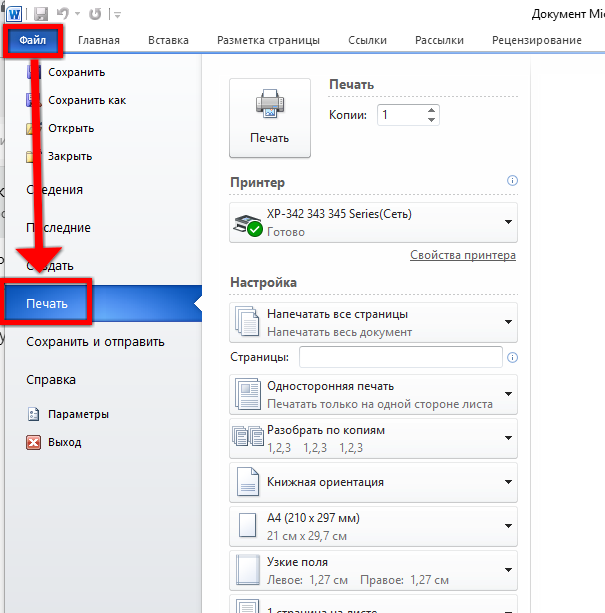
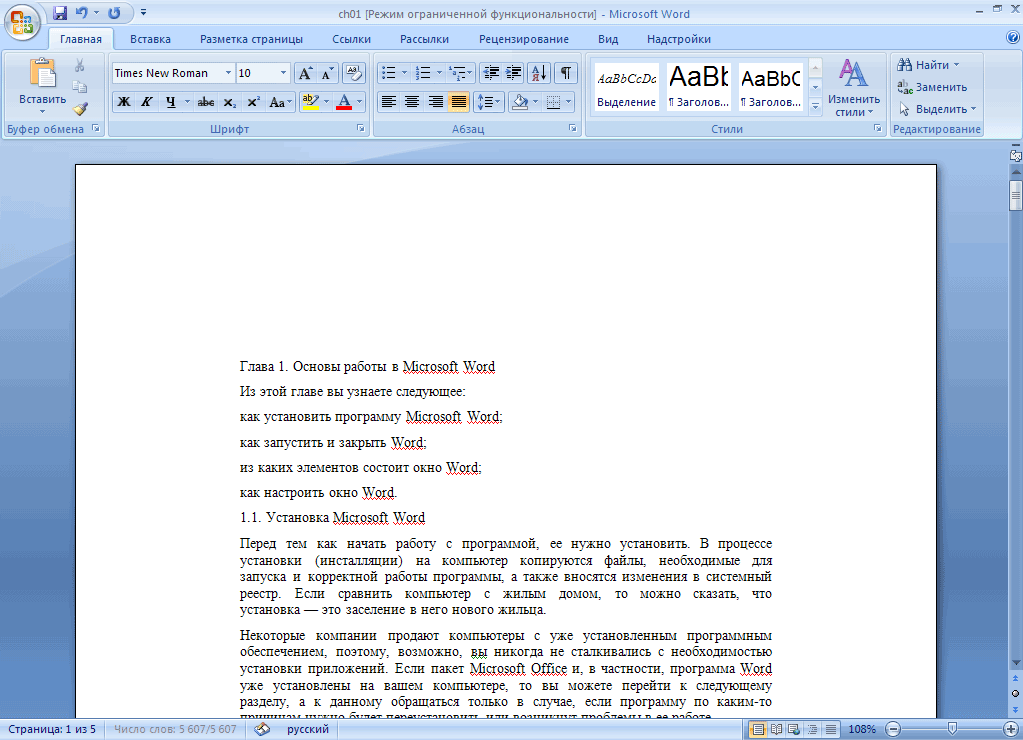 Внимательно проверьте все на наличие ошибок, на верность форматирования и так далее.
Внимательно проверьте все на наличие ошибок, на верность форматирования и так далее.