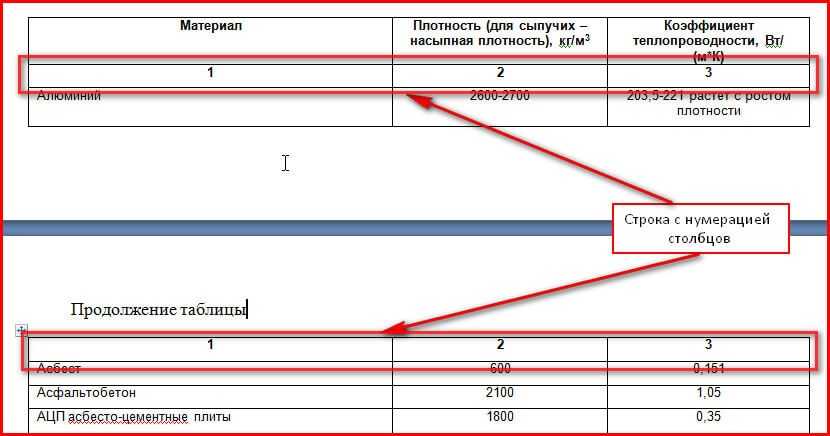Как сделать разрыв таблицы в Ворде и написать продолжение таблицы
Даже опытные пользователи текстовых редакторов иногда не знают, как сделать разрыв таблицы в Ворде и написать продолжение таблицы. Это важная функция бывает необходима в разного рода документах. И наиболее полезна она для студентов, ведь в их курсовых и дипломных часто встречаются классификации и статистические данные, которые нельзя представить иначе.
В нашей статье мы расскажем, как правильно оформить таблицы в Ворде, а также как сделать разрыв и продолжить таблицу с новой страницы. Мы представим вам несколько простых способов создания таблиц и массу полезных рекомендаций, которые помогут вам справиться с любыми сложностями работы в текстовом редакторе Ворд.
Содержание
Зачем нужно делать разрыв таблицы в Ворде и писать продолжение таблицы
Как сделать таблицу в Ворде
Как сделать разрыв таблицы в Ворде и написать продолжение таблицы
– Как оформить таблицу в Ворде для курсовой, дипломной, реферата
– Как сделать разрыв таблицы в Ворде и написать продолжение таблицы кнопками
– Типичные ошибки при создании таблиц в Ворде
Как проверить уникальность текста
Как поднять уникальность текста
Зачем нужно делать разрыв таблицы в Ворде и писать продолжение таблицы
Для начала следует разобраться, зачем нужно делать разрыв таблицы в Ворде и писать продолжение таблицы. В многостраничных документах, будь то отчеты, презентации или исследовательские тексты, нередко используют табличную систему информации. Это удобно для подсчетов, демонстрации чего-либо, предоставления статистических данных или классифицирования.
В многостраничных документах, будь то отчеты, презентации или исследовательские тексты, нередко используют табличную систему информации. Это удобно для подсчетов, демонстрации чего-либо, предоставления статистических данных или классифицирования.
Как сделать таблицу в Ворде
Мы создали подборку лучших методов, как сделать таблицу в Ворде. Не все являются продвинутыми пользователями программ «Майкрософт». Однако нередко приходится ими пользоваться для ведения документации, обмена данными и выполнения профессиональных и учебных задач.
Способы создания таблицы в Ворде:
- Сверху в разделе «вставка» выбираем окно «таблица».
 Мы видим множество квадратиков, вам нужно выбрать такое их количество, сколько вы хотели бы видеть столбцов в своей таблице. Например мы выделили 5х5 квадратов. У нас получилось 5 ячеек по вертикали и 5 по горизонтали. Далее мы может их двигать, менять их размер. Курсором их можно уменьшать и увеличивать, затем после достижения желаемого вида на них можно нажать и заполнить текстом или цифрами. Расположение текста также легко меняется как и в обычном виде – размер, шрифт, выравнивание и т.д.
Мы видим множество квадратиков, вам нужно выбрать такое их количество, сколько вы хотели бы видеть столбцов в своей таблице. Например мы выделили 5х5 квадратов. У нас получилось 5 ячеек по вертикали и 5 по горизонтали. Далее мы может их двигать, менять их размер. Курсором их можно уменьшать и увеличивать, затем после достижения желаемого вида на них можно нажать и заполнить текстом или цифрами. Расположение текста также легко меняется как и в обычном виде – размер, шрифт, выравнивание и т.д.
- В окне «таблица» мы выбираем под квадратиками «вставить таблицу». У вас открывается новое окно, в котором вы можете выставить все интересующие вас параметры – число ячеек, их ширину. Размер может быть фиксированным – неизменным, по содержимому – размеры таблицы подгоняются под текст или по ширине окна – таблица растянется на весь лист от одного края до другого
- В том же окне «таблица» снизу мы выбираем «нарисовать таблицу». И дальше уже вручную сами чертим все ячейки.
 Обратите внимание, что наверху у вас расположены в этот момент все необходимые инструменты. С их помощью вы можете изменить размер, сделать сортировку текста внутри таблицы, использовать формулу, добавить или удалить столбцы и ячейки
Обратите внимание, что наверху у вас расположены в этот момент все необходимые инструменты. С их помощью вы можете изменить размер, сделать сортировку текста внутри таблицы, использовать формулу, добавить или удалить столбцы и ячейки
- Использовать Excel-таблицы. Это можно сделать прямо в Ворде через окна «вставка» – «таблица» и предпоследняя строка – эксель. У вас автоматически откроется на странице в привычном виде экселевская табличка. Вы можете с ней работать. Когда вам нужно будет вернуться просто щелкните на какое-нибудь место на листе за таблицей. Затем, чтобы вернуться в эту таблицу вам нужно два раза нажать на нее левой кнопкой мышки
- Помимо прочего, в табличном разделе существуют экспресс-таблицы. Представлено множество вариантов на различные случаи. Их вы также можете использовать, если найдете подходящий для себя
Теперь, когда вы знаете, как сделать таблицу в Ворде, следует перейти к изучению не менее важного момента.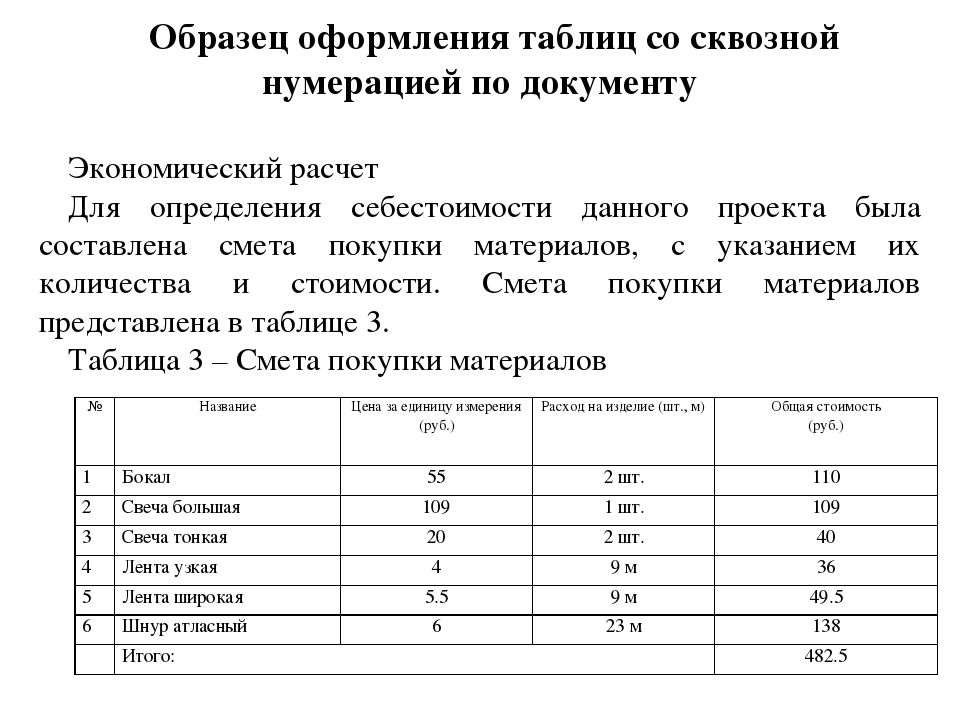 А именно – пора выяснить, как делать разрыв таблицы в Ворде, чтобы написать продолжение на другой странице.
А именно – пора выяснить, как делать разрыв таблицы в Ворде, чтобы написать продолжение на другой странице.
Как сделать разрыв таблицы в Ворде и написать продолжение таблицы
Мы предлагаем вам пошаговую инструкцию, с помощью которой вы легко разберетесь, как сделать разрыв таблицы в Ворде и написать продолжение таблицы:
1. Итак, мы делаем таблицу самым простым способом. В окне «таблица» выделяем нужное нам количество ячеек, затем заполняем получившуюся форму и даем ей название
2. Теперь нам нужно сделать разрыв таблицы в Ворде и написать продолжение таблицы уже на следующей странице. Дело в том, что по ГОСТу, если таблица не умещается на одной странице, то на следующей перед ней должна стоять надпись «Продолжение»
3. Во-первых, некоторые университеты допускают уменьшение размера шрифта таблицы до 12. Вам следует попробовать этот способ, чтобы уместить все необходимое на одном листе.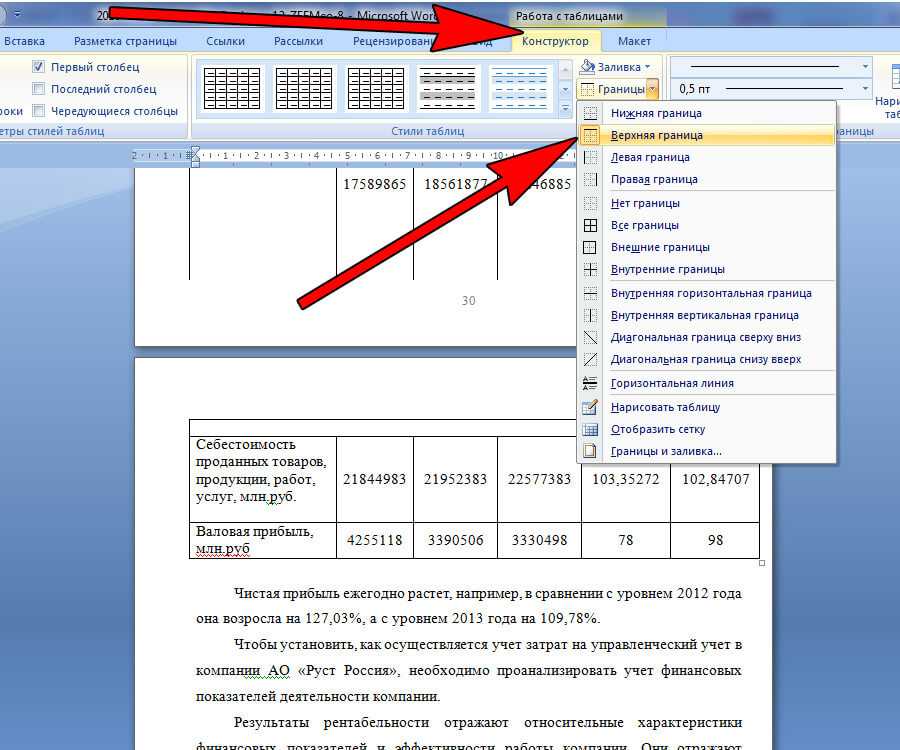 Главное удостовериться, что такой вариант будет разрешен. Поэтому внимательно прочтите методичку своего вуза. В ней вы узнаете, как сделать таблицы в дипломе соответствующими всем требованиям
Главное удостовериться, что такой вариант будет разрешен. Поэтому внимательно прочтите методичку своего вуза. В ней вы узнаете, как сделать таблицы в дипломе соответствующими всем требованиям
4. Если уменьшение не помогло, то следует поработать с разрывом таблицы. Для этого мы выбираем строчку, которая должна стать первой на новой странице и заходим в раздел «макет». Здесь нажимаем «разделить таблицу» и теперь сверху мы можем вписать слово «продолжение»
5. В некоторых текстовых редакторах нет вкладки «макет». В таком случае вы можете просто скопировать содержимое, которое должно быть на следующей странице и удалить его. Затем пишете слово «продолжение» и вставляете ранее скопированную часть таблицы
Таким образом, мы рассмотрели целых три простых способа, как сделать разрыв таблицы в Ворде и написать продолжение таблицы. Как оказалось, в некоторых случаях не требуется даже пользоваться инструментами Ворда, нужно лишь уменьшить саму таблицу.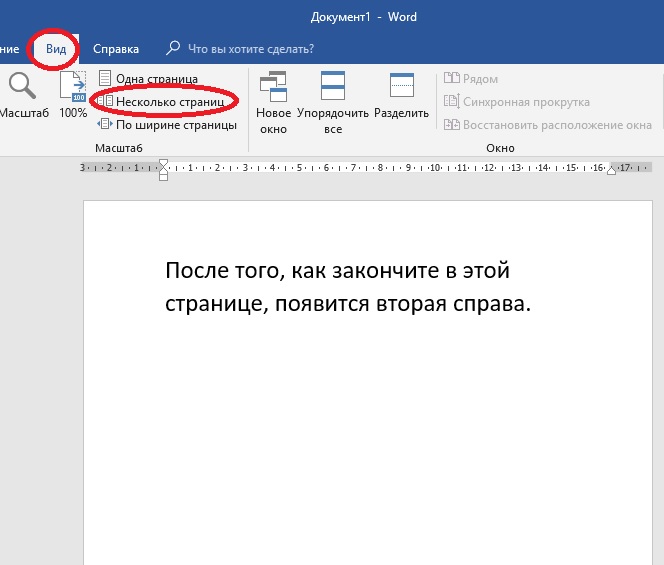
Как оформить таблицу в Ворде для курсовой, дипломной, реферата
Многие студенты ищут решение, как оформить таблицу в Ворде для курсовой, дипломной, реферата. Так или иначе с этой проблемой приходится сталкиваться всем учащимся высших учебных заведений. Если вам предстоит сдавать в скором времени ВКР, то вам будет полезна наша статья «Как написать диплом»
Есть несколько правил оформления таблиц в исследовательских текстах (курсовых, дипломных и т.д.):
- Нумеровать таблицы нужно с указанием главы. Например, Таблица 1.1, Таблица 1.2, где первая цифра – номер главы, а вторая обозначает, какая это форма по счету
- Таблица должна располагаться под абзацем, в котором дается на нее ссылка. Выравнивание по левую сторону. Обязательно у нее должно быть название
- В заголовках столбцов после запятой должна быть указана мера измерения – см., км., шт. и тд.
- Текст в ячейках может быть уменьшен до 12, а иногда даже и до 10 размера.

- Ячейки нельзя оставлять пустыми. По ГОСТу в них должен стоять прочерк, если данных нет
- Если вся таблица целиком не умещается на одной странице, то придется искать способ, как сделать разрыв таблицы в Ворде и написать продолжение таблицы. На новой странице таблица начинается со слова «продолжение»
Итак, существует несколько стандартов, которыми следует руководствоваться, когда вы решаете, как оформить таблицу в Ворде для курсовой, дипломной, реферата. И все их мы рассмотрели. Обязательно обращайте внимание на детали, поскольку от них может зависеть конечный результат вашей работы.
Как сделать разрыв таблицы в Ворде и написать продолжение таблицы кнопками
Есть один простой метод, как сделать разрыв таблицы в Ворде и написать продолжение таблицы кнопками. Многие студенты предпочитают пользоваться горячими клавишами для решения любой работы. Поэтому и создавая таблицы, они ищут варианты, которые способны упростить им задачу.
Поэтому и создавая таблицы, они ищут варианты, которые способны упростить им задачу.
Для того чтобы сделать разрыв таблицы в Ворде и написать продолжение, вам нужно поставить курсор на тот фрагмент таблицы, с которого будет начинаться новая страница. Затем вы сочетание клавиш Ctrl+Shift+Enter и у вас автоматически разделяется ваша таблица и появляется возможность дописать нужную вам «шапку».
Типичные ошибки при использовании таблиц в Ворде
Наиболее типичные ошибки при использовании таблиц в Ворде допускают те, кто ни разу не открывал методичку. Это такой документ, который выпускает университет для рекомендаций по написанию курсовых, дипломных, диссертаций и других работ.
Самые очевидные ошибки – это орфография и пунктуация. Важно тщательно перечитывать написанное, чтобы не только термины были правильными, но и не было простых опечаток. Нельзя оставлять ячейки таблицы пустыми, в таком случае лучше поставить прочерк. Также необходимо использовать сокращения и аббревиатуры только те, что содержатся в ГОСТах.
Также необходимо использовать сокращения и аббревиатуры только те, что содержатся в ГОСТах.
Как проверить уникальность текста
Существует масса способов, как проверить уникальность текста. Интернет предлагает различные сервисы, среди которых самые популярные Адвего, Текст ру, Etxt, Руконтекст. Все они в большей степени подходят для проверки рекламных текстов. Ими пользуются в основном копирайтеры и рерайтеры. В их отчетах содержится важная для них информация – вода, заспамленность, SEO-анализ. Мы подробно рассмотрели эти антиплагиаты в нашей статье «Как проверить текст на оригинальность».
Перечисленные системы не подходят для студентов, потому что они всегда значительно завышают процент. Это связано с тем, что они анализируют лишь материалы, которые находятся в интернете в свободном доступе. В то время как университеты используют расширенный пакет опций под названием Антиплагиат ВУЗ. Эта система ищет заимствования даже по закрытым ресурсам – коллекциям вузов, библиотекам и т. д. Именно поэтому ее так сложно обойти.
д. Именно поэтому ее так сложно обойти.
Важно заранее проверить текст в Антиплагиат ВУЗ еще до университетской проверки. Так вы сможете убедиться в уникальности своей работы или быстро внести необходимые правки. А оформив заказ на сайте сервиса Killer-antiplagiat.ru, вы в кратчайшие сроки получите полный отчет и справку о прохождении проверки. Сервис работает круглосуточно, специалисты рады помочь в любое время.
Как поднять уникальность текста
В процессе написания курсовой, дипломной или любой другой работы возникает вопрос – как поднять уникальность текста. Все студенты по-разному решают проблему плагиата. Кому-то удобнее обрабатывать исходный материал вручную, а кто-то привык использовать для этого программы. Мы предлагаем вам ознакомиться с нашей подборкой самых эффективных методов:
- Рерайт – переписывание исходного текста своими словами с сохранением изначального смысла
- Синонимайзинг – замена слов синонимами и синонимичными выражениями
- Изменение порядка слов в предложении – меняя местами слова, вы сбиваете алгоритм, по которому система ищет совпадения
- Вставка уникального контента.
 Найти его можно в интернете, нужно лишь выставить правильные параметры. Главное условие заключается в том, что информация должна быть опубликовала совсем недавно. Для индексации материала в системе требуется обычно от 1 до 90 дней
Найти его можно в интернете, нужно лишь выставить правильные параметры. Главное условие заключается в том, что информация должна быть опубликовала совсем недавно. Для индексации материала в системе требуется обычно от 1 до 90 дней - Кодировка – изменение внутреннего шифра документа
Больше методов обхода антиплагиата вы можете найти в нашей статье «Как повысить оригинальность текста».
Самым простым и быстрым способом повышения оригинальности является кодировка. Сделать ее можно лишь с помощью специальной программы. Однако вы можете обратиться в сервис Killer-antiplagiat.ru. Заполнив специальную форму на сайте, вам удастся повысить уникальность текста до необходимого вам процента всего за 1 минуту. В результате весь плагиат будет скрыт, а содержание работы изменено не будет.
Таким образом, нам удалось выяснить, как сделать разрыв таблицы в Ворде и написать продолжение таблицы. В нашей статье мы рассмотрели три простых способа, которые помогут вам легко продолжить таблицу на новой странице с учетом всех требований ГОСТа.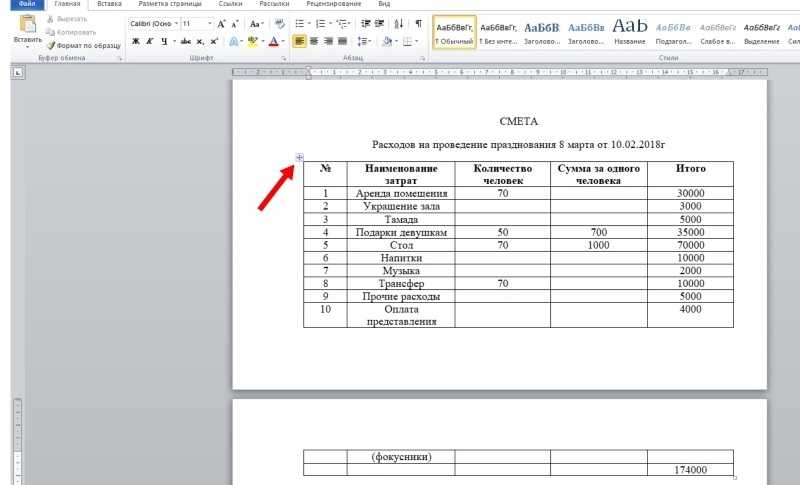
Мы рассказали, в каком случае необходимо использовать инструменты для работы с таблицами. А также поделились полезными рекомендациями для создания таблиц в Ворде для курсовых, рефератов, дипломных, диссертаций и других видов работ.
Как перенести таблицу на следующую страницу в Ворде?
class=”eliadunit”>
Студентам, офисным работникам и другим людям, активно использующие Microsoft Word, приходится переносить таблицы. Ниже мы рассмотрим, как при переносе таблицы автоматически перенести название столбцов и как вставить строку «продолжение таблицы» (как требуется по ГОСТу в учебных заведениях). Разбирать будем на живом примере, для этого откроем Word и создадим в нём для примера таблицу:
Заголовок таблицы состоит из «Показатели» и годов. Что сделать для автоматического переноса шапки таблицы на следующую страницу? Выделяем заголовок, нажимаем правой кнопкой мыши, выбираем «Свойство таблицы»:
В свойствах таблицы переходим во вкладку «Строка» и ставим галочку напротив пункта «повторять как заголовок на каждой странице», подтверждаем изменение, нажатием «OK».
Получаем требуемый результат: шапка автоматически переместилась на следующую страницу. Важным плюсом является то, что при изменении заголовка таблицы, а это можно делать только в самой первой строке на первой странице, изменения происходят автоматически и в шапке на следующей странице.
Кстати, если нужно отключить автоматический перенос шапки на следующую страницу, проделываем обратную операцию: выделяем шапку, заходим в «Свойства таблицы», во вкладке «Строка» снимаем галочку напротив «повторять как заголовок на каждой странице».
Что делать, в случае, когда требуется при переносе таблицы на следующую страницу вставить строку «Продолжение таблицы»? Автоматически это реализовать мне не удалось. Если кто знает, отпишитесь в комментариях. Так вот, для вставки «Продолжения таблицы» нужно после строки, на которой обрывается таблица и переходит на следующую страницу вставить новую строку. Для этого становим курсор в эту строку и нажимаем правой кнопкой мыши и выбираем «Вставить строку снизу».
Для этого становим курсор в эту строку и нажимаем правой кнопкой мыши и выбираем «Вставить строку снизу».
class=”eliadunit”>
Далее выделяем все столбцы и вызываем меню (правой кнопкой мыши) и выбираем «Объединить ячейки»:
После этого в этой ячейке прописываем требуемую фразу, например «Продолжение таблицы 1» и делаем выравнивание по правой стороне (Ctrl+R или в панели меню программы). Если ячейка показалась сильно широкой, то подтягиваем её. Для этого становим курсор мышки на нижнюю границу ячейки и подтягиваем максимально вверх.
Кажется, что всё готово. Но по многим стандартам требуется убирать горизонтальные линии между перенесёнными строками, тем самым показать, что таблица не закрыта и продолжается. В нашем примере в таблице на первом странице и так не оказалось горизонтальной линии, а вот на второй странице вверху она присутствует, уберем её. Для этого ставим курсор в ячейку с «Продолжением таблицы» и в меню Word заходим в «Работа с таблицами», раздел «Конструктор».
Для этого ставим курсор в ячейку с «Продолжением таблицы» и в меню Word заходим в «Работа с таблицами», раздел «Конструктор».
Далее в границах убираем «Верхнюю границу». Убирается она нажатием по этому пункту, повторное нажатие добавит верхнюю границу.
Вот и получилась у нас требуемая таблица. Если нужно добавить шапку таблицы на вторую страницу, то это проделывается в ручном режиме. Для этого нужно скопировать шапку с первой страницы на вторую. Вставлять нужно поставив курсор в следующую строку после строки с содержанием «Продолжение таблицы 1». В нашем примере в ячейку с «Себестоимость проданных товаров…».
Таким образом, стандартизация таблицы полностью проведена. Минусом способа со вставкой строки «Продолжением таблицы» является смещение таблицы при увеличении или уменьшения текста в работе. В связи с этим рекомендуется проделывать перенос таблиц на последнем этапе работы, когда количество текста в работе станет неизменным.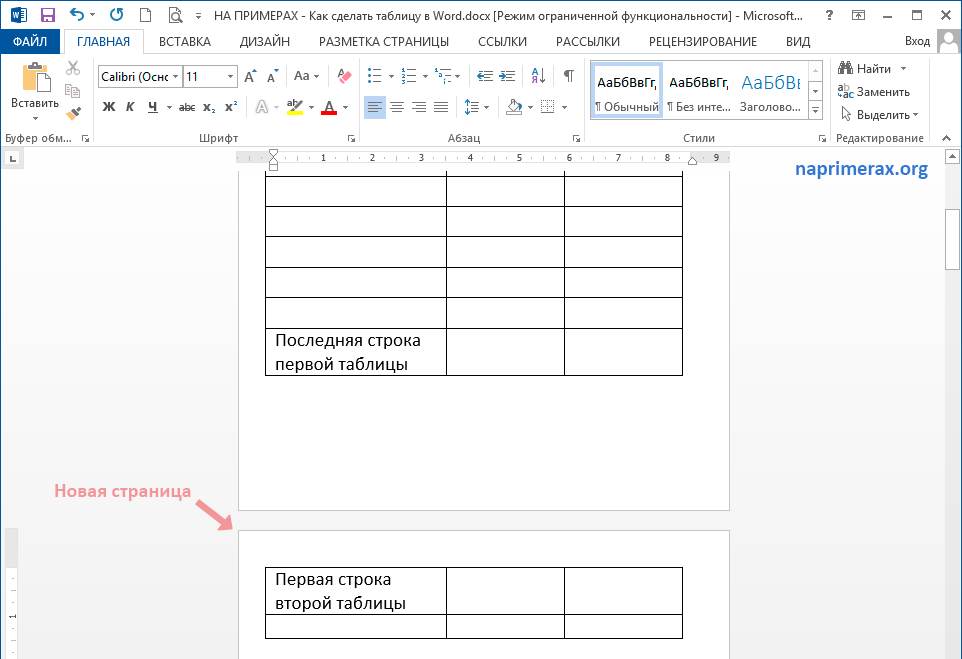
Изменения заголовков для многостраничных таблиц (Microsoft Word)
Обратите внимание: Эта статья написана для пользователей следующих версий Microsoft Word: 2007, 2010, 2013, 2016, 2019, Word в Microsoft 365 и 2021. Если вы используете более раннюю версию (Word 2003 или более раннюю), этот совет может не работа для вас . Чтобы просмотреть версию этого совета, написанную специально для более ранних версий Word, щелкните здесь: Изменения заголовков для многостраничных таблиц.
Автор: Allen Wyatt (последнее обновление: 3 сентября 2022 г.)
Этот совет относится к Word 2007, 2010, 2013, 2016, 2019, Word в Microsoft 365 и 2021
Крейг имеет множество таблиц в документе, занимающем две или более страниц. Word позволяет повторяющимся строкам действовать как заголовки, но Крейг хотел бы, чтобы заголовки, которые появляются на страницах после первой страницы, имели слово «Продолжение» или какое-либо другое указание в имени таблицы. Например, первая строка имеет имя таблицы «Таблица 3: Выборка местоположений сайтов», а вторая строка — заголовки столбцов. Когда таблица разбита на несколько страниц, Крейг хотел бы, чтобы в ней было написано «Таблица 3, продолжение: Выборка местоположений сайта» или что-то подобное.
Например, первая строка имеет имя таблицы «Таблица 3: Выборка местоположений сайтов», а вторая строка — заголовки столбцов. Когда таблица разбита на несколько страниц, Крейг хотел бы, чтобы в ней было написано «Таблица 3, продолжение: Выборка местоположений сайта» или что-то подобное.
В Word это сделать просто невозможно. Причина в том, что Word рассматривает повторяющиеся заголовки таблиц как «статические» и не подлежащие изменению. Даже если вы попытаетесь добавить условное поле в заголовок (которое сравнивает номер текущей страницы с номером первой страницы, а затем соответствующим образом изменяет результаты), Word в основном игнорирует это поле. Почему? Потому что повторяющиеся заголовки таблиц полностью игнорируют нумерацию страниц в документе.
Одним из обходных путей является «подделка» ваших заголовков следующим образом:
- Создайте текст заголовка, обязательно включив слово «продолжение» в конце заголовка. Например, «Таблица 3: Выбранные местоположения объектов (продолжение)».

- Добавьте в документ текстовое поле или прямоугольник, убедившись, что объект привязан к абзацу непосредственно перед таблицей. (Не прикрепляйте его к самому столу.) Обязательно зафиксируйте анкер на месте.
- Убедитесь, что текстовое поле или прямоугольник непрозрачны и заполнены цветом, который соответствует фону, который может быть у вас в строке заголовка. Также убедитесь, что у объекта нет границ.
- Перетащите текстовое поле или прямоугольник так, чтобы он закрывал слово (продолжение) в заголовке. Слово не должно быть видно, а текстовое поле или прямоугольник должны сливаться с фоном заголовка. (Возможно, вам придется настроить размер текстового поля или прямоугольника так, чтобы он покрывал только само слово, не выходя за пределы области заголовка.)
- Работайте с таблицей как обычно.
По мере роста вашей таблицы заголовок будет появляться на второстепенных страницах, включая пометку «продолжение». Он не отображается на первой странице, потому что скрыт текстовым полем или прямоугольником. Текстовое поле или прямоугольник не отображаются на второстепенных страницах, поскольку они привязаны к абзацу непосредственно перед таблицей, а не к заголовку.
Текстовое поле или прямоугольник не отображаются на второстепенных страницах, поскольку они привязаны к абзацу непосредственно перед таблицей, а не к заголовку.
Этот обходной путь работает должным образом, только если в конце заголовка есть слово «продолжение». Если оно находится в середине заголовка (как в «Таблица 3, продолжение: выборка местоположений сайтов»), то закрытие слова «продолжение» оставит пробел в заголовке таблицы на первой странице — возможно, это вам не нужно.
Аналогичным образом, если заголовок таблицы расположен по центру или по правому краю, а не по левому краю, этот совет создаст несбалансированный или невыровненный заголовок. Любой центрированный текст в первую очередь будет отображаться не по центру, а в заголовке, выровненном по правому краю, останется пробел. Вы можете избежать этого, разместив «продолжение» на строке ниже.
Если вы планируете заполнить список таблиц заголовками, вам нужно будет использовать тот же метод текстового поля, чтобы покрыть имя таблицы в этом списке, иначе в списке появится «продолжение», чего вы, вероятно, не сделали бы.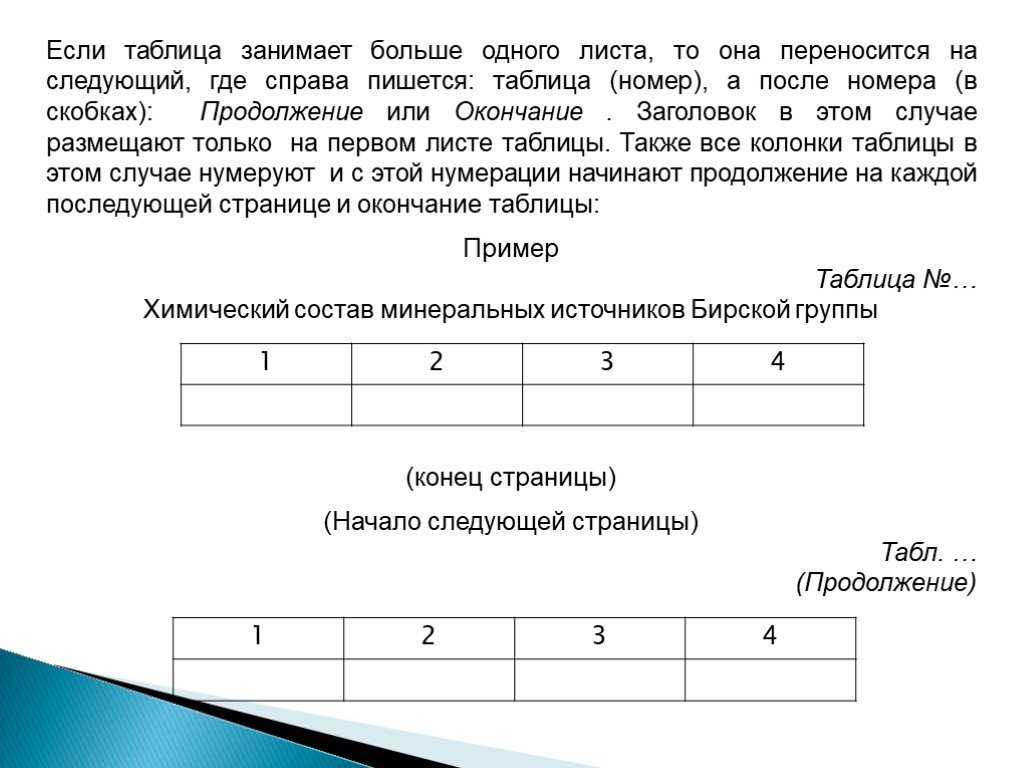 не хочу. Вы также можете попробовать использовать разные стили, чтобы избежать этого.
не хочу. Вы также можете попробовать использовать разные стили, чтобы избежать этого.
Другой вариант, который будет работать, особенно если ваш документ в основном состоит только из таблицы, — это поместить заголовок таблицы в фактический заголовок страницы и убедиться, что для первой страницы нет заголовка страницы. Это может потребовать некоторых экспериментов, чтобы убедиться, что заголовок страницы и столбцы таблицы выровнены правильно и что нет пробелов, но это может сработать, если ваши требования к заголовку таблицы не очень сложны.
WordTips — ваш источник недорогого обучения работе с Microsoft Word. (Microsoft Word — самая популярная в мире программа для обработки текстов.) Этот совет (10474) относится к Microsoft Word 2007, 2010, 2013, 2016, 2019, Word в Microsoft 365 и 2021. Вы можете найти версию этого совета для старого интерфейса меню Word здесь: Изменения заголовков для мульти- стр Таблицы .
Биография автора
Allen Wyatt
На его счету более 50 научно-популярных книг и множество статей в журналах.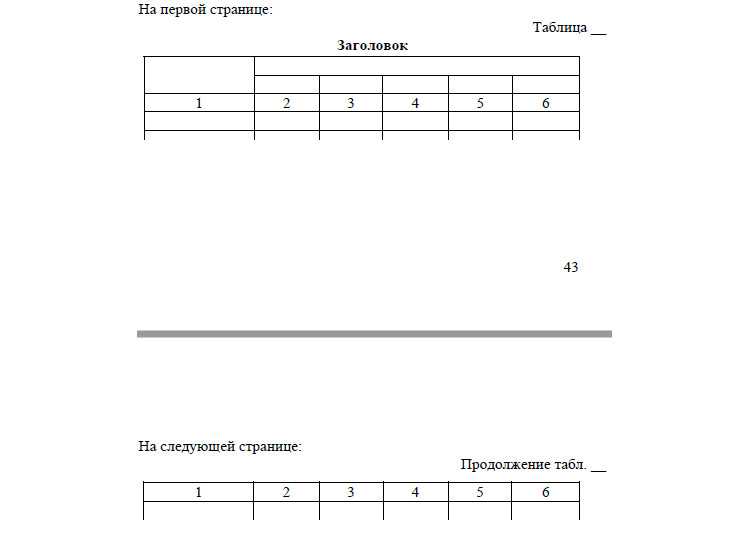 Аллен Вятт является всемирно признанным автором. Он является президентом Sharon Parq Associates, компании, предоставляющей компьютерные и издательские услуги. Узнать больше об Аллене…
Аллен Вятт является всемирно признанным автором. Он является президентом Sharon Parq Associates, компании, предоставляющей компьютерные и издательские услуги. Узнать больше об Аллене…
Учиться легко! Быстро научитесь форматировать, публиковать и делиться своим содержимым с помощью Word 2013. С Step by Step вы задаете темп, формируете и отрабатываете необходимые навыки именно тогда, когда они вам нужны! Ознакомьтесь с Microsoft Word 2013 Step by Step сегодня!
Подписаться
БЕСПЛАТНАЯ УСЛУГА: Получайте подобные советы каждую неделю в WordTips, бесплатном информационном бюллетене по продуктивности. Введите свой адрес и нажмите «Подписаться».
Просмотреть последний информационный бюллетень.
(Ваш адрес электронной почты никому никогда не передается.)
Комментарии
Этот сайт
Есть версия Word, которая использует
ленточный интерфейс (Word 2007 или более поздняя версия)? Этот сайт для вас! Если вы
использовать более раннюю версию Word, посетите
наш сайт WordTips посвящен интерфейсу меню.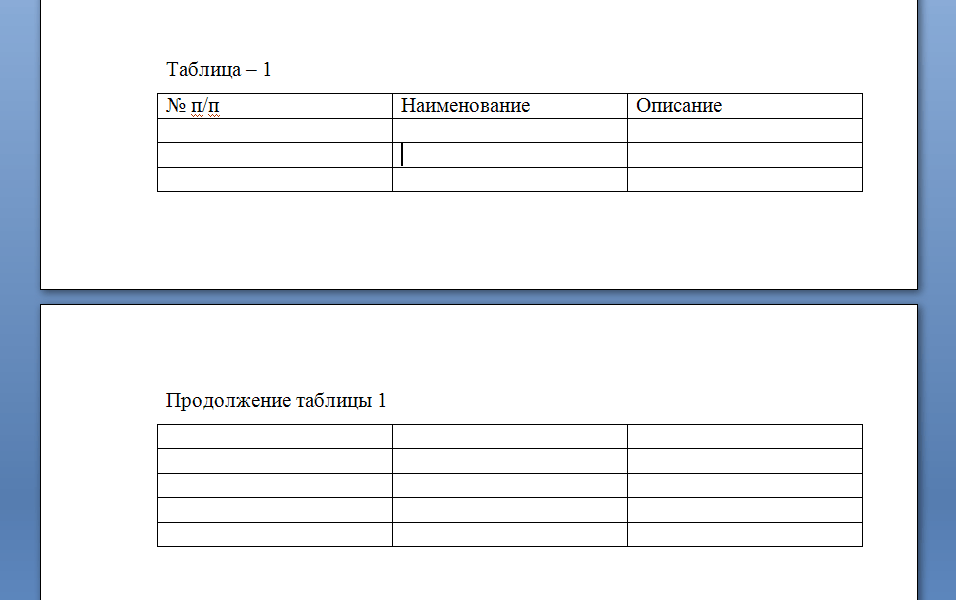
Видео
Посетите WordTips канал на YouTube
Подписаться
БЕСПЛАТНАЯ УСЛУГА: Получайте такие советы каждую неделю в WordTips, бесплатном информационном бюллетене по продуктивности. Введите свой адрес и нажмите «Подписаться».
(Ваш адрес электронной почты никому и никогда не передается.)
Просмотр самого последнего информационного бюллетеня.
Ссылки и обмен
- Часто задаваемые вопросы о WordTips
- Вопросы или комментарии
- Отличные идеи брендинга
- Бесплатные календари
Copyright © 2023 Sharon Parq Associates, Inc.
Компьютерное программное обеспечение на месте, обучение Microsoft Office
microsoft word : использование столбцов
Создавая документ в Word, мы часто хотим расположить наш текст рядом для более эффективного использования
пространства или более интересной планировки.
Есть несколько способов сделать это: столбцы, таблицы и текстовые поля. Эта статья посвящена столбцы, но давайте сначала объясним различия между ними.
Столбцы, таблица или текстовое поле?
Первый шаг — решить, какой из эти два метода будут лучшими для вас. Это простой вопрос: хотите ли вы, чтобы текст автоматически перетекал в следующий столбец или перейти на следующую страницу?
Столбцы позволяют размещать текст вместе на одной странице, и текст автоматически перетекает из одного столбца в другой. следующий, пока все столбцы не будут заполнены.
Столы не следуют друг за другом. Когда столбец таблицы заполнен, содержимое будет продолжено на следующей странице. Другие столбцы в таблице независимы друг от друга, и их содержимое не связано.
Итак, спросите себя: это единый поток информации, как новостная статья? или это два или три или четыре
независимые потоки информации, такие как электронные таблицы? Если это первое, вам нужны столбцы.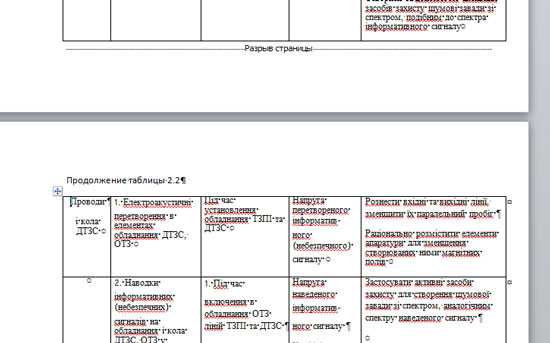 В противном случае вы
хочу стол.
В противном случае вы
хочу стол.
Как насчет текстовых полей? Мы используем их, когда нам нужно, чтобы текст «плавал» на странице вторично по отношению к основному тексту. Этот является обычным для специальных цитат «боковой панели», которые вы могли бы увидеть в журнале.
В следующих двух статьях Word мы объясним, как работать с таблицами и текстовыми полями.
Создание столбца
Работа со столбцами в Word может потребовать некоторого терпения, но самый простой способ начать — это ввести сначала большая часть вашего текста, а затем , а затем преобразуйте его в столбцы. Вы не должны делать это таким образом, но вы обнаружите, что это намного менее хлопотно.
В Word 2003 выделите весь текст, хотите в «Столбцы», а затем вытащите меню «Формат» и выберите «Столбцы». Диалоговое окно «Столбцы» позволит вам укажите количество столбцов, их ширину и, если хотите, вертикальную линию, разделяющую их. Отметьте свой выбор и нажмите OK, и все готово!
В Word 2007 выделите весь нужный текст в столбцах и выберите вкладку ленты «Макет страницы», затем потяните
вниз в меню «Столбцы». Вы можете быстро выбрать один из пяти доступных вариантов или выбрать «Дополнительные столбцы» для
знакомое диалоговое окно «Столбцы».
Вы можете быстро выбрать один из пяти доступных вариантов или выбрать «Дополнительные столбцы» для
знакомое диалоговое окно «Столбцы».
Вы можете внести изменения в свои столбцы в любое время, поместив курсор в любое место внутри области столбца и вернуться в диалоговое окно «Столбцы», как описано выше.
Принудительный разрыв столбца
Для точной настройки форматирования вы можете «принудительно» остановить столбец, чтобы текст продолжался вверху. другого столбца. Это обычное действие, когда заголовок нового раздела текста оказывается внизу страницы. столбец.
Поместите курсор непосредственно перед первой буквой текста, который вы хотите «вставить» в столбец. В слове 2003, выберите меню «Вставка», затем «Разрыв» и укажите «Разрыв столбца». В Word 2007 вытащите «Разрывы». на вкладке ленты «Макет страницы» и выберите «Столбец».
Разрыв столбца можно удалить, поместив курсор непосредственно в верхнюю часть столбца и нажав Backspace.
Устранение неполадок столбца
При использовании столбцов иногда возникают проблемы, когда вы хотите внести серьезные изменения в макет вашего
документ.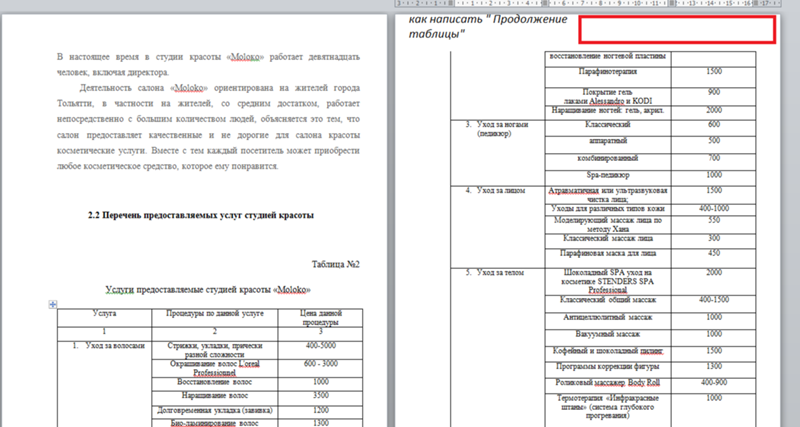
Один из самых простых способов устранения неполадок столбца — просто «сбросить» его обратно в один столбец, а затем повторно примените настройки столбца. Для этого выберите всю затронутую область и откройте диалоговое окно «Столбцы». (как описано выше) и укажите только один столбец из предустановки.
Если дальнейшие проблемы не устранены, вам может потребоваться ввести Обычный/Черновой режим. Просмотр, чтобы увидеть и удалить все разрывы разделов и столбцов. Чтобы перейти в обычный вид в Word 2003, выберите «Обычный» в Меню просмотра. Чтобы перейти в режим черновика в Word 2007, нажмите «Черновик» на вкладке ленты «Вид». Оказавшись здесь, вы сможете чтобы увидеть визуальные индикаторы, которые начинают и заканчивают столбцы, а также обозначают разрывы столбцов. Вы можете удалить эти прерывается с помощью клавиши Delete, но будьте осторожны, так как удаление разделов часто может повлиять на верхние и нижние колонтитулы вашей страницы. среди других настроек макета.
запланировать урок в слове
Запросите локальный класс Word в Applied Office.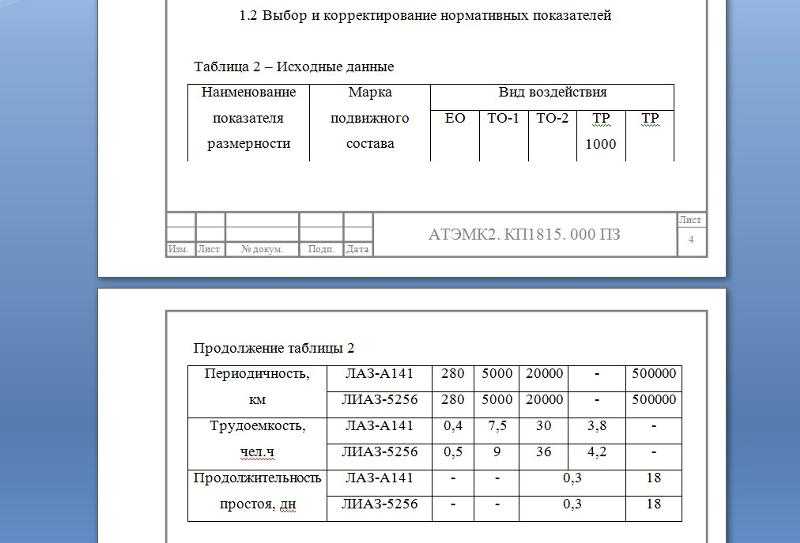

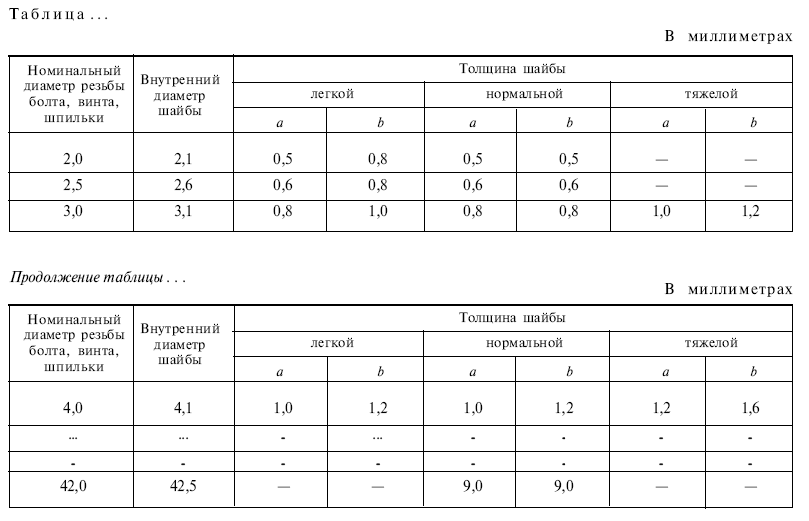 Мы видим множество квадратиков, вам нужно выбрать такое их количество, сколько вы хотели бы видеть столбцов в своей таблице. Например мы выделили 5х5 квадратов. У нас получилось 5 ячеек по вертикали и 5 по горизонтали. Далее мы может их двигать, менять их размер. Курсором их можно уменьшать и увеличивать, затем после достижения желаемого вида на них можно нажать и заполнить текстом или цифрами. Расположение текста также легко меняется как и в обычном виде – размер, шрифт, выравнивание и т.д.
Мы видим множество квадратиков, вам нужно выбрать такое их количество, сколько вы хотели бы видеть столбцов в своей таблице. Например мы выделили 5х5 квадратов. У нас получилось 5 ячеек по вертикали и 5 по горизонтали. Далее мы может их двигать, менять их размер. Курсором их можно уменьшать и увеличивать, затем после достижения желаемого вида на них можно нажать и заполнить текстом или цифрами. Расположение текста также легко меняется как и в обычном виде – размер, шрифт, выравнивание и т.д.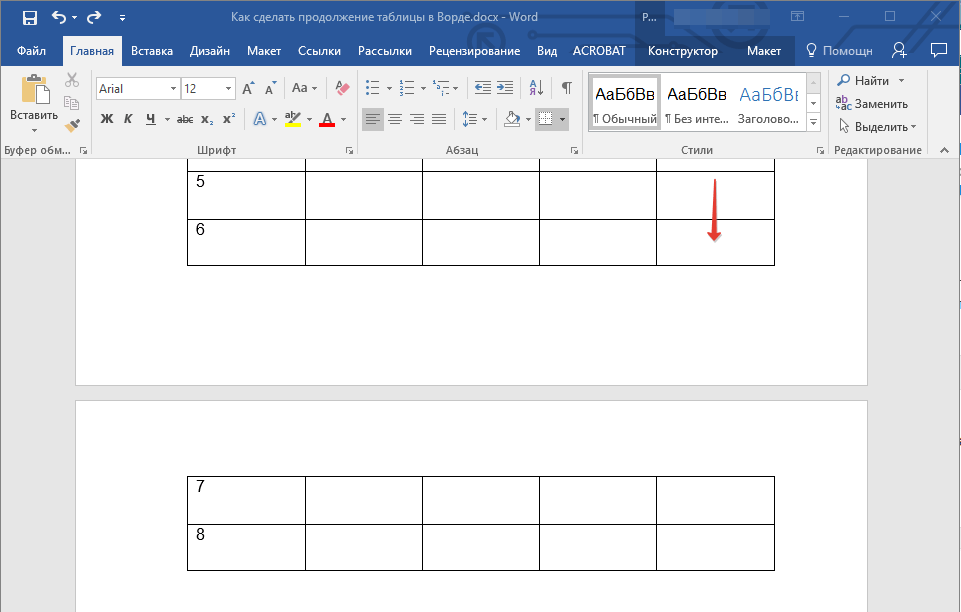 Обратите внимание, что наверху у вас расположены в этот момент все необходимые инструменты. С их помощью вы можете изменить размер, сделать сортировку текста внутри таблицы, использовать формулу, добавить или удалить столбцы и ячейки
Обратите внимание, что наверху у вас расположены в этот момент все необходимые инструменты. С их помощью вы можете изменить размер, сделать сортировку текста внутри таблицы, использовать формулу, добавить или удалить столбцы и ячейки
 Найти его можно в интернете, нужно лишь выставить правильные параметры. Главное условие заключается в том, что информация должна быть опубликовала совсем недавно. Для индексации материала в системе требуется обычно от 1 до 90 дней
Найти его можно в интернете, нужно лишь выставить правильные параметры. Главное условие заключается в том, что информация должна быть опубликовала совсем недавно. Для индексации материала в системе требуется обычно от 1 до 90 дней