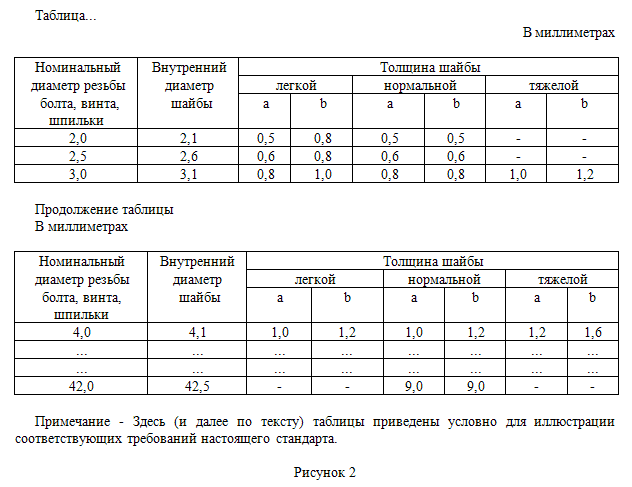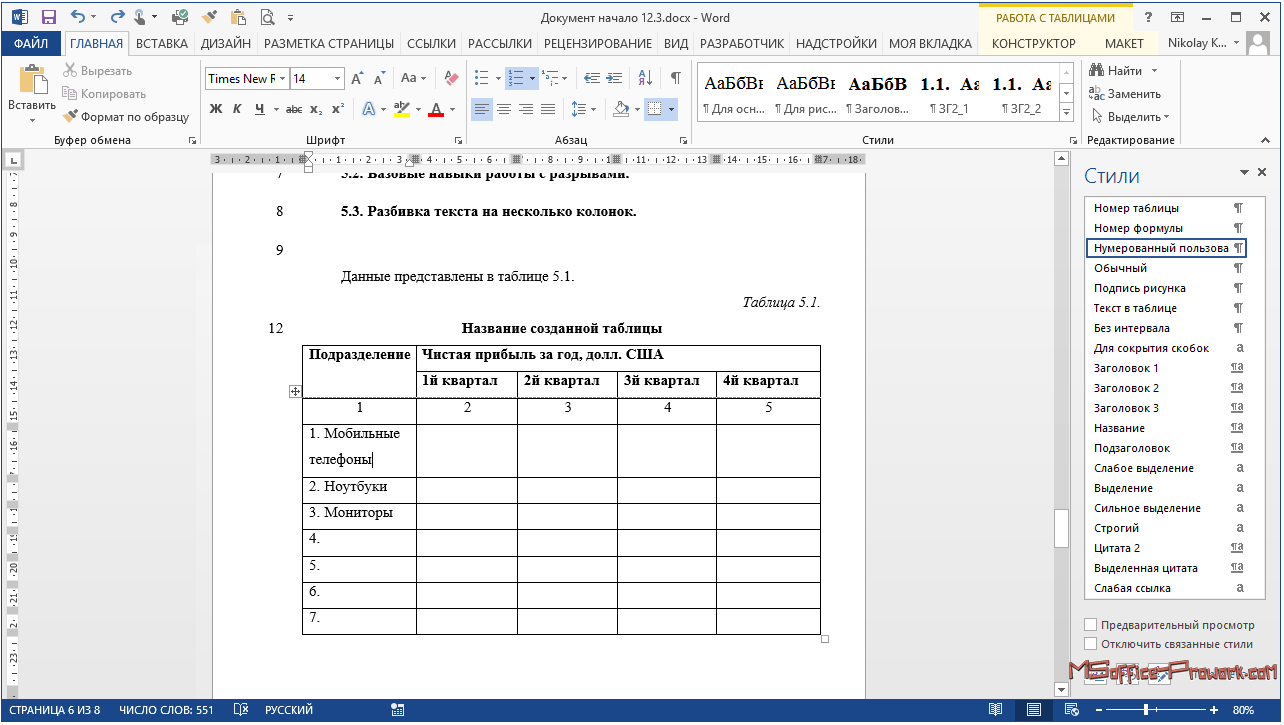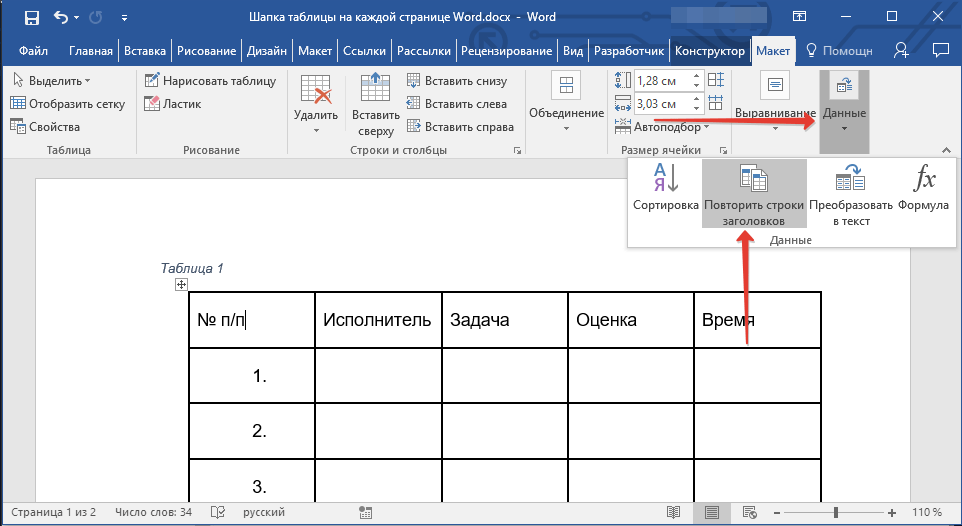Как сделать продолжение таблицы в Ворде
На нашем сайте вы можете найти несколько статей о том, как создавать таблицы в программе MS Word и как с ними работать. Мы постепенно и исчерпывающе отвечаем на самые популярные вопросы, и вот настал черед еще одного ответа. В этой статье мы расскажем, как сделать продолжение таблицы в Ворде 2007 — 2016, а также Word 2003. Да, изложенная ниже инструкция будет применима ко всем версиям этого офисного продукта Microsoft.
Урок: Как сделать таблицу в Ворде
Для начала стоит сказать, что на данный вопрос есть целых два варианта ответа — простой и немного сложнее. Так, если вам необходимо просто увеличить таблицу, то есть, добавить в нее ячейки, строки или столбцы, а затем уже продолжить в них писать, вводить данные, просто ознакомьтесь с материалом по ссылкам ниже (и выше тоже). В них вы точно найдете ответ на интересующий вас вопрос.
Уроки по таблицам в Word:
Как добавить строку в таблицу
Как объединить ячейки таблицы
Если же ваша задача — разделить большую таблицу, то есть, перенести одну ее часть на второй лист, но при этом еще и как-то обозначить, что на второй странице находится продолжение таблицы, действовать нужно совсем иначе.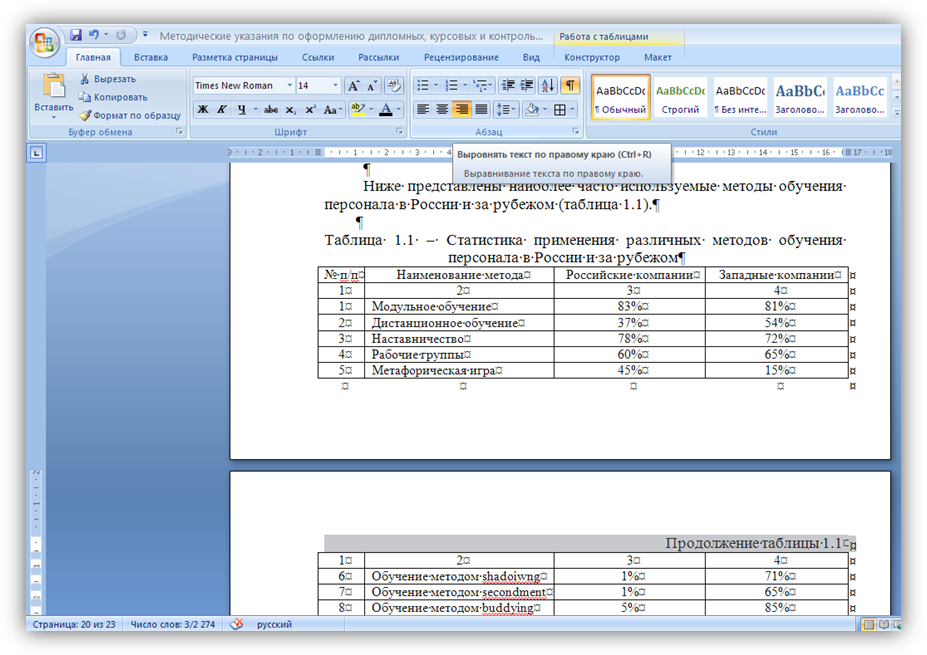 О том, как написать “Продолжение таблицы” в Ворде, мы и расскажем ниже.
О том, как написать “Продолжение таблицы” в Ворде, мы и расскажем ниже.
Итак, у нас есть таблица, расположенная на двух листах. Именно там, где она начинается (продолжается) на втором листе и нужно добавить надпись “Продолжение таблицы” или любой другой комментарий или примечание, наглядно указывающее на то, что это не новая таблица, а ее продолжение.
1. Установите курсор в последней ячейке последней строки той части таблицы, которая находится на первой странице. В нашем примере это будет последняя ячейка строки под номером 6.
2. Добавьте в этом месте разрыв страницы, нажав клавиши “Ctrl+Enter”.
Урок: Как сделать разрыв страницы в Word
3. Будет добавлен разрыв страницы, 6 строка таблицы в нашем примере “переедет” на следующую страницу, а после 5-ой строки, непосредственно под таблицей, можно будет добавить текст.
Примечание: После добавления разрыва страницы место для ввода текста будет находиться на первой странице, но как только вы начнете писать, оно переместиться на следующую страницу, выше второй части таблицы.
4. Напишите примечание, которое будет указывать на то, что таблица на второй странице является продолжением той, что находится на предыдущей странице. Если это необходимо, выполните форматирование текста.
Урок: Как изменить шрифт в Ворде
На этом мы закончим, ведь теперь вы знаете, как увеличить таблицу, а также о том, как сделать продолжение таблицы в MS Word. Желаем вам успехов и только положительных результатов в освоение столь продвинутой программы.
Опишите, что у вас не получилось. Наши специалисты постараются ответить максимально быстро.
Помогла ли вам эта статья?
ДА НЕТКак сделать продолжение таблицы в word 2010?
Во время работы с документами MS Word, может возникнуть необходимость не только напечатать текст, но и вставить рисунок, сделать таблицу, диаграмму или график в Ворде. На нашем сайте Вы сможете найти подробные статьи, как сделать таблицу в Ворде, и как построить график в Word. Писали мы и про то, как объединить или разделить таблицу в Ворд.
На нашем сайте Вы сможете найти подробные статьи, как сделать таблицу в Ворде, и как построить график в Word. Писали мы и про то, как объединить или разделить таблицу в Ворд.
В данной статье мы опять затронем данную тему. Предположим, у Вас в документе есть таблица, которая не помещается на один лист, а занимает два, три или больше листов. По правилам оформления и требованиям, написанным в ГОСТ, на втором листе и всех последующих, вверху нужно написать: «Продолжение таблицы…».
Поэтому давайте разбираться, как вставить надпись Продолжение таблицы в Ворде. Покажу два способа, используя которые это можно сделать. У меня установлен Ворд 2010, все рекомендации подойдут, если Вы пользуетесь 2007, 2013 или 2016 Вордом. Если же у Вас установлен 2003 Ворд, тогда делается все так же, только название пунктов и их расположение могут немного отличаться.
Для начала, советую включить отображение непечатаемых знаков, чтобы было понятно, где добавится разрыв и стоит знак окончания строки.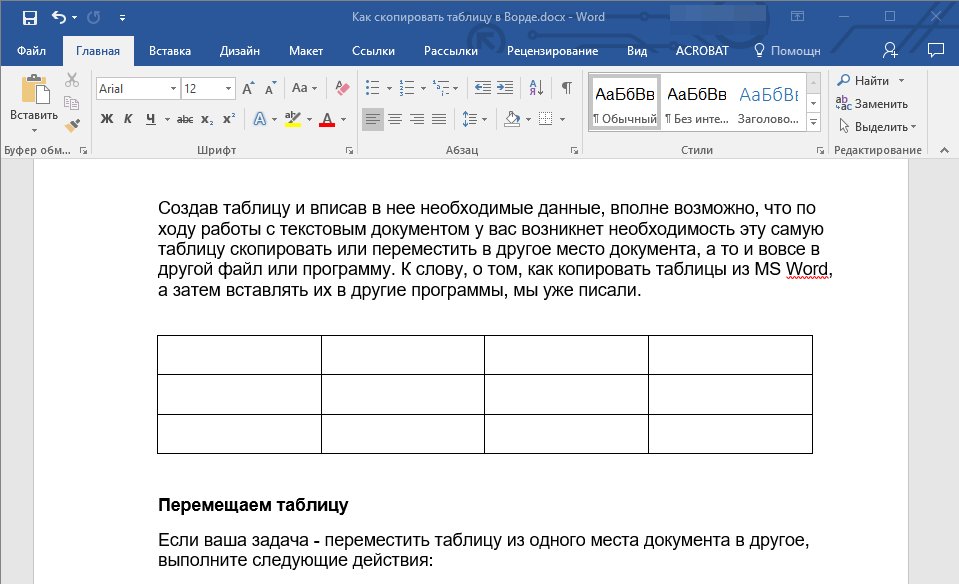 Если пользоваться Вы ими не привыкли, то после того, как сделаете нужную надпись, эти знаки можно отключить.
Если пользоваться Вы ими не привыкли, то после того, как сделаете нужную надпись, эти знаки можно отключить.
Для этого на вкладке «Главная» в группе «Абзац» нажмите на кнопку «Отобразить все знаки». После этого в документе можно увидеть знаки начало/конец абзаца, пробелы, маркеры для заполнения ячейки текстом и прочее.
Подписываем продолжение таблицы: 1 способ
Открывайте нужный документ и пролистывайте его до той страницы, где есть нужная таблица.
Затем на верхнем листе установите курсор в конец текста в последней правой ячейке и нажмите «Ctrl+Enter».
Добавится разрыв страницы, и она поделится на 2 части. Ставьте курсор после появившейся фразы, возле черного вертикального маркера, и напечатайте нужный текст.
Добавленный текст автоматически перенесется на второй лист, и необходимая надпись будет именно над той строкой, которая начинается на второй странице.
Данный способ лучше использовать, если у Вас каждые новые данные занимают одну две строки.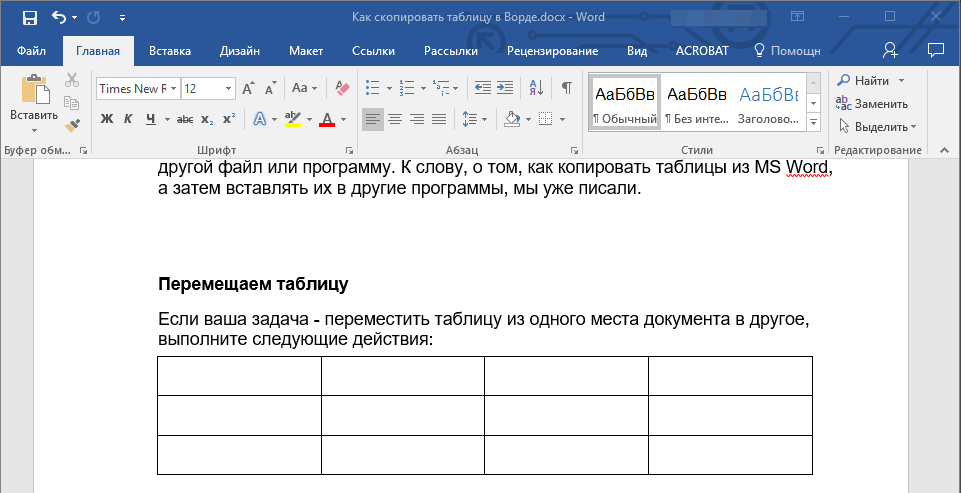 Если у Вас одна строка в таблице разбита на несколько ячеек, и в каждой много текста, который занимает не 1, а 5-6 строк, тогда воспользуйтесь вторым способом.
Если у Вас одна строка в таблице разбита на несколько ячеек, и в каждой много текста, который занимает не 1, а 5-6 строк, тогда воспользуйтесь вторым способом.
Делаем надпись над таблицей: 2 способ
Теперь давайте рассмотрим такой вариант: у Вас большая таблица в документе и в ячейках написано много текста, как в примере. Если просто использовать первый способ, тогда после вставки разрыва, последняя строка автоматически перенесется на второй лист. В результате, на первом листе останется много пустого места, а так делать нельзя, особенно в официальных документах, которые оформляются по ГОСТу.
Кликните мышкой в конце текста в нижней правой ячейке. Затем перейдите на вкладку «Работа с таблицами» – «Макет» и в группе «Строки и столбцы» нажмите на кнопку «Вставить снизу».
В таблицу добавится еще одна строка. Выделите ее полностью, кликнув по левому полю мышкой напротив нее один раз. Затем на вкладке «Главная» в поле для шрифта напечатайте цифру «2» – это размер шрифта, и нажмите «Enter».
Строка со второго листа переместится в конец первого. Кликните по правой нижней ячейке (мигающей палочки будет практически не видно, поскольку там выбран размер шрифта «2») и нажмите «Ctrl+Enter».
После этого, таблица разорвется на 2 части. Установите курсор после появившейся фразы там, где стоит вертикальная черная палка – конец абзаца, и напечатайте нужный текст.
В результате, на втором листе будет написано то, что нам нужно. Теперь нужно удалить лишнюю строку. Выделите ее и нажмите «Ctrl+X».
Вот так получилось все сделать, не перенося последние ячейки с данными с первого листа на второй.
Надеюсь, у Вас все получилось, и теперь написать фразу Продолжение таблицы Вы сможете всего за пару минут.
Поделитесь статьёй с друзьями:
Спасибо за толковое пошаговое объяснение данного вопроса. Очень нужная информация для написания работ, касаемых заполнения таблиц.
На нашем сайте вы можете найти несколько статей о том, как создавать таблицы в программе MS Word и как с ними работать.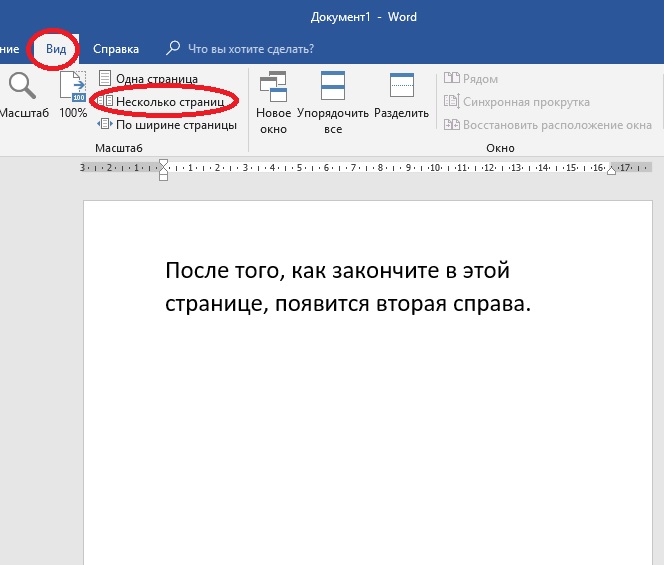
Урок: Как сделать таблицу в Ворде
Для начала стоит сказать, что на данный вопрос есть целых два варианта ответа — простой и немного сложнее. Так, если вам необходимо просто увеличить таблицу, то есть, добавить в нее ячейки, строки или столбцы, а затем уже продолжить в них писать, вводить данные, просто ознакомьтесь с материалом по ссылкам ниже (и выше тоже). В них вы точно найдете ответ на интересующий вас вопрос.
Уроки по таблицам в Word:
Как добавить строку в таблицуКак объединить ячейки таблицыКак разорвать таблицу
Если же ваша задача — разделить большую таблицу, то есть, перенести одну ее часть на второй лист, но при этом еще и как-то обозначить, что на второй странице находится продолжение таблицы, действовать нужно совсем иначе. О том, как написать “Продолжение таблицы” в Ворде, мы и расскажем ниже.
О том, как написать “Продолжение таблицы” в Ворде, мы и расскажем ниже.
Итак, у нас есть таблица, расположенная на двух листах. Именно там, где она начинается (продолжается) на втором листе и нужно добавить надпись
1. Установите курсор в последней ячейке последней строки той части таблицы, которая находится на первой странице. В нашем примере это будет последняя ячейка строки под номером .
2. Добавьте в этом месте разрыв страницы, нажав клавиши “Ctrl+Enter”.
Урок: Как сделать разрыв страницы в Word
3. Будет добавлен разрыв страницы, строка таблицы в нашем примере “переедет” на следующую страницу, а после -ой строки, непосредственно под таблицей, можно будет добавить текст.
Примечание: После добавления разрыва страницы место для ввода текста будет находится на первой странице, но как только вы начнете писать, оно переместиться на следующую страницу, выше второй части таблицы.
4. Напишите примечание, которое будет указывать на то, что таблица на второй странице является продолжением той, что находится на предыдущей странице. Если это необходимо, выполните форматирование текста.
Урок: Как изменить шрифт в Ворде
На этом мы закончим, ведь теперь вы знаете, как увеличить таблицу, а также о том, как сделать продолжение таблицы в MS Word. Желаем вам успехов и только положительных результатов в освоение столь продвинутой программы.
Мы рады, что смогли помочь Вам в решении проблемы.
Задайте свой вопрос в комментариях, подробно расписав суть проблемы. Наши специалисты постараются ответить максимально быстро.
Помогла ли вам эта статья?
Да Нет
Статья расскажет как в «Word» делать продолжение таблицы и надпись над ней.
Программа «Word» полезна тем, что в ней есть возможность не только набирать текст, но и работать с таблицами. Пользователи часто интересуются как раз по части редактирования таблиц в «Word», поскольку с текстом обычно возникает не так много проблем. Поэтому ниже мы будем обсуждать именно эти вопросы.
Пользователи часто интересуются как раз по части редактирования таблиц в «Word», поскольку с текстом обычно возникает не так много проблем. Поэтому ниже мы будем обсуждать именно эти вопросы.
В данном обзоре мы поговорим о том, как в программе «Word 2007/2010/2013/2016/2003» сделать продолжение таблицы на следующей странице, как вставить название продолжения таблицы (сделать надпись продолжения над таблицей).
Как в «Word» сделать продолжение таблицы на новой странице и как напечатать надпись над продолжением таблицы?
Как известно, в редакторе «Word» существует возможность делать таблицы, а также увеличивать их при необходимости. Причем, увеличить таблицу можно двумя путями. В первом случае мы просто добавляем новые ячейки, столбцы или строки. Это более простой вопрос.
Чуть сложнее будет поделить таблицу на несколько связанных между собой частей. То есть продолжить одну таблицу на другой странице и отметить это, чтобы не возникало никакой путаницы. Как это сделать?
Как это сделать?
А делать это мы будем следующим образом. Допустим, мы имеем таблицу, которая по сути должна располагаться на двух или более листах, так как нецелесообразно будет ее все уменьшать и уменьшать в размерах. Наша задача – отметить надпись вида «Продолжение таблицы» (или любую надпись, которая ясно указывает, что на текущей странице мы видим продолжение предыдущей таблицы) в начале второй страницы.
Итак, делаем следующее:
- Обращаем внимание на таблицу, отображенную на первой странице нашего документа. Здесь нам необходимо вставить курсор мышки в ячейку, расположенную в последнем столбце и последней строке (в нашем случае это строка № 6) нашей таблицы. На скриншоте это указано красной стрелкой, вы пока не обращайте внимание на следующую страницу.
Вставляем курсор мышки в ячейку, расположенную в последнем столбце и последней строке
- Теперь нажмите одновременно на две клавиши: «Ctrl» и «Enter».
 Таким образом мы сделали разрыв таблицы.
Таким образом мы сделали разрыв таблицы. - После данного разрыва строка № 6 перескочит на начало следующей таблицы. Теперь мы видим, что предыдущая таблица заканчивается на пятой строке, а следующая, соответственно, начинается – с шестой.
Предыдущая таблица заканчивается на пятой строке, а следующая, соответственно, начинается – с шестой.
- Далее нам нужно будет дополнительно отметить, что таблица на второй странице является продолжением первой. Здесь стоит указать одно правило. Когда вы провернете все вышеуказанные операции, текст вида «Продолжение таблицы» нужно начинать печатать под первой таблицей на первой странице, в следствие чего данный текст автоматически будет перемещен на вторую страницу над второй таблицей. Не забывайте этого.
Текст вида «Продолжение таблицы» нужно начинать печатать под первой таблицей на первой странице
Видео: Как сделать продолжение таблицы в «Word»?
youtube.com/embed/9G0iPqZoa-U?feature=oembed” frameborder=”0″ allowfullscreen=”allowfullscreen”/>
Видео: Как вставить название таблицы в «Word»?
При составлении больших таблиц в текстовом редакторе Ворд редко когда удается точно определить размер макета таблицы при ее создании. Ошибиться и выбрать неправильное исходное значение можно как для столбцов таблицы, так и для ее колонок. Еще большую степень неопределенности вносят таблицы сложного форматирования, в которых приходится объединять несколько ячеек столбцов или колонок в одно целое. Во всех указанных случаях перед вами встанет вопрос о продолжении таблицы.
Как продолжить таблицу в Ворде Рассмотрим типовые задачи добавления строк и столбцов в существующую таблицу.
- Добавление строк. Чтобы добавить строки и продолжить таблицу в Ворде выполните следующие шаги.

Результатом данных действий станет добавление новой пустой строки к существующей таблице. Если нужно добавить сразу несколько строк, то выделите не одну ячейку в строке, а несколько ячеек в подряд идущих строках. Теперь после последней выделенной ячейки будет добавлено столько строк, сколько было выделено их в таблице.
- Добавление столбцов. Осуществляется аналогично добавлению строк, но используется несколько иной принцип выделения.
Сложности могут возникнуть при добавлении столбцов в таблице, у которой объединены часть ячеек. Поэтому, добавлять столбцы лучше до объединения ячеек. Но, как правило, столбцов в таблице всегда гораздо меньше, чем строк и их проще изначально создать правильное количество.
Как продолжить таблицу в Ворде на следующей страницеЕсли таблица содержит много строк и ее нужно продолжить на следующей странице, то просто добавляйте к ней строки и таблица автоматически будет продолжена на новой странице.
разбивка таблицыВ тех случаях, когда по требованиям оформления документа продолжить таблицу в Ворде нужно с «шапкой» на новой странице, разбейте исходную таблицу на две отдельные.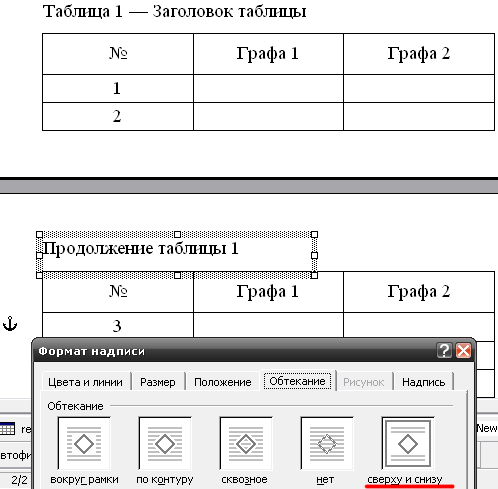 Для этого установите курсор в строку, с которой будет начинаться таблица на новой странице, перейдите в главном меню на вкладку Макет, найдите в ней кнопку Разбить таблицу и нажмите ее. Создайте вручную шапку таблицы и продолжите работать с ней на новой странице.
Для этого установите курсор в строку, с которой будет начинаться таблица на новой странице, перейдите в главном меню на вкладку Макет, найдите в ней кнопку Разбить таблицу и нажмите ее. Создайте вручную шапку таблицы и продолжите работать с ней на новой странице.
Как в ворде сделать надпись окончание таблицы. Мы рады, что смогли помочь Вам в решении проблемы
Предвзятое отношение к таблицам имеет свои глубокие корни. Чего греха таить, дюжину лет назад таблицы в не могли похвастаться удобством из-за несовершенства программы в целом. Но с тех пор прошло много времени. Microsoft прекрасно поработала над своими ошибками и сделала всё возможное для удобства пользователей. Жаль, конечно, что многие из тех самых пользователей об этом не знают и до сих пор работают в 2003-й редакции офисного пакета. Историю про ёжиков и кактусы не напоминает? 🙂
Всем застрявшим в прошлом просто по-человечески рекомендую обновиться как минимум до 2013-й версии Microsoft Office, а лучше – сразу до свежей, 2016-й. Поверьте, вам только кажется, что вы работаете в ставшей классикой среде, на самом деле она уже давно поросла мхом и плесенью.
Поверьте, вам только кажется, что вы работаете в ставшей классикой среде, на самом деле она уже давно поросла мхом и плесенью.
Используйте шаблоны
Офисные будни полны , в том числе и таблиц. Берём одну электронную бумажку, вырезаем её часть, вставляем в новый документ и правим детали. Хорошая методика, но, как мне кажется, работа с шаблонами немного проще и быстрее. К слову, в самом Word шаблоны величают экспресс-таблицами.
Кликните по закладке «Вставка», щёлкните по «Таблице» и перейдите к «Экспресс-таблицам». Обратите внимание на пункт «Сохранить выделенный фрагмент в коллекцию».
Здесь вы найдёте несколько вполне полезных вариантов и, что самое главное, сможете сохранить в качестве шаблона любую другую таблицу или её фрагмент, в том числе и собственного производства.
Рисуйте таблицы
Помните медведя, который в детстве прошёлся по вашим ушам и рукам в безудержном цыганском танце? Именно с тех пор вы не любите пение и кисточки и именно с тех пор вы упорно игнорируете опцию «Нарисовать таблицу» в Word. Встряхнись, взрослый человек! Пора подавить мохнатое чудовище! Это проще, чем кажется.
Встряхнись, взрослый человек! Пора подавить мохнатое чудовище! Это проще, чем кажется.
Кликните по закладке «Вставка», щёлкните по «Таблице» и перейдите к пункту «Нарисовать таблицу».
И не бойтесь совершить промах: под рукой всегда найдётся ластик. Порой карандаш и стиралка существенно упрощают создание сложных таблиц с мелкими элементами.
Вставляйте строки и столбцы быстро
Начиная с Word 2013 добавление строк и столбцов из зубодробительной пытки превратилось в увлекательную забаву. Не подумайте, архаичные «Вставить столбцы слева/справа» и «Вставить строки сверху/снизу» никуда не делись, но о них теперь можно забыть.
Наведите курсор на пространство между строками или столбцами за пределами таблицы и нажмите на появившийся плюс.
В будущем хотелось бы видеть что-то похожее и для функции удаления.
Применяйте линейку
У каждого человека есть любимые и отталкивающие цифры, которые он без разбору использует или избегает в своей жизни.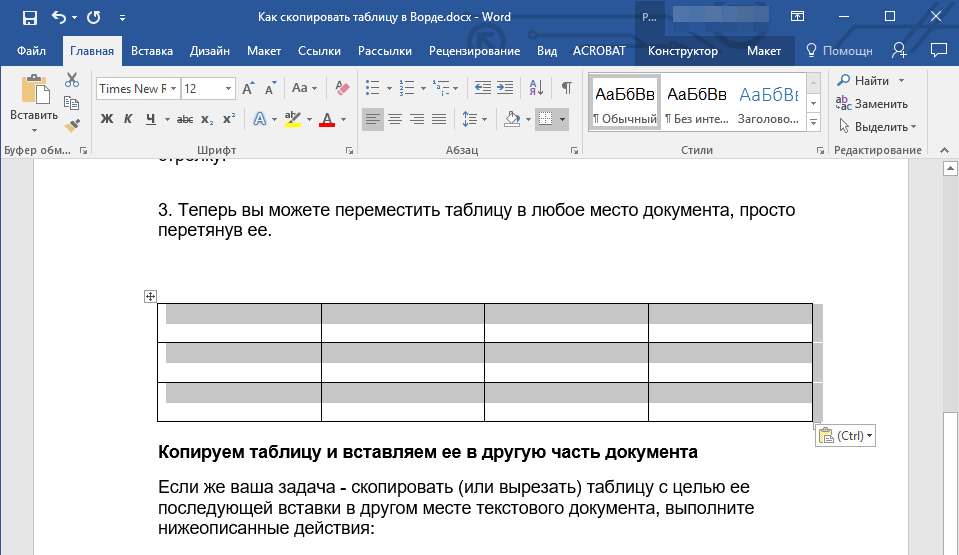 Даже в параметрах своих таблиц. Знаю таких. 🙂
Даже в параметрах своих таблиц. Знаю таких. 🙂
Если вы привыкли точно выставлять значения отступов, ширину и высоту ячеек через свойства таблицы, попробуйте альтернативу – линейку.
Наведите курсор на границу столбцов или строк, схватите её, зажмите клавишу Alt и пользуйтесь удобством сантиметровой линейки.
Такой же трюк можно провернуть и с маркерами отступов и выступов. Наведите на них курсор и зажмите всё ту же клавишу Alt.
Используйте горячие клавиши
Будь я разработчиком программного обеспечения, я бы нарёк горячие клавиши душевными кнопками. Ведь порой так и хочется обняться с ноутбуком только потому, что они есть. Что же касается таблиц Word, я наиболее часто использую тройку комбинаций:
- Alt + Shift + «Вверх/Вниз» быстро перемещает текущую строку на одну позицию выше или ниже (просто незаменимая вещь).
- Ctrl + Shift + A мгновенно превращает прописные буквы в заглавные, что очень полезно для заголовков.

- Ctrl + Tab добавляет табуляцию в ячейке, в то время как обычный Tab переносит курсор на следующую ячейку.
Преобразуйте текст в таблицу
Немного магии, которой можно прихвастнуть на глазах у изумлённой публики. Вместо того чтобы создавать таблицы привычным способом, попробуйте парочку других, более изощрённых, вариантов:
- Массивы ячеек, скопированные из Excel, вставляютcя в Word как таблица с невидимыми границами.
- Хорошо структурированный текст легко преобразуется в таблицу штатными средствами Word.
Выделите текст, кликните по закладке «Вставка», щёлкните по «Таблице» и выберите пункт «Преобразовать в таблицу».
Обратите внимание на вспомогательные параметры: качество преобразования зависит от них напрямую.
Контролируйте размеры ячеек
Хочешь узнать человека, подкинь ему таблицу с текстом-самодуром. Немного свободная интерпретация известного мнения, конечно, но бьёт в точку. Только взгляните на скриншот, а точнее на первую колонку и слово «филологический» – безобразное бельмо.
Только взгляните на скриншот, а точнее на первую колонку и слово «филологический» – безобразное бельмо.
По моим наблюдениям, в таких случаях люди сначала неприлично выражаются, а затем прибегают к не самому оптимальному выходу – уменьшают размер шрифта. Но лучше вместить текст другим путём.
Щёлкните в ячейке правой клавишей, выберите пункт «Свойства таблицы», переключитесь на закладку «Ячейка», перейдите к «Параметрам» и проставьте галочку в графе «Вписать текст».
Word поднатужится и вернёт убежавшую букву на место, а в мире снова воцарится мир. К слову, для наглядности «вписанный» текст будет подчёркиваться голубой линией.
А ещё, бывает, позаимствуешь чью-то таблицу и довольно напеваешь себе под нос: «Только ты, рыба моей мечты»! Хорошая работа чужими руками! Начинаешь заливать её своими данными, и тут происходит неконтролируемая чертовщина: одни столбцы расползаются за счёт похудения других. Голова отрезвляется, и реальность перестаёт радовать.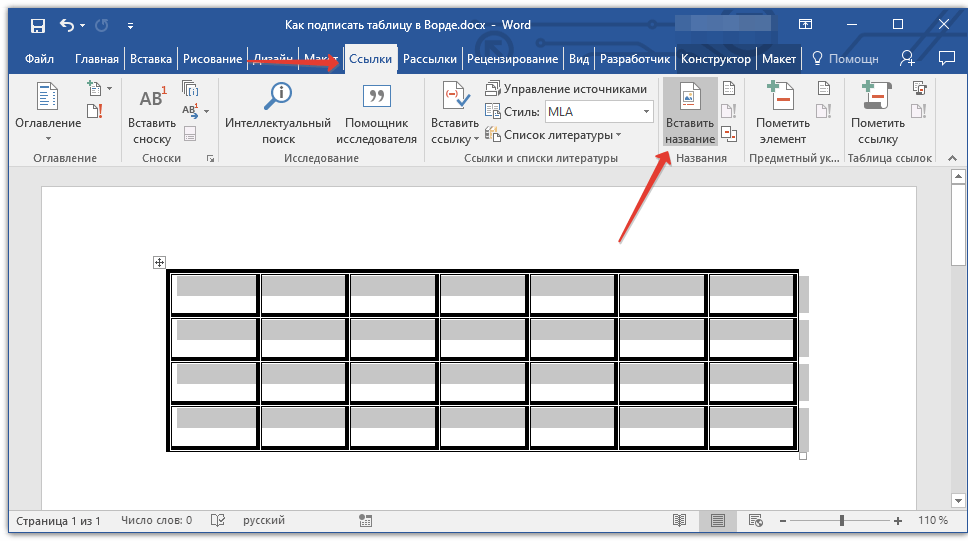 Как быть?
Как быть?
Шутки шутками, но случается, что вам присылают таблицу строгого формата, с которой нельзя оплошать. Как минимум не поленитесь отправить её обратно с прежними размерами. Так получатель увидит то, что ожидает увидеть. А для этого отключите автоподбор размеров по содержимому.
Щёлкните в любой из ячеек правой клавишей мыши, выберите пункт «Свойства таблицы», перейдите к «Параметрам» и снимите галочку в графе «Автоподбор размеров по содержимому».
Эта же опция спасёт вашу таблицу от коллапса, если вам необходимо заполнить некоторые ячейки изображениями: они впишутся в виде миниатюры вместо полномасштабного размера.
Есть что добавить? Пишите в комментариях.
При составлении больших таблиц в текстовом редакторе Ворд редко когда удается точно определить размер макета таблицы при ее создании. Ошибиться и выбрать неправильное исходное значение можно как для столбцов таблицы, так и для ее колонок. Еще большую степень неопределенности вносят таблицы сложного форматирования, в которых приходится объединять несколько ячеек столбцов или колонок в одно целое.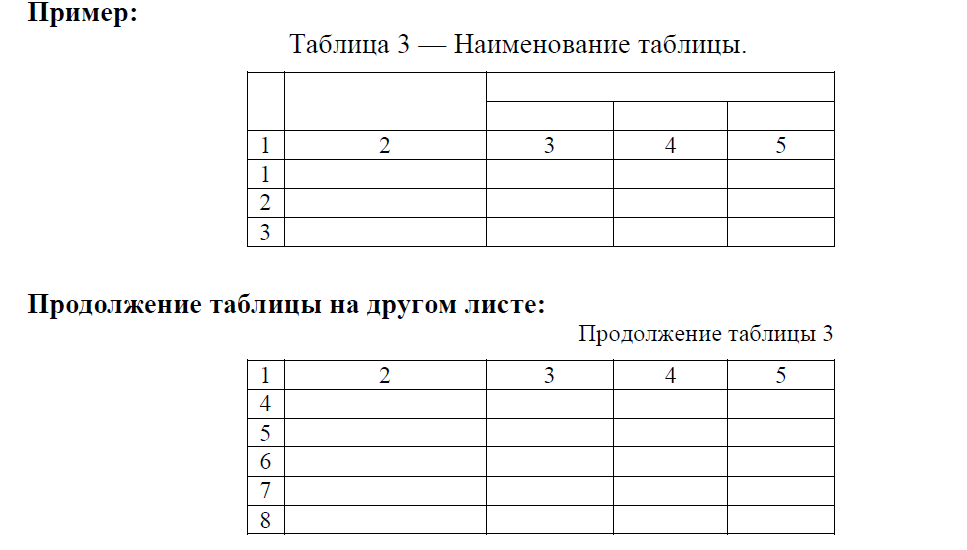 Во всех указанных случаях перед вами встанет вопрос о продолжении таблицы.
Во всех указанных случаях перед вами встанет вопрос о продолжении таблицы.
Рассмотрим типовые задачи добавления строк и столбцов в существующую таблицу.
Сложности могут возникнуть при добавлении столбцов в таблице, у которой объединены часть ячеек. Поэтому, добавлять столбцы лучше до объединения ячеек. Но, как правило, столбцов в таблице всегда гораздо меньше, чем строк и их проще изначально создать правильное количество.
Как продолжить таблицу в Ворде на следующей странице
Если таблица содержит много строк и ее нужно продолжить на следующей странице, то просто добавляйте к ней строки и таблица автоматически будет продолжена на новой странице.
В тех случаях, когда по требованиям оформления документа продолжить таблицу в Ворде нужно с «шапкой» на новой странице, разбейте исходную таблицу на две отдельные. Для этого установите курсор в строку, с которой будет начинаться таблица на новой странице, перейдите в главном меню на вкладку Макет, найдите в ней кнопку Разбить таблицу и нажмите ее.
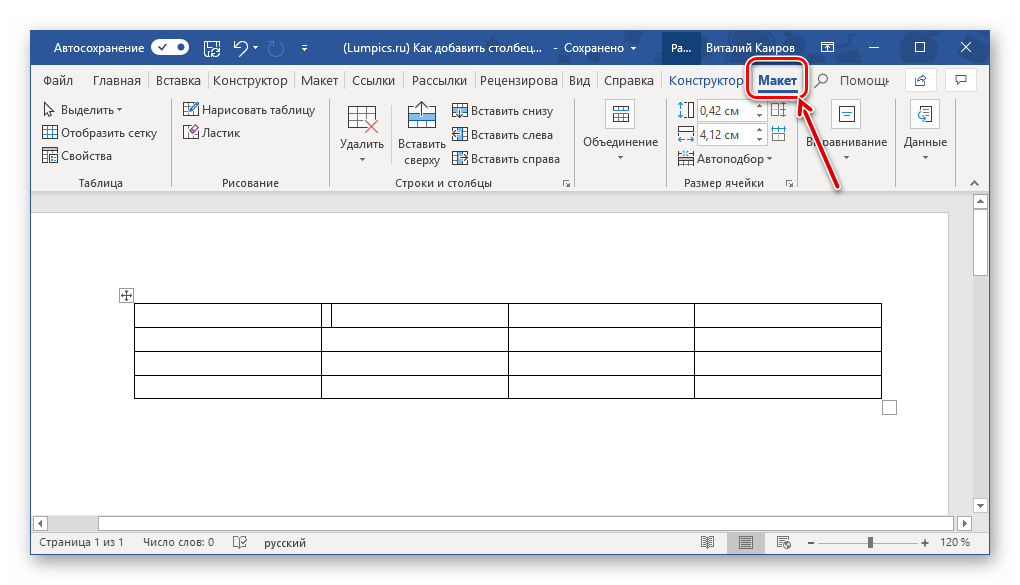 Создайте вручную шапку таблицы и продолжите работать с ней на новой странице.
Создайте вручную шапку таблицы и продолжите работать с ней на новой странице.Если в дипломном исследовании есть таблицы, важно не только правильно их заполнить, но и грамотно оформить. Как же происходит оформление таблиц по ГОСТу 2018?
Нам снова придётся обратиться к тому же ГОСТу, на который следует опираться при выяснении . Это ГОСТ 7.32-2001 . Сразу поясним: ГОСТа 2015 по оформлению таблиц в природе не существует, уже много лет подряд действует старый добрый 7.32-2001. Принципы оформления таблиц и графических элементов также регламентируют ГОСТ 1.5-93 и ГОСТ 2.105-95, он же ЕСКД (Единая Система Конструкторской Документации).
Чтобы вам было проще разобраться в этих многостраничных документах, самое важное мы вынесли в тезисы этой статьи.
Общие правила оформления таблиц в дипломе
- Таблица располагается сразу после абзаца, где стоит на неё ссылка. Привязка к тексту обязательна. Нельзя ставить таблицу через несколько абзацев, мотивируя это тем, что сверху на следующем листе она будет смотреться лучше.
 Исключение – вынесение таблиц в Приложение.
Исключение – вынесение таблиц в Приложение.
- Таблицы разрывать можно, но не желательно. Лучше оставить пустое место после абзаца со ссылкой на таблицу и разместить её на следующем листе. Но при этом, конечно, не стоит оставлять большие пустые пространства.
- Тем не менее, иногда разрывать таблицы приходится. Если таблица очень длинная или широкая, и строки либо графы таблицы выходят за формат листа, то её можно разделить на части. Если много граф, то части таблицы располагаются на одном листе друг под другом. Если много столбцов, таблица продолжается на следующем листе. В первом случае в новых частях повторяется головка, во втором – боковик таблицы.
- Если у таблицы большой объём, и её приходится делить на части, а тем более переносить на другой лист, для упрощения навигации выполняется нумерация столбцов и графам. Цифры используются арабские, проставляются во второй строке. На следующей странице уже не нужно повторять заголовки граф и столбцов, достаточно поставить номера.

- Все таблицы в дипломной работе нумеруются, для этого используются только арабские цифры. ГОСТом допускается три принципа нумерации таблиц в дипломной работе:
- Последовательная нумерация. Пример: Таблица 1, Таблица 2, Таблица 3 и т. д.
- Нумерация по разделам с указанием номера раздела и, после точки, номера самой таблицы. Пример: Таблица 1.1, Таблица 1.2, Таблица 1.3, Таблица 2.1, Таблица 2.2 и т. д. (Второй вариант применяется, если в дипломной работе размещаются крупные объёмы табличного материала).
- Нумерация с учётом номера приложения (напомним, что приложения, согласно правилам оформления, обозначаются латинскими цифрами). Пример: Таблица B.1, Таблица С.1.1, Таблица С.1.2 и т. д.
- Название таблицы следует размещать сразу над ней. Точка после номера таблицы не ставится. После номера идёт тире, затем – название таблицы.
- У таблицы всегда должно быть название.
 Требования к названию: оно должно быть кратким, лаконичным, но при этом чётко отражать смысл таблицы, суть приведённой в ней информации. Рекомендуется использовать в названии таблицы 2 – 5 слов, избегая громоздких формулировок.
Требования к названию: оно должно быть кратким, лаконичным, но при этом чётко отражать смысл таблицы, суть приведённой в ней информации. Рекомендуется использовать в названии таблицы 2 – 5 слов, избегая громоздких формулировок.
- Обратите внимание, что слово «Таблица» следует писать с заглавной буквы и обязательно полностью, не сокращая.
- При переносе таблицы на следующий лист необходимо поставить вверху её полное название таблицы с нумерацией. При делении таблицы на части в пределах одного листа над каждой частью пишется просто «Продолжение таблицы» (без кавычек).
- Шрифт, кегль в названии таблицы – тот же самый, что и в основном тексте (в ячейках можно использовать меньший размер шрифта). Не следует как-то особо выделять названия таблиц, используя цвет, подчёркивания и т. д. Впрочем, на практике иногда используется полужирный шрифт (этот момент уточните в методичке или у научного руководителя).
- Располагается заголовок таблицы на листе дипломной работы слева.
 Абзацный отступ в данном случае не используется.
Абзацный отступ в данном случае не используется.
- Нельзя заканчивать главу, раздел или пункт таблицей. После таблицы обязательно нужно дать обобщение представленного информации, разместить текстовый вывод.
Пример оформления таблицы в дипломной работе по ГОСТу.
Таблицы применяются для большей наглядности и удобства сравнения цифровых данных и показателей. Название таблицы должно отражать ее содержание, быть точным, кратким. Название таблицы следует помещать над таблицей слева, без абзацного отступа в одну строку с ее номером через тире. При переносе части таблицы название помещают только над первой частью таблицы, нижнюю горизонтальную черту, ограничивающую таблицу, не проводят. Высота строк должна быть не менее 8 мм.
Если строки или
графы таблицы выходят за формат листа,
таблицу делят на части, которые переносят
на другие листы или помещают на одном
листе рядом либо одну под другой. Если
таблица располагается на одной странице,
то нумеровать колонки таблицы не нужно.
Оформление таблицы:
Таблица 12 – Название таблицы
При переносе части таблицы на другую страницу в первой части таблицы под заголовочной строкой таблицы указывается нумерация колонок, на следующих страницах таблица начинается с нумерации колонок таблицы. При переносе таблицы с большим количеством строк и граф на странице, где приводится заголовок, должны помещаться заголовочная строка таблицы и не менее двух ее строк. Заголовок «Таблица» указывают один раз слева над первой частью таблицы, над другими частями пишут заголовки «Продолжение таблицы …» или «Окончание таблицы …» с указанием номера (обозначения) таблицы, например: «Продолжение таблицы 1» или «Окончание таблицы 1».
Пример оформления таблицы:
Таблица 3 – Внесистемные единицы, допускаемые к применению наравне с единицами СИ
Продолжение таблицы 3
Окончание таблицы 3
Примечание – _________________________________________________
Не рекомендуется
располагать две или несколько таблиц
одну за другой, их надо разделять текстом
(за исключением таблиц, приведенных в
приложении). Таблицы, как иллюстрации,
располагают так, чтобы их можно было
читать без поворота или с поворотом по
часовой стрелке. Графу «№ п/п» в таблицу
не включают.
Таблицы, как иллюстрации,
располагают так, чтобы их можно было
читать без поворота или с поворотом по
часовой стрелке. Графу «№ п/п» в таблицу
не включают.
Таблицу следует располагать в документе непосредственно после текста, в котором она упоминается впервые, или на следующей странице. На все таблицы должны быть ссылки в тексте. Таблицы, за исключением таблиц приложения, следует нумеровать арабскими цифрами сквозной нумерацией. Допускается нумеровать таблицы в пределах раздела, в этом случае номер таблицы состоит из номера раздела и порядкового номера таблицы, разделенных точкой. Для таблиц каждого приложения применяется отдельная нумерация арабскими цифрами с добавлением перед цифрой обозначения приложения.
На нашем сайте вы можете найти несколько статей о том, как создавать таблицы в программе MS Word и как с ними работать. Мы постепенно и исчерпывающе отвечаем на самые популярные вопросы, и вот настал черед еще одного ответа. В этой статье мы расскажем, как сделать продолжение таблицы в Ворде 2007 — 2016, а также Word 2003. Да, изложенная ниже инструкция будет применима ко всем версиям этого офисного продукта Microsoft.
Да, изложенная ниже инструкция будет применима ко всем версиям этого офисного продукта Microsoft.
Для начала стоит сказать, что на данный вопрос есть целых два варианта ответа — простой и немного сложнее. Так, если вам необходимо просто увеличить таблицу, то есть, добавить в нее ячейки, строки или столбцы, а затем уже продолжить в них писать, вводить данные, просто ознакомьтесь с материалом по ссылкам ниже (и выше тоже). В них вы точно найдете ответ на интересующий вас вопрос.
Уроки по таблицам в Word:
Если же ваша задача — разделить большую таблицу, то есть, перенести одну ее часть на второй лист, но при этом еще и как-то обозначить, что на второй странице находится продолжение таблицы, действовать нужно совсем иначе. О том, как написать “Продолжение таблицы” в Ворде, мы и расскажем ниже.
Итак, у нас есть таблица, расположенная на двух листах. Именно там, где она начинается (продолжается) на втором листе и нужно добавить надпись “Продолжение таблицы” или любой другой комментарий или примечание, наглядно указывающее на то, что это не новая таблица, а ее продолжение.
1. Установите курсор в последней ячейке последней строки той части таблицы, которая находится на первой странице. В нашем примере это будет последняя ячейка строки под номером 6 .
2. Добавьте в этом месте разрыв страницы, нажав клавиши “Ctrl+Enter” .
3. Будет добавлен разрыв страницы, 6 строка таблицы в нашем примере “переедет” на следующую страницу, а после 5 -ой строки, непосредственно под таблицей, можно будет добавить текст.
Примечание: После добавления разрыва страницы место для ввода текста будет находится на первой странице, но как только вы начнете писать, оно переместиться на следующую страницу, выше второй части таблицы.
4. Напишите примечание, которое будет указывать на то, что таблица на второй странице является продолжением той, что находится на предыдущей странице. Если это необходимо, выполните форматирование текста.
На этом мы закончим, ведь теперь вы знаете, как увеличить таблицу, а также о том, как сделать продолжение таблицы в MS Word.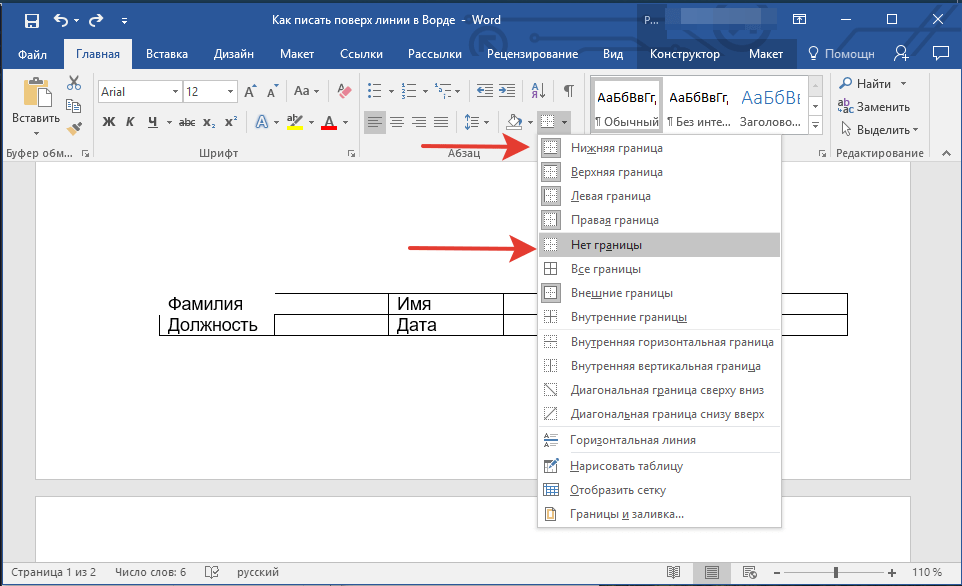 Желаем вам успехов и только положительных результатов в освоение столь продвинутой программы.
Желаем вам успехов и только положительных результатов в освоение столь продвинутой программы.
Как сделать повтор заголовков столбцов в таблице на каждой странице в Word
Как в Excel сделать шапку таблицы на каждой странице?
Печать названий строк или столбцов на каждой странице
- Щелкните лист.
- На вкладке Разметка страницы в группе Параметры страницы нажмите кнопку Параметры страницы.
- В разделе Печатать заголовки откройте список Сквозные строки или Сквозные столбцы и выберите нужную строку или столбец.
- Нажмите кнопку ОК.
Как продолжить таблицу на следующей странице?
Печать всей строки таблицы на одной странице
- Щелкните в любом месте таблицы.
- В разделе Работа с таблицами откройте вкладку Макет.
- В группе Таблица нажмите кнопку Свойства и откройте вкладку Строка.
- Снимите флажок Разрешить перенос строк на следующую страницу.
Как сделать строку заголовком в ворде?
Стили также помогают быстро создать оглавление, изменить структуру документа, а также настроить его формат, не меняя текст каждого заголовка вручную.
- Выделите текст, который хотите использовать в качестве заголовка.
- На вкладке Главная наводите указатель мыши на разные виды заголовков в коллекции стилей.
Как в ворде сделать повторяющуюся строку?
1. Выделите все строки в шапке таблицы на первой странице документа и перейдите во вкладку «Макет». 2. Нажмите на кнопку «Повторить строки заголовков» (группа «Данные»).
Как закрепить шапку таблицы в Ворде 2016?
Так вот, закрепить шапку таблицы в Ворде очень просто. Для этого нужно выделить ее, затем во вкладке «Макет» и разделе «Данные» активировать кнопку «повторить строки заголовков» (рис. 6). Теперь на каждой новой странице ваша табличка будет начинаться, как и полагается, с шапки.
Как в Excel закрепить шапку таблицы при прокрутке?
Чтобы шапка была видна при прокрутке, закрепим верхнюю строку таблицы Excel:
- Создаем таблицу и заполняем данными.

- Делаем активной любую ячейку таблицы. Переходим на вкладку «Вид». Инструмент «Закрепить области».
- В выпадающем меню выбираем функцию «Закрепить верхнюю строку».
Как повторить шапку таблицы на каждой странице?
Повторение заголовка таблицы на последующих страницах
- В таблице щелкните правой кнопкой мыши строку, которую вы хотите повторить, и выберите пункт Свойства таблицы.
- В диалоговом окне Свойства таблицы на вкладке Строка установите флажок Повторять как заголовок на каждой странице.
- Нажмите кнопку ОК.
Как сделать повтор в Экселе?
Функция ПОВТОР( ) , английский вариант REPT(), используется для заполнения ячейки заданным количеством вхождений текстовой строки. Формула =ПОВТОР(«*-«; 6) вернет *-*-*-*-*-*-.
Как перенести таблицу на другую страницу гост?
В случае необходимости переноса название таблицы следует разместить над первой частью таблицы без проведения нижней горизонтальной черты, которая разделяет ее от первой части.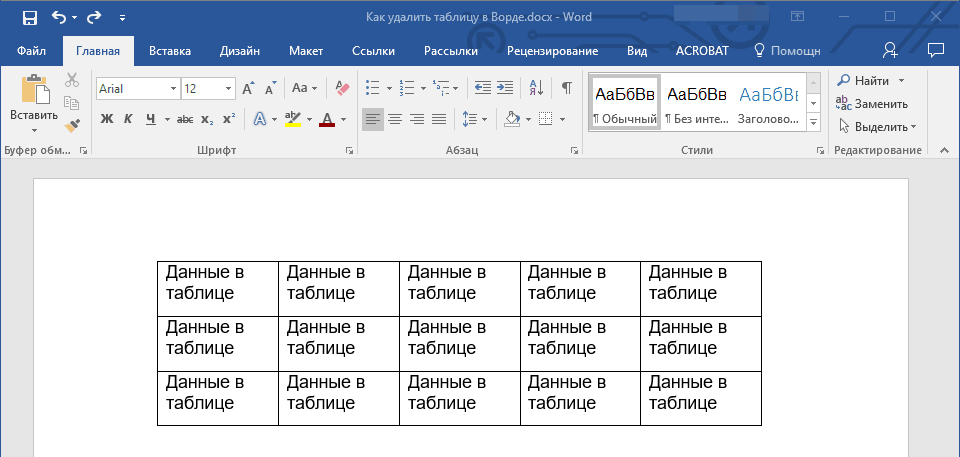 Над оставшимися частями таблицы на другой странице слева помещают фразу «Продолжение» с номером таблицы (к примеру, «Продолжение таблицы 2).
Над оставшимися частями таблицы на другой странице слева помещают фразу «Продолжение» с номером таблицы (к примеру, «Продолжение таблицы 2).
Каким образом устанавливаются границы таблицы?
Щелкните таблицу или выделите ячейки, для которых нужно добавить или изменить границы. На вкладке Таблицы в разделе Нарисовать границу во всплывающем меню Толщина линии выберите нужную толщину линии. На вкладке Таблицы в разделе Нарисовать границу выберите команду Границы и щелкните нужные границы.
Почему таблица в ворде не переходит на другую страницу?
Запрет переноса строк таблицы на следующую страницу
Щелкните таблицу. В меню Таблица выберите команду Свойства таблицы, а затем откройте вкладку Строка. Снимите флажок Разрешить перенос строк на следующую страницу.
Как в ворде сделать навигацию?
Чтобы перейти к странице или заголовку в документе Word без прокрутки, используйте область навигации. Чтобы открыть область навигации, нажмите клавиши CTRL+F или выберите Вид > Область навигации.
Как в ворде закрепить заголовок на странице?
Как закрепить заголовки таблицы в Word 2007
- Выделите строку заголовков.
- Правый щелчок.
- Свойства таблицы.
- На закладке «Строка» установите флажок, как показано на рисунке.
Разделяю таблицу в ворде и часть опускается. Как убрать разрывы страниц в ворде двумя простыми способами и запретить их дальнейшую вставку
Все пользователи, которые работают в текстовом редакторе Word, знают, что процесс этот отнюдь несложный, скорее, наоборот. Программа наделена чрезвычайно простым интерфейсом, в ее меню сможет разобраться даже не очень опытный пользователь. Впрочем, иногда случаются исключения, и тот или иной вопрос достаточно сложно разрешить.
Например, я заметил, что многие юзеры не всегда знают, как разорвать таблицу в ворде. По факту, сложного в этом ничего нет, процесс занимает несколько минут, если не секунд, но все же надо быть в курсе некоторых нюансов. Обо всем этом – далее.
По факту, сложного в этом ничего нет, процесс занимает несколько минут, если не секунд, но все же надо быть в курсе некоторых нюансов. Обо всем этом – далее.
Включаем непечатные знаки
Думаю, ни для кого давно не секрет, что знаки и символы в Word бывают печатными и непечатными, поэтому когда вы решаете , то это нужно тоже учесть. Первые – это те, которые мы видим при наборе текста. Непечатные знаки скрыты от юзеров, однако их отображение можно активировать. К непечатным символам относятся, например, разрывы страницы, знаки абзаца и т.д.
Так вот, чтобы разорвать таблицу в вашем текстовом файле, нужно, прежде всего, включить непечатные знаки. Это можно сделать двумя способами: воспользовавшись комбинацией клавиш Ctrl+Shift+8 или же специальной кнопкой на панели инструментов. Хочу обратить ваше внимание на то, что цифру «8» нужно нажимать на основном клавиатурном блоке, а не посредством тачпада.
В противном случае результата от такой команды не будет. Что касается кнопки, то она находится в разделе «Главная», в категории «Абзац» – «Отобразить все знаки».
Как разорвать таблицу
Наконец мы добрались непосредственно до практической части статьи. Запоминайте: для того чтобы разорвать табличку в Word, нужно воспользоваться функцией «Разрыв страницы». Как это сделать – дальше.
- Установите курсор в нужную ячейку строки таблицы.
- Теперь откройте раздел «Вставка», подкатегория «Страницы», кнопка «Разрыв страницы».
- После этого часть таблицы, которая будет находиться ниже курсора, будет оторвана, и поместится уже в начало новой странички.
Конечно, способ не самый простой, однако, согласитесь, он несложный. Впрочем, если вы ищете что-то попроще, и на этот случай у меня припасен один вариант, а именно: в таблице установите курсор на нужной строке, затем одновременно зажмите кнопки Ctrl+Shift+Enter. Строка, которая будет после курсива, установится первой в новой таблице. А вот как удалить разрыв страницы потом при необходимости вы узнаете
Во время работы с документами MS Word, может возникнуть необходимость не только напечатать текст, но и вставить рисунок, сделать таблицу, диаграмму или график в Ворде. На нашем сайте Вы сможете найти подробные статьи, как сделать таблицу в Ворде , и как построить график в Word . Писали мы и про то, как объединить или разделить таблицу в Ворд .
На нашем сайте Вы сможете найти подробные статьи, как сделать таблицу в Ворде , и как построить график в Word . Писали мы и про то, как объединить или разделить таблицу в Ворд .
В данной статье мы опять затронем данную тему. Предположим, у Вас в документе есть таблица, которая не помещается на один лист, а занимает два, три или больше листов. По правилам оформления и требованиям, написанным в ГОСТ, на втором листе и всех последующих, вверху нужно написать: «Продолжение таблицы…» .
Поэтому давайте разбираться, как вставить надпись Продолжение таблицы в Ворде. Покажу два способа, используя которые это можно сделать. У меня установлен Ворд 2010, все рекомендации подойдут, если Вы пользуетесь 2007, 2013 или 2016 Вордом. Если же у Вас установлен 2003 Ворд, тогда делается все так же, только название пунктов и их расположение могут немного отличаться.
Для начала, советую включить отображение непечатаемых знаков, чтобы было понятно, где добавится разрыв и стоит знак окончания строки.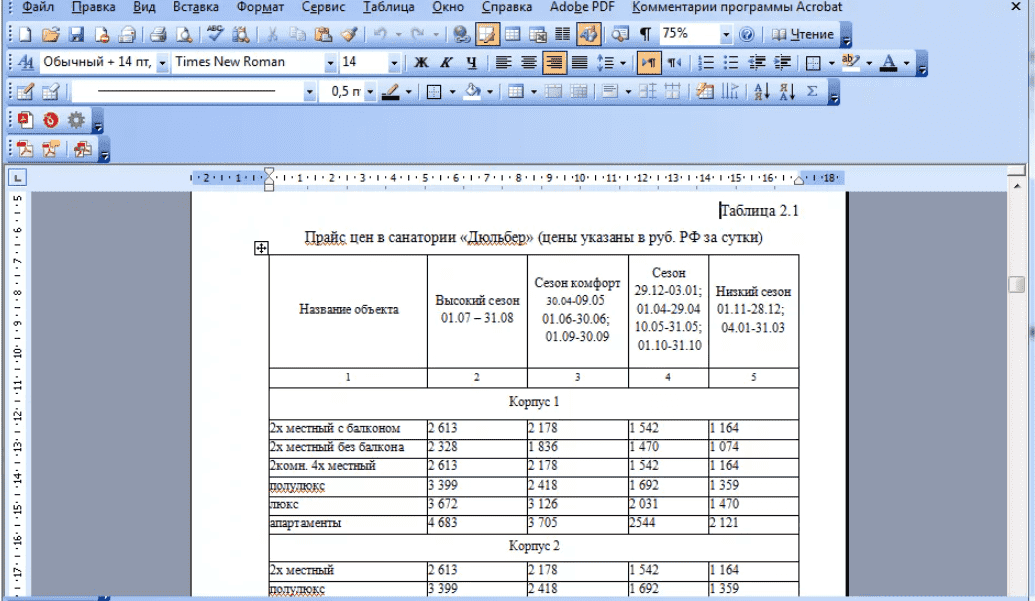 Если пользоваться Вы ими не привыкли, то после того, как сделаете нужную надпись, эти знаки можно отключить.
Если пользоваться Вы ими не привыкли, то после того, как сделаете нужную надпись, эти знаки можно отключить.
Для этого на вкладке «Главная» в группе «Абзац» нажмите на кнопку «Отобразить все знаки» . После этого в документе можно увидеть знаки начало/конец абзаца, пробелы, маркеры для заполнения ячейки текстом и прочее.
Подписываем продолжение таблицы: 1 способ
Открывайте нужный документ и пролистывайте его до той страницы, где есть нужная таблица.
Затем на верхнем листе установите курсор в конец текста в последней правой ячейке и нажмите «Ctrl+Enter» .
Добавится разрыв страницы, и она поделится на 2 части. Ставьте курсор после появившейся фразы, возле черного вертикального маркера, и напечатайте нужный текст.
Добавленный текст автоматически перенесется на второй лист, и необходимая надпись будет именно над той строкой, которая начинается на второй странице.
Данный способ лучше использовать, если у Вас каждые новые данные занимают одну две строки. Если у Вас одна строка в таблице разбита на несколько ячеек, и в каждой много текста, который занимает не 1, а 5-6 строк, тогда воспользуйтесь вторым способом.
Если у Вас одна строка в таблице разбита на несколько ячеек, и в каждой много текста, который занимает не 1, а 5-6 строк, тогда воспользуйтесь вторым способом.
Делаем надпись над таблицей: 2 способ
Теперь давайте рассмотрим такой вариант: у Вас большая таблица в документе и в ячейках написано много текста, как в примере. Если просто использовать первый способ, тогда после вставки разрыва, последняя строка автоматически перенесется на второй лист. В результате, на первом листе останется много пустого места, а так делать нельзя, особенно в официальных документах, которые оформляются по ГОСТу.
Кликните мышкой в конце текста в нижней правой ячейке. Затем перейдите на вкладку «Работа с таблицами» – «Макет» и в группе «Строки и столбцы» нажмите на кнопку «Вставить снизу» .
В таблицу добавится еще одна строка. Выделите ее полностью, кликнув по левому полю мышкой напротив нее один раз. Затем на вкладке «Главная»
в поле для шрифта напечатайте цифру «2»
– это размер шрифта, и нажмите «Enter»
.
Строка со второго листа переместится в конец первого. Кликните по правой нижней ячейке (мигающей палочки будет практически не видно, поскольку там выбран размер шрифта «2» ) и нажмите «Ctrl+Enter» .
После этого, таблица разорвется на 2 части. Установите курсор после появившейся фразы там, где стоит вертикальная черная палка – конец абзаца, и напечатайте нужный текст.
В результате, на втором листе будет написано то, что нам нужно. Теперь нужно удалить лишнюю строку. Выделите ее и нажмите «Ctrl+X» .
Вот так получилось все сделать, не перенося последние ячейки с данными с первого листа на второй.
Надеюсь, у Вас все получилось, и теперь написать фразу Продолжение таблицы Вы сможете всего за пару минут.
Оценить статью:С помощью удобного программного приложения Microsoft Office Word, обладающего понятным интуитивным интерфейсом, даже начинающий пользователь ПК сможет преобразовать любой документ. Программа позволяет форматировать данные, выделять их цветом , окрашивать пространство вокруг определённого блока, а также создавать различного рода таблицы.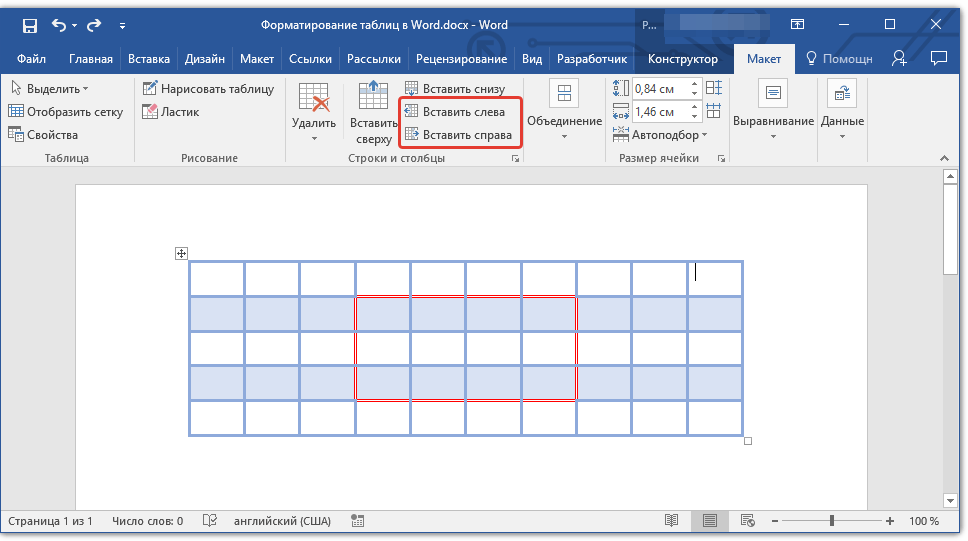 Многофункциональный инструментарий продукта обладает огромными возможностями, которые необходимы для того, чтобы красиво и грамотно управлять табличными данными, хранящимися в нескольких форматах. Посредством текстового редактора можно создать, объединить или разделить любое табличное пространство. Несмотря на то что все вышеперечисленные действия просты, у некоторых людей могут возникать сложности с осуществлением подобных действий на практике. В статье рассмотрим способы, помогающие сделать разрыв таблицы или соединить несколько отдельных полей с ячейками.
Многофункциональный инструментарий продукта обладает огромными возможностями, которые необходимы для того, чтобы красиво и грамотно управлять табличными данными, хранящимися в нескольких форматах. Посредством текстового редактора можно создать, объединить или разделить любое табличное пространство. Несмотря на то что все вышеперечисленные действия просты, у некоторых людей могут возникать сложности с осуществлением подобных действий на практике. В статье рассмотрим способы, помогающие сделать разрыв таблицы или соединить несколько отдельных полей с ячейками.
Чаще всего необходимость объединения разделённых на несколько частей графов требуется в результате последующего форматирования данных, когда границы документа увеличиваются или уменьшаются. Такого рода манипуляции приводят к полному несоответствию ранее созданных разрывов страничек их окончаниям. Пользователю приходится заново объединить всё, чтобы потом разбить в соответствии с новыми правилами.
В данной статье речь будет идти о простом «горизонтальном» делении и объединении относительно строк. Программные особенности приложения Word таковы, что на практике осуществить вертикальное разделение или типовое объединение относительно столбцов попросту не получится.
Программные особенности приложения Word таковы, что на практике осуществить вертикальное разделение или типовое объединение относительно столбцов попросту не получится.
Работа в версии Word 2003
Объединить таблицы в Ворде, которые имеют одинаковое число столбцов , достаточно просто, для этого пользователю нужно поставить курсор непосредственно в строчку разрыва, которая находится под первым блоком табличных данных, затем постепенно нажимать на кнопку Delete. Спустя несколько мгновений ранее расположенные по отдельности данные объединятся в одну таблицу.
Не стоит отчаиваться, если в табличных блоках присутствуют столбцы, которые имеют различную ширину, для этого всего лишь необходимо выровнять их по ширине. Нет необходимости производить эту трудоёмкую операцию вручную, на помощь юзеру придёт весьма полезная команда «Выровнять ширину столбцов», которая находится в контекстном меню, вызываемом после выделения таблицы и щелчка по выделенной области. Бывают случаи, когда автоматическое выравнивание не соответствует пожеланиям или нуждам потребителя, поэтому прежде нужно объединить две части разорванной таблицы, а потом уже вручную регулировать ширину таким образом, который более приемлем конкретным данным.
Работа в версии Word 2007 и выше
Несмотря на множество новшеств, которые появились в более современных версиях программного продукта, соединить таблицу в Ворде 2007 можно также быстро и легко, воспользовавшись кнопкой Delete и установленным в разрыве курсором.
Универсальное решение
Как показывает практика, в текстовом редакторе есть один наиболее удобный метод, позволяющий быстро объединить таблицы, которые в силу своих особенностей, имеют одинаковое количество столбцов с разной шириной. Итак, для того, чтобы воспользоваться уникальным способом и выровнять ширину столбцов в нескольких впоследствии объединяемых таблицах, придётся предварительно выделить вторую таблицу , одновременно зажать кнопки Ctrl+X. Это действие способствует помещению вырезанных данных в буфер обмена. Затем нужно поставить курсор с ту строчку, которая расположена следом за первой таблицей. Одновременное нажатие на кнопки Ctrl+V позволит обратно вставить скопированные данные в ту область, где на данный момент расположен курсор.
На первый взгляд этот способ может показаться более сложным, нежели первый, однако, после того, как работа будет сделана, пользователь сам сможет оценить удобство и простоту этого метода, не требующего ни времени, ни трудозатрат. Стоит отметить, что воспользоваться подобного рода манипуляцией можно даже тогда, когда таблицы обладают весьма большим форматированием.
…и нажмите Вставить
Разделение информационных блоков
Потребность разделить таблицу в Ворде возникает не реже её объединения. Одним из наиболее простых и быстрых способов, помогающих осуществить задуманное, является использование специальной комбинации кнопок. Сделать разрыв поможет установка курсора в строчку, которая после разделения займёт место в новом табличном пространстве.
После того как юзер определится с местом разрыва, необходимо одновременно нажать на кнопки Ctrl+Shift+Enter. Всего за одно нажатие цельное полотно разделится на 2 части.
Более сложный метод, позволяющий сделать разрыв в Ворде, вероятнее всего, также не вызовет никаких трудностей.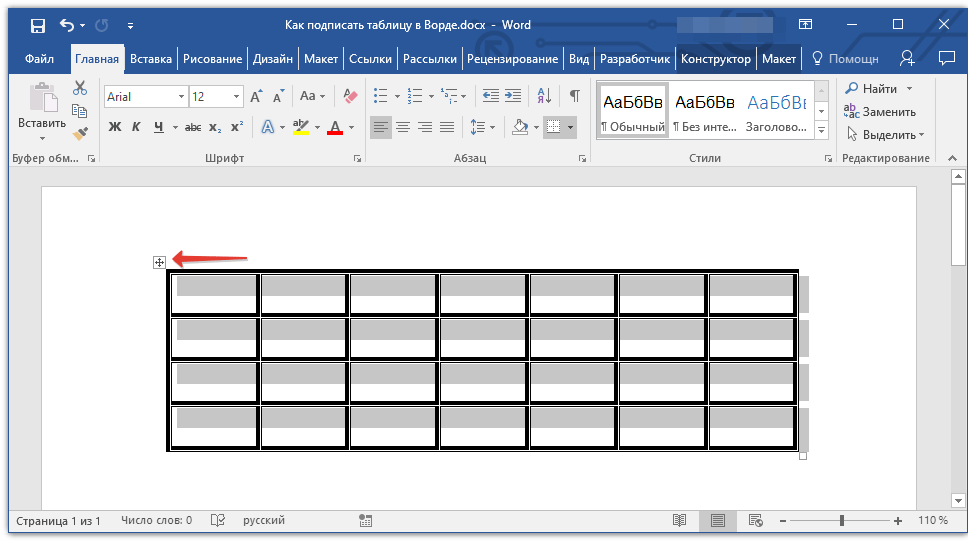 Для его исполнения необходимо поставить курсор в ту же строчку, которая станет первой в новой таблице, затем найти в главном меню подкатегорию, которая отвечает за работу с таблицами. Среди прочих команд следует найти вкладку «Макет», посредством нажатия на команду «Разделить» цельное табличное пространство разделится на две независимые части.
Для его исполнения необходимо поставить курсор в ту же строчку, которая станет первой в новой таблице, затем найти в главном меню подкатегорию, которая отвечает за работу с таблицами. Среди прочих команд следует найти вкладку «Макет», посредством нажатия на команду «Разделить» цельное табличное пространство разделится на две независимые части.
Заключение
На самом деле текстовый редактор Microsoft Word готов во всём способствовать тем, кто им пользуется. Достаточно знать всего лишь некоторые специфические комбинации клавиш или определённые команды и юзер сможет очень быстро объединить таблицу или сделать в ней требуемый разрыв.
В программе MS Word существует два типа разрывов страницы. Первые из них вставляются автоматически, как только написанный текст достигает конца страницы. Разрывы этого типа удалить невозможно, собственно, в этом нет никакой необходимости.
Разрывы второго типа создаются вручную, в тех местах, где необходимо перенести тот или иной фрагмент текста на следующую страницу. Ручной разрыв страницы в Ворде можно убрать, и сделать это, в большинстве случаев, очень просто.
Ручной разрыв страницы в Ворде можно убрать, и сделать это, в большинстве случаев, очень просто.
Примечание: Просматривать разрывы страниц в режиме «Разметка страницы» неудобно, лучше для этого переключиться в режим черновика. Для этого откройте вкладку «Вид» и выберите «Черновик»
Любой вставленный вручную разрыв страницы в MS Word можно удалить.
Чтобы сделать это необходимо переключиться из режиме «Разметка страницы» (стандартный режим отображения документа) в режим «Черновик» .
Сделать это можно во вкладке «Вид» .
Выделите этот разрыв страницы, кликнув мышкой на его границе около пунктирной линии.
Нажмите «DELETE» .
Разрыв удален.
Однако, иногда сделать это не так просто, так как разрывы могут возникать в неожиданных, нежелательных местах. Чтобы удалить такой разрыв страницы в Ворде, сначала нужно разобраться с причиной его возникновения.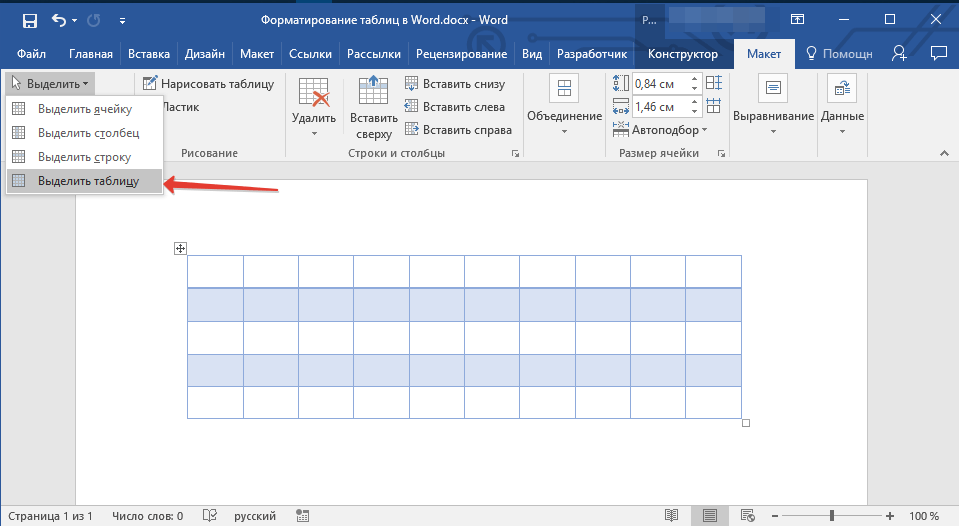
Интервал до или после абзаца
Одна из причин возникновения нежелательных разрывов — абзацы, точнее, интервалы до и/или после них. Чтобы проверить, ваш ли это случай, выделите абзац, расположенный непосредственно перед лишним разрывом.
Перейдите во вкладку «Макет» , разверните диалоговое окно группы «Абзац» и откройте раздел «Отступы и интервалы» .
Просмотрите размер интервалов до и после абзаца. Если этот показатель необычно велик, он и является причиной возникновения нежелательного разрыва страницы.
Установите желаемое значение (меньше указанного) или выберите значения по умолчанию, чтобы избавиться от разрыва страницы, вызванного большими интервалами до и/или после абзаца.
Разбивка предыдущего абзаца на страницы
Еще одна из возможных причин возникновения нежелательного разрыва страницы — разбивка на страницы предыдущего абзаца.
Чтобы проверить, так ли это, выделите первый абзац на странице, следующей сразу за нежелательным разрывом.
Перейдите во вкладку «Макет» и в группе «Абзац» разверните соответствующее диалоговое окно, переключившись на вкладку «Положение на странице» .
Проверьте параметры разбиения страницы.
Если у вас в пункте «Разбивка на страницы» установлена галочка «с новой страницы» — это и есть причина нежелательного разрыва страницы. Уберите ее, при необходимости поставьте галочку «не разрывать абзацы» — это предотвратит возникновение аналогичных разрывов в дальнейшем.
Параметр «не отрывать от следующего» сплотит абзацы на грани страниц.
От края
Лишний разрыв страницы в Ворде может возникнуть и по причине неправильно установленных параметров колонтитулов, которые нам и предстоит проверить.
Перейдите во вкладку «Макет» и разверните диалоговое окно в группе «Параметры страницы» .
Перейдите во вкладку «Источник бумаги» и проверьте напротив пункта «от край» значение колонтитулов: «до верхнего колонтитула» и «до нижнего колонтитула» .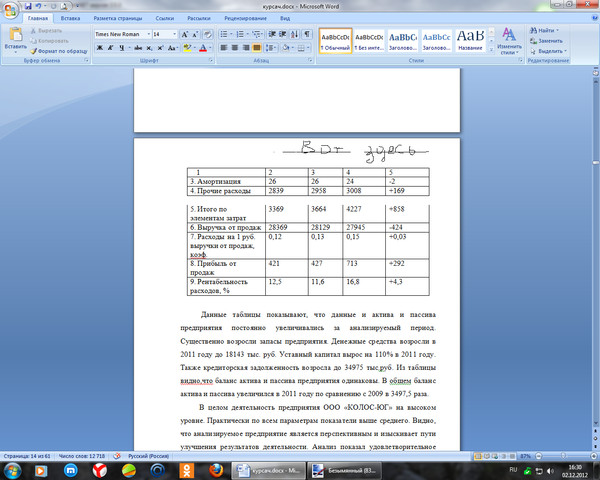
Если эти значения слишком велики, измените их на желаемые или установите настройки «По умолчанию» , кликнув по соответствующей кнопке в левой нижней части диалогового окна.
Примечание: Данный параметр определяет расстояние от края страницы, места, где MS Word начинает печать текста колонтитулов, верхних и/или нижних. Значение по умолчанию — 0,5 дюйма, что составляет 1,25 см . Если же этот параметр больше, уменьшается допустимая область печати (а вместе с ней и отображения) для документа.
Таблица
Стандартные параметры Майкрософт Ворд не предоставляют возможностей для вставки разрыва страницы непосредственно в ячейке таблицы. В случаях, когда таблица не полностью помещается на одной странице, MS Word автоматически помещает всю ячейку на следующую страницу. Это тоже приводит к разрыву страницы, а для того, чтобы его убрать, необходимо проверить некоторые параметры.
Кликните по таблице, в основной вкладке «Работа с таблицами» перейдите во вкладку «Макет» .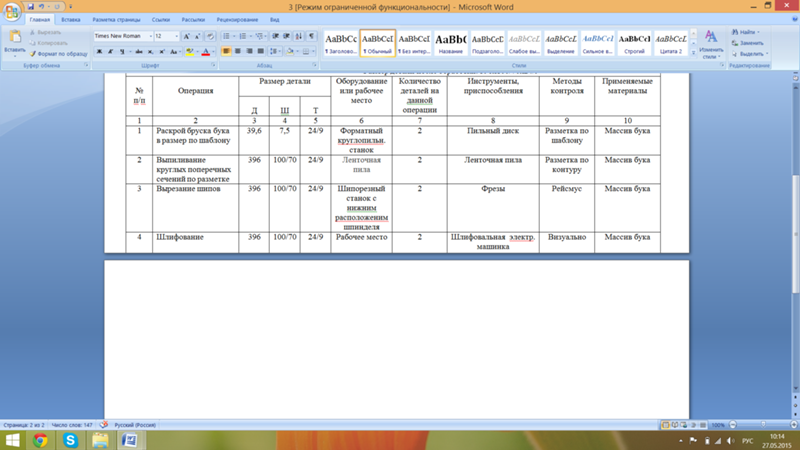 m» без кавычек и нажмите Enter .
m» без кавычек и нажмите Enter .
Вы увидите разрывы страниц, вставленные вручную, и сможете их удалить простым нажатием клавиши «DELETE» на выделенном месте разрыва.
Разрывы после
«Обычного» текстаРяд шаблонных стилей заголовков, доступных в Ворде по умолчанию, а также следующий за ними текст, который отформатирован в «Обычном» стиле, иногда тоже становится причиной возникновения нежелательных разрывов.
Возникает данная проблема исключительно в обычном режиме и не проявляется в режиме структуры. Чтобы удалить вхождение лишнего разрыва страницы, воспользуйтесь одним из нижеописанных методов.
Метод первый: Используйте к обычному тексту параметр «Не открывать следующего»
1. Выделите «обычный» текст.
2. Во вкладке «Главная» , группа «Абзац» , вызовете диалоговое окно.
3. Поставьте галочку напротив пункта «Не отрывать от следующего» и нажмите «ОК» .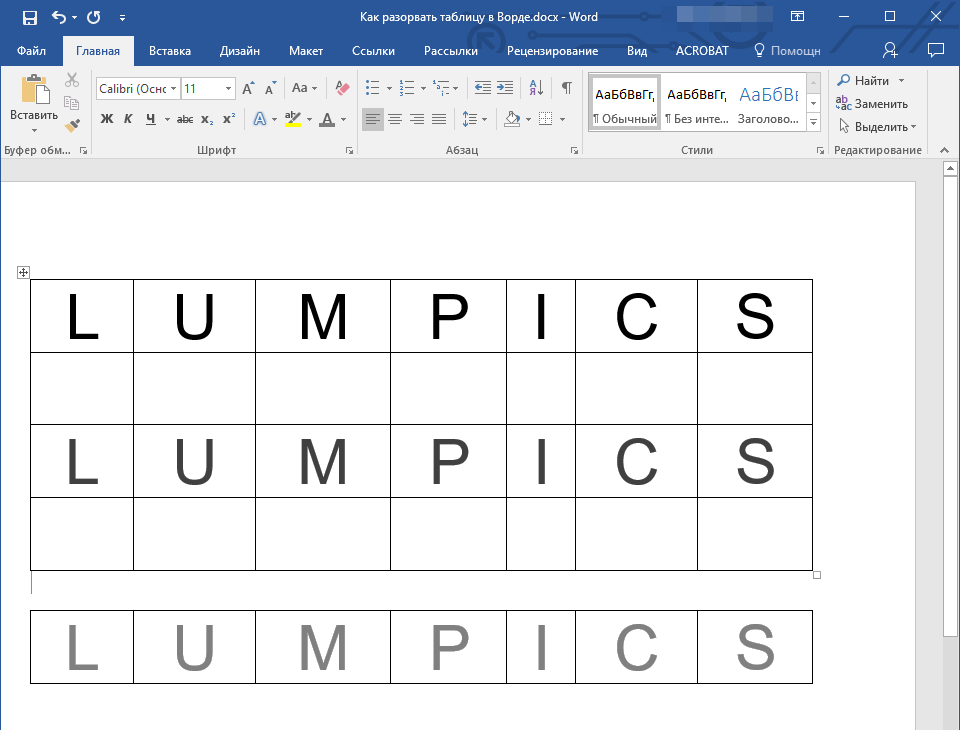
Метод второй: Уберите «не отрывать от следующего» в заголовке
1. Выделите заголовок, который предшествует тексту, отформатированному в «обычном» стиле.
2. Вызовите диалоговое окно в группе «Абзац» .
3. Во вкладке «Положение на странице» снимите галочку с параметра «Не отрывать от следующего» .
4. Нажмите «ОК» .
Метод третий: Изменить вхождения ненужных разрывов страниц
1. В группе «Стили» , расположенной во вкладке «Главная» , вызовите диалоговое окно.
2. В появившемся перед вами списке стилей кликните по «Заголовок 1» .
3. Кликните по данному пункту правой кнопкой мышки и выберите «Изменить» .
4. В появившемся окне нажмите на кнопку «Формат» , расположенную снизу слева, и выберите пункт «Абзац» .
5. Переключитесь на вкладку «Положение страницы» .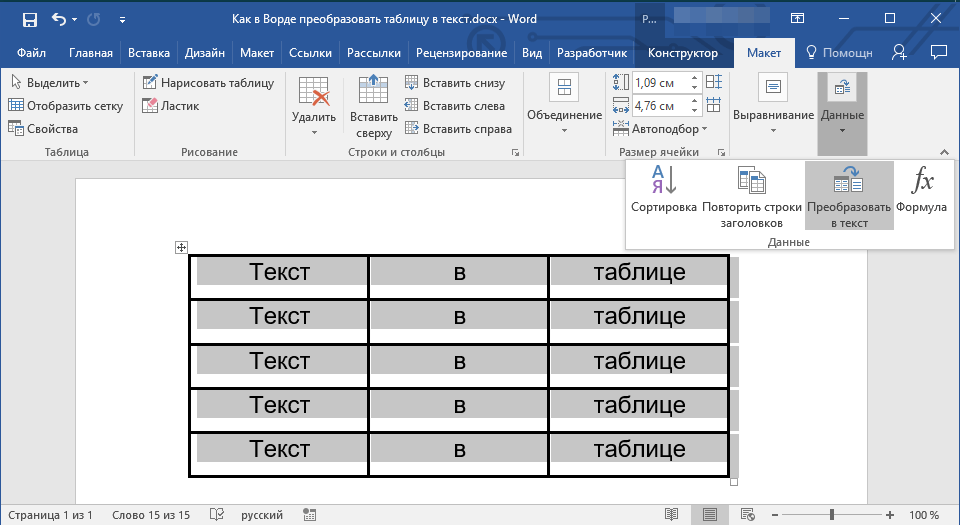
6. Уберите галочку с пункта «не отрывать от следующего» и нажмите «ОК» .
7. Для того, чтобы внесенные вами изменения стали постоянными для текущего документа, а также для последующих документов, создаваемых на основе активного шаблона, в окне «Изменение стиля» установите флажок напротив пункта «В новых документах использующих этот шаблон» . Если же вы этого не сделаете, внесенные вами изменения будут применены только к текущему фрагменту текста.
8. Нажмите «ОК» , чтобы подтвердить изменения.
На этом все, мы с вами узнали о том, как убрать разрыв страницы в Ворде 2003, 2010, 2016 или других версиях этого продукта. Нами были рассмотрены все возможные причины возникновения лишних и нежелательных разрывов, а также предоставлено эффективное решение для каждого случая. Теперь вы знаете больше и можете работать с Microsoft Word еще продуктивнее.
M
icrosoft Word, как Бермудский треугольник, таит в себе множество загадок.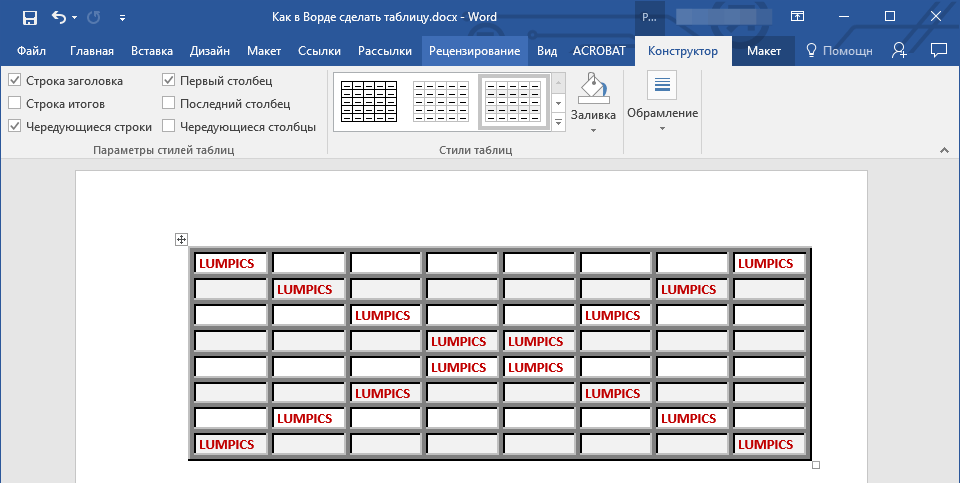 Так, начинающие пользователи часто жалуются, что когда они пытаются начать новый абзац, вместо переноса строки создается разрыв страницы, и они не знают, как его убрать. Попытки справиться с ситуацией «методом тыка» еще больше запутывают пользователя. В результате документ окончательно теряет вид, и чтобы привести его в порядок, тратится масса времени.
Так, начинающие пользователи часто жалуются, что когда они пытаются начать новый абзац, вместо переноса строки создается разрыв страницы, и они не знают, как его убрать. Попытки справиться с ситуацией «методом тыка» еще больше запутывают пользователя. В результате документ окончательно теряет вид, и чтобы привести его в порядок, тратится масса времени.
Между тем решить проблему легко. Специально ко дню знаний я подготовил рассказ, как убрать разрывы страниц в Ворде, чтобы не пострадали другие составляющие документа, а также как запретить программе вставлять их куда ни попадя помимо вашей воли. Инструкция написана на примере Word 2010.
Удаление одиночного разрыва страницы
Р азрывы страничек в Microsoft Word может создавать как сама программа – автоматически, так и пользователь – вручную. Программа создает их в двух случаях – когда это включено в настройках документа и когда текст доходит до конца печатного поля и переходит на следующий лист. Пользователь может вставлять разбивку в любых местах – где захочет и сколько захочет. p (символ пустой строки). Если хотим просто убрать разделение – не будем указывать в нижнем поле ничего (заменить символ на пустоту – значит, просто удалить его).
p (символ пустой строки). Если хотим просто убрать разделение – не будем указывать в нижнем поле ничего (заменить символ на пустоту – значит, просто удалить его).Далее, если требуется автозамена во всем документе, жмем «Заменить все ». Но если где-то разбивку нужно сохранить, например, до или после определенного места в тексте, щелкаем в этом же окошке кнопку «Больше » (на скриншоте она показана, как “Меньше “, так как меню открыто), указываем направление поиска (вперед или назад), другие параметры (если надо) и нажимаем «Заменить ».
На обработку сотен листов уходит меньше минуты. Удобно, не правда ли?
Как запретить вставку разрывов перед абзацами, внутри и после них
И ногда в процессе работы над документом символы разбивки вставляются не в тех местах, где мы хотим их видеть. К примеру, перед каждой красной строкой или прямо внутри текста. Чтобы запретить это безобразие, сделаем так:- Зайдем на вкладку меню «Разметка страницы » и кликнем по кнопочке открытия диалогового окна «Абзац ».
 Она находится в правом нижнем углу одноименного раздела на верхней панели.
Она находится в правом нижнем углу одноименного раздела на верхней панели.
- Откроем вкладку «Положение на странице » и в разделе «Разбивка » поставим флажки возле пунктов «Не отрывать от следующего » и «Не разрывать абзац ».
В некоторых версиях Word здесь находится еще один пункт – «Разрыв перед (абзацем)». Не забудьте скинуть флаг и с него.
Действие описанных операций распространяется только на выбранные фрагменты текста. Чтобы сделать эту настройку глобальной, вернемся на вкладку «Главная » и в группе «Стили » щелкнем кнопочку открытия диалогового окна. Она находится там же, где и в группе «Абзац » – внизу справа.
В списке стилей кликнем по пункту «Заголовок 1 », зайдем в меню, которое скрывается за кнопкой со стрелкой вниз в строке этого пункта, и выберем «Изменить ».
В окне «Изменение стиля » нажмем «Формат » и щелкнем по команде «Абзац ».
С окошком «Положение на странице », которое откроется вслед за этим, мы уже знакомы. Установим в нем такие же настройки, как мы делали для одного фрагмента, и нажмем «Сохранить ». Теперь нужные нам параметры будут применены ко всему документу.
Если хотите использовать эти настройки в дальнейшем, в окне «Изменение стиля » отметьте «В новых документах, использующих этот шаблон ».
Как запретить программе разбивать таблицы
Ворду можно запретить пилить на части не только текст, но и таблицы, которые не поместились на листе. Однако лишь в одном случае – если таблица не длиннее печатного поля.
Итак, чтобы это сделать, выделим разорванную строчку или всю таблицу (если не хотим, чтобы при смещении текста она разделилась на части в каком-то другом месте) и установим на нее курсор.
3.27. Требования к таблицам / КонсультантПлюс
3.27. Требования к таблицам.
3.27.1. Цифровой материал для лучшей наглядности и удобства сравнения показателей следует оформлять в виде таблиц. Таблицу следует размещать после первого упоминания о ней в тексте или давать в приложении. Допускается располагать таблицу вдоль длинной стороны формата.
Таблицу следует размещать после первого упоминания о ней в тексте или давать в приложении. Допускается располагать таблицу вдоль длинной стороны формата.
3.27.2. Таблицы, кроме таблиц приложений, нумеруются арабскими цифрами в пределах пояснительной записки. Таблицы приложений нумеруются в пределах приложения с добавлением перед номером таблицы обозначения приложения, например “Таблица А1”. Если в тексте или приложении таблица одна, ее так же нумеруют. На все таблицы в тексте должны быть приведены ссылки. При этом следует писать слово “Таблица” с указанием ее номера. Название таблицы должно отражать ее содержание, быть точным и кратким.
3.27.3. Допускается нумеровать таблицы в пределах раздела. В этом случае номер таблицы состоит из номера раздела и порядкового номера таблицы, разделенных точкой.
3.27.4. Заголовки граф и строк следует писать с прописной буквы, а подзаголовки граф – со строчных, если они составляют одно предложение с заголовком. В конце заголовков и подзаголовков точки не ставят. Заголовки и подзаголовки граф указывают в единственном числе. Разделять заголовки и подзаголовки граф и боковика диагональными линиями не допускается.
Заголовки и подзаголовки граф указывают в единственном числе. Разделять заголовки и подзаголовки граф и боковика диагональными линиями не допускается.
Для сокращения текста заголовков и подзаголовков граф отдельные понятия допускается заменять буквенными обозначениями, если они пояснены в тексте или приведены на рисунках, например H – высота, L – длина и т.п. Заголовки граф допускается записывать перпендикулярно строкам.
3.27.5. Допускается при необходимости делить таблицы на части, располагая их (части) одну под другой либо рядом или на другой странице, повторяя в каждой части таблицы головку и боковик.
Допускается заменять головку и боковик таблицы соответственно номерами граф или строк. Графы и строки нумеруются арабскими цифрами. Слово “Таблица”, ее номер и наименование указывается один раз над первой частью таблицы слева. Над остальными частями таблицы пишут “Продолжение таблицы” и ее номер. Таблицы с небольшим количеством граф допускается делить на части и помещать одну часть рядом с другой на одной странице. Части таблицы в этом случае разделяются двойной линией или линией толщиной “2,25 пт”.
Части таблицы в этом случае разделяются двойной линией или линией толщиной “2,25 пт”.
Пример:
Открыть полный текст документа
вкладок, таблиц, столбцов в Word – специальные возможности для содержания онлайн-курса
Если у вас есть данные, которым нужны строки и столбцы, как в электронных таблицах, используйте таблицы, а не вкладки. Однако для сложной таблицы версия HTML будет намного доступнее, чем таблица в Word.
Еженедельные расписания курсов, схемы выставления оценок, рубрики заданий, количество ДТП различных типов с разбивкой по штатам… Их, вероятно, лучше всего отображать в таблицах.
Проблема с вкладками
Ниже приведен неудачный способ, которым люди обычно составляют расписание занятий:
Модуль 3 Фотография для социальных реформ, первые дни
января.19-23 Джейкоб Риис и Льюис Хайн
– Читать страницы 95-120
– Пройдите тест по модулю 3
Модуль 4 Реформаторы двадцатого века
26-30 января У.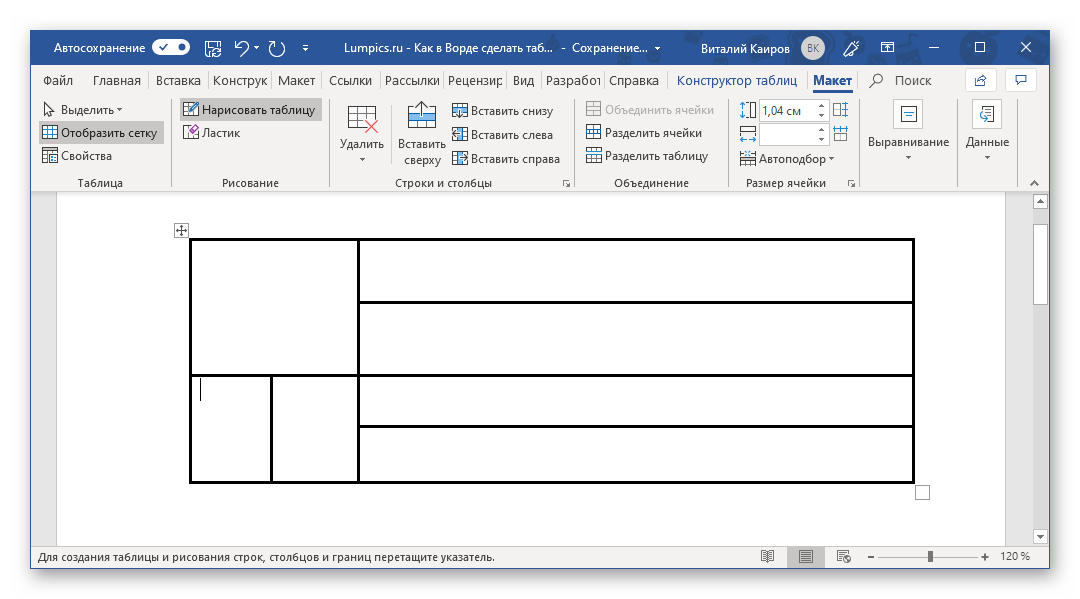 Юджин Смит и Себастьян Сальгадо
Юджин Смит и Себастьян Сальгадо
– Прочитать страницы 143-187
– Пройдите тест по Модулю 4
То, что кажется столбцом справа, создается путем вставки табуляции или табуляции в каждую строку текста.На первый взгляд, это выглядит нормально. Мы видим, что модуль 3 находится с 19 по 23 января. Мы видим, что вся информация о модуле 3 находится справа от него. Когда мы смотрим на расписание позже в семестре, мы пропускаем модули с 1 по 3 и обращаем внимание на модуль 4. Это только беглый взгляд.
Программа чтения с экрана будет видеть это примерно так:
Модуль 3 Фотография для социальных реформ, первые дни 19–23 января Джейкоб Риис и Льюис Хайн Прочтите страницы 95–120 Возьмите модуль 3 викторины Модуль 4 Реформаторы двадцатого века Янв.26–30 В. Юджин Смит и Себастьян Сальгадо Прочтите страницы 143–187 Пройдите тест по модулю 4
Чтобы найти модуль 14 с программой чтения с экрана, вам нужно изучить все модули с 1 по 13. Для этого требуется нечто большее, чем просто взгляд.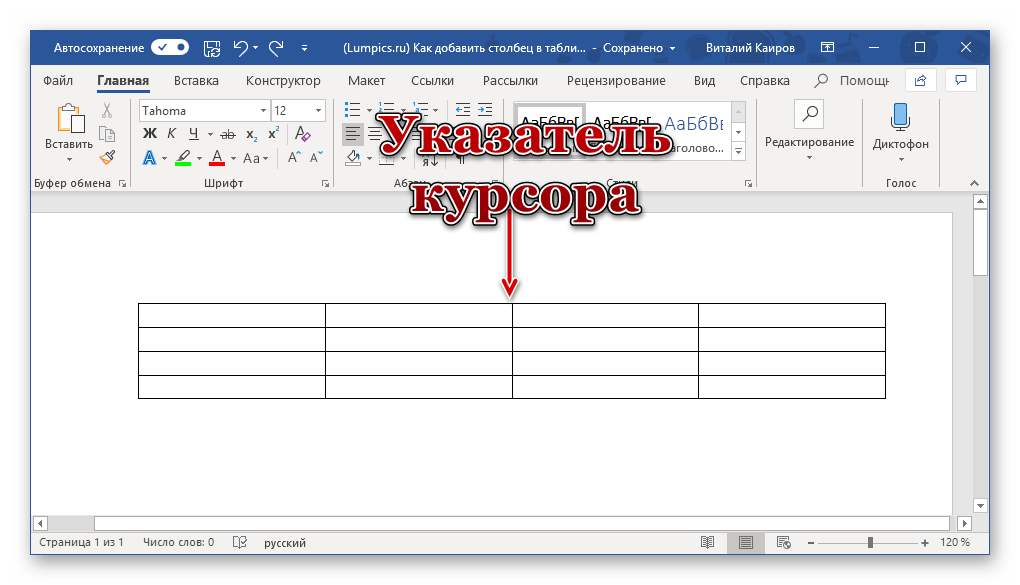
На первый взгляд таблица может выглядеть почти так же, как версия с вкладками. Выберите без границ, если вы хотите скрыть линии между ячейками.
| Модуль и дата | Тема и деятельность |
|---|---|
| Модуль 3 Янв.19-23 | Фотография для социальных реформ в первые дни. Джейкоб Риис и Льюис Хайн. Прочитать страницы 95-120. Пройдите тест по модулю 3. |
| Модуль 4 26-30 января | Реформаторы двадцатого века. W. Юджин Смит и Себастьян Сальгадо. Прочтите страницы 143-187. Пройдите тест по модулю 4. |
Теперь, если вы хотите найти свой путь к Модулю 14 с помощью программы чтения с экрана, вы можете перемещаться вниз по левому столбцу, пока не услышите это.Тогда вы просто переместитесь вправо, чтобы узнать подробности.
Нет табуляции, альтернатива без табуляции
Однако, прежде чем создавать таблицу, подумайте, можно ли сделать то же самое ни с вкладками, ни с таблицей, используя заголовки, например:
19–23 января: Фотография для социальных реформ, первые дни
Фотографы Джейкоб Риис и Льюис Хайн.
Прочтите страницы с 95 по 120.
Пройдите тест по модулю 3.
26–30 января: Реформаторы ХХ века
Фотографы В.Юджин Смит и Себастьян Сальгадо.
Прочтите страницы с 143 по 187.
Пройдите тест по модулю 4.
С помощью программы чтения с экрана можно переходить от заголовка к заголовку. Вам нужно будет только прослушать начало заголовка, прежде чем вы перейдете к следующему. Я оставил номера модулей в приведенном выше примере, но то, что вы включаете в свои заголовки, зависит от вас.
Свяжите ячейки заголовка таблицы с ячейками данных
Если ячейки заголовка не связаны с ячейками данных, пользователь может быстро потеряться в море данных.Как и в случае с заголовками, не относящимися к таблицам, простое выделение текста большим и жирным шрифтом не приводит к созданию заголовка. В отличие от HTML, Word не позволяет определять ячейки заголовков и напрямую связывать их с ячейками данных. Но некоторые программы чтения с экрана поддерживают обходные пути.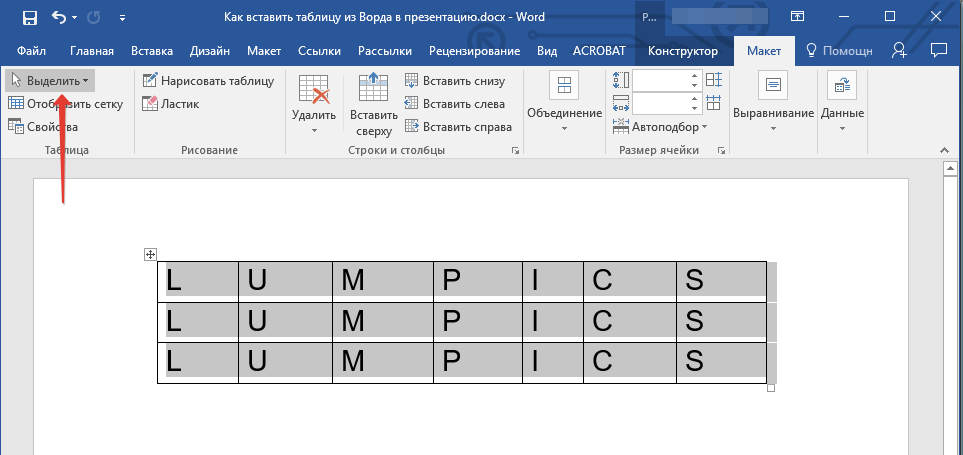 Вот несколько приемов, которые можно использовать для явного связывания заголовков со столбцами или строками. Это позволит вам слышать, где вы находитесь, при перемещении через ячейки данных.
Вот несколько приемов, которые можно использовать для явного связывания заголовков со столбцами или строками. Это позволит вам слышать, где вы находитесь, при перемещении через ячейки данных.
Повторить строку заголовка
Если ваша таблица имеет заголовки только в верхней строке, вы можете использовать свойство таблицы, чтобы пометить их как заголовки столбцов.
- Щелкните, чтобы поместить курсор в верхнюю строку.
- Щелкните правой кнопкой мыши (щелкните мышью на Mac) и выберите « Свойства таблицы ».
- В окне свойств, открытом на вкладке « Row », отметьте « Repeat as header row at the top of each page » и нажмите OK .
Видео о повторении строки заголовка
Следующее видео Microsoft демонстрирует, как добавить строку заголовка в документ.
Добавить закладку для определения строки заголовка
Вот еще один способ пометить строку как заголовок.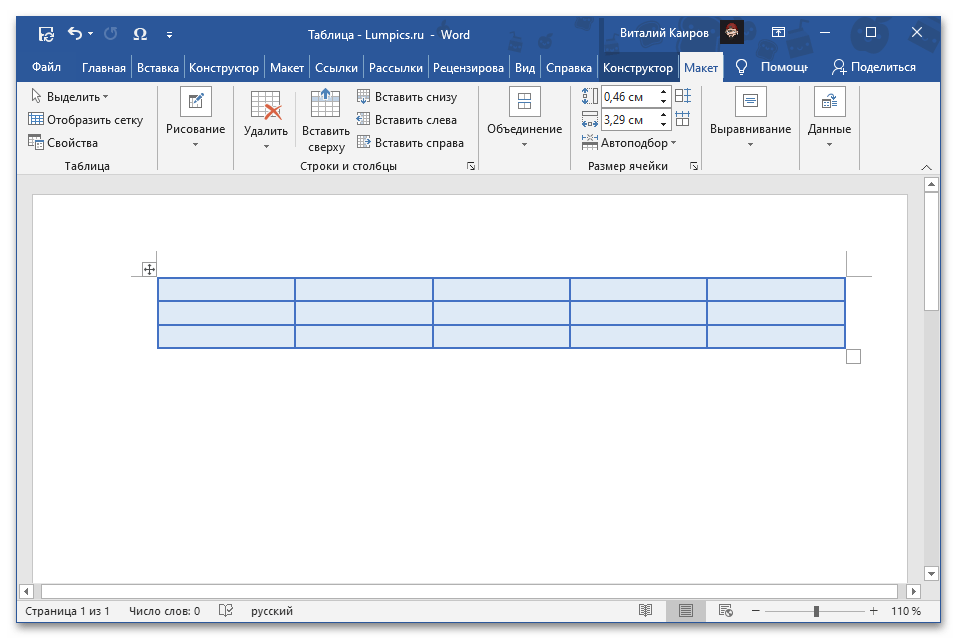
- Поместите курсор в любую ячейку в строке, содержащей заголовки.
- Откройте меню «Вставка» ( ALT + N ) и выберите «Закладка» ( K ).
- Введите «ColumnTitle» без кавычек и нажмите ENTER .
Добавить закладку для определения столбца заголовка
- Поместите курсор в любую ячейку столбца, содержащего заголовки.
- Откройте меню «Вставка» ( ALT + N ) и выберите «Закладка» ( K ).
- Введите «RowTitle» без кавычек и нажмите ENTER .
Добавить закладку для определения строки заголовка и столбца
- Поместите точку вставки в ячейку, где встречаются строка и столбец, содержащие заголовки.
- Откройте меню «Вставка» ( ALT + N ) и выберите «Закладка» ( K ).
- Введите «Заголовок» без кавычек и нажмите ENTER .

Несколько таблиц
Word не позволяет двум закладкам иметь одно и то же имя.Так что, если у вас более одной таблицы, вы можете добавить в конец имена закладок. Например, в одном документе вы можете использовать Title_1, в другом Title_2 и т. Д.
Написать резюме
Также в окне «Свойства таблицы» вы найдете вкладку «Замещающий текст», где вы можете включить краткое изложение того, что вам говорят данные. Если вам нужно более подробное объяснение, включите описание таблицы в текст над или под таблицей.
Чего следует избегать в таблицах
Старайтесь избегать слияния и разделения ячеек, так как это затрудняет расшифровку таблиц на слух.Не помещайте таблицы в таблицы. Кроме того, если в ваших ячейках много текста, Word может разделить строку и продолжить ее на следующей странице. Это может дезориентировать пользователей программ чтения с экрана. Но вы можете предотвратить это:
Колонны
Еще одно место, где люди часто злоупотребляют вкладками, – это создание столбцов.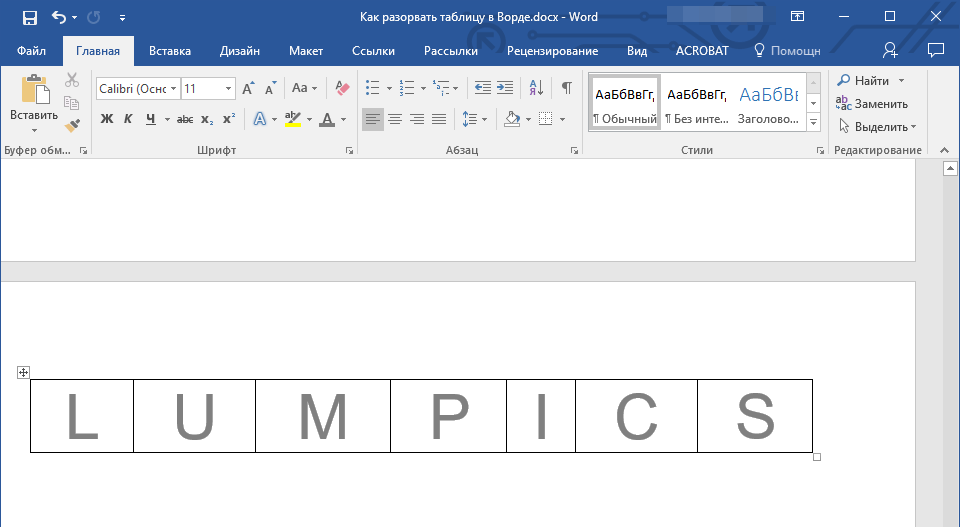 Это отличается от данных, которые вы бы поместили в таблицу. Это текст, предназначенный для чтения сначала в одном столбце, а затем в следующем, без связи между ячейками в строке, которую вы обычно видите в таблице.
Это отличается от данных, которые вы бы поместили в таблицу. Это текст, предназначенный для чтения сначала в одном столбце, а затем в следующем, без связи между ячейками в строке, которую вы обычно видите в таблице.
Если вы используете вкладки для создания внешнего вида столбцов, программа чтения с экрана прочитает первую строку в первом столбце, затем первую строку во втором столбце, затем вторую строку в первом, затем вторую строку во втором столбце. пр.
В Word вы можете разделить часть документа на доступные столбцы. Поместите непрерывный разрыв раздела в начало и конец того места, где вы хотите разместить столбцы. Затем на вкладке макета на ленте выберите необходимое количество столбцов.
Эти указания относятся к Office 2016. Другие версии Microsoft Office могут работать немного иначе.
Как скопировать таблицу Excel в MS Word (4 простых способа)
youtube.com/embed/NsGqklfUke4?feature=oembed&autoplay=1″ src=”data:text/html;https://www.youtube.com/embed/NsGqklfUke4?feature=oembed&autoplay=1;base64,PGJvZHkgc3R5bGU9J3dpZHRoOjEwMCU7aGVpZ2h0OjEwMCU7bWFyZ2luOjA7cGFkZGluZzowO2JhY2tncm91bmQ6dXJsKGh0dHBzOi8vaW1nLnlvdXR1YmUuY29tL3ZpL05zR3FrbGZVa2U0LzAuanBnKSBjZW50ZXIvMTAwJSBuby1yZXBlYXQnPjxzdHlsZT5ib2R5ey0tYnRuQmFja2dyb3VuZDpyZ2JhKDAsMCwwLC42NSk7fWJvZHk6aG92ZXJ7LS1idG5CYWNrZ3JvdW5kOnJnYmEoMCwwLDApO2N1cnNvcjpwb2ludGVyO30jcGxheUJ0bntkaXNwbGF5OmZsZXg7YWxpZ24taXRlbXM6Y2VudGVyO2p1c3RpZnktY29udGVudDpjZW50ZXI7Y2xlYXI6Ym90aDt3aWR0aDoxMDBweDtoZWlnaHQ6NzBweDtsaW5lLWhlaWdodDo3MHB4O2ZvbnQtc2l6ZTo0NXB4O2JhY2tncm91bmQ6dmFyKC0tYnRuQmFja2dyb3VuZCk7dGV4dC1hbGlnbjpjZW50ZXI7Y29sb3I6I2ZmZjtib3JkZXItcmFkaXVzOjE4cHg7dmVydGljYWwtYWxpZ246bWlkZGxlO3Bvc2l0aW9uOmFic29sdXRlO3RvcDo1MCU7bGVmdDo1MCU7bWFyZ2luLWxlZnQ6LTUwcHg7bWFyZ2luLXRvcDotMzVweH0jcGxheUFycm93e3dpZHRoOjA7aGVpZ2h0OjA7Ym9yZGVyLXRvcDoxNXB4IHNvbGlkIHRyYW5zcGFyZW50O2JvcmRlci1ib3R0b206MTVweCBzb2xpZCB0cmFuc3BhcmVudDtib3JkZXItbGVmdDoyNXB4IHNvbGlkICNmZmY7fTwvc3R5bGU+PGRpdiBpZD0ncGxheUJ0bic+PGRpdiBpZD0ncGxheUFycm93Jz48L2Rpdj48L2Rpdj48c2NyaXB0PmRvY3VtZW50LmJvZHkuYWRkRXZlbnRMaXN0ZW5lcignY2xpY2snLCBmdW5jdGlvbigpe3dpbmRvdy5wYXJlbnQucG9zdE1lc3NhZ2Uoe2FjdGlvbjogJ3BsYXlCdG5DbGlja2VkJ30sICcqJyk7fSk7PC9zY3JpcHQ+PC9ib2R5Pg==”/>
При работе с данными в Excel часто возникает необходимость скопировать некоторые таблицы из Excel в документ MS Word.
Хотя в Excel нет встроенной опции для преобразования всего файла Excel в Word, вы можете легко скопировать и вставить данные из документа Excel в Word.
В этом руководстве я покажу вам несколько способов копирования данных из листа Excel в документ Word .
Копировать Вставить таблицу Excel как обычный текст в MS Word
Если все, что вам нужно, это скопировать и вставить таблицу из Excel в Word, вы можете сделать это с помощью простой копии и вставки.
Это позволяет вам получить статическую таблицу в Word, где вы можете затем отформатировать ее (и изменить ее, если хотите).
Обратной стороной этого метода является то, что если в данных есть какие-то формулы, они не сработают.А поскольку это статическая таблица, любые изменения, внесенные в Excel, не будут отражены в таблице, которую вы скопировали в Word.
Но в большинстве случаев это именно то, что вам нужно.
Давайте посмотрим, как это сделать.
Предположим, у вас есть набор данных, показанный ниже, и вы хотите скопировать эти данные из Excel и вставить их в Word.
Ниже приведены шаги для этого:
- Выберите данные в Excel, которые вы хотите скопировать в Word
- Щелкните правой кнопкой мыши и затем нажмите Копировать (или используйте сочетание клавиш Control + C в Windows или Command + C в Mac)
- Откройте документ Word, в который вы хотите вставить эти данные
- Поместите курсор в то место документа Word, где вы хотите эти данные
- Перейдите на вкладку «Главная» в Word и нажмите «Вставить» (или используйте клавиатуру сочетание клавиш Control + V)
Приведенные выше шаги копируют данные из Excel и вставляют их как статическую таблицу в документ Word.
Если у вас есть таблица в Word, вы можете отформатировать ее и работать с ней, как с любой другой таблицей, которую вы вставляете в Word.
При использовании этого метода следует учитывать несколько моментов:
- Если в таблице Excel есть формулы, они не будут скопированы. В моем примере у меня есть формулы в строке Итого, но при копировании в Word это статические значения.
 Если вы внесете какие-либо изменения в какие-либо данные, вам также придется вручную настроить значения формулы.
Если вы внесете какие-либо изменения в какие-либо данные, вам также придется вручную настроить значения формулы. - Если вы не хотите копировать форматирование из Excel и предпочитаете использовать форматирование документа Word, вы можете используйте параметр «Использовать стиль назначения».Он появляется, когда вы нажимаете значок «Параметры вставки» после того, как вставили таблицу в Word.
Вставить таблицу Excel в Word (как связанный объект)
В описанном выше методе мы скопировали данные из Excel и вставили их как статическую таблицу в Word.
Другой вариант, который вы можете использовать, – это скопировать и вставить таблицу в документ Word, сохранив связи между двумя таблицами.
Таким образом, если вы внесете какие-либо изменения в скопированную таблицу Excel, вы увидите, что они отражаются в реальном времени и в таблице Word.
Это очень полезно, когда есть вероятность, что вам, возможно, придется обновить данные в Excel, а также их необходимо будет обновить в Word. Имея связанную таблицу, вам нужно только внести изменения в данные Excel, и они автоматически отразятся в таблице, которую вы скопировали в Word.
Имея связанную таблицу, вам нужно только внести изменения в данные Excel, и они автоматически отразятся в таблице, которую вы скопировали в Word.
Позвольте мне показать вам, как это работает.
Предположим, у вас есть таблица, показанная ниже, и вы хотите скопировать ее из Excel в MS Word и сохранить ссылку.
Ниже приведены шаги для этого:
- Выберите данные в Excel, которые вы хотите скопировать в Word
- Щелкните правой кнопкой мыши и затем нажмите Копировать (или используйте сочетание клавиш Control + C)
- Откройте Word документ, в который вы хотите вставить эти данные
- Поместите курсор туда, где вы хотите эти данные в документе Word
- Перейдите на вкладку «Главная» в Word и щелкните раскрывающееся меню «Вставить» (щелкните маленькую перевернутую стрелку под значком «Специальная вставка» )
- В появившихся параметрах нажмите Специальная вставка
- В диалоговом окне Специальная вставка выберите параметр «Вставить ссылку»
- Выберите объект листа Microsoft Excel из перечисленных параметров
- Нажмите OK
Приведенные выше шаги вставят скопированную таблицу в Word, где она по-прежнему связана с исходной таблицей в Excel.
Теперь, если вы пойдете и внесете какие-либо изменения в таблицу в Excel, вы увидите, что то же самое отражается в таблице в Word (в реальном времени).
Если по какой-то причине ваши данные не обновляются в реальном времени, щелкните правой кнопкой мыши по таблице и выберите опцию «Обновить ссылку».
Вот некоторые вещи, которые вам нужно знать об этом методе:
- Так как два файла связаны друг с другом, вам придется хранить их вместе. Если вы отправляете кому-то файл Word, вам также придется отправить им файл Excel, иначе ссылка будет разорвана, и данные в Word не обновятся.
- Каждый раз, когда файл Word открывается, он проверяет наличие обновлений в таблице Excel. Это работает, даже если файл Excel закрыт.
Этот метод лучше всего подходит для ситуаций, когда у вас есть большой файл Excel с большим количеством вычислений / данных / информационных панелей. Используя этот метод, вы можете скопировать только небольшую часть файла Excel, сохранив при этом возможность обновлять таблицу при изменении значений в Excel.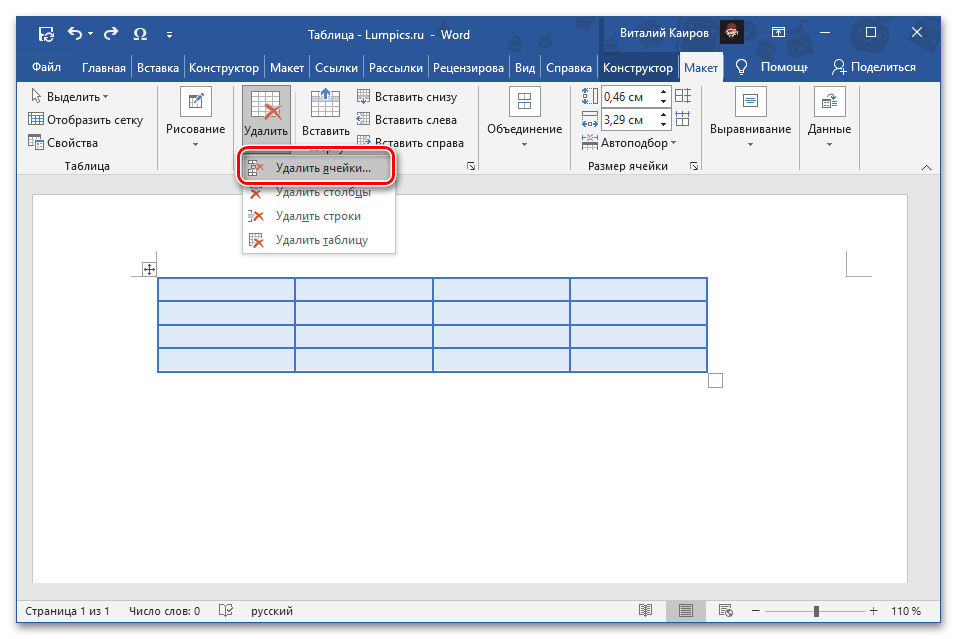
Вставить таблицу Excel в Word
Это действительно полезная функция, которую предлагает MS Word.Он позволяет встраивать документ Excel как часть документа Word.
В описанном выше методе я показал вам, как хранить файлы Excel и Word вместе и связывать их.
В этом разделе я покажу вам, как встроить файл Excel в документ Word, чтобы вам не приходилось хранить оба файла (а только файл Word).
С точки зрения непрофессионала, это как если бы вы могли открывать лист Excel и работать с ним из документа Word.
Позвольте мне показать вам, что я имею в виду.
Предположим, у вас есть таблица в Excel, как показано ниже, которую вы хотите скопировать в Word.
Ниже приведены шаги, чтобы вставить это как встроенный объект Excel в Word:
- Выберите данные в Excel, которые вы хотите скопировать в Word
- Щелкните правой кнопкой мыши, а затем щелкните Копировать (или используйте сочетание клавиш Control + C)
- Откройте документ Word, в который вы хотите вставить эти данные.

- Поместите курсор в то место документа Word, где вы хотите, чтобы эти данные.
- Перейдите на вкладку «Главная» в Word и щелкните раскрывающееся меню «Вставить» (щелкните небольшой перевернутая стрелка под значком Специальная вставка)
- В появившихся параметрах нажмите Специальная вставка
- В диалоговом окне Специальная вставка убедитесь, что выбран параметр «Вставить»
- Выберите Microsoft Excel Объект листа из перечисленных опций
- Нажмите OK
. Приведенные выше шаги вставят скопированные данные из Excel в MS Word.
Но что на самом деле происходит в бэкэнде в MS Word, так это то, что он создает новый файл Excel (который является частью самого документа Word) и показывает вам таблицу из этого файла.
Если дважды щелкнуть таблицу, вы заметите, что она открывает файл Excel (из документа Word). Вы можете увидеть знакомый интерфейс Excel, все еще находясь в документе Word.
Вы можете вносить любые изменения, а также использовать такие функции, как условное форматирование, и это будет отражено в таблице.Кроме того, любые формулы, которые у вас есть, продолжат работать.
Самым большим преимуществом этого метода является то, что вам не нужно беспокоиться о двух отдельных файлах. В отличие от предыдущего метода, в этом методе файл Excel является частью документа Word.
Итак, если вы сохраните файл Word или поделитесь им с кем-то другим, файл Excel останется с ним, а данные останутся нетронутыми.
С другой стороны, если вы используете несколько таких таблиц или если данные большие, это приведет к тяжелому документу Word (поскольку он также должен выдерживать вес встроенного файла Excel).
Копировать таблицу Excel как Satic Image
Если вы готовите отчет и все, что вам нужно, это действительно простой способ показать какую-либо таблицу (без необходимости изменять данные), вы можете вставить эти данные как изображение.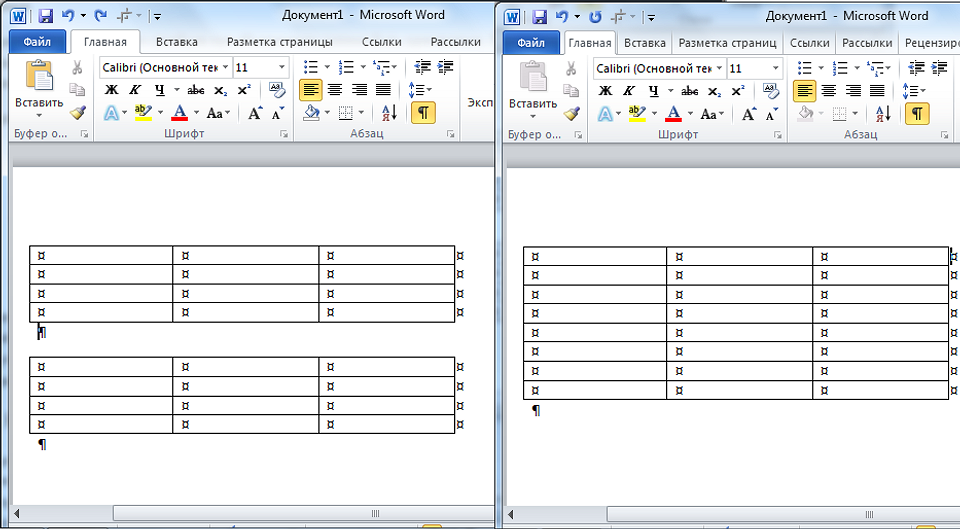
Сделать это очень просто, и изображениями также легче управлять в Word (например, размещать и изменять размер).
При копировании изображений у вас также есть возможность связать изображение с таблицей в Excel. Таким образом, если вы внесете какие-либо изменения в таблицу Excel, это отразится на изображении таблицы в Word.
Вставка скопированной таблицы как статического изображения в Word
Предположим, у вас есть таблица, показанная ниже в Excel:
Ниже приведены шаги, чтобы скопировать эту таблицу и вставить ее как изображение в MS Word:
- Выберите данные в Excel, который вы хотите скопировать в Word
- Щелкните правой кнопкой мыши и затем нажмите Копировать (или используйте сочетание клавиш Control + C)
- Откройте документ Word, в который вы хотите вставить эти данные
- Поместите курсор в нужное место эти данные в документе Word
- Перейдите на вкладку «Главная» в Word и щелкните раскрывающееся меню «Вставить» (щелкните маленькую перевернутую стрелку под значком «Специальная вставка»)
- В появившихся параметрах нажмите «Специальная вставка»
- В диалоговом окне «Специальная вставка» убедитесь, что выбран параметр «Вставить».

- Выберите «Изображение» из перечисленных параметров
- Нажмите «ОК»
При выполнении вышеуказанных шагов будет вставлено изображение таблица в документе Word.
Это точно так же, как и любое другое изображение, и вы можете изменять его размер и форматировать.
Вставка скопированной таблицы как связанного изображения в Word
Если вам нравится гибкость управления изображениями в Word, но вы по-прежнему хотите, чтобы таблица была связана с исходным файлом Excel, вы также можете сделать это.
Предположим, у вас есть таблица, показанная ниже в Excel:
Ниже приведены шаги, чтобы скопировать эту таблицу и вставить ее как связанное изображение в MS Word:
- Выберите таблицу в Excel
- Щелкните правой кнопкой мыши и затем щелкните при копировании (или используйте сочетание клавиш Control + C)
- Откройте документ Word, в который вы хотите вставить эти данные
- Поместите курсор туда, где вы хотите эти данные в документе Word
- Перейдите на вкладку «Главная» в Word и нажмите на Специальная вставка
- В диалоговом окне Специальная вставка выберите параметр «Вставить ссылку».

- Выберите «Изображение» из перечисленных параметров
- Нажмите ОК
. изображение, размер и формат которого можно легко изменить.
Но поскольку это связано с исходной таблицей в Excel, если вы внесете какие-либо изменения в исходную таблицу, они также будут отражены в изображении.
Также помните, что, поскольку это изображение связано с исходными данными, если вы планируете поделиться этим документом Word с кем-то другим, вы также должны предоставить общий доступ к файлу Excel (если вы хотите, чтобы ссылка оставалась как есть)
In если файл Excel недоступен или имя изменено, изображение будет таким же, как и любое другое обычное изображение.
Итак, вот некоторые из способов, которыми вы можете скопировать таблицу для Excel и вставить ее в Word. В большинстве случаев я предпочитаю копировать и вставлять таблицы Excel в виде изображений, так как ими легче управлять. В некоторых случаях я также предпочитаю метод встраивания, который позволяет мне открывать файл Excel из самого Word.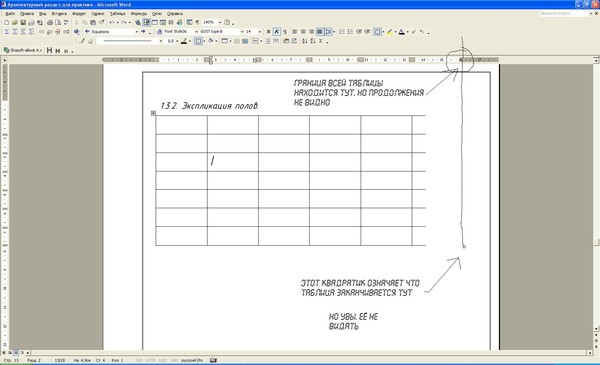
Надеюсь, этот урок был вам полезен!
Другие руководства по Excel, которые могут вам также понравиться:
Как продолжить строку в следующем…
Hi B,
Зависит от того, что вы хотите.Как говорит Питер, Pages не будет разбивать строку и размещать часть содержимого этой строки на одной странице, а остальное – на другой. Но, как показано выше, Pages разделит таблицу и поместит одну (или несколько строк на следующую страницу. Документ должен быть документом обработки текста, таблица должна быть настроена на Перемещение с текстом.
В документе с макетом страницы весь текст содержится в текстовых полях, фигурах или таблицах. Таблицы размещаются на странице, и для них установлено значение «Оставаться на странице». Если вы разместите таблицу под текстом на странице, и у нее недостаточно места для таблицы, она будет «плавать» над полями нижнего колонтитула и нижним полем, но исчезнет «под» следующей страницей (если таковая была добавлена.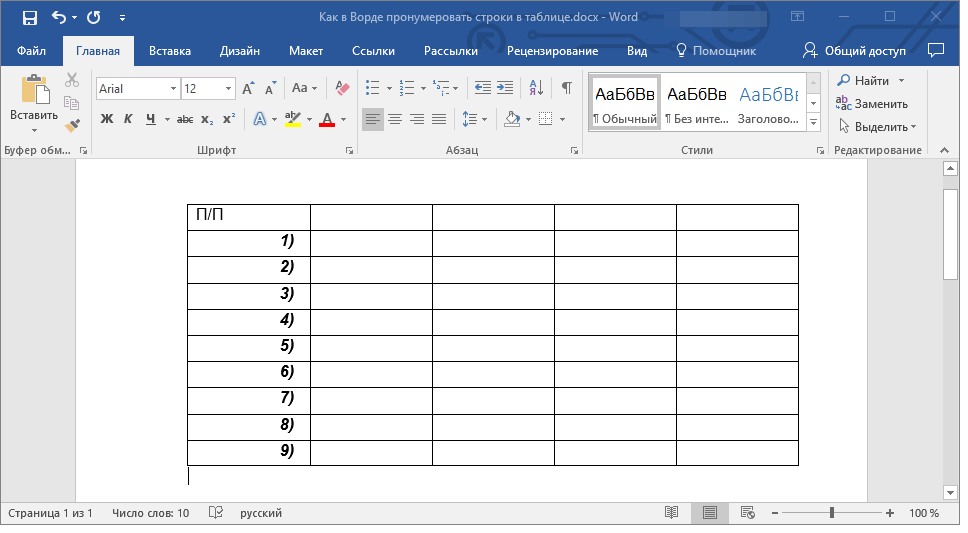 ).
).
На изображении выше скрытый нижний край таблицы отмечен ручками (маленькими прямоугольниками) на нижней странице.
Вы можете вручную отделить нижнюю строку от остальной части таблицы и поместить ее на вторую страницу для эффекта, аналогичного тому, который был опубликован ранее, но разделение будет включать только нижнюю строку – страницы не будут добавлять копию Строка заголовка, как это было со встроенной версией (перемещение с текстом) в моем предыдущем посте.
Для этого:
- Щелкните вкладку со ссылкой на нижнюю строку, которую нужно переместить.
Цвет вкладки изменится с белого на темно-синий, показывая, что он выбран. - Щелкните выбранную вкладку и удерживайте, пока строка не поднимется со страницы.
- Перетаскивайте вниз, пока строка не отделится от таблицы и не перейдет на следующую страницу.
- Бросьте таблицу на страницу.
- ЕСЛИ строка теперь скрывает текст на своей новой странице:
- Щелкните текст, чтобы выделить текстовое поле, содержащее его.

- Щелкните еще раз и перетащите, чтобы поместить коробку в новое положение…
ИЛИ
Используйте клавиши Shift и стрелку вниз, чтобы переместить коробку прямо вниз в новое положение.
- Щелкните текст, чтобы выделить текстовое поле, содержащее его.
Проверено на страницах 5.6.2.
С уважением,
Барри
Почему “Арсенал”, “Манчестер Юнайтед”, “Шпоры”, “Вест Хэм” не сделают этого
Чемпионская гонка Премьер-лиги, возможно, завершилась в воскресенье, но гонка первой четверки сейчас более здорова, чем когда-либо прежде. В канун Нового года он не заснул допоздна; нет, он лег спать в 9 вечера, проснулся в 5 утра на следующий день, пошел на прогулку в 6, а к 7 утра созерцал предстоящий год – с ясной головой и без похмелья – с вершины тихого соседнего дома. вершина горы.Годом ранее все думали, что знают четверку лучших; на самом деле было только одно слово, чтобы описать это: предсказуемый. Но не больше. Поскольку все остальные все еще спят или ослаблены накануне вечером, гонка четверки лучших заявила о своем намерении на первую половину 2022 года: ПОЛНЫЙ ХАОС .
Перед началом второй половины сезона всего четыре очка отделяют седьмое от четвертого в таблице. Согласно прогнозам FiveThirtyEight, есть четыре команды (Арсенал – 38%, Тоттенхэм – 31%, Вест Хэм – 16%, Манчестер Юнайтед – 13%), у всех есть как минимум 10% шансы финишировать седьмой, шестой, пятой и четвертой. .В отличие от чемпионской гонки, где каждое выпадающее очко для Ливерпуля и Челси казалось отклонением и ультиматумом против постоянного трехочкового оттока Манчестер Сити, команды, участвующие в гонке за финальный слот квалификации Лиги чемпионов, просто не так хороши. . Они все время сбрасывают очки! Ни один из них не набирает в среднем 1,8 очка за матч. Был даже один отрезок, когда «Арсенал» набрал девять очков в шести играх … и фактически переместил на на четвертое место. Впереди еще много всего:
Прежде чем мы продолжим, несколько слов для команд по обе стороны этого кластера.«Ливерпуль» и «Челси» сейчас ближе к четвертому, чем к пятому, и по FiveThirtyEight общая вероятность того, что один из них окажется на четвертом слоте, составляет 16%. Но только массовая неудача или внезапно ужасная форма – или, откровенно говоря, оба одновременно – могут привести к тому, что любой из них упадет еще дальше. «Ливерпуль» на 99% финиширует в четверке лучших, а «Челси» – 92%. Что касается Брайтона, Лестера и Вулвз, то общая вероятность того, что один из них попадет в Лигу чемпионов, составляет 8%.Разбуди нас, когда один из вас наберет 10%, не так ли?
Но только массовая неудача или внезапно ужасная форма – или, откровенно говоря, оба одновременно – могут привести к тому, что любой из них упадет еще дальше. «Ливерпуль» на 99% финиширует в четверке лучших, а «Челси» – 92%. Что касается Брайтона, Лестера и Вулвз, то общая вероятность того, что один из них попадет в Лигу чемпионов, составляет 8%.Разбуди нас, когда один из вас наберет 10%, не так ли?
Итак, давайте взглянем на четыре команды, входящие в первую четверку гонки, и на причины, по которым они будут – и почему они не будут – сидеть четвертыми в конце мая.
Перейти к: Арсенал | Вест Хэм | Тоттенхэм | Man United
Арсенал (четвертое место, 35 очков в 20 играх)
Очков за игру: 1,8
Разница мячей за игру: плюс -0,4
Прогнозируемое количество очков на FiveThirtyEight: 65
Шансы на четверку лучших, на FiveThirtyEight: 38%
Почему они финишируют в первой четверке: Габриэль Мартинелли решает свои проблемы
Взгляните на изменение разницы между ожидаемыми голами Арсенала за первые 19 голов матчей:
Они были в минусе после того, как их избили Брентфорд, Манчестер Сити и Челси перед началом сезона, затем график стал немного проще, а выступления немного улучшились, затем Ливерпуль отбросил их вниз, и с этого момента наблюдается неуклонный прогресс в улучшении.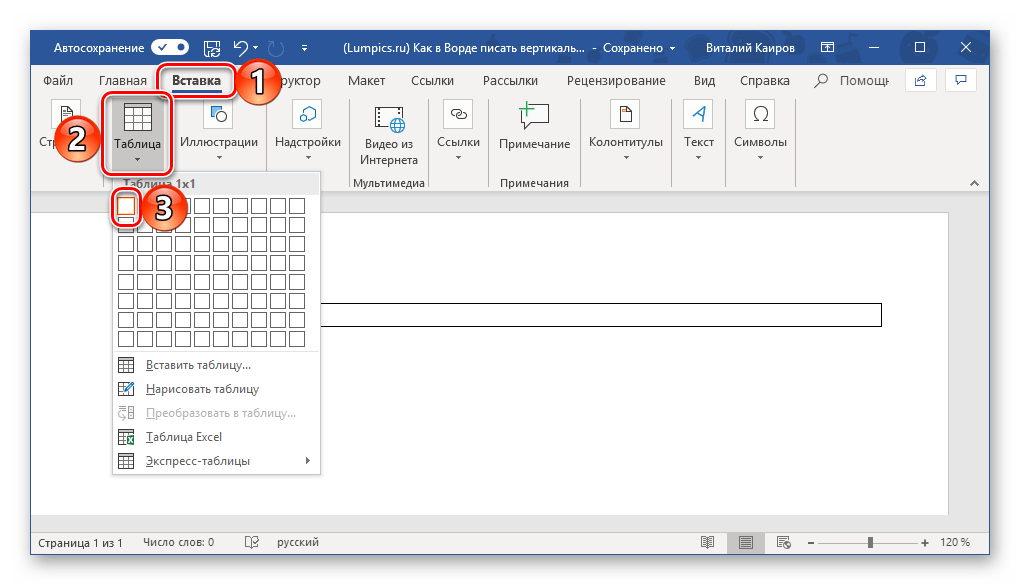
Что случилось? Однозначного объяснения нет, но самое простое – «Габриэль Мартинелли снова начал играть».
Хотя у «Арсенала» самая молодая команда в лиге (24,8 года), если взвесить возраст игроков по количеству сыгранных минут, у их молодых нападающих и даже у их старших есть один большой вопрос: может ли кто-нибудь, ммм, забивать голы?
2 Связанные
Букайо Сака – фантастический дриблер и атакующий игрок, но неясно, станет ли он когда-нибудь из тех нападающих, которые используют все лучшие команды Европы.И хотя Мартин Одегаард и Эмиль Смит-Роу забили голы (на двоих – 12), они сделали это всего с 5,23 xG. Это не сулит ничего хорошего для их вероятности забивать в будущем. Что касается двух нападающих команды, Пьер-Эмерик Обамеянг, возможно, никогда больше не будет играть за «Арсенал», а Александр Ляказетт сделал меньше бросков, чем Нуно Таварес, резервный левый защитник клуба.
Мартинелли, однако, имеет профиль игрока, вокруг которого построено большинство современных команд: перевернутый нападающий, который чертовски жмет и ловит мяч в штрафной. За прошедший календарный год, согласно сайту FBref, 20-летний бразилец занял 94-й процентиль среди крайних нападающих в игре без штрафных очков xG плюс ожидаемые передачи и 89-й процентиль по касаниям в штрафной площади. Он также выше среднего практически по всем поддающимся количественной оценке показателям защиты. Он мало касается мяча и очень мало делает, чтобы продвинуть мяч вверх по полю, но эй, это то, для чего нужны Сака, Одегаард и Смит-Роу.
За прошедший календарный год, согласно сайту FBref, 20-летний бразилец занял 94-й процентиль среди крайних нападающих в игре без штрафных очков xG плюс ожидаемые передачи и 89-й процентиль по касаниям в штрафной площади. Он также выше среднего практически по всем поддающимся количественной оценке показателям защиты. Он мало касается мяча и очень мало делает, чтобы продвинуть мяч вверх по полю, но эй, это то, для чего нужны Сака, Одегаард и Смит-Роу.
Почему они не финишируют в первой четверке: они собираются начать розыгрыш партий
«Арсенал» играет таким образом, который, кажется, почти рассчитан на то, чтобы привести к равным счетам.Они не двигают мяч быстро; только Брайтон и Манчестер Сити медленнее продвигают мяч вверх по полю. Они не давят; их PPDA (количество пропусков соперника за защитное действие) ниже среднего по лиге, и только два манчестерских клуба имеют меньше владений мячом в своих матчах.
Для того, чтобы все это привело к чему-то лучше, чем средняя команда, вам нужно либо держать мяч подальше от соперника, либо быть действительно эффективным в создании высококачественных возможностей из ограниченного количества длительных владений.Но ни то, ни другое нельзя сказать о «Арсенале». Команда Микеля Артеты в среднем владеет менее чем 50% владения мячом, а 42% их непрерывного владения мячом достигают последней трети, что является лишь восьмым лучшим результатом в лиге.
Медленная команда, которая не выигрывает мяч высоко в поле, а также не очень эффективна в перемещении мяча вверх по полю, кажется, что им следует сыграть кучу патовых гринд-аут. Несмотря на это, результаты «Арсенала» были одними из самых изменчивых и непредсказуемых, которые вы когда-либо видели.У них всего две ничьи в 19 играх, в то время как только восемь из их матчей были решены по одному голу или меньшему количеству – наименьшее количество в лиге. Но если что-то не изменится в их игре, «Арсенал» собирается провести больше матчей во второй половине сезона. Приведет ли это к большему количеству побед или большему количеству проигрышей?
Приведет ли это к большему количеству побед или большему количеству проигрышей?
Вест Хэм Юнайтед (пятое место, 34 очка в 20 играх)
Почему они будут: они самая стабильная команда в гонке
Здесь живет красивая игра.Получите доступ к топ-лигам, турнирам и командам мирового класса.
Зарегистрируйтесь, чтобы смотреть футбол на ESPN +
СРЕДА, ЯНВАРЬ. 5
• Леганес – Сосьедад (9:55 по восточному времени)
• Картахена – Валенсия (11:55 по восточному времени)
• Линарес – Барселона (13:25 по восточному времени)
• Челси – Тоттенхэм (14:40 по восточному времени)
• Алькойано – Реал Мадрид (15:25 по восточному времени)
ЧЕТВЕРГ, ЯНВАРЬ. 6
• Сарагоса – Севилья (11:55 по восточному времени)
• Арсенал – Ливерпуль (2:40 п.м. ET)
• Маджадаонда – Атлетико (15:25 по восточному времени)
Все может случиться, когда «Арсенал» проведет матч, а «Манчестер Юнайтед» и «Тоттенхэм» уже являются вторыми тренерами в сезоне.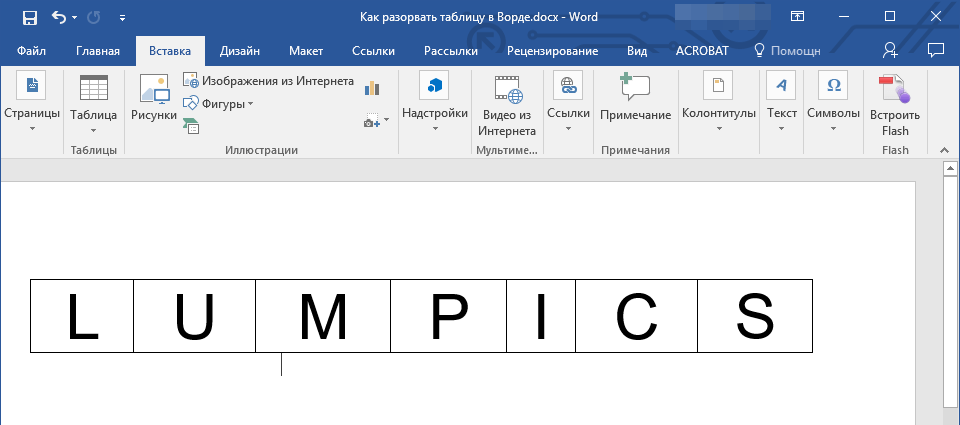 А «Вест Хэм» во всех матчах выглядит одинаково. Дэвид Мойес был в стороне уже два года, и все мы знаем, чего ожидать: Деклан Райс и Томас Соучек сидят впереди четверых защитников, а также некоторая комбинация Джаррода Боуэна, Саида Бенрахмы, Пабло Форналса и Мануэля Ланцини. контратаки, которые добивают Майкл Антонио, а иногда и Соучек.
А «Вест Хэм» во всех матчах выглядит одинаково. Дэвид Мойес был в стороне уже два года, и все мы знаем, чего ожидать: Деклан Райс и Томас Соучек сидят впереди четверых защитников, а также некоторая комбинация Джаррода Боуэна, Саида Бенрахмы, Пабло Форналса и Мануэля Ланцини. контратаки, которые добивают Майкл Антонио, а иногда и Соучек.
Они не собираются держать мяч, они не будут давить и они рвутся вперед на большой скорости. Это не самый сложный метод игры, но он работает благодаря группе хороших игроков с дополнительными наборами навыков, которые знают, как играть вместе.
В этом сезоне они набирают в среднем 1,7 очка за игру – точно так же, как и весь прошлый год. В сезоне 2020/21 они пропустили четвертое на два очка, и этого было почти достаточно, чтобы обогнать команду, выигравшую Кубок европейских чемпионов.Ни один из их соперников за четвертое место в этом сезоне не так хорош, как «Челси» в прошлом году.
Еще пара очков в пользу «Хаммеров»: у них лучшая разница мячей среди этих четырех, и они лучше выступали против лучших.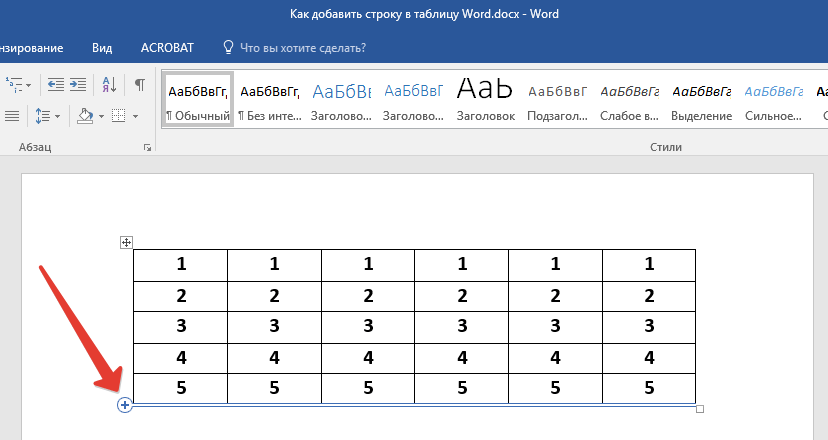 В играх с «Манчестер Сити», «Ливерпулем» и «Челси» они уже набрали шесть очков, в то время как «Манчестер Юнайтед», «Арсенал» и «Шпоры» в сумме набрали всего пять очков из 11 матчей против трех лучших. Это может помочь им двумя способами: они уже накопили кучу невероятных очков, которые их ближайшие конкуренты могут никогда не получить, и они также могут с большей вероятностью, чем любой из их ближайших конкурентов, получить больше этих очков в будущем.
В играх с «Манчестер Сити», «Ливерпулем» и «Челси» они уже набрали шесть очков, в то время как «Манчестер Юнайтед», «Арсенал» и «Шпоры» в сумме набрали всего пять очков из 11 матчей против трех лучших. Это может помочь им двумя способами: они уже накопили кучу невероятных очков, которые их ближайшие конкуренты могут никогда не получить, и они также могут с большей вероятностью, чем любой из их ближайших конкурентов, получить больше этих очков в будущем.
Почему они этого не сделают: они остались здоровыми – и они не увеличили преимущество
Самый большой вопрос о Вест Хэме в начале сезона было: Достаточно ли у них глубины? Они прошли квалификацию в Лигу Европы, поэтому будут играть больше матчей и путешествовать по континенту.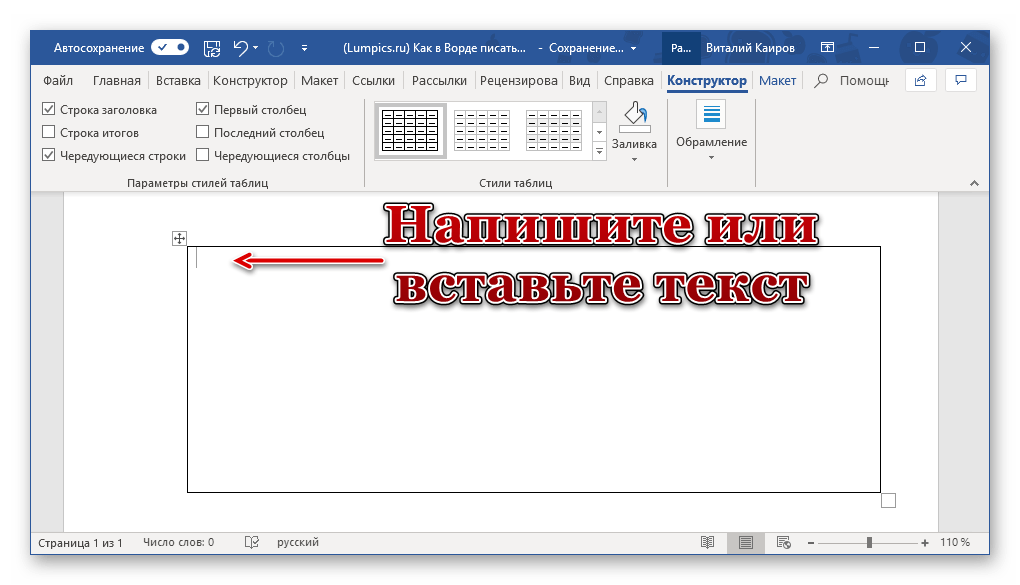 Смогут ли они изменить количество минут, не уменьшив при этом своих способностей к соревнованиям в обоих соревнованиях? И смогут ли они справиться с повышенной вероятностью травм, вызванной увеличением количества матчей?
Смогут ли они изменить количество минут, не уменьшив при этом своих способностей к соревнованиям в обоих соревнованиях? И смогут ли они справиться с повышенной вероятностью травм, вызванной увеличением количества матчей?
В частности, были две области, вызывающие озабоченность: полузащита и передняя часть поля. В прошлом сезоне Соучек играл буквально каждую минуту в сезоне Премьер-лиги, при этом Райс находилась на поле для 84% из них. Следующим игроком стал 34-летний Марк Ноубл, и хотя «Вест Хэм» закончил прошлый сезон с разницей мячей плюс 15 и сыграл всего 712 минут, они были минус 4, когда Нобл был на поле.Затем есть Антонио, который просто был одним из лучших нападающих Премьер-лиги за последние два года – когда он был на поле. В прошлом сезоне он сыграл только 58% минут, и с учетом того, что Себастьен Халлер не засветил Лигу чемпионов за «Аякс» и не смог заменить его, казалось, что что-то меньшее может обречь «Хаммеров».
К Дэну Томасу присоединились Крейг Берли, Шака Хислоп и другие, чтобы рассказать вам о последних событиях и обсудить самые важные сюжетные линии.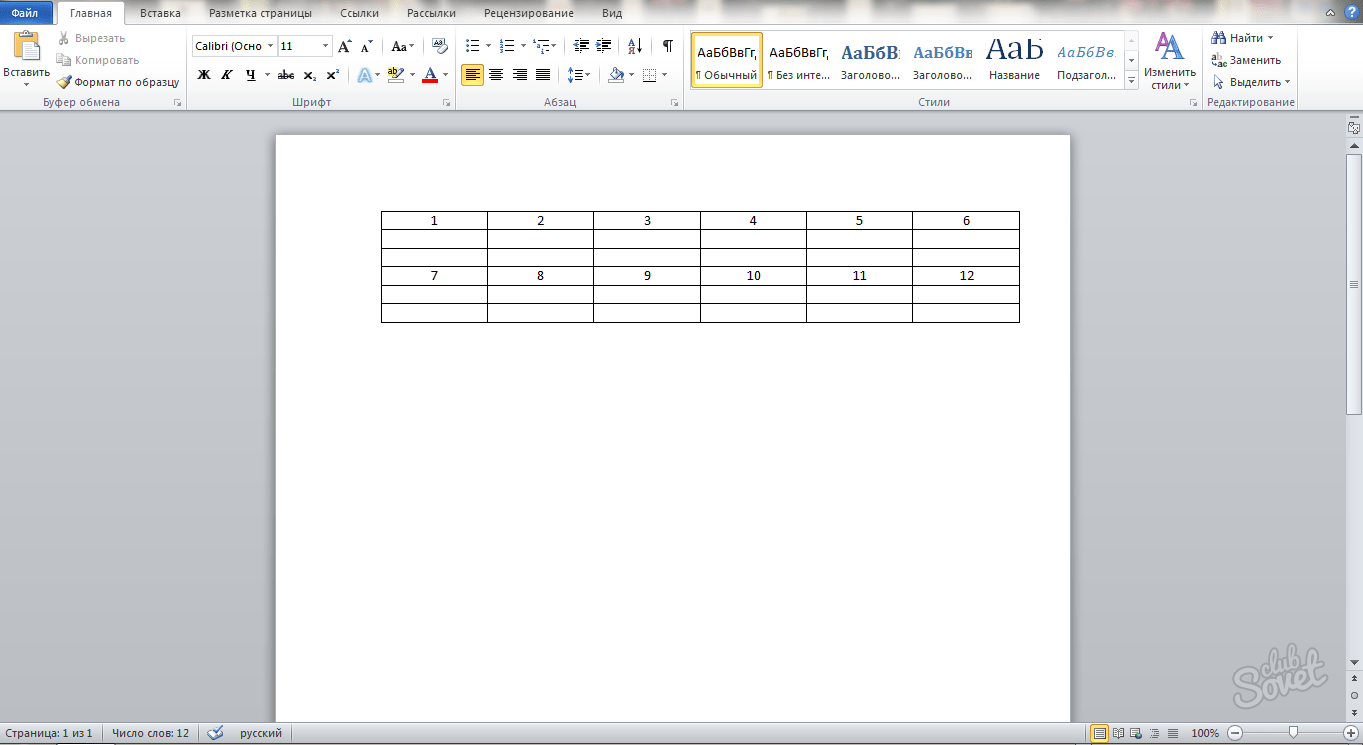 Стрим на ESPN + (только для США).
Стрим на ESPN + (только для США).
Что ж, Соучек сыграл 99% минут, Райс увеличил свою долю до 95%, а Антонио был вне игры 92% времени. Несмотря на постоянное присутствие наименее заменяемых игроков, «Вест Хэм» не смог заработать больше очков, чем в прошлом сезоне – большая часть из которых была потрачена без Антонио, а иногда и без Райс. Вдобавок ко всему, их дифференциал xG немного снизился по сравнению с прошлым сезоном. Не помогли травмы центральных защитников Анджело Огбонны и Курта Зумы.Но хотя Зума скоро вернется, кажется маловероятным, что Соучек, Райс и Антонио останутся на поле так долго, как у них осталось более 20 матчей.
Тоттенхэм (шестое место, 33 очка в 18 играх)
игра1:21
Дон Хатчисон реагирует на первую победу «Вулверхэмптона Уондерерс» над «Манчестер Юнайтед» на «Олд Траффорд» с 1980 года.
Почему они будут: Антонио Конте
Посмотрите, сможете ли вы выяснить, когда «Шпоры» наняли одного из лучших менеджеров в мире:
С тех пор, как Конте прибыл в Лондон, вот где «Тоттенхэм» занимает место по ряду ключевых показателей:
И вот где они были до того, как Конте пришел в town:
До Конте их команда была ниже среднего. После Конте они вошли в тройку лучших команд Англии. Самое безумное в этом то, что Конте даже не произвел серьезных кадровых изменений.
После Конте они вошли в тройку лучших команд Англии. Самое безумное в этом то, что Конте даже не произвел серьезных кадровых изменений.
Есть пословица, называемая «отскок нового менеджера», когда команда, которой не везло, увольняет своего тренера, а новичок извлекает выгоду из некоторого возврата к среднему значению. Затем есть отскок «он просто играет со своими лучшими игроками», когда новичок вносит некоторые простые кадровые изменения, которые немедленно улучшают базовые показатели команды.А еще есть то, что Конте сделал до сих пор: немедленно сделал подобную коллекцию игроков намного лучше, чем они были раньше.
Кейн и «Тоттенхэм» определенно быстро изменили ситуацию с тех пор, как появился Конте, но есть четкий потолок того, на что способна эта команда. Джастин Сеттерфилд / Getty ImagesПочему они не будут: они не так хороши
Недавнее улучшение «Тоттенхэма» кажется более липким, чем улучшение «Арсенала». В то время как «канониры» внезапно стали играть лучше за последние два месяца, Конте имеет долгую историю быстрого улучшения своих команд, чем они были раньше.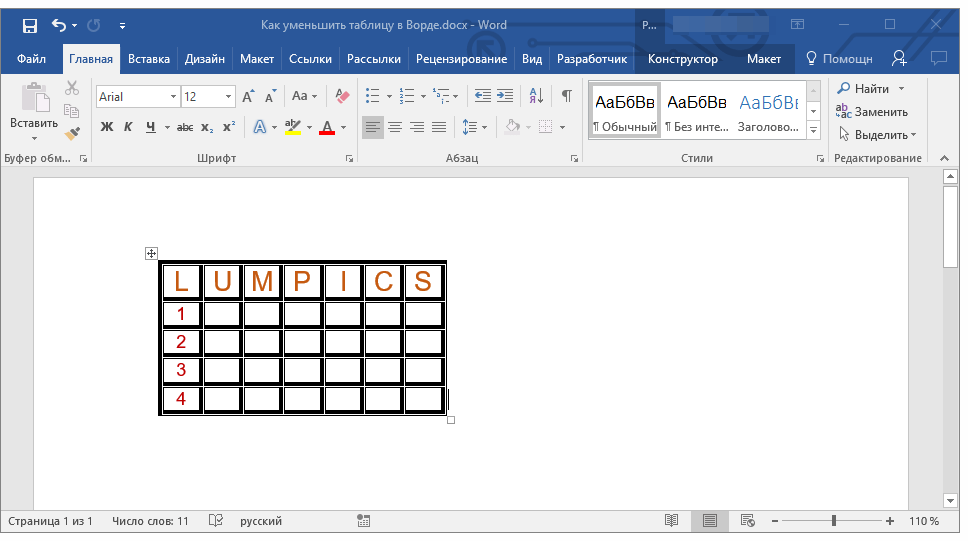 То же самое и со «шпорами», за исключением того, что это более крупное и быстрое улучшение, чем когда-либо прежде. Действительно ли “шпоры” так же хороши, как и “Челси”, теперь, когда их тренером является Антонио Конте? В это трудно поверить – пока.
То же самое и со «шпорами», за исключением того, что это более крупное и быстрое улучшение, чем когда-либо прежде. Действительно ли “шпоры” так же хороши, как и “Челси”, теперь, когда их тренером является Антонио Конте? В это трудно поверить – пока.
Одна из причин, по которой «Тоттенхэм» выглядит супер-заряженным, – это расписание. Да, они играли с «Ливерпулем», но «красные» были без Вирджила ван Дейка и всей своей стартовой полузащиты в составе Фабиньо, Джордана Хендерсона и Тьяго. В остальных семи матчах ни один из их соперников не находился даже в верхней половине турнирной таблицы.
«Тоттенхэм» стал лучше, чем когда-либо с тех пор, как Маурисио Почеттино покинул клуб, но насколько лучше? Мы скоро узнаем, что «Арсенал», «Челси» и «Сити» проведут свои следующие пять матчей в Премьер-лиге.
Манчестер Юнайтед (седьмое место, 31 очко в 19 играх)
Почему они будут: у них есть отличные игроки … верно?
Согласно оценке, проведенной краудсорсингом Transfermarkt, «Манчестер Юнайтед» занимает четвертое место в рейтинге самых ценных команд в мире. Только три других клуба («Ман Сити», «Пари Сен-Жермен» и «Челси») имеют больше теоретической ценности в своих книгах. Это не прямой показатель того, насколько хороша ваша команда или сколько у вас талантов, но дело в том, что «Манчестер Юнайтед» – одна из самых талантливых команд в мире. Даже если значения Transfermarkt неточны, давайте будем консервативными и скажем, что если вы подсчитаете всех их игроков по отдельности, это составит одну из 10 лучших.
Только три других клуба («Ман Сити», «Пари Сен-Жермен» и «Челси») имеют больше теоретической ценности в своих книгах. Это не прямой показатель того, насколько хороша ваша команда или сколько у вас талантов, но дело в том, что «Манчестер Юнайтед» – одна из самых талантливых команд в мире. Даже если значения Transfermarkt неточны, давайте будем консервативными и скажем, что если вы подсчитаете всех их игроков по отдельности, это составит одну из 10 лучших.
Просто посмотрите назад: Давид Де Хеа, возможно, лучший вратарь своего поколения.Рафаэль Варан – один из лучших центральных защитников своего поколения. Гарри Магуайр был одним из лучших центральных защитников Премьер-лиги уже почти полвека. В прошлом году Люк Шоу выглядел одним из лучших левых защитников в мире. Пол Погба, возможно, никогда не оправдывал свою трансферную плату, но это не значит, что он не фантастический футболист.
Бруно Фернандес, возможно, был лучшим создателем в Премьер-лиге с тех пор, как он переехал из Лиссабона в 2019 году. Жадон Санчо был суперзвездой Бундеслиги за Боруссию Дортмунд.Маркус Рэшфорд и Энтони Марсьяль уже начали атаковать команды, которые финишировали в четверке лучших. Эдинсон Кавани – один из самых недооцененных «победителей» – он делает все мелочи, которые помогают его команде побеждать – в современную эпоху. И Криштиану Роналду, ну, вы поняли.
Жадон Санчо был суперзвездой Бундеслиги за Боруссию Дортмунд.Маркус Рэшфорд и Энтони Марсьяль уже начали атаковать команды, которые финишировали в четверке лучших. Эдинсон Кавани – один из самых недооцененных «победителей» – он делает все мелочи, которые помогают его команде побеждать – в современную эпоху. И Криштиану Роналду, ну, вы поняли.
Плюс, благодаря общекомандному отключению COVID-19, которое привело к закрытию тренировочной базы, у Ральфа Рангника просто не было много времени для работы с командой и почти не было времени для работы со всей командой.«Юнайтед» не играет в Премьер-лиге уже две недели; наконец-то у него есть время, чтобы понять, как задействовать весь этот талант.
Почему они этого не сделают: они были плохой командой на протяжении всей половины сезона
Они сыграли 19 игр, и у них ОТРИЦАТЕЛЬНЫЙ дифференциал xG.
Сейчас под Рангником кое-что улучшилось. Их дифференциал xG за игру составляет плюс -0,38 при немецком рейтинге и минус-0,28 при Оле Гуннаре Сульшере. Они отбивают мяч выше по полю и выполняют гораздо большую долю передач в последней трети своих матчей.Они играют гораздо более длинные передачи и гораздо больше прямых передач в игре с наращиванием, и в их играх больше владений, чем при OGS, что означает большее количество переходных моментов, которые, по мнению Рангника, являются ключом к победе в матчах.
Они отбивают мяч выше по полю и выполняют гораздо большую долю передач в последней трети своих матчей.Они играют гораздо более длинные передачи и гораздо больше прямых передач в игре с наращиванием, и в их играх больше владений, чем при OGS, что означает большее количество переходных моментов, которые, по мнению Рангника, являются ключом к победе в матчах.
При этом расписание было максимально простым: три худших команды лиги (Норвич, Ньюкасл, Бернли) плюс домашние матчи с Кристал Пэлас и Вулверхэмптоном. Три победы, одна ничья и одно поражение в этих играх кажутся абсолютным минимумом, и на самом деле нет никакой траектории улучшения.Поражение в понедельник от «Вулверхэмптона», где одна из наименее мощных атакующих команд лиги уступила 19: 7 дома, было их худшей игрой при Рангнике.
По-прежнему кажется, что он должен быть лучше, но с каждым прохождением мы все ближе и ближе к неприятной правде: эта дорогостоящая коллекция талантов может просто никогда не работать вместе, независимо от того, кто тренирует команду.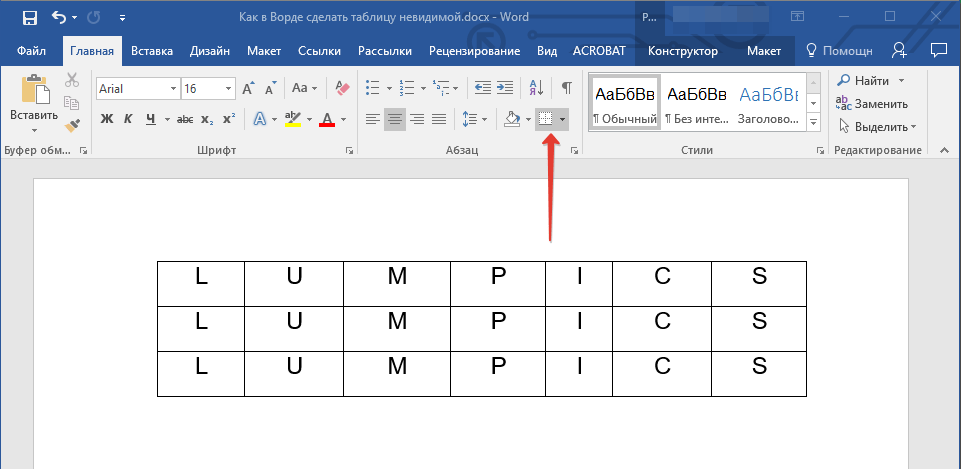
выступлений президента Байдена во время виртуальной встречи для обсуждения повышения конкуренции и снижения цен в мясоперерабатывающей промышленности
Аудитория Южного суда
2:28 стр.M. EST
ПРЕДСЕДАТЕЛЬ: Здравствуйте, ребята. Как дела? Добро пожаловать. Добро пожаловать. Желаю, чтобы ты был здесь лично. Однажды мы сможем сделать это снова. Я хочу поблагодарить вас за то, что присоединились к нам, и с Новым годом.
И прежде чем мы начнем, я хочу сказать несколько слов о том, где находится наша экономика сегодня.
Мы вступаем в 2022 год с уникальной экономической мощью: с января прошлого года было создано шесть миллионов новых рабочих мест – рекордное количество для нового президента.Безработица снизилась до 4,2 процента, что на три года превышает прогнозы. Новые приложения для малого бизнеса выросли более чем на 30 процентов по сравнению с тем, что было до пандемии. И самый быстрый рост в Америке почти за 40 лет.
И Америка – единственная ведущая экономика в мире, где экономика в целом сильнее, чем была до пандемии, даже с учетом роста цен.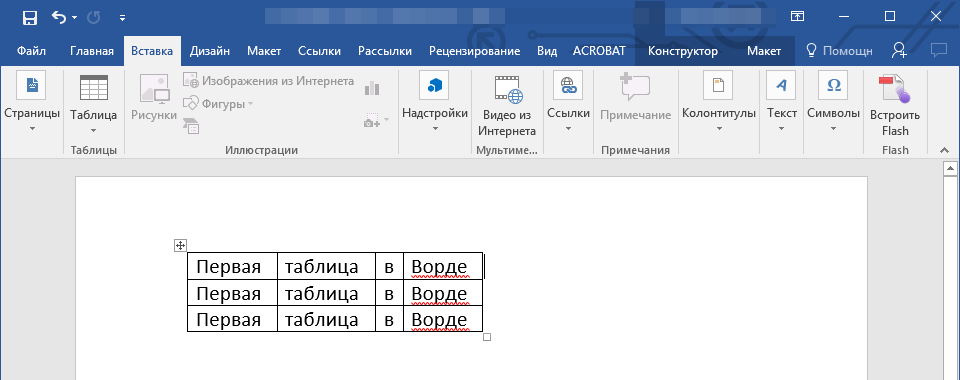
Потому что – поскольку мы приняли меры по Американскому плану спасения и Закону о двухпартийной инфраструктуре, мы добились важного прогресса: мы начали менять траекторию – чтобы изменить траекторию нашей экономики – той, которую мы унаследовали, – на наконец, заставить его работать для трудящихся, наращивать снизу вверх и посередине, давать работающим заработную плату и льготы, которых они заслуживают, и поощрять больше инноваций и более быстрый рост.
Итак, теперь у нас есть сильные позиции, чтобы решить стоящую перед нами задачу – и у нас есть проблемы, – включая затраты и цены, которые люди должны платить.
Мы уже составили план из трех – трех частей для покрытия расходов, с которыми сталкиваются семьи.
Номер один, исправить цепочки поставок. Мы собираемся еще раз обсудить это через пару недель с министром сельского хозяйства.
Защита потребителей – номер два.
Три, снижение затрат на кухонный стол, в том числе с моим планом Build Back Better Plan.
Но сегодня мы поговорим об усилении конкуренции, что снизит затраты.
Еще в июле я подписал распоряжение о поощрении конкуренции во всей экономике. В слишком многих отраслях на рынке доминирует горстка гигантских компаний. И слишком часто они используют свою власть, чтобы вытеснить более мелких конкурентов и задушить новых предпринимателей, делая нашу экономику менее динамичной и давая себе полную свободу действий для повышения цен, сокращения возможностей для потребителей или эксплуатации рабочих.
Мясная промышленность – это учебник по ценам.
Четыре крупные корпорации контролируют более половины рынков говядины, свинины и птицы. Эти посредники, у которых они покупают – фермеры и владельцы ранчо – и продают переработчиков – извините – и продают процесс – извините, продают переработанный продукт продуктовым магазинам. Вот как это работает.
Без значимой конкуренции фермеры и владельцы ранчо не могут выбирать, кому продавать. Или, другими словами, наши фермеры и владельцы ранчо должны платить столько, сколько, по словам этих четырех крупных компаний, они должны платить, в общем и целом.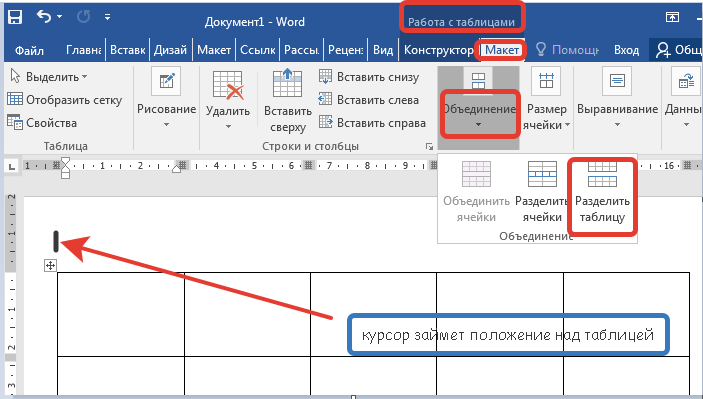 Но это только половина дела.
Но это только половина дела.
Эти компании могут использовать свое положение в качестве посредников для завышения цен продуктовым магазинам и, в конечном итоге, семьям.
Если вы можете подождать секунду, я просто – я говорил – моим коллегам рано – в моем офисе, что я сидел вчера на кухне, а рядом с кухней есть солярий. И моя жена была там со своей сестрой и хорошей подругой по имени Мэри Энн. И она спрашивала: «Ты понимаешь, что фунт мяса для гамбургеров стоит больше 5 долларов – 5 долларов?»
Ну, это отчасти – вы знаете, фунт говядины сегодня стоил пять долларов по сравнению с менее чем четырьмя долларами до пандемии.
А вот немного исторического контекста: пятьдесят лет назад владельцы ранчо получали более 60 центов за каждый доллар, потраченный семьей на говядину. Сегодня они получают около 39 центов. Пятьдесят лет назад свиноводы получали от 40 до 50 [60] центов за каждый потраченный доллар. Сегодня это около 19 центов. А крупные компании получают огромные прибыли.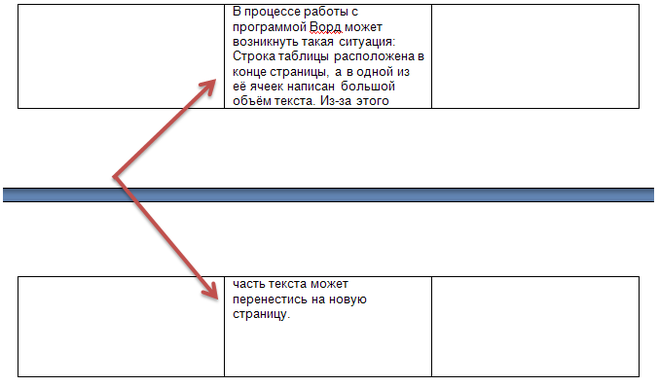
В то время как их прибыль растет, цены, которые вы видите в продуктовых магазинах, растут соразмерно, а цены, которые фермеры получают за продукты, которые они поставляют на рынок, снижаются.
Это отражает искажение рынка из-за отсутствия конкуренции.
Я уже говорил это раньше и повторю еще раз: капитализм без конкуренции – это не капитализм; это эксплуатация.
Вот что мы сейчас наблюдаем в мясной и птицеводческой отраслях. Мелкие независимые фермеры и владельцы ранчо уходят из бизнеса – иногда это предприятия, которые существуют уже несколько поколений. Это поражает их достоинство, уважение и семейное наследие, которое многие из них несут из поколения в поколение.
Итак, я здесь с министром сельского хозяйства Томом Вилсаком, бывшим губернатором штата Айова, и генеральным прокурором Гар- – Гарландом, чтобы поговорить о том, как мы можем создать более справедливые рынки и больше возможностей для семейных фермеров и владельцев ранчо и снизить цена в продуктовых магазинах.
Наш план действий состоит из четырех частей.
Во-первых, мы собираемся инвестировать 1 миллиард долларов в новые и расширенные мощности по переработке мяса и птицы – финансирование, которое было включено в Американский план спасения для возрождения нашей экономики.
Чтобы свести к минимуму – чтобы привлечь больше конкуренции и достоинства, а также увеличить количество фермеров, владельцев ранчо и клиентов, мы собираемся инвестировать в новые и инновационные малые предприятия и переработчиков мяса – основу нашей экономики.
И когда мы это сделаем, мы предоставим фермерам и владельцам ранчо больше возможностей, помимо гигантских перерабатывающих конгломератов, укрепим слабые места в нашей цепочке поставок продуктов питания.
Секретарь Вилсак скоро расскажет об этом.
Во-вторых, мы усиливаем правила для защиты фермеров, владельцев ранчо и других производителей.Например, Министерство сельского хозяйства переписывает правила в соответствии с Законом об упаковщиках и скотных дворах, который в 20-х годах был законом, который был необходим в то время и до сих пор необходим для защиты фермеров и владельцев ранчо от злоупотреблений со стороны переработчиков. Последняя администрация ослабила этот закон, сделав возможным злоупотребления, которые мы наблюдаем сейчас. Мы собираемся усилить закон, чтобы он работал так, как задумано.
Последняя администрация ослабила этот закон, сделав возможным злоупотребления, которые мы наблюдаем сейчас. Мы собираемся усилить закон, чтобы он работал так, как задумано.
В-третьих, правительство Соединенных Штатов – моя администрация – будет строго и справедливо обеспечивать соблюдение существующих законов о конкуренции.Мое распоряжение о конкуренции установило общегосударственный подход к усилению конкуренции.
И наш новый Совет по конкуренции Белого дома, возглавляемый главой моего Национального экономического совета, включая членов – и Брайан здесь сегодня – включая членов Кабинета министров и других ключевых должностных лиц агентства – таких как министр сельского хозяйства, генеральный прокурор, министр труда, глава Федеральной торговой комиссии – все они здесь, чтобы гарантировать соблюдение антимонопольного законодательства по всем направлениям.
Сегодня Министерство юстиции и Министерство сельского хозяйства США объявили о совместной инициативе, призванной облегчить фермерам и владельцам ранчо возможность сообщать о потенциально незаконных методах ведения сельского хозяйства.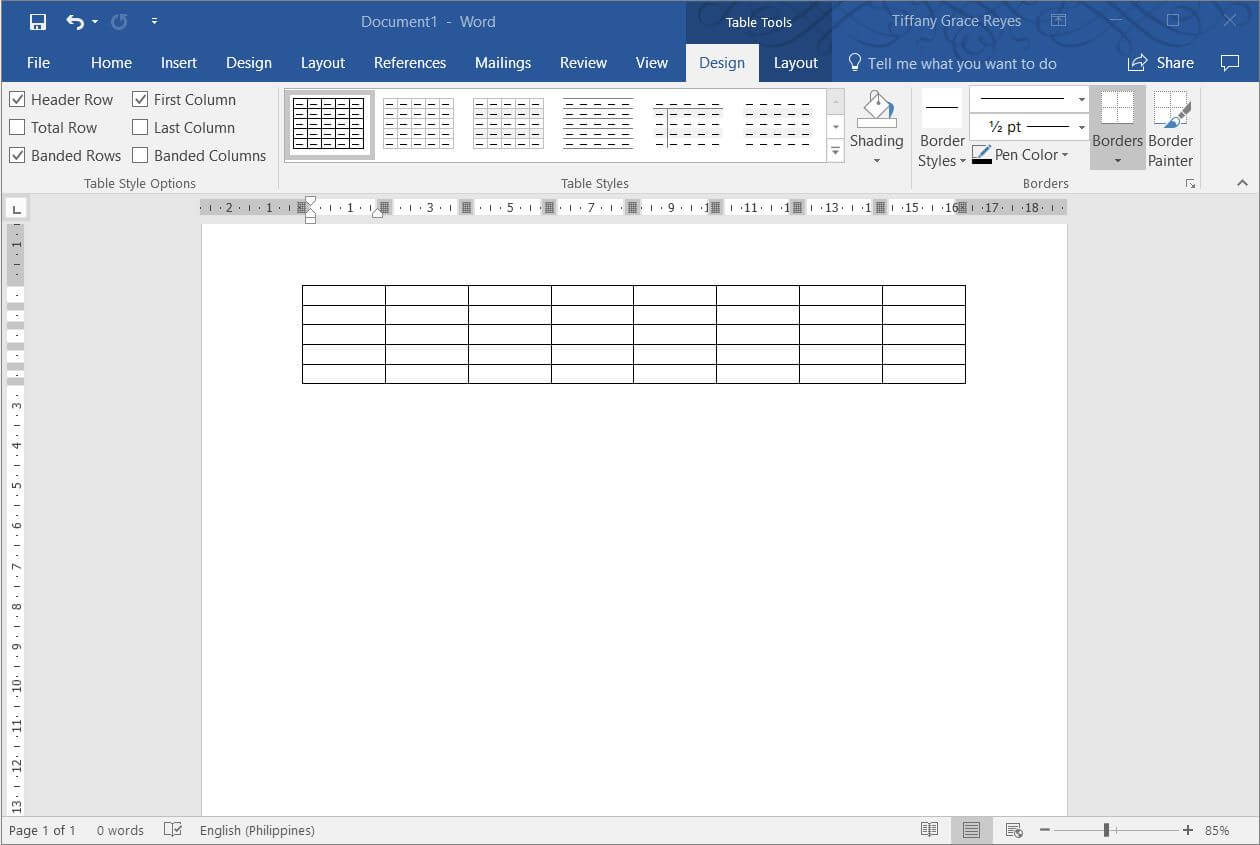 Генеральный прокурор Гарланд обсудит это подробнее.
Генеральный прокурор Гарланд обсудит это подробнее.
В-четвертых, мы повышаем прозрачность отрасли. Свободный рынок не может быть по-настоящему свободным без прозрачности цен. Чем оправдываете цену? А прямо сейчас на рынке крупного рогатого скота практически исчезла прозрачность.
Еще в августе Министерство сельского хозяйства предприняло шаги для решения этой проблемы, и мы продолжим настаивать.
И мне приятно видеть, что Конгресс также принимает меры по усилению конкуренции и справедливости, и теперь двухпартийная группа сенаторов работает над законодательством, чтобы сделать рынки крупного рогатого скота более прозрачными.
И все эти проблемы – все эти вопросы – это области, в которых мы можем и должны объединиться на двухпартийной основе.
И я благодарен членам демократической и республиканской администраций Конгресса за их желание сесть за стол переговоров.
Сенатор Джон Тестер и сенатор Грассли от штата Айова – Тестер из Монтаны – были лидерами в этих усилиях.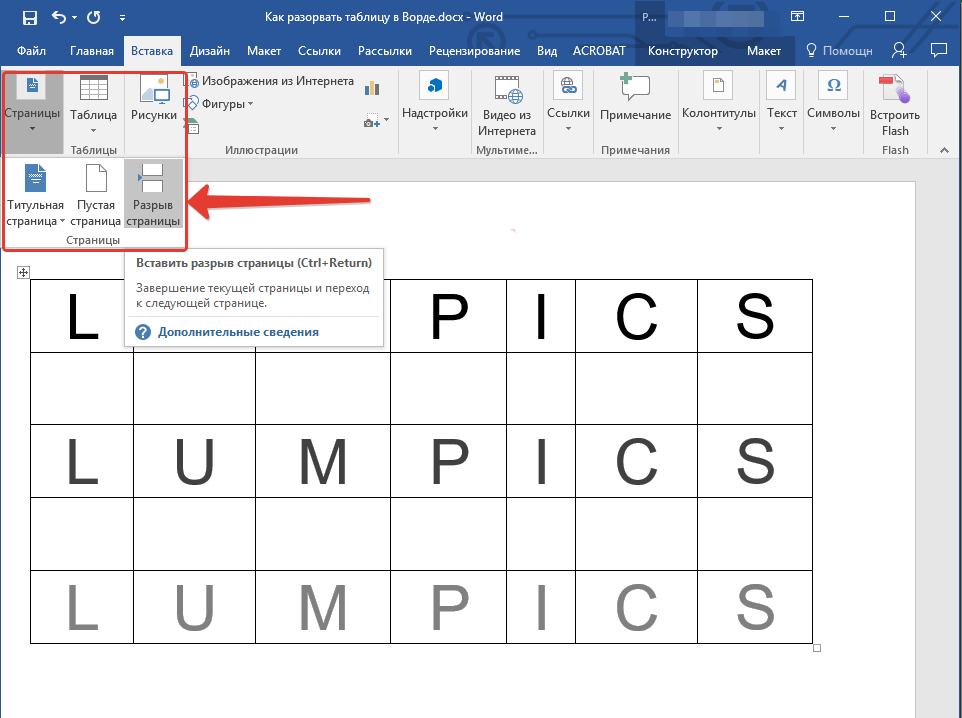
И я приглашаю двухпартийную группу собраться вместе, чтобы обсудить, как мы можем добиться прогресса и в законодательном плане, как они предлагают, даже несмотря на то, что мы продолжаем делать все возможное со стороны исполнительной власти.
Усиление конкуренции полезно для всех нас: фермеров и владельцев ранчо, заслуживающих честной встряски; Американские семьи, сталкивающиеся с высокими ценами в продуктовых магазинах, которые заслуживают справедливой цены за то, чтобы положить еду на стол; сельские общины, которые видят больше хороших рабочих мест, когда растет конкуренция; и нашу экономику в целом, поскольку мы делаем наши цепочки поставок продуктов питания более устойчивыми.
Я с нетерпением жду сообщений от фермеров, владельцев ранчо и переработчиков, которые присоединятся к нам сегодня. Мы позаботимся о том, чтобы у вас были необходимые инструменты и равные условия, которых вы заслуживаете.
И мы будем бороться за справедливые цены для американских фермеров, владельцев ранчо и семей – всех троих.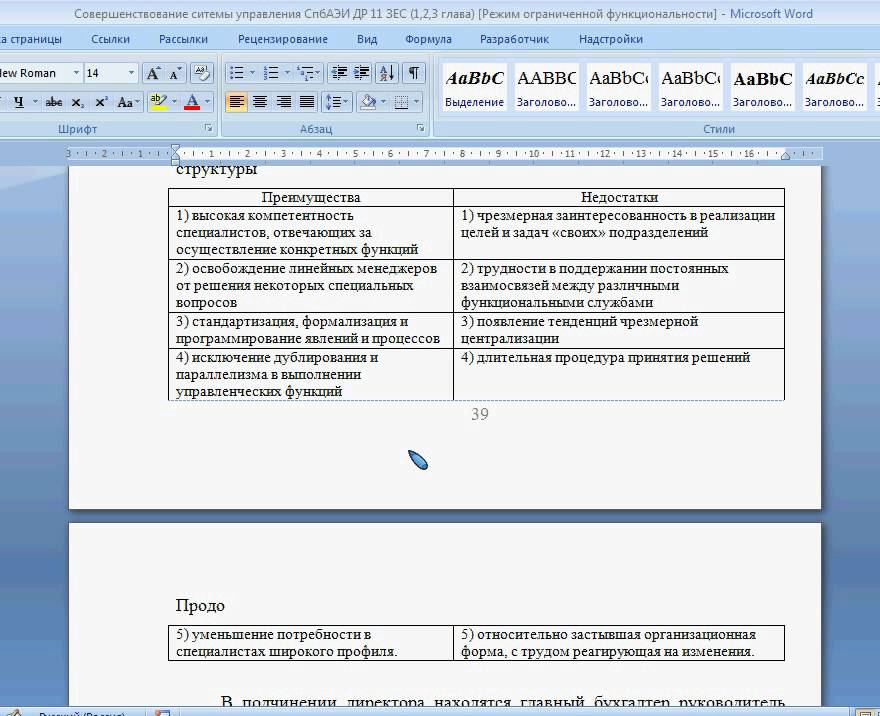
Итак, я передам это секретарю Вилсаку.
Том, вам слово.
СЕКРЕТАРЬ ВИЛЬЗАК: Господин Президент, большое вам спасибо. И, конечно же, путешествуя по стране, я слышал печальные истории о фермерах и фермерских семьях, которым пришлось оставить этот бизнес из-за отсутствия конкуренции.
Ваше распоряжение о конкуренции побудило нас в Министерстве сельского хозяйства США принять незамедлительные меры и разработать набор инструментов для расширения перерабатывающих мощностей, усиления конкуренции, повышения доходов фермерских хозяйств и создания хорошо оплачиваемых рабочих мест в сельских районах Америки. И мы приступили к работе.
И благодаря вашему Американскому плану спасения у нас есть ресурсы для выполнения значимой работы, выделив более 1 миллиарда долларов, разбитых следующим образом:
100 миллионов долларов будут использованы для снижения стоимости проверок для существующих небольших и очень маленькие перерабатывающие предприятия.Это поможет нам сохранить имеющиеся у нас возможности.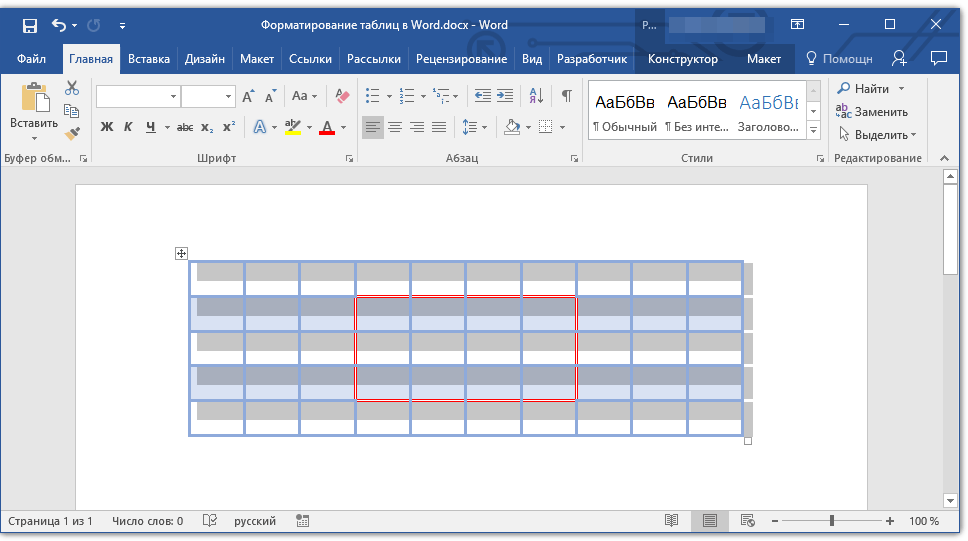
Гранты на сумму 32 миллиона долларов были предоставлены 167 существующим предприятиям для модернизации их деятельности, чтобы позволить им расширить свои возможности за пределами государственной границы для участия в межгосударственной торговле. Это расширит возможности рынка и возможности получения дохода для этих переработчиков.
Доступные гарантии по кредитам в размере 100 миллионов долларов США предназначены для решения проблем среднего звена цепочки поставок, с которыми сталкивается эта отрасль – от холодного хранения до складирования, – а также позволяют этим предприятиям расширять свою деятельность.Мы считаем, что эти 100 миллионов долларов помогут привлечь почти миллиард долларов инвестиций.
И сегодня мы объявляем о выделении грантов и займов в размере 800 миллионов долларов для решения проблем, связанных с производительностью, кадрами и инновациями, с которыми сталкивается отрасль. Мы собираемся выделить, господин президент, 375 миллионов долларов в виде грантов на расширение мощностей и строительство новых.
Теперь мы хотим сразу приступить к работе, потому что фермеры давно ждали этой помощи.Итак, 150 миллионов долларов из этого ресурса будут предоставлены в рамках запроса предложений, который мы подадим весной этого года. Эти ресурсы будут доступны для проектов, которые почти готовы к работе, но им просто нужна небольшая помощь для ускорения плана реализации.
Итак, эти 150 миллионов долларов, как мы полагаем, помогут спонсировать по крайней мере 15 новых проектов, которые будут дополнять – расширяться за счет 50 объектов, о которых вы упомянули ранее, которые в настоящее время есть у четырех основных компаний.Так что это значительный шаг вперед.
Гранты на сумму 225 миллионов долларов будут предоставлены этим летом для продуктов и для проектов, которые только начинаются и находятся на стадии младенчества.
Наша цель на первом этапе, как я указал, – 15 проектов.
Дополнительные $ 275 миллионов, господин президент, будут предоставлены нашим кредитным партнерам для создания более доступных кредитов и финансирования для объектов, которые .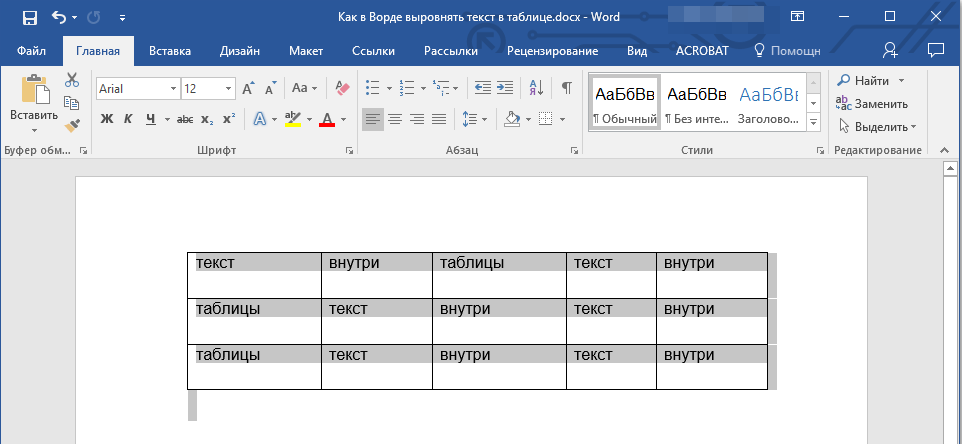 .. которые строятся.
.. которые строятся.
Даже если мы построим больше объектов, нам также понадобится обученная рабочая сила, г-н.Президент, и поэтому 100 миллионов долларов из этого ресурса будут использованы для поддержки и создания потока хорошо обученных и опытных рабочих, чтобы мы могли расширить эту рабочую силу в сельских районах Америки. Это будут хорошо оплачиваемые рабочие места, которые будут поддерживать семьи, а также поддерживать фермерские семьи, г-н Президент.
Из них 50 миллионов долларов пойдут на техническую помощь и исследования. Нам понадобится много инноваций в этой отрасли. Нам потребуются новые бизнес-модели.Нам потребуются новые способы инноваций и технологий для повышения эффективности. И малые и средние предприятия должны иметь возможность иметь это нововведение, в отличие от большой четверки.
Как вы отметили, дело не только в деньгах, но и в правилах и нормах. И мы усиливаем наши усилия по обеспечению соблюдения требований упаковщиков и складских складов, выравнивая правила игры для производителей и переработчиков.
И мы также работаем над добровольной программой маркировки под названием «Продукт США», чтобы позволить потребителям точно знать, на что тратятся их ресурсы и потребляемые ими доллары.Мы думаем, что это поможет лучше информировать потребителей при выборе.
И мы с нетерпением ждем творческого партнерства с Министерством юстиции – прочных рабочих отношений с точки зрения правоприменения.
Господин Президент, в конце концов, на самом деле речь идет об увеличении доходов фермерских хозяйств. Речь идет о создании в сельских районах Америки хорошо оплачиваемых рабочих мест, которые так необходимы. Речь идет о предоставлении потребителям возможности выбора и передышки в продуктовом магазине. И это увлекательная работа.И мы, в Министерстве сельского хозяйства США, действительно занимаемся этим и участвуем в работе с нашими партнерами-фермами, как и я – я подозреваю, вы услышите сегодня.
Есть истории о горе, но мы полны решимости изменить ситуацию. И мы с нетерпением ждем возможности поработать с Генеральным прокурором Гарландом и его замечательной командой в Министерстве юстиции в области обеспечения соблюдения антимонопольного законодательства.
Итак, я передам его моему другу, Генеральному прокурору.
ГЕНЕРАЛЬНЫЙ АДВОКАТ ГАРЛАНД: Большое спасибо, г-н.Президент, за созыв этой очень важной встречи. И спасибо, господин секретарь, за огромное участие наших команд в прошлом году в решении общих проблем конкуренции и регулирования.
Министерство юстиции очень серьезно относится к нашей ответственности по разделению с нашими партнерами в федеральном правительстве; для защиты потребителей; гарантировать конкуренцию; обеспечить экономические возможности и справедливость для всех.
За последние 10 месяцев мы активизировали наши усилия по обеспечению конкуренции и противодействию антиконкурентной практике во всех секторах, от авиакомпаний до страховых брокеров и книгоиздателей.И мы продолжим энергично обеспечивать соблюдение нашего антимонопольного законодательства – законов, независимо от отрасли, компании и отдельных лиц.
Работа, которую мы делаем, особенно работа, которую мы делаем вместе, для обеспечения конкуренции в нашей экономике, оказывает прямое влияние на жизнь американского народа каждый божий день.
Когда мы говорим о развитии конкуренции в сельскохозяйственном секторе, мы говорим о том, получит ли фермер или владелец ранчо справедливую и конкурентоспособную цену за свои товары и труд.
Когда мы говорим о защите потребителей в этом контексте, мы говорим о том, будет ли еда доступной для всех в Америке.
Антимонопольный отдел Министерства юстиции активно внедряет разумные меры политики, предложенные в Указе президента о поощрении конкуренции в американской экономике.
Мы активно поддерживаем нормотворческую деятельность Министерства сельского хозяйства США в соответствии с Законом о упаковщиках и складских дворах, законом, который Конгресс принял 100 лет назад – более 100 лет назад – для решения многих из тех же проблем, которые существуют у нас до сих пор.
Сегодня мы объявляем о новой совместной инициативе по улучшению координации усилий между USDA и DOJ. Это будет включать запуск централизованного доступного портала – единого окна, в котором можно будет сообщать о жалобах на потенциальные нарушения наших законов о конкуренции, в том числе Закона Шермана и Клейтона, а также Закона об упаковщиках и складских складах.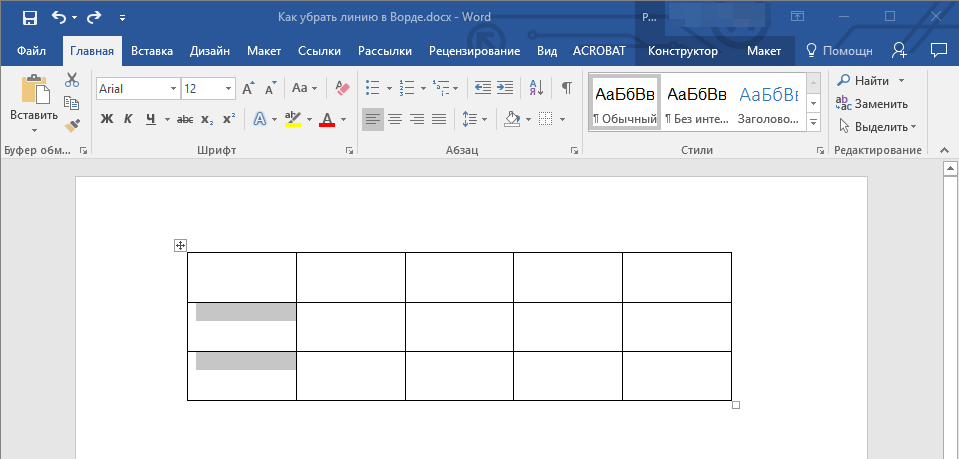
Объединенный канал, который мы создаем, позволит Министерству сельского хозяйства США и Министерству юстиции на раннем этапе сотрудничества в том, как надлежащим образом рассматривать такие жалобы.
Если жалобы касаются нарушений антимонопольного законодательства, информаторы во многих случаях будут защищены новыми средствами защиты сотрудников и подрядчиков от репрессалий, которые Конгресс принял в 2020 году.
Позвольте мне сказать, завершая эту антиконкурентную практику в сельском хозяйстве, как и в любой другой отрасли, вредят американскому народу – производителям, потребителям и рабочим – и наносят ущерб американской экономике.
Слишком много отраслей стали слишком консолидированными со временем. Слишком много компаний следовали корпоративному поведению и более агрессивным слияниям, которые сделали всех нас уязвимыми.На этом фоне наша антимонопольная деятельность не может и не замедлится.
Но это факт, что наше антимонопольное управление слишком долго недофинансировалось и сегодня в нем меньше сотрудников, чем в 1970-е годы. Вот почему мы призываем Конгресс выделить необходимые нам ресурсы, чтобы активизировать наши усилия по обеспечению соблюдения законов и обеспечить конкурентоспособную экономику для всех американцев.
Вот почему мы призываем Конгресс выделить необходимые нам ресурсы, чтобы активизировать наши усилия по обеспечению соблюдения законов и обеспечить конкурентоспособную экономику для всех американцев.
Я с нетерпением жду нашей совместной работы в ближайшие дни. Большое Вам спасибо.
MR. ДИЗИ: Спасибо, мистер Фрэнсис.Генеральный прокурор. И, господин президент, если позволите, мы собираемся услышать мнение группы, которую мы здесь собрали, которая представляет огромный потенциал и разнообразие – географическое и иное – в этой – в этой отрасли.
И мы собираемся начать здесь со Скотта – Скотта Блюбо, который является президентом Союза фермеров Оклахомы и управляет животноводческим ранчо в Оклахоме.
И я просто, Скотт, открываю его вам, и мне было бы любопытно услышать, как вы подходите к вопросу о вариантах обработки, и что для вас будет значить наличие дополнительных вариантов, и как вы думаете об этом в контексте действия, которые мы пытаемся предложить сегодня.
MR. БЛУБА: Хорошо, спасибо. Спасибо, господин Президент, за то, что взяли на себя этот очень важный вопрос для сельской Америки.
Вы знаете, об этом думают все наши фермеры и владельцы ранчо по всей стране. И со времен Тедди Рузвельта у нас не было президента, готового взяться за этот большой вопрос. Так что большое вам спасибо за это.
Чтобы ответить на ваш вопрос – «Что это будет значить для меня как для фермера и владельца ранчо, и для моего членства здесь, в Оклахоме, и для американских фермеров и владельцев ранчо?» – если мы сможем обрабатывать наших животных на более локальном уровне, мы сможем сохранить больше этих розничных долларов за еду в наших … воротах нашей фермы, на наших фермах и ранчо, в наших семейных операциях и в наших сельские сообщества.
Слишком долго мы видели, как многонациональные мясоперерабатывающие предприятия высасывали все богатства сельской Америки и клали их в свои корпоративные сундуки, а в некоторых случаях даже за границу.
Итак, мы очень рады, что можем поручить местную обработку информации местным жителям, а затем продать их напрямую потребителю. Вы знаете, можем ли мы продавать продукты в продуктовые магазины, рестораны или напрямую потребителям, все это поможет нашим сельским общинам вырваться из нищеты. И у нас есть большая проблема – проблема бедности в сельской Америке.Так что мы в восторге от этого.
В Оклахоме, я скажу вам, 10 миллионов долларов из первого раунда средств CARES COVID были фактически выделены через наше министерство сельского хозяйства Оклахомы для финансирования какого-то проекта, как вы и говорите.
Итак, у нас было 196 претендентов, которые подали заявки на эти 10 миллионов долларов из средств CARES; Было отобрано 40 претендентов, которые смогли получить финансирование на эти деньги. И из этого у нас было 19 новых небольших переработчиков, которые либо открыли для бизнеса здесь, в нашем штате, либо они смогли модернизировать старое производство, чтобы оно соответствовало новым стандартам безопасности и гигиены труда, и иметь возможность продавать это по всему миру.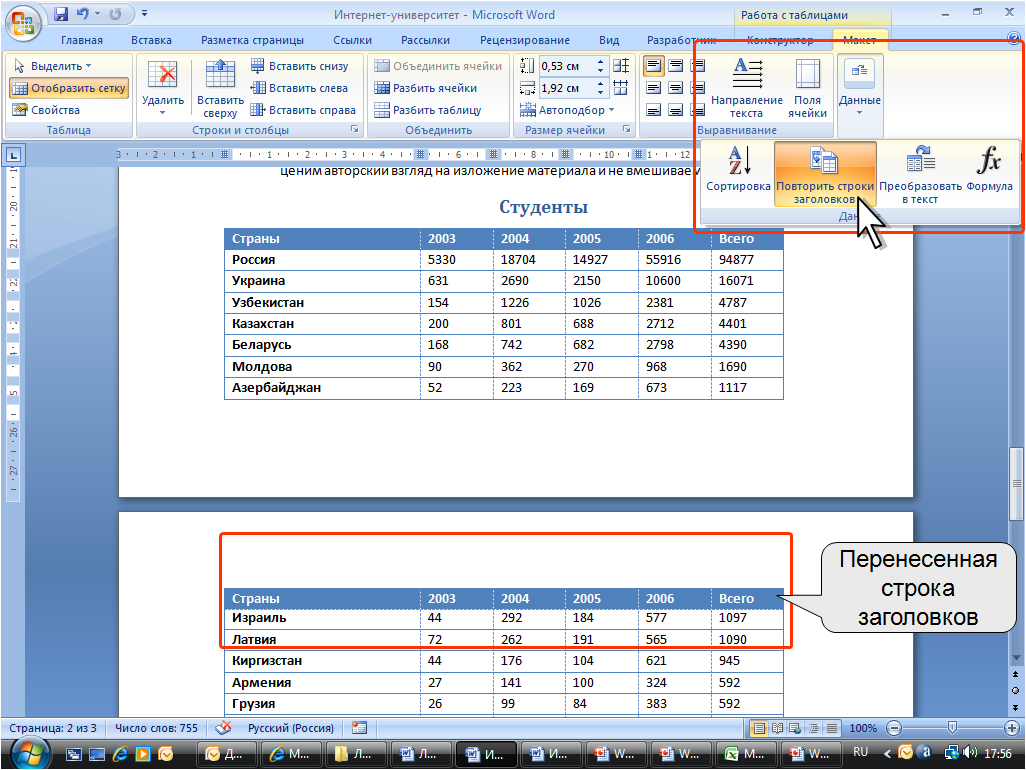 государственные линии.
государственные линии.
У нас также был большой успех, работая с нашими соседями по племенам здесь, в Оклахоме. Как и у многих наших племенных организаций, их правительства ввели новую переработку онлайн или находятся в процессе ее обработки – обрабатывая как их крупный рогатый скот, так и буйволов, а также их избыточные мощности, которые были созданы этими новыми заводами, – это также дало нашим независимым фермерам и владельцам ранчо в сообществе возможность обрабатывать и продавать свой скот.
Итак, мы очень-очень довольны этим.И я с нетерпением жду всего, что услышал здесь сегодня.
СЕКРЕТАРЬ ВИЛЬСАК: Привет, Брайан –
MR. ДИЗИ: Да.
СЕКРЕТАРЬ ВИЛЬСАК: Могу я – май –
MR. ДИЗИ: Пожалуйста.
СЕКРЕТАРЬ ВИЛЬЗАК: Господин президент, вначале Скотт сказал, что это критическая проблема для сельской Америки. И я думаю, что это очень важно с двух точек зрения, которые он поднял: во-первых, идея хранить доллары в сельских общинах, где они используются и генерируются богатства. Слишком долго у нас была экономика добычи в сельской Америке, где эти ребята работают 24 часа в сутки, 7 дней в неделю, 365 дней в году, выращивая этот скот, а затем перевозят его за сотни миль, а прибыль в основном уходит за тысячи миль. .
Слишком долго у нас была экономика добычи в сельской Америке, где эти ребята работают 24 часа в сутки, 7 дней в неделю, 365 дней в году, выращивая этот скот, а затем перевозят его за сотни миль, а прибыль в основном уходит за тысячи миль. .
Скотт говорит о том, чтобы удерживать эту прибыль в маленьких городках. Это создаст возможности для фермеров, которые смогут больше – лучше позволить себе эту технику. Это сохранит бизнес дилера. Они будут в состоянии поддерживать… поддерживать этот бизнес на Мэйн-стрит; это позволит сохранить бизнес розничным магазинам.И это также создаст рабочие места.
И я думаю, что очень важно подчеркнуть, что от этого выиграют не только фермеры, но и сельские жители, которые ищут достойную работу. И если мы сделаем это правильно – с обучением персонала, с помощью – у нас может быть хорошо оплачиваемая работа, дополняющая то, что происходит на ферме.
Итак, это – невероятная вещь. Просто чтобы вы понимали, насколько это ужасно, мистер президент – и я закончу на этом: этим летом я был в Каунсил-Блафс, штат Айова, разговаривал с фермером.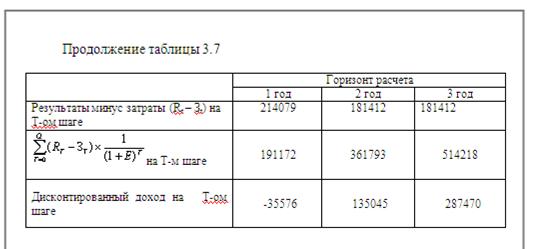 И он подошел ко мне и сказал: «Мистер Секретарь, большое вам спасибо за это ». Он сказал: «Я только что продал партию скота». И он сказал: «Вот что меня раздражает во всей этой системе: я потерял 150 долларов на голову – 150 долларов на голову, которые я потерял из-за этого – на этом скоте. Но я знаю, что переработчик, закупивший этот скот, будет приносить 1800 долларов за голову ». И он посмотрел на меня и сказал: «Мистер. Секретарь, как это справедливо? Это не.
И он подошел ко мне и сказал: «Мистер Секретарь, большое вам спасибо за это ». Он сказал: «Я только что продал партию скота». И он сказал: «Вот что меня раздражает во всей этой системе: я потерял 150 долларов на голову – 150 долларов на голову, которые я потерял из-за этого – на этом скоте. Но я знаю, что переработчик, закупивший этот скот, будет приносить 1800 долларов за голову ». И он посмотрел на меня и сказал: «Мистер. Секретарь, как это справедливо? Это не.
ПРЕДСЕДАТЕЛЬ: Могу я задать вам вопрос, Скотт? Когда вы говорите о – вы сказали, что можете поехать на месте.Как далеко вам нужно зайти, прежде чем откроются эти более мелкие предприятия, чтобы продать свой скот? Я имею в виду, среднестатистического фермера, скотовода в Айове или в Оклахоме или, знаете, где бы то ни было, как далеко они должны увести свой скот, чтобы на самом деле его продать?
MR. БЛУБО: Ну, если мы продадим … если мы продадим скот большой четверке переработчиков, то … вы знаете, это будет несколько сотен миль. И это немного вводит в заблуждение, что у нас есть четыре из этих очень крупных компаний-переработчиков, но они расположены более в регионах.Таким образом, во многих случаях есть только один вариант продажи. Итак, вам предлагается цена по принципу «бери или оставь».
И это немного вводит в заблуждение, что у нас есть четыре из этих очень крупных компаний-переработчиков, но они расположены более в регионах.Таким образом, во многих случаях есть только один вариант продажи. Итак, вам предлагается цена по принципу «бери или оставь».
Итак, когда мы попытались обойти эту систему и – и не отдавать наш скот этим транснациональным компаниям – но если мы сможем переработать его на местном уровне, а затем продавать напрямую потребителям, это будет беспроигрышным вариантом для всех. Это выигрыш для потребителя. У них больше выбора. На мой взгляд, у них получается лучший продукт. И мы знаем, из-за пандемии – она показала нам и доказала нам, что потребители хотят покупать на месте, если могут, и они хотят знать, откуда берутся их продукты питания.И они доверяют это американскому фермеру и владельцу ранчо. И их вера в американского фермера и владельца ранчо намного больше, чем в любую из этих транснациональных компаний.
Итак, это беспроигрышный вариант для всех, кого я вижу, кроме, может быть, тех четырех компаний, о которых мы говорим.
ПРЕДСЕДАТЕЛЬ: Спасибо.
MR. ДИЗИ: Итак, господин президент, я хочу пригласить Корвина Хитвола. Корвин – фермер-основатель и генеральный директор Farm [Farmer] Focus. Подводя итог последнему пункту, Корвин находится на переднем крае внедрения инноваций и создания альтернативного перерабатывающего предприятия в птицеводстве.
Итак, Корвин, не могли бы вы немного рассказать о том, что побудило вас к этому, и о проблемах, с которыми вы столкнулись при создании своей компании?
MR. ХИТУЛ: Да, спасибо. Как фермер в шестом поколении, я очень ценю фермерский образ жизни. Но мне было грустно, когда я увидел, что вокруг меня закрываются десятки ферм, и понял, что моя собственная ферма нежизнеспособна для следующего поколения. И мы знали, что что-то нужно делать, но у нас не было возможности обработать наших животных на месте.И все твердили нам, что «фермеры не открывают птицефабрики».
Итак, не имея других вариантов, мы основали компанию с миссией по продвижению и защите семейных ферм, основанных на поколениях. В настоящее время мы сотрудничаем с 73 независимыми семейными фермерами, и в этом году их число превысит 100. Кроме того, мы поставляем продукцию из мяса птицы примерно для 1 миллиона потребителей.
В настоящее время мы сотрудничаем с 73 независимыми семейными фермерами, и в этом году их число превысит 100. Кроме того, мы поставляем продукцию из мяса птицы примерно для 1 миллиона потребителей.
Наша уникальная и масштабируемая модель партнерства с фермерами сосредоточена на финансовой жизнеспособности и устойчивости.И это дает решения трех проблемных точек, существующих с конгломератами.
Одна, отсутствие в собственности животных и инвентаря в хозяйстве. Во-вторых, отсутствие оперативного контроля, который находится в руках фермеров. И в-третьих, это «турнирная» система оплаты труда, при которой фермеры сталкиваются друг с другом.
И мы обнаружили, что когда вы даете фермерам право собственности и контроля, позволяя фермам быть жизнеспособными и устойчивыми для следующего поколения, появляются невероятные истории успеха фермеров, возвращающихся к успеху с грани банкротства.И вы даже видите, как следующее поколение возвращается на ферму. И мы видели, что средний возраст наших фермеров сейчас примерно на 10 лет ниже, чем в среднем по стране.
Эта модель позволила устойчивому сообществу преуспевающих фермеров предоставить потребителям прозрачные и отслеживаемые продукты, которые они так долго искали.
И мы очень рады, что эта администрация сосредоточена на расширении возможностей, которые создают больше возможностей для семейных фермеров, работающих в разных поколениях.
И мы сами надеемся на партнерство в этих новых программах, чтобы расширить и затронуть большее количество фермеров и сообществ.Мы считаем, что вместе мы продолжим уравнивать правила игры для фермеров и владельцев ранчо, создавая более устойчивую сеть поставок.
Итак, мы благодарим вас за ваше усердие в сохранении наследия американского фермера.
ПРЕДСЕДАТЕЛЬ: Спасибо.
MR. ДИЗИ: Спасибо.
ПРЕДСЕДАТЕЛЬ: Вы знаете, все, я приехал из штата Делавэр. И все думают, что большая промышленность – это химическая промышленность; это куры. Цыплята. Цыплята-бройлеры.Миллиардные отрасли. И ему нужна помощь.
Так что, в любом случае – извините, я не хочу переходить сюда слишком лично.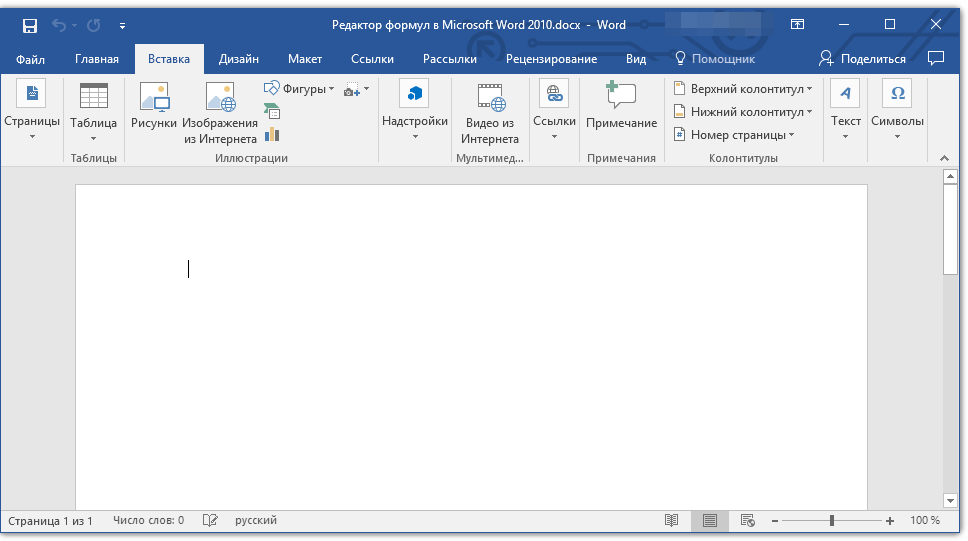
MR. ДИЗИ: Нет, пожалуйста. Мы собираемся – так что мы собираемся перейти к следующему подходу, но мы собираемся сделать паузу на мгновение и – для выхода пресса.
ПРЕДСЕДАТЕЛЬ: Хорошо.
Q Господин президент, могу я задать вам быстрый вопрос о новом руководстве CDC? На ваш взгляд – как вы думаете, должен ли он включать компонент тестирования?
ПРЕДСЕДАТЕЛЬ: Я … я поговорю с вами об этом позже.
14:58 EST
2021 г. продолжение стресса в ресторанах, связанного с пандемией; Новый год обещает новые открытия
Возможно, на этот раз в прошлом году были некоторые ожидания, что, по крайней мере, в какой-то момент в 2021 году мы выйдем из пандемии; эта еда вне дома вернется к чему-то близкому к тому, что было, скажем, в 2019 году, и что Бог будет на своем кулинарном раю, и все будет в порядке с миром.
Не получилось.
Многие рестораны, которые закрывали свои двери для обедов, либо предлагали еду на вынос, либо доставку из машины, либо бесконтактную доставку, все же открылись для посетителей. Многие заведения, которые открылись снова, затем закрылись на периоды, некоторые были продлены, потому что их сотрудники заболели или были подвержены воздействию COVID-19. Многие вообще не открывались.
Многие заведения, которые открылись снова, затем закрылись на периоды, некоторые были продлены, потому что их сотрудники заболели или были подвержены воздействию COVID-19. Многие вообще не открывались.
Требования к маске приходили и уходили; В некоторых заведениях, в том числе в баре Trio’s и 42 и столике в Президентском центре Клинтона, от посетителей требовалось предоставить доказательства вакцинации против COVID.
Как бы то ни было, вот наш ежегодный обзор ресторанного бизнеса, составленный на основе столбцов “Ресторанные переходы” за год.Как это бывает каждый год, некоторые ресторанные новости, которые некоторые могут посчитать значительными, не вошли в окончательную редакцию. Мы еще раз подчеркиваем, что включение в этот обзор не означает ни одобрения, ни осуждения любого рода. И приятного всем аппетита на 2022 год.
УДЕРЖАНИЯ (НЕ ГРАБЫ)
Мы следили за продолжающейся сагой о Restaurant Bar Mar y Tierra , 1900 W.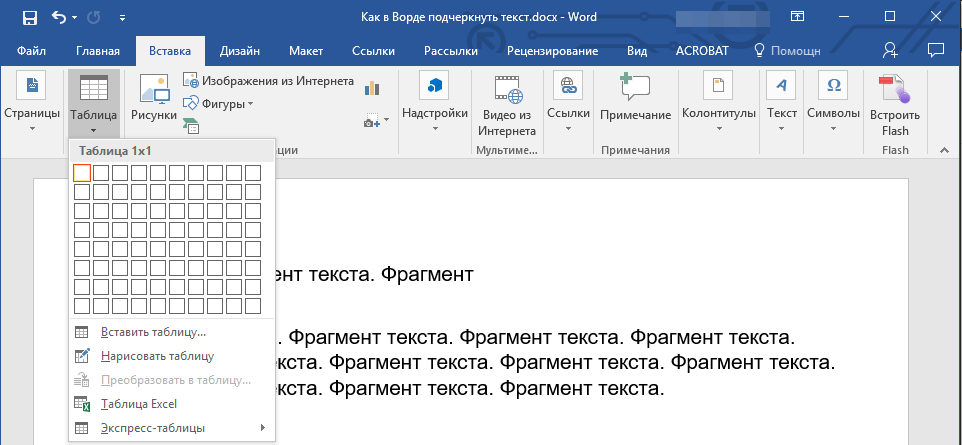 Third Street, Little Rock, в течение всего года, в то время как открытие мишени после открытия мишени по пропущенным мишеням. В конце лета, когда он, по-видимому, был на пороге того, чтобы наконец открыть свои двери, и, несмотря на фриз из мигающих огней, которые все еще освещают линию крыши в ночное время, вся остальная деятельность в здании, по-видимому, прекратилась.Джентльмен, который должен был управлять рестораном, ушел, заявив, что на уровне владельцев царит хаос. Однако в начале декабря мы наконец заметили некоторые признаки жизни, в том числе несколько раз припаркованные снаружи автомобили.
Third Street, Little Rock, в течение всего года, в то время как открытие мишени после открытия мишени по пропущенным мишеням. В конце лета, когда он, по-видимому, был на пороге того, чтобы наконец открыть свои двери, и, несмотря на фриз из мигающих огней, которые все еще освещают линию крыши в ночное время, вся остальная деятельность в здании, по-видимому, прекратилась.Джентльмен, который должен был управлять рестораном, ушел, заявив, что на уровне владельцев царит хаос. Однако в начале декабря мы наконец заметили некоторые признаки жизни, в том числе несколько раз припаркованные снаружи автомобили.
В феврале мы узнали, что будет происходить в здании ресторана по адресу 10907 N. Rodney Parham Road, Little Rock, откуда Black Angus были вынуждены покинуть дом в начале 2020 года: Jess’s Chicken , проект от Семья Буббус, которая представляет David’s Burgers .В меню будут жареная курица, наггетсы, куриный салат и сэндвичи с курицей, а также картофель фри ручной работы – большой успех в David’s Burgers – и ожидается, что в нем будет проезд с тремя полосами движения.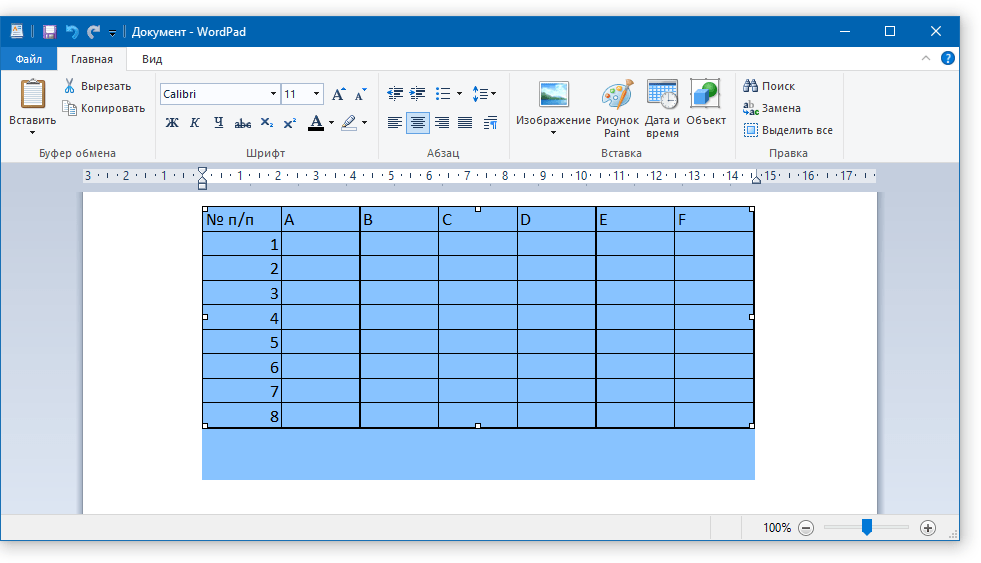 Последнее сообщение об открытии после нескольких задержек, связанных со строительством, ожидается где-то в начале 2022 года.
Последнее сообщение об открытии после нескольких задержек, связанных со строительством, ожидается где-то в начале 2022 года.
Первый магазин оригинальной фабрики хот-догов в Центральном Арканзасе до сих пор не открылся по адресу 1424 Main Street, в районе South Main в центре Литл-Рока. (Фотография из архива Democrat-Gazette / Эрик Э. Харрисон)
ЭРИК Э.HARRISON В другом крупном случае задержки мы впервые сообщили 18 февраля о приближении первого торгового центра в Центральном Арканзасе, расположенного в Атланте, Original Hot Dog Factory по адресу 1424 Main Street в южном районе города Литл-Рок. За этим последовали сообщения о задержках строительства и оборудования, а также о пропущенных мягких и жестких сроках открытия, по крайней мере, до крайнего срока для этой статьи.
НОВОСТИ НОВОСТИ
The Capital Hotel , 111 W. Markham St., Литл-Рок, заменил всемирно известного шеф-повара Джоэла Антунеса, который «ушел на пенсию» в середине января 2020 года, в июле на Брэда Иззарда, который одно время работал шеф-поваром Антунеса в ресторане One Eleven в Capital . Генеральный менеджер отеля Терри Бехтольд говорит, что Иззард большую часть времени, когда отель был закрыт во время пандемии, работал в загородном клубе в Оклахоме. One Eleven еще предстоит полностью открыть, в основном для завтраков и особых случаев до конца 2021 года, но Иззард внес несколько собственных штрихов в меню во «втором» кафе отеля, Capital Bar and Grill .
Генеральный менеджер отеля Терри Бехтольд говорит, что Иззард большую часть времени, когда отель был закрыт во время пандемии, работал в загородном клубе в Оклахоме. One Eleven еще предстоит полностью открыть, в основном для завтраков и особых случаев до конца 2021 года, но Иззард внес несколько собственных штрихов в меню во «втором» кафе отеля, Capital Bar and Grill .
В августе мы подтвердили, что Homer’s West перейдет в собственность бывшего Franke’s Cafeteria в торговом центре Market Place, 11121 N. Rodney Parham Road, Литл-Рок, который закрылся 23 марта предположительно из-за коронавируса. 19 вспышка; знак о сдаче в аренду в июле сигнализировал о том, что закрытие было окончательным. Владельцы Homer’s West Дэвид и Мэнди Коннелл подписали в июле договор об аренде части помещения – части в торцевой части той половины торгового центра, которая выходит на Родни Пархэм-роуд – с планами открыть Homer’s Kitchen Table с более широким меню. , в том числе больше домашних десертов и более изысканных блюд на ужин, а также с витриной на вынос.Они не выполнили план на конец года, сославшись на задержки в строительстве, но теперь планируют открытие в феврале. (Место Homer’s West не занимает, часть, выходящая на Маркет-стрит, будет фитнес-центром, который будет называться Breakout Bar.)
, в том числе больше домашних десертов и более изысканных блюд на ужин, а также с витриной на вынос.Они не выполнили план на конец года, сославшись на задержки в строительстве, но теперь планируют открытие в феврале. (Место Homer’s West не занимает, часть, выходящая на Маркет-стрит, будет фитнес-центром, который будет называться Breakout Bar.)
Первый магазин Waldo’s Chicken & Beer в Арканзасе в бывшем Johnny приближается к завершению. Carino’s, 4221 Warden Road (это служебная дорога, которая проходит с севера на юг вдоль US 67/167, «позади» McCain Mall). Ресторан JTJ, принадлежащий семье Кит, готовится в конечном итоге открыть до 20 ресторанов в Арканзасе и Оклахоме в партнерстве с Нэшвиллом, штат Теннесси.- на базе Fresh Hospitality, в рамках которой Китс также владеет франшизой для своих восьми ресторанов Arkansas Taziki’s Mediterranean Cafe . Главные особенности Уолдо – жареный цыпленок, запеченный на гриле, с домашними соусами и гарнирами, а также от 12 до 16 разливных сортов пива, некоторые из которых будут приготовлены из местного крафтового пива. Первоначально цель была открыта где-то в июне.
Первоначально цель была открыта где-то в июне.
Это еще не все Китс, которые также владеют и управляют Petit & Keet на западе Литл-Рока и Cypress Social на северной стороне Литл-Рока в Момелле, до этого года.В июне они объявили о партнерстве с Уолтом Тоддом и Келли Ловелл, совладельцами компании Count Porkula BBQ , которая работает по адресу The Rail Yard , 1212 E. Sixth Street в Ист-Виллидж Литл-Рока, чтобы открыть вторую точку Граф Поркула в начале 2022 года по адресу Кейтли Драйв, 201 в Пуласки-Хайтс в Литл-Рок. Это место, где раньше был ресторан Ozark Country, который навсегда закрылся после пожара в 2018 году. А в сентябре партнеры объявили, что граф Поркула займет место, которое совсем недавно занимал The Hangout Grill & Bar по адресу 10840 Maumelle Blvd., North Little Rock (сразу за углом от Cypress Social), который закрыт 31 июля.
Полицейский North Little Rock Томми Норман раздает еду в фургоне с едой Minute Man. (Фото из файла Democrat-Gazette / Staci Vandagriff)
(Фото из файла Democrat-Gazette / Staci Vandagriff)
Staci R Vandagriff Minute Man , который порадовал поклонников копченных на дровах гамбургеров и ностальгию, вновь открыв кирпичный и минометный магазин в Джексонвилле в 2020 году, впервые стал мобильным в январе. из трех фургонов с едой, дебютировавших на коммерческой площадке на Западной Четвертой улице и Бродвее, объявленных местом размещения оригинального «Минутного человека» Уэса Холла.В марте стало известно, что генеральный директор Minute Man Перри Смит приобрел кафе Space Shuttle, 39 футов в длину, 8 футов в ширину и 11 футов в высоту, построенное из фюзеляжа DC-3, который служил во время Второй мировой войны. (Люди, посетившие в октябре Фестиваль Food Truck в центре города, смогли испытать это на собственном опыте.)
Джеймс «Гарольд» Джонс протягивает сэндвич со свининой барбекю через окно в своей легендарной закусочной Jones Bar-B-Que Diner в Марианне после открытия в Марианне. В мае после февральского пожара, уничтожившего его яму. (Фото из архива Democrat-Gazette / Staton Breidenthal)
(Фото из архива Democrat-Gazette / Staton Breidenthal)
Staton Breidenthal и Jones Bar-B-Que Diner в Марианне вновь открылись 20 мая, оправившись от пожара 28 февраля, повредившего зону ямы, с помощью тысяч долларов которые фанаты собрали через GoFundMe из далекой Австралии и экстренный грант от Southern Restaurants for Racial Justice. Легендарный ресторан, получивший премию James Beard Foundation America’s Classic, теперь имеет новое металлическое здание вокруг ямы для барбекю, а 76-летний владелец и легендарный питмастер Джеймс «Гарольд» Джонс все еще подает бутерброды с тушеной свининой на белом хлебе. до тех пор, пока еда не закончится каждый день, часто задолго до полудня.
ЗАМЕТНЫЕ ЗАКРЫТИЯ
Бекки Мобли, владелица итальянского ресторана Ciao , 405 W. Seventh Street, Little Rock, сказала «чао» своим клиентам в последнем посте в Facebook прямо в начале 2021 года. Мобли, который взял на себя Чао в 2004 году, проработав там чуть больше года, возможно, знал о судьбе здания, которое было снесено позже в том же году, чтобы освободить место для проездного Chick-fil-A thru.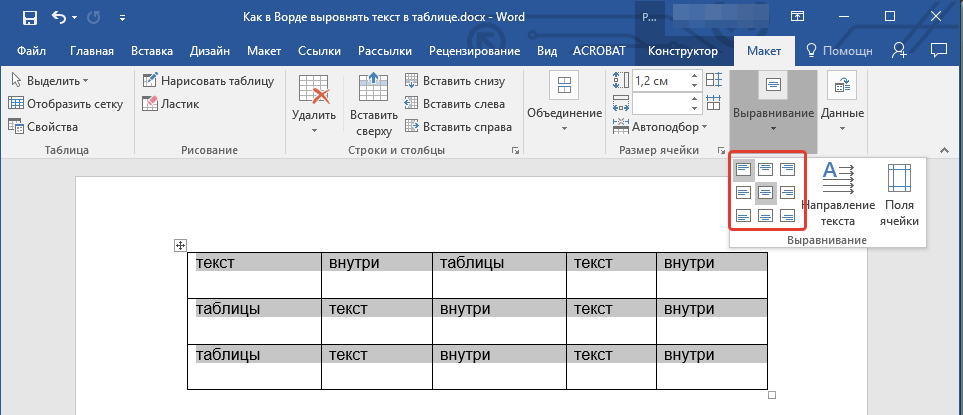 (см. «Завернутые в цепи» ниже).
(см. «Завернутые в цепи» ниже).
Bone’s Chophouse , после объявления о смене названия на JB ChopHouse – оба местоположения, оригинал на 3920 Central Ave., Хот-Спрингс и ресторан, который переехал на прежнее место по адресу Arthur’s , 27 Rahling Circle, Литл-Рок – а затем объявил в сентябре, что ресторан Литл-Рок «временно закрывает [свои] двери и проходит фазу реструктуризации». В октябре вывеска о сдаче в аренду показала, что закрытие было окончательным. Примерно через неделю после этого мы сообщили, что сеть стейкхаусов Sullivan’s Steakhouse из Денвера откроет свое первое заведение в Арканзасе «в начале 2022 года» – возможно, в апреле или мае – в The Promenade at Chenal, 17707 Chenal Parkway, Little Rock, в отдельно стоящем стейк-хаусе, который пустовал после закрытия Del Frisco’s Grille в июне 2018 года.
Ресторан средиземноморской кухни в Стамбуле , в центре города Плезант-Ридж, 11525 Кантрелл-роуд, Литл-Рок, закрыт в ноябре или начале декабря.
ЗНАМЕНИТЫЕ ОТКРЫТИЯ
Bennett’s by Keith & Co открылся в апреле на Kiehl Avenue в Шервуде. (Фотография из архива Democrat-Gazette / Эрик Э. Харрисон)
ERIC E. HARRISON Bennett’s by Keith & Co открылся в апреле в старинном доме Заффино, на проспекте Э. Киля, 2001 г., Шервуд.Как следует из названия, он связан с магазином Keith & Co Artisan Sandwich Shoppe в Джексонвилле, который также принадлежит Дарину Киту.
Yellow Rocket Concepts добавили Camp Taco в октябре к своим ресторанам в Литл-Роке – Big Orange , Lost Forty Brewing , Local Lime , Heights Taco & Tamale Co. и ZaZa Fine Salad + Пицца в дровяной печи – в Ист-Виллидж Литл-Рока, 822 E. Шестая улица. В этом здании ранее размещалась компания Sixth Street Brewing Co.(а до этого Rebel Kettle).
And Blue Heaven , 15228 Interstate 30 North, Бентон, открылся в мае, и долгое время он принадлежал Ed & Kay’s.
ASIAN WITH GRACE
Компания Three Fold Noodles & Dumpling Co. , 611 S Main Street, Little Rock, объявила в январе, что владелец Лиза Чжан купила бывший ресторан Pinnacle Valley, 8501 Pinnacle Valley Road, Little Rock , изначально задумываясь как трехкратный подготовительный объект.Тем временем фургон Three Fold Mobile помогал поддерживать бизнес на 1509 Rebsamen Park Drive в Ривердейле Литл-Рока, где Чжан изначально планировал построить подготовительное помещение / второй ресторан. Затем в мае появилась информация о том, что Three Fold приобрела бывшее помещение Panera Bread в торговом центре Pleasant Ridge, 11525 Cantrell Road, и планирует открыть там второй ресторан поздней осенью или в начале зимы. Задержки в строительстве вынудили перенести запланированное открытие «Три раза на запад» на февраль.
В марте мы сообщали, что тайский ресторан kBird, владелец-шеф-повар Ричард Глазго реструктурировал бизнес-модель ресторана на 600 Н.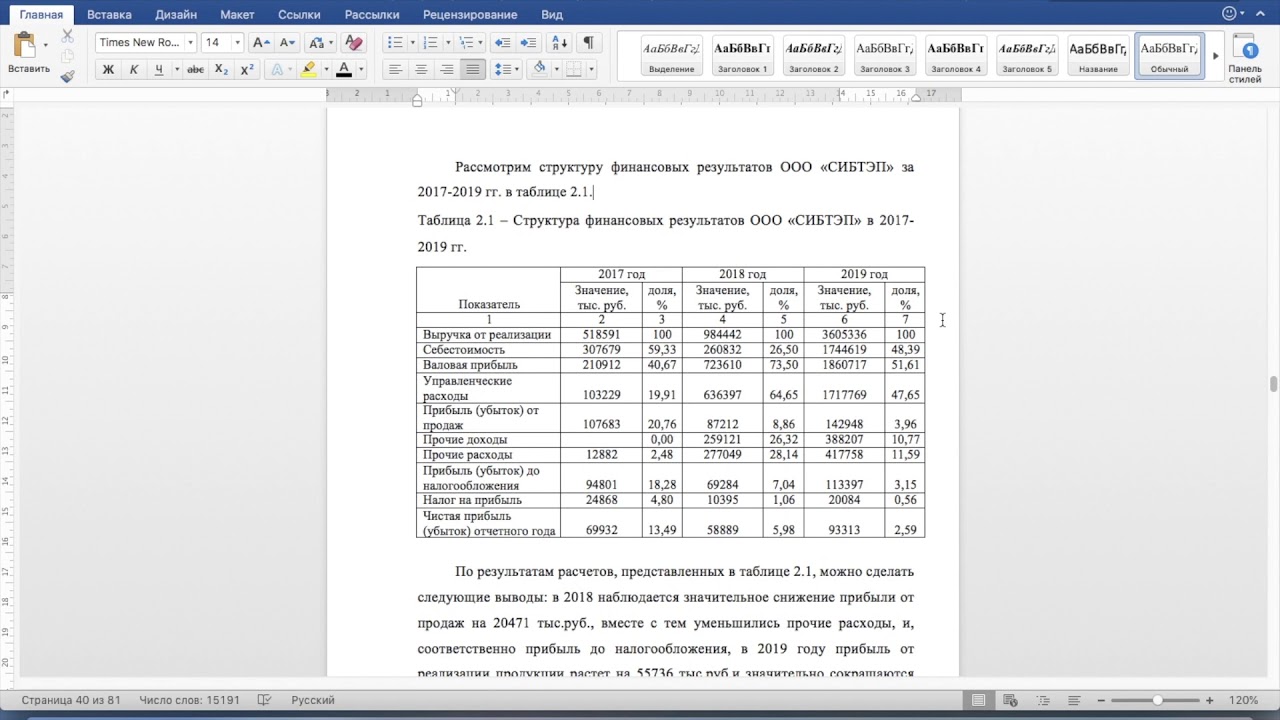 Тайлер-стрит в Хиллкрест Литл-Рок, чтобы создать заранее, менее беспокойную систему заказов и семью. -стиль, многоразовое питание. В октябре он написал в Facebook, что в ресторане «перерыв на неопределенный срок, который вступает в силу немедленно». … Это не «до свидания», а «увидимся позже» ».
Тайлер-стрит в Хиллкрест Литл-Рок, чтобы создать заранее, менее беспокойную систему заказов и семью. -стиль, многоразовое питание. В октябре он написал в Facebook, что в ресторане «перерыв на неопределенный срок, который вступает в силу немедленно». … Это не «до свидания», а «увидимся позже» ».
Chi Restaurant Group, которая планировала разместить вторую локацию Lulu’s Seafood Kitchen в бывшем La Madeleine Country Fresh Cafe, 12210 W .Маркхэм-стрит, Литл-Рок, изменил курс и теперь будет внедрять совершенно новую концепцию fast-casual: Chi’s Baohouse , открытие которой запланировано на февраль или март, в зависимости от того, говорит управляющий член Джейкоб Чи, «от чего требуется, чтобы доставить оборудование ». В течение всего дня здесь предложат димсам, выбор фирменных тайваньских бао (булочки с мясом на основе листьев лотоса, бобовая паста и другие начинки), несколько азиатских супов с лапшой и различные чаи боба.
И хотя мы не узнали об этом до мая, Литл-Рок потерял свой единственный корейский ресторан, Kimchi Korean Cuisine , 3700 S.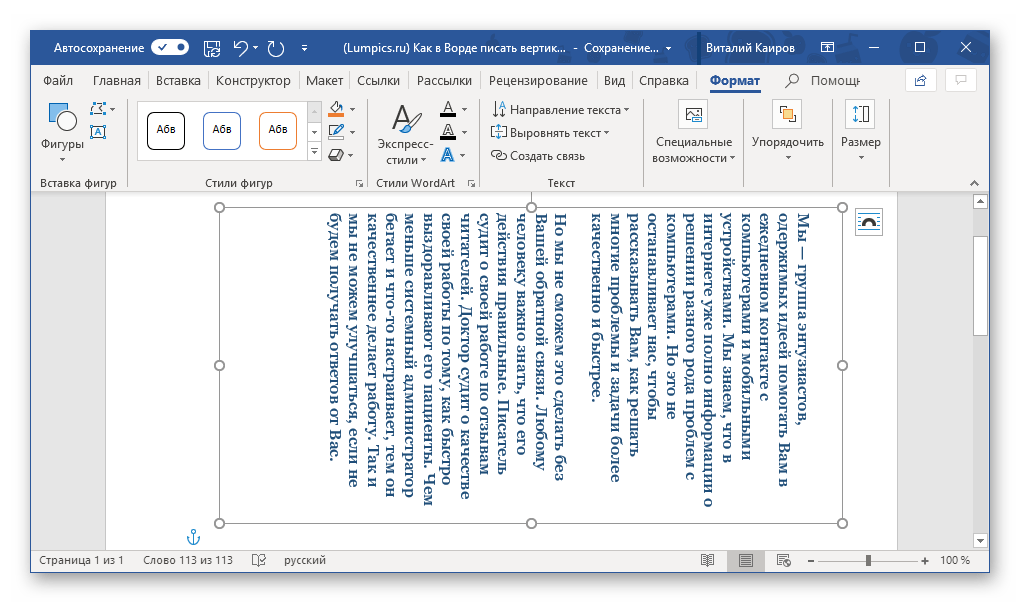 Юниверсити-авеню, в конце октября 2020 года.
Юниверсити-авеню, в конце октября 2020 года.
ОБЕРТЫВАЕТСЯ В ЦЕПИ
В апреле проехал Chick-fil-A по адресу 6201 W. Markham Street, Литл-Рок, напротив торгового центра Park Plaza. через реконструкцию, которая превратила его в автомобиль только для проезда.
В октябре команда сносит бывший McDonald’s на Западной Седьмой улице и Бродвее, чтобы освободить место для проезда Chick-fil-A. (Фото из файла Democrat-Gazette / Томас Метте)
Thomas Metthe Между тем, как только различные городские агентства Литл-Рока получили одобрение, мы стали свидетелями сноса квартала Западной Седьмой улицы к востоку от Бродвея, включая бывший McDonald’s и полосу витрин ранее размещал Ciao .В начале ноября новое разрешение на строительство показало, что подрядчик из Техаса будет заниматься «предварительным строительством автобуса Chick-fil-A с автономными навесами» на Бродвее, 701.
Тем временем ресторан Chick-fil-A в фуд-корте в торговом центре McCain Mall в Северном Литл-Роке, бульваре Маккейн и США 67/167 закрылся 31 июля после 37 лет эксплуатации.
Совладелец / оператор Бен Брейнард подтвердил в октябре, что Литл-Рок получит Big Bad Breakfast где-то в начале 2022 года в бывшем здании Arvest Bank на Вест-Маркхэм-стрит и Боумен-роуд, за бургерами Дэвида.Брейнард, который сказал, что работал над этим с тех пор, как покинул Yellow Rocket Concepts год назад, имеет JTJ Restaurants Китса в качестве миноритарных партнеров и что в будущем планируется добавить дополнительные точки в Арканзасе.
Барбекю-яма «Дики» , 9401 Н. Родни Пархэм-роуд, Литл-Рок, закрыта 10 декабря или около того.
Подъезжаем к парковке «Другой центр» (рядом с мишенью), где бульвар Маккейн пересекается с US 67 / 167: магазин Chicken Salad Chick .(На веб-сайте сети, chickensaladchick.com, по-прежнему указаны только торговые точки в Конуэе и Бентоне.)
И только чтобы не думать, что эта часть этой истории посвящена курице, в ноябре появились новости о том, что соседний бывший ресторан Pizza Hut , 3701 Warden Road, North Little Rock, позади Target, должна стать Fazoli’s .

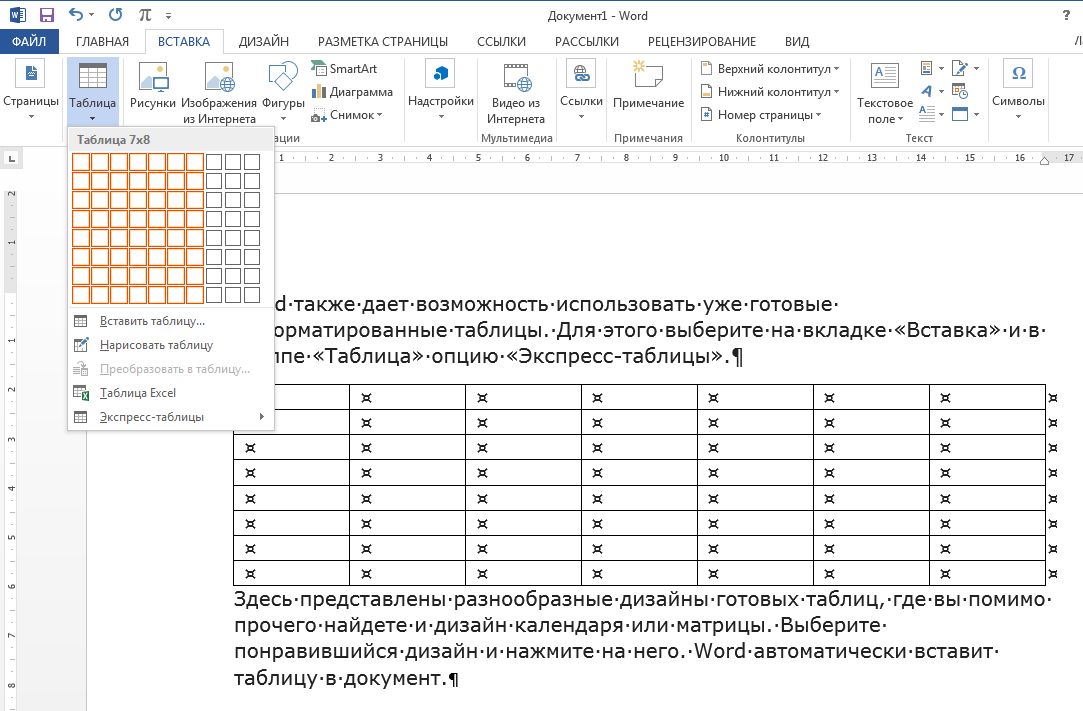
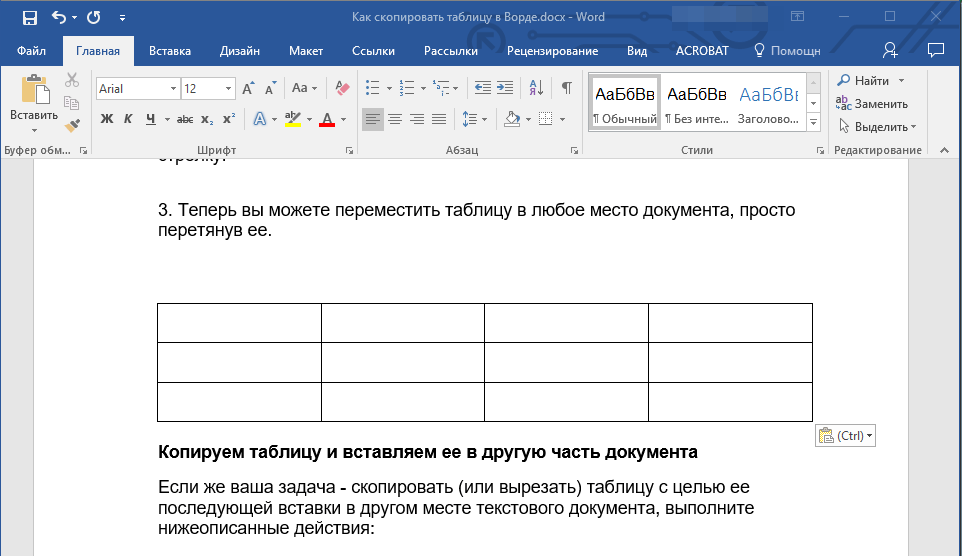 Таким образом мы сделали разрыв таблицы.
Таким образом мы сделали разрыв таблицы.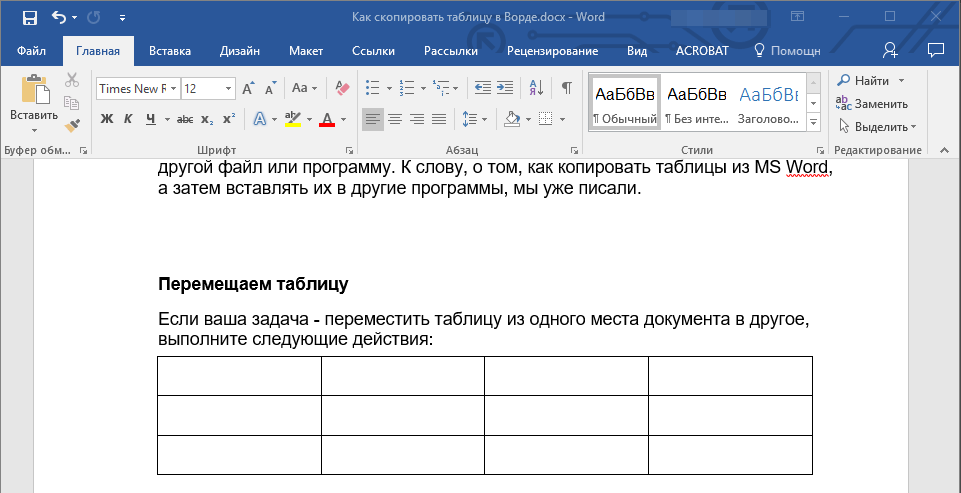

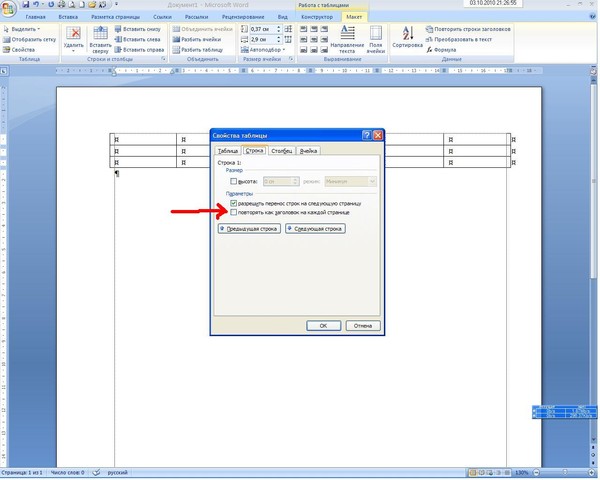 Исключение – вынесение таблиц в Приложение.
Исключение – вынесение таблиц в Приложение.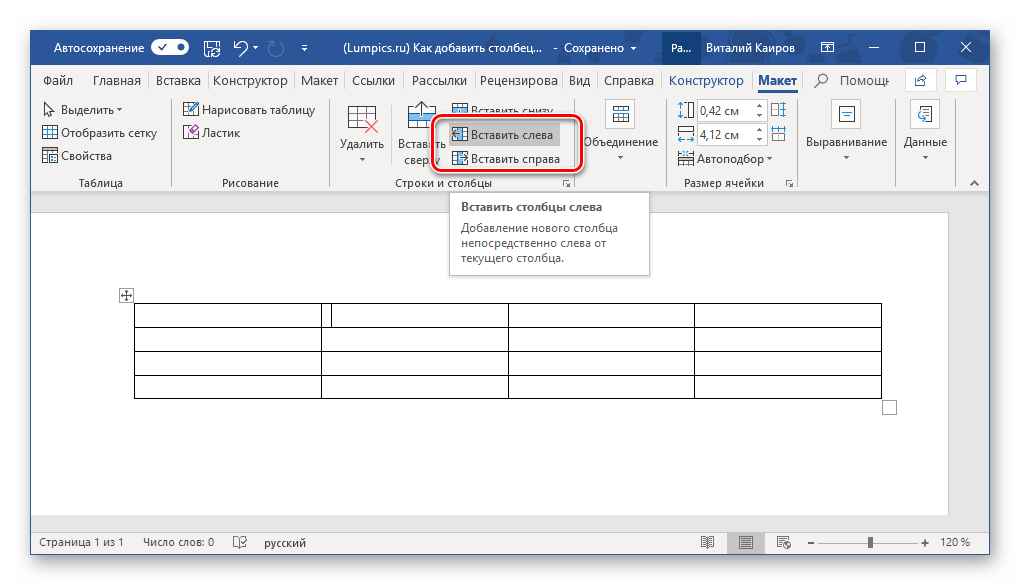
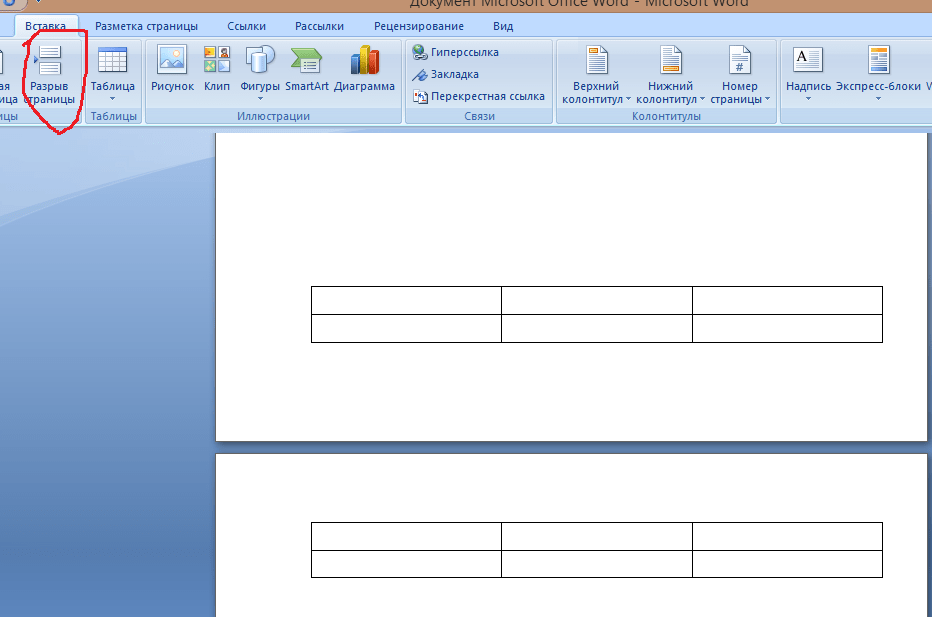 Требования к названию: оно должно быть кратким, лаконичным, но при этом чётко отражать смысл таблицы, суть приведённой в ней информации. Рекомендуется использовать в названии таблицы 2 – 5 слов, избегая громоздких формулировок.
Требования к названию: оно должно быть кратким, лаконичным, но при этом чётко отражать смысл таблицы, суть приведённой в ней информации. Рекомендуется использовать в названии таблицы 2 – 5 слов, избегая громоздких формулировок. Абзацный отступ в данном случае не используется.
Абзацный отступ в данном случае не используется.
 Она находится в правом нижнем углу одноименного раздела на верхней панели.
Она находится в правом нижнем углу одноименного раздела на верхней панели.
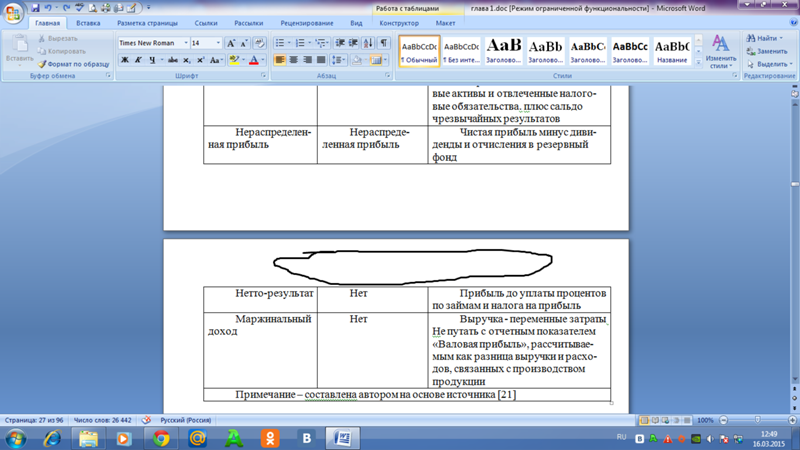 Если вы внесете какие-либо изменения в какие-либо данные, вам также придется вручную настроить значения формулы.
Если вы внесете какие-либо изменения в какие-либо данные, вам также придется вручную настроить значения формулы.