Как из фото сделать чертеж и 3D модель?: pavel_samuta — LiveJournal
Если вы заинтересованы в 3D-печати или фрезеровании на станках с ЧПУ тогда, возможно, создание дубликата детали или сопряжение узла с существующей деталью есть в вашем списке дел. Способность печатать запасные части, когда что-то ломается, часто является одним из главных достоинств 3D-печати, для более ответственных и нагруженных деталей подойдет обработка на станке ЧПУ. Это довольно просто, если деталь имеет простую геометрию, состоящую из одного или двух примитивных тел. Но как насчет более сложных частей, которые вы можете встретить? Хочу поделиться с Вами своим нехитрым опытом. Часто возникает ситуация перечертить деталь сложной формы и сделать трехмерную модель, но отсутствует нужный измерительный инструмент (например радиусомер шаблонный) либо измерительной длинны штангенциркуля не хватает. Знакомая ситуация? В этой статье я собираюсь научить вас, как перепроектировать и моделировать эти детали.
Деталь сложной формы.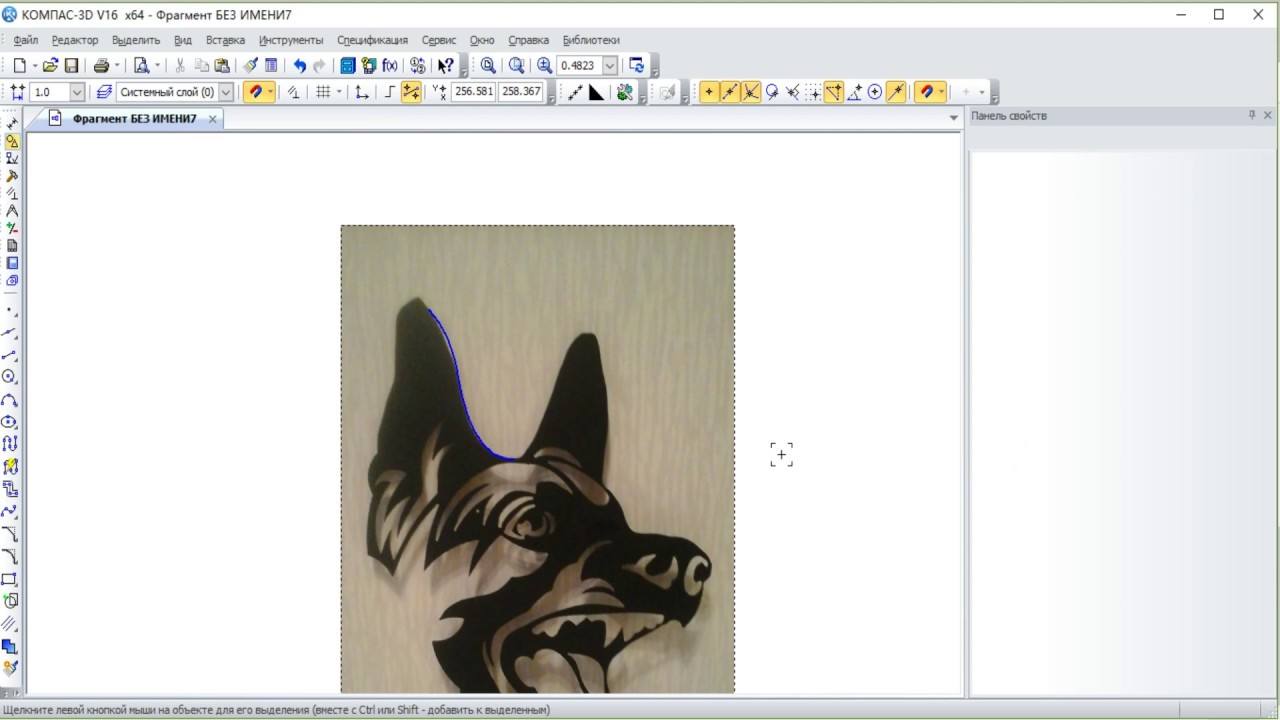
Если Вы не знаете, как можно любую картинку более-менее нормальную по качеству, схему, графики функций из учебника, превратить в электронный документ — чертеж, используя один размер за базу и программу Компас, то вы попали сюда.
Не всегда есть нужные измерительные приборы по рукой.Для начала нам понадобится четкая фотография либо сканированное изображение нужного объекта. Нужно точное фото детали, строго перпендикулярное к оси съемки. В редакторе стоит обработать фото, так чтобы были видны границы, нанести контрольные размеры и т.д.
Как называли это в старые добрые времена, будем использовать Компас 3D как «световую доску». Помните такое изобретение: стекло, на нем чертеж, сверху чистый лист, на который надо «пересветить» нижний чертеж? Снизу направляем свет настольной лампы – и вперед!
В программе Компасе 3D для этого используем слои. Через меню Вставка – Рисунок – Открыть – открываем вашу фотографию. Изображения добавляются двумя способами: Внешней ссылкой и Добавлением в документ — этот метод хорош тем, что изображения остаются в чертеже, независимо от того, куда вы переместили чертёж. Есть и существенный минус: при большом количестве объектов в теле чертежа (особенно тяжёлых), чертёж начинает заметно тормозить.
Через меню Вставка – Рисунок – Открыть – открываем вашу фотографию. Изображения добавляются двумя способами: Внешней ссылкой и Добавлением в документ — этот метод хорош тем, что изображения остаются в чертеже, независимо от того, куда вы переместили чертёж. Есть и существенный минус: при большом количестве объектов в теле чертежа (особенно тяжёлых), чертёж начинает заметно тормозить.
По умолчанию изображения добавляются на задний план (позади всех). В данном случае картинка в JPEG. На панели свойств можно сразу изменить масштаб рисунка, а также выровнять его по горизонтали (угол поворота).
Меню настроек вставки фотографии в Компас 3D/Итак, вам нужен способ получить точные измерения, для деталей, которые хотят сделать большинство любителей, все, что вам нужно, это штангенциркуль. Очень точные модели могут стоить сотни долларов, но базовые цифровые штангенциркули можно найти менее чем за 30 долларов – и это, вероятно, все, что вам нужно.
В дальнейшем линии которые вы проведете, будут совпадать с чертежом на рисунке (что то наподобие инструмента лассо в фотошопе).
Далее: Вставка – Слой – появляется окно менеджера документа – нажимаете в нем Создать слой – Ок.
В новом слое обводите поверху картинку требуемыми типами линий. В самом начале создания чертежа характерные точки отрезков, центров дуг, окружностей желательно ставить при большом увеличении. Когда уже появятся базовые линии контура вида, следующие линии следует привязывать к их характерным точкам, используя привязки в Компасе. Для вертикальных-горизонтальных отрезков лучше использовать режим ортогонального черчения. Если вы все обводите по масштабированном фото – у вас уже все точно получиться.
Если вы все обводите по масштабированном фото – у вас уже все точно получиться.
По окончании работ удаляем фото либо гасим системный слой с фото. На экране останется только то, что вы навели, обнаруженные ошибки можно исправить. Далее идет проверка размеров детали. Посмотрите, какие (в дюймах или миллиметрах) ближе к хорошим круглым числам, при этом помните, что производство никогда не бывает идеальным, и они, вероятно, не будут целыми.Как только вы поймете, какие единицы измерения используются, попробуйте выполнить измерения в дюймах или миллиметрах для некоторых основных размеров, таких как длина, ширина или диаметр.
Например, если вы измерили деталь, она может составить 5,95 вместо 6,00. Вы, вероятно, можете сделать вывод, что разработчик предполагал, что он будет равен 6,00 , и что разница в 0,05 , вероятно, была результатом производственных допусков, износа рабочей поверхности или небольшой ошибки в измерениях.
Как люди, мы любим использовать целые числа при разработке деталей. Длина, диаметр и радиус обычно являются круглыми числами на этапе проектирования. Углы обычно даже делятся на 90 градусов – почти всегда что-то вроде 15 °, 45 ° или 60 °. Конечно, предостережения здесь являются измерениями, которые либо разработчик не указал явно (например, длина гипотенузы треугольника), либо когда разработчик должен использовать определенное измерение для взаимодействия с другой деталью или имеет аналогичные конструктивные ограничения (например, с отлитой под давлением деталью, где необходим угол уклона 1 или 2 градуса).
Если у вас был формальный класс по рисованию, вы, вероятно, узнали о создании орфографических проекций – инженерных чертежей с несколькими видами (например, сверху, спереди и справа). Даже если вы не взяли урок, вы, вероятно, видели такие рисунки, где вы рассматриваете 3D-объект как серию 2D-изображений под разными углами. Этого достаточно чтобы генерировать 2D-узоры лазерной резки или определить полезную площадь.
В конце концов, программное обеспечение 3D-принтера или станка с ЧПУ будет ожидать модель. Конечный продукт был создан путем создания представления (эскиза) в Компас 3D. Это не совсем орфографические проекции конечного продукта, но идея похожа. Компас 3D может выдавливать ‘эскизы в трехмерные фигуры.
Компас 3D может выдавливать ‘эскизы в трехмерные фигуры. Трехмерная модель изделия.
Надеюсь, это дало вам представление о процессе, который вам нужно будет использовать.Таким образом можно решать задачи различного уровня сложности, в том числе и создавать трехмерные модели. Результат будет приятно вас радовать — так как электронный формат можно вставить практически в любой нужный вам документ.
Что делать если вы не имеете доступа к деталям и не знаете размеров?
Это задача, которую вы можете решить, если пытаетесь воспроизвести подобие продукта или моделируете по чисто эстетическим причинам. Возможно, вы хотите напечатать 3D-модель героя из фильма для своего сына или воспроизвести редкий продукт, который вам не по карману в данный момент.
Вы можете использовать руки человека в качестве ориентира или ручку на столе – или действительно любой знакомый объект, который вы можете использовать для масштабирования.Последний случай был для меня, когда я смоделировал это кресло по фотографиям. Вы можете использовать руки человека в качестве ориентира или ручку на столе – или действительно любой знакомый объект, который вы можете использовать для масштабирования.
Если у вас есть необходимость в создании высококачественного чертежа ISO, DIN, ANSI, ЕСКД или трехмерной модели в Автокад, Компас 3D? Для обсуждения именно Вашего варианта чертежа, Вы можете связаться и поддерживать со мной связь с помощью электронной почты. И мы детально обсудим Ваш проект. Контакты указаны в профиле блога. Я был бы счастлив помочь вам!
Расскажите о своем способе. В комментариях вы можете задавать вопросы которые вас волнуют, и на данный момент вы не нашли ответ на них.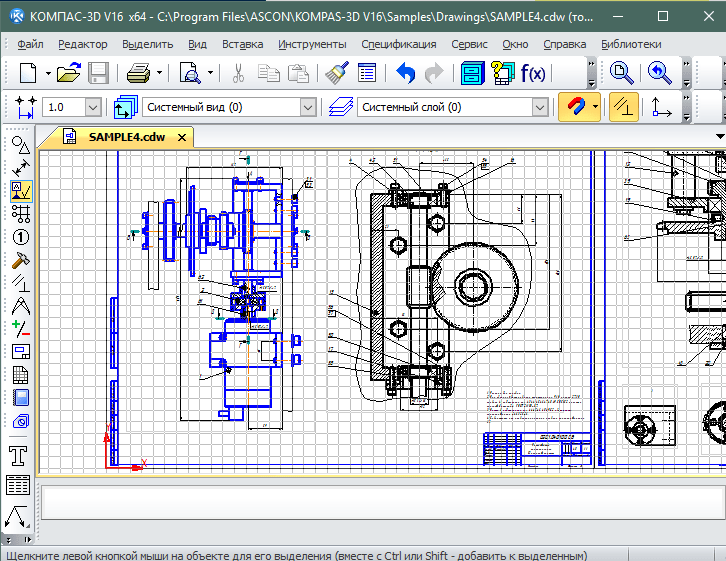 Периодически я буду в статьях писать подборку часто задаваемых вопросов и ответов на них. Всем быстрого и легкого черчения!
Периодически я буду в статьях писать подборку часто задаваемых вопросов и ответов на них. Всем быстрого и легкого черчения!
Главная » Все статьи » Как из фото сделать чертеж и 3D модель?
КОМПАС-3D Home для чайников. Основы 3D-проектирования. Часть 7. Создание модели на основе картинки.
В этой статье мы разберём, как сделать модель на основе картинки. Для построения будем использовать работу со слоями. Также рассмотрим, как сделать объемный текст.Напомню, что в первой части я рассказал об основах работы в КОМПАС-3D Home и операции выдавливания. Во второй части – подробно о создании тел вращения. В третьей части – об использовании кинематической операции и немного о параметризации. В четвертой части – об операции по сечениям. В пятой части я рассказал о параметрическом массиве. А в шестой части мы сделали форму для отливки с помощью булевой операции «Вычесть компоненты».
Вставка картинки
Создадим новую деталь, в ней построим новый эскиз в плоскости XY.
Скопируем в буфер обмена эту картинку:
Для копирования из браузера вызовем с помощью правой кнопки мыши контекстное меню и выберем пункт «Копировать» или «Копировать изображение». Вставим изображение в КОМПАС, используя кнопку «Вставить» или сочетание клавиш Ctrl+V.Расположим габарит изображения более-менее по центру эскиза.
Нажмем левую кнопку, затем выйдем из команды, нажав кнопку Stop или клавишу Esc.Примерно так будет выглядеть вставленное изображение:
Работа со слоями
Запустим команду «Управление слоями» на панели «Текущее состояние».
Создадим новый слой Запретим редактирование нового слоя. Вызовем контекстное меню картинки и выберем «Изменить слой…» Выберем созданный слой. Картинка становится неактивной и не мешает нам обводить её. Обводим её с помощью окружностей и отрезков.Для более сложных картинок целесообразно также применять сплайны.
Работа с текстом
Создаем новый эскиз в плоскости XY. Запускаем команду «Ввод текста» на панели «Обозначения».
Меняем шрифт, высоту символов, а затем набираем нужный текст. Запускаем команду «Вырезать элемент выдавливания» на панели «Геометрия»Получаем такой результат. Учтите, что если вы вырежете текст насквозь. тело будет состоять из нескольких частей, что не очень хорошо для печати.
Все шрифты преобразуются в кривые автоматически.Вместо команды вырезания можно использовать команду выдавливания, только в другом направлении.
Сохраняем в Stl с использованием следующих настроек: Поздравляю! Вы создали свою первую модель на основе изображения с использованием функционала слоев! Скачать КОМПАС-3D Home можно по ссылке:http://kompas.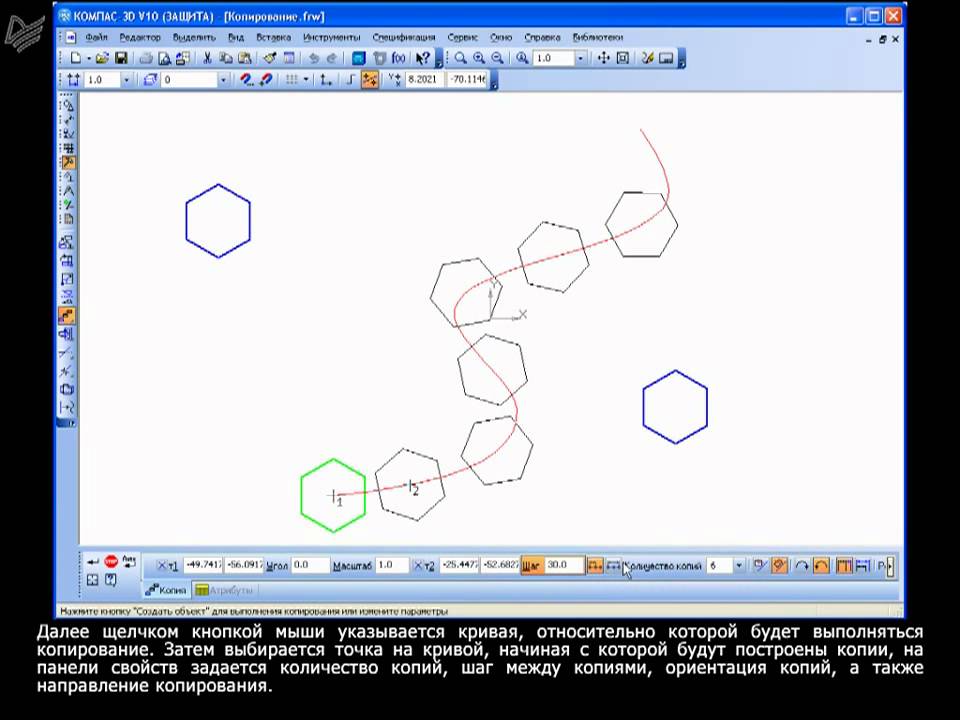 ru/kompas-3d-home/download/
ru/kompas-3d-home/download/
КОМПАС-3D v17 Home. Основы 3D-проектирования. Часть 7. Создание модели на основе картинки.
В прошлых уроках мы познакомились с основами твердотельного и поверхностного и листового моделирования в КОМПАС-3D v17 Home, а также создали колесо для модели, мыльницу, скребок и переходник.В этой статье мы разберём, как сделать модель логотипа на основе картинки. Для построения мы будем использовать работу со слоями. Также рассмотрим, как сделать объёмный текст.
Создадим новую деталь, в ней построим новый эскиз в плоскости XY.
Вставка картинки
Скопируем в буфер обмена эту картинку:Для копирования из браузера вызовем с помощью правой кнопки мыши контекстное меню и выберем пункт «Копировать» или «Копировать изображение».
Вставим изображение в КОМПАС, используя кнопку «Вставить» или сочетание клавиш Ctrl+V.
Ориентируясь на размер условного квадрата плоскости (по умолчанию сторона 50 мм) и на габаритную рамку изображения, установим масштаб изображения 0,2. Расположим габарит изображения более-менее по центру эскиза. Выйдем из команды.
Расположим габарит изображения более-менее по центру эскиза. Выйдем из команды.
Это требуется, чтобы картинка висела на фоне и не мешала при построениях.Вызовем контекстное меню картинки и выберем «Перенести на слой…». Выберем созданный слой. Картинка становится неактивной и не мешает нам обводить её. Обводим её с помощью команд «Автолиния» и «Окружность».
Запускаем команду «Элемент выдавливания» и выдавливаем полученный эскиз. Создаём новый эскиз в плоскости XY и строим в нём такой прямоугольник с размерами. Обратите внимание, что выравнивание и размеры привязаны к центру окружности элемента выдавливания, а не к началу координат.Для более сложных картинок целесообразно также применять сплайны.
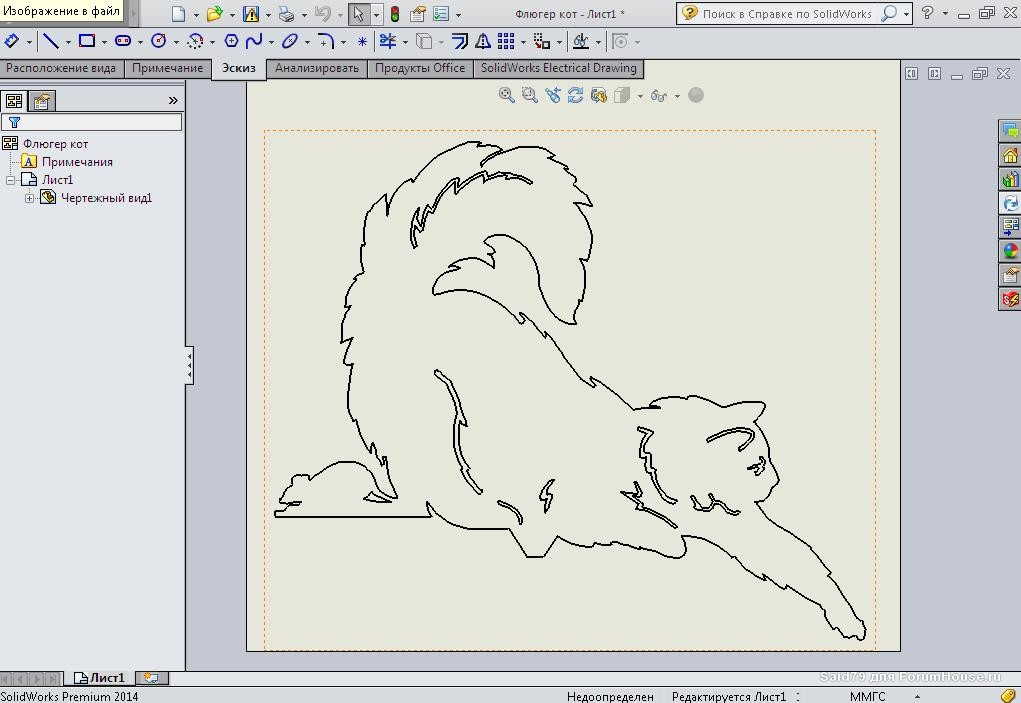 Строим элемент выдавливания на 4 мм в другом направлении относительно первого.
Строим элемент выдавливания на 4 мм в другом направлении относительно первого.Добавляем текст
Создаём новый эскиз в плоскости XY. Запускаем команду «Надпись». Используем гарнитуру Sans Serif и высоту шрифта 6 мм. Набираем нужный текст.
Запускаем команду «Элемент выдавливания» и выдавливаем полученный эскиз на 4 мм в том же направлении, что и первый. Все шрифты преобразуются в кривые автоматически. Задаём цвет, чтобы оценить внешний вид модели. Сохраняем в Stl с использованием следующих настроек: Поздравляю! Вы создали свою первую модель на основе изображения с использованием функционала слоёв!Нужно выбирать шрифты без засечек, чтобы не было пересечений между буквами
3.21. Обвести контур
3.21. Обвести контур3.21. Обвести контур
Команда обводит контур в изображении.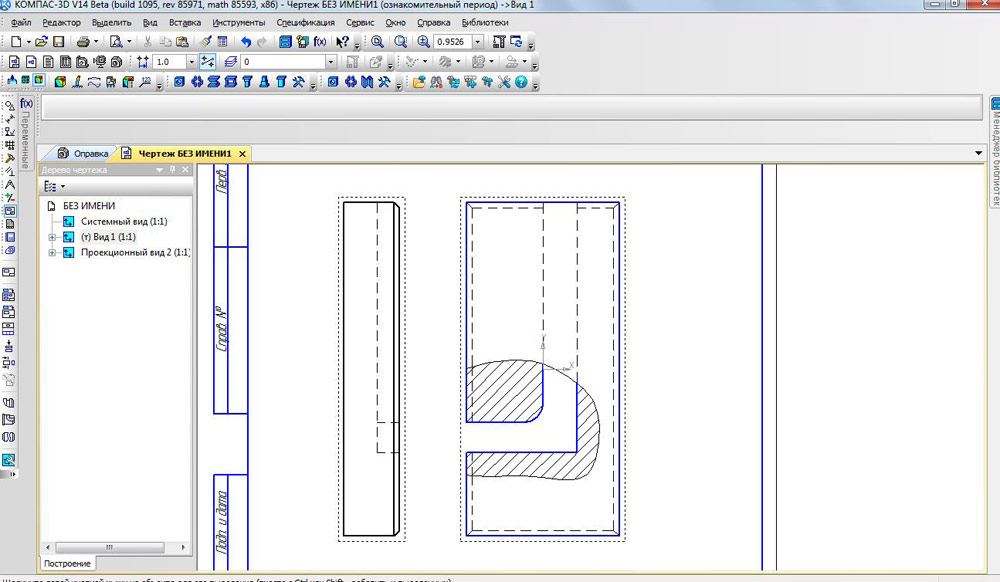 Есть два способа, с помощью которых можно обвести контур: с помощью инструментов рисования или без них. Есть несколько параметров, которые используются для того, чтобы указать, как должна выглядеть обводка.
Есть два способа, с помощью которых можно обвести контур: с помощью инструментов рисования или без них. Есть несколько параметров, которые используются для того, чтобы указать, как должна выглядеть обводка.
| Примечание | |
|---|---|
Эта команда доступна только когда в изображении есть контур. |
3.21.1. Активация команды
Получить доступ к этой команде можно через меню изображения → .
Также её можно вызвать, нажав на кнопку с аналогичным именем в диалоге контуров.
3. 21.2. Описание окна диалога
21.2. Описание окна диалога
Рисунок 16.23. Окно диалога «Выбрать стиль обводки»
Диалог Выбрать стиль обводки позволяет выбрать параметры обводки вручную или с инструментом рисования. Если для обводки используется активный инструмент рисования, то все настройки заимствуются из этого инструмента.
Линия обводки
Обводка рисуется активным цветом переднего плана, установленным на панели инструментов. Однако, при нажатии на треугольник рядом с параметром Стиль линии появляются дополнительные параметры:
- Толщина линии
Введите ширину границы выделения. Пиксели выбраны как единица измерения по умолчанию, но можно выбрать другие единицы из списка.
- Сплошной цвет/Шаблон
Здесь можно выбрать, рисовать ли обводку сплошным цветом или шаблоном.
 Здесь сплошной стиль и шаблон отличаются от пунктирного шаблона. Если выбрать сплошную линию без пунктирного шаблона, то будет нарисована непрерывная линия цветом переднего плана из панели инструментов. Если выбрать линию из шаблона без пунктирного шаблона, то будет нарисована непрерывная линия шаблоном из панели инструментов. Если выбрать линию с пунктирным шаблоном, цвет или шаблон всё равно определяются цветом или шаблоном переднего плана на панели инструментов. То есть, если выбрать мраморный шаблон и шаблонную пунктирную линию, то будет нарисована пунктирная линия шаблоном из мрамора.
Здесь сплошной стиль и шаблон отличаются от пунктирного шаблона. Если выбрать сплошную линию без пунктирного шаблона, то будет нарисована непрерывная линия цветом переднего плана из панели инструментов. Если выбрать линию из шаблона без пунктирного шаблона, то будет нарисована непрерывная линия шаблоном из панели инструментов. Если выбрать линию с пунктирным шаблоном, цвет или шаблон всё равно определяются цветом или шаблоном переднего плана на панели инструментов. То есть, если выбрать мраморный шаблон и шаблонную пунктирную линию, то будет нарисована пунктирная линия шаблоном из мрамора.- Стиль линии
Этот выпадающий список предоставляет следующий выбор:
Стиль конца: позволяет выбрать форму наконечника незакрытого контура, которая может быть тупая, круглая и квадратная.
Стиль соединения: позволяет выбрать форму углов контура, которая может быть в «ус», круглая и фаска.

Предел в УС: когда для сегмента контура сходятся, закругленность угла определяется этим параметром. Если обводка широкая, а предел не установлен, получится острое соединение. Предел углового соединения (УС) определяет как заполнить промежуток, получаемый продолжением внешних краёв обводки до их пересечения. Диапазон значений – от 0,0 до 100,0 – устанавливается ползунком, полем ввода или стрелками.
Рисунок 16.24. Пример предела углового соединения
Пунктирный шаблон: на точечном уровне линия рисуется как серия коробочек или тире. Их порядок можно изменить. Чёрная область с тонкими вертикальными линиями представляет собой точки тире. Если нажать на чёрную точку, то она удалится из тире.
 Если нажать на белую точку, то она добавится к тире. Серые области показывают, как повторится шаблон при рисовании линии.
Если нажать на белую точку, то она добавится к тире. Серые области показывают, как повторится шаблон при рисовании линии.Предустановленные тире: чтобы не делать собственных шаблонов, можно выбрать из списка уже созданных. Этот шаблон покажется в Шаблоне пунктира, чтобы появилось представление о результате.
Сглаживание: кривые обводки или обводки, нарисованные под углом, будут выглядеть ступенчато. Этот параметр смягчает переход между ступеньками.
- Обводка инструментом рисования
- Инструмент рисования
Инструмент для рисования обводки можно выбрать из списка. В этом случае, все настройки для рисования обводки заимствуются у этого инструмента.

- Эмулировать динамическую кисть
Обратитесь к главе Динамическая кисть.
Вспомогательные прямые в Компас 3D.
1 2 3 4 5 6 7 8 9 10 11 12 13 14 15 16 17
Урок №4. Вспомогательные прямые в Компас 3D.
Конструктора при разработке чертежей на кульмане всегда используют тонкие линии, их аналогом в Компас 3D выступают вспомогательные прямые. Они необходимы для предварительных построений и для задания проекционных связей между видами. При печати вспомогательные прямые Вспомогательная, изменить его невозможно.
Существует несколько способов построения вспомогательных прямых. В этом уроке рассмотрим некоторые из этих способов.
1. Произвольная прямая по двум точкам.
В основном меню программы последовательно нажимаем команды Инструменты-Геометрия-Вспомогательные прямые-Вспомогательная прямая.
Или в компактной панели нажимаем кнопки Геометрия-Вспомогательная прямая.
Щелчком левой клавиши мыши указываем первую базовую точку (к примеру, начало координат). Теперь указываем вторую точку, через которую пройдет прямая. Угол наклона между прямой и осью абсцисс текущей системы координат, определится автоматически. Можно вводить угол, через панель свойств. Например введите угол 45º и нажмите клавишу Enter.
Для завершения построения необходимо нажать на значок «Прервать команду» в панели свойств. Данную команду можно осуществить, через контекстное меню, которое вызывается щелчком правой клавиши мыши.
Подобным образом через базовую точку, можно построить сколько угодно произвольных прямых под любым углом. Вы уже наверное обратили внимание что координаты точек можно вводить с клавиатуры используя панель свойств. Кроме того в панели свойств имеется группа Режимы, в которой есть два переключателя: «Не ставить точки пересечения» (активен по умолчанию) и «Ставить точки пересечения». Если вам нужно отметить точки пересечения прямой с другими объектами активируйте переключатель «Ставить точки пересечения», теперь система автоматически проставит точки пересечения со всеми графическими объектами в текущем виде.
Вы уже наверное обратили внимание что координаты точек можно вводить с клавиатуры используя панель свойств. Кроме того в панели свойств имеется группа Режимы, в которой есть два переключателя: «Не ставить точки пересечения» (активен по умолчанию) и «Ставить точки пересечения». Если вам нужно отметить точки пересечения прямой с другими объектами активируйте переключатель «Ставить точки пересечения», теперь система автоматически проставит точки пересечения со всеми графическими объектами в текущем виде.
Стиль точек будет- Вспомогательная. Для удаления всех вспомогательных элементов воспользуйтесь командами основного меню Редактор-Удалить-Вспомогательные кривые и точки. Как отметить точки пересечения не со всеми, а только с некоторыми объектами описано в уроке №3.
2.Горизонтальная прямая.
Для построения горизонтальной прямой вызываются команды Инструменты-Геометрия-Вспомогательные прямые-Горизонтальная прямая.
Или через компактную панель, нажатием кнопок: Геометрия-Горизонтальная прямая. Инструментальная панель для построения вспомогательных прямых, вся на экране не видна. Чтобы её увидеть, нажмите на кнопку вспомогательных прямых, активную на момент построения, и удерживайте несколько секунд.
Теперь достаточно, щелчком левой клавиши мыши указать точку, через которую пройдет горизонтальная прямая. Одновременно можно построить сколько угодно прямых. Для завершения построения необходимо нажать кнопку «Прервать команду» на панели свойств.
Необходимо помнить, что горизонтальная прямая параллельна оси абсцисс текущей системы координат. Горизонтальные, построенные в системе координат, повернутой относительно абсолютной системы, не будут параллельны горизонтальным сторонам листа.
3. Вертикальная прямая.
Построение аналогично построению горизонтальных прямых, поэтому разберетесь самостоятельно.
Необходимо помнить, что вертикальная прямая параллельна оси ординат текущей системы координат. Вертикальные, построенные в системе координат, повернутой относительно абсолютной системы, не будут параллельны вертикальным сторонам листа.
4. Параллельная прямая.
Для построения параллельной прямой нам потребуется объект параллельно которому она пройдет. В качестве таких объектов могут выступать: вспомогательные прямые, отрезки, звенья ломаной, стороны многоугольников, размерные линии и т.п. Давайте построим параллельную прямую для горизонтальной прямой, проходящей через начало координат.
Вызываем команды Инструменты-Геометрия-Вспомогательные прямые-Параллельная прямая.
Или через компактную панель, нажатием кнопок: Геометрия-Параллельная прямая.
Указываем базовый объект для построения параллельной прямой (в нашем случае горизонтальная прямая проходящая через начало координат). Задаем расстояние от базового объекта до параллельной прямой. Щелчком левой кнопки мыши указывается точка через которую прямая пройдет, либо вводится значение в соответствующее поле на панели свойств. Введем значение 30 мм, нажимаем клавишу Enter.
Задаем расстояние от базового объекта до параллельной прямой. Щелчком левой кнопки мыши указывается точка через которую прямая пройдет, либо вводится значение в соответствующее поле на панели свойств. Введем значение 30 мм, нажимаем клавишу Enter.
Системой будут предложены два фантома по обе стороны от базовой линии, каждый из них находится на заданном расстоянии от базового объекта. Обратите внимание на панель свойств, в группе «Количество прямых» активен переключатель «Две прямые». Для создания одной прямой можно включить переключатель «Одна прямая».
Чтобы зафиксировать фантом (активный фантом выделяется сплошной линией) нужно щелкнут на кнопке «Создать объект». Если Вы хотите зафиксировать оба фантома то повторно нажмите кнопку «Создать объект», а затем на кнопку «Прервать команду».
Иногда возникает необходимость сразу построить параллельную прямую для другого объекта, для этого служит кнопка «Указать заново». После её нажатия указывается новый базовый объект для построения параллельной прямой.
После её нажатия указывается новый базовый объект для построения параллельной прямой.
На этом пока все. В следующем уроке мы продолжим изучение вспомогательных прямых.
Если у Вас есть вопросы можно задать их ЗДЕСЬ.
1 2 3 4 5 6 7 8 9 10 11 12 13 14 15 16 17
Список последних уроков по программе Компас-3D
Автор: Саляхутдинов Роман | “БОСК 8.0” Познай Все Cекреты КОМПАС-3D
>> Читать Полное Описание << |
Автор: Саляхутдинов Роман | “БОСК 5. Новый Видеокурс. “Твердотельное и Поверхностное Моделирование в КОМПАС-3D”
>> Читать Полное Описание << |
Автор: Саляхутдинов Роман | “Эффективная работа в SolidWorks” Видеокурс. “Эффективная работа в SolidWorks” поможет Вам:
>> Читать Полное Описание << |
Автор: Дмитрий Родин | “AutoCAD ЭКСПЕРТ” Видео самоучитель По AutoCAD
|
|
Инженерная графика Изометрия с вырезом
Электронная почта OlegChukhin@mail.  ru ru
ICQ 447642804 Тел. 89278213804 Skype: OlegChukhin Олег |
Вернуться на главную |
Как написать текст по кругу, кривой и контуру
Продолжаем создавать текст. Наводим текстовый курсор на линию контура и кликаем по ней. На контуре появляется мигающий курсор в виде перпендикулярного отрезка.
На контуре появляется мигающий курсор в виде перпендикулярного отрезка.
Теперь печатаем текст. Желательно вводить текст с таким расчётом, чтобы его длина не превышала длину линии, т.е. надо сразу подбирать размер шрифта в пикселах что-бы весь текст уместился в нужном месте. В противном случае придётся корректировать размер текста, а это лучше сделать несколько позже. Теперь надо обратить внимание на указатели в начале и в конце текста, на рисунке вниу они обведены красными кружками.
Эти указатели можно перемещать, и, соответственно, переместится также и текст. Для перемещения ограничителей начала и конца текста надо выбрать инструмент “Выделение контура” (Path Selection Tool).
При подводе курсора к тексту он снова изменит свой вид на такой:
Если мы наведём курсор на начальный ограничитель, зажмём левую клавишу мыши и переместим его вдоль линии, то текст переместится за ним. Появится расстояние между текстом и конечным ограничителем.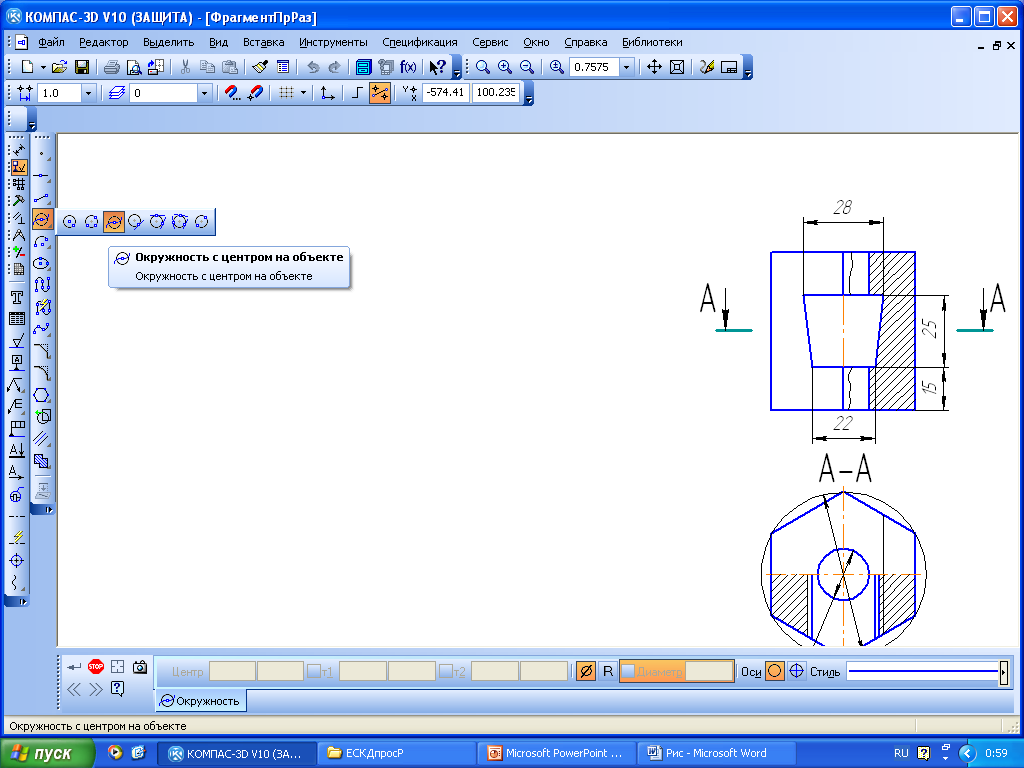 Однако, если мы изменим режим выравнивания текста, например выберем “выравнивание к правому краю”, то текст “прилипнет” к правому ограничителю. Это я показал на рисунке:
Однако, если мы изменим режим выравнивания текста, например выберем “выравнивание к правому краю”, то текст “прилипнет” к правому ограничителю. Это я показал на рисунке:
При желании мы можем перевернуть текст вверх ногами. Для этого надо подвести курсор к тексту, он примет следующую форму:
Затем зажать левую клавишу мыши и протащить курсор вниз, под линию. После переворота текста стрелка на курсоре будет направлена в другую сторону, как это видно на рисунке.
Не забываем, что для перемещения ограничителей и переворота текста должен быть активным не инструмент “Текст”, а инструмент “Выделение контура” (Path Selection Tool)!!
Теперь можно перейти к нанесению текста на овал. Способ такой-же. Выбрать инструмент “Текст”, подвести его к контуру, кликнуть мышкой, ввести. Но появляются и свои нюансы. На резких контура переходах фигуры (в нашем случае на правом остром изгибе овала) текст изломится, отдельные буквы могут пропасть. Поэтому, в тесте на рисунке между словами “Текст, окружающий” и “овальную фигуру” вставлены несколько пробелов.
Если мы захотим “опрокинуть” текст, то все буквы окажутся внутри овала, а начало и конец текста поменяются местами.
Поэтому, если Вы хотите, чтобы на всей поверхности фигуры буквы имели обычное (не перевёрнутое) положение, то текст надо вводить за два или более Понятие слоя в Photoshop слоя, отдельно для верхней и нижней частей фигуры.
КОМПАС-3D Home для чайников. Основы 3D-проектирования. Часть 7. Создание модели на основе картинки.
В этой статье мы разберём, как сделать модель на основе картинки. Для построения будем использовать работу со слоями. Также рассмотрим, как сделать объемный текст. Напомню, что в первой части я рассказал об основах работы в КОМПАС-3D Home и операции выдавливания. Во второй части – подробно о создании тел вращения. В третьей части – об использовании кинематической операции и немного параметров.В четвертой части – об операции по сечениям. В пятой части я рассказал о параметрическом массиве. А в шестой части мы сделали форму для отливки с помощью булевой операции «Вычесть компоненты».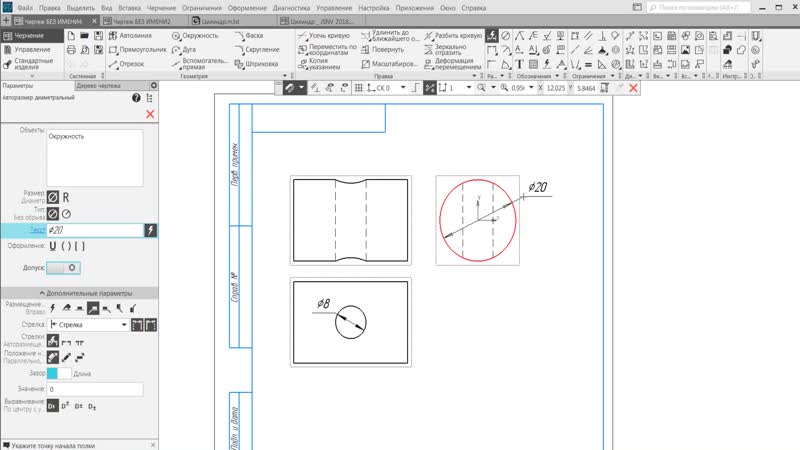
Вставка картинки
Создадим новую деталь, в ней построим новый эскиз в плоскости XY.Скопируем в буфер обмена эту картинку:
Для поиска из кнопки вызовем с помощью правой мыши контекстное меню и выберем пункт «Копировать» или «Копировать изображение».Вставим изображение в КОМПАС, используя кнопку «Вставить» или сочетание клавиш Ctrl + V.Расположим габарит изображения более-менее по центру эскиза.
Нажмем левую кнопку, затем выйдем из команды, нажмите кнопку Остановить или разрешить Esc.Примерно так будет вставленное изображение:
Работа со слоями
Запустим команду «Управление слоями» на панели «Текущее состояние».
Создадим новый слой Запретим редактирование нового слоя.Вызовемное контекстное меню картинки и выберем «Изменить слой …» Выберем созданный слой. Картинка становится неактивной и не мешает нам обводить её.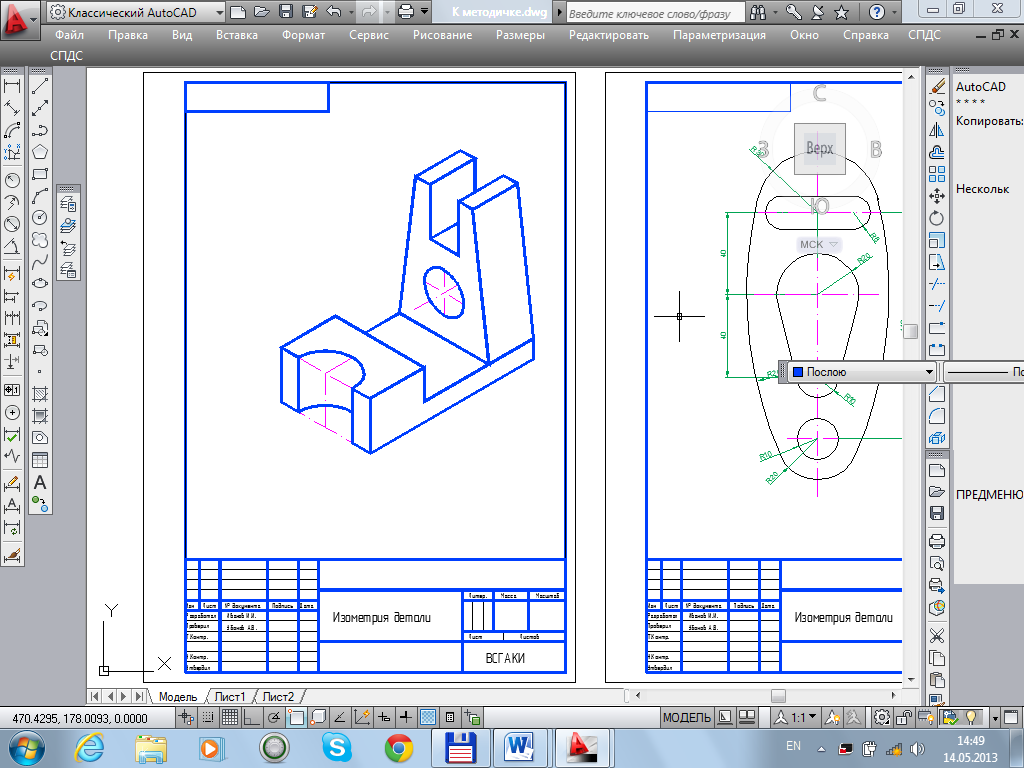 Обводим её с помощью окружностей и отрезков.
Обводим её с помощью окружностей и отрезков.Для более сложных картинок целесообразно также применять сплайны.
Запустим операцию выдавливания и выдавим полученный эскиз. Создаем новый эскиз в плоскости XY и строим в нем такой прямоугольник: Строим операцию выдавливания в другом относительно первой.Работа с текстом
Создаем новый эскиз в плоскости XY. Запускаем команду «Ввод текста» на панели «Обозначения».
Меняем шрифт, высоту символов, а затем набираем нужный текст. Запускаем команду «Вырезать элемент выдавливания» на панели «Геометрия»Получаем такой результат. Учтите, что если вырежете текст насквозь. тело будет состоять из нескольких частей, что не очень хорошо для печати.
Все шрифты преобразуются в кривые автоматически.Вместо команды вырезания можно использовать выдавливания, только в другом направлении.
Сохраняем в Stl с использованием следующих настроек: Поздравляю! Вы создали свою первую модель на основе изображения с функционала слоев! Скачать КОМПАС-3D Home можно по ссылке: http://kompas. ru/kompas-3d-home/download/
ru/kompas-3d-home/download/
3.21. Обвести контур
3.21. Обвести контур3.21. Обвести контуром
Команда обводит контур в изображении. Есть два способа, с помощью которых можно обвести контур: с помощью инструментов рисования или без них. Есть несколько параметров, которые используются для того, чтобы указать, как должна выглядеть обводка.
| Примечание | |
|---|---|
Эта команда доступна только когда в изображении есть контур. |
3.21.1. Активация команды
Получить доступ к этой команде можно через меню изображения →.

Также её можно вызвать, на кнопку с аналогичным именем в диалоге контуров.
3.21.2. Описание окна диалога
Рисунок 16.23. Окно диалога «Выбрать стиль обводки»
Диалог Выбрать стиль обводки позволяет выбрать параметры обводки вручную или с помощью инструмента рисования. Если для обводки используется активный инструмент рисования, то все настройки заимствуются из этого инструмента.
Линия обводки
Обводка рисуется активным цветом переднего плана, установленным на панели инструментов.Однако при нажатии на треугольник появляются дополнительные параметры:
- Толщина линии
Введите ширину границы.
 Пиксели выбраны как единица измерения по умолчанию, но можно выбрать другие единицы из списка.
Пиксели выбраны как единица измерения по умолчанию, но можно выбрать другие единицы из списка.- Сплошной цвет / Шаблон
Здесь можно выбрать, рисовать ли обводку сплошным цветом или шаблоном .Здесь сплошной стиль и шаблон отличаются от пунктирного шаблона. Если выбрать сплошную линию без пунктирного шаблона, то будет нарисована непрерывная линия цветом переднего плана из панели инструментов. Если выбрать линию из шаблона без пунктирного шаблона, то будет нарисована непрерывная линия шаблоном из панели инструментов. Если выбрать линию с пунктирным шаблоном, цвет или шаблон всё равно определяется цветом или шаблоном переднего плана на панели инструментов. То есть, если выбрать мраморный и шаблонную пунктирную линию, то будет нарисована пунктирная линия шаблоном из мрамора.
- Стиль линии
Этот выпадающий список следующий выбор:
Стиль конца: позволяет выбрать форму наконечника незакрытого контура, которая может быть тупая , круглая и квадратная .

Стиль соединения: позволяет выбрать форму угловой контуры, которая может быть в «ус» , круглая и фаска .
Предел в УС: когда для сегмента контура сходятся, закругленность угла определяется этим параметром. Если обводка широкая, а предел не установлен, получится острое соединение. Предел углового соединения (УС) определяет как заполнить промежуток, получаемый продолжением внешнего краёв обводки до их пересечения. Диапазон значений – от 0,0 до 100,0 – устанавливается ползунком, полем ввода или стрелками.
Рисунок 16.24. Пример предела углового соединения
Пунктирный шаблон: на точечном уровне линия рисуется как серия коробочек или тире.
 Их порядок можно изменить. Чёрная область с тонкими вертикальными линиями представляет собой точки тире. Если нажать на чёрную точку, то она удалится из тире. Если нажать на белую точку, то она добавится к тире.Серые области показывают, как повторится шаблон при рисовании линии.
Их порядок можно изменить. Чёрная область с тонкими вертикальными линиями представляет собой точки тире. Если нажать на чёрную точку, то она удалится из тире. Если нажать на белую точку, то она добавится к тире.Серые области показывают, как повторится шаблон при рисовании линии.Предустановленные тире: чтобы не делать собственных шаблонов, можно выбрать из списка уже созданных. Этот шаблон покажется в Шаблоне пунктира, чтобы появилось представление о результате.
Сглаживание: кривые обводки или обводки, нарисованные под углом, будут выглядеть ступенчато.Этот параметр смягчает переход между ступеньками.
- Обводка инструментом рисования
- Инструмент рисования
Инструмент для рисования обводки можно выбрать из списка.
 В этом случае, все настройки для рисования обводки заимствуются у этого инструмента.
В этом случае, все настройки для рисования обводки заимствуются у этого инструмента.- Эмулировать динамическую кисть
Обратитесь к главе Динамическая кисть.
Как сделать штриховку в компасе?
Здравствуйте! Сегодня я решила, в продолжение урока 2 «Как сделать сопряжение? Просто », рассмотреть еще один пример.Воспользуюсь заданием из сборника по курсу черчения Боголюбова С. К., год 1989, задание 6, вариант 21, деталь «Коромысло».
готовый чертеж детали со штриховкой
Помимо сопряжений, эта деталька интересна еще тем, что имеет штриховку. Для чего нужна штриховка? Как сделать штриховку в Компасе ?
Для того чтобы показать, что деталь изображена в разрезе или в сечении. Причем, для деталей из различных материалов, штриховки будут разными.
Причем, для деталей из различных материалов, штриховки будут разными.
Анализ чертежа показывает:
- формат для выполнения нужно выбрать А3,
- сначала будем вычерчивать окружности,
- затем обведем контур сопряжениями,
- вычертим внутренний контур детали,
- нанесем штриховку,
- проставим размеры
- требования по допускам и шероховатости к деталям не предъявляются.
Нанесение штриховки вручную – это однообразная операция, требующая усидчивости и точности.Неприятное времяпрепровождение. Нет ничего проще, чем штриховка в компасе ! Научившись работать в этом графическом редакторе, вы сможете быстро начертить деталь, нанести штриховку, оформить чертеж по ГОСТу. И освободить массу времени на личные интересы!
Вот такая рекламка получилась
Если у вас не получилось сделать штриховку, т. е. после щелчка мыши она не обозначилась, то есть только одно – у вас не замкнут контур! Увеличте изображение, пройдитесь вдоль линии чертежа, возможно в каком-то месте у вас не доведены линии.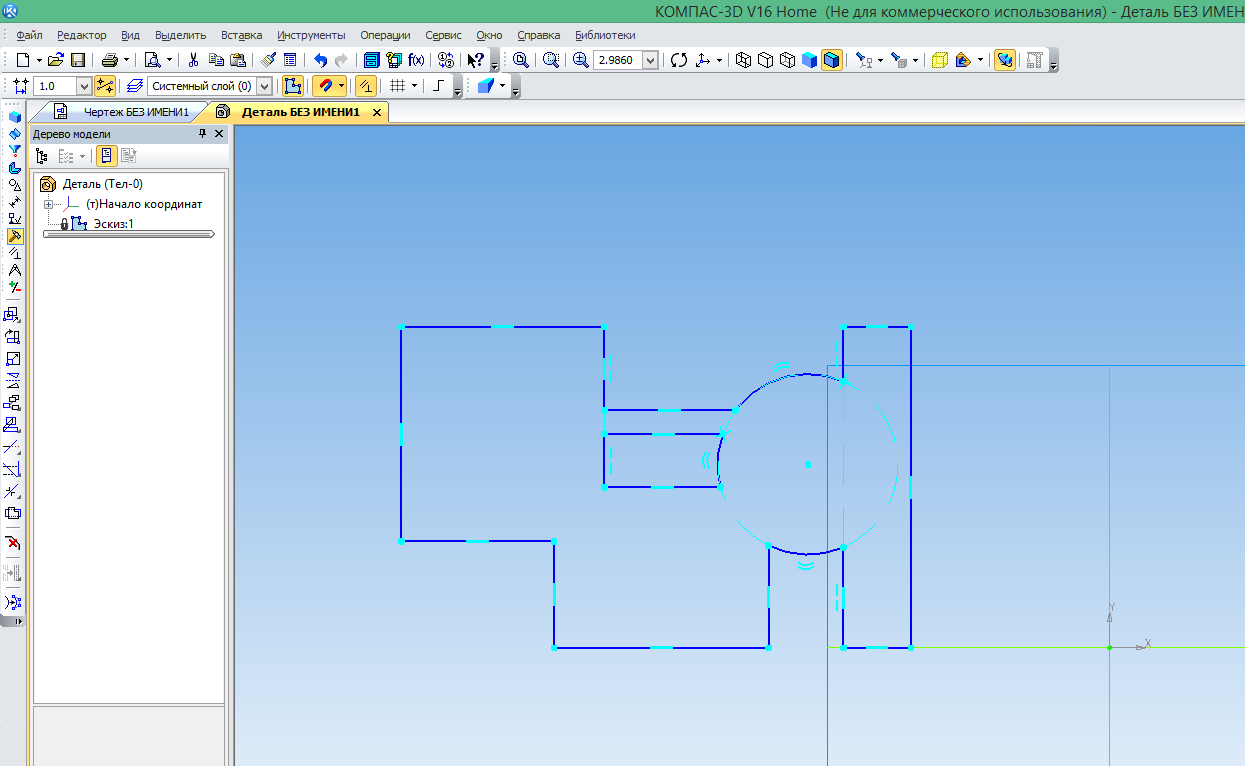 Не нашли? Здесь выхода два – обвести контур для нанесения штриховки вручную или перестроить контур.
Не нашли? Здесь выхода два – обвести контур для нанесения штриховки вручную или перестроить контур.
Смотрим видеоурок и активно внедряем полученные знания.
В дополнениие к уроку предлагаю вам еще одно короткое видео о том, как изменить стили штриховки, ее цвет, шаг, угол наклона.
cab#version=6,0,40,0″>
Скачать чертеж детали бесплатно здесь
Теперь вы знаете как сделать штриховку в Компасе !
Витражные рисунки для детей
Древнее искусство витражной росписи на стекле прекрасно подходит для организации оригинальных творческих занятий с детьми.В каждой из публикаций этого тематического раздела педагоги рассказывают об особенностях витражного рисования красками и маркерами.
Здесь раскрываются секреты создания витражей пластилиновых и бумажных, также с использованием блестящих фантиков и цветной гофрированной бумаги.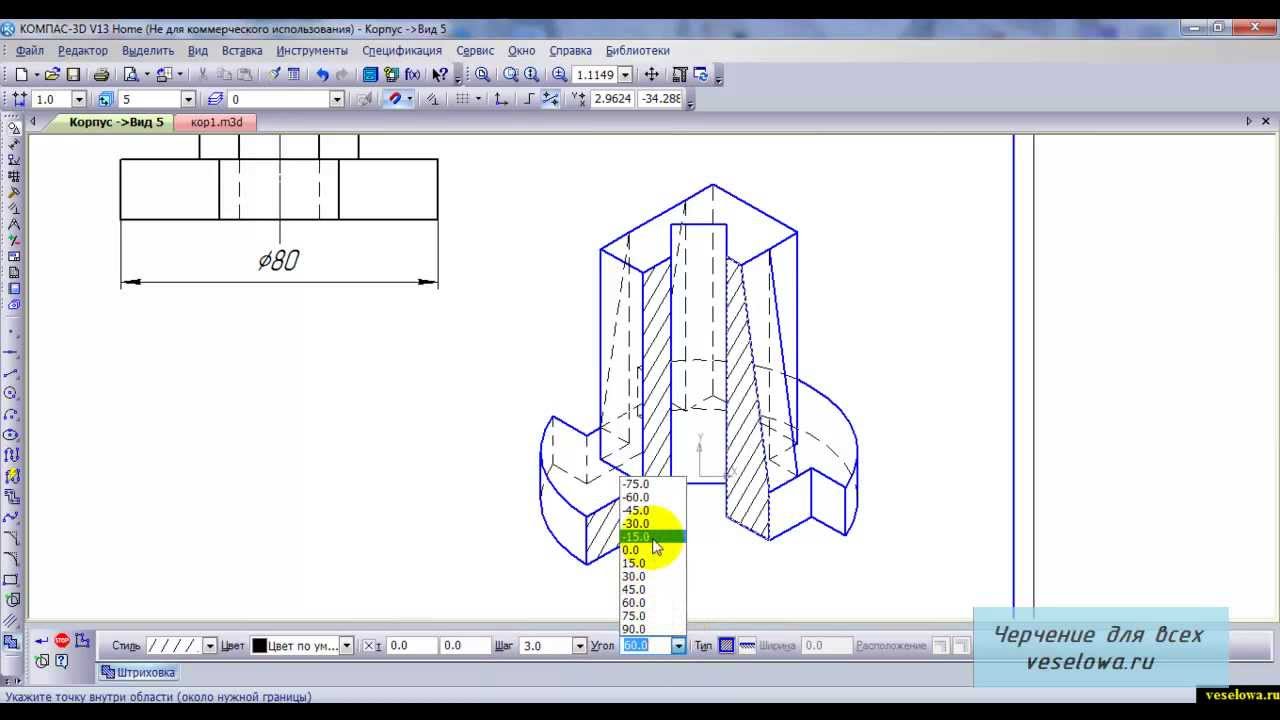 Многие педагоги демонстрируют здесь весьма оригинальный и свежий взгляд на эту старинную технику.
Многие педагоги демонстрируют здесь весьма оригинальный и свежий взгляд на эту старинную технику.
Для Вас на МААМ – «Чудеса на витражах».
публикации 1-10 из 153.
Все разделы | Витраж.Витражное рисование, поделки
Мастер-класс для детей и родителей «Витражи для терема» Мастер-класс для детей и родителей на тему : « Витражи для терема » . Воспитатель : Подгорбунских Ирина Александровна Витраж- это картина , составленная из разноцветных стёкол, скреплённых между собой тонкими металлическими полоскам, вставленная в оконную или дверную раму. Служит.
Роспись стекла «Витраж». 5 класс Роспись стекла – витраж .5 класс Алёшина Елена Витражная роспись . Роспись по стеклу многим кажется сложной, но освоить ее гораздо легче, чем рисовать кистью или карандашом. В этой интересной технике эксклюзивные украшения для дома. Своими руками можно нарисовать .
Витраж. Витражное рисование, поделки – Витражная пластилинография
.Публикация «Витражная. »Пластилинография это техника, принцип которой заключается в создании пластилином лепной картинки на картонной, стеклянной, пластиковой или иной основе.Принцип данной техники заключается в создании лепной картины с изображением более или менее выпуклых, полуобъёмных объектов на.
Библиотека изображений «МААМ-картинки»
Мастер-класс «Витраж». Нетрадиционная техника рисования в детском саду »Цель: Расширение знаний участников мастер-класса через знакомство с нетрадиционной техникой Витраж, как средства развития интереса дошкольников к изобразительной деятельности. Задачи: 1.Познакомить педагогов с нетрадиционной техникой рисования Витраж.2. Донести до педагогов.
Фотоотчет «Оформление оконных витражей в технике« вытынанка »в старшей группе« Зима »Муниципальное дошкольное образовательное учреждение« Детский сад № 20 комбинированного вида »Оформление оконных витражей в технике« Вытынанка »в старшей группе № 8 -« Зима »Подгтовила: воспитатель Е . Н. Аброськина Саранск 2020 Вытынанка (от – «вытинати» – «витинати» – «выцінаць».
Н. Аброськина Саранск 2020 Вытынанка (от – «вытинати» – «витинати» – «выцінаць».
Открытое занятие «Наши витражи» в рамках проекта «В мире материалов» Уважаемые коллеги, не так давно мы с ребятами в старшей группе начали работу над проектом «В мире материалов».в рамках этого проекта у нас прошло занятие по знакомству со стеклом. Ребята рассматривали изделия из стекла, вспоминали где можно увидеть изделия из стекла в.
Витраж. Витражное рисование, поделки – Витраж своими руками «Мышка»
.Статья «Витраж своими руками. »Наступающий 2020 год – год Золотой Крысы по Восточному календарю. Крыса как-то грубовато звучит, поэтому мы решили называть его годом Золотой Мышки. Чтобы изготовить витраж нам понадобятся витражные краски, файл, лист а4, карандаш, фломастеры.Для начала возьмите чистый лист а4.
Конспект открытого занятия в подготовительной группе с использованием нетрадиционной техники рисования «Сказочный витраж» Конспект открытого занятия в подготовительной группе с использованием нетрадиционной техники рисования. Тема: «Сказочный витраж». Цель: Познакомить с одним из видов декоративного искусства – витражами, формирование у детей интереса выполнения витражей. Показать красоту и.
Тема: «Сказочный витраж». Цель: Познакомить с одним из видов декоративного искусства – витражами, формирование у детей интереса выполнения витражей. Показать красоту и.
Презентация «Витраж. История. Виды. » для индивидуального занятия с детьми Презентация для первого (вводного занятия) по индивидуальной программе.Обучение детей технике работы с бумагой. Цель занятия: познакомить с историей создания и видами витражей. Задачи: расширение кругозора, знакомство с приемами работы, положительный эмоциональный настрой.
Мастер-класс для педагогов «Обучение витражной росписи старших дошкольников» Намечаются новые пути развития художественной деятельности, которые позволяют отойти от штампов работы, направленной на овладение детьми только лишь навыков в рисовании и лепке.Эти новые подходы позволяют разнообразить изобразительную деятельность.
Витражные рисунки для детей
Нетрадиционные техники рисования для дошкольников
Витражные клеевые картинки. Применение витражей в работе с детьми дошкольного возраста
Применение витражей в работе с детьми дошкольного возраста
Мастер-класс: Техника выполнения витражей – клеевые рисунки
Автор: Белашова Татьяна Анатольевна, воспитатель первой младшей группы МДАОУ детский сад общеразвивающего вида № 11 МО Кореновский район
Цель : познакомить детей дошкольного возраста с нетрадиционной техникой рисования – витражной росписью.
Задачи:
– продолжать учить детей работать с красками, расширять творческое воображение, мышление, фантазию;
– воспитывать интерес к творчеству.
Витражные клеевые картинки: Контур будущего рисунка делается ПВА из флакона с дозированным носиком. Предварительно наш рисунок можно нарисовать карандашом. Затем границы контура обязательно должны высохнуть. После этого пространства между контурами раскрашивается яркими красками.Клеевые границы не позволяют краске растекаться и смешиваться.
Пошаговый процесс выполнения работы:
Нам понадобится:
1. два листа офисной бумаги
два листа офисной бумаги
Пошаговый процесс изготовления витража
Берём лист бумаги лучше офисной плотной и рисуем контур бабочки
Берём клей ПВА и прорисовываем контуром всего рисунка, я взяла, к примеру, бабочку и букет тюльпанов
И теперь всё должно высохнуть, если рисовать с детьми в саду лучше первый этап работы сделать заранее, пусть работа хорошо высохнет.И вот наш рисунок высох, мы готовим краску и начинаем творить
Когда клей высыхает, по всему контуру получились, бороздки выпуклые в конце работы вы их увидите, и наша краска ложится как бы внутрь рисунка
Шаг за шагом и красим нашу бабочку
Тюльпаны так же мы красим, краска не течёт, не смешивается, клеевая перегородка не даёт.
Наши работы сохнут
Теперь мы берём чёрную краску и прорисовываем по всему контуру наших рисунков
На этих фото видно витражная выпуклость
Наши работы готовы и поверить, детям очень нравится эта техника
На сегодняшний день в магазинах имеется большое количество самых разнообразных товаров для детского творчества. Одним из творческих занятий, который будет наиболее увлекательным для детей любого возраста, может стать создание витражей.
Одним из творческих занятий, который будет наиболее увлекательным для детей любого возраста, может стать создание витражей.
Разноцветные витражные рисунки нравятся большинству детей, будоражат их фантазию, веселят яркими сюжетами.
При создании таких произведений искусства фантазия и детское творчество витражи превращает в уникальные и неповторимые дизайнерские предметы интерьера, которые можно с гордостью использовать.
Набор для создания витражей на стекле
Разобраться самому, как сделать витраж своими рукам, ребенку может быть не просто, а вот при деятельном участии родителей такое творчество по плечу малышу любого возраста.
Для начала можно приобрести набор для создания витража с подходящими материалами и подробной инструкцией (продаются в канцелярских магазинах и отделах для детского творчества).
- специальные витражные краски (разноцветные и черная для контура)
- трафареты с рисунками, пленка
- альбом и аксессуары для рисования
Как сделать витраж своими руками
Витраж своими руками – это отличная возможность для самого превратить обычное окно в волшебный витраж, украшенный дивными цветами, причудливыми животными и веселыми человечками.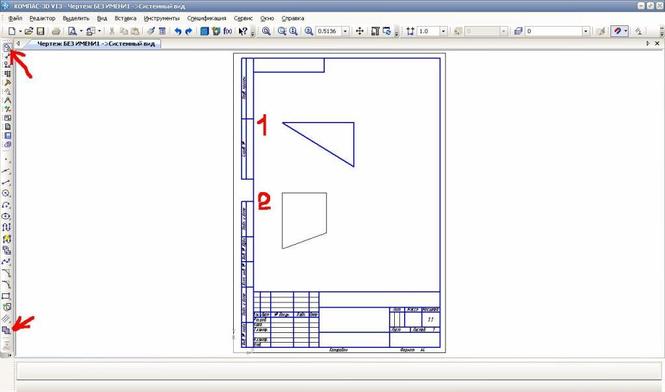
Если ребенок заинтересуется этим видом творчества, можно будет отдать малыша на курсы витража, где его научат тонкостям росп по стеклу под руководством опытных мастеров-витражистов.
1. Нужную картинку накройте пленкой (или просто вложить в файл, если позволяют размеры).
2. Обведите черной краской все значимые контуры рисунка, а также его детали. Линии должны быть сплошными и, по возможности, ровными.Удобнее начинать прорисовывать контуры с верхнего левого угла картинки (для правшей), чтобы ненарочно не смазать очерченное при перемещении руки. Черной разметке нужно дать застыть, поэтому необходимо сделать перерыв в работе над будущим витражом (часа на два-три).
3. Дайте ребенку небольшую кисть, пусть он аккуратно набирает краски (обычно жидкие) и закрашивает элементы рисунка, не заходя на черные контуры. Когда картинка будет готова, нужно оставить ее сох и не трогать заготовку для витража в течение 12-24 часов.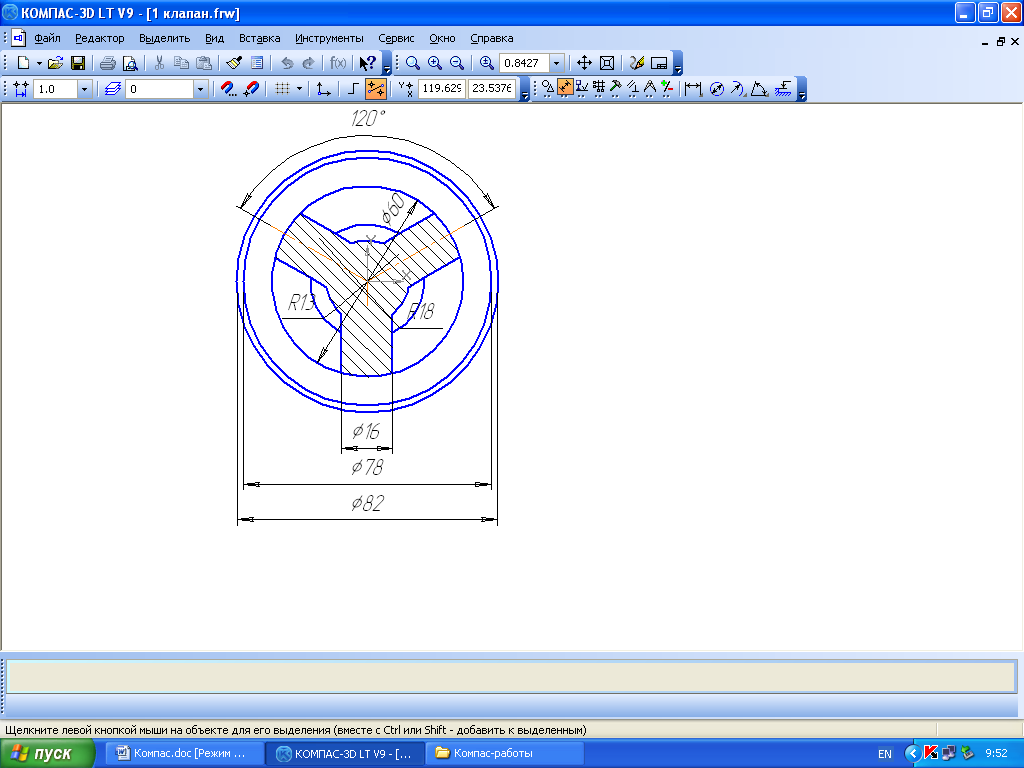
4. Подцепив край высохшего рисунка, нужно очень осторожно снять его пленки и наклеить на чистую гладкую поверхность (окно, дверное стекло, зеркало, холодильник, чашка и т.п.).
Детские витражи для самых маленьких
Чтобы создать витражи, необходимо умение аккуратно рисовать. Если ваш малыш пока не обладает такими навыками, позвольте просто порисовать витражными касками на прозрачной пленке.
После вы сможете немного поправить картинку, черной краской обвести рисунок и прорисовать детали.После полного высыхания также аккуратно снимите готовый витраж и нанесите его на стекло.
Польза от рисования витражей для детей
- Создание витражей развивает творческие способности и художественный вкус.
- Кропотливая работа помогает вырабатывать усидчивость, ответственность за результат.
- Раскрашивание мелких деталей содействия развитию мелкой моторики рук, усилению движений, укреплению кисти и подготавливает руку к письму.

- Ребенок учится обращать внимание на детали и тренирует свой глазомер.
- Создание витражей развивает образное мышление, фантазию и воображение.
- Творческие занятия дают возможность создать своими руками прекрасное для подарка или оформления интерьера.
Готовые картинки, выполненные витражными красками, получаются полупрозрачными, гладкими и яркими. Такие рисунки смотрятся очень красиво и напоминают настоящую роспись по стеклу.
Изготовление силиконового чехла для телефона
Сегодня мы с Вами сделаем силиконовый чехол для мобильного телефона своими руками, кроме телефона можно применить этот метод для создания чехла для планшета, смартфона или другого электронного устройства. Это универсальная идея и защита Вашу перенос технику повреждений от падения, царапин и загрязнения.
Силиконовый чехол для телефона своими руками
Как изготовить чехол для телефона своими руками
Для этого нам понадобится:
- Самый дешёвый строительный силиконовый герметик.

- Резиновые перчатки.
- Картофельный крахмал.
- Нож или скальпель.
- Шпатель.
Шаг 1
Надеваем резиновые перчатки, высыпаем на стол немного картофельного крахмала (примерно 50 грамм), выдавливаем сверху на него силиконовый герметик (30-40 грамм), надеваем резиновые перчатки и перемешиваем все вместе хорошенько, пока наша смесь не превратится густую пасту, которая напоминает пластилин . На этом этапе можно добавить какой-нибудь краситель нужного Вам цвета, если хотите, чтобы силиконовый чехол получился иным цветом, а не белым.
Силиконовый чехол для телефона своими руками
Силиконовый чехол для телефона своими руками
Силиконовый чехол для телефона своими руками
Силиконовый чехол для телефона своими руками
Шаг 2
Раскатываем нашу массу какой-нибудь бутылкой для того, чтобы получился равномерно разглаженный блин необходимой нам толщины.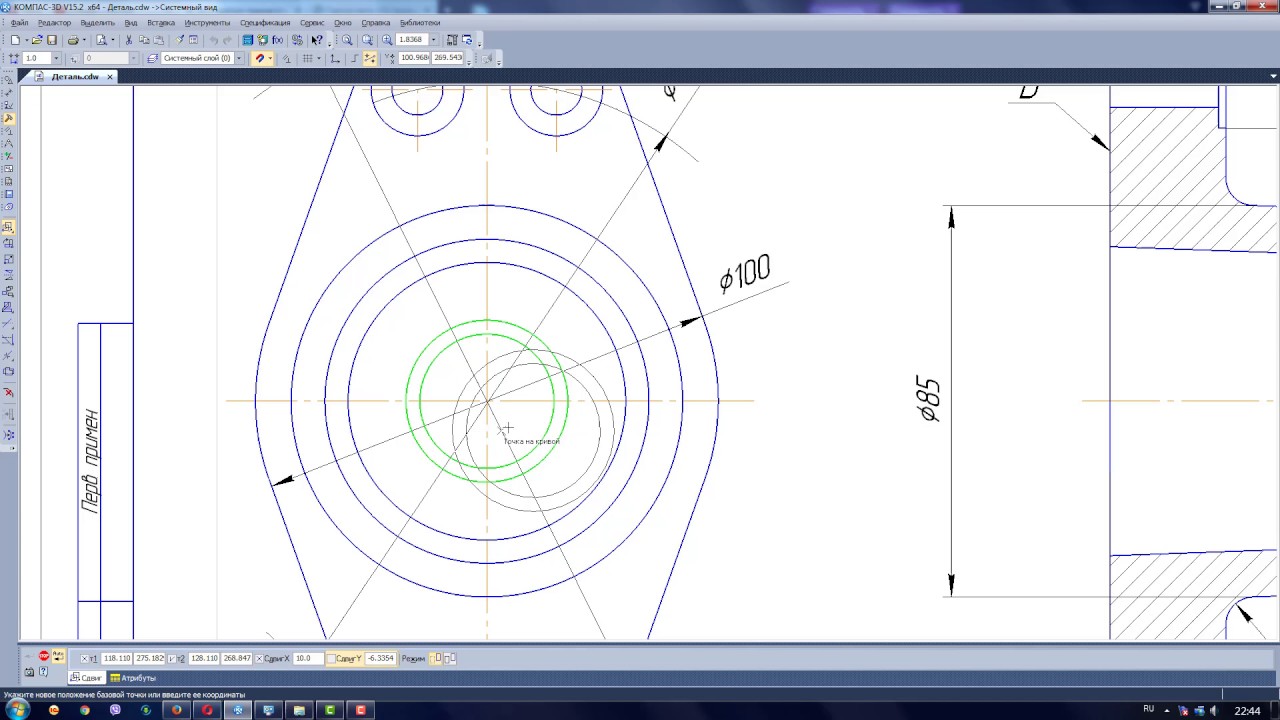 Лучше это делать на какой-то гладкой поверхности, например, на стекле. Заклеиваем скотчем все технические отверстия телефона.
Лучше это делать на какой-то гладкой поверхности, например, на стекле. Заклеиваем скотчем все технические отверстия телефона.
Силиконовый чехол для телефона своими руками
Силиконовый чехол для телефона своими руками
Шаг 3
Кладём наш телефон или другое устройство в центр нашего блина и немного вдавливаем его и заворачиваем блин по краям, а затем также заворачиваем на переднюю часть телефона, хорошенько прижимая, чтобы чехол плотно прилегал к передней его части. Можно даже взять для этого шпатель или другой удобный для Вас инструмент. Выравниваем шпателем все границы, формируя идеальные стороны будущего чехла для телефона.
Силиконовый чехол для телефона своими руками
Силиконовый чехол для телефона своими руками
Шаг 4
Дать силикону застыть, это занимает от 12 до 24 часов, после затвердевания телефон можно достать. После этого осматриваем внутреннюю сторону нашего самодельного чехла для телефона, там печатались все органы управления, кнопки, камера и др.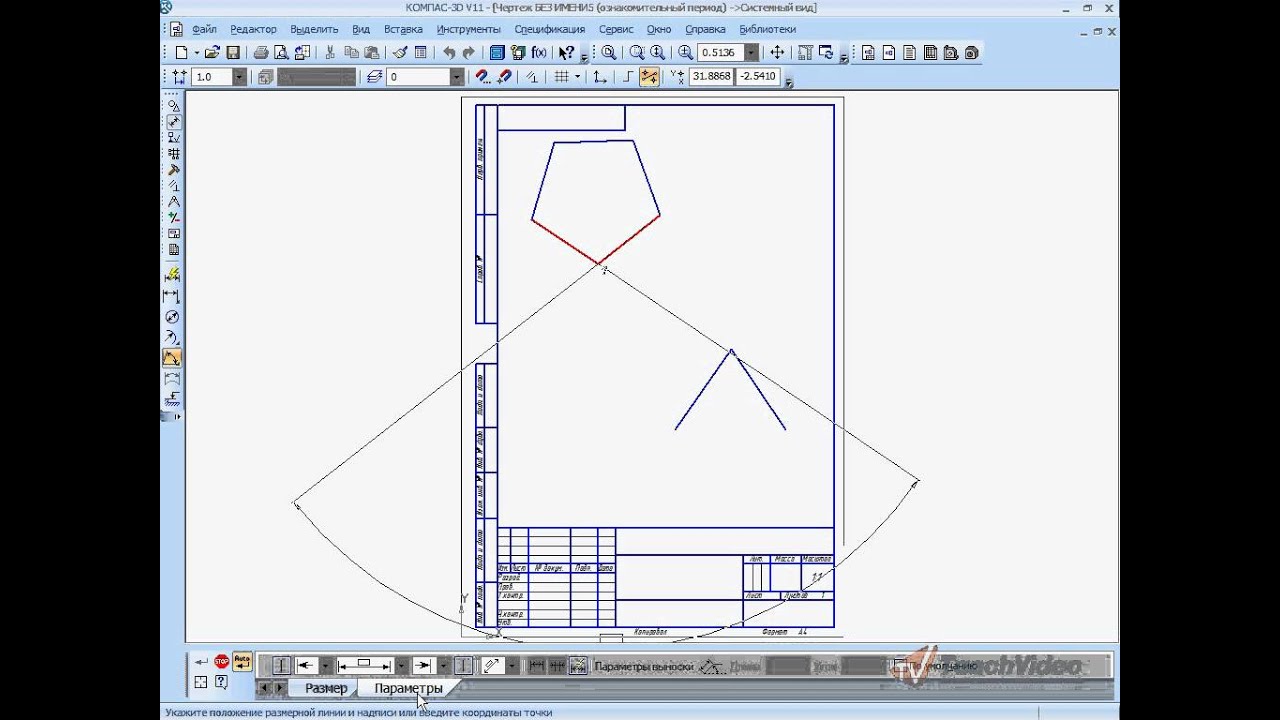 , Во всех необходимых местах аккуратно прорезаем отверстия скальпелем или острым ножом. В первую очередь вырезать место под дисплей, чтобы лишние неровные края не мешали дальнейшей работе.
, Во всех необходимых местах аккуратно прорезаем отверстия скальпелем или острым ножом. В первую очередь вырезать место под дисплей, чтобы лишние неровные края не мешали дальнейшей работе.
Силиконовый чехол для телефона своими руками
Силиконовый чехол для телефона своими руками
Силиконовый чехол для телефона своими руками
Силиконовый чехол для телефона своими руками
Шаг 5
Примеряем наш силиконовый чехол своими руками на наш телефон. Если остались какие-то неровности, шероховатости то берём кусочек мелкой наждачной бумаги и затираем их. Доводим наш чехол до идеала, можно также втереть силикон сверху, чтобы чехол был более гладкий.
Силиконовый чехол для телефона своими руками
Силиконовый чехол для телефона своими руками
Силиконовый чехол для телефона своими руками
Теперь наш замечательный силиконовый чехол для мобильного телефона сделанный своими руками готов и можно хвастаться им перед друзьями. Если же силиконовый чехол получился не очень красивый то не беда, его можно использовать, например, в гараже или на природе, не боясь его испортить. Слой силикона достаточно получается толстый и прекрасно от ударов при падении.
Если же силиконовый чехол получился не очень красивый то не беда, его можно использовать, например, в гараже или на природе, не боясь его испортить. Слой силикона достаточно получается толстый и прекрасно от ударов при падении.
Сегодня мы с Вами сделаем силиконовый чехол для мобильного телефона своими руками, кроме телефона можно применить этот метод для создания чехла для планшета, смартфона или другого электронного устройства. Это универсальная идея и защита Вашу перенос технику повреждений от падения, царапин и загрязнения.
Силиконовый чехол для телефона своими руками
Как изготовить чехол для телефона своими руками
Для этого нам понадобится:
- Самый дешёвый строительный силиконовый герметик.
- Резиновые перчатки.
- Картофельный крахмал.
- Нож или скальпель.
- Шпатель.
Шаг 1
Надеваем резиновые перчатки, высыпаем на стол немного картофельного крахмала (примерно 50 грамм), выдавливаем сверху на него силиконовый герметик (30-40 грамм), надеваем резиновые перчатки и перемешиваем все вместе хорошенько, пока наша смесь не превратится густую пасту, которая напоминает пластилин . На этом этапе можно добавить какой-нибудь краситель нужного Вам цвета, если хотите, чтобы силиконовый чехол получился иным цветом, а не белым.
На этом этапе можно добавить какой-нибудь краситель нужного Вам цвета, если хотите, чтобы силиконовый чехол получился иным цветом, а не белым.
Силиконовый чехол для телефона своими руками
Силиконовый чехол для телефона своими руками
Силиконовый чехол для телефона своими руками
Силиконовый чехол для телефона своими руками
Шаг 2
Раскатываем нашу массу какой-нибудь бутылкой для того, чтобы получился равномерно разглаженный блин необходимой нам толщины. Лучше это делать на какой-то гладкой поверхности, например, на стекле. Заклеиваем скотчем все технические отверстия телефона.
Силиконовый чехол для телефона своими руками
Силиконовый чехол для телефона своими руками
Шаг 3
Кладём наш телефон или другое устройство в центр нашего блина и немного вдавливаем его и заворачиваем блин по краям, а затем также заворачиваем на переднюю часть телефона, хорошенько прижимая, чтобы чехол плотно прилегал к передней его части.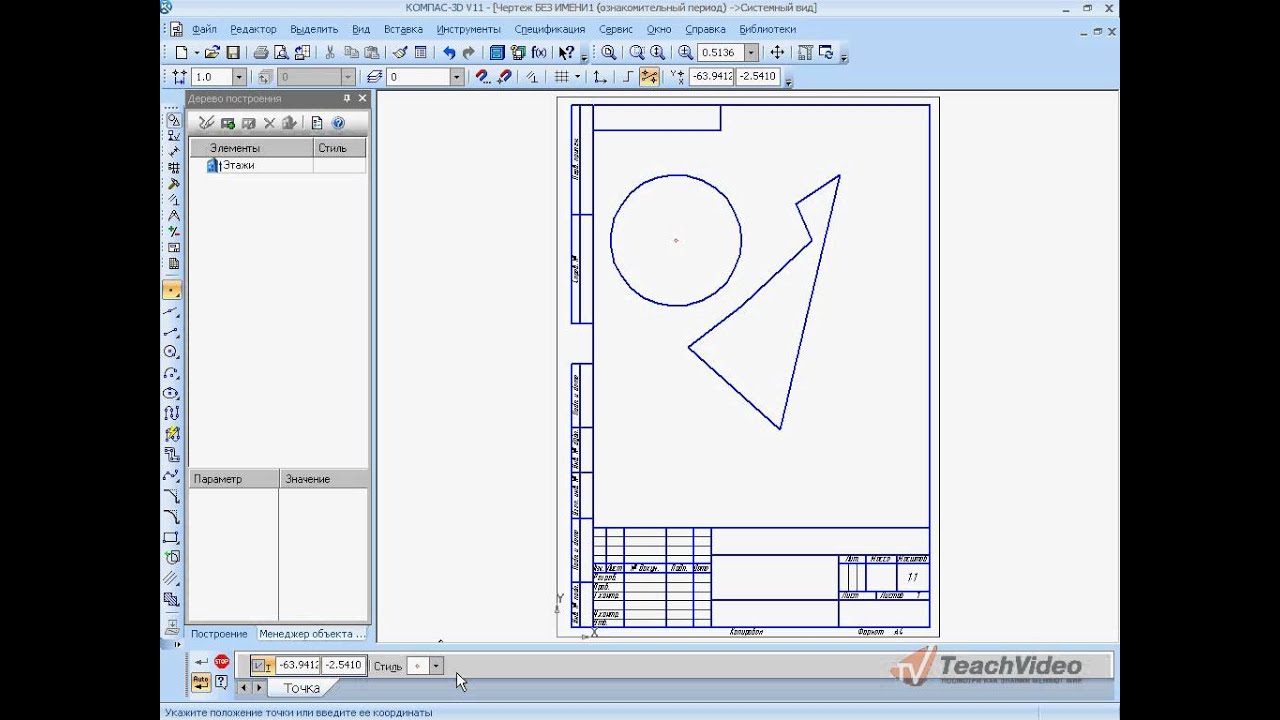 Можно даже взять для этого шпатель или другой удобный для Вас инструмент. Выравниваем шпателем все границы, формируя идеальные стороны будущего чехла для телефона.
Можно даже взять для этого шпатель или другой удобный для Вас инструмент. Выравниваем шпателем все границы, формируя идеальные стороны будущего чехла для телефона.
Силиконовый чехол для телефона своими руками
Силиконовый чехол для телефона своими руками
Шаг 4
Дать силикону застыть, это занимает от 12 до 24 часов, после затвердевания телефон можно достать. После этого осматриваем внутреннюю сторону нашего самодельного чехла для телефона, там печатались все органы управления, кнопки, камера и др., Во всех необходимых местах аккуратно прорезаем отверстия скальпелем или острым ножом. В первую очередь вырезать место под дисплей, чтобы лишние неровные края не мешали дальнейшей работе.
Силиконовый чехол для телефона своими руками
Силиконовый чехол для телефона своими руками
Силиконовый чехол для телефона своими руками
Силиконовый чехол для телефона своими руками
Шаг 5
Примеряем наш силиконовый чехол своими руками на наш телефон. Если остались какие-то неровности, шероховатости то берём кусочек мелкой наждачной бумаги и затираем их. Доводим наш чехол до идеала, можно также втереть силикон сверху, чтобы чехол был более гладкий.
Если остались какие-то неровности, шероховатости то берём кусочек мелкой наждачной бумаги и затираем их. Доводим наш чехол до идеала, можно также втереть силикон сверху, чтобы чехол был более гладкий.
Силиконовый чехол для телефона своими руками
Силиконовый чехол для телефона своими руками
Силиконовый чехол для телефона своими руками
Теперь наш замечательный силиконовый чехол для мобильного телефона сделанный своими руками готов и можно хвастаться им перед друзьями. Если же силиконовый чехол получился не очень красивый то не беда, его можно использовать, например, в гараже или на природе, не боясь его испортить. Слой силикона достаточно получается толстый и прекрасно от ударов при падении.
Силиконовые бамперы для смартфонов стоят недорого, но хендмейд-вещи всегда ценятся дороже обычных, потому что каждая из них уникальная. Из этой статьи вы научитесь делать силиконовые чехлы со своим собственным оформлением. Для этого потребуется строительный силикон, картофельный крахмал и декорации: краситель или краска, наклейки, лак для ногтей (можно с блёстками) и т. п. Нужны перчатки, респиратор, лопатка, тонкий острый нож или скальпель, наждачная бумага, пистолет для выдавливания клея и смартфон, для которого вы делаете чехол.
п. Нужны перчатки, респиратор, лопатка, тонкий острый нож или скальпель, наждачная бумага, пистолет для выдавливания клея и смартфон, для которого вы делаете чехол.
Наденьте перчатки и респиратор. Высыпьте на стол или доску немного крахмала (примерно 5 грамм), выдавите силикон, добавьте краситель и хорошенько перемешайте, чтобы образовалась пластичная масса, напоминающая тесто или пластилин.
Раскатайте эту массу так, чтобы получился плоский блин. Для раскатки можно использовать тубу из-под клея. Положите на блин смартфон задней крышкой книзу, слегка вдавите его и аккуратно загните край силикона лопаткой, частично обернув экран.Аккуратно выровняйте силикон.
Подождите примерно 12 часов, пока заготовка бампера подсохнет и затвердеет. Срежьте ножом часть силикона, закрывающую экран, и вырежьте отверстия для камеры, вспышки, сканера отпечатков пальцев (если он есть), зарядного кабеля, динамика и пр. Возьмите тонкую наждачку и зашкурьте все образовавшиеся неровности. При желании на чехол можно нанести дополнительный рисунок, наклеить стикер, логотип, нанести подпись, инициалы и т.п. Обмажьте бампер силиконом для того, чтобы придать ему глянцевость и защитить рисунок от стирания.Оставьте подсохнуть ещё пару часов.
При желании на чехол можно нанести дополнительный рисунок, наклеить стикер, логотип, нанести подпись, инициалы и т.п. Обмажьте бампер силиконом для того, чтобы придать ему глянцевость и защитить рисунок от стирания.Оставьте подсохнуть ещё пару часов.
Такой чехол обойдётся очень дёшево, хотя и не намного дороже чехла заводского производства. Смысл в его изготовлении есть, если вы хотите сделать что-то необычное устройство, что вы не можете найти бампер для него.
чертеж, основы проектирования, как удалить
Как работать в КОМПАС-3D v16
Машиностроительная конфигурация КОМПАС-3D v16, как включить
Обновления КОМПАС-3D v16
Как сделать чертеж в КОМПАС-3D v16
Как вставить картинку в КОМПАС-3D v16
КОМПАС-3D v16: как вернуть первоначальные настройки
КОМПАС-3D v16: как заменить панель «Свойства»
КОМПАС-3D v16 не устанавливается
КОМПАС-3D v16: неверная структура файла
Не открываются стандартные изделия КОМПАС-3D v16
КОМПАС-3D v16 тормозит Windows 10
КОМПАС-3D v16 вылетает при сохранении файла, чертежа
Как удалить КОМПАС-3D v16 полностью
КОМПАС-3D v16 представляет собой универсальную многофункциональную программу, при помощи которой можно создавать сложные программы в 3D, обмениваться результатами работы с пользователями других программ и многое другое. ПО имеет базовую версию для установки, а также различные тематические приложения, которые можно разрабатывать чертежи для приборостроительной, машиностроительной отрасли и других.
ПО имеет базовую версию для установки, а также различные тематические приложения, которые можно разрабатывать чертежи для приборостроительной, машиностроительной отрасли и других.
Несмотря на то, что версия 16 вышла довольно давно, у пользователей периодически создаются сложности при установке ПО и при работе в КОМПАС-3D v16. Чтобы получить детальное представление о некоторых моментах работы в системе проектирования, рекомендуем ознакомиться с данным обзором.
Как работать в КОМПАС-3D v16
Для применения необходимо, прежде всего, правильно установить САПР, а также программы настройки интерфейса, чтобы получить доступ к наиболее часто используемым функциям. Детально эти моменты описываются в предыдущей статье «Обзор КОМПАС-3D v16 – стандартные требования, установка, интерфейс и настройка КОМПАС-3D v16».
Если вы не знаете, как рисовать в КОМПАС-3D v16, рекомендуем скачать официальное руководство для пользователей, которое есть в наличии на сайте ПО компании АСКОН.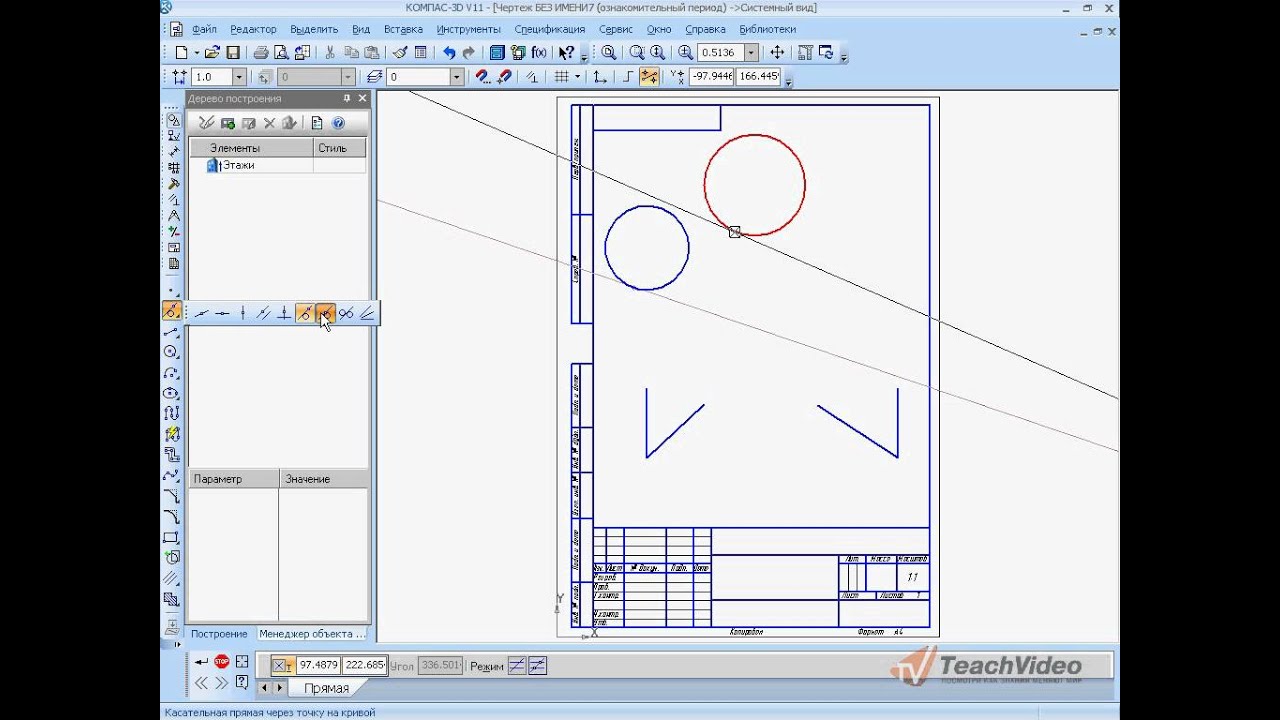 Чертеж в КОМПАС-3D начинается с создания деталей, разработки эскиза и дальнейшей работы с ним в различных плоскостях.
Чертеж в КОМПАС-3D начинается с создания деталей, разработки эскиза и дальнейшей работы с ним в различных плоскостях.
Машиностроительная конфигурация КОМПАС-3D v16, как включить
Машиностроительная конфигурация позволяет создавать чертежи различных механизмов, приборов, машин, предназначенных для использования в данной отрасли. Модули машиностроительной модели соответствуют себе библиотеки, которые предназначены для расширения возможностей программы.Инструментарий библиотеки ориентирован на машиностроительное проектирование.
Чтобы подключить конфигурацию и соответственно узнать, как добавить библиотеку в КОМПАС-3D v16, вам необходимо установить базовый пакет программы. Затем аналогичным образом установленный вам набор конфигурации. Обратите внимание, что без установки версии вы не сможете установить дополнительные приложения / конфигурации.
Обновления КОМПАС-3D v16
Чтобы установить актуальные обновления для ПО, вы можете приобрести пакет обновлений КОМПАС-3D v16. При апгрейде системы трёхмерного моделирования вы получите все доступ ко все новым функциям ПО. Также рекомендуем вовремя позаботиться о продлении лицензии, если вы не планируете обновляться до последней версии.
При апгрейде системы трёхмерного моделирования вы получите все доступ ко все новым функциям ПО. Также рекомендуем вовремя позаботиться о продлении лицензии, если вы не планируете обновляться до последней версии.
Как сделать чертеж в КОМПАС-3D v16
Для создания чертежа в программе необходимо создать новый файл, именно с него начинается создание чертежа в САПР. Перейдите к меню «Файл» и выберите пункт «Чертеж».При создании вы можете выбрать различные форматы, например, А4, выбрать вид с модели (сверху, снизу), масштаб и обозначить другие необходимые моменты. Анимация в КОМПАС-3D v16 позволяет имитировать движение различных механизмов, процессы сборки-разборки, Проверка соударений элементов. Таким образом, функция после создания чертежа облегчает процесс проектирования.
Как вставить картинку в КОМПАС-3D v16
Добавление картинки в программу осуществляется через меню «Вставка».Для этого понадобится выбрать пункт «Рисунок» и добавить путь к картинке.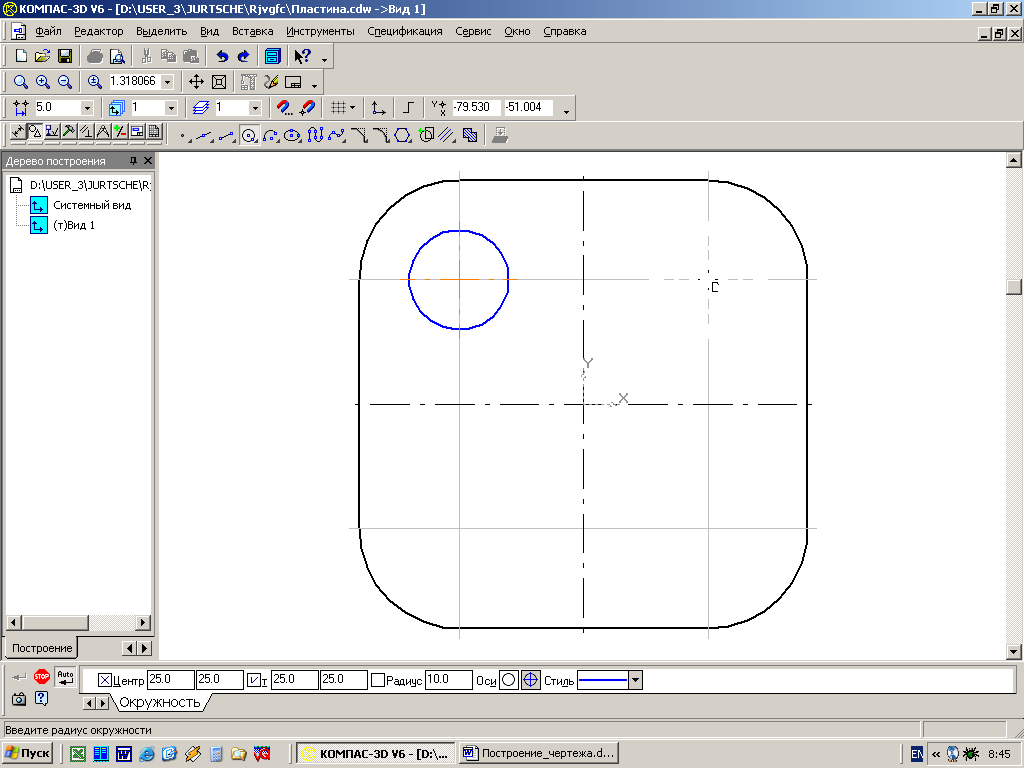 Чтобы выбрать точку вставки, необходимо мышкой будет указать нужное положение. При этом есть возможность изменить масштаб и угол поворота.
Чтобы выбрать точку вставки, необходимо мышкой будет указать нужное положение. При этом есть возможность изменить масштаб и угол поворота.
КОМПАС-3D v16: как вернуть первоначальные настройки
При одновременной работе с программами нескольких пользователей, либо в случае аварийного сброса настроек, может возникнуть необходимость вернуть индивидуальные пользовательские настройки.В данном случае в КОМПАС-3D v16 предоставены профили пользователей. Их можно найти в папке Профили. Если же вам необходимо вернуть стандартные настройки, достаточно выбрать профиль mcad. Применив его, система вернется к стандартным первоначальным настройкам.
КОМПАС-3D v16: как заменить панель «Свойства»
Редактируя файлы в программе, панель «Свойства» может перейти волывающий режим и мешать всплытие чертежей. В таком случае необходимо найти вертикальную линию с точками в левой части панели (может быть штрихами).Дождавшись, когда курсор примет вид четырехсторонней стрелки, нужно нажать правую кнопку мыши и выбрать пункт «Свернуть».
КОМПАС-3D v16 не устанавливается
Если у вас не получается произвести инсталляцию программы, рекомендуем проверить ПО на наличие лицензионного ключа. Также при затруднениях с установкой ознакомьтесь с рекомендациями, приведенными предыдущими обзорами SoftMagazin о КОМПАС-3D v16.
КОМПАС-3D v16: неверная структура файла
Чтобы решить эту проблему, внимательно ознакомьтесь с официальным руководством пользователя.Также, убедитесь, что используете лицензионную версию ПО с актуальными ключами.
Не открываются стандартные изделия КОМПАС-3D v16
Библиотека стандартных изделий позволяет применять вставку типичных элементов в различные документы. Если возникает проблема с открытием библиотеки, убедитесь в наличии данного каталога в системе. Для этого необходимо в верхнем меню выбрать пункт «Библиотеки» и найти «изделия». Возможно потребуется обновление Менеджера Библиотек либо переустановка конфигурации.Тогда возможен вариант самостоятельного указания пути к нужной библиотеке.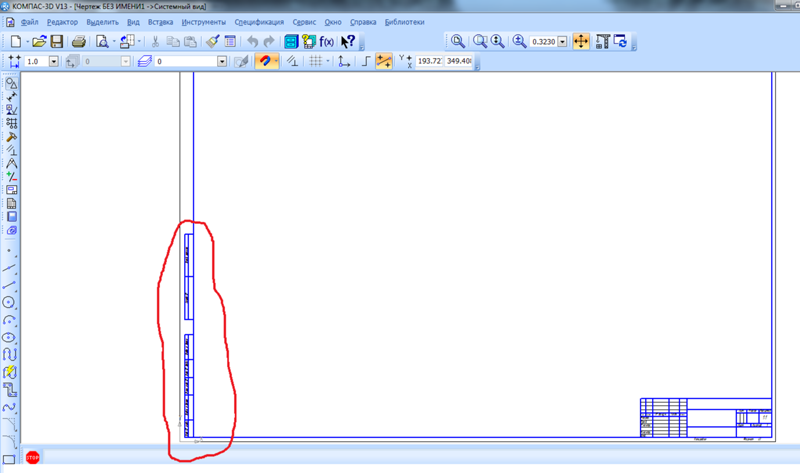
КОМПАС-3D v16 тормозит Windows 10
Согласно представленной на официальном сайте производителя КОМПАС-3D v16 – компании АСКОН, программа имеет совместимость с ОС Windows 10. Однако до сих пор возникают неполадки при работе, которые имеют отношение к некорректной работе драйверов на видеокартах NVIDIA. В этом случае рекомендуется отключить опцию «Использовать аппаратное обновление».
КОМПАС-3D v16 вылетает при сохранении файла, чертежа
Одной из причин причин, когда САПР неожиданно завершила работу несовместимость ПО с возможностями ОС, либо при установке нелицензионной версии. В случае рекомендуем использовать только официальные версии САПР на компьютере с ОС, поддерживающей работу программы.
Причина того, что КОМПАС-3D v16 зависает, тормозит может быть работа со сложной сборкой или чертежом.Желательно создать, используя меньшее количество деталей, минимизируя количество эскизов в сборке. Если возникает вопрос, почему не открывается КОМПАС-3D v16, нужно проверить, актуальна ли версия ПО, проверить наличие одновременного набора на ПК двух лицензий.
Как удалить полностью КОМПАС-3D v16
Как правило, для удаления стандартных стандартных средств, которые используются в ОС. Однако при установке нескольких версий одновременно на компьютер могут возникнуть проблемы с корректной работой программы.В таком случае необходимо произвести полную деинсталляцию в несколько этапов. Для начала выполнить стандартное, через удаление Пуск-Панель Управления.
Следующим этапом будет удаление КОМПАС (всех его папок) с жёсткого диска. Для этого нужно зайти в директорию Program Files и удалить папку ASCON. Также может потребоваться удалить файлы конфигураций. Для окончательной деинсталляции программы удалите запись реестра, запустив редактор реестра.
Также вы можете купить Компас 3-D в нашем интернет-магазине.
Чертежи в Компас 3D на заказ
17 дек. 2019 г., 14:42
К сожалению, многие профессии уходят в прошлое, что связано с повсеместным переводом производства в цифровые технологии. Если еще двадцать лет назад еще были востребованы профессии токаря или фрезеровщика, требующие длительной подготовки, то их с успехом заменяет оператор станков с ЧПУ. Точно так же, чертежник – специалист по подготовке чертежей, технических карт, иллюстраций и печатных плат, вынужден забыть о карандашах, циркулях и линейках.В наш век составление технической документации происходит с помощью мощных компьютерных программ, одна из которых – Компас 3D.
Если еще двадцать лет назад еще были востребованы профессии токаря или фрезеровщика, требующие длительной подготовки, то их с успехом заменяет оператор станков с ЧПУ. Точно так же, чертежник – специалист по подготовке чертежей, технических карт, иллюстраций и печатных плат, вынужден забыть о карандашах, циркулях и линейках.В наш век составление технической документации происходит с помощью мощных компьютерных программ, одна из которых – Компас 3D.
Что такое Компас?
Компас 3D – это одна из систем автоматизированного проектирования (САПР), которая создана для разработки проектно-конструкторской документации, требований государственных стандартов. Не нужно точить карандаши, опасаться, что потечет тушь, а ватман не выдержит исправлений ластиком.Сейчас вместо кульмана используется монитор компьютера и дружественный интерфейс, благодаря чему освоить программу под силу почти каждому учащемуся.
Не удивительно, что в учебном процессе та или версия Компаса используется широко широко.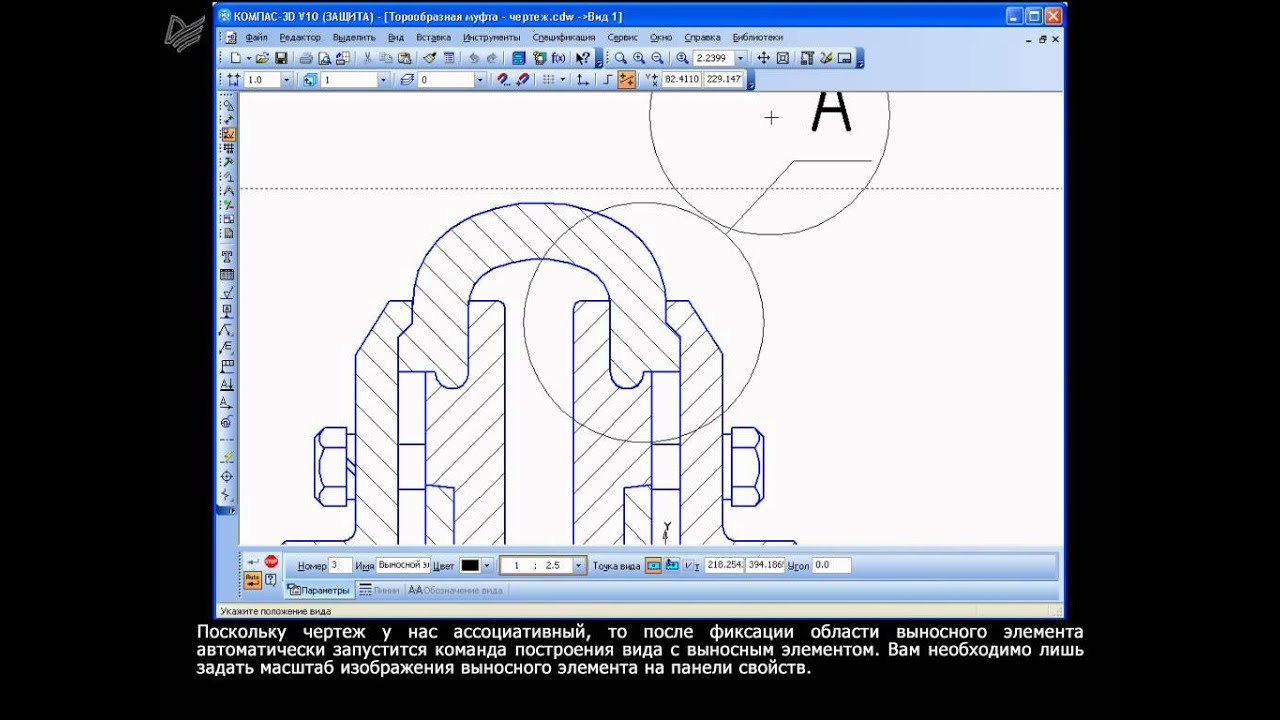 А значит, будущим техники, инженерам и даже рабочих не избежать типичных лабораторных работ, выполняемых с помощью этого приложения.
А значит, будущим техники, инженерам и даже рабочих не избежать типичных лабораторных работ, выполняемых с помощью этого приложения.
Когда стоит заказать чертеж в Компасе?
Несмотря на свою популярность, далеко не все хотят и умеют обращаться с этой программой.Например, кто-то предпочитает выполнять чертежи в Автокаде, а кто-то – в SolidWorks. Студент, преуспевший в чем-то одном, редко когда способен решить ту же задачу в другом графическом пакете в силу непривычного интерфейса или характерных недостатков программы. Многие учебные планы не учитывают конкретные задачи по конкретным решаемым задачам. В результате использования корпуса предлагается построить мидель-шпангоут с помощью архитектурного графического пакета, а модель крыла самолета спроектировать с помощью программы для моделирования обводов корабля.
В нашем случае достаточными причинами для того, чтобы заказать чертеж в Компасе, в зависимости от его версии, являются:
- Отсутствие связи размерных линий на чертеже с геометрией модели.
 После внесения изменений в модель приходится кропотливо корректировать чертеж;
После внесения изменений в модель приходится кропотливо корректировать чертеж; - Сложность крупных сборок;
- Непредсказуемое отображение одинаковых деталей;
- Общая недоработанность интерфейса;
- Необходимость регулярного пересохранения из-за вылета программы и проблем с резервной копией;
- Слабые возможности для трехмерного моделирования.
Ни одна САПР не лишена недостатков, и Компас по этому критерию вполне сравним с другими ПО. Вместе с тем заказать чертеж в Компасе приходится еще и из-за банальной нехватки времени, для чего стоит использовать сторонними услугами.
Наши предложения
Если вам навязывают выполнение проектной задачи, лабораторной, или контрольной работы именно в Компасе, а у вас нет времени на его освоение, то можно поручить это дело нашим специалистам https: // vsesdal.com /. Предлагающим сложные или несвойственные задания на аутсорс мы предоставляем не только студентам и другим учащимся, но и начинающим специалистам.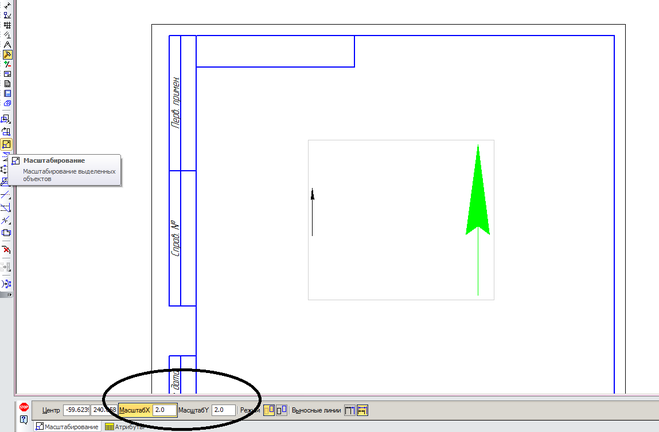

 21.2. Описание окна диалога
21.2. Описание окна диалога Здесь сплошной стиль и шаблон отличаются от пунктирного шаблона. Если выбрать сплошную линию без пунктирного шаблона, то будет нарисована непрерывная линия цветом переднего плана из панели инструментов. Если выбрать линию из шаблона без пунктирного шаблона, то будет нарисована непрерывная линия шаблоном из панели инструментов. Если выбрать линию с пунктирным шаблоном, цвет или шаблон всё равно определяются цветом или шаблоном переднего плана на панели инструментов. То есть, если выбрать мраморный шаблон и шаблонную пунктирную линию, то будет нарисована пунктирная линия шаблоном из мрамора.
Здесь сплошной стиль и шаблон отличаются от пунктирного шаблона. Если выбрать сплошную линию без пунктирного шаблона, то будет нарисована непрерывная линия цветом переднего плана из панели инструментов. Если выбрать линию из шаблона без пунктирного шаблона, то будет нарисована непрерывная линия шаблоном из панели инструментов. Если выбрать линию с пунктирным шаблоном, цвет или шаблон всё равно определяются цветом или шаблоном переднего плана на панели инструментов. То есть, если выбрать мраморный шаблон и шаблонную пунктирную линию, то будет нарисована пунктирная линия шаблоном из мрамора.
 Если нажать на белую точку, то она добавится к тире. Серые области показывают, как повторится шаблон при рисовании линии.
Если нажать на белую точку, то она добавится к тире. Серые области показывают, как повторится шаблон при рисовании линии.

 0″
0″

 Какие еще замечания есть?
Какие еще замечания есть?

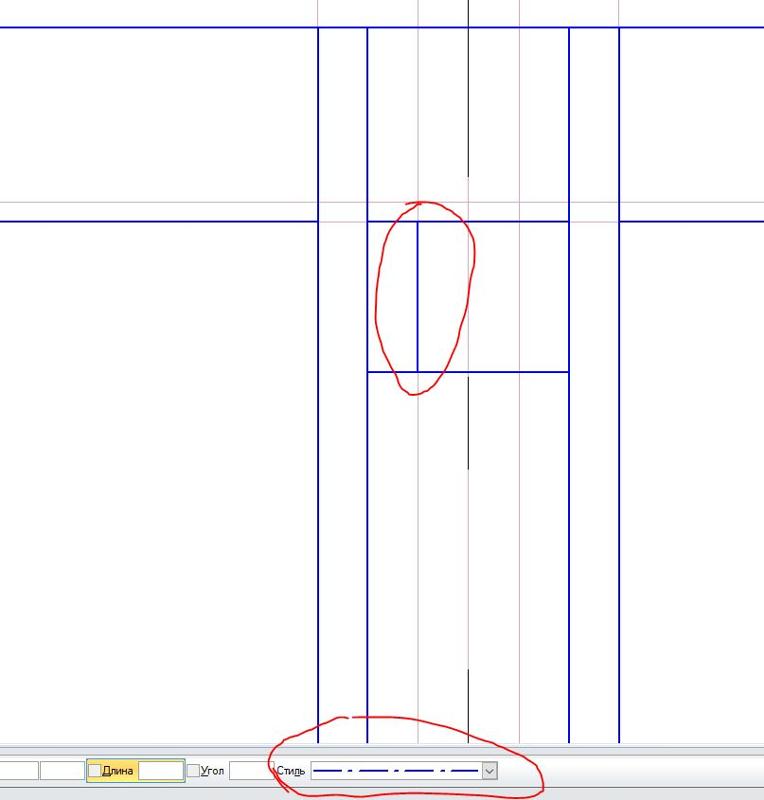
 Пиксели выбраны как единица измерения по умолчанию, но можно выбрать другие единицы из списка.
Пиксели выбраны как единица измерения по умолчанию, но можно выбрать другие единицы из списка.
 Их порядок можно изменить. Чёрная область с тонкими вертикальными линиями представляет собой точки тире. Если нажать на чёрную точку, то она удалится из тире. Если нажать на белую точку, то она добавится к тире.Серые области показывают, как повторится шаблон при рисовании линии.
Их порядок можно изменить. Чёрная область с тонкими вертикальными линиями представляет собой точки тире. Если нажать на чёрную точку, то она удалится из тире. Если нажать на белую точку, то она добавится к тире.Серые области показывают, как повторится шаблон при рисовании линии.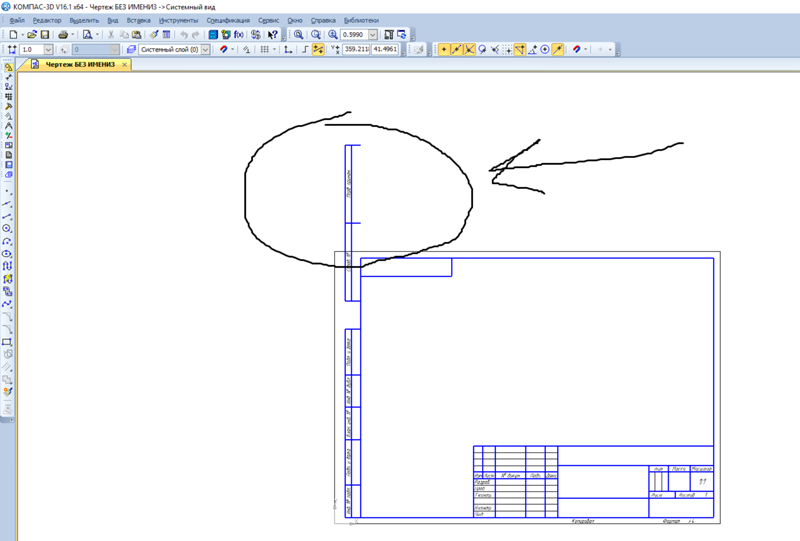 В этом случае, все настройки для рисования обводки заимствуются у этого инструмента.
В этом случае, все настройки для рисования обводки заимствуются у этого инструмента.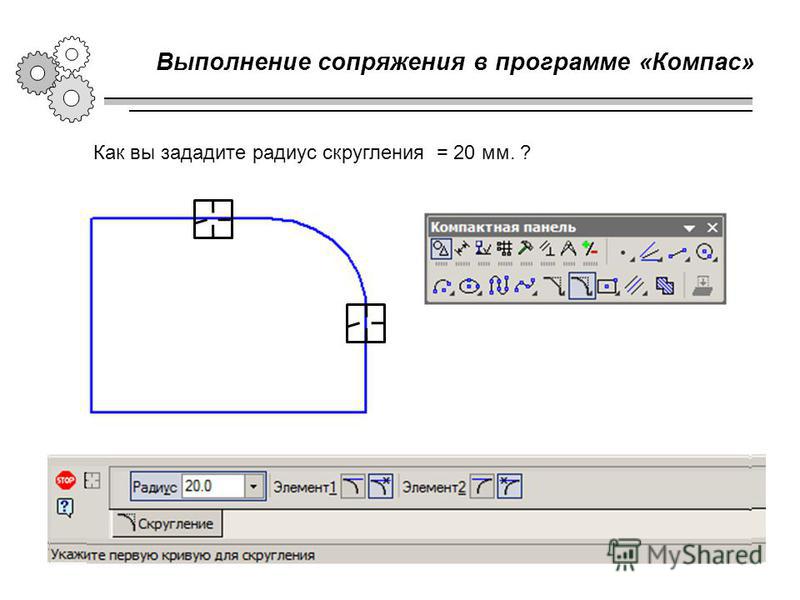

 После внесения изменений в модель приходится кропотливо корректировать чертеж;
После внесения изменений в модель приходится кропотливо корректировать чертеж;