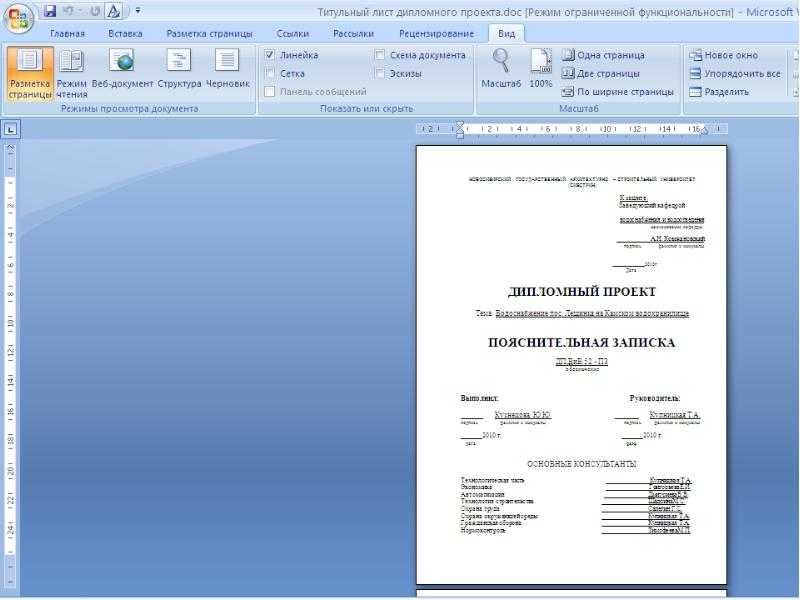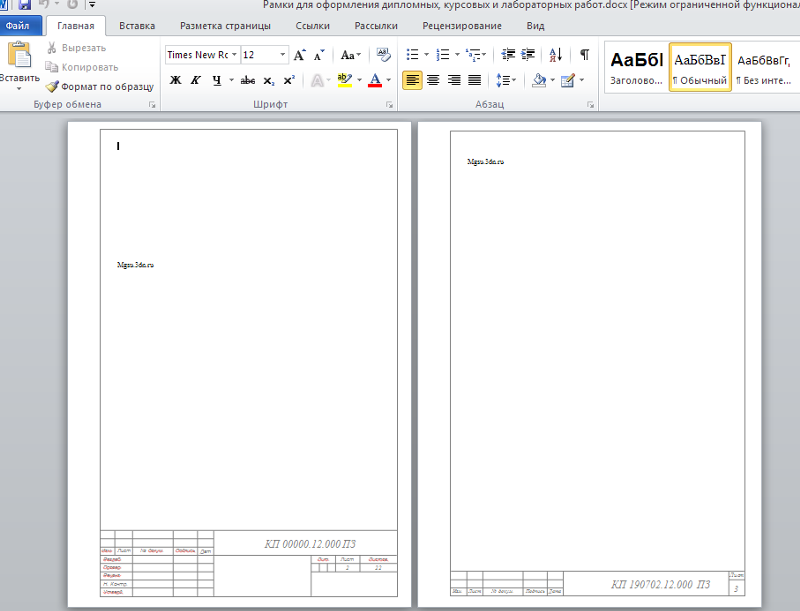Шаблон листа для курсовых
Словарь
- формат doc
- размер 27.31 КБ
- добавлен 20 ноября 2007 г.
Шрифт по ГОСТу и рабочий лист тоже по ГОСТу. Прежде чем работать с листом нужно установить шрифт вложенный в архив!
Похожие разделы
- Академическая и специальная литература
- Информатика и вычислительная техника
- Информатика (начальный курс)
- Работа в Microsoft Office / OpenOffice
Смотрите также
- формат doc
- размер 610.

- добавлен 04 февраля 2011 г.
Шаблоны выполнены в текстовом редакторе Word 2000 (проверены в 2003) и предназначены для упрощения подготовки и выпуска текстовой конструкторской документации для дипломных и курсовых проектов по системе ЕСКД (ГОСТ 2.104-68, ГОСТ 2.105-95, ГОСТ 2.106-96, ГОСТ 2.004-88). Перед использованием ознакомиться с прилагаемым Руководством по эксплуатации. Вначале работы программа запросит утверждающие подписи, децимальный номер, тип, название, фамилии шта…
- формат chm, doc, jpg, txt
- размер 2.51 МБ
Очень часто возникает потребность сдачи материалов в любом учебном заведении на листах оформленных согласно ГОСТу. Прекрасно масштабируются под любой размер листа: от А4 до А1, и имеют возможность выбора ГОСТа России или Украины. Также в архиве есть ГОСТовский шрифт, так что и текст буден напечатан согласно нормам.
Также в архиве есть ГОСТовский шрифт, так что и текст буден напечатан согласно нормам.
- формат doc
- размер 30 КБ
- добавлен 21 октября 2011 г.
Шаблон рамки 55мм для MS Word
- формат rar
- размер 59.03 КБ
- добавлен 26 января 2012 г.
Рамки для курсовых и дипломных проектов.оформлено по госту. Копируете в папку с вордом в STARTUP и они всегда в WORDErn
- формат jpg
- размер 8.07 МБ
- добавлен 13 апреля 2011 г.
Методические рекомендации и требования по написанию, оформлению, защите курсовых, выпускных, дипломных работ для учащихся в СЗАГС.
Словарь
- формат rar
- размер 67.74 КБ
- добавлен 29 января 2010 г.
Шаблон для Microsoft Word с рамками для конструкторских документов формата А4. Вставка рамок в документы Word. Возможность использования в документе “чертежного” шрифта. Заполнение “штампа” на русском или украинском языке. Запускать непосредственно, либо – скопировать в папку: Program Files\Microsoft Office\Office12\Startup\ (В таком случае в Вашем Ворде появится дополнительное меню, в Word2007 – дополнительные меню в закладке “надстройки”)rn.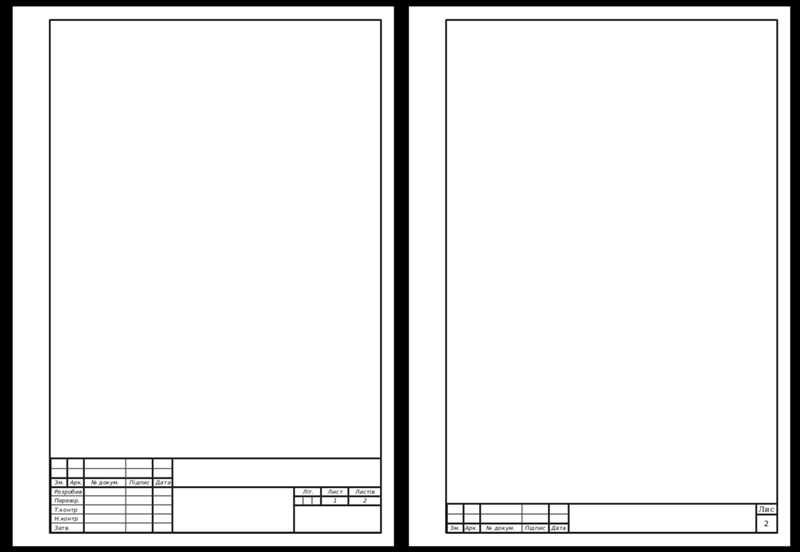 ..
..
- формат doc
- размер 339 КБ
- добавлен 21 января 2009 г.
Методическое пособие по выполнению и оформлению курсовых работ. В приложении есть образцы титульных листов, содержания, вводной части, заключения, приложения. Написано доступным языком. Подходит для первокурсников и тех, кто пишет курсовую.
- формат rar
- размер 59.06 КБ
- добавлен 07 июня 2009 г.
Рамки и основная надпись для формата А4 для распечаткиrn
- формат doc
- размер 2.59 КБ
- добавлен
06 апреля 2009 г.

Точная копия экзаменационного листа Уфимского Государственного Авиационного Технического Университета.
- формат doc
- размер 188 КБ
- добавлен 04 ноября 2011 г.
Рекомендации составлены на основе государственных и отраслевых стандартов по информации, библиотечному и издательскому делу, а также на основе документов, регламентирующих издательскую деятельность в вузе, на основе нормативных требований по итоговой государственной аттестации выпускников ГОУ ВПО «Башкирский государственный педагогический университет им. М.Акмуллы». Излагаются требования к компьютерному набору, правила оформления рукописи и ее до…
Как использовать слияние в Microsoft Word для создания пакетных документов
Слияние — это одна из классических функций Microsoft Word, используемая для создания массовых документов, содержащих уникальную информацию.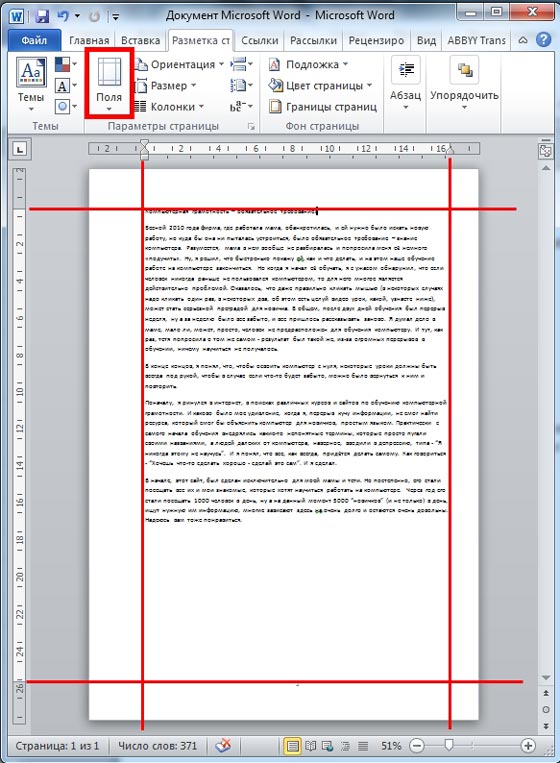 Вот как это использовать.
Вот как это использовать.
Mail Merge — одна из классических функций Microsoft Word, используемая для создания массовых документов, содержащих уникальную информацию. Некоторые примеры, где это может быть полезно, включают брошюры, информационные бюллетени или материалы, используемые в массовых рассылках. В этой статье мы покажем вам, как использовать слияние в Microsoft Word.
Примечание. Это было написано с использованием Word 2016, но инструкции должны быть аналогичны современным версиям Word в Microsoft 365 (ранее O365).
В этом примере я создам документ, приглашающий друзей на мероприятие. Письмо слияния состоит из двух компонентов; основной документ и источник данных, например имена и адреса лиц, приглашенных на мероприятие. После того как вы соберете информацию для источника данных, Word выполнит объединение документов для каждого гостя.
Первый шаг — получить всю уникальную информацию для каждого получателя, называемую именем поля, такую как имя, адрес и приветствие. Другой важной частью создания документа слияния является форма, содержащая информацию, доставляемую получателю. Образец письма ниже содержит пять полей, которые мне нужно будет включить в каждый документ.
Другой важной частью создания документа слияния является форма, содержащая информацию, доставляемую получателю. Образец письма ниже содержит пять полей, которые мне нужно будет включить в каждый документ.
Запустить мастер слияния
Создайте новый пустой документ в Microsoft Word и выберите вкладку Рассылки > Запустить слияние > Пошаговый мастер слияния .
Когда появится мастер слияния, выберите переключатель Letters и нажмите Next: Starting document .
Выбрать Использовать текущий документ , а затем перейти к следующему шагу для выбора получателей. Мастер слияния дает вам возможность использовать существующий документ. Если бы у меня уже было подготовлено письмо, я мог бы изменить имена полей в качестве основы для источника данных.
Мощный мастер слияния. Вы можете использовать несколько источников для списка получателей, включая базу данных Microsoft Access или электронную таблицу Excel.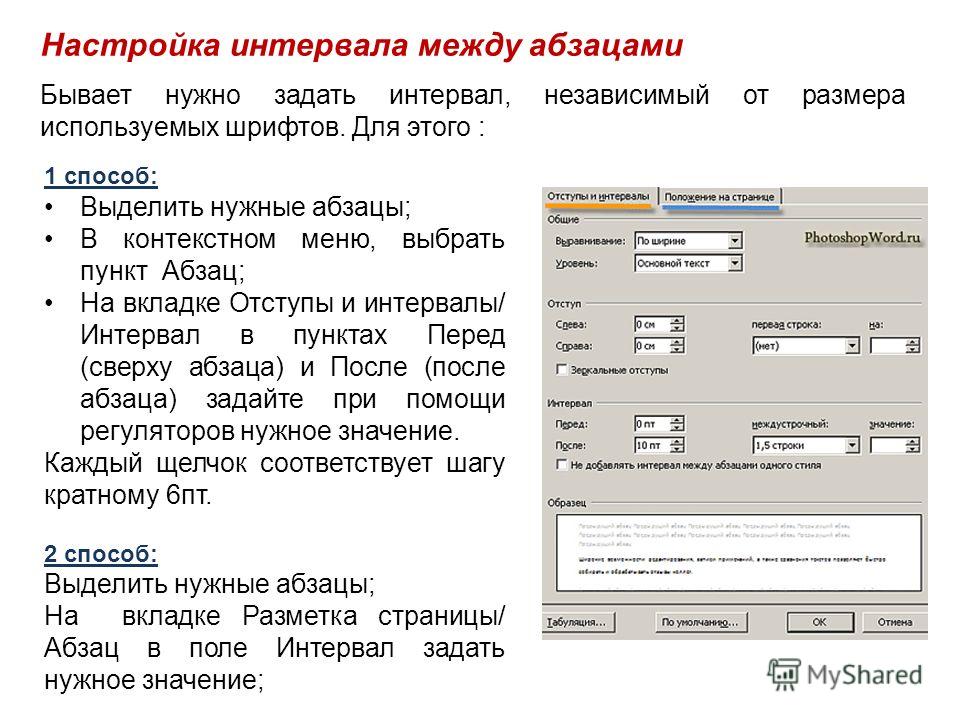 Для этой статьи я создам свой источник данных с нуля, выбрав Введите новый список и нажмите Создать .
Для этой статьи я создам свой источник данных с нуля, выбрав Введите новый список и нажмите Создать .
Создание и сохранение источника данных
Будет представлена форма с предварительно заполненными полями. Это может быть не идеально, поскольку нам могут не понадобиться некоторые из этих областей, что может сбить нас с толку. Поэтому мы удалим и изменим некоторые имена полей; нажмите кнопку Customize Columns , чтобы сделать это.
Если вы вернетесь к нашему образцу документа, вы заметите, что у нас было только пять полей, в то время как предварительно заполненных полей, предоставленных Word, всего 13. Некоторые из них важны, поэтому мы оставим только те, которые нам нужны. Чтобы удалить поле, выберите его и нажмите «Удалить».
Нажмите Да, чтобы подтвердить удаление. Повторите этот шаг для всех разделов, которые вам не нужны.
Поскольку у нас нет некоторых необходимых полей, нам придется переименовать существующие поля и добавить новые.
После заполнения список имен полей должен совпадать и соответствовать описанию в нашем образце документа. Нажмите OK , чтобы подтвердить изменения.
Продолжайте заполнять поля именами и адресами каждого получателя; когда закончите, нажмите OK.
Сохраните источник данных, который будет объединен с окончательным документом.
Будет представлен предварительный просмотр получателей слияния. Если вы хотите внести изменения, например отредактировать или добавить поле, выберите источник данных и нажмите «Изменить». Приступайте к написанию письма, затем введите поля слияния, где это необходимо.
Вставка полей слияния
Чтобы вставить поле слияния, выберите вкладку Рассылки , нажмите Вставить поле слияния, затем выберите поле слияния. Повторите шаги, чтобы заполнить документ соответствующими полями слияния.
По завершении сохраните письмо; это будет называться формальным письмом. Если вы знаете, вы можете использовать документ с похожей структурой, и вы можете выбрать вариант повторного использования его в существующем документе во время работы мастера слияния.
Если вы знаете, вы можете использовать документ с похожей структурой, и вы можете выбрать вариант повторного использования его в существующем документе во время работы мастера слияния.
Объединить итоговый документ
Самое интересное — объединить ваш документ. Выберите вкладку Рассылки , затем нажмите кнопку Завершить и объединить , затем нажмите Редактировать отдельные документы.
Выберите Все и нажмите OK.
Вот и все. Теперь все ваши документы готовы к печати или просмотру.
Эти инструкции также работают в Microsoft Word 2013, 2010 и 2007. Если вы создаете такие документы, как сертификаты, функции слияния также работают в приложениях Office, таких как Microsoft Publisher.
Дополнительные советы и рекомендации по использованию Microsoft Office см. в следующих статьях или просмотрите наш полный архив статей по Office.
- Как активировать и использовать рукописный ввод в Word 2016
- Как отслеживать изменения в документах Word 2016
- Повышение производительности с помощью вкладок в Microsoft Word
Связанные элементы:Microsoft, Microsoft Office
Как создавать Word и PDF документы из Microsoft Forms в Power Automate и Azure Logic Apps — документация Plumsail Documents
Documentation › Процессы › Примеры процессов › Microsoft формы › Как создавать документы Word и PDF из Microsoft Forms в Power Automate и Azure Logic Apps
В этой статье показано, как объединить ответы Microsoft Form в шаблон Word и преобразовать полученный документ в PDF. Это может помочь автоматизировать создание сертификатов, приложений, запросов и других документов из Microsoft Forms.
Это может помочь автоматизировать создание сертификатов, приложений, запросов и других документов из Microsoft Forms.
Для выполнения действий из статьи вам потребуются следующие учетные записи:
Мы подключим Microsoft Forms к Plumsail Documents с помощью платформы Power Automate (Microsoft Flow). Мы создадим автоматизированный поток для автоматического экспорта данных из Microsoft Form, применения данных к нашему шаблону Word и создания нового документа PDF.
Вы можете посмотреть видео ниже, чтобы понять логику. В противном случае следуйте инструкциям из статьи.
Содержание
Создать Microsoft Form
Настройка процесса документов Plumsail
Настройка шаблона Word
Доставка
Запустить процесс
Создать поток
Форма отправлена
Получить подробности ответа
Начать процесс создания документа
Использовать готовый документ в Flow
Подпишитесь на документы Plumsail
Связанные статьи
Во-первых, вам нужно создать форму Microsoft.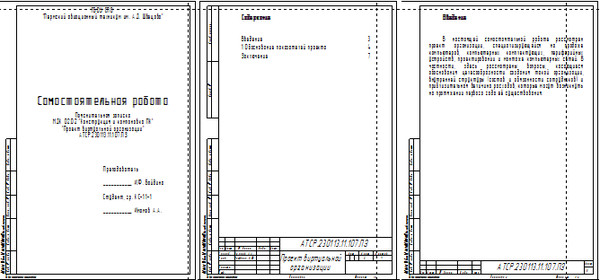 Мы уже создали форму запроса гостя. Мы будем использовать данные из его представления. Если вы еще не создавали MS Forms, перейдите по ссылке, чтобы узнать, как это сделать.
Мы уже создали форму запроса гостя. Мы будем использовать данные из его представления. Если вы еще не создавали MS Forms, перейдите по ссылке, чтобы узнать, как это сделать.
Можно использовать форму из этого примера. После того, как вы вошли в свою учетную запись Microsoft Forms, нажмите на ссылку, чтобы продублировать форму. После дублирования вы сможете использовать форму как свою собственную.
Ниже скриншот формы:
Далее вам необходимо зайти в свой аккаунт Plumsail – раздел Процессы – и добавить новый процесс:
Установить Имя процесса. Выберите DOCX в качестве типа шаблона.
Настройка шаблона Word
После создания процесса вы увидите шаг настройки шаблона, включающий два подэтапа:
Редактор;
Настройки.
В редакторе можно создать шаблон с нуля или загрузить уже готовый. Также можно изменить загруженный шаблон онлайн.
Не стесняйтесь загружать шаблон DOCX, который мы подготовили заранее. Это запрос гостя:
Это запрос гостя:
Затем загрузить его в процесс.
Синтаксис шаблонов
При создании собственных шаблонов учитывайте язык шаблонов. В шаблонах Plumsail Word DOCX используется другой подход, чем в большинстве других решений для создания шаблонов. Он использует минимальное количество синтаксиса, чтобы сделать вашу работу.
Короче говоря, механизм шаблонов считает, что все, что заключено в фигурные скобки {{ }} , является переменными, к которым он будет применять указанные вами данные.
Нажмите Сохранить&Далее для продолжения – к подшагу Настройки :
Переключиться в активный режим для удаления водяных знаков Plumsail с результирующих документов
Введите имя файла результатов
Выберите формат PDF для выходного файла
Выберите язык
Защитите результат PDF, если хотите
Доставка
Следующий шаг – доставка. Для демонстрации мы сохраним файл результата в OneDrive. Но есть и другие варианты.
Для демонстрации мы сохраним файл результата в OneDrive. Но есть и другие варианты.
Выберите папку, в которой будет сохранен готовый документ. Введите имя файла.
Вы можете настроить столько доставок, сколько вам нужно.
Запустить процесс
Мы запустим наш процесс из Power Automate (Microsoft Flow).
Вот как выглядит наш поток:
Ознакомьтесь с шагами потока, описанными ниже.
Форма отправлена
Нам нужно запускать поток каждый раз, когда кто-то отправляет нашу форму запроса. Для этого найдите Microsoft Forms в Power Automate и установите Microsoft Forms - При отправке ответа в качестве триггера.
Если это ваш первый Flow с Microsoft Forms, на этом шаге войдите в свою учетную запись Microsoft Forms из MS Flow, чтобы использовать свои формы внутри Flows.
Затем вам нужно выбрать форму, которую вы хотите отслеживать, из раскрывающегося списка.
Получить сведения об ответе
Поскольку мы хотим извлечь данные из формы Microsoft, нам нужно добавить действие Microsoft Forms – Получить сведения об ответе . В этом действии мы выбираем тот же идентификатор формы , который мы использовали в триггере. Затем мы щелкаем текстовое поле Response Id и выбираем Список уведомлений об ответах — Response Id в меню «Динамическое содержимое» справа:
В этом действии мы выбираем тот же идентификатор формы , который мы использовали в триггере. Затем мы щелкаем текстовое поле Response Id и выбираем Список уведомлений об ответах — Response Id в меню «Динамическое содержимое» справа:
Начать процесс создания документа
Это действие из коннектора Plumsail Documents. Это действие подходит для запуска Процесса формирования документов из шаблона. Вы можете найти больше информации об этом действии, посетив эту страницу.
При первом использовании действия вам будет предложено ввести «Имя подключения» и «Ключ доступа» .
Вы можете ввести любое имя для соединения. Например, «Документы с плюмажем» .
Затем создайте ключ API на странице вашей учетной записи Plumsail, скопируйте и вставьте его в поле «Ключ доступа» .
Действие имеет два параметра:
Этот объект содержит информацию из нашей формы.