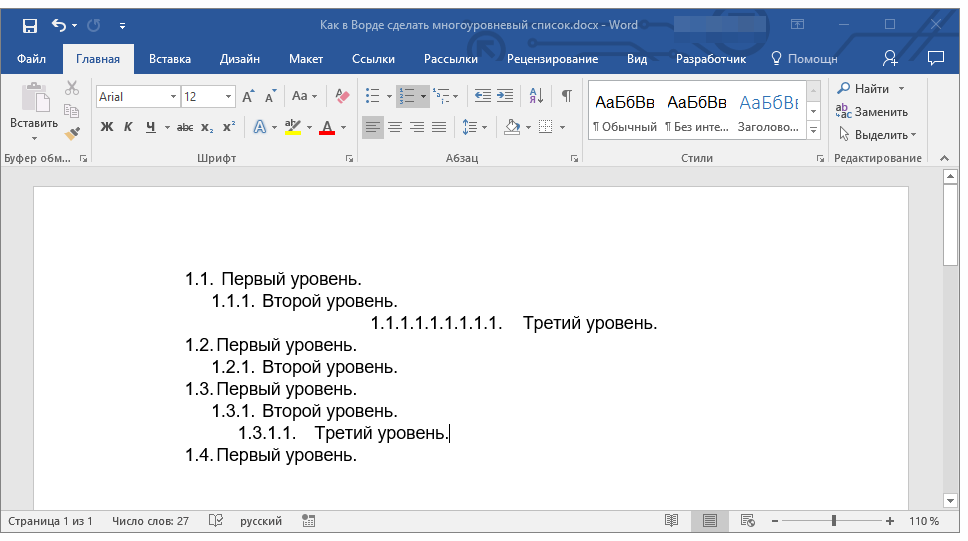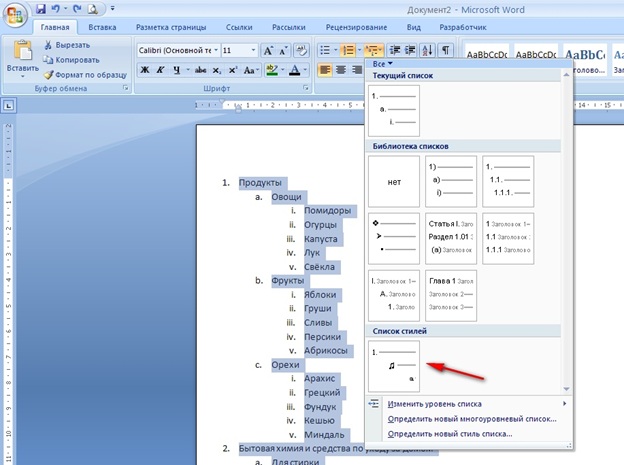Оформление маркированных и нумерованных списков
Списки — это удобный и наглядный способ представления информации на сайте. Включение списков в текст страницы облегчает чтение материала и как следствие повышает «дочитываемость» текста. Визуально удобные для восприятия тексты люди охотно читают, а значит больше времени проводят на сайте, тем самым улучшаются поведенческие факторы. А это позитивно коррелирует с ранжированием сайта в поисковой выдаче.
Обозначать элементы списка можно цифрами (арабскими и римскими), буквами (кириллица и латиница) и различными маркерами (точки, кругу, квадраты, тире и т.д.).
Если в тексте присутствует объемный абзац с перечислением, то лучше его оформить в виде маркированного списка или нумерованного перечня, так он будет легче восприниматься читателями. Визуально список выглядит более читабельно, чем сплошной текст. К тому же люди по большей части читают тексты с экрана по диагонали, то есть просто сканируют текст, выделяя для себя нужную информацию. Часто пользователи читают только первые слова строк, и если текст идет «сплошняком», а важные пункты, перечисляются внутри абзаца, никак не выделяясь, посетители сайта могут пропустить эту важную информацию.
Часто пользователи читают только первые слова строк, и если текст идет «сплошняком», а важные пункты, перечисляются внутри абзаца, никак не выделяясь, посетители сайта могут пропустить эту важную информацию.
Виды списков
- Списки бывают:
- маркированными и нумерованными,
- одно- и многоуровневыми.
Нумерованные списки
Нумерованные списки — это перечни, элементы которых обозначаются арабскими или римскими цифрами. Используются в случае, если имеет значение последовательность пунктов. Например, при перечислении этапов, хронологического порядка и т.д.
В HTML нумерованный список оформляется парными тегами <ol> и <li>
В остальных случаях нужно использовать маркированные перечни.
Маркированные списки
Маркированные списки на сайте оформляются парными тегами <ul> и <li>
Элементы маркированных списков могут обозначаться разными символами: точкой, кругом, квадратом, тире и т. д. С помощью CSS можно прописать собственный маркер обозначения пункта маркированного списка. В таком случае, тегу <ul> присваивается класс.
д. С помощью CSS можно прописать собственный маркер обозначения пункта маркированного списка. В таком случае, тегу <ul> присваивается класс.
Одно- и многоуровневые списки
Одноуровневые списки содержат элементы без вложений. Это обычные перечни без дополнительных уровней. Например:
- пункт 1
- пункт 2
- пункт 3
Многоуровневые перечни — это списки с пунктами разных уровней. То есть элемент списка содержит подпункты.
- пункт 1
- пункт 2
- пункт 2.1
- пункт 2.2
- пункт 3
В HTML-коде многоуровневый список обозначается так:
Пунктуация в списках
При оформлении списков важно ставить правильные знаки препинания. В интернет-текстах, так же как и в бумажной документации, руководствуются правилами пунктуации русского языка.
Знак препинания во вводной фразе
- Вводная фраза перед списком оканчивается двоеточием, если:
- в ней содержится указание на то, что далее последует перечень;
- список раскрывает детали того, о чем написано в вводной фразе;
- перечень непосредственно продолжает текст.

Например, вышеприведенный список подходит под третье условие.
В остальных случаях после вводной фразы ставится точка.
Если элемент списка обозначается цифрой или буквой с точкой, то текст элемента пишется с прописной буквы.
Если элемент списка обозначается цифрой или буквой со скобкой, то текст элемента пишется со строчной буквы.
Знаки препинания в конце пунктов
- Элементы списка могут оканчиваться запятой, точкой с запятой или точкой.
- запятая ставится, если пункт списка состоит из нескольких слов без знаков препинания.
- точка с запятой ставится, если элемент перечня состоит из сложных словосочетаний и присутствуют знаки препинания.
- точка ставится, если пункт списка представляет собой целое законченное предложение, или если для обозначения элемента использованы буква или цифра с точкой.
В последнем пункте списка всегда ставится точка.
Общие правила оформления списков:
1Пункты должны быть однотипными, то есть начинаться единообразно одной частью речи (глагол, существительное и др. ).
).
2Первые слова пунктов не должны повторяться. Заменяйте их синонимы, перефразируйте.
3Ввводная фраза, предваряющая список, должна описывать его содержание.
4Пункты списка должны быть примерной одинаковыми по длине. «Прыгающие» строки выглядят неряшливо.
5В списке должно быть больше двух пунктов, иначе он будет смотреть куце. Если же нужно сделать только 2 пункта, то они должны быть объёмными.
6Если пункты состоят из нескольких предложений, первое можно выделить жирным шрифтом.
Считается, что не стоит завершать статью списком, так как тогда статья будет выглядеть незаконченной.
Итак, список — это хороший прием структурирования текста. Пользуйтесь нумерованными и маркированными перечнями в своих материалах на сайте — это визуально обогатит текст и привлечет читателей.
Нужен настоящий SEO-сайт и интернет-реклама? Пишите, звоните:
Наша почта:
Единая справочная: 8 (843) 2-588-132
WhatsApp: +7 (960) 048 81 32
Оставить заявку
Оформление списков в курсовой работе правильно: пример, образец по ГОСТ
Чтобы получить высокий балл за курсовую или дипломную работу, стоит обратить особое внимание на оформление работы. В этой статье мы поговорим о списках в курсовой, узнаем, какие их виды существуют, и разберёмся в оформлении списков по ГОСТу в курсовой.
В этой статье мы поговорим о списках в курсовой, узнаем, какие их виды существуют, и разберёмся в оформлении списков по ГОСТу в курсовой.
Подписывайтесь на телеграм-канал, чтобы получать полезные новости из мира образования. И не забывайте использовать акции и скидки, чтобы учиться ещё выгоднее.
Нужна помощь?
Доверь свою работу кандидату наук!
Списки в курсовой: определение
Почему нужно правильно оформлять списки в курсовой? Прежде, чем ответить на этот вопрос, стоит понять, зачем они вообще нужны.
Список — это перечисление свойств/характеристик, сходных по какому-то общему признаку элементов, которые начинаются с определённого маркера.
Списки оформляются из таких соображений:
- они упорядочивают и структурируют текст курсовой;
- помогают визуально выделить нужный перечень;
- делают текст проще для восприятия.
Согласитесь, гораздо приятнее читать текст, разделённый на списки и абзацы, чем сплошное полотно из слов.
Кстати! Для наших читателей сейчас действует скидка 10% на любой вид работы.
Оформление списков в курсовой регулируется ГОСТом 2.105-95 «Общие требования к текстовым документам». Если хотите разобраться во всех нюансах, обратитесь к данному официальному документу.
Виды списков в курсовой
Оформление списка в курсовой работе сильно зависит от его вида. Существует несколько разновидностей списков:
- маркированные списки;
- нумерованные списки;
- буквенные списки;
- многоуровневые списки.
Все списки можно разделить на одноуровневые (простые) и многоуровневые (сложные). Последние включают в себя несколько видов списков.
Маркированные списки
Маркированные списки применяют с определённым маркером: кружочком, тире, звёздочкой и так далее. Их используют, если нужно привести перечень элементов, относящихся к одной области. Как правило, предложения в маркированных списках состоят из нескольких слов.
Их используют, если нужно привести перечень элементов, относящихся к одной области. Как правило, предложения в маркированных списках состоят из нескольких слов.
Как оформить маркированный список по ГОСТу? Нужно помнить о важных правилах:
- все фразы пишутся с маленькой буквы;
- в конце строки ставится точка с запятой — «;»;
- в конце последнего предложения из списка ставится точка.
Если маркированный список состоит из длинных предложений, допускается его оформление с заглавной буквы. В конце отдельных фраз — ставят точку. Но лучше в таких случаях применять нумерованные списки.
Нумерованные списки
Нумерованные списки применяют, если перечень состоит из длинных предложений. Или необходимо показать перечень действий, которые идут в определённой последовательности.
Как оформить нумерованный список? Вот несколько важных правил:
- использовать только арабские цифры;

Буквенные списки
Буквенные списки могут использоваться вместо нумерованных. Применять можно как буквы латинского, так и кириллического алфавита. Это зависит от методических рекомендаций конкретного вуза.
Как оформить буквенный список:
- если используются заглавные буквы в качестве маркера, в конце ставят точку: А.;
- если используют просписные — ставят скобку: а)
Многоуровневые списки
Многоуровневые списки состоят из нескольких видов простых списков. Они позволяют раскрывать несколько подкатегорий в технических текстах или углуюляться в терминологию.
Оформление многоуровневого списка зависит от тех элементов, которые используются при его составлении.
Как оформлять списки в курсовой в Word?
Существует два основных способа создания маркированного списка:
- форматирование списка уже готового текста;
- добавление форматирования при вводе текста.

Форматирование списка уже готового текста
Если вы написали текст и хотите, чтобы он стал более наглядным благодаря упорядоченным перечислениям, делайте так:
- Выделите нужный отрезок текста.
- На главной странице выберите нужный формат списка.
- Нажимайте «ОК» и любуйтесь.
В версиях Word до 2013 года списки выбирают в отдельной вкладке «Формат».
Добавление форматирования при вводе текста в Word
Чтобы пронумеровывать будущий текст автоматически, необходимо сразу нажать на кнопку «Нумерованный (или маркированный) список по умолчанию» на панели Word. Тогда с переходом к каждому следующему элементу перечисления программа сама будет форматировать список.
Как поменять маркировку списка в Word
Иногда в процессе работы нумерованный список нужно срочно переделать в маркированный (или наоборот). Сделать это тоже просто. Достаточно выделить промаркированный (или пронумерованный) фрагмент текста и заменить вид маркера, нажав на соответствующую кнопку на панели инструментов Word.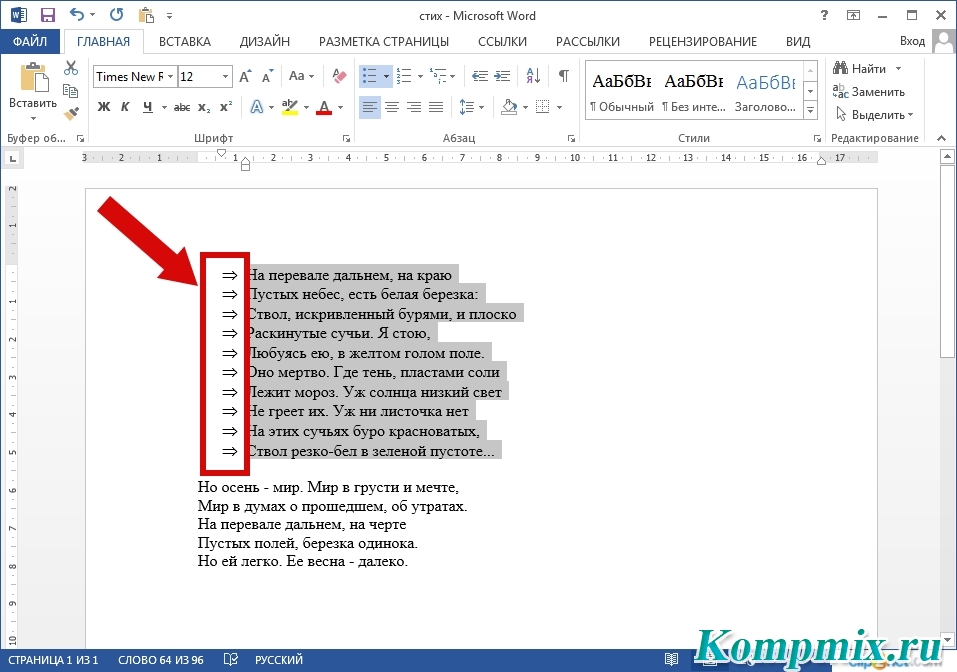
Общие правила оформления списков в Word
Давате подведём итоги и расскажем о важных моментах в оформлении, которые относятся ко всем видам списков:
- при написании научной работы рекомендуют использовать по возможности один вид маркеров;
- запрещено создавать списки вручную;
- каждую позицию списка необходимо начинать с новой строки;
- при создании списков, используют следующие правила оформления страницы: левое поле — 1-1,25 см, отступ — 0,5 см.
Посмотри примеры работ и убедись, что мы поможем на совесть!
Вот и все правила, о которых стоит помнить при оформлении списка по ГОСТ в курсовой. Согласитесь — ничего сложного. Единственное, с чем могут возникнуть проблемы и недопонимания — это многоуровневые списки. Так что если будет нужна помощь в написании этой части или всей курсовой, обращайтесь в наш студенческий сервис.
Create HTML Bullet Points – Инструкции
Попробуйте курс HTML5 и CSS3 бесплатно!
Попробуйте бесплатно!
по Джозеф Браунелл / понедельник, 11 октября 2021 г. /
Опубликовано в
HTML, Latest
/
Опубликовано в
HTML, Latest
Обзор создания упорядоченных списков в HTML
Вы можете создать маркеры HTML, создав неупорядоченный список в HTML. Неупорядоченный список в HTML, также называемый маркированным списком в HTML, является распространенным типом списка HTML. Другим наиболее популярным выбором, вероятно, является упорядоченный список. В отличие от упорядоченного списка, вы используете маркированные списки в HTML для перечисления элементов, которые вам не нужно перечислять по порядку.
Чтобы создать маркеры HTML в неупорядоченном списке в HTML, необходимо использовать два разных тега. Сначала поместите теги
- …
 Чтобы установить тип маркеров, используйте атрибут STYLE. Затем установите его значение как «list-style-type:
Чтобы установить тип маркеров, используйте атрибут STYLE. Затем установите его значение как «list-style-type: - .
- … (Позиция)
- Первый элемент
- Второй элемент
- Третий элемент
- … , отображаться в виде списка с квадратными маркерами.
- Первый предмет
- Второй предмет
- Третий предмет
- Чтобы создать HTML-маркеры , введите первую часть начального тега в том месте веб-страницы, в котором нужно добавить неупорядоченный список ( Исключите конечные точки в концы этих предложений ):
- Введите текст для первого элемента списка.
- Введите .
- Повторите шаги с 4 по 7 для каждой дополнительной строки, которую нужно добавить.
- Когда закончите, нажмите клавишу «Ввод» на клавиатуре.
- Введите
| Начальный тег: | <ул> | |
| Конечный тег: | ||
| Атрибуты: | стиль = «тип списка: диск» | Стиль пули – заполненный круг |
| стиль = «тип списка: круг» | Пуля в виде полого круга | |
| стиль = «тип стиля списка: квадрат» | Стиль пули заполнен квадратом | |
| Связанные теги: | ||
| Пример: | Мой список: | Этот тег заставляет элементы, окруженные тегами элементов строки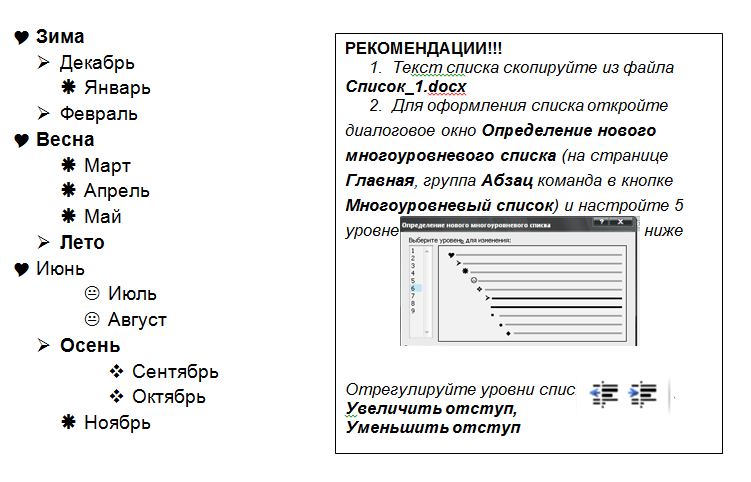 |
| Результат: | Мой список: |
Изображение пользователя, создающего маркеры HTML на простой веб-странице, созданной в Блокноте.
Инструкции по созданию HTML-маркеров
Видеоурок по неупорядоченным спискам в HTML
В следующем видеоуроке под названием «Маркированные (неупорядоченные) списки» показано, как создавать маркеры HTML, также называемые неупорядоченными списками в HTML. Этот видеоурок взят из нашего вводного учебника по HTML5 и CSS3 под названием «Освоение HTML5 и CSS3 Made Easy v.1.0».
Отмечен под: маркированный список html, маркированный html код, маркированный список html, маркеры в html, маркеры в html, создать, Создать HTML маркеры, помощь, как, как создавать списки в html, Как сделать HTML маркеры, как сделать html-маркеры, инструкции, html, html-маркеры, html-маркированные списки, html-маркированные точки, html-маркеры, html-маркеры, HTML-код, маркированный список html-кодов, html-справка, стиль html-списка, html-тег, html-неупорядоченный список , html5, выучить, урок, тег li в html, список, списки, тег ol в html, обзор, тег, научить, обучение, учебник, стиль списка ul, тег ul, тег ul в html, неупорядоченный список, неупорядоченный список html, неупорядоченные списки, видео, написание HTML
org/Person”> О Джозефе БраунеллеЧто вы можете прочитать дальше
Распродажа! Полный доступ за 49 долларов США 2 Дни 18 Часы 16 Минуты 27 Секунды $199 $49 Вся библиотека!
См. Deal
7 способов создания маркированного списка в Microsoft Excel
Создание маркированных списков в Excel не так просто, как в Word. В пользовательском интерфейсе ленты нет кнопки маркера, так как же добавить их в электронную таблицу? К счастью, вам не нужна прямая кнопка, чтобы создать маркированный список в Excel.
Электронная таблица Excel уже является огромным списком. Итак, все, что вам нужно добавить к нему, чтобы создать маркированный список, — это маркеры.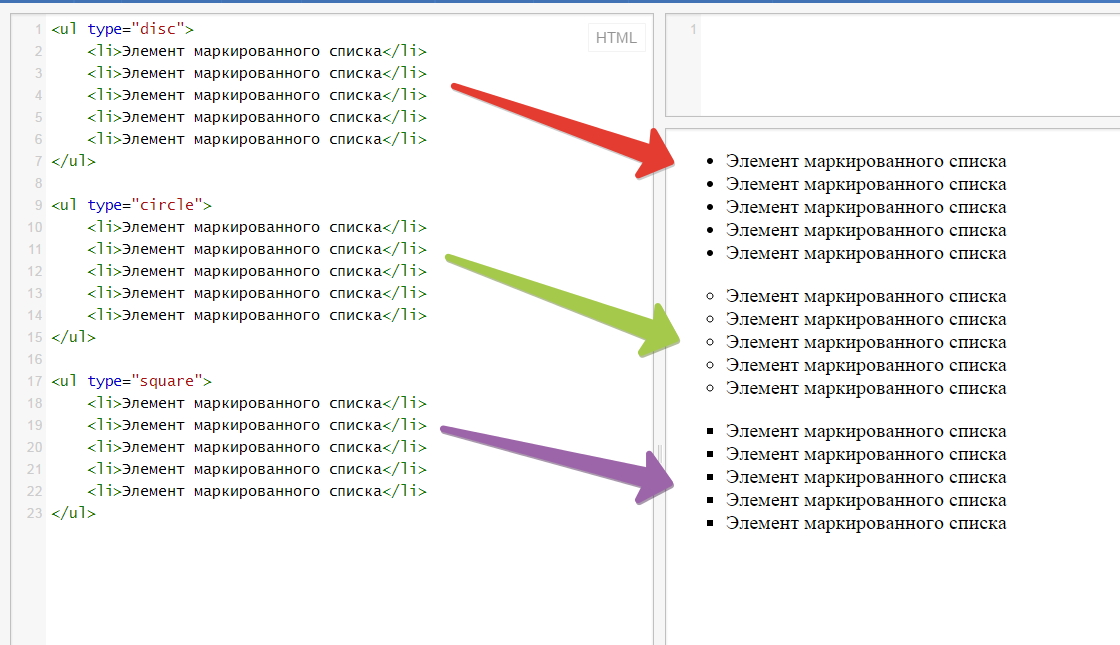 В этой статье мы рассмотрим 7 методов создания маркированного списка в Excel.
В этой статье мы рассмотрим 7 методов создания маркированного списка в Excel.
1. Создайте маркированный список с помощью сочетаний клавиш
Самый простой способ создать маркированный список — использовать клавишу Alt для добавления символа маркера в ячейку. Если вы удерживаете клавишу Alt и вводите код Numpad , код преобразуется в символ.
- Выберите ячейку, в которую вы хотите добавить маркер.
- Нажмите Alt + 7 или Alt + 0149 для твердой пули или Alt + 9 для полой пули.
При вводе чисел с помощью этих сочетаний клавиш убедитесь, что вы используете цифровую клавиатуру. Если вы хотите узнать больше об альтернативных кодах, прочитайте нашу статью о символах, которые вы можете добавить с помощью клавиши alt.
Если у вас есть ноутбук без цифровой клавиатуры, вы можете включить Num Lock, чтобы эмулировать ее. Не на всех ноутбуках есть этот ключ. Если он у вас есть, он обычно находится на одной из функциональных клавиш.
Не на всех ноутбуках есть этот ключ. Если он у вас есть, он обычно находится на одной из функциональных клавиш.
Вы можете либо нажать Shift + Num Lock или Fn + Num Lock , чтобы активировать цифровую клавиатуру на клавиатуре вашего ноутбука. Некоторые буквы в правой части клавиатуры изменят свою функцию и будут действовать как цифровая клавиатура. Если у вас возникли проблемы с активацией цифровой клавиатуры, прочитайте наше подробное руководство о том, как включить цифровую клавиатуру в Windows.
Следующие методы покажут вам, как вводить маркеры в ячейки без использования цифровых клавиш. Поэтому, если у вас нет доступа к цифровой клавиатуре, вы можете использовать эти методы, не беспокоясь.
2. Создайте маркированный список с помощью диалогового окна «Символ»
Если на клавиатуре нет цифровой клавиатуры или вы забыли сочетания клавиш для маркеров, вместо этого можно использовать диалоговое окно Symbol . Диалоговое окно «Символ» позволяет вставлять символы непосредственно в ячейки без использования каких-либо сочетаний клавиш.
Диалоговое окно «Символ» позволяет вставлять символы непосредственно в ячейки без использования каких-либо сочетаний клавиш.
- На вкладке Вставка щелкните Символ в разделе Символы .
- Шрифт 9В раскрывающемся списке 0014 вы можете выбрать шрифт, который хотите использовать. Шрифт по умолчанию — Calibri .
- Выберите символ, который вы хотите использовать для маркеров, и нажмите Вставить .
- Добавив нужный символ, нажмите Закрыть .
Если у вас возникли проблемы с поиском значка маркера среди других символов, вы можете использовать коды символов маркера. Чтобы добавить символы маркеров, введите их шестнадцатеричный код:
.- Откройте символ на вкладке Вставить .
- Выберите Unicode (hex) из раскрывающегося списка в правом нижнем углу диалогового окна «Символ».

- Введите один из кодов, показанных на изображении ниже, в поле Код символа .
- Щелкните Вставить , чтобы добавить символ в вашу ячейку.
- Скопируйте маркеры и вставьте их в другие ячейки и введите текст.
С помощью маркера заполнения можно быстро создать маркированный список в других ячейках того же столбца.
- Введите маркер в первую ячейку.
- Возьмите ручку заполнения и перетащите ее вниз по столбцу.
Маркер будет повторяться во всех выбранных ячейках. Если вы планируете составить список с этими маркерами, прочитайте нашу статью о том, как создать собственный список в Excel, чтобы получить хороший старт.
3. Создание маркированного списка с использованием пользовательского формата
Чтобы создать длинный маркированный список, вы можете использовать собственный числовой формат, чтобы быстрее добавлять маркеры к своим элементам. При этом вы можете создать новый формат ячейки, в котором есть маркер.
- Выберите свой список.
- Щелкните список правой кнопкой мыши.
- Выберите Формат ячеек в контекстном меню. Вы также можете ввести сочетание клавиш Ctrl +1 , чтобы открыть окно «Формат ячеек».
- На вкладке Numbers выберите Custom из списка Category .
- Поместите символ маркера в поле Type , а затем добавьте пробел или два (или более) и символ @ .
- Щелкните OK , чтобы применить новый Тип к выбранным ячейкам.
Новый тип, который вы только что создали, будет сохранен в новом формате, поэтому вы сможете выбрать его из списка Тип в следующий раз, когда захотите создать маркированный список. Это автоматически добавит маркеры в ячейки.
Поскольку Excel перемещает вас к следующей ячейке всякий раз, когда вы нажимаете Enter, вы не можете ввести несколько строк в ячейку, нажав Enter .
Вводить несколько строк в ячейку в Excel проще, если нажать Alt + введите вместо этого. Давайте воспользуемся этим приемом, чтобы разместить маркированный список в одной ячейке.
- Дважды щелкните в ячейке.
- Используйте сочетание клавиш или диалоговое окно Символ , чтобы вставить маркер.
- Введите текст и нажмите Alt + Enter , чтобы перейти к следующей строке ячейки.
- Вставьте символ маркера и введите текст.
- Повторяйте, пока не введете все элементы маркированного списка.
5. Создайте маркированный список, вставив его из Word
Если вы используете Microsoft Word или другой текстовый процессор, вы можете копировать и вставлять маркированные списки в электронную таблицу Excel из Word.
Это можно сделать двумя способами: можно либо вставить весь список в одну ячейку, либо вставить каждый элемент в отдельную ячейку. Чтобы иметь весь список в одной ячейке Excel:
- Выберите список в текстовом редакторе.

- Нажмите Ctrl + C , чтобы скопировать его.
- Перейдите в Excel и дважды щелкните свою ячейку.
- Нажмите Ctrl + V , чтобы вставить список. Список появится в одной ячейке.
Если вы хотите вставить элементы маркированного списка в отдельные ячейки, сделайте то же самое, но вместо того, чтобы дважды щелкнуть ячейку, просто щелкните ее один раз и вставьте список.
Связано: Как создать несколько зависимых раскрывающихся списков в Excel
6. Создание маркированного списка с помощью функции
Чтобы добавить маркеры сразу в несколько ячеек, вы можете использовать функцию CHAR . Он принимает код и отображает символ, соответствующий этому коду в вашей ячейке.
Работать будем с кодами в Windows. (Коды символов на Mac другие, но функция CHAR такая же).
Вы можете использовать следующий метод для ввода сплошных маркеров в несколько ячеек в Excel для Windows:
- Выберите ячейки.

- Введите приведенную ниже формулу в строке формул:
=СИМВОЛ(149) - Нажмите Ctrl + Enter.
Все выбранные ячейки отмечены сплошным маркером. Чтобы использовать этот метод, вы должны поместить текст для каждого маркированного элемента в столбце справа от маркированного списка, как показано ниже.
Вы также можете создать маркированный список в одном столбце, используя функцию CHAR в формуле. Этот метод удобен для создания маркированных списков, когда у вас уже есть список элементов в другом столбце без маркеров.
- Выберите ячейку, содержащую первый маркированный элемент.
- Затем введите приведенную ниже формулу, заменив « C3 » ссылкой на ячейку для первого элемента в другом столбце.
=CHAR(149)&" "&C3Формула объединяет сплошной символ маркера, один пробел и значение ячейки с тем же именем ( C3 в нашем примере). Вы можете ввести более одного пробела между кавычками, если хотите.
- Перетащите маркер AutoFill из правого нижнего угла ячейки на ячейки, которые вы хотите заполнить.
Как только вы отпустите дескриптор автозаполнения, он скопирует формулу в ячейки ниже, и появится маркированный список.
Пока недостатком этого метода является то, что вы не сможете напрямую изменить содержимое маркированного списка. Поскольку это формула, ссылающаяся на другую ячейку, вместо этого вам нужно будет изменить ссылку. Сама эталонная ячейка также должна оставаться в таблице данных, поскольку она понадобится формуле.
Самый простой способ обойти это — преобразовать формулу в значения:
- Выберите ячейки, содержащие формулы.
- Нажмите Ctrl + C , чтобы скопировать ячейки.
- Перейдите на вкладку Главная .
- Щелкните нижнюю половину кнопки Вставить . Это вызовет меню.
- В меню Вставить нажмите первую кнопку в разделе Вставить значения и выберите Значения .

7. Создание маркированного списка с использованием специальных шрифтов
Windows поставляется с некоторыми специальными шрифтами, которые представляют собой только символы, например, Wingdings и Webdings . Эти шрифты включают в себя некоторые символы, из которых получаются красивые маркеры. Давайте создадим маркированный список, используя шрифт Wingdings :
- Выберите ячейки, в которых вы хотите разместить маркеры.
- На вкладке Home измените шрифт на Wingdings .
- Наконец, используйте приведенное ниже руководство по изображению, чтобы ввести маркеры в свои ячейки.
Чтобы использовать этот метод, вы должны поместить символы маркера в отдельные ячейки в столбце слева от вашего списка. Затем расширьте столбец до ширины маркеров. Вы не можете иметь два шрифта на ячейку в Excel.
При использовании шрифта Wingdings вы можете выбирать из большего числа маркеров с помощью функции CHAR .