Восстановление документа .doc/.docx из автосохранения или как открыть файл .asd
В результате системного сбоя одного из приложений офисного пакета MS Office можно потерять важный документ, над которым работали целый день. О том, что надо было сохраняться – говорить не буду. Лучше расскажу, как восстановить утраченный файл после аварийного закрытия, например, MS Word 2007/2010.
По умолчанию в настройках MS Office во всех приложениях задан параметр «Автосохранение каждые 10 мин.» 
Что это значит?
Создаем новый документ Word и сохраняем его в Мои документы с именем test.docx. Далее набираем текст в документ, НЕ СОХРАНЯЕМСЯ и оставляем его на 10 минут. Через 10 минут в папке, которая также указана в настройках Word, создается файл с расширением .asd.
В файле «Автокопия test.asd» сохранены все изменения, которые мы внесли в документ за 10 минут. Если сохранить документ вручную и закрыть Word, то файл «
По умолчанию папка для хранения файлов автосохранения для MS Office 2007/2010 в Windows 7 находится:
C:\Users\did5\AppData\Roaming\Microsoft\Word
Поэтому, если произошел форс-мажор и вы потеряли файл из-за сбоя Word, то идем в эту папку и ищем его там. Если нашли — читайте дальше, а если нет, то мои соболезнования.
Как открыть файл с расширением .asd
Файл с расширением .asd есть, но возникает следующий вопрос: “Чем открыть файл с расширением .asd?”. Логично предположить, что автосохраненный документ Word нужно открывать MS Word. Но при попытке его открыть получаем сообщение: “
Предположение было верное, но метод выбран не тот. Файл с расширением .asd открывается MS Word, но определенным способом.
1. Запускаем MS Word 2007/2010 –> Файл –> Параметры –> Сохранение. Копируем путь к папке, который задан в строке «Каталог данных для автовосстановления»
2. Открываем эту папку в проводнике, там должен лежать файл с расширением .asd
3. Word –> Файл –> Открыть
4. Должен появиться список с файлами в этой папке. Если нет, то удаляем последний слэш (\) и набираем его заново. В списке выбираем файл с расширением .asd и жмем кнопку Открыть.
Word откроет файл с расширением .asd
5. Сохраняем открывшийся файл с расширением .docx на диске
Заключение
Открыть файл .asd у меня получилось только этим способом, других вариантов не нашел. Если у Вас получилось открыть файл .asd по-другому, то обязательно напишите об этом в комментариях.
Восстановление файлов в Office для Mac
Примечание: Мы стараемся как можно оперативнее обеспечивать вас актуальными справочными материалами на вашем языке. Эта страница переведена автоматически, поэтому ее текст может содержать неточности и грамматические ошибки. Для нас важно, чтобы эта статья была вам полезна. Просим вас уделить пару секунд и сообщить, помогла ли она вам, с помощью кнопок внизу страницы. Для удобства также приводим ссылку на оригинал (на английском языке).
Важно: Не используйте функцию автоВосстановления в качестве заменителей для регулярного сохранения файлов с помощью автосохранения (см. ниже) или с помощью команды сохранить . Частое сохранение файлов — лучший способ предотвратить потерю результатов работы.
Вы можете настроить частоту сохранения этих файлов автоВосстановления. Например, если вы настроили функцию автоВосстановления для сохранения каждые 5 минут, вы можете восстановить дополнительные сведения о неожиданном завершении работы (например, от отключения электричества), а не в том случае, если это значение сохраняется для сохранения каждые 10 или 15 минут.
Если вы сохраните файл вручную, то предыдущие файлы автосохранения удаляются, так как вы только что сохранили изменения.
Функция “автоСохранение” — это другой компонент, который автоматически сохраняет файл в рабочем режиме, так же как и при сохранении файла вручную, поэтому вам не придется беспокоиться о сохранении в пути. На компьютерах Mac функция автосохранения доступна в Excel, Word и PowerPoint для подписчиков Office 365. При включенном автоСохранении файлы автоВосстановления редко нужны.
Восстановление файла, сохраненного с помощью функции автоВосстановления
Обычно приложение автоматически восстанавливает свою работу, когда вы в следующий раз после того, как вы откроете это приложение, выполнив для него сбой или другое неожиданное завершение работы, выполнив обнаружение того, что файл автосохранения существует и будет автоматически открывать его. Если вы хотите сохранить восстановленный файл, необходимо немедленно сохранить его перед закрытием или редактированием.
Если вы хотите найти все автоматически восстановленные файлы на компьютере, перейдите в средство поиска инажмите кнопку
|
Excel |
Поддержка/Усерс/_лт_усернаме_гт_/либрари/контаинерс/ком.Микрософт.ексцел/Дата/либрари/аппликатион/Microsoft |
|
PowerPoint |
/Пользователи/_лт_усернаме_гт_/либрари/контаинерс/ком. Microsoft. PowerPoint/Data/Library/параметры/автоВосстановление |
|
Word |
/Пользователи/_лт_усернаме_гт_/либрари/контаинерс/ком. Microsoft/Data/Library/настройки/автоВосстановление |
-
Папка автоВосстановления — это скрытая папка, поэтому вы, скорее всего, не увидите ее, если вы просто пытаетесь перейти к ней в Finder. С помощью средства “перейти к папке ” введите полный путь, чтобы обойти эту статью.
-
Если закрыть файл и нажать кнопку не сохранять, файл автосохранения будет удален, поскольку Office считает, что все правильно, а файл автовосстановления не требуется.
Изменение частоты автоматического сохранения файлов автосохранения в Word, PowerPoint и Excel
-
В меню Word, PowerPoint или Excel выберите Параметры.
-
Нажмите кнопку сохранить .
-
В поле Автосохранение укажите нужную частоту сохранения документов в программе.
Изменение места для автоматического сохранения файлов в Word
-
В меню Word выберите пункт Параметры.
-
В разделе Личные параметрывыберите пункт Расположение файлов .
-
В разделе Расположение файлов выберите пункт Автосохраненные, а затем нажмите кнопку Изменить.
-
Выберите расположение для автоматического сохранения файлов и нажмите Открыть.
Восстановление текста из поврежденного файла в Word
-
В меню Word выберите пункт Параметры.
-
В разделе средства разработки и проверки правописаниявыберите пункт Общие .
-
Установите флажок Подтверждать преобразование формата файла при его открытии и закройте диалоговое окно Общие.
-
Выберите Файл > Открыть.
-
В меню Открыть выберите справа внизу команду Восстановить текст.
-
Откройте документ.
Поиск автоматически сохраненного или восстановленного файла
При следующем запуске приложения файлы из папки автовосстановления будут перечислены в списке “Открыть последние”. Вы также можете найти их, перейдя в раздел “перейтик папке ” (или нажать клавишу _гт_ SHIFT + COMMAND + g) и введя фразу “/Пользователи/имя_пользователя/Library/Application Support support/Microsoft/Office/Office 2011 Автовосстановление”
Примечание: Если закрыть файл и нажать кнопку Не сохранять, этот файл будет удален из папки автовосстановления.
Word
Выполните одно из перечисленных ниже действий.
Изменение частоты автоматического сохранения файлов
-
В меню Word выберите пункт Параметры.
-
В разделе вывод и общий доступвыберите команду сохранить .
-
В поле Автосохранение или автовосстановление каждые укажите частоту сохранения документов Word
Изменение места автоматического сохранения файлов
-
В меню Word выберите пункт Параметры.
-
В разделе Личные параметрывыберите пункт Расположение файлов .
-
В разделе Расположение файлов выберите пункт Автосохраненные, а затем нажмите кнопку Изменить.
-
Укажите расположение для автоматического сохранения файлов и нажмите кнопку Выбрать.
Восстановление текста из поврежденного файла
-
В меню Word выберите пункт Параметры.
-
В разделе средства разработки и проверки правописаниявыберите пункт Общие .
-
Установите флажок Подтверждать преобразование при открытии и нажмите кнопку OK.
-
На панели инструментов Стандартная нажмите кнопку Открыть .
-
В раскрывающемся меню Включить выберите пункт Восстановление текста из любого файла.
-
Откройте документ.
PowerPoint
Выполните одно из следующих действий:
Изменение частоты автоматического сохранения файлов
-
В меню PowerPoint выберите пункт Параметры.
-
Нажмите кнопку сохранить , установите флажок Автосохранение или Автосохранение каждые , а затем укажите, как часто вы хотите сохранять презентации в PowerPoint.
Excel
Выполните одно из указанных ниже действий.
Изменение частоты автоматического сохранения файлов
-
В меню Excel выберите пункт Параметры.
-
В разделе общий доступ и конфиденциальностьнажмите кнопку сохранить .
-
Установите флажок Автосохранение или автовосстановление каждые укажите частоту автоматического сохранения книг Excel.
См. также
Что такое автосохранение?
support.office.com
Защита файлов в случае сбоя
Примечание: Мы стараемся как можно оперативнее обеспечивать вас актуальными справочными материалами на вашем языке. Эта страница переведена автоматически, поэтому ее текст может содержать неточности и грамматические ошибки. Для нас важно, чтобы эта статья была вам полезна. Просим вас уделить пару секунд и сообщить, помогла ли она вам, с помощью кнопок внизу страницы. Для удобства также приводим ссылку на оригинал (на английском языке).
Произошел сбой. Постепенный переход. Иногда пользователи случайно закрывают файл, не сохраняя его.
Если документ уже закрыт и появилась область Восстановление документов, см. статью Восстановление файлов Office.
В то же время, вот несколько способов избежать потери работы, когда приложение внезапно перестанет работать.
Чтобы не потерять результаты работы в случае непредвиденных событий, сохраняйте файлы в OneDrive или SharePoint и используйте функцию автосохранения для непрерывного сохранения изменений.
Важно: Если вы не используете Автосохранение или файл не хранится в OneDrive или SharePoint, кнопка ” сохранить ” остается лучшим знаком. Чтобы убедиться в том, что вы не потеряли последнюю работу, нажмите кнопку сохранить (или нажмите клавиши CTRL + S) часто.
В качестве дополнительной меры предосторожности можно настроить функцию автовосстановления в приложении.
-
Перейдите в раздел Параметры _гт_ файла _гт_ сохранить.
-
Установите флажок Автосохранение каждые x мин.
-
Убедитесь, что установлен флажок сохранять последнюю автоматически восстановленную версию при закрытии без сохранения .
-
Перейдите в раздел Параметры _гт_ файла _гт_ сохранить.
-
Установите флажок Автосохранение каждые x мин.
-
Убедитесь, что установлен флажок сохранять последнюю автоматически восстановленную версию при закрытии без сохранения .
Важно: Даже если вы настроили функцию автовосстановления, кнопка сохранить будет по-прежнему лучше для вашего собеседника. Чтобы убедиться в том, что вы не потеряли последнюю работу, нажмите кнопку сохранить (или нажмите клавиши CTRL + S) часто.
Совет.
Количество новых данных, которые содержатся в восстановленном файле, зависит от того, как часто программа Office сохраняет файл восстановления. Например, если файл сохраняется каждые 15 минут, восстановленный файл может не содержать данные, введенные за последние 14 минут до отключения электроэнергии или возникновения неполадки. Чтобы избежать потери данных, введите в поле мин небольшое число, например 5 или 10. Так вы потеряете только сведения, введенные или измененные за 5 или 10 минут.
С другой стороны, если вы хотите сделать Office немного быстрее, попробуйте ввести большее значение в поле минут , например 20.
Дополнительные сведения
Функция автосохранения сохраняет больше файлов. Рабочая область также сохраняется (если она доступна). Предположим, вы откроете несколько электронных таблиц в Excel и пойдете на них. После повторного запуска Excel средство автосохранения пытается снова открыть электронные таблицы, выделив их так, как и выбранные ячейки.
support.office.com
Что такое автосохранение? – Служба поддержки Office
Aвтосохранение включено при работе над файлами, которые хранятся в OneDrive, OneDrive для бизнеса или SharePoint Online. Если файл сохранен в другом месте (или еще не сохранен), автосохранение отключено. Это происходит, если ваш файл хранится на локальном сайте SharePoint, файловом сервере или в локальной папке на компьютере.
Кроме того, чтобы активировать функцию автосохранения, вы должны открыть документ в приложении Word, Excel или PowerPoint с помощью меню Файл.
Примечание: Если вы выбрали Файл > Открыть и появилось показанное ниже окно, нажмите кнопку “Сетевые расположения” и выберите файл в OneDrive или SharePoint, чтобы включить функцию автосохранения.

Есть и другие причины, по которым автосохранение может быть отключено. Вот наиболее распространенные:
-
Файл сохранен в старом формате: XLS, PPT или DOC.
-
Файл находится в локальной папке OneDrive, и синхронизация OneDrive приостановлена.
-
Файл внедрен в другой файл Office.
-
Презентация находится в режиме слайд-шоу.
Если вы используете Excel и перепробовали все вышеперечисленное, возможно, ваш файл содержит функции, которые не поддерживаются функцией автосохранения. Выполните одно или несколько из указанных ниже действий, чтобы ее включить.
-
Отключите функцию общей книги. Эта функция была старым методом предоставления общего доступа. У нее имеется множество ограничений, поэтому она была заменена функцией совместного редактирования.
-
По возможности удалите из файла шифрование с паролем: на вкладке Рецензирование щелкните Защитить книгу, удалите пароль и нажмите кнопку ОК.
-
По возможности снимите ограничения доступа. Выберите Файл > Ограничений решений > Нет ограничений.
-
Если вы открываете моментальный снимок книги из SharePoint, откройте вместо него сам файл.
-
Отключите параметр Обновлять данные при открытии файла для всех таблиц и сводных таблиц в файле. Выберите таблицу или сводную таблицу, затем перейдите на вкладку Таблица. Щелкните Обновить > Свойства подключения и снимите флажок Обновлять данные при открытии файла.
-
Деактивируйте надстройку, которая вызывает отключение автосохранения. Выберите элементы Сервис > Надстройки для Excel, а затем снимите флажок рядом с надстройкой.
support.office.com
Восстановление документов Word | Как открыть файл asd
Часто пользователи сталкиваются с такой ошибкой: Прекращена работа программы «Microsoft Word». Согласитесь, крайне неприятно потерять важный документ Word, над которым работали не один час или даже день, в результате системного сбоя или аварийного завершения работы Ворд. Однако есть способ, позволяющий восстановить утраченный файл и после непредвиденного закрытия Word (актуально для Microsoft Office 2007/2010/2013/2016).
Как правило, возобновив свою работоспособность, Word сам предлагает нам восстановить те файлы, над которыми мы работали до того, как произошёл сбой в программе (завис компьютер, отключили электричество и т.д.).
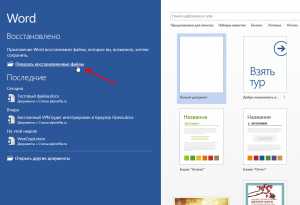
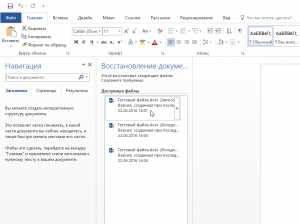 Однако, зачастую случается и так, что никаких вариантов восстановления программа не предлагает, как быть в этом случае далее и рассмотрим.
Однако, зачастую случается и так, что никаких вариантов восстановления программа не предлагает, как быть в этом случае далее и рассмотрим.По умолчанию в настройках Microsoft Word установлен параметр автосохранения документов – через каждые 10 минут.
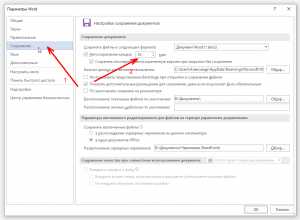
Т.е., каждый раз, набирая текст в том или ином документе Word, в папке, обозначенной в параметрах, как каталог данных для восстановления (на скриншоте выше), через каждые десять минут создаётся файл с расширением .asd.
В этом файле «Автокопия_Имя_файла.asd» сохраняются все изменения, сделанные вами в процессе работы над документом за последние 10 минут. Если вы сохраните документ вручную, и закроете Word, то файл «Автокопия.asd» автоматически будет удалён самой программой, а вот в случае, если же работа программы была прервана из-за системного сбоя и т.д., то данный файл останется на своём месте, по умолчанию каталог с автокопией находится здесь: C:\Users\Ваше Имя Пользователя\AppData\Roaming\Microsoft\Word
Как открыть файл asd
Чтобы восстановить наш, как, казалось бы, навсегда утраченный документ, необходимо просто открыть файл, имеющий расширение .asd. Но если вы перейдёте в вышеуказанный каталог, и попытаетесь открыть этот файл с помощью контекстного меню проводника, выбрав из предложенных программ Microsoft Word (что вполне логично),

то скорее всего увидите следующее сообщение об ошибке (на скриншоте).
Поэтому открывать файл с расширением .asd необходимо так (на примере MS Office 2016):
- Запускаем Word;
- Нажимаем «Файл»;
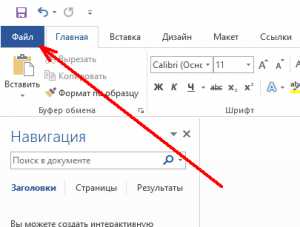
- Далее (порядок действий на скриншоте ниже) «Открыть» → «Обзор» → в адресную строку проводника вводим: C:\Users\Ваше Имя Пользователя\AppData\Roaming\Microsoft\Word → выбираем файл .asd → нажимаем «Открыть».

Если вам помог какой-то другой способ, то пожалуйста, напишите об этом в комментариях (крайне желательно с указанием версии MS Office и операционной системы).
Читайте также:
alpinefile.ru
Как использовать «Автосохранение» для автоматического сохранения и восстановления документов Word
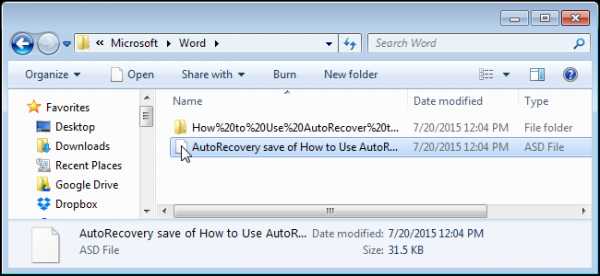
Microsoft Word может автоматически создавать резервную копию документа каждый раз, когда Вы его сохраняете. Кроме этого, Вы можете настроить в Word автоматическое сохранение документа через заданные промежутки времени при помощи «Автосохранения». В дальнейшем Вы сможете использовать эти автоматически сохранённые файлы, чтобы восстановить сделанные изменения в случае их потери.
Включаем автосохранение
Чтобы включить автосохранение, откройте вкладку Файл (File).
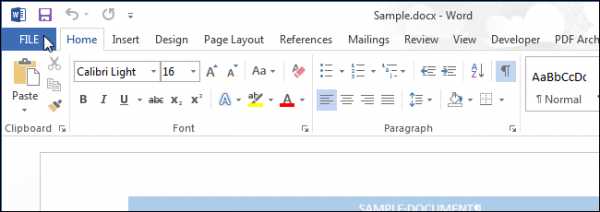
В меню слева нажмите Параметры (Options).
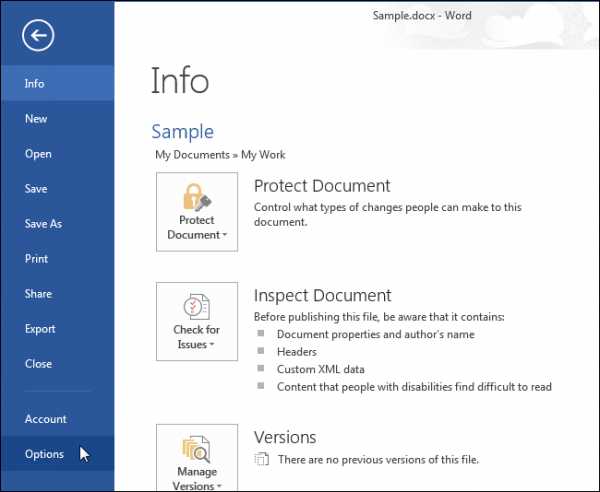
В левой части диалогового окна Параметры Word (Word Options) нажмите Сохранение (Save).
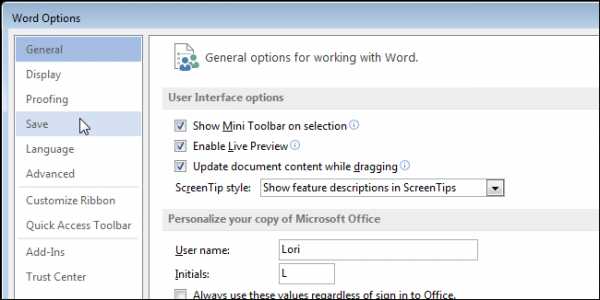
Поставьте галочку для опции Автосохранение каждые (Save AutoRecover Information every). Поле ввода минут станет активным. Введите значение временного интервала (в минутах) между автоматическими сохранениями редактируемого документа.
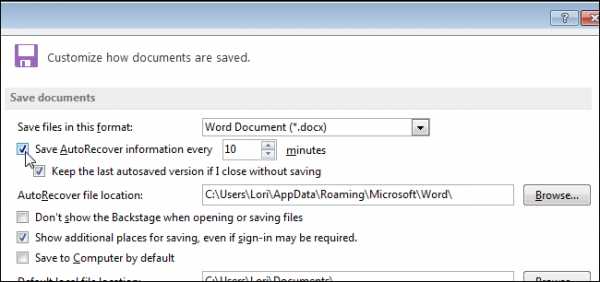
Чтобы изменить расположение автосохраненных файлов, нажмите кнопку Обзор (Browse) справа от поля ввода Каталог данных для автовосстановления (AutoRecover file location).
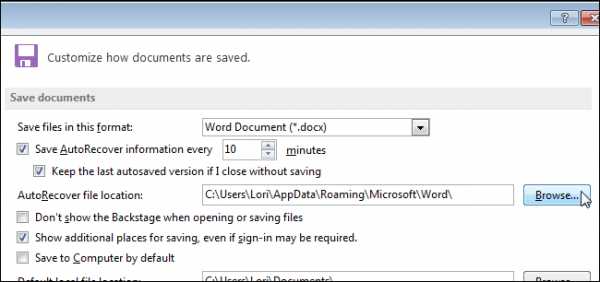
В диалоговом окне Изменение расположения (Modify Location) откройте папку, в которую Вы хотите автоматически сохранять файлы, и нажмите ОК.

В диалоговом окне Параметры Word (Word Options), так же нажмите ОК, чтобы закрыть и его.
После того, как Word выполнит автоматическое сохранение документа, в окне Сведения (Info) под заголовком Версии (Versions) Вы сможете увидеть список автосохранённых версий Вашего документа, которые были автоматически созданы с заданным Вами временным интервалом.
Замечание: Ранее созданные файлы автосохранения доступны даже после того, как Вы сохраните свой документ вручную в течение этой же сессии Word. Однако, если закрыть и заново открыть документ, то все файлы автосохранения для него станут недоступны.
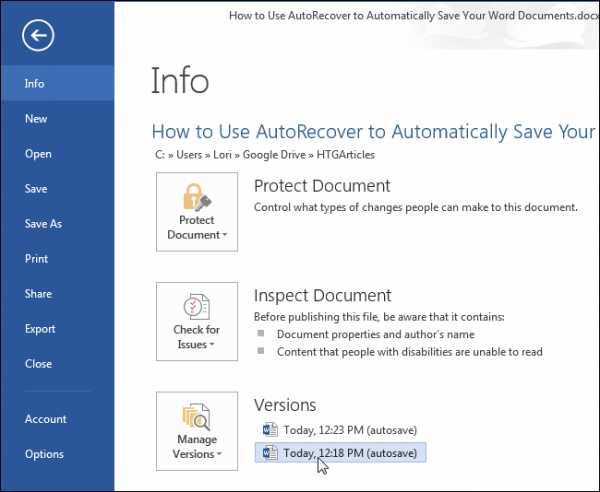
Восстановление изменений, сделанных в существующем документе
Чтобы восстановить последние изменения, которые Вы сделали, но забыли сохранить, откройте документ и перейдите на вкладку Файл (File). В окне Сведения (Info) под заголовком Версии (Versions) содержится список файлов, которые были закрыты без сохранения либо автоматически сохранены при помощи «Автосохранения».
Автосохранение применяется только к файлам, которые уже были сохранены хотя бы один раз.

Несохранённая версия файла открывается в режиме только для чтения, при этом в верхней части окна показано сообщение о том, что это временный восстановленный документ. Чтобы полноценно восстановить эту версию файла, нажмите на жёлтой панели Восстановить (Restore).
Появится сообщение с предупреждением о том, что Вы собираетесь перезаписать последнюю сохранённую версию файла выбранной версией. Если Вы уверены, что хотите сделать это, то нажмите ОК.

После восстановления выбранной версии, Word остаётся в режиме только для чтения. Чтобы перейти в привычный режим редактирования, нажмите Изменить документ (Edit Document) на вкладке Вид (View).
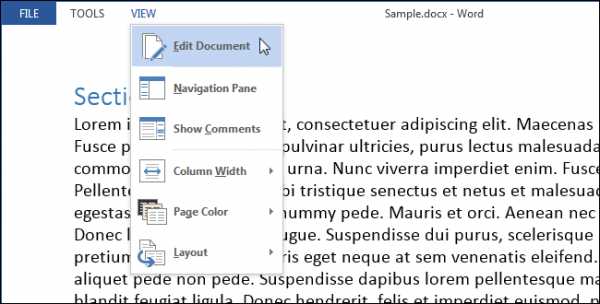
Восстановление нового несохранённого документа
Одно дело – восстановить какие-то потерянные изменения, сделанные в существующем документе. Но как быть, если Вы создали новый документ, добавили в него большой объём информации, и вдруг возникла ошибка в программе или отключили электричество до того, как Вы вспомнили, что документ нужно сохранить? Есть способ восстанавливать несохранённые документы.
Чтобы восстановить несохранённый документ, откройте вкладку Файл (File), находясь в окне другого документа, и в меню слева нажмите Открыть (Open).
Замечание: Если Вы запустили Word, не открывая существующий и не создавая новый документ, то нажмите Ctrl+O, находясь на Начальном экране. Откроется окно Сведения (Info) и станет доступным пункт Открыть (Open).
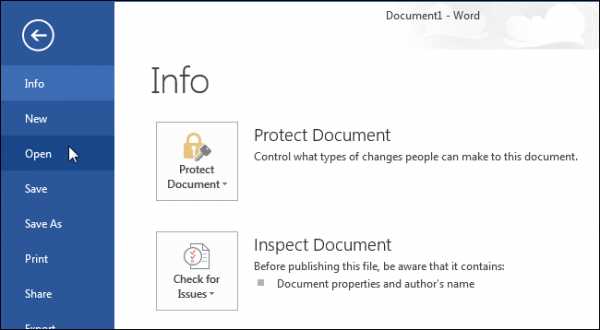
Пролистайте список Последние документы (Recent Documents) в самый низ и нажмите Восстановить несохранённые документы (Recover Unsaved Documents).
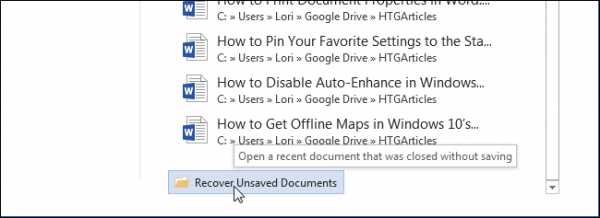
Замечание: Данную команду Вы также найдёте в выпадающем списке Управление версиями (Manage Versions) окна Сведения (Info).
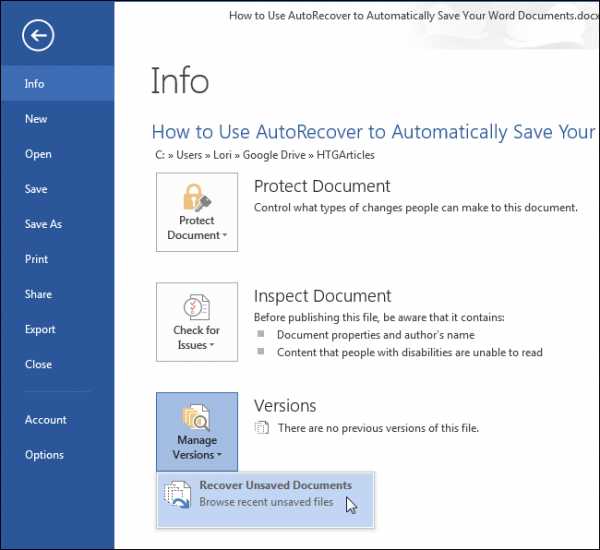
Появится диалоговое окно Открытие документа (Open) с открытой папкой UnsavedFiles, где будут показаны все несохранённые документы, доступные для восстановления. Выберите нужный файл и нажмите Открыть (Open).
Замечание: Имена доступных для восстановления файлов – это наборы цифр, поэтому довольно затруднительно выяснить, какой из них является тем самым документом, который необходимо восстановить. Возможно, Вам удастся найти нужный файл по дате и времени создания.
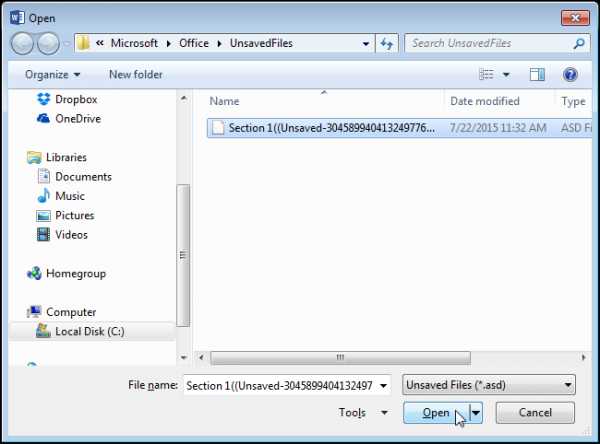
Выбранный файл откроется в режиме только для чтения, и вверху окна отобразится жёлтое поле с сообщением, что это временный восстановленный файл. Чтобы сохранить этот файл, нажмите Сохранить как (Save As) на жёлтой панели.
В диалоговом окне Сохранение документа (Save As) откройте папку, в которой Вы хотите сохранить восстановленный файл, и в поле Имя файла (File name) введите имя для документа. Нажмите Сохранить (Save).

После того, как восстановленный документ будет сохранён, Word по-прежнему останется в режиме только для чтения. Чтобы перейти в привычный режим редактирования, нажмите Изменить документ (Edit Document) на вкладке Вид (View).
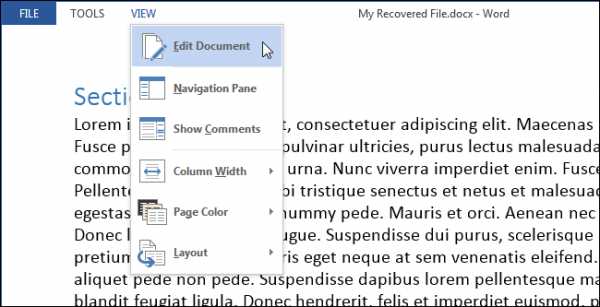
Если Вы регулярно сохраняете документы вручную, то, вероятно, Вам нет нужды включать «Автосохранение». Если же Вы склонны забывать про сохранение своей работы, то однажды оно может Вас спасти.
Оцените качество статьи. Нам важно ваше мнение:
office-guru.ru
Как открыть автосохраненный документ Word
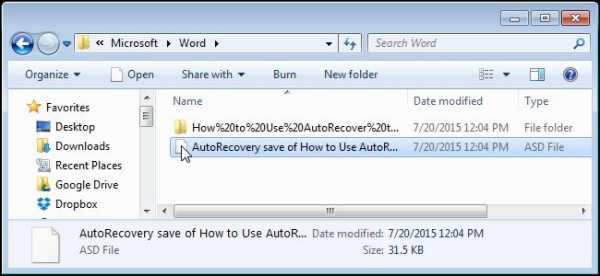
Microsoft Word может автоматически создавать резервную копию документа каждый раз, когда Вы его сохраняете. Кроме этого, Вы можете настроить в Word автоматическое сохранение документа через заданные промежутки времени при помощи «Автосохранения». В дальнейшем Вы сможете использовать эти автоматически сохранённые файлы, чтобы восстановить сделанные изменения в случае их потери.
Включаем автосохранение
Чтобы включить автосохранение, откройте вкладку Файл (File).

В меню слева нажмите Параметры (Options).
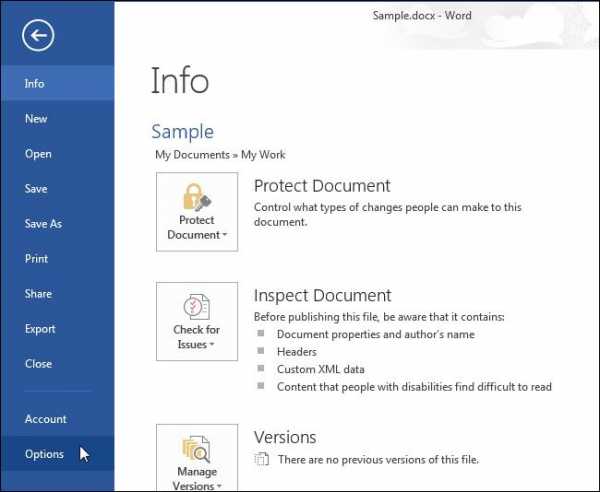
В левой части диалогового окна Параметры Word (Word Options) нажмите Сохранение (Save).
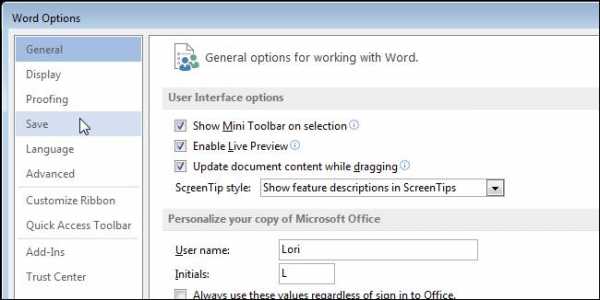
Поставьте галочку для опции Автосохранение каждые (Save AutoRecover Information every). Поле ввода минут станет активным. Введите значение временного интервала (в минутах) между автоматическими сохранениями редактируемого документа.
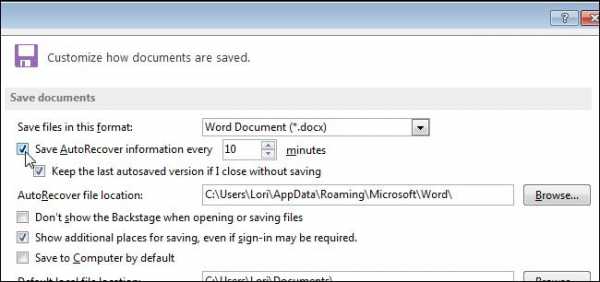
Чтобы изменить расположение автосохраненных файлов, нажмите кнопку Обзор (Browse) справа от поля ввода Каталог данных для автовосстановления (AutoRecover file location).
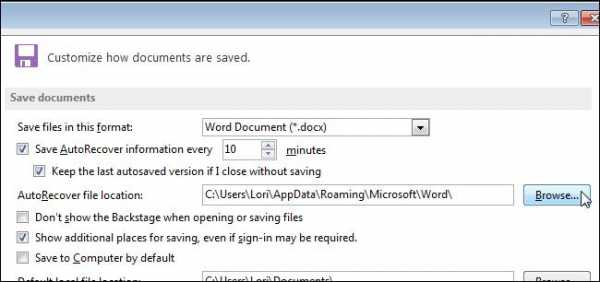
В диалоговом окне Изменение расположения (Modify Location) откройте папку, в которую Вы хотите автоматически сохранять файлы, и нажмите ОК.
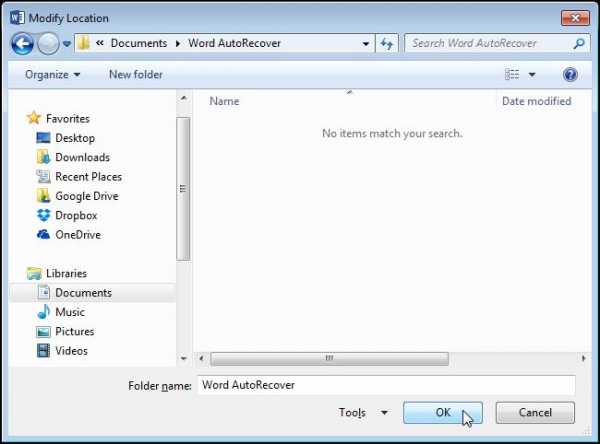
В диалоговом окне Параметры Word (Word Options), так же нажмите ОК, чтобы закрыть и его.
После того, как Word выполнит автоматическое сохранение документа, в окне Сведения (Info) под заголовком Версии (Versions) Вы сможете увидеть список автосохранённых версий Вашего документа, которые были автоматически созданы с заданным Вами временным интервалом.
Замечание: Ранее созданные файлы автосохранения доступны даже после того, как Вы сохраните свой документ вручную в течение этой же сессии Word. Однако, если закрыть и заново открыть документ, то все файлы автосохранения для него станут недоступны.
Восстановление изменений, сделанных в существующем документе
Чтобы восстановить последние изменения, которые Вы сделали, но забыли сохранить, откройте документ и перейдите на вкладку Файл (File). В окне Сведения (Info) под заголовком Версии (Versions) содержится список файлов, которые были закрыты без сохранения либо автоматически сохранены при помощи «Автосохранения».
Автосохранение применяется только к файлам, которые уже были сохранены хотя бы один раз.
Несохранённая версия файла открывается в режиме только для чтения, при этом в верхней части окна показано сообщение о том, что это временный восстановленный документ. Чтобы полноценно восстановить эту версию файла, нажмите на жёлтой панели Восстановить (Restore).
Появится сообщение с предупреждением о том, что Вы собираетесь перезаписать последнюю сохранённую версию файла выбранной версией. Если Вы уверены, что хотите сделать это, то нажмите ОК.
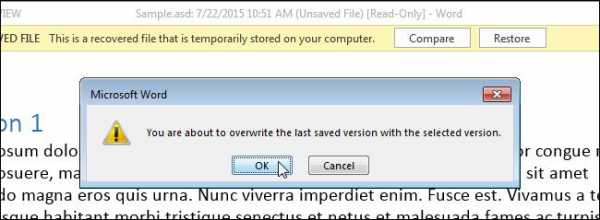
После восстановления выбранной версии, Word остаётся в режиме только для чтения. Чтобы перейти в привычный режим редактирования, нажмите Изменить документ (Edit Document) на вкладке Вид (View).
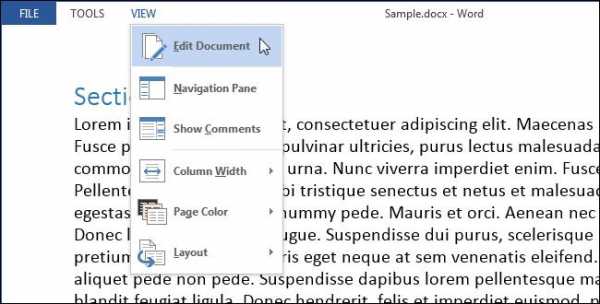
Восстановление нового несохранённого документа
Одно дело — восстановить какие-то потерянные изменения, сделанные в существующем документе. Но как быть, если Вы создали новый документ, добавили в него большой объём информации, и вдруг возникла ошибка в программе или отключили электричество до того, как Вы вспомнили, что документ нужно сохранить? Есть способ восстанавливать несохранённые документы.
Чтобы восстановить несохранённый документ, откройте вкладку Файл (File), находясь в окне другого документа, и в меню слева нажмите Открыть (Open).
Замечание: Если Вы запустили Word, не открывая существующий и не создавая новый документ, то нажмите Ctrl+O, находясь на Начальном экране. Откроется окно Сведения (Info) и станет доступным пункт Открыть (Open).
Пролистайте список Последние документы (Recent Documents) в самый низ и нажмите Восстановить несохранённые документы (Recover Unsaved Documents).
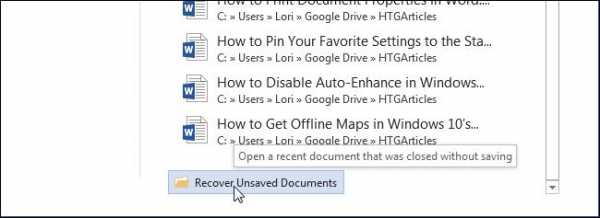
Замечание: Данную команду Вы также найдёте в выпадающем списке Управление версиями (Manage Versions) окна Сведения (Info).
Появится диалоговое окно Открытие документа (Open) с открытой папкой UnsavedFiles, где будут показаны все несохранённые документы, доступные для восстановления. Выберите нужный файл и нажмите Открыть (Open).
Замечание: Имена доступных для восстановления файлов — это наборы цифр, поэтому довольно затруднительно выяснить, какой из них является тем самым документом, который необходимо восстановить. Возможно, Вам удастся найти нужный файл по дате и времени создания.
Выбранный файл откроется в режиме только для чтения, и вверху окна отобразится жёлтое поле с сообщением, что это временный восстановленный файл. Чтобы сохранить этот файл, нажмите Сохранить как (Save As) на жёлтой панели.
В диалоговом окне Сохранение документа (Save As) откройте папку, в которой Вы хотите сохранить восстановленный файл, и в поле Имя файла (File name) введите имя для документа. Нажмите Сохранить (Save).
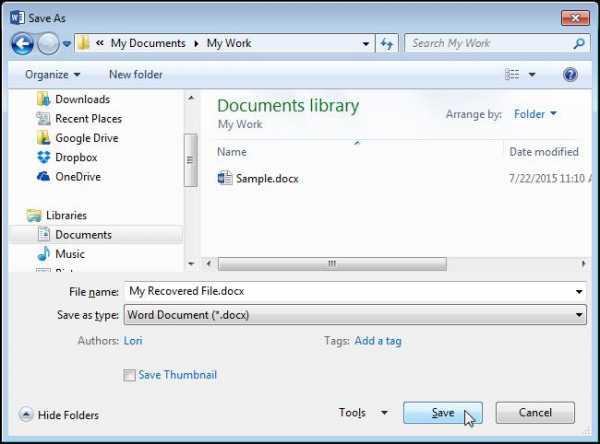
После того, как восстановленный документ будет сохранён, Word по-прежнему останется в режиме только для чтения. Чтобы перейти в привычный режим редактирования, нажмите Изменить документ (Edit Document) на вкладке Вид (View).
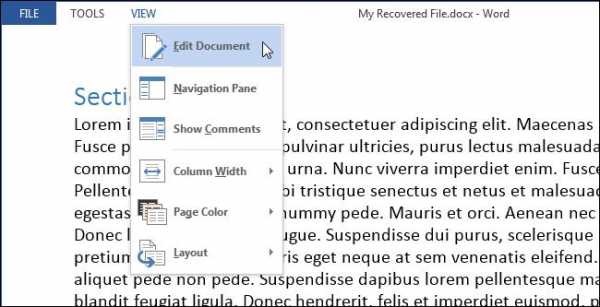
Если Вы регулярно сохраняете документы вручную, то, вероятно, Вам нет нужды включать «Автосохранение». Если же Вы склонны забывать про сохранение своей работы, то однажды оно может Вас спасти.
Урок подготовлен для Вас командой сайта office-guru.ru Источник: http://www.howtogeek.com/223440/how-to-use-autorecover-to-automatically-save-your-word-documents-and-recover-lost-changes/ Перевел: Андрей Антонов Правила перепечатки Еще больше уроков по Microsoft Word
officeassist.ru
