Файл DOC – чем открыть, описание формата
Чем открыть, описание – 2 формата файла
- Документ Microsoft Word – Текст, документы
- Документ WordPad – Текст, документы
Microsoft Word Document
Тип данных: Двоичный файл
Mime-type: application/octet-stream
Разработчик: Microsoft
Заголовок и ключевые строки
HEX: D0 CF 11 E0 A1 B1 1A E1
ASCII: РП.а…б
Подробное описание
Файл DOC – документ Microsoft Word, без сомнения, самой популярной программы для работы с текстами. Word входит в поставку всех версий офисного пакета Microsoft Office.
Файлы формата DOC содержат самую разную информацию о форматировании текста – шрифты, их начертание, выравнивание текста, отступы, абзацы, списки, колонки и т.д.
Документы Microsoft Word также могут включать в себя изображения, диаграммы, таблицы, сценарии.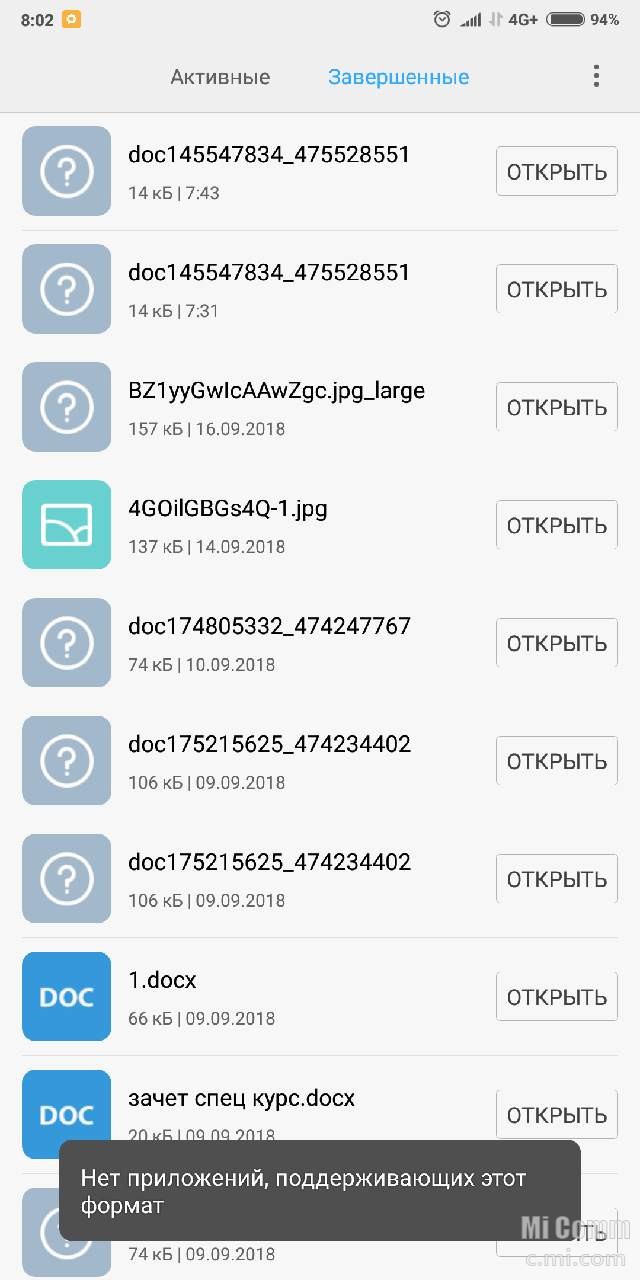
Начиная с Microsoft Word версии 2007 по умолчанию для новых документов используется формат .DOCX.
Как, чем открыть файл .doc?
Инструкция – как выбрать программу из списка, скачать и использовать ее для открытия файла
2. Документ WordPadWordPad Document
Тип данных: Неизвестно
Разработчик: Microsoft
Подробное описание
Текстовый документ, созданный с помощью программы Microsoft WordPad (входит в поставку ОС Microsoft Windows). По сравнению с документом Microsoft Word, файл данного формата поддерживает намного меньше типов форматирования, объектов и за счет этого более совместим с текстовыми редакторами сторонних разработчиков.
Как, чем открыть файл .doc?
Инструкция – как выбрать программу из списка, скачать и использовать ее для открытия файла
Для более точного определения формата и программ для открытия файла используйте функцию определения формата файла по расширению и по данным (заголовку) файла.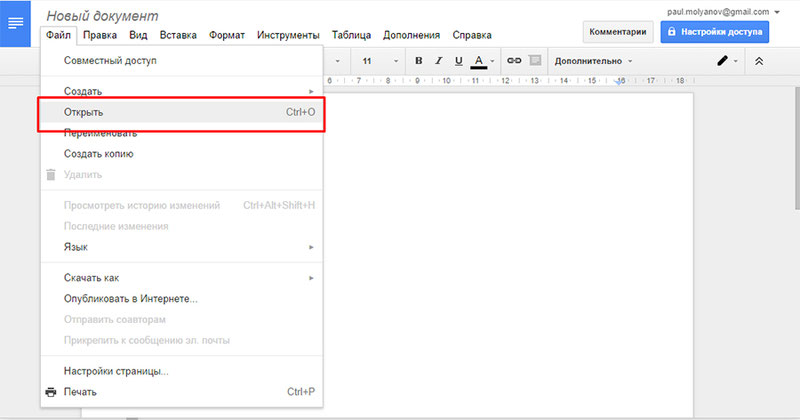
Как открыть файл DOC если на ПК нет программы Word.: spayte — LiveJournal
Многие пользователи при работе на компьютере сталкиваются с документами Word, имеющими расширения DOCX или DOC, когда на ПК нет офисного пакета Microsoft Office. Возникает закономерный вопрос, чем открыть файл данного формата.
При наличии текстового редактора MS Word вопросов об открытии подобных файлов не возникает, но установить на компьютер эту программу не всегда представляется возможным по разным обстоятельствам.
В тестовом процессоре Microsoft Word используются два формата расширений файла: «.docx» и «.doc». Документы Word с расширением «.doc» использовались в версиях программы до версии Word 2003 включительно, а начиная с версии Word 2007 документы сохраняются с расширением «.docx».
В файлах Word кроме тестового содержимого могут быть встроенные объекты, например, изображения, картинки и т. п.
Пользователь может столкнутся на компьютере с обоими типами расширения файла у документа Ворд. Поэтому ему необходима программа, открывающая файлы DOC (DOCX).
Поэтому ему необходима программа, открывающая файлы DOC (DOCX).
Текстовый редактор Microsoft Word — самое мощное средство для работы с офисными документами. Но, Word — платная программа, и поэтому не всегда есть возможности для использования этого средства на ПК.
Как открыть файл DOCX (DOC), если на компьютере нет соответствующей программы? Чем открыть DOC на Windows? Пользователь может воспользоваться двумя способами в подобной ситуации:
- для этого подойдут программы, открывающие DOC (DOCX) на ПК;
- решить проблему поможет онлайн сервис в интернете.
В этом руководстве рассмотрим, как открыть файл DOCX (DOC) на компьютере, без использования текстового редактора Word.
Какая программа открывает DOCX (DOC)? К счастью, имеется довольно много приложений, имеющих поддержку формата Word. Часть программ предназначена для просмотра файлов, а в других приложениях можно редактировать содержимое документа.
В этом обзоре мы разберем, какой программой открыть файл DOC (DOCX), используя только бесплатные приложения в операционной системе Windows.
Обратите внимание на то, что приложение, открывающее DOC (DOCX), может немного нарушить форматирование исходного документа. Но, это касается, в основном, при сложном форматировании.
Как открыть документ DOCX (DOC) средством системы
При решении вопроса, какое приложение открывает DOCX, многие пользователи забывают о встроенном средстве Windows — WordPad. Этим приложением можно воспользоваться в операционных системах Windows 10, Windows 8.1, Windows 8, Windows 7.
В текстовом редакторе WordPad можно открыть документ Word для просмотра содержимого файла. Поддерживается редактирование документа в WordPad, исходя из возможностей приложения, потому что не все функции формата поддерживаются этой программой.
Отредактированный документ сохраняется в форматах RTF (основной формат программы WordPad), Office Open XML (DOCX), ODT, TXT.
Открытие файла с расширениями DOCX или DOC происходит следующим образом:
- Из меню «Пуск» откройте программу WordPad (в Windows 10 приложение находится в папке «Стандартные»).

- Войдите в меню «Файл», нажмите на кнопку «Открыть».
- В окне Проводника выберите документ Word, который необходимо открыть в окне программы, или перетащите файл с помощью мыши в окно программы.
Просмотрите, а если нужно, отредактируйте документ, а затем сохраните его в одном из поддерживаемых форматов.
Как открыть документ DOC (DOCX) в LibreOffice Writer
LibreOffice — мощный бесплатный офисный пакет, имеющий в своем составе текстовый редактор Writer. Это бесплатная альтернатива платному продукту Microsoft Office, работающая на русском языке.
LibreOffice создан выходцами из проекта OpenOffice на основе предыдущего офисного пакета. В настоящее время проект LibreOffice активно развивается.
Libre Office Writer помимо собственного (ODT) и других форматов, поддерживает файлы формата Word. В программе можно редактировать документ Ворд, а потом сохранить в файл с расширениями «.docx» или «.doc», в зависимости от того, какой формат Word вы открыли изначально.
Пройдите шаги:
- Войдите в меню «Файл», нажмите на кнопку «Открыть…».
- Добавьте файл с компьютера в окно программы Writer.
Открытый документ готов к просмотру и редактированию.
Как открыть формат DOCX (DOC) в OpenOffice Writer
OpenOffice — бесплатный офисный пакет, альтернатива MS Office. В состав пакета приложений входит текстовый редактор Writer. Приложение поддерживает русский язык интерфейса.
Проделайте следующее:
- В окне программы OpenOffice Writer откройте меню «Файл».
- В контекстном меню нажмите на пункт «Открыть…».
Можете отредактировать файл Word, а затем сохранить его в документе с расширением «.doc».
WPS Office для открытия файлов Word
WPS Office (прежнее название — Kingsoft Office) пакет офисных программ, одна из альтернатив Майкрософт Офис. В состав пакета входит текстовый редактор Writer, который может открывать формат Word.
У программы WPS Office имеется бесплатная базовая версия на русском языке, которой можно воспользоваться в нашей ситуации.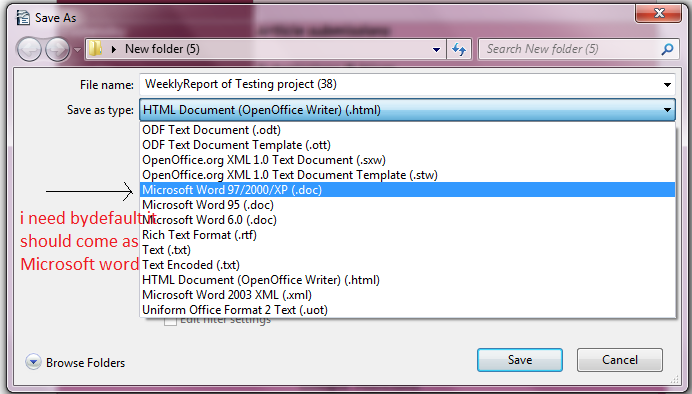
Пройдите последовательные шаги:
- В окне WPS Writer нажмите на кнопку «Открыть».
- В разделе «Последние» щелкните по трем точкам, выберите один из вариантов «Мой PC», «Мой рабочий стол», «Документы».
- Нажмите на кнопку «Обзор» для добавления документа Word в окно программы.
После редактирования в WPS Writer, итоговый файл можно сохранить на компьютер с расширениями «.docx» или «.doc».
Открытие документа Word в AbleWord
AbleWord — бесплатная программа для редактирования файлов текстовых форматов. В программе имеется поддержка форматов документов Word.
Выполните следующие действия:
- Войдите в меню «File», нажмите на пункт «Open».
- В окне Проводника выберите нужный файл.
После выполнения редактуры, сохраните файл в формате DOCX.
Как открыть документ DOC в AbiWord
AbiWord — бесплатная программа, предназначенная для создания и редактирования документов текстовых форматов. Если на компьютере имеется формат DOC, а у пользователя возникает вопрос чем открыть файл данного формата, программа может решить эту проблему.
Проделайте следующие действия:
- Войдите в меню «Файл», нажмите «Открыть…».
- Выберите файл Word для добавления в программу.
В программе AbiWord поддерживается редактирование и сохранение документа в формате Word.
Doc Viewer — просмотр файлов Word
Doc Viewer — бесплатная программа для просмотра документов в форматах DOC и DOCX, без необходимости установки на компьютер программы Microsoft Word. В приложении имеются разные варианты просмотра исходного файла, без возможности редактирования документа.
Выполните шаги:
- В окне Doc Viewer программы нажмите на кнопку «Open Word File».
- Выберите документ для просмотра в окне программы.
Universal Viewer — просмотр документов Word
Universal Viewer — универсальная программа-просмотрщик различных типов файлов. Программа Universal Viewer Pro работает на русском языке, бесплатна для жителей большинства стран бывшего СССР.
Наряду с другими форматами, приложение поддерживает открытие и просмотр файлов Word (DOC и DOCX).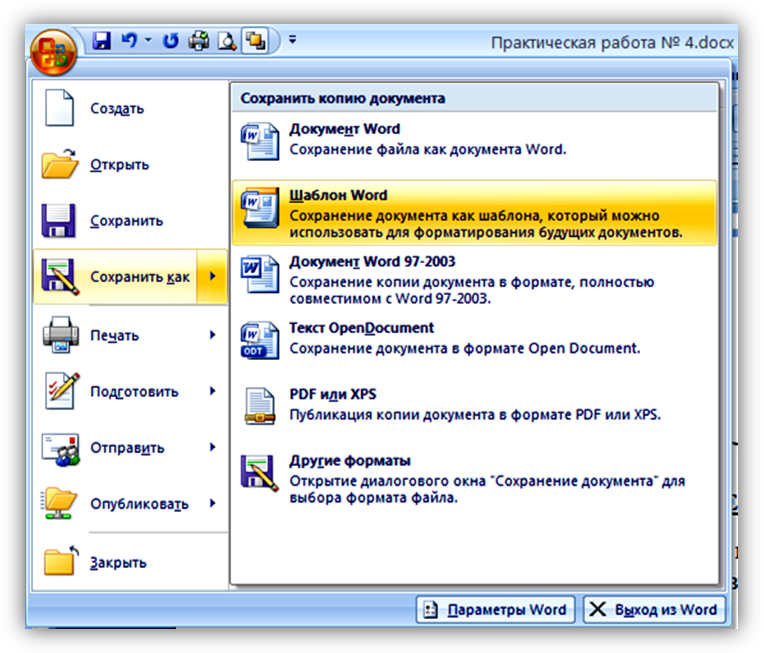
Необходимо выполнить следующие действия:
- В окне программы Universal Viewer нажмите на меню «Файл», выберите пункт «Открыть…», или нажмите на кнопку «Открыть».
- Вставьте в программу нужный документ.
Calibre — чтение файлов Word на компьютере
Calibre — бесплатная программа чтения книг, хранения и создания библиотеки из книг разных форматов. Программа Calibre работает на русском языке.
В приложение встроен просмотрщик текстовых форматов, поддерживающий открытие документов Ворд.
Потребуется выполнить следующее:
- В главном окне программы Calibre нажмите на кнопку «Добавить книги».
- Выделите название книги, а затем щелкните по нему правой кнопкой мыши.
- В контекстном меню выберите «Просмотр», а затем «Открыть в читалке calibre».
ICE Book Viewer Professional — открытие формата DOCX (DOC)
ICE Book Viewer Professional — бесплатная программа (для жителей бывшего СССР), предназначенная для чтения книг на компьютере.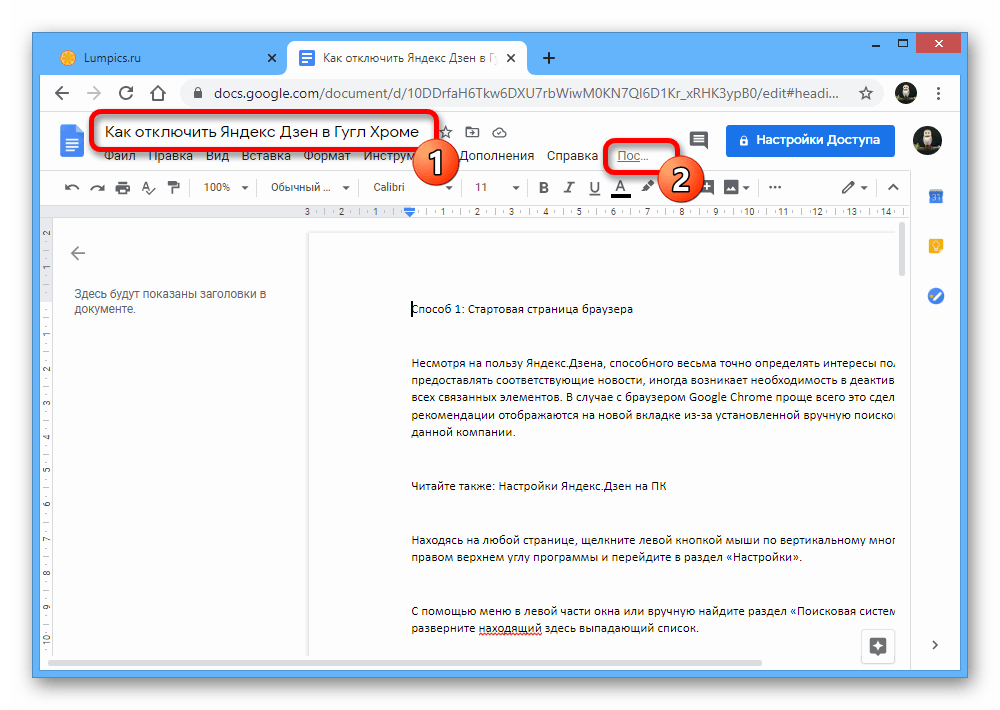 Программа поддерживает русский язык интерфейса.
Программа поддерживает русский язык интерфейса.
Пользователь может открыть в программе ICE Book Viewer Professional файл DOC или DOCX:
- Нажмите на кнопку «Библиотека» (значок папки).
- В открывшемся окне нажмите на кнопку «Импортировать текст из файла» (изображение плюса).
- Выберите файл с компьютера.
- Щелкните по названию файла в открытом окне.
- В главном окне ICE Book Viewer Professional откроется содержимое документа Word.
Выводы статьи
У некоторых пользователей возникают вопросы, чем открыть документ DOC или DOCX, если на ПК не установлен текстовый редактор Word, можно воспользоваться программным обеспечением от сторонних разработчиков. В наличии имеется бесплатные программы, в которых можно открыть документ Word просмотра или редактирования, в зависимости от возможностей конкретного софта.
Как открыть файл DOC или DOCX на Андроиде
Файлы в формате DOC и DOCX, обычно создаваемые и открываемые при помощи программного обеспечения Microsoft Office, можно просмотреть и на любом Android-устройстве.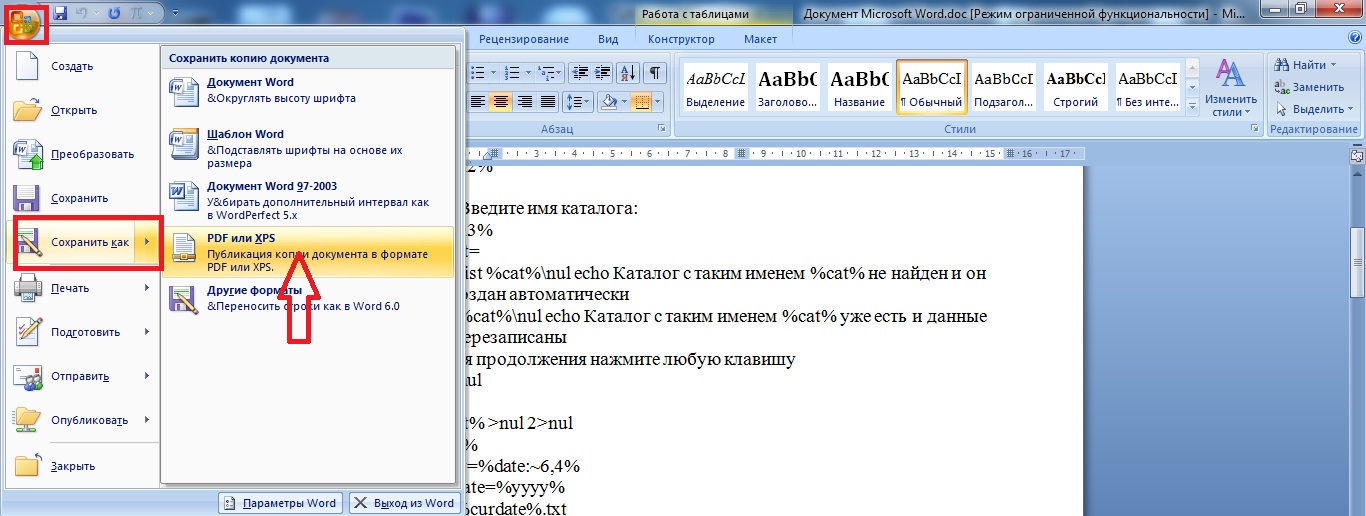
Открытие файлов DOC и DOCX на Android
Подавляющее большинство ПО, поддерживающего открытие документов в формате DOCX, точно так же способно обрабатывать файлы DOC. В связи с этим нами будет уделено внимание только тем приложения, которые позволяют открывать преимущественно этот тип файлов.
Читайте также:
Офисный приложения для Android
Как открыть файл в формате DOC и DOCX
Способ 1: Microsoft Word
Как было сказано ранее, рассматриваемые форматы в первую очередь предусмотрены для официального программного обеспечения Microsoft Word, и потому именно этот вариант пользуется большой популярностью среди пользователей. Нужное приложение мало чем уступает аналогичной программе на ПК и может быть загружено бесплатно из магазина Гугл.
Скачать Microsoft Word для Android
- Скачайте и откройте приложение, по желанию выполнив авторизацию.
 Данный шаг можно проигнорировать, но это в любом случае отразится на доступных функциях.
Данный шаг можно проигнорировать, но это в любом случае отразится на доступных функциях. - Находясь на стартовой странице, нажмите кнопку «Открыть» на панели в нижней части экрана. После этого через появившееся меню выберите один из вариантов расположения файла, например, в нашем случае
- Здесь присутствует собственный файловый менеджер, мало чем отличающийся от похожего ПО. Найдите и подтвердите открытие нужного документа в памяти Android-устройства.
Для открытия также можно ограничиться любым другим файловым менеджером, выбрав Microsoft Word в качестве средства просмотра.
- В случае успешной обработки на экране появится содержимое файла в режиме редактирования. Рассматривать отдельные функции мы не будем, так как основная задача на этом решена.
Данное средство хоть и является лучшим, все же имеет ограничения, снять которые можно только при покупке лицензии на официальном сайте Microsoft.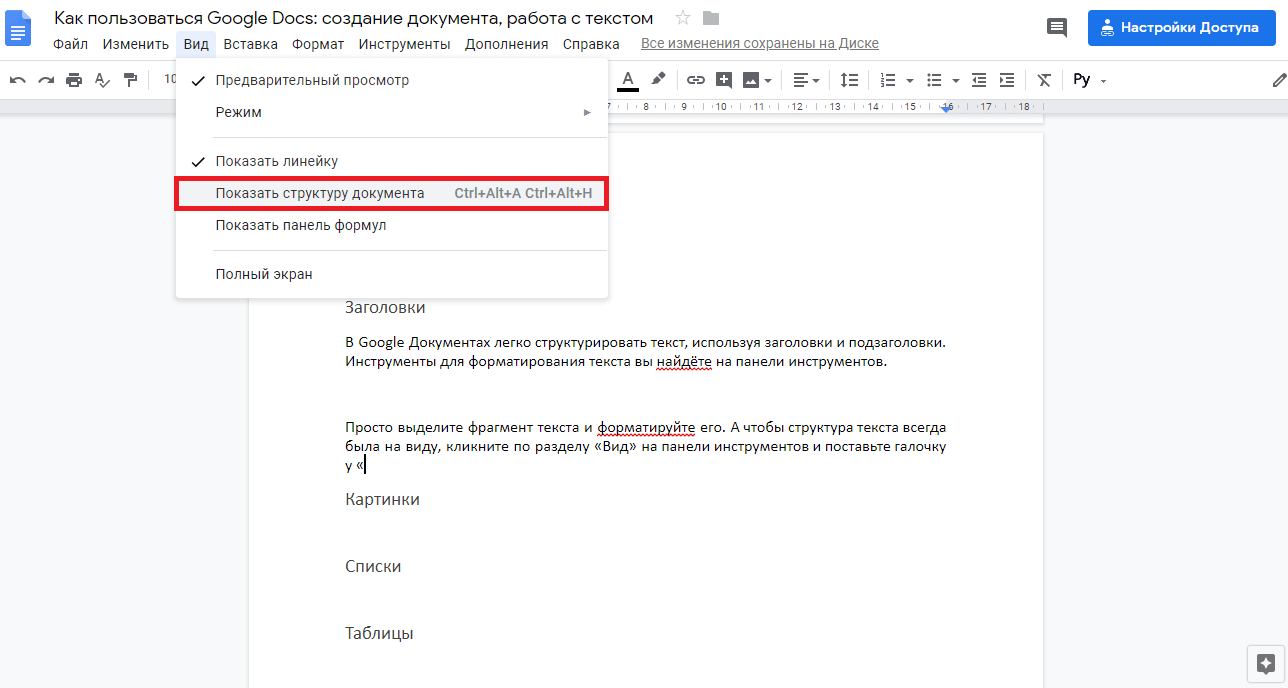
Способ 2: OfficeSuite
Наиболее выдающейся альтернативой Microsoft Word на Android является приложение OfficeSuite, делающее похожие функции более доступными. Данное ПО обладает более приятным интерфейсом, высокой скоростью работы и поддержкой огромного количества форматов, включая DOC и DOCX.
Скачать OfficeSuite из Google Play Маркета
- Находясь на начальной странице, в правом нижнем углу нажмите по значку с изображением папки. В результате должно будет открыться окно «Выбор файла».
- Воспользовавшись одним из вариантов, найдите и выберите DOC или DOCX-документ. Тут также используется собственный файловый менеджер с привычной навигацией.
Как и в случае с Microsoft Word, OfficeSuite можно использовать для открытия документа напрямую из файлового менеджера.
- Если действия были четко соблюдены, дальше откроется содержимое документа в режиме чтения.
 По желанию можно перейти к редактору, нажав по иконке в углу экрана.
По желанию можно перейти к редактору, нажав по иконке в углу экрана.
Приложение OfficeSuite мало чем уступает официальному ПО от Microsoft, что делает его отличным вариантом в случаях, когда одновременно требуются инструменты для изменения и просмотра документов. К тому же здесь отсутствует назойливая реклама и приложение можно использовать бесплатно.
Способ 3: Docs Viewer
В то время как OfficeSuite и Word являются более требовательным ПО, позволяющим открывать и редактировать файлы в рассматриваемых форматах, приложение Docs Viewer нацелено на просмотр содержимого. Интерфейс в данном случае максимально упрощен, а доступ к документам можно получить только через файловый менеджер.
Скачать Docs Viewer из Google Play Маркета
Настоящее ПО отлично справляется с открытием документов DOC и DOCX вне зависимости от содержимого, но имеет ряд недостатков. Избавиться от них можно путем приобретения платной версии в магазине приложений.
Заключение
Кроме рассмотренных способов, можно обойтись и вовсе без установки приложений, ограничившись любым удобным веб-браузером и специальными онлайн-сервисами.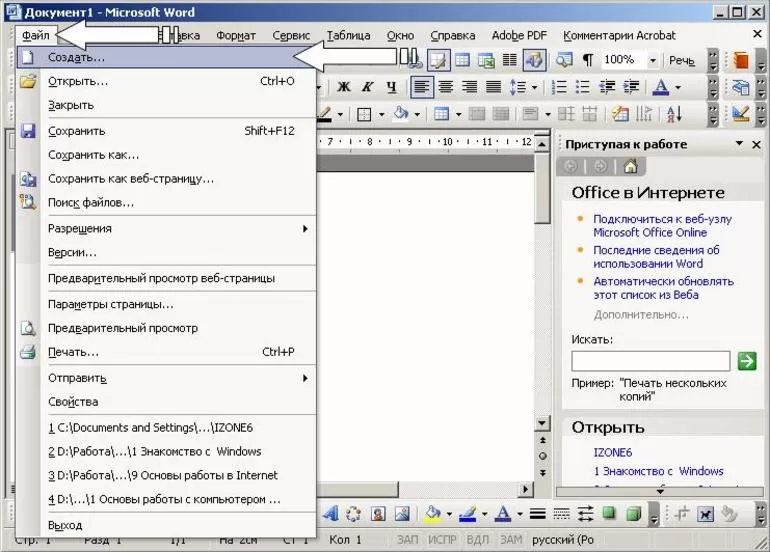 Подобные ресурсы рассмотрены нами в отдельной статье на сайте, и если у вас нет возможности добавить отдельное ПО, можете воспользоваться одним из вариантов.
Подобные ресурсы рассмотрены нами в отдельной статье на сайте, и если у вас нет возможности добавить отдельное ПО, можете воспользоваться одним из вариантов.
Читайте также: Как открыть DOC и DOCX онлайн
Мы рады, что смогли помочь Вам в решении проблемы.Опишите, что у вас не получилось. Наши специалисты постараются ответить максимально быстро.
Помогла ли вам эта статья?
ДА НЕТПри попытке открыть документ в Word появляется сообщение об ошибке, «документ заблокирован для редактирования другим пользователем.»
Симптомы
При попытке открыть документ Microsoft Word появляется следующее сообщение об ошибке
Документ
имя файла заблокирована для редактирования другим пользователем. Чтобы открыть копию документа только для чтения, нажмите…
где
имя файла — имя документа, который вы пытались открыть.
Причина
Это может происходить, если программа Word определит, что уже существует файл владельца для документа.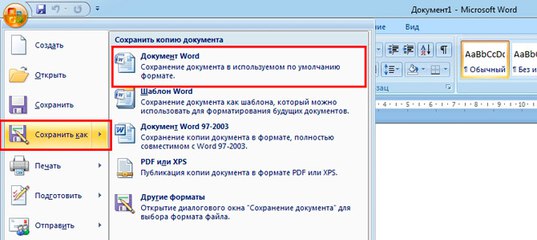 Это может произойти из-за одного или нескольких следующих условий:
Это может произойти из-за одного или нескольких следующих условий:
-
Word был закрыт неправильно и, таким образом, не был удален файл владельца.
–ИЛИ-
-
Второй экземпляр Word выполняется в фоновом режиме с уже открытым документом.
–ИЛИ-
-
Документ является совместно используемым в сети, и он открыт у другого пользователя.
Решение
Чтобы устранить эту проблему, нужно сначала убедиться, что другой пользователь в сети не открыл этот документ. Если документ используется, откройте документ только для чтения. Если он не используется, закройте все экземпляры приложения Word и затем удалите файл владельца. Чтобы сделать это, выполните следующие действия.
Примечание: поскольку существует несколько версий Microsoft Windows, следующие действия могут отличаться на вашем компьютере.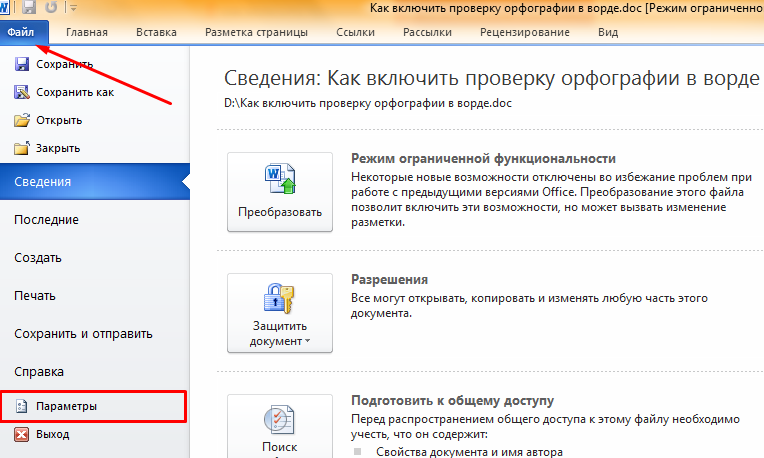 Если это так, обратитесь к документации продукта для выполнения этих действий.
Если это так, обратитесь к документации продукта для выполнения этих действий.
-
Закройте все экземпляры приложения Word. Чтобы сделать это, выполните следующие действия.
-
Сохраните результаты работы и закройте все программы.
-
Нажмите сочетание клавиш CTRL + ALT + DELETE, чтобы открыть диалоговое окно Безопасность Windows .
-
Нажмите кнопку Диспетчер задачи откройте вкладку процессы .
-
Щелкните Winword.exeи нажмите кнопку Завершить процесс.
-
В диалоговом окне Предупреждение диспетчера задач нажмите кнопку Да.
Если появится сообщение о том, что программа не отвечает, нажмите кнопку Завершить сейчас.

-
Повторите действия d и e для каждого вхождения Winword.exe.
-
В меню файл щелкните Завершение диспетчера задач.
-
-
Запустите проводник Windows и найдите папку, содержащую файл документа, который вы пытались открыть при получении сообщения об ошибке.
-
Удалите файл владельца.
Файл владельца находится в той же папке, что и документ, который вы пытались открыть. Имя владельца файла используется следующее соглашение: он начинается с тильды (~), следуют знак доллара ($), следуют в конце имени файла. Расширение. doc. Например, файл владельца для Document.doc с именем ~ $cument.doc.
-
Запустите программу Word. Если Word запрашивает, нужно ли загружать изменения, внесенные в Global или шаблона Normal.
 dot, нажмите кнопку Нет.
dot, нажмите кнопку Нет. -
Откройте документ.
Дополнительные сведения
При открытии сохраненного ранее документа Word, Word создает файл владельца. Файл владельца, является временной и сохраняет имя пользователя, который открывает документ.
Ссылки
Дополнительные сведения о временных файлов Word щелкните следующий номер статьи базы знаний Майкрософт:
211632 WD: использование временных файлов Word для Windows
|
Гиперссылки. |
Вставка, редактирование и по гиперссылкам. Ссылки, закладки и перекрестные ссылки работают и можно редактировать их отображаемый текст, но не места назначения, в Word Web App. |
|
Таблицы |
Вставка таблицы. Выберите таблицу, столбец, строки или ячейки; Удаление таблицы, столбца или строки; Вставка строк и столбцов; Выравнивание текста в ячейке влево, вправо или по центру. Более сложную таблицу–такие функции стили таблиц, размер ячейки, направление текста и порядок сортировки–сохраняются в документе, но не могут быть настроены в Word Web App. |
|
Рисунки и картинки |
Вставка изображения с компьютера или Вставка картинок на сайте Office.com. Можно изменить размер рисунков и коллекций картинок и к ним можно добавить замещающий текст. Чтобы переместить рисунок рисунка или картинки, вырезать и вставить его. |
|
Фигуры, диаграммы, надписи, графические элементы SmartArt, объекты WordArt |
Они отображаются в документе должным образом в режиме чтения. В режиме правки они отображаются как заполнители, которые можно удалить, но не редактировать. Не может быть перемещен или изменения размера в Word Web App. |
|
Уравнения, символы, рукописный текст |
Они отображаются в документе должным образом в режиме чтения. |
|
Поля, элементы управления содержимым, титульный лист |
В режиме чтения эти элементы отображаются обычным образом. В режиме редактирования они отображаются как заполнители, которые можно удалить, но не изменить или обновить. Титульная страница отображается как заполнитель для элемента управления содержимым. |
|
Колонтитулы |
В режиме чтения эти элементы отображаются обычным образом. В режиме редактирования верхние и нижние колонтитулы, включая номера страниц, скрыты. |
|
Обычные и концевые сноски, библиография, оглавление, предметный указатель |
В режиме чтения эти элементы отображаются обычным образом. В режиме редактирования они отображаются как заполнители, которые можно удалить, но не изменить или обновить. |
|
Макросы |
Документы, которые содержат макросы, можно просматривать, редактировать и распечатывать; можно также обмениваться ими. Чтобы можно было выполнять макросы, нужно выбрать команду Открыть в Word. |
|
Элементы управления ActiveX, внедренные объекты OLE, строка подписи |
Они отображаются в документе должным образом в режиме чтения. В режиме правки они отображаются как заполнители, которые можно удалить, но не редактировать. Не может быть перемещен или изменения размера в Word Web App. |
|
Связанные рисунки, внедренные файлы |
Эти элементы сохраняются в документе, но отображаются в виде заполнителей в Word Web App. |
Word на Android. Как открыть файл .DOC на Android
Microsoft предоставляет родное (бесплатное) приложение для открытия и редактирования вордовских документов .DOC и .DOCX на смартфонах и планшетах Android. Но есть и альтернативные программы, позволяющие в частности, использовать сторонние сервисы облачного хранения файлов.
2020. ThinkFree Office превратился в Hancom Office
Южнокорейская компания Hancom Group переименовала свой ThinkFree Office в Hancom Office. Это проприетарный офисный пакет, написанный на Java и C ++, который работает на платформах Windows, Linux, Macintosh, Android и iOS. Он также включает в себя онлайн-версию, совместимую с майкрософтовскими офисными форматами. Набор приложений состоит из текстового процессора (который тоже называется Word), редактора электронных таблиц (Cell) и редактора презентаций (Show). Кроме того, он включает в себя сервис для хранения файлов и совместной работы с ними – Hancom Space, который предоставляет полнофункциональный набор офисных инструментов в облаке.
2018. В Microsoft Office для Android и iOS появилась совместная работа с документами
Microsoft выпустила (пока в тестовом режиме) обновленные мобильной версии Microsoft Office для Android и iOS с рядом новых функций. Наиболее важным обновлением новой версии мобильного Office можно назвать функцию совместной работы с документами в Word и Excel, когда пользователи, редактирующие один документ, видят друг друга, при этом приложение разрешает редактирование каждого фрагмента только одному пользователю. В дополнение, в мобильном Word для iOS появилась поддержка функции Mobile View, форматирующей текст документов под разрешение экрана для более удобного чтения и редактирования.
2015. Вышли бесплатные приложения MS Office для телефонов Android
Наконец-то Microsoft выпустила бесплатные офисные приложения Word, Excel, PowerPoint для смартфонов под управлением Android. До этого подобные приложения заработали на iPhone, iPad и планшетах Android (а еще раньше Office для Android и iOS работал как единое приложение, доступное только подписчикам Office 365). Теперь приложения полностью бесплатные, и, более того, они позволяют просмартивать и редактировать файлы, хранящиеся не только в майкрософтовском OneDrive, но и в других популярных сервисах и системах – Google Drive, Box, Dropbox, SharePoint. Дизайн приложений оптимизирован для маленьких экранов и (по заявлению Microsoft) с ними можно работать даже одной рукой.
2015. MS Office для планшетов Android доступен всем желающим
В ноябре прошлого года Microsoft начала закрытое бета-тестирование приложений Word, Excel, PowerPoint для планшетов Android. Теперь эти приложения стали доступны всем желающим бесплатно в Google Play. Это специализированные версии приложений именно для планшетов Android 4.4+ (такие же были выпущены чуть ранее для iPad), в то время как варианты для смартфонов появились на полтора года раньше, но их нельзя установить на планшеты. Приложение бесплатные, однако, при наличии подписки Office 365 пользователю дают «продвинутые» функции, такие как настраиваемые диаграммы и таблицы, различные варианты оформления документов.
2014. Вышли отдельные приложения Google Docs и Google Spreadsheets для iOS и Android
До сих пор все гугловские редакторы документов для мобильных устройств были доступны в едином приложении Google Drive. Ок, они там и остались, но на днях Гугл выпустил еще и отдельные приложения Google Docs и Google Spreadsheets (для iOS и Android). Скоро выйдет и приложение для презентаций, которое будет называться не Google Presentations, а (для разнообразия) Slides. Увидев эту новость можно было бы подумать, что Гугл хочет отвязать свои редакторы от Google Drive, чтобы ими можно было редактировать не только файлы из Google Drive, а любые другие документы, находящиеся у вас на смартфоне/планшете. Но нет! Вы не можете в новых приложениях открыть произвольный документ, не закачав его предварительно в хранилище Google Drive. Поэтому, пока особого смысла в этих отдельных приложениях не видно. Разве что, таким образом Гугл опять попал в новости на LiveBusiness.
2013. Microsoft выпустила Office для Android
И вы можете прямо сейчас БЕСПЛАТНО установить его на свой смартфон при одном условии. При каком условии…? Правильно! Вы должны иметь платную подписку на Office 365 (которая начинается от $100/год). Такая же самая история была с Офисом для iPhone и Outlook для iPhone. Не хотите платить за Office 365? Тогда покупайте Windows Phone. Там Офис доступен действительно бесплатно. Такая вот политика у Microsoft. А в случае с планшетами, все еще печальнее. Новый мобильный Office не работает ни на iPad, ни на Android-планшетах. Потому что Майкрософт никак не может распродать свои собственные планшеты Surface. Что касается самого Office для Android, то это вполне качественное приложение для редактирования документов Word, таблиц Excel и презентаций PowerPoint, которое работает на Android 4.0 и выше. Хранилищем файлов для него служит мобильный SkyDrive.
2012. QuickOffice научился синхронизировать файлы. В т.ч. и с десктопом
Разработчики самого популярного мобильного офиса QuickOffice выпустили новый продукт QuickOffice Connect, который позволяет не только редактировать документы Word, Excel, PowerPoint на смартфоне или планшете, но и синхронизировать их между устройствами пользователя (или нескольких пользователей для организации совместной работы). Однако, QuickOffice не собирается конкурировать с DropBox, Box, SkyDrive, SugarSync и Google Drive. Наоборот, он позволяет синхронизировать файлы и папки с любым из этих облачных сервисов, а собственного онлайн хранилища – не предоставляет. QuickOffice Connect работает не только на мобильных устройствах (iPhone, iPad, Android), но и на десктопах (PC, Mac). Но с Microsoft Office он тоже не собирается конкурировать – редактирование документов на десктопе предполагается осуществлять именно майкрософтовскими программами. ***
2011. LibreOffice заработает в облаке, на iPad и Android
LibreOffice – это ответвление open-source проекта OpenOffice, которое образовалось после приобретения Sun компанией Oracle в прошлом году. Группа разработчиков, которая стоит за LibreOffice называет себя Document Foundation и ставит своей целью развитие бесплатной и открытой альтернативы коммерческим офисным пакетам. В развитии LibreOffice также принимают участие Google и Red Hat. Так вот, этот LibreOffice судя по всему серьезно настроен не только унаследовать славу и базу пользователей OpenOffice, но и наступить на хвост Microsoft. На этой неделе Document Foundation анонсировала релиз в 2012 году онлайн версии LibreOffice Online, которая будет работать на HTML5, а также мобильных версий офисного пакета для планшетов iPad и Android. ***
2010. Вышел QuickOffice для Android
Наконец-то популярнейший мобильный офис QuickOffice добрался до платформы Android. До сих пор он работал на iPhone, Symbian, Palm и Blackberry. Trial-версия Quickoffice для Android позволяет просматривать документы в форматах MS Office 97-2008 (DOC, DOCX, XLS, XLSX, PPT, PPTX), а платная версия (которая стоит $14) позволяет редактировать их с помощью базовых инструментов. Есть даже неплохой просмотрщик PDF. QuickOffice для Android можно подключать к онлайн хранилищам Dropbox, Google Docs, Box.net и MobileMe для редактирования хранящихся там файлов. Обладатели девайсов на Android 2.0 и 2.1 смогут также пользоваться мультитач-масштабированием документов.
Расширение файла DOC. Чем открыть DOC?
Расширение DOC
Чем открыть файл DOC
В Windows: Microsoft Word XP, Microsoft Word 2007, Microsoft Word 2011, Microsoft Word Viewer, Microsoft Works, Corel WordPerfect Office X5, OpenOffice.org, Nuance OmniPage 18, AbiWord.
В Mac OS: Microsoft Word 2011, Apple Pages, Apple AppleWorks, OpenOffice.org, Planamesa NeoOffice, Nuance OmniPage Pro X, AbiWord.
В Linux: OpenOffice.org, AbiWord.
В Google Android: OfficeSuite Viewer, OfficeSuite Professional, ThinkFree Mobile, Documents To Go, Kingsoft Office, QuickOffice Pro, Picsel Smart Office
Описание расширения DOC
Популярность:
Раздел: Документы
Расширение DOC – текст документа, созданного программой Microsoft Word, текстовый процессор поставляется со всеми версиями Microsoft Office, может содержать форматированный текст, изображения, таблицы, графики, диаграммы, форматирование страницы и параметров печати.
ПРИМЕЧАНИЕ: Microsoft Word 2007 и выше сохраняет документы в формате OpenXML с расширением DOCX.
MIME тип: application/msword, application/doc, appl/text, application/vnd.msword, application/vnd.ms-word, application/winword, application/word, application/x-msw6, application/x-msword
HEX код: D0 CF 11 E0 A1 B1 1A E1 00
Рекомендуемые статьи: Какие новые форматы документов, используются в Microsoft Office 2007?
Другие программы, связанные с расширением DOC
- Документ WordPad от Microsoft
Расширение DOC содержит текстовый документ, созданный в Microsoft WordPad (поставляется вместе с Microsoft Windows)
Относится к разделу Документы.
Популярность:
- Документ DisplayWrite от IBM
DisplayWrite – это текстовый процессор, разработанный IBM для своей линейки компьютеров IBM. Документы используют формат RFT или DCA, которые были стандартами на мэйнфреймах IBM.
Относится к разделу Документы.
Популярность:
- Документ Interleaf от Interleaf
Старая программа. Interleaf в свое время выпустили продукт с одноименным названием для издательского бизнеса. Он был конкурентом Adobe FrameMaker. BroadVision приобрел Interleaf в январе 2000 года.
Относится к разделу Документы.
Популярность:
- Документ Palm Pilot
Формат документа, используемый для ОС Palm и приложений для ОС Palm.
Относится к разделу Документы.
Популярность:
- Текстовый документ Samna Word от Samna
Расширение .DOC связано с Samna Word, который был конкурентом на рынке DOS для текстовых процессоров в конце 80-х. У него было много сильных сторон, но был регулярно критикуем за проблемы со скоростью. Еще до то появления GUI сред, таких как Windows, Samna Word впервые отобразил пустой экран редактирования, как в «блокноте», то есть то пространство, в которое можно было поставить курсор, помещая символы или другие записи в любое, по желанию, место на печатной
странице. В WordPerfect и Word, и практически во всех других редакторах того времени, территория за пределами последнего введенного символа не существовала.
Когда диаграммы Hercules стали популярными, Samna Word начала поддерживать просмотр Print Preview, в котором страница была не редактирума, но отображался шрифт и формат почти как в настоящем WYSIWYG. Когда Windows была выпущена, Samna Word обогнала Microsoft во внедрении Ami, графики на основе текстового процессора, в 1988 году Samna Word был самым крупным на базе Windows текстовый процессором на рынке (Word для Windows 1.0 появился в начале 1989). Во время
появления Windows 3.0, Лотос поглотила компанию, и Ami Pro была внедрена в продуктовую линейку лотоса, сначала становится Lotos Ami Pro, а потом переименовывается в Lotus Word Pro. Файл подписи с расширением .sam из всех файлов Ami Pro – это все, что осталось от оригинальности Samna Corp в области разработки WYSIWYG-редактирования.
Относится к разделу Документы.
Популярность:
- Документ Adobe FrameMaker от Adobe Systems Incorporated
Файл документа, связанный с Adobe FrameMaker.
Относится к разделу Документы.
Популярность:
Как открывать документы Word без Word
Microsoft Word довольно дорогой, его стоимость составляет более 100 долларов США. Хотя вы можете получить комплект 365, вам все равно придется раскошелиться. Но что, если вам действительно нужно открыть документ Word и прочитать его?
К счастью, есть много способов открывать документы Word без использования Microsoft Word. Они варьируются от полностью бесплатных продуктов до платных программ. В этой статье мы научим вас открывать эти файлы DOCX.
Как открывать документы Word без WordСуществует множество бесплатных сервисов, которые позволяют читать и даже редактировать документы Word. У вас должен быть адрес электронной почты, желательно Gmail. Кроме того, вы также можете загрузить доступное бесплатное программное обеспечение.
Используйте Microsoft Word OnlineMicrosoft Office Online включает Word Online. В отличие от программной версии Word, она полностью бесплатна и имеет достаточно функций для обычного пользователя.Хотя вы можете предпочесть полноценную версию, онлайн-версия по-прежнему достаточно популярна.
Вам нужно только зарегистрировать учетную запись Microsoft, чтобы получить доступ к Word. Вы также должны использовать Microsoft OneDrive, чтобы загрузить документ и прочитать его. В Word Online при загрузке любого документа он автоматически сохраняется в облаке OneDrive.
После того, как вы закончите, вы можете удалить его при необходимости.
Вот как открыть документ Word с помощью Microsoft Word Online:
- Откройте OneDrive.
- Загрузите документ Word в OneDrive.
- Щелкните документ, чтобы открыть его.
- Word Online откроется в новой вкладке и отобразит документ.
- Прочтите или отредактируйте документ.
- Сохраните документ на свой компьютер.
- Если хотите, удалите файл из OneDrive.
Кроме того, вы можете просто открыть Word Online, а затем найти вариант для загрузки и открытия. Это займет всего несколько секунд, поэтому вы можете сразу приступить к работе.Вам все равно придется удалить документ из OneDrive, если вы хотите освободить место для хранения в облаке.
Установить LibreOfficeLibreOffice – это полностью бесплатный офисный пакет с открытым исходным кодом, признанный одной из лучших альтернатив Microsoft Office. Естественно, он может открывать документы Word без проблем. Конкретное программное обеспечение в LibreOffice, которое мы будем использовать, – это LibreOffice Writer.
Кроме Windows, вы можете использовать LibreOffice в macOS и Linux.Он даже поддерживается на мобильных устройствах Android и iOS. Вы можете открывать, просматривать или даже редактировать на ходу.
Чтобы открыть документ Word в LibreOffice, выполните следующие действия:
- Загрузите LibreOffice с официального сайта.
- Установите LibreOffice.
- Откройте документ Word.
- Щелкните его правой кнопкой мыши.
- Выберите «Открыть с помощью».
- Из списка программ выберите LibreOffice.
- Выберите вариант, чтобы всегда открывать в LibreOffice, если хотите.
- Теперь вы можете просматривать и редактировать документ Word.
- По завершении сохраните его и закройте LibreOffice Writer.
Как совершенно бесплатная программа, любой, у кого есть компьютер или мобильное устройство, может открыть документ Word, даже если у него нет Microsoft Word. Таким образом, LibreOffice остается привлекательным для тех, кто не хочет тратить много денег на Microsoft Office.
Используйте Google DocsКак и Microsoft Word Online, Google Docs может открывать все ваши документы Word бесплатно.Все, что вам нужно сделать, это загрузить документ Word на Google Диск, и вы сразу сможете его открыть. Вот почему мы упомянули, что наличие учетной записи Google было бы отличной идеей, поскольку она уже поставляется с обеими службами бесплатно.
Google Docs не такой полноценный, как Microsoft Word Online, но все же это очень хороший способ доступа к вашим документам Word. Вам также не нужно хранить файл на Google Диске, так как у вас всегда есть возможность удалить его после сохранения на свой компьютер. В конце концов, все зависит от личных предпочтений.
Чтобы открыть документ Word с помощью Документов Google, выполните следующие действия:
- Зарегистрируйте учетную запись Google, если у вас ее нет.
- Откройте Google Диск.
- Перетащите документ Word на свой Google Диск.
- После загрузки вы можете открыть его.
- Документы Google откроются в новой вкладке.
- Теперь вы можете просматривать и редактировать файл по своему усмотрению.
- Сохраните файл на свой компьютер или устройство, если необходимо.
- Когда вы закончите, вы можете вернуться на Google Диск и удалить его.
- Закройте все вкладки.
Этот вариант, как и Word Online, идеально подходит, если вы не хотите устанавливать программное обеспечение на свое устройство. Для тех, кто использует Chromebook или мобильные устройства малой емкости, это отличный способ сэкономить место для более важных программ или файлов.
Откройте документ с помощью Zoho WriterЕще одна бесплатная веб-служба – Zoho Writer. Вы можете использовать свою учетную запись Google, Yahoo !, или Facebook для немедленного входа в систему или зарегистрироваться прямо здесь.Zoho Writer – это стандартный текстовый редактор, и вы будете чувствовать себя как дома, используя его.
Чтобы узнать, как использовать Zoho Writer для открытия документов Word, выполните следующие действия:
- Зарегистрируйте учетную запись Zoho или используйте одну из трех упомянутых выше учетных записей для входа в систему.
- Перейдите в Zoho Writer.
- Выберите «Файл».
- Выберите «Загрузить документ».
- Наконец, выберите «Обзор» и найдите документ, который хотите открыть.
- После импорта вы можете открыть документ.
- Просмотрите или отредактируйте документ.
- Когда закончите, вы можете сохранить документ, если хотите.
Zoho Writer доступен даже на мобильных устройствах, поддерживаются телефоны Android и iOS. Вы сможете открывать документы Word, где бы вы ни находились, если у вас есть файл и приложение на телефоне.
Загрузите бесплатное приложение WordЕсли вы предпочитаете открывать Word на мобильных устройствах, есть бесплатное приложение Word, которое можно загрузить из магазинов приложений.Приложение Word полностью бесплатное, и вам не нужно покупать Microsoft Office, чтобы использовать его. Кроме того, в нем есть все, что вам нужно.
Чтобы загрузить официальное бесплатное приложение Word, выполните следующие действия:
- Найдите приложение Word в магазине приложений своего устройства.
- Загрузите и установите приложение Word.
- Откройте приложение Word.
- Найдите документ Word, который хотите открыть.
- Выберите документ и откройте его.
- Начать просмотр или редактирование.
- По завершении вы можете сохранить документ и закрыть приложение.
Хотя бесплатное приложение Word весьма полезно, оно все же не превосходит оригинальную платную версию Microsoft Word для ПК. Тем не менее, вы найдете мобильную версию приложения полезной, когда вашего компьютера нет рядом.
Никакого более дорогого программного обеспеченияОткрыть документы Word без установленного Word довольно просто, как показано в нашей статье. Теперь, когда вы знаете, как это сделать, вы всегда можете получить доступ к своим файлам DOCX, где бы вы ни находились.Не нужно платить большие деньги за одну программу или за весь пакет.
Какая ваша любимая альтернатива Word? Как вы думаете, Word слишком дорого стоит? Дайте нам знать в комментариях ниже.
Как открывать документы Microsoft Word в Linux
Обновлено: 02.05.2021, Computer Hope
В офисной или производственной среде совместное использование документов между различными приложениями и операционными системами является распространенной проблемой. Если вам нужно создавать, открывать и редактировать документы Microsoft Word в Linux, вы можете использовать LibreOffice Writer или AbiWord.Оба являются надежными приложениями для обработки текстов, которые читают и записывают файлы в форматах Word .doc и .docx.
Если вам нужны инструменты командной строки, извлекающие текст из файлов Word, можно использовать Antiword (файлы .doc) и docx2txt (.docx).
В этом руководстве мы рассмотрим эти четыре приложения и способы их использования. Мы рассмотрим их установку в нескольких самых популярных дистрибутивах Linux, включая Debian, Ubuntu, Fedora, OpenSUSE, CentOS и Arch Linux.Мы также поможем установить основные шрифты Microsoft TrueType в вашей системе Linux.
LibreOffice
LibreOffice – это бесплатный, активно поддерживаемый и часто обновляемый пакет офисных приложений с открытым исходным кодом, совместимый с приложениями Microsoft Office, включая Microsoft Word. Вы можете сохранить документы LibreOffice Writer в формате .doc или .docx, а затем либо правильно открыть в Microsoft Word.
Установка LibreOffice
LibreOffice можно установить с помощью диспетчера пакетов.Чтобы установить его, откройте терминал и используйте следующую команду, соответствующую вашей операционной системе:
Debian 8, Ubuntu 15
sudo apt-get update && sudo apt-get install libreoffice
Fedora 23
sudo dnf update && sudo dnf install libreoffice
OpenSUSE 10
sudo zypper refresh && sudo zypper установить libreoffice
CentOS 7
sudo yum update && sudo yum install libreoffice
Arch Linux 2016
sudo pacman -Sy libreoffice-fresh
После установки LibreOffice должен появиться в меню «Приложения» вашего графического интерфейса.Вы также можете запустить его из терминала с помощью команды:
libreoffice
AbiWord
AbiWord – еще один бесплатный текстовый процессор с открытым исходным кодом. У него чистый, простой интерфейс, который разрабатывался почти двадцать лет. Как и LibreOffice, он может открывать, редактировать и сохранять файлы Microsoft Word .doc и .docx. В отличие от LibreOffice, Abiword не является законченным офисным пакетом, поэтому занимает меньше места и потребляет меньше системных ресурсов.
Установка AbiWord
Debian 8, Ubuntu 15
sudo apt-get upgrade && sudo apt-get install abiword
Fedora 23
sudo dnf update && sudo dnf install abiword
OpenSUSE 10
sudo zypper refresh && sudo zypper install abiword
CentOS 7
sudo yum update && sudo yum install abiword
Arch Linux 2016
pacman -Sy abiword
Антиворд
Antiword – это инструмент командной строки, конвертирующий содержимое файла.doc в обычный текст.
ПримечаниеAntiword конвертирует только файлы .doc. Если вам нужно преобразовать файл .docx, см. docx2txt в следующем разделе.
Использование антислова
Запуск антислова с именем файла Word .doc выводит простой текст файла на стандартный вывод.
Antiword отлично справляется с форматированием таблиц. Он также имеет параметры для включения изображений в качестве объектов PostScript и вывода в PDF.
Вы можете перенаправить вывод в текстовый файл:
файл антислова.doc> file.txt
Или, если вы хотите открыть его прямо в текстовом редакторе, вы можете передать текст по конвейеру vim:
антислово file.doc | vim -
или пико:
антислово file.doc | пико -
Установка антислова
Debian 8, Ubuntu 15
sudo apt-get update && sudo apt-get install antiword
Fedora 23
sudo dnf update && sudo dnf install antiword
OpenSUSE 10
sudo zypper refresh && sudo zypper install antiword
CentOS 7
sudo yum update && sudo yum install antiword
Docx2txt
sudo pacman -Sy antiword
Docx2txt – это инструмент командной строки для преобразования.docx в обычный текст. (Он не конвертирует файлы .doc.)
Чтобы напечатать содержимое файла .docx на экране терминала или в файле, вызовите docx2txt и укажите тире в качестве имени выходного файла. В этом примере обратите внимание на тире в конце команды.
Чтобы преобразовать файл .docx и вывести его в текстовый файл, используйте форму команды:
docx2txt file.docx file.txt
или:
docx2txt file.docx -> file.txt
Чтобы открыть файл.текст docx в vim, используйте форму команды:
docx2txt file.docx - | vim -
Чтобы открыть в nano:
docx2txt file.docx - | нано -
Чтобы установить doc2txt, следуйте инструкциям для вашей версии Linux ниже:
Debian 8
sudo apt-get update && sudo apt-get install docx2txt
Ubuntu 15
sudo apt-get update && sudo apt-get install docx2txt
Fedora 23
Репозитории Fedora не предлагают пакет для docx2txt, но вы можете установить его вручную:
Загрузите исходный код со страницы docx2txt SourceForge.Распаковать архив:
tar xzvf docx2txt-1.4.tgz
Убедитесь, что в вашей системе установлены perl , unzip и make , поэтому установите или обновите эти пакеты сейчас:
sudo dnf update && sudo dnf install perl unzip make
Затем запустите make от имени пользователя root для установки:
sudo сделать
Docx2txt теперь установлен как docx2txt.sh . Например, чтобы преобразовать файл word-document.docx в текстовый файл, вы можете запустить:
docx2txt.sh word-document.docx
Преобразованный текстовый файл автоматически сохраняется как word-document.txt .
OpenSUSE 10
РепозиторииSUSE не предлагают пакет для docx2txt, но вы можете загрузить его со страницы SourceForge docx2txt. Распаковать архив:
tar xzvf docx2txt-1.4.tgz
Убедитесь, что в вашей системе установлены perl , unzip и make , поэтому установите или обновите эти пакеты сейчас:
sudo zypper update && sudo zypper install perl unzip make
Затем запустите make от имени пользователя root для установки:
sudo сделать
Docx2txt теперь установлен как docx2txt.sh . Например, чтобы преобразовать файл word-document.docx в текстовый файл, вы можете запустить:
docx2txt.sh word-document.docx
Преобразованный текстовый файл автоматически сохраняется как word-document.txt .
CentOS 7
РепозиторииCentOS не предлагают пакет для docx2txt, но вы можете скачать его со страницы SourceForge docx2txt. Распаковать архив:
tar xzvf docx2txt-1.4.tgz
Убедитесь, что в вашей системе установлены perl , unzip и make , поэтому установите или обновите эти пакеты сейчас:
sudo yum update && sudo yum install perl unzip make
Затем запустите make от имени пользователя root для установки:
sudo сделать
Docx2txt теперь установлен как docx2txt.sh . Например, чтобы преобразовать файл word-document.docx в текстовый файл, вы можете запустить:
docx2txt.sh word-document.docx
Преобразованный текстовый файл автоматически сохраняется как word-document.txt .
Arch Linux 2016
sudo pacman -Sy docx2txt
Установка Microsoft-совместимых шрифтов
Основные шрифты Microsoft доступны в Linux. Установите их, если вы собираетесь работать с файлами Microsoft Word, особенно если они были созданы в системе Windows.Основные шрифты включают:
- Андале Моно
- Arial
- Ариал Черный
- Калабри
- Камбрия
- комикс
- Курьер
- Удар
- раз
- Требюше
- Вердана
- Вебдинги
Чтобы установить их, выполните следующие действия:
Debian 8, Ubuntu 15
sudo apt-get update && sudo apt-get install ttf-mscorefonts-installer
Fedora 23
Загрузите RPM-пакет установщика msttcore с SourceForge.
Инсталляционные пакеты, необходимые для установки:
sudo dnf update && sudo dnf install curl cabextract xorg-x11-font-utils fontconfig
Затем установите локальный пакет RPM:
sudo dnf установить msttcore-fonts-installer-2.6-1.noarch.rpm
OpenSUSE 10
Загрузите RPM-пакет установщика msttcore с SourceForge.
Инсталляционные пакеты, необходимые для установки:
sudo zypper update && sudo zypper install curl cabextract xorg-x11-font-utils fontconfig
Затем установите локальный пакет RPM:
sudo zypper install msttcore-fonts-installer-2.6-1.noarch. об / мин
CentOS 7
Загрузите RPM-пакет установщика msttcore с SourceForge.
Инсталляционные пакеты, необходимые для установки:
sudo yum update && sudo yum install curl cabextract xorg-x11-font-utils fontconfig
Затем установите локальный пакет RPM:
sudo yum install msttcore-fonts-installer-2.6-1.noarch.rpm
Arch Linux 2016
Загрузите RPM-пакет установщика msttcore с SourceForge.
Инсталляционные пакеты, необходимые для установки:
pacman -Sy rpmextract x11-font-utils fontconfig
Извлеките содержимое локального пакета RPM:
rpmextract.sh msttcore-fonts-installer-2.6-1.noarch.rpm
Эта команда извлекает необработанное содержимое файла RPM и создает два каталога, и т. Д. и usr , которые соответствуют вашим каталогам / etc и / usr . Сами файлы шрифтов находятся в каталоге usr / share / fonts / msttcore .
Как открыть документ Word без Microsoft Word
Microsoft Word и его форматы документов Word отлично работают, если вы находитесь в экосистеме компании, но что, если вы используете ПК без установленного пакета Microsoft за 70 долларов в год? Все становится немного сложнее, поскольку компания, естественно, хочет, чтобы вы использовали ее услуги по повышению продуктивности.
Хотя Microsoft предоставляла бесплатное приложение Word Viewer до 2017 года, вместо этого рекомендуя различные другие официальные маршруты для доступа к своим приложениям.Из-за большой путаницы в том, какие пути являются бесплатными, а какие будут стоить вам, многие все еще задаются вопросом, как открыть документ Word без Microsoft Word.
Мы собрали и протестировали некоторые из лучших способов открытия документов Word в 2020 году, будь то онлайн, через программное обеспечение Microsoft или стороннее приложение.
Объявление
Открытие файла DOCX с помощью Wordpad
При тестировании Winbuzzer самым быстрым методом был встроенный в Windows WordPad. Хотя наш тестовый документ действительно обнаружил некоторые искажения в ширине изображения и текстового поля и переключился на шрифт с засечками, он справился со своей задачей достаточно хорошо, чтобы быть легко читаемым.
Если вы редактируете документ Microsoft Word или важно, чтобы он оставался в исходной форме, это не лучшее решение, но это быстрый и полезный трюк, если вы торопитесь. Естественно, это также не вариант для macOS, мобильных устройств или Chromebook.
Откройте документ Microsoft Word с помощью мобильного приложения Word
Microsoft рекомендовала свое приложение Word Mobile в качестве замены Microsoft Word Viewer, и легко понять, почему. Несмотря на обозначение «Mobile», любой пользователь ПК может получить его из Microsoft Store бесплатно, без подписки на Office 365.
Хотя приложение Word Mobile предназначено для планшетов, его можно запустить в обычной Windows 10 и получить хорошие результаты. Как и следовало ожидать от стороннего приложения Microsoft, здесь нет проблем с форматированием, и это одинаково для различных типов макетов.
Таким образом, основная проблема с Microsoft Word Mobile связана с редактированием. Решение открывает только документы Word, если у вас нет подписки, а это означает, что вы не сможете быстро внести изменения и отправить их кому-нибудь.Как приложение Microsoft Store, оно также естественно ограничено ПК и планшетами с Windows 10.
Открытие документов Word с помощью Microsoft Word Online
Если вы счастливы открывать DOCX в Интернете, Microsoft Word Online – это естественное место. Хотя вам понадобится учетная запись Microsoft, вы можете нажать «Загрузить и открыть…» на домашней странице, чтобы быстро разместить документ Word в Интернете. Это дополнительный шаг, если вы уже скачали файл, но те, кто открывает документы Word достаточно регулярно, чтобы это доставляло неудобства, вероятно, уже владеют пакетом Office.
Word Online показал очень хорошие результаты в нашем тестировании, как и следовало ожидать от официального веб-сервиса Microsoft. Он разработан для планшетов и даже предлагает базовые функции редактирования. Естественным преимуществом веб-приложения является то, что вы можете получить к нему доступ с любого устройства. Все Linux, MacOS и Chromebook работают одинаково и работают безупречно, но вам потребуется подключение к Интернету.
Хотя это означает, что вам придется использовать ваш браузер, а не специальное приложение, новый браузер Chromium Microsoft Edge позволяет вам устанавливать на веб-страницы прогрессивные веб-приложения.
Это создаст приложение Office с точно такой же функциональностью и позволит вам в любой момент запустить его с панели задач или из меню «Пуск» в собственном окне. Аналогичные методы можно использовать в Google Chrome с помощью параметра «Создать как ярлык».
Открытие файла DOC в Интернете с помощью Документов Google
Говоря о Google, его бесплатная служба Документов имеет возможность открывать и редактировать файлы .doc и .docx без особых хлопот. Хотя, как и Word Online, он требует подключения к Интернету и использования браузера, он дает удовлетворительные результаты для тех, кто уже находится в экосистеме Google, и работает в Linux, Windows, MacOS и Chromebook.
Вы можете открыть документ Word в Интернете через Документы Google, нажав папку «Средство выбора файлов», спрятанную на его начальной странице.
Затем пользователям предоставляется знакомый интерфейс загрузки Google Диска, где они могут просматривать или перетаскивать свои документы Word.
Хотя Документы Google вносят некоторые изменения в шрифт, ширину страницы и прозрачность по сравнению с Word Online, результаты в целом довольно хорошие.
Открытие документов Word с помощью WPS Office
Лучшим вариантом для открытия и редактирования файлов DOCX на рабочем столе в нашем тестировании был WPS Office.Хотя вам придется иметь дело с некоторыми незначительными рекламными объявлениями, если вы не заплатите или не заблокируете ее в брандмауэре, результаты очень многообещающие.
Хотя мы бросили сложный документ Word в WPS Office, он справился с ним почти так же, как Microsoft Word Mobile. Шрифт, ширина, точность изображения и форматирование были сохранены, с единственным недостатком – потеря прозрачности с логотипом Office в правом верхнем углу.
WPS Office имеет собственные приложения для Linux, MacOS, Windows, Android и Linux, но вы не можете использовать его для открытия документов Word в Интернете, поэтому пользователям Chromebook не повезло.Пользователи также сообщают, что он не очень хорошо справляется с многоязычностью или проверкой.
Как открывать документы Word без Microsoft Word через Only Office
Другой вариант, который WinBuzzer тестировал для открытия нашего тестового документа, был OnlyOffice, который по своему интерфейсу выглядит слишком знакомым для Microsoft Word. Он предлагает 180-дневную бесплатную пробную версию или бесплатную версию для сообщества, что делает его привлекательным на первый взгляд.
Однако в нашем тестировании он не дал результатов, сопоставимых с конкурентами, что значительно изменило шрифт и привело к некоторым другим проблемам.Тем не менее, он был одним из немногих, кто сохранил прозрачность логотипа Office 365 и поддерживает Mac и Linux, так что это плюс.
Тем не менее, документ, который мы рассмотрели при подаче заявки, был трудным. Скорее всего, он отлично справится с простыми документами и обеспечивает очень знакомый макет.
Открытие файлов DOCX с помощью LibreOffice
LibreOffice с открытым исходным кодом, а точнее его приложение Writer, часто рекламируется как сильная альтернатива Microsoft Word.К сожалению, в нашем тестировании он, похоже, не соответствовал своей славе, довольно существенно нарушив форматирование тестового документа, изменив его шрифт на serif и сдвинув таблицу (с искаженными заголовками) на вторую страницу.
Опять же, это, вероятно, один из тех сценариев, где ваши результаты будут зависеть от сложности документа. Хотя LibreOffice может подходить для просмотра и редактирования простых документов, его способность открывать файлы DOCX, похоже, не работает, когда вы начинаете добавлять элементы, такие как таблицы.
Тем не менее, LibreOffice предлагает более простой и часто более интуитивно понятный интерфейс, чем Word, хотя и не такой красивый. Кроме того, он легкий и кроссплатформенный.
Открытие документов Word с помощью Open Office
Более устаревший Apache OpenOffice также является вариантом, когда речь идет об альтернативах Microsoft Word Viewer, хотя мы бы не рекомендовали его. Хотя он позволяет пользователям редактировать файлы DOCX и является многоплатформенным, результаты, которые мы получили, были значительно хуже, чем WordPad с нашим конкретным документом.
Open Office полностью нарушил макет страницы, заставив текст перемещаться вертикально вниз по столбцам таблицы, переместив содержимое на следующую страницу и значительно изменив шрифт. Логотип Office 365 в правом верхнем углу, казалось, полностью исчез. Если вы не используете очень старое оборудование, в наши дни нет особых причин использовать это вместо LibreOffice или других альтернатив.
Заключение
У тех, кто задается вопросом, как открыть документ Word без Office, есть множество опций, но они различаются по совместимости.Мы обнаружили, что WordPad – хороший выбор, если вам нужно просматривать и редактировать что-либо без дополнительного программного обеспечения, в то время как Word Online был лучшим онлайн-предложением, особенно в сочетании с функцией PWA Chromium Edge. Для настольных ПК явным победителем стал WPS Office, хотя его рекламная модель определенно подойдет не всем.
Объявление
Расширение файла DOC – Что такое .doc и как открыть?
Вы здесь, потому что у вас есть файл с расширением, заканчивающимся на.док. Файлы с расширением файла .doc могут быть запущены только некоторыми программами. Возможно, файлы .doc – это файлы данных, а не документы или носители, а это означает, что они вообще не предназначены для просмотра.
Расширение файла DOC связано с Microsoft Word и выпущено корпорацией Microsoft в версии Word с 1997 по 2003 год. Программа Microsoft Word – это текстовый процессор, входящий в состав Microsoft Office Suite. Это расширение файла имеет двоичный формат и в основном состоит из структур и записей, которые сосредоточены на тексте, форматировании страниц, графиках, диаграммах, таблицах, изображениях и других документах, содержимое которых создается и редактируется.Содержимое этих документов с помощью Word также можно распечатать в различных размерах и отображать на разных устройствах при условии, что операционная система может читать файлы DOC. Двоичный формат файла Word начинается с информационного блока файла, который является узлом всех данных файла. Ссылки в этом информационном блоке позволяют приложению искать объекты и тексты в файле, который, в свою очередь, вычисляет свойства данных объектов. Запустите.doc или любой другой файл на своем компьютере, дважды щелкнув его. Если ваши файловые ассоциации настроены правильно, приложение, предназначенное для открытия вашего файла .doc, откроет его. Возможно, вам потребуется загрузить или приобрести правильное приложение. Также возможно, что на вашем компьютере установлено правильное приложение, но файлы .doc еще не связаны с ним. В этом случае, когда вы пытаетесь открыть файл .doc, вы можете сказать Windows, какое приложение является правильным для этого файла. С этого момента открытие файла.doc файл откроется правильное применение. Нажмите здесь, чтобы исправить ошибки ассоциации .doc файловMicrosoft Word
Microsoft Word
Microsoft Word – это текстовый редактор, входящий в состав Microsoft Office Suite.Он разработан корпорацией Microsoft, генерируя расширение файла .doc при сохранении файла. Формат файла документа (.doc) – это текстовый или двоичный формат файла для сохранения документов на носителе, в основном для использования на компьютере, например для ввода текста, диаграмм, таблиц, форматирования страниц, графиков, изображений и других документов, содержимое которых создается и отредактировал. Содержимое этих документов можно распечатать в любом размере и открыть на других устройствах при условии, что его операционная система может читать файлы DOC.Это расширение файла .doc стало фактическим стандартом для офисных документов, но это собственный формат, который не всегда полностью поддерживается другими текстовыми редакторами. Разнообразные программы, которые могут открывать этот тип файла, и различные операционные системы, а также установленные программы, которые могут открывать файл 1ST: Microsoft Word, Microsoft Notepad, Microsoft Word, IBM Lotus WordPro и Corel WordPerfect.Microsoft Write
Microsoft Запись
Программное обеспечение Microsoft Write (MS Write) – это приложение для обработки текстов, созданное для более ранних версий Microsoft Windows и имеющее новый аналог текстового редактора Microsoft WordPad, который входит в состав более поздних версий Microsoft Windows.Он использует файлы с расширением .wri в качестве выходных файлов, создаваемых программным обеспечением. Эти файлы представляют собой текстовые документы, и MS Write может разработать его визуальное представление с использованием документов .wri, в которых пользователи могут форматировать и создавать макеты. Ранние версии приложения Microsoft Works в качестве текстового редактора можно использовать для открытия и просмотра содержимого в формате .wri. Другие приложения, которые могут открывать и просматривать файлы .wri, – это Corel WordPerfect Office X6 и некоторые текстовые и текстовые редакторы для системы на базе Microsoft Windows, такие как Microsoft Word 2010, Microsoft Notepad и приложение Planamesa NeoOffice или так называемое Microsoft Word 2011 в версия для Mac.Microsoft Works
Microsoft Works
Microsoft Works – это встроенное программное обеспечение, разработанное Microsoft.Он дешевле, меньше по размеру и имеет меньше функций, чем Microsoft Office или другие офисные пакеты. Его центральные функции включают текстовый процессор, электронную таблицу и систему управления базами данных. В более новых версиях есть приложение календаря и словарь, а в более старых версиях есть эмулятор терминала. Файлы с расширением WPS используются для файлов вывода текстового редактора Microsoft Works. Эти файлы классифицируются как текстовые документы, которые можно создавать, сохранять, просматривать и редактировать с помощью программы Microsoft Works.Microsoft Word 2010, Microsoft Publisher 2010, Planamesa NeoOffice и OxygenOffice Professional – это некоторые из приложений, которые могут открывать и просматривать содержимое этих файлов WPS. Содержимое этих файлов WPS также можно экспортировать в другие совместимые форматы текстовых документов. Это способствует удобству и эффективному представлению документов, групповой совместной работе и обмену между пользователями различных систем и приложений для обработки текстов; однако документ WPS нельзя применять с макросами и другими параметрами форматирования, доступными в Microsoft Word; поэтому Microsoft прекратила поддержку и разработку приложения Microsoft Works с его версией 9 и выпуском Microsoft Word 2010.Средство просмотра Microsoft Office Word
Программа просмотра Microsoft Office Word
Microsoft Word Viewer – это отдельная бесплатная программа для Microsoft Windows, которая позволяет пользователям (не владеющим Microsoft Word) просматривать и печатать документы, созданные в Microsoft Office.Программа просмотра Microsoft Word Viewer недоступна для продажи, но ее можно бесплатно загрузить с веб-сайта Microsoft. Чтобы проверить просмотренные документы, необходимо скопировать текст в буфер обмена и вставить в альтернативный редактор. В соответствии с условиями лицензионного соглашения Microsoft Word Viewer 2003 программное обеспечение может быть установлено и использовано для просмотра и просмотра распечатанных документов, сделанных с помощью программного обеспечения Microsoft Office. Его нельзя использовать для каких-либо других целей. Поддерживаемые форматы файлов в Microsoft Word Viewer: doc, docx, docm, dot, rtf, wri, txt, htm, html, mht, mhtml, XML, wpd и wps.Для просмотра текстовых документов Office Open XML (docx, docm) необходимо установить «Пакет обеспечения совместимости Microsoft Office для форматов файлов Word, Excel и PowerPoint 2007».Microsoft Word 2010
Microsoft Word 2010
Microsoft Word 2010 – это инструмент, используемый для обработки текста, который является частью Microsoft Office 2010, разработанного Microsoft.Он имеет улучшенные функции, которые призваны помочь пользователям в создании документов высокого качества и в то же время предоставить пользователям более простые способы доступа к файлам. Он был специально разработан с использованием инструментов форматирования премиум-класса, которые помогают упростить организацию и написание документов. Microsoft Word 2010 предлагает пользователям широкий спектр новых и улучшенных инструментов. Он имеет настраиваемые темы, которые предназначены для согласования шрифтов, графических форматов, а также цветов в документе. Он имеет широкий спектр графических элементов SmartArt, который включает несколько макетов для организации графических диаграмм, а также диаграмм.Он предлагает расширенную версию инструментов поиска, а также панель навигации, которая упрощает поиск, реорганизацию и просмотр документов.Будьте осторожны, не переименовывайте расширение в & nbsp.doc & nbspfiles или любых других файлах. Это не изменит тип файла. Только специальное программное обеспечение для преобразования может преобразовать один тип файла в другой.
Расширение файла – это набор из трех или четырех символов в конце имени файла; в этом случае & nbsp.doc. & nbspФайловые расширения сообщают вам, какой это тип файла, и сообщают Windows, какие программы могут его открывать. Windows часто связывает программу по умолчанию с каждым расширением файла, поэтому при двойном щелчке по файлу программа запускается автоматически. Когда этой программы больше нет на вашем компьютере, вы можете иногда получить сообщение об ошибке при попытке открыть связанный файл.
Пожалуйста, включите JavaScript, чтобы просматривать комментарии от Disqus. Файл документаDOC – полное руководство для начинающих
Файл DOC – это стабильный файл документа, который все еще широко популярен сегодня. Он имеет множество применений и функций, и он очень доступен. Узнайте больше о том, как его можно использовать и когда рассмотреть возможность использования другого типа файла.
Что это за файл – DOC?
DOC – это официальный файл документа, используемый в Microsoft Word.Файл DOC содержит текст, изображения и графики. Его можно открыть многими различными программами, и пользователи могут изменить параметры печати после его открытия. Используйте файл DOC для повышения совместимости с пользователями.
Зачем нужен файл DOC?
Файл DOC следует использовать, когда кому-то нужно отредактировать текст, изображения, параметры форматирования или печати. Его также следует использовать, когда цель создания файла – охватить большинство пользователей, поскольку большинство из них могут открыть файл DOC.
Файл DOC используется для редактирования текста и изображений.Поскольку Microsoft Office отдает предпочтение файлам DOC для обработки текстов, использование файлов DOC имеет большую ценность. Например, другие программы Microsoft, такие как Excel, более синхронизированы с файлом DOC, если пользователю нужно добавить информацию из разных областей. Компании, внедрившие Microsoft Office Suite в масштабах всей организации, получат выгоду от DOC, потому что все члены команды смогут открывать файлы с помощью имеющихся программ.
Как использовать файл DOC
Как упоминалось выше, файл DOC стандартно открывается программой Microsoft Word.Однако это не единственный способ открыть его. Для пользователей и компаний, не использующих Microsoft Office, есть альтернативы. Существуют загружаемые системы, которые специализируются на открытии файлов документов, и большинство из них бесплатны. Популярным вариантом является Google Диск, который позволяет пользователям загружать файлы DOC в Документы Google. Сходства между Google и Microsoft почти идентичны, но есть несколько настроек, которые Word может сделать, а Google не может.
Если у вас есть файл DOC, который должен быть в другом формате, вы можете преобразовать файл из DOC в любое желаемое расширение.Например, вот как преобразовать файл DOC в PDF с помощью Microsoft Word:
- Откройте нужный файл DOC в Microsoft Word
- Нажмите «Файл», затем нажмите «Сохранить как».
- Щелкните место, в которое вы хотите сохранить файл (рабочий стол и т. Д.)
- Назовите файл в отведенном для этого месте, затем в раскрывающемся меню, которое гласит «Документ Word (.doc)», выберите PDF .
Когда использовать другой тип файла
Основная причина, по которой людям нужны разные типы файлов документов, – это когда они отправляют что-то человеку или компании, которые предпочитают что-то другое, кроме DOC.Например, в профессиональной среде гораздо больше шансов использовать PDF по умолчанию, а не DOC. Функции редактирования DOC делают их хуже во многих областях бизнеса, поскольку документы предназначены для неотредактированных в бизнесе.
Файл DOC теряет часть своей ценности в ситуациях, когда редактирование является скорее негативным, чем позитивным. Официальные документы и важные журналы, такие как руководства, условия, соглашения и контракты, должны оставаться неотредактированными при отправке клиентам. Это когда DOC – слабое место для компании.
У файла DOC есть много сильных сторон в том, что он по-прежнему широко доступен для многих пользователей. Прежде чем начать, примите во внимание типы проектов, над которыми вы работаете, и уровень технических знаний пользователей на другом конце.
Как открывать файлы Docx в Документах Google (Google Docs To Word) – Советы по Документам Google
Допустим, кто-то отправил вам по электронной почте вложение .docx, и вам нужно его отредактировать. Одно из лучших решений для редактирования ваших документов в Интернете – Google Docs . Документы Google дала нам возможность более удобно получать доступ к файлам, добавлять, редактировать и обмениваться ими из любого места. Это очень простой и быстрый процесс преобразования Google Docs в Word или открытия файлов Docx в Google Docs . Вы можете конвертировать объемные документы Google Docs в формат Word, а также легко импортировать, открывать и редактировать файлы Docx.
Давайте посмотрим на
- Как открыть файл Docx в Google Docs с помощью поисковой системы?
- Как открыть docx в документах Google
- Открыть docx в документах Google
- Открыть файл Docx, загруженный на Google Диск?
- Word в Google Docs
- Как преобразовать Google Docs в Word в Google Docs?
- Преобразовать документы Google в слова на Google Диске?
- Как преобразовать несколько документов Google Docs в файл Docx?
- Google Docs Сохранить как Docx
- Как редактировать документ Word на Google Диске
- Как открыть Docx в Google Docs на Mac
- Загрузить Word Doc в Google Docs
Существует два типа сценариев открытия файлов Docx.Вы можете загрузить свой файл Docx на Google Диск или открыть его прямо в поисковой системе, а затем открыть его с помощью Google Docs .
Как открыть файл Docx с помощью Google Docs прямо в поисковой системе?Если кто-то пришлет вам вложение файла Docx, вы можете просмотреть его, просто щелкнув по нему. Как только он откроется в поисковой системе, вы будете готовы открыть его с помощью Документов Google .
Найдите раскрывающееся меню «открыть с помощью» в верхней части.docx файл. Нажмите на нее и выберите Google Docs . Теперь вы можете просматривать свой файл .docx как документ Google Docs .
как открыть docx в google docs как открыть файл Docx, загруженный на Google Drive?Если у вас есть файл Docx на вашем компьютере, вы должны сначала загрузить его на свой Google Диск . Для этого
Word To Google Docs- Откройте свой Google Диск . Щелкните New> File upload.
- Выберите файл .docx, который вы хотите открыть в Документах Google . Он будет загружен и появится в вашем списке на Google Диске с символом Word (синяя буква «W») рядом с ним.
- Вы можете открыть с помощью Google Docs прямо с Google Drive .
- Откройте файл .docx, щелкнув имя файла . Ваш файл .docx будет отображаться в режиме только для чтения, что не позволяет вам редактировать
- Чтобы открыть ваш.docx в Google Docs , выберите File> Open With> Google Docs
Теперь ваши файлы Docx будут открыты в Google Docs .
Как конвертировать word в Google Docs без потери форматирования?Форматирование файла .docx может отличаться в Google Docs , поскольку файлы .docx были сильно отформатированы в Microsoft Word. Поэтому трудно преобразовать слово в Google Docs без потери форматирования.Давайте обсудим , как сохранить форматирование из Документов Google в Word? .
Как преобразовать документ Google в слово без потери форматирования?Если вы хотите, чтобы документ Google Docs открывался в Word без потери форматирования, вы можете загрузить его как файл RTF , а затем открыть в Word.
Для этого щелкните Файл> Загрузить как RTF. Затем откройте RTF в Word, сохраните как файл docx . Он сохраняет форматирование вашего файла.
Вот как вы можете преобразовать документ Word в документ Google без потери форматирования.
Google Docs to WordЕсли у вас есть документ, сохраненный в Google Docs , и вы хотите загрузить автономную копию, очень легко преобразовать ваши документы Google в формат Word.
Как преобразовать отдельный документ Google Docs в файл Word?Чтобы преобразовать Документов Google в Word , необходимо сначала преобразовать Документов Google в Word.docx формат . Затем вы можете загрузить свой файл .docx. Вы можете легко выполнить это преобразование как из Google Docs , так и из Google Drive .
Как преобразовать Google Docs в Word в Google Docs?Вы можете преобразовать документ Google Docs в текст всего за несколько кликов.
- Сначала откройте документ Google Docs , который вы хотите преобразовать в формат Word. Для этого запустите Google Docs и нажмите File> Open
- Откроется окно, в котором вы сможете выбрать файл Google Docs для открытия.Выберите файл Google Docs и нажмите «Открыть» .
- После открытия файла Google Docs щелкните «Файл» вверху документа, затем наведите указатель мыши на «Загрузить как».
- Вы можете увидеть список форматов для загрузки. Выберите вариант «Microsoft Word (.docx)» , чтобы преобразовать документы Google в Word (файл Google Docs в файл .docx).
- Google Docs откроет окно «Сохранить как…» , где вы можете выбрать, где вы хотите сохранить документ.Теперь вы можете открыть файл в Microsoft Word.
Вы также можете легко преобразовать Google Docs в Word на Google Диске. Для этого
- Найдите на своем Google Диске документ Google Docs , который вы хотите преобразовать в слово.
- Затем наведите указатель мыши на имя документа , щелкните правой кнопкой мыши и выберите «Загрузить».
- Google Drive автоматически преобразует ваш документ Google Docs в формат Word.
Если вы хотите преобразовать несколько документов в файл .docx , Google Drive поможет вам в этом. Для этого
- Откройте свой Google Диск . Щелкните файл Google Docs и нажмите «shift + стрелка вниз» , чтобы выбрать сразу несколько файлов. Выбранные файлы Google Docs станут синими.
- Теперь щелкните правой кнопкой мыши на выбранных файлах и щелкните «Загрузить».
- Google Диск преобразует все выбранные документы Google Docs в файлов .docx , упакует их и загрузит в ZIP-файл. Вы можете распаковать эти файлы, чтобы получить доступ ко всем вашим файлам .docx.
Выполните следующие шаги, чтобы сохранить Google Docs как docx.
- Откройте документ Google Doc .
- Щелкните меню Файл -> Выберите Загрузить -> Щелкните файл Microsoft Word (.docx) option
3. Теперь Введите имя , просмотрите локальный путь и нажмите кнопку Save , чтобы сохранить документ в предпочтительном месте.
4. Теперь перейдите в место, где вы сохранили файл, и дважды щелкните файл, чтобы открыть документ в Word.
Как редактировать документ Word на Google ДискеЧто ж, редактировать текстовый документ на Google Диске довольно просто.Вам просто нужно выполнить следующие простые шаги.
- Перейдите на https://drive.google.com/ .
- Найдите текстовый документ, который вы хотите отредактировать, и дважды щелкните в этом документе, чтобы открыть .
- Документ откроется в Режиме редактирования .
Ну, вы можете легко открыть Docx в Google Docs , и все, что вам нужно, находится ниже предварительных требований.
Предварительные требованияНиже приведены два простых условия, которые необходимы, чтобы открыть docx в Документах Google на Mac.
- Подключение к Интернету
- Учетная запись Google
Теперь выполните следующие быстрые шаги, чтобы открыть docx в Google docs на Mac.
- Перейдите на https://docs.google.com/ и войдите в свою учетную запись Google.
- Чтобы начать новый документ, щелкните значок + .
- Щелкните меню File -> выберите Open -> щелкните опцию Upload .
4. Выберите файл на своем Mac или вы можете даже перетащить файл в окно загрузки .
5. Теперь нажмите на меню файла -> Щелкните на опции Download , чтобы загрузить файл.
6. Если вы хотите поделиться файлом с кем-нибудь, вы можете нажать кнопку Поделиться в правом верхнем углу и ввести адрес электронной почты человека, а затем нажать кнопку Done .Наконец, нажмите кнопку Отправить , чтобы отправить файл.
Загрузить документ Word в Документы GoogleЧто ж, вы можете легко загрузить документ Word в Документы Google , выполнив следующие действия.
- Перейдите к https://docs.google.com/ и нажмите кнопку + (Пусто) .
- Щелкните меню “Файл” -> щелкните “ Открыть “.
3. В окне Открыть файл нажмите кнопку Выбрать файл на своем устройстве , затем выберите текстовый документ на своем устройстве и затем нажмите кнопку Открыть Или вы можете перетащить и перетащите текстовый документ на . Перетащите файл сюда области.
4. Это откроет текстовый документ в режиме редактирования в Google Docs .
Вот и все! Теперь вы можете открывать файлы .docx в Google Docs и легко конвертировать Google Docs в Word с помощью рекомендованных выше методов и стратегий!
В этой статье мы обсудили следующие пункты
- Как открывать файлы Docx в документах Google (документы Google в слово)
- Открыть docx в документах Google
- Как открывать docx в документах Google
- Как открыть Docx файл в Google Docs с помощью поисковой системы?
- Открыть файл Docx, загруженный на Google Диск?
- Word в Google Docs
- Как преобразовать Google Docs в Word в Google Docs?
- Преобразовать документы Google в слова на Google Диске?
- Как преобразовать несколько документов Google Docs в файл Docx?
- Google Docs Сохранить как Docx
- Как редактировать документ Word на Google Диске
- Как открыть Docx в Google Docs на Mac
- Загрузить Word Doc в Google Docs
Надеюсь, вам понравилась эта статья !!!
Как открыть документ Microsoft Word в Pages на Mac
Споры между компьютерами Mac и ПК ведутся десятилетиями.
Это может вызвать проблемы, если, например, ваш офис использует ПК, а ваша семья использует все продукты Apple, особенно если вы хотите редактировать документы в обоих местах.
Если вы создали документ в Microsoft Word, но хотите отредактировать его на компьютере Mac, вы обнаружите, что на вашем Mac нет Microsoft Word. Вместо этого встроенное программное обеспечение Apple для обработки текстов называется Pages.
Хотя вы можете просто купить и загрузить пакет Microsoft Office для своего компьютера Mac, также довольно легко преобразовать документ Word в Pages, поскольку программы очень похожи.
Вот как это сделать.
Ознакомьтесь с продуктами, упомянутыми в этой статье:MacBook Pro (от 1299,99 долл. США при лучшей покупке)
Lenovo IdeaPad 130 (от 299,99 долл. США при наилучшей покупке)
Microsoft Office для дома и учебы (от 149,99 долл. США при наилучшей покупке)
Как открыть документ Microsoft Word в Pages на Mac1. Откройте Pages на компьютере Mac.
2. Щелкните Файл в строке меню и выберите «Открыть».
3. Найдите документ Word и щелкните по нему. Pages автоматически преобразует файл Word в новый файл Pages (в качестве альтернативы, если документ Word был отправлен по электронной почте, вы можете открыть его там, и он должен автоматически запуститься в Pages).
Откройте документ Word в Pages.Райан Ариано / Business Insider4. Когда вы закончите редактировать документ в Pages, вам нужно будет сохранить его на рабочем столе, если вы хотите сохранить копию этого отредактированного файла Pages.
Обратите внимание, что это не приведет к обновлению файла Word. Чтобы снова превратить его в файл Word и заменить ранее загруженную версию, вам нужно будет экспортировать ее обратно в Word.
Как экспортировать документ Pages обратно в Microsoft Word1. Открыв документ Pages, щелкните Файл в строке меню.
2. Щелкните «Экспорт в», а затем выберите «Word».
Экспортируйте свой документ Pages в Microsoft Word.Райан Ариано / Business Insider3. Если вы назовете файл так же, как исходный документ Word, он спросит, хотите ли вы заменить версию, уже имеющуюся на рабочем столе. Щелкните “Заменить”.
Как только вы это сделаете, у вас будет обновленная версия исходного файла Word .doc или .docx, которую вы можете открыть в Microsoft Office.
.
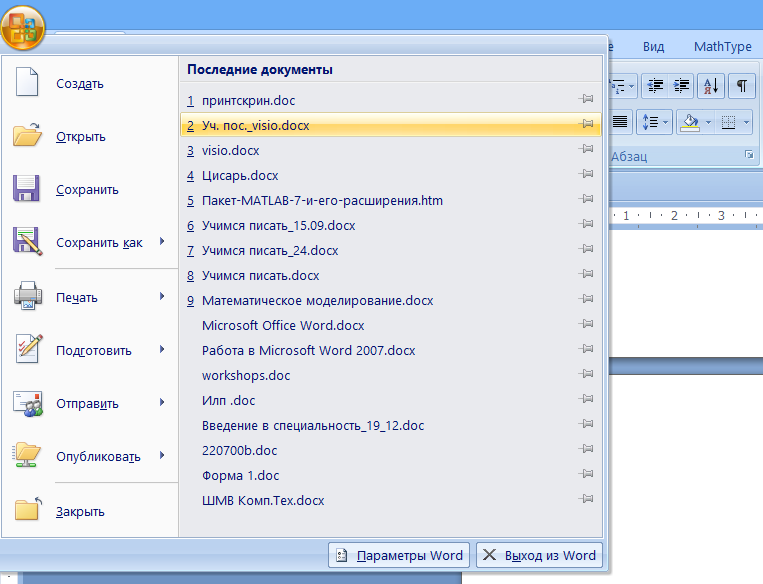
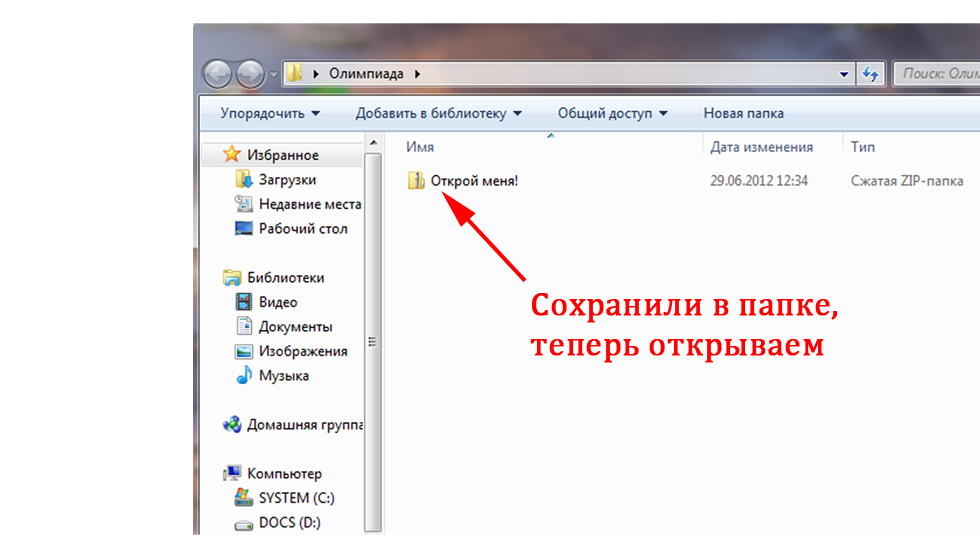 Данный шаг можно проигнорировать, но это в любом случае отразится на доступных функциях.
Данный шаг можно проигнорировать, но это в любом случае отразится на доступных функциях.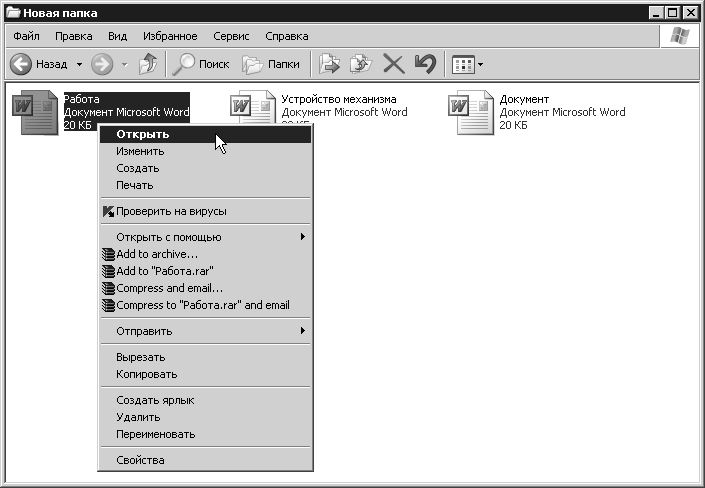 По желанию можно перейти к редактору, нажав по иконке в углу экрана.
По желанию можно перейти к редактору, нажав по иконке в углу экрана.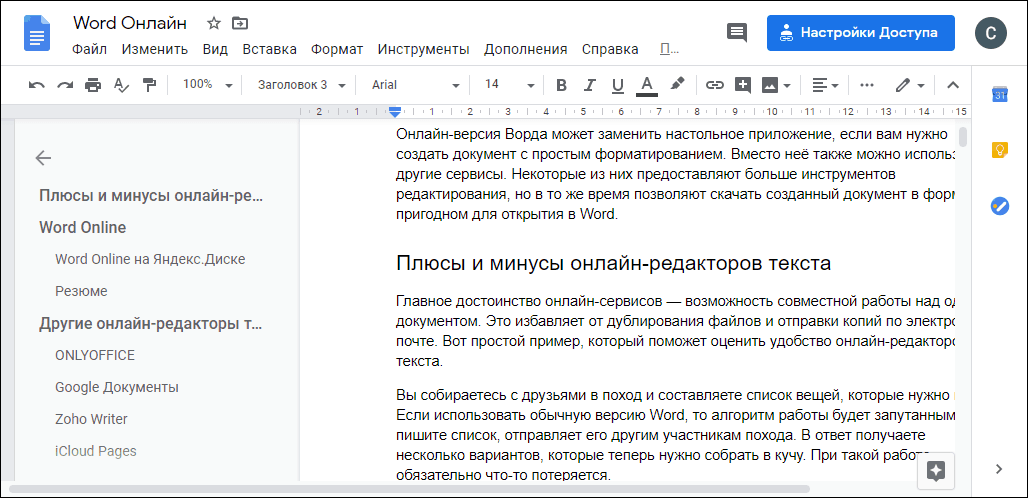
 dot, нажмите кнопку Нет.
dot, нажмите кнопку Нет.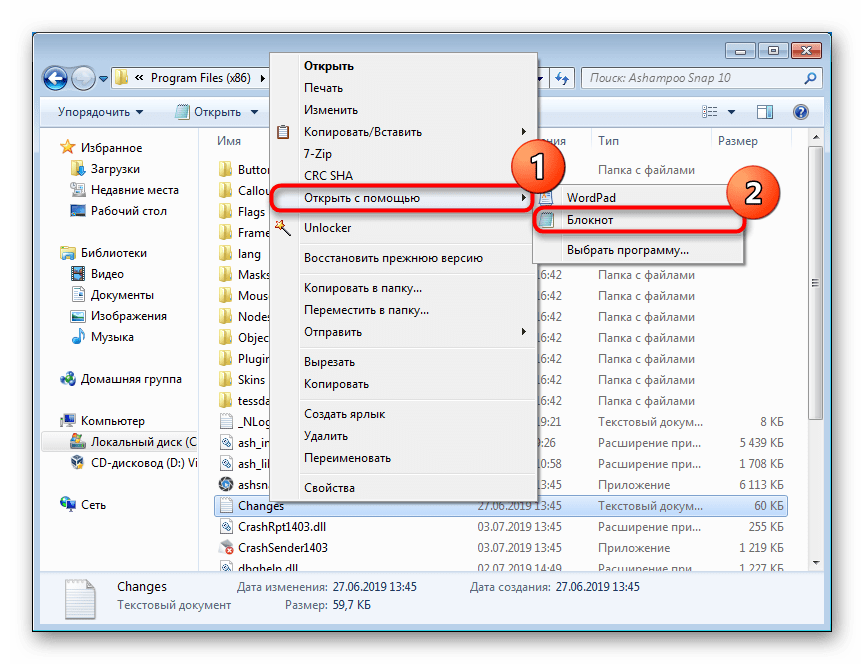
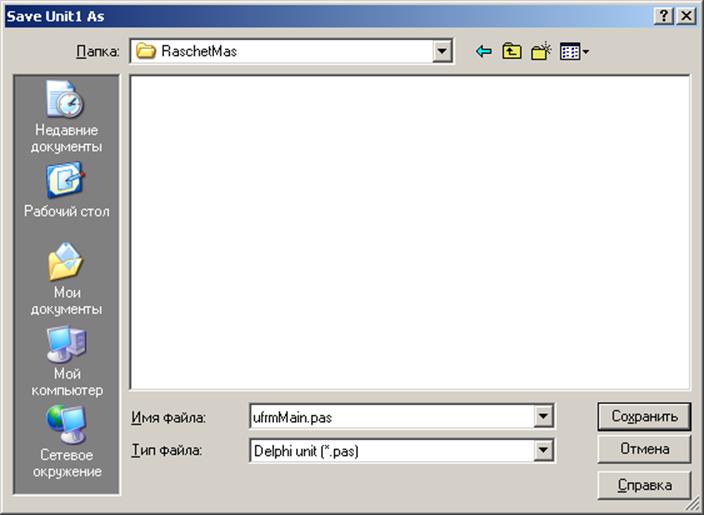 Более сложные функции для работы с рисунками, например, применение эффектов и обрезки, будут недоступны в Word Web App. Не удается создать снимки экрана непосредственно в Word Web App, но снимки экрана в документе отобразить как рисунки в Word Web App.
Более сложные функции для работы с рисунками, например, применение эффектов и обрезки, будут недоступны в Word Web App. Не удается создать снимки экрана непосредственно в Word Web App, но снимки экрана в документе отобразить как рисунки в Word Web App. В режиме правки они отображаются как заполнители, которые можно удалить, но не редактировать. Не может быть перемещен или изменения размера в Word Web App.
В режиме правки они отображаются как заполнители, которые можно удалить, но не редактировать. Не может быть перемещен или изменения размера в Word Web App.