4 лучших способа вставить PDF в Microsoft PowerPoint в Windows 11
Microsoft PowerPoint предлагает несколько функций для создания эффектных презентаций. Например, вы можете добавить субтитры к видео в презентации PowerPoint, чтобы ваша аудитория лучше понимала контекст. Еще одна замечательная функция — добавление PDF-файла в вашу презентацию.
Оглавление
Прежде чем начать
1. Добавьте PDF в Powerpoint как изображение
2. Добавьте PDF в Powerpoint как объект
3. Добавьте PDF в PowerPoint как ссылку
4. Добавьте PDF в PowerPoint в виде слайда
Вставить PDF в PPT
Вы можете предоставить больше информации на своих слайдах, включив файл PDF. Если вы заинтересованы в использовании этой функции, в этом посте будут показаны шаги по вставке PDF-файла в Microsoft PowerPoint на вашем ПК с Windows. PowerPoint для Microsoft 365, PowerPoint 2021, 2019, 2016 и 2013 поддерживают эту функцию.
Прежде чем начать
Мы рекомендуем проверить, используете ли вы обновленную версию PowerPoint на ПК с Windows 11. Это поможет без проблем прикрепить последние версии PDF-файла к вашей презентации.
Это поможет без проблем прикрепить последние версии PDF-файла к вашей презентации.
1. Добавьте PDF в Powerpoint как изображение
Первый способ добавить PDF-файл в презентацию PowerPoint — просто добавить его как изображение. Это будет полезно, если ваш PDF-файл содержит один документ или вы хотите сосредоточиться на одной части вашего PDF-файла, которая содержит много страниц.
Шаг 1: Откройте файл PDF и прокрутите до той части, которую вы хотите выделить в презентации PowerPoint.
Шаг 2: Не сворачивая окно файла PDF, щелкните значок поиска Windows на панели задач, введите Силовая установка, и нажмите Enter.
Шаг 3: Откройте файл PowerPoint, в который вы хотите включить PDF.
Шаг 4: Нажмите «Вставить» в правом верхнем углу.
Шаг 5: Выберите Изображения.
Шаг 6: Щелкните Скриншот.
Шаг 7: Проверьте параметр «Доступные окна». Он покажет предварительный просмотр окна вашего файла PDF.
Он покажет предварительный просмотр окна вашего файла PDF.
Шаг 8: Нажмите «Обрезка экрана».
Теперь вы увидите непрозрачную версию вашего PDF-файла с указателем мыши, отображаемым в виде значка «Плюс».
Шаг 9: Нажмите и перетащите, чтобы сделать снимок экрана PDF.
Когда вы перестанете нажимать, ваше PDF-изображение появится на слайде PowerPoint.
Вы можете выбрать изображение, чтобы изменить его размер.
2. Добавьте PDF в Powerpoint как объект
Следующий способ — добавить файл PDF в качестве объекта, т. е. визуального элемента или значка, который будет виден на слайде PowerPoint. Вот шаги.
Шаг 1: Щелкните значок Window Search на панели задач, введите Силовая установка, и нажмите Enter.
Шаг 2: Откройте файл презентации, в который вы хотите добавить PDF как объект.
Шаг 3: Нажмите «Вставить» в левом верхнем углу.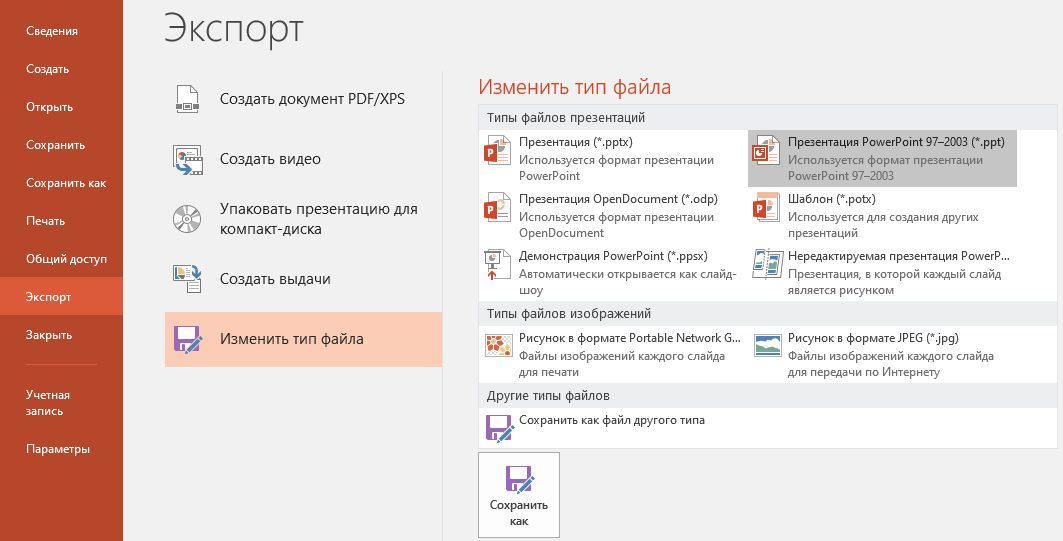
Шаг 4: Нажмите «Объект» на вкладке «Вставка».
Шаг 5: В окне «Объект» выберите «Документ настроек безопасности Adobe Acrobat» в разделе «Тип объекта».
Шаг 6: Нажмите «Создать из файла» слева.
Шаг 7: Нажмите «Обзор», чтобы выбрать файл PDF.
Шаг 8: После того, как вы прикрепите файл PDF, нажмите «Отобразить как значок» справа.
Вы также можете изменить значок для вашего PDF-файла на слайде PowerPoint.
Шаг 9: Нажмите «ОК» в правом нижнем углу для подтверждения.
Значок вашего PDF-файла будет виден на выбранном вами слайде PowerPoint.
3. Добавьте PDF в PowerPoint как ссылку
Это дополнительный способ связать ваш PDF-файл, вставленный как объект на слайд PowerPoint. Это откроет ваш файл в отдельном окне на вашем ПК с Windows.
Вот шаги:
Шаг 1: Щелкните значок Window Search на панели задач, введите Силовая установка, и нажмите Enter.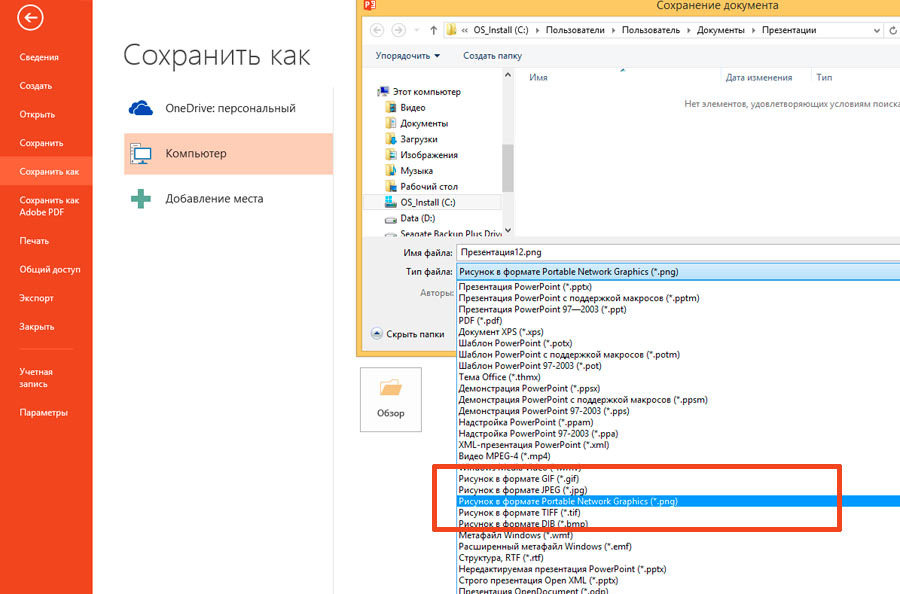
Шаг 2: Откройте файл PPT, в который вы вставили свой PDF как объект.
Шаг 3: Щелкните значок файла PDF на слайде.
Шаг 4: Нажмите «Действие» на вкладке «Вставка».
Шаг 5: Выберите вкладку «Щелчок мыши» или «Наведение мыши».
Щелчок мышью откроет PDF-файл после нажатия на его обложку. При наведении курсора мыши PDF-файл открывается при наведении курсора на значок.
Шаг 6: Выберите «Действие объекта» и выберите «Открыть» в раскрывающемся меню.
Шаг 7: Нажмите «ОК» в правом нижнем углу для подтверждения.
4. Добавьте PDF в PowerPoint в виде слайда
Вы также можете добавить PDF-файл в качестве слайда в презентацию PowerPoint. Для этого вы должны сначала преобразовать PDF-файл в файл PowerPoint на ПК с Windows. Вот как это сделать.
Шаг 1: Откройте веб-сайт SmallPDF в браузере на ПК с Windows 11.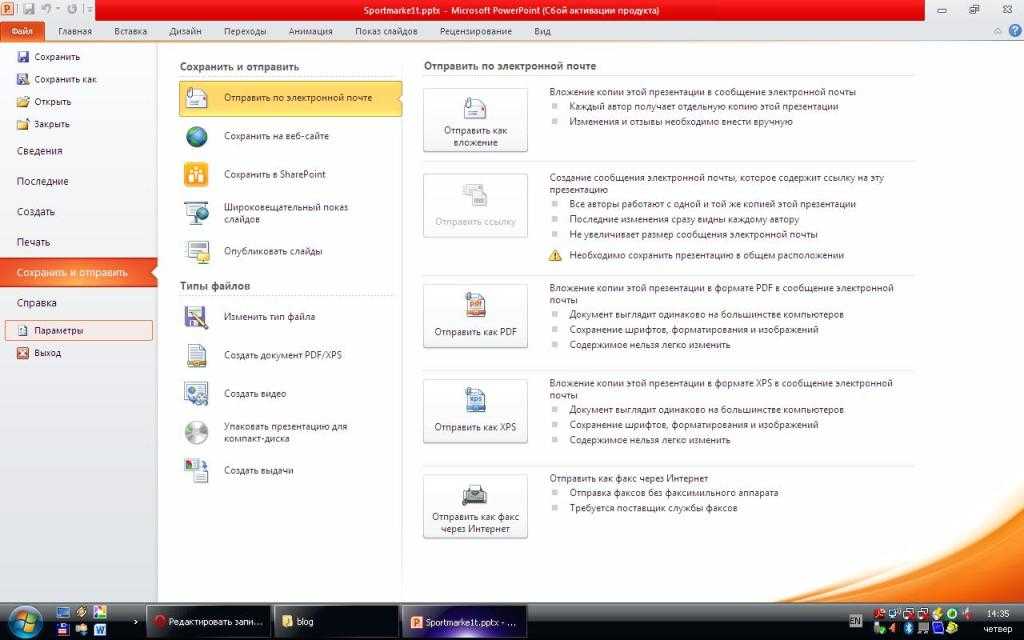 .
.
Посетите SmallPDF
Шаг 2: Выберите файл PDF и конвертируйте его в формат PowerPoint.
Шаг 3: После загрузки преобразованного файла PowerPoint из браузера откройте его на компьютере с Windows 11.
Шаг 4: Перейдите на вкладку «Слайд» с левой стороны и выберите слайды, которые хотите скопировать, нажав Shift + Щелчок мышью.
Шаг 5: Нажмите Control + C, чтобы скопировать слайды.
Шаг 5: Откройте файл презентации PowerPoint, в который вы хотите вставить PDF-файл в виде слайда.
Шаг 6: Выберите слайд, после которого вы хотите вставить выбранные слайды.
Шаг 7: Нажмите Control + V, чтобы вставить слайды.
Слайды из вашего PDF-файла теперь будут вставлены в исходную презентацию PowerPoint.
Вставить PDF в PPT
Эти шаги помогут вам добавить PDF-файл в презентацию PowerPoint. Вы также можете прочитать наш пост о том, как добавить пароль к файлу PowerPoint в Windows.
Преобразование PDF в PPT в Python
Может быть случай, когда вам нужно создать презентацию PowerPoint PPT из содержимого файла PDF. Программный экспорт всего содержимого из PDF в слайды PPT может быть сложным. Поэтому в этой статье вы узнаете, как легко преобразовать слайды PDF в PPT на Python за несколько простых шагов. Пошаговое руководство и примеры кода также продемонстрируют, как преобразовать PDF в PPT со слайдами в виде изображений.
- Конвертер PDF в PPT Python
- Преобразование PDF в PPT в Python
- Преобразование PDF в PPT со слайдами в виде изображений
- Онлайн-конвертер PDF в PPT
Конвертер PDF в PPT Python
Для преобразования PDF в PowerPoint PPT мы будем использовать Aspose.PDF for Python. Библиотека предоставляет удивительный набор функций для беспрепятственного создания, обработки и преобразования презентаций PowerPoint.
Используйте следующую команду pip для установки библиотеки из PyPI.
pip install aspose-pdf
Преобразование PDF в PPT в Python
Преобразование PDF в PPT с помощью Aspose.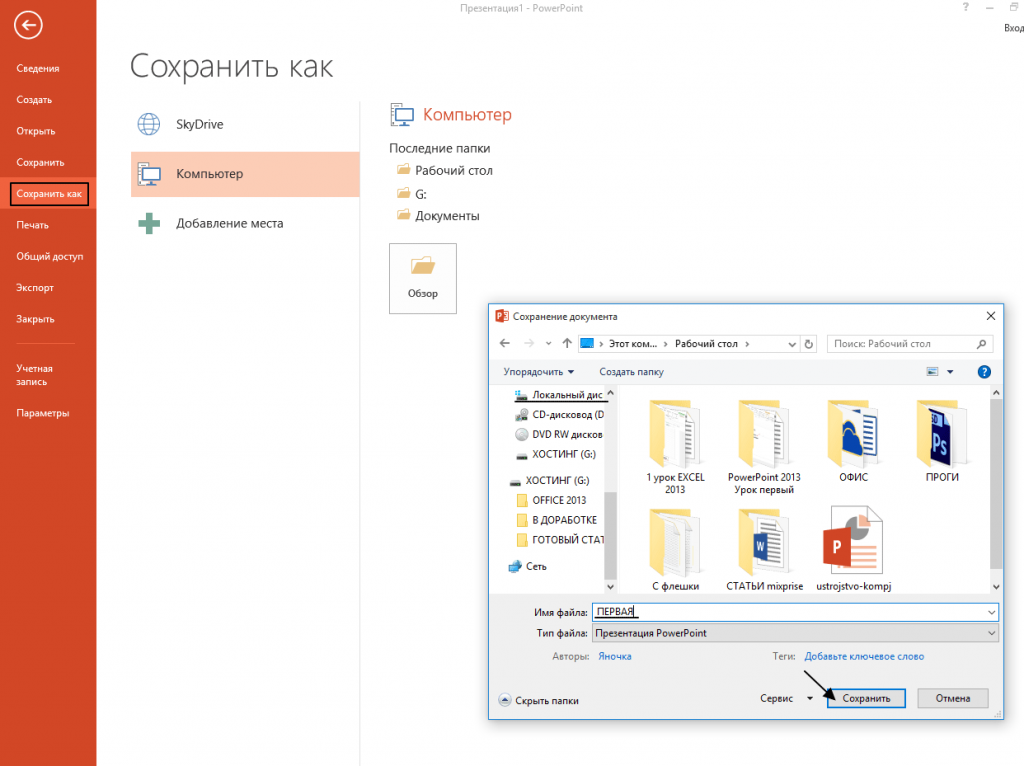 PDF for Python выполняется без проблем. Просто загрузите файл PDF и сохраните его в формате PPT в нужном месте. Ниже приведены пошаговые инструкции по преобразованию PDF в PPT в Python.
PDF for Python выполняется без проблем. Просто загрузите файл PDF и сохраните его в формате PPT в нужном месте. Ниже приведены пошаговые инструкции по преобразованию PDF в PPT в Python.
- Создайте экземпляр класса Document и инициализируйте его, указав путь к входному PDF-файлу.
- Создайте объект класса PptxSaveOptions.
- Вызовите метод Document.save() с именем выходного файла PPT и PptxSaveOptions в качестве аргументов.
В следующем примере кода показано, как преобразовать PDF в PPT в Python.
import aspose.pdf as ap input_pdf = DIR_INPUT + "sample.pdf" output_ppt = DIR_OUTPUT + "pdf_to_pptx.pptx" # Открыть PDF-документ document = ap.Document(input_pdf) # Создать экземпляр PptxSaveOptions save_option = ap.PptxSaveOptions() # Сохранить PDF как PPT document.save(output_ppt, save_option)
Входной файл PDF
Преобразованные слайды PPT
Python PDF в PPT со слайдами в виде изображений
Вы также можете настроить библиотеку для преобразования страниц PDF в слайды PPT в виде изображений. Это может быть удобно, когда вам не нужен выбираемый текст в PPT.
Ниже приведены шаги для преобразования PDF в PPT со слайдами в виде изображений.
Это может быть удобно, когда вам не нужен выбираемый текст в PPT.
Ниже приведены шаги для преобразования PDF в PPT со слайдами в виде изображений.
- Загрузите файл PDF, используя класс Document.
- Создайте объект класса PptxSaveOptions.
- Установите для свойства PptxSaveOptions.slidesasimages значение True.
- Вызовите метод Document.save() и передайте имя выходного файла и объект PptxSaveOptions в качестве аргументов.
В следующем примере кода показано, как преобразовать PDF в PPT со слайдами в виде изображений в Python.
import aspose.pdf as ap input_pdf = DIR_INPUT + "sample.pdf" output_ppt = DIR_OUTPUT + "pdf_to_pptx.pptx" # Открыть PDF-документ document = ap.Document(input_pdf) # Создать экземпляр PptxSaveOptions save_option = ap.PptxSaveOptions() # Установите для slides_as_images значение True save_option.slides_as_images = True # Сохранить PDF как PPT document.save(output_ppt, save_option)
Онлайн-конвертер PDF в PPT
Если вы хотите конвертировать PDF в PPT онлайн, используйте наш высококачественный и бесплатный конвертер PDF в PPT, разработанный с использованием Aspose. .PDF-библиотека.
.PDF-библиотека.
Получить бесплатную лицензию
Вы можете получить бесплатную лицензию для преобразования PDF-файлов в формат PPT без ограничений на оценку.
Исследуйте конвертер PDF в PPT
Вы можете узнать больше о нашей библиотеке Python PDF, используя документацию. Изучите возможности библиотеки и сообщите нам о своих отзывах или вопросах через наш форум.
Заключение
В этой статье вы узнали, как конвертировать PDF-файлы в PPT в Python. Пошаговое руководство и примеры кода продемонстрировали, насколько просто выполнить преобразование PDF в PPT с помощью Aspose.PDF for Python. Кроме того, если вы не хотите иметь выбираемый текст в слайдах PPT, вы можете преобразовать PDF в слайды PPT в виде изображений.
Смотрите также
- Преобразование PDF в Word на C#
- Конвертировать PDF в Word на Java
Открыть PDF в PowerPoint
Одри Гудвин
2023-02-10 15:06:14 • Подано по адресу: Знание PDF-файлов • Проверенные решения
Презентации PowerPoint — отличный способ взаимодействия с аудиторией и систематического обмена информацией. Они также пригодятся, когда вы хотите создать видео захвата экрана для публикации в Интернете. Итак, если у вас есть информация о файле PDF, которую вы хотите добавить в презентацию PowerPoint, проще всего будет открыть PDF-файл в PowerPoint. Однако для этого вам нужна программа, которая позволит вам открывать PDF-файл в PowerPoint без ущерба для качества информации в исходном PDF-файле. В этой статье мы представим вам такую программу.
Они также пригодятся, когда вы хотите создать видео захвата экрана для публикации в Интернете. Итак, если у вас есть информация о файле PDF, которую вы хотите добавить в презентацию PowerPoint, проще всего будет открыть PDF-файл в PowerPoint. Однако для этого вам нужна программа, которая позволит вам открывать PDF-файл в PowerPoint без ущерба для качества информации в исходном PDF-файле. В этой статье мы представим вам такую программу.
- Часть 1. Полная программа для открытия PDF в формате PPT
- Часть 2. Самый простой способ открыть PDF-файл в PowerPoint
- Часть 3. Советы по созданию хорошего PPT для презентации
Лучшая программа для открытия PDF в формате PPT
Лучшее программное обеспечение – Wondershare PDFelement – PDF Editor, которое поможет вам открыть файл PDF в PowerPoint, на наш взгляд, не только сделает процесс очень простым, но и предоставит вам ряд инструментов, которые позволит вам дополнительно настроить документ.
Попробуйте бесплатно Попробуйте бесплатно КУПИТЬ СЕЙЧАС КУПИТЬ СЕЙЧАС
Открыть файл PDF в PDFelement очень просто, как мы вскоре увидим. Но именно возможность редактировать файл PDF должна быть для вас неоценимой. Вы можете использовать PDFelement, чтобы легко редактировать текст в файле PDF, изменяя размер, стиль и цвет шрифта. Вы также можете добавлять и удалять изображения в любом месте документа, и как только вы будете довольны внесенными изменениями, вы можете продолжить и преобразовать PDF-файл в любой выбранный вами формат.
Самый простой способ открыть PDF-файл в PowerPoint
Давайте посмотрим, как открыть PDF-файл в PowerPoint с помощью PDFelement. Начните с загрузки и установки PDFelement на свой компьютер. После установки программы запустите ее, а затем выполните следующие очень простые шаги, чтобы открыть PDF в PowerPoint.
Начните с загрузки и установки PDFelement на свой компьютер. После установки программы запустите ее, а затем выполните следующие очень простые шаги, чтобы открыть PDF в PowerPoint.
Шаг 1: Откройте файл PDF
В главном окне программы нажмите «Открыть файл», чтобы найти файл PDF, с которым мы будем работать. Если вы используете PDFelement не в первый раз, вы можете увидеть раздел «Недавние» и выбрать файл из этого раздела.
Шаг 2: Преобразование PDF-файла в PowerPoint
Чтобы открыть PDF-файл в PowerPoint, нам нужно преобразовать PDF-файл в PowerPoint. После открытия PDF-файла в PDFelement нажмите кнопку «Главная» и из представленных вариантов выберите «Другим», а затем «Преобразовать в PowerPoint».
Откроется всплывающее окно, в котором можно выбрать выходную папку. Нажмите «Сохранить», когда закончите настройку, и подождите несколько секунд, пока документ преобразуется в PDF.
Шаг 3. Откройте PDF-файл в PowerPoint
После завершения процесса преобразования вы можете открыть файл PDF в PowerPoint.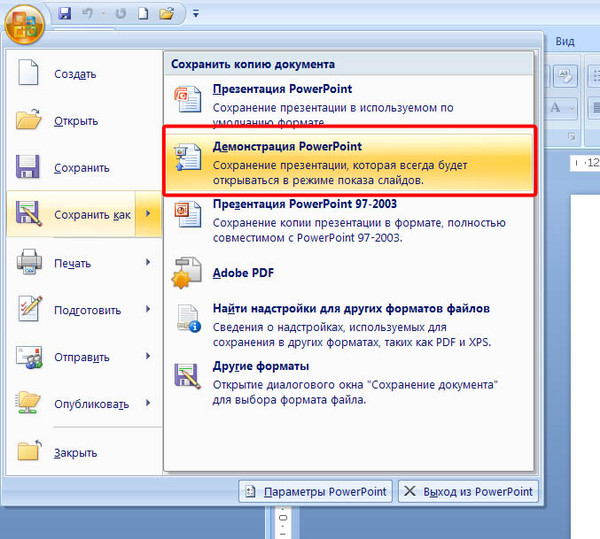 Просто перейдите в выходную папку, которую вы выбрали на своем компьютере. PDFelement упрощает эту задачу, предоставляя вам путь к файлу в диалоговом окне в конце процесса преобразования. Просто нажмите на ссылку рядом с «Выходная папка».
Просто перейдите в выходную папку, которую вы выбрали на своем компьютере. PDFelement упрощает эту задачу, предоставляя вам путь к файлу в диалоговом окне в конце процесса преобразования. Просто нажмите на ссылку рядом с «Выходная папка».
Советы по созданию хорошего PPT для презентации
Презентации PowerPoint могут иметь важное значение для вашего продукта, бизнеса, карьеры или отчета, над которым вы работаете. Поэтому важно, чтобы презентация не только содержала ценную информацию, но и радовала глаз. Вот несколько советов, которые помогут вам создать отличную презентацию PowerPoint для ваших нужд.
- 1. Создайте собственный фон.
Большинство людей не знают, что можно изменить размер слайдов PowerPoint. Чтобы создать свои собственные слайды любого размера, вам просто нужно нажать «Файл» в PowerPoint и выбрать «Параметры страницы». Введите желаемую высоту и ширину и нажмите «ОК». - 2. Создайте свой собственный пользовательский шаблон
Вам не нравятся шаблоны, поставляемые с PowerPoint, вы можете легко создать свой собственный с помощью главного редактора PowerPoint. Чтобы получить доступ к этой функции, нажмите на вкладку «Темы», и в крайнем правом углу вы увидите «Редактировать мастер». Нажмите на него, а затем выберите «Мастер слайдов». Отсюда вы можете редактировать шаблоны любым удобным для вас способом.
Чтобы получить доступ к этой функции, нажмите на вкладку «Темы», и в крайнем правом углу вы увидите «Редактировать мастер». Нажмите на него, а затем выберите «Мастер слайдов». Отсюда вы можете редактировать шаблоны любым удобным для вас способом. - 3. Выровняйте изображения и графику
Если вы хотите, чтобы изображения или графика на слайде выровнялись, но вы не знаете, как это сделать. Просто выберите все объекты (вы можете сделать это, нажав на один, удерживая кнопку Shift, а затем нажав на остальные из них), а вверху найдите и нажмите «Выровнять», в некоторых версиях PowerPoint он может быть помечен «Раздать».
Здесь выберите тип выравнивания, который вы хотите, и изображения должны быть выровнены в соответствии с вашими требованиями.
Бесплатная загрузка или Купить PDFelement прямо сейчас!
Бесплатная загрузка или Купить PDFelement прямо сейчас!
Купить PDFelement прямо сейчас!
Купить PDFelement прямо сейчас!
Как открыть PDF в формате Powerpoint • Руководства GITNUX
ПРАКТИЧЕСКОЕ РУКОВОДСТВО
Как открыть PDF-файл в формате Powerpoint: объяснение
Вы ищете способ открыть файл PDF в виде презентации PowerPoint? Если это так, вы пришли в нужное место.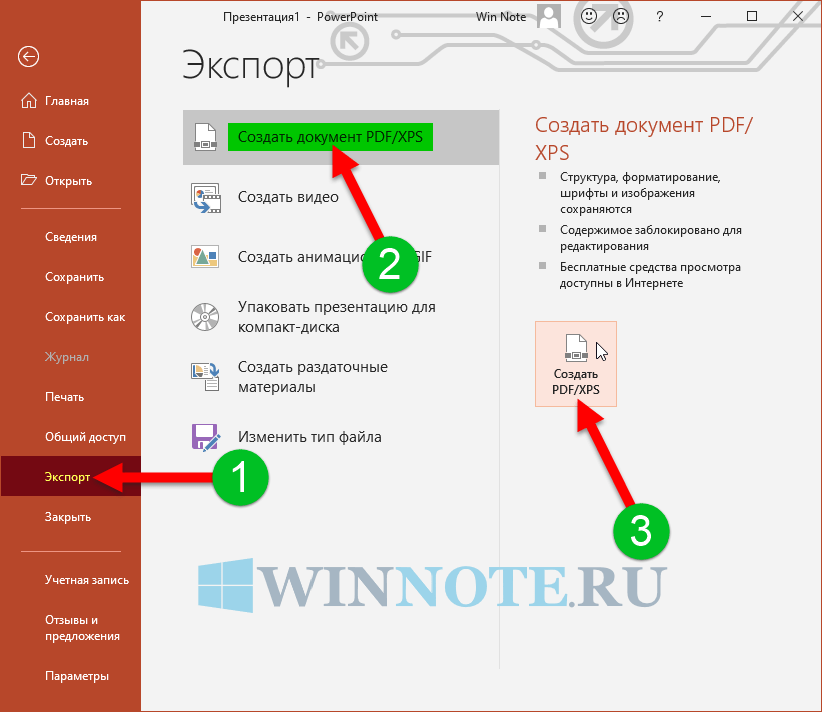 В этом сообщении блога мы обсудим различные методы, которые вы можете использовать для открытия файла PDF в качестве презентации PowerPoint. Мы рассмотрим различные программы, которые вы можете использовать, а также шаги, которые необходимо предпринять, чтобы выполнить работу. Мы также обсудим преимущества и недостатки каждого метода, чтобы вы могли принять обоснованное решение о том, какой из них лучше для вас. Обладая нужными инструментами и знаниями, вы сможете в кратчайшие сроки открыть файл PDF в виде презентации PowerPoint. Итак, приступим.
В этом сообщении блога мы обсудим различные методы, которые вы можете использовать для открытия файла PDF в качестве презентации PowerPoint. Мы рассмотрим различные программы, которые вы можете использовать, а также шаги, которые необходимо предпринять, чтобы выполнить работу. Мы также обсудим преимущества и недостатки каждого метода, чтобы вы могли принять обоснованное решение о том, какой из них лучше для вас. Обладая нужными инструментами и знаниями, вы сможете в кратчайшие сроки открыть файл PDF в виде презентации PowerPoint. Итак, приступим.
как открыть PDF как PowerPoint: пошаговое руководство
Загрузите и установите Adobe Acrobat
Этот набор инструкций описывает, как установить Adobe Acrobat, программу, которая позволяет открывать документы PDF как файлы PowerPoint. Сначала откройте веб-браузер и перейдите на веб-сайт Adobe (adobe.com). На сайте нажмите «Скачать». Это приведет вас на страницу, где вы можете выбрать «Adobe Acrobat» в качестве программы для загрузки.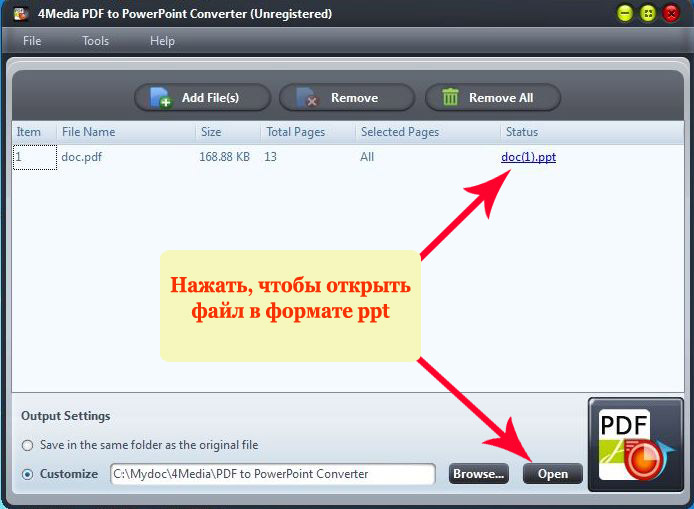 Затем нажмите «Загрузить сейчас», чтобы начать процесс загрузки. Следуя инструкциям на экране, завершите процесс установки Adobe Acrobat. После установки Adobe Acrobat вы сможете открывать PDF-файлы как файлы PowerPoint.
Затем нажмите «Загрузить сейчас», чтобы начать процесс загрузки. Следуя инструкциям на экране, завершите процесс установки Adobe Acrobat. После установки Adobe Acrobat вы сможете открывать PDF-файлы как файлы PowerPoint.
Открыть файл PDF
Этот набор инструкций объясняет, как открыть файл PDF как презентацию PowerPoint. Для начала откройте Adobe Acrobat на своем компьютере. После того, как программа откроется, выберите опцию «Файл» в верхней части окна. В раскрывающемся меню нажмите «Открыть». Откроется окно, в котором вы перейдете к папке с файлом PDF, который вы хотите открыть как презентацию PowerPoint. Прокрутите список папок и файлов, найдите файл PDF, который хотите открыть, и выберите его. Наконец, нажмите кнопку «Открыть», чтобы открыть файл PDF в виде презентации PowerPoint.
Преобразование PDF в PowerPoint
Этот набор инструкций описывает, как открыть PDF как файл PowerPoint. Сначала пользователю необходимо открыть файл PDF и выбрать вкладку «Инструменты». Затем им нужно выбрать «Создать PDF» из вариантов. После этого пользователь должен выбрать опцию «Экспорт в PowerPoint», чтобы экспортировать PDF в виде файла PowerPoint. Наконец, пользователь должен выбрать «Экспорт», чтобы сохранить файл PDF в формате PowerPoint.
Затем им нужно выбрать «Создать PDF» из вариантов. После этого пользователь должен выбрать опцию «Экспорт в PowerPoint», чтобы экспортировать PDF в виде файла PowerPoint. Наконец, пользователь должен выбрать «Экспорт», чтобы сохранить файл PDF в формате PowerPoint.
Сохранить как файл PowerPoint
В этом наборе инструкций описываются шаги по преобразованию файла PDF в презентацию PowerPoint. Для начала выберите меню «Файл» в верхней части экрана, затем нажмите «Сохранить как». Откроется окно, позволяющее выбрать тип файла, в котором вы хотите сохранить PDF-файл. Выберите параметр «Презентация PowerPoint», затем перейдите в папку, в которой вы хотите сохранить файл. Наконец, нажмите «Сохранить», чтобы завершить процесс.
Как открыть файл PDF в виде презентации PowerPoint?
Для преобразования файла PDF в формат PowerPoint можно использовать онлайн-конвертеры или программное обеспечение, например Adobe Acrobat, smallpdf. com или pdf2go.com. После преобразования вы можете открыть полученный файл .ppt или .pptx в PowerPoint.
com или pdf2go.com. После преобразования вы можете открыть полученный файл .ppt или .pptx в PowerPoint.
Можно ли напрямую открыть файл PDF в PowerPoint без преобразования в формат .ppt или .pptx?
Нет, вы не можете напрямую открыть файл PDF в PowerPoint. Сначала вам нужно преобразовать PDF в формат PowerPoint, а затем открыть полученный файл .ppt или .pptx в PowerPoint.
Как преобразовать PDF в PowerPoint с помощью Adobe Acrobat?
Откройте файл PDF в Adobe Acrobat, затем нажмите «Файл» > «Экспортировать в» > «Презентация Microsoft PowerPoint». Выберите место для сохранения преобразованного файла, и PDF-файл будет преобразован в формат PowerPoint.
Существуют ли бесплатные онлайн-инструменты или веб-сайты для преобразования файлов PDF в формат PowerPoint?
Да, существует несколько бесплатных онлайн-инструментов, таких как smallpdf.

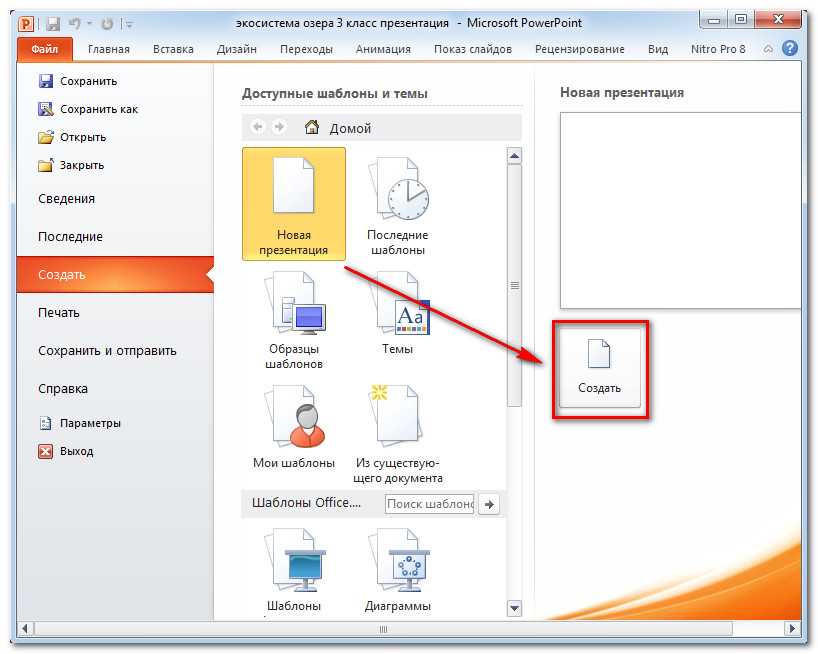 Чтобы получить доступ к этой функции, нажмите на вкладку «Темы», и в крайнем правом углу вы увидите «Редактировать мастер». Нажмите на него, а затем выберите «Мастер слайдов». Отсюда вы можете редактировать шаблоны любым удобным для вас способом.
Чтобы получить доступ к этой функции, нажмите на вкладку «Темы», и в крайнем правом углу вы увидите «Редактировать мастер». Нажмите на него, а затем выберите «Мастер слайдов». Отсюда вы можете редактировать шаблоны любым удобным для вас способом.