Как открыть PDF-файл в Word 2017
Как известно, и PDF, и Word являются высокопрофессиональными обработчиками документов. Оба они могут быть использованы для легкого редактирования и переформатирования письменных документов. Для открытия PDF в Word на рынке существует множество специализированных программ. Они были специально разработаны, чтобы гарантировать, что на вопросы об использовании, например, как открыть PDF в Word, будут прилежные ответы. Если пользователь хочет знать, как открыть PDF-файл в Word 2016, важно, чтобы связанные идеи, которые будут объяснены в последней части этого руководства, были прочитаны, чтобы относительно глубоко погрузиться в предмет.
Как открыть PDF в Word 2017 напрямую
Вставка или открытие PDF-файла в Word – это хорошая идея, поэтому ее можно применить для облегчения работы. Существует процесс, которому необходимо следовать, чтобы работа выполнялась с относительной легкостью и удовлетворением. Ниже приведены шаги, которые можно применить для выполнения преобразования. Каждый шаг снабжен снимками экрана, поэтому приложение становится проще, чем когда-либо:
Каждый шаг снабжен снимками экрана, поэтому приложение становится проще, чем когда-либо:
Шаг 1. Вставьте PDF в Word
Внутри текстового документа следуйте по пути, т.е. Вставить” > «Объект». В диалоговом окне объекта щелкните вкладку, т.е. Cоздать из файла, а затем нажмите «Обзор».
Шаг 2. Откройте PDF в Word
Найдите PDF-файл, который нужно вставить, и нажмите «Вставить», и PDF-файл успешно откроется в Word. Если выбран значок «Отображать в виде значка», то PDF-файл будет отображаться на странице в виде значка. Если оставить поле пустым, будет отображаться первая страница PDF-файла. На этом процесс полностью завершен.
Недостатки такого способа прямого открытия PDF в Word:
Добавление PDF в Word имеет множество недостатков, несмотря на то, что весь процесс слишком прост для отслеживания. Поэтому рекомендуется обратить внимание на следующие моменты, чтобы идея никогда не применялась. Это связано с тем, что он несет с собой множество недостатков, которые расстроят пользователей.
- Результаты форматирования катастрофические, поэтому такая вставка дает совершенно недопустимый негативный эффект.
- PDF-файл не может быть отсканирован полностью и профессионально, если это будет сделано. Это связано с тем, что сканер может пропускать страницы. Прежде всего, качество сканирования не будет на должном уровне.
- Если PDF-файл содержит более одной страницы, программа Word не вставляет его. Другими словами, большие PDF-файлы не могут быть легко вставлены.
- Вставляемый объект не может быть растянут. По той же причине, что слово показывает только первую страницу вставляемого PDF-файла.
Как открыть PDF-файл в Word 2016 с лучшими результатами
Wondershare PDFelement – Редактор PDF-файлов это единственный инструмент, который позволяет пользователям получать наилучшие результаты при открытии PDF в текстовых документах. Это высокопрофессиональное и надежное программное обеспечение, обладающее всеми функциями, которых нет в других местах.
Скачать Бесплатно Скачать Бесплатно КУПИТЬ СЕЙЧАС КУПИТЬ СЕЙЧАС
- Пользователь может открывать, сохранять и размечать PDF-файлы.
- Графический элемент и связанные с ним изменения могут быть полностью применены.
- Защита паролем гарантирует, что преобразованные PDF-файлы будут недоступны.
- Создание PDF-форм еще никогда не было таким простым, как с этой программой
- С помощью этой программы можно изменять полные элементы страницы. Он включает номер страницы и номер Бейтса.
- Цифровая подпись, а также подтверждение могут быть добавлены этой программой
- Используя OCR, можно редактировать текст в изображениях и отсканированных PDF-файлах.

На вопрос, как открыть PDF в Word, будет дан полный ответ в этом разделе. Читатели узнают, какие методы в этом инструменте можно применить для достижения наилучших результатов:
Шаг 1. Загрузите PDF-файл для открытия в Word
После того, как PDFelement загружен и установлен, его нужно запустить. Затем PDF-файл необходимо открыть в PDFelement, чтобы начать процесс. Путь – «Домой». > “Открыто”.
Шаг 2. Преобразование PDF в Word для открытия
После того, как PDF-файл был импортирован в программу, нужно щелкнуть по опции «В Word» вверху, чтобы документ был преобразован в слово. Установите параметры, нажав кнопку «Настройки» в нижней части окна. По завершении нажмите «Сохранить».
Шаг 3. Откройте PDF в Word после преобразования.
После завершения преобразования пользователь может просмотреть тот же файл в 2016, и это также полностью завершит процесс. На этом также делается вывод о том, как легко и профессионально открывать PDF в Word.
Как открыть файл PDF в Word
Главная » Конвертеры » Открытие PDF-файлов в Word: актуальные методы
Сегодня мы рассмотрим:
- 1 Открываем PDF в Word’е 2013 версии и выше
- 2 Для владельцев старых версий «Ворда»
- 2.
 1 Google Drive
1 Google Drive - 2.2 PDF2DOC.COM
- 2.3 Free PDF to Word Converter
- 2.
- 3 Итог
PDF – это формат документов, отличительной особенностью которого является универсальность. Ведь только PDF-документы можно открывать на разных операционных системах и платформах с сохранением всех шрифтов, таблиц, формул и прочего.
Конечно же, существуют специальные программы и онлайн-сервисы, которые предназначены для работы с таким форматом файлов, но при большой необходимости расширение PDF можно открывать и другими путями.
Одним из таких путей является приложение Microsoft Office Word, которое позволит в полной мере отредактировать содержимое документа PDF по своему усмотрению. Давайте же посмотрим, как это можно сделать.
Открываем PDF в Word’е 2013 версии и выше
Для того чтобы открыть PDF-формат в Word’е без каких-либо излишних манипуляций, вам понадобится Office Word 2013 или выше.
- Скачав и установив подходящую версию, откройте Word.

- Пройдя по пути Файл – Открыть или с помощью комбинации клавиш Ctrl+O на клавиатуре откройте PDF-документ.
- После этого спокойно редактируйте открывшийся документ по своему усмотрению.
- Для сбережения изменений во всё том же формате PDF во время сохранения в поле Тип файла выберите PDF (см. скриншот ниже).
Да. Здесь вот всё так просто.
Для владельцев старых версий «Ворда»
Конечно, бывают ситуации, когда у пользователей стоят еще старые версии MS Word, а времени на скачивание подходящей (той же 13-й версии) вовсе нет. Здесь на помощь могут прийти различные сервисы по конвертации расширения PDF в DOC или DOCX, о которых далее и пойдет речь.
Google Drive
Google Drive, он же Google Диск – это сервис, который может запросто конвертировать PDF в DOC. Для этого загрузите свой документ на «облако», после чего кликните по загруженному файлу правой кнопкой мыши и нажмите Открыть с помощью – Converter for Drive Document.
После этого в появившемся меню проделайте следующее:
- Выберите PDF-файл на Google Диске или загрузите новый прямо с компьютера.

- Когда файл подгрузится – выделите его.
- В соответствующем поле выберите расширение, в которое хотите преобразовать выбранный файл (в нашем случае – PDF).
- Выберите путь, куда будет сохранен преобразованный документ.
- Нажмите на кнопку Convert All.
На этом всё. Ваш файл будет успешно изменен в формат, доступный для любых версий «Ворда». Если у вас несколько документов, требующих конвертации, этим методом вы можете преобразовать их всех сразу, чем и удобен этот способ.
PDF2DOC.COM
Если же вы не дружите с английским, то можно попробовать сервис PDF2DOC.COM, который полностью на русском языке.
- Перейдите по этой ссылке.
- Выберите вкладку PDF to DOC или PDF to DOCX и нажмите кнопку Загрузить.
- Выберите необходимый файл на компьютере и подождите, пока документ загрузится на сервер.
- Загрузив один или несколько файлов нажмите на кнопку Скачать все.
- Дождитесь окончания процесса скачивания.

Загруженные на ваш компьютер документы уже будут в соответствии с вашим выбором формате.
Free PDF to Word Converter
Рассмотрим последний способ с использованием программы, а не онлайн-сервиса, ведь доступ к Интернету не всегда имеется, а уже скачанное приложение может решить ряд проблем.
- Скачайте приложение Free PDF to Word Converter по этой ссылке и установите его на компьютер. Программа является полностью бесплатной.
- Откройте конвертер.
- В первом поле выберите путь к PDF-документу на вашем компьютере.
- Во втором поле выберите путь, куда будет сохранен конвертированный документ.
- Нажмите кнопку Start Convertion.
Когда процесс конвертации будет завершен, вы сможете работать с преобразованными документами в любых версиях программы Word.
Итог
Мы рассмотрели самые актуальные способы открытия PDF-файлов в среде Microsoft Office Word и разобрались, как можно конвертировать такие файлы в форматы DOC и DOCX.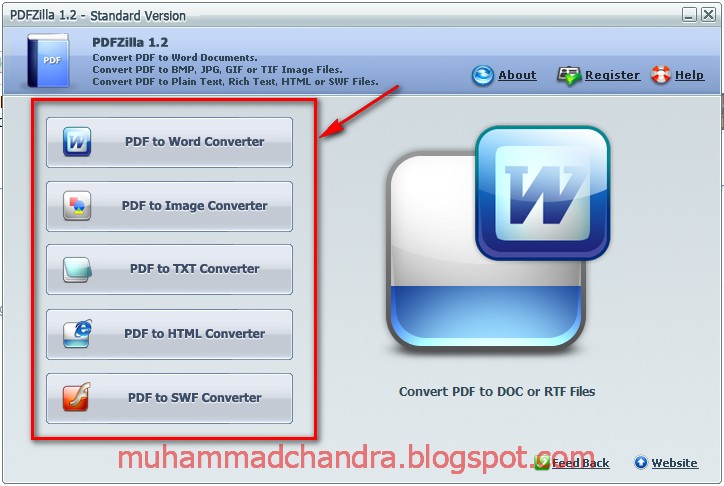 Надеемся, что мы смогли вам помочь в решении этой проблемы. А если же у вас остались какие-нибудь вопросы, то мы готовы уделить вам своё внимание, чтобы помочь во всем разобраться.
Надеемся, что мы смогли вам помочь в решении этой проблемы. А если же у вас остались какие-нибудь вопросы, то мы готовы уделить вам своё внимание, чтобы помочь во всем разобраться.
3 способа бесплатно открыть PDF в Word
Можете ли вы открыть PDF в Word? Что ж, если у вас есть PDF-файл, который вы хотите открыть в Word, вы можете рассмотреть различные способы сделать это. Есть несколько способов открыть PDF в Word, но вам нужно выбрать самый простой. Ниже приведены три удобных способа открытия PDF в Word.
Способ 1. Как открыть PDF-файл напрямую в Word
1. Открыть PDF-файл напрямую в Word
- Шаг 1: Установите Microsoft Word на свой компьютер, если у вас его нет, и откройте приложение. Вы можете установить Microsoft Word 2021, Word 2019, Word 2016 и Word 2013.

- Шаг 2: Теперь откройте пустой или новый файл. Из различных предоставленных шаблонов и параметров откройте пустой документ.
- Шаг 3: В верхнем левом углу приложения выберите файл. После нажатия на файл открывается раскрывающееся меню в левой части окна. Здесь вам предоставляется широкий спектр возможностей.
- Шаг 4: Теперь нажмите «Открыть». Здесь вы получаете меню, полное содержания. В меню перечислены различные источники, из которых вы сможете открывать свои документы в Word. Например, вы найдете последние документы, документы, которыми с вами поделились, OneDrive, этот компьютер и другие параметры.
- Шаг 5: Теперь вы можете выбрать источник, в котором вы сохранили PDF-файл, который хотите открыть в Word. Например, если вы сохранили его в OneDrive, нажмите на него. Если вы сохранили его на флешку, вам нужно нажать на компьютер.
- Шаг 6. Когда вы выберете PDF-файл, теперь вы можете открыть его в формате Word.
- Шаг 7: Теперь нажмите OK и разрешите открытие документа PDF.

Недостатки прямого открытия PDF в Word
- Если в открытый документ включены визуальные элементы и другие элементы, он может открыться некорректно. Документ Word может не полностью выглядеть как исходный PDF. Таким образом, если вы хотите, чтобы документ Word выглядел точно так же, как исходный PDF-файл, этот метод не подходит.
- Если документ PDF содержит графику и диаграммы, вся страница может отображаться как изображение. В этом случае вы не можете редактировать текст. Итак, если вашей основной целью открытия PDF в Word является внесение изменений, вам следует поискать другой альтернативный метод.
- Иногда Word не может обнаружить элемент. Таким образом, версия Word не похожа на исходный файл.
Как избежать потери исходного формата
Некоторые элементы, которые не будут правильно преобразованы, включают сноски, концевые сноски, теги PDF, границы страниц, рамки, эффекты шрифта или отслеживаемые изменения.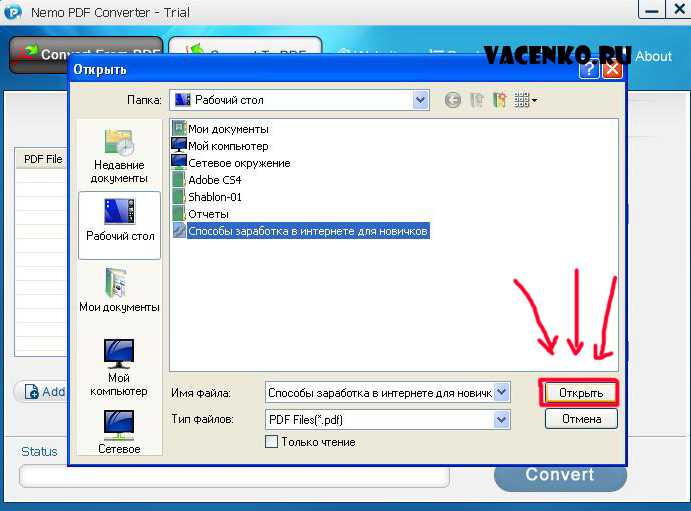 Учитывая сложность преобразования или редактирования этих элементов при открытии PDF в Word непосредственно с помощью MS Word, рекомендуется открывать PDF-документ с помощью профессионального конвертера PDF, такого как UPDF Converter.
Учитывая сложность преобразования или редактирования этих элементов при открытии PDF в Word непосредственно с помощью MS Word, рекомендуется открывать PDF-документ с помощью профессионального конвертера PDF, такого как UPDF Converter.
Способ 2. Как открыть PDF в Word с помощью конвертации
Теперь легко открыть PDF в Word путем конвертации с помощью UPDF. В отличие от большинства других конвертеров, приложение гарантирует, что формат исходного файла не будет потерян. Это экономит ваше время, так как вам просто нужно выполнить несколько исправлений после преобразования, и преобразование выполняется мгновенно.
Согласованность, точность и безопасность являются основными принципами этого конвертера PDF. Это комплексное PDF-решение с функциями аннотирования, редактирования и шифрования. Это экономит время, особенно если вы работаете в загруженном офисе, где вам нужно выполнять множество действий с PDF-документами. Безопасность ваших документов также гарантирована. Инструмент постоянно повышает безопасность и конфиденциальность данных. Ваши файлы никогда не передаются третьим лицам без вашего разрешения.
Инструмент постоянно повышает безопасность и конфиденциальность данных. Ваши файлы никогда не передаются третьим лицам без вашего разрешения.
Преобразователь поддерживает оптическое распознавание символов, которое можно использовать для преобразования всех изображений или отсканированных PDF-файлов в редактируемые формы, такие как Word. Он также обеспечивает высокоточное преобразование с поддержкой более десяти языков для распознавания текста. Выполните следующие действия, чтобы открыть PDF как документ Word с помощью UPDF.
Шаг 1: Откройте PDF-документ
Вы можете открыть PDF-файл, который хотите преобразовать, в интерфейс программы, либо перетащив его, либо нажав кнопку «Открыть файл».
Шаг 2: Выберите выходной формат
UPDF имеет панель форматов, расположенную с правой стороны. Но сначала вы должны нажать кнопку «Экспорт PDF».
Щелкните формат, в который вы хотите преобразовать файл PDF, а затем выберите предоставленные параметры. В этом случае выберите «Word» в качестве желаемого формата.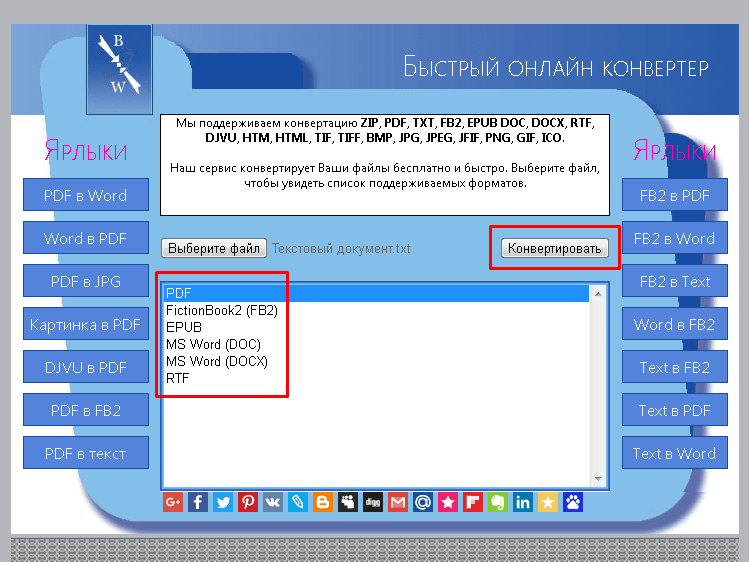
Шаг 3: Преобразование и открытие файла PDF в Word
Также возможна установка диапазона страниц преобразования. У вас есть возможность конвертировать нечетные страницы, все страницы, четные страницы или пользовательские страницы.
Нажмите кнопку «Экспорт», чтобы начать преобразование. Преобразованные файлы сохраняются, и папка отображается на вашем экране. Теперь вы можете открыть PDF-файл в Word.
Способ 3. Как открыть PDF в Word без преобразования
Вы можете открывать PDF в Word, не конвертируя его в документ Word, из любого места, где вы сохранили файлы. Это помогает упростить работу, поскольку вам не нужно выполнять множество шагов по преобразованию. Вот простые шаги, которые вам нужно выполнить.
Шаг 1. Вставьте PDF в Word
- Откройте документы Word
- Внутри документа выберите «Вставка», а затем «Объект». Когда вы дойдете до диалогового окна объекта, щелкните вкладку «Создать из файла», а затем «Обзор».

Шаг 2. Откройте PDF-файл в Word
- Отметьте файл PDF, который вы хотите вставить, и нажмите «Вставить». Ваш PDF-файл будет успешно открыт в Word. Если вы выбрали значок отображения, ваш файл PDF будет отображаться в виде значка. С другой стороны, если вы оставите это поле пустым, будет отображаться первая страница вашего PDF-файла. Теперь все готово.
Недостатки открытия PDF в Word без преобразования
Хотя этот процесс упрощает вашу работу, он имеет некоторые недостатки.
- Качество результатов форматирования не соответствует высоким стандартам.
- Вы не можете профессионально и полностью отсканировать PDF-файл. Это происходит потому, что сканер не может отсканировать все страницы.
- Если PDF-файл состоит не более чем из одной страницы, программа Word не может вставить его. Это означает, что большие PDF-файлы проблематичны при использовании этого метода.
- Вы не можете охватывать вставляемый объект.
 По этой же причине Word покажет только первую страницу вставляемых PDF-документов.
По этой же причине Word покажет только первую страницу вставляемых PDF-документов.
Обзор. Наилучший вариант для открытия PDF-файла в Word — преобразовать его напрямую с помощью UPDF Converter, при этом исходное форматирование PDF-документа будет сохранено. Попробуй это сейчас!
Последние сообщения
3 бесплатных метода шаг за шагом
Введение:
PDF широко используется в нашей повседневной жизни и работе. Его можно открыть практически во всех браузерах и операционных системах. Обычно большинство людей загружают специальный инструмент для чтения и редактирования PDF-файлов, например Adobe Reader или Acrobat. Однако задумывались ли вы когда-нибудь, что Microsoft Word может открывать PDF-файлы? Да, это правда; ты можешь открывать PDF-файлы в Word !
За три десятилетия разработки Microsoft Word стал самым известным и выдающимся текстовым процессором в мире. С появлением Microsoft Word 2013 он также позволяет открывать документы PDF, несмотря на то, что он предназначен для документов Word.
С момента своего появления вам больше не нужно загружать другие обработчики PDF или платить за них. В конце концов, некоторые пользователи не хотят заморачиваться установкой какого-либо стороннего программного обеспечения. Итак, если на вашем устройстве установлен Microsoft Word, вы можете использовать его для прямого открытия PDF-файлов.
Интересно как открыть файл PDF в Word ? Не волнуйтесь, вы найдете всю необходимую информацию в этом посте.
Как открыть файл PDF в Word (с потерей форматирования)
Открыть файл PDF в Word не так сложно, как вы могли подумать. Как описано выше, у вас нет никаких дополнительных расширений или инструментов просто потому, что Microsoft Word позволяет открывать PDF-файлы непосредственно в Word.
Действия по открытию PDF-файла в Word в Windows 11:
Шаг 1. Запустите Microsoft Word на вашем устройстве;
Шаг 2. Щелкните Файл > Открыть ;
Шаг 3. Выберите Browse , чтобы открыть новое окно;
Выберите Browse , чтобы открыть новое окно;
Шаг 4. Найдите целевые PDF-файлы и нажмите Открыть в нижней части панели навигации;
Шаг 5. Вы увидите окно с уведомлением о том, что Word начнет преобразование файла PDF. Соглашаясь на это преобразование, Word автоматически преобразует PDF-документы, и файл может выглядеть не совсем так, как исходный PDF-файл. Если вы не возражаете против последствий, просто нажмите ОК ;
Шаг 6. Когда Word успешно открывает файл PDF, вам удалось открыть PDF-файл в Word, и вы даже можете редактировать его в любом месте.
Примечание. Файлы PDF можно открывать только в Microsoft Word 2013 и более поздних версиях. Прежде чем открывать PDF-файлы, проверьте, установлена ли у вас правильная редакция.
На самом деле этот метод применим только к стандартному PDF-документу, в котором нет сложного мультимедийного содержимого. Если быть точным, это работает, когда ваш PDF-файл содержит только текст и изображения. В противном случае, если в ваших PDF-файлах есть таблица, рамка, аннотация, аудио- и видеоэлементы, преобразованные документы Word будут представлены в испорченном макете.
Если быть точным, это работает, когда ваш PDF-файл содержит только текст и изображения. В противном случае, если в ваших PDF-файлах есть таблица, рамка, аннотация, аудио- и видеоэлементы, преобразованные документы Word будут представлены в испорченном макете.
Вот почему мы предложили лучший способ помочь вам открыть PDF-файл в Word, если ваши PDF-файлы содержат различные интерактивные элементы.
Как открыть PDF-файл в Word без потери форматирования
Word вообще не является специализированным конвертером PDF. Вам определенно не нужны неправильно отформатированные PDF-документы, которые ухудшают качество чтения. Здесь SwifDoo PDF может помочь открыть PDF в Word без потери форматирования.
Преобразование PDF в Word с помощью SwifDoo PDF
Никогда не бывает легко открыть PDF-файл в Word, не меняя формат. Однако вы можете конвертировать PDF-файлы в Word, прежде чем открывать их в Microsoft Word. И, к счастью, SwifDoo PDF, совершенно бесплатное PDF-приложение, может помочь вам конвертировать PDF-файлы в файлы других форматов и наоборот.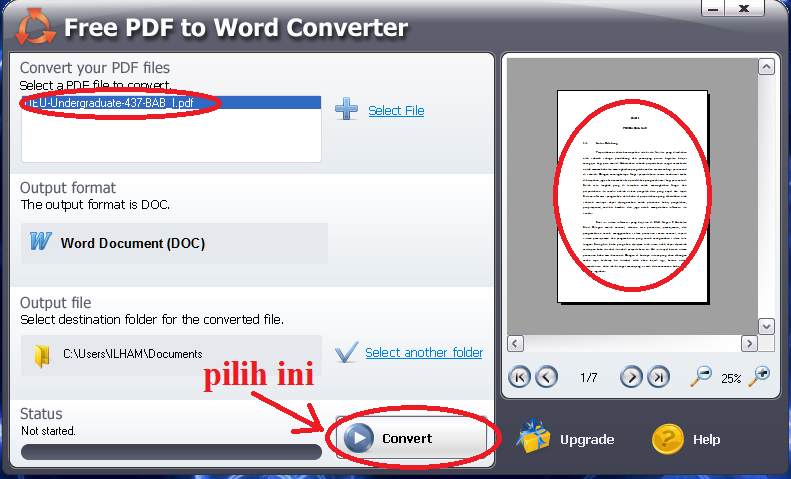 Он сохраняет исходный макет файла. Кроме того, он предоставляет 15-дневную бесплатную пробную версию, в течение которой доступны все функции. Давайте посмотрим, как преобразовать PDF-файл в Word в SwifDoo PDF:
Он сохраняет исходный макет файла. Кроме того, он предоставляет 15-дневную бесплатную пробную версию, в течение которой доступны все функции. Давайте посмотрим, как преобразовать PDF-файл в Word в SwifDoo PDF:
Шаг 1. Загрузите и установите SwifDoo PDF;
Скачать бесплатно
Шаг 2. Запустите это программное обеспечение и откройте в нем файл PDF;
Шаг 3. Нажмите Convert в верхней панели навигации, затем выберите PDF to Word ;
Шаг 4. Появится новое всплывающее окно с подробной информацией о преобразовании. На этом этапе вам нужно нажать Start .
Преобразование займет всего несколько секунд, и ваш файл будет автоматически открыт в Microsoft Word после завершения преобразования. Таким образом, вы можете открыть PDF-файл в Word, не меняя его формат. Конечно, если вы не хотите загружать слишком много программ на свое устройство, вы можете сделать это с помощью онлайн-конвертера SwifDoo PDF.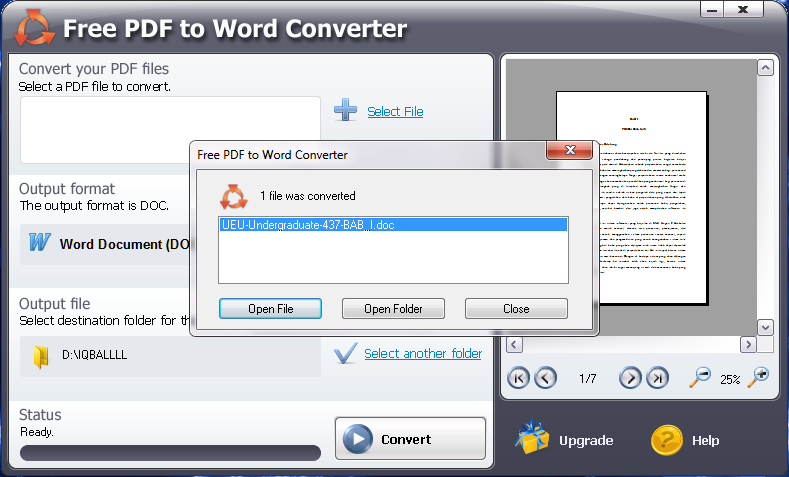
Как легко вставить PDF-файл в документ MS Word
В некоторых случаях пользователям может потребоваться добавить PDF-файл в документ MS Word для дальнейшего объяснения. Посмотрите, как легко вставить PDF-файл в Word без ошибок.
ПОДРОБНЕЕ >
Открытие PDF-файла непосредственно в SwifDoo PDF
Как упоминалось ранее, SwifDoo PDF — это универсальный инструмент для работы с PDF-файлами, который может помочь вам справиться со всеми проблемами, связанными с PDF-файлами. Так почему бы не использовать SwifDoo PDF напрямую?
Хотя в большинстве случаев использовать Microsoft Word очень удобно, у него есть некоторые ограничения. Возможно, у вас не возникнет проблем с документами Word. Однако лучше загрузить специальные инструменты для лучшей обработки файлов других форматов.
Открытие PDF-документа с помощью SwifDoo PDF не требует усилий. Вам нужно только скачать и установить его на свое устройство. После этого открыть файл очень легко, и это не займет у вас много времени.
Как открывать файлы PDF с помощью SwifDoo PDF:
Шаг 1. Запустите SwifDoo PDF на своем компьютере;
Шаг 2. Нажмите Открыть на левой панели навигации;
Шаг 3. Перейдите в папку, содержащую файл PDF, и нажмите 9.0003 Откройте в этом всплывающем окне.
Всего за три шага вы можете без проблем открыть файл PDF. На самом деле, независимо от того, какой инструмент вы используете, вы не можете избежать этих шагов. Более того, SwifDoo PDF — это гораздо больше, чем программа для чтения PDF-файлов, и вы можете использовать ее для более сложных задач.
SwifDoo PDF — ваши лучшие решения для PDF-документов
- Лучший конвертер PDF в Word
- Открытие PDF в Word без проблем
- Полноценный PDF-редактор с широкими возможностями
Бесплатная загрузка
Windows 11/10/8.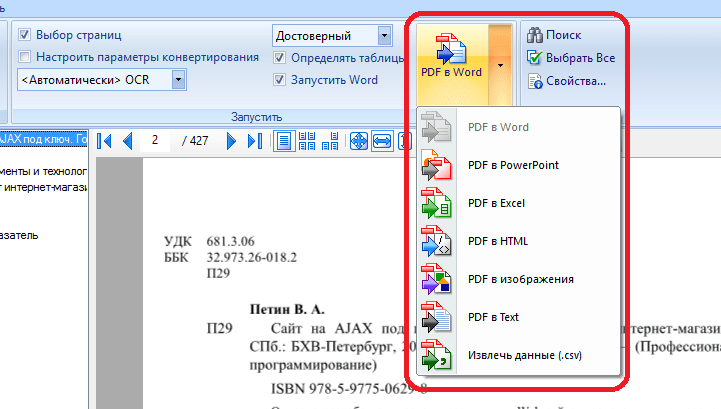

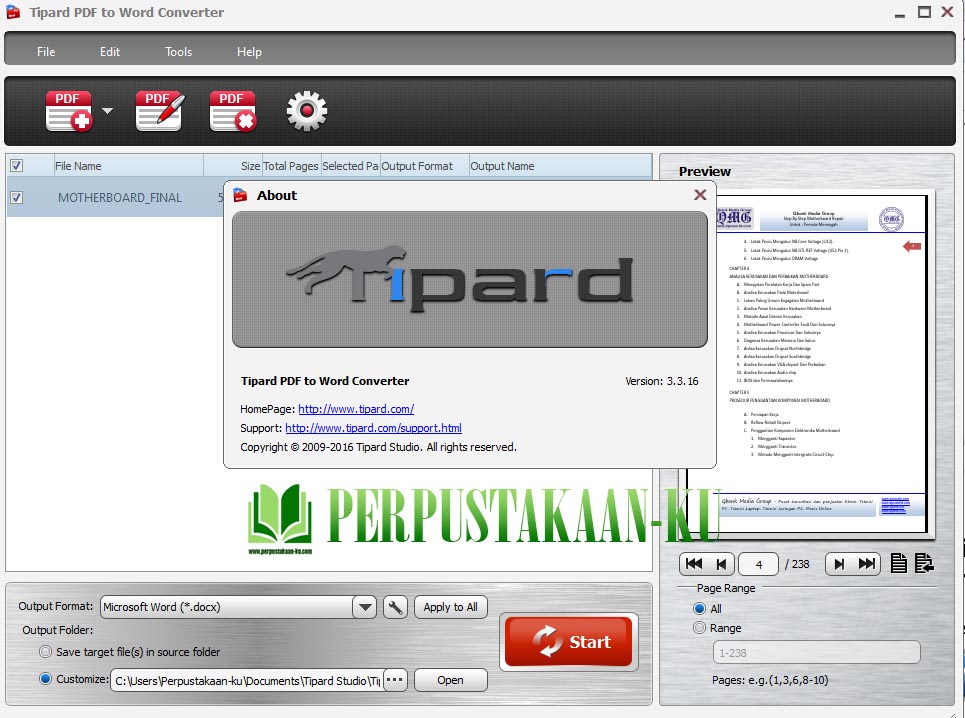
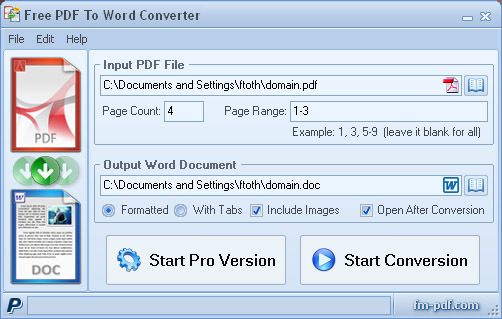 1 Google Drive
1 Google Drive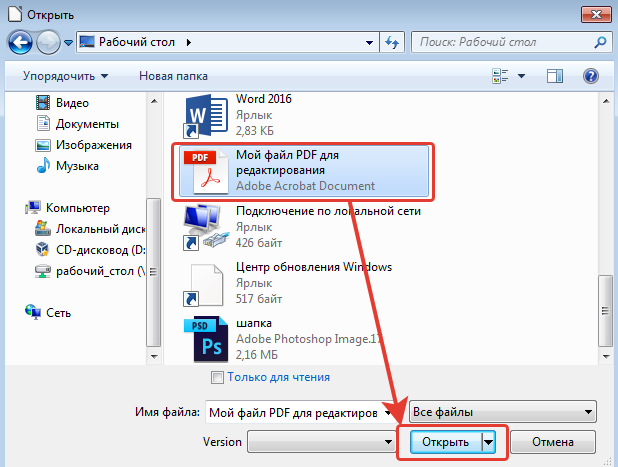


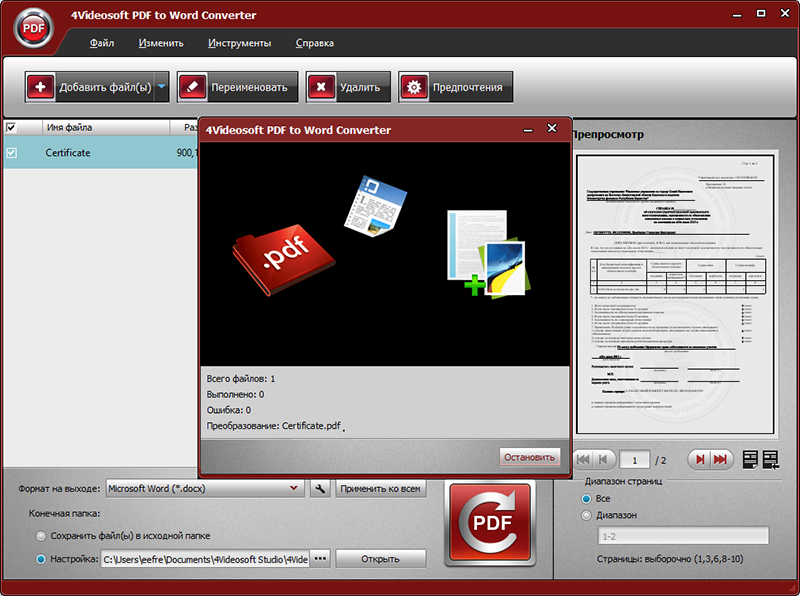

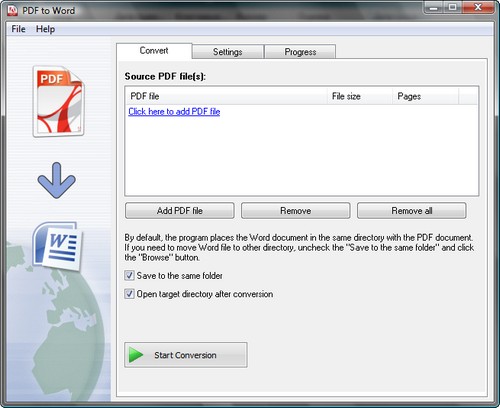
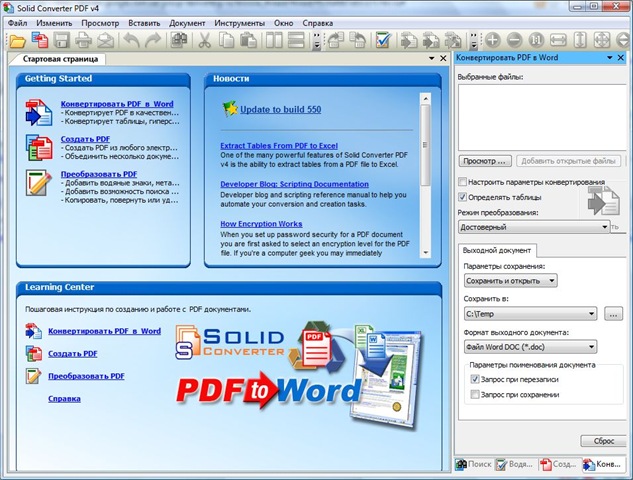 По этой же причине Word покажет только первую страницу вставляемых PDF-документов.
По этой же причине Word покажет только первую страницу вставляемых PDF-документов.