Восстановление документов и отмена выполненных операций в InDesign
Руководство пользователя Отмена
Поиск
Последнее обновление Jan 14, 2022 07:37:15 AM GMT
- Руководство пользователя InDesign
- Основы работы с InDesign
- Введение в InDesign
- Новые возможности InDesign
- Системные требования
- Общие вопросы
- Использование библиотек Creative Cloud
- Новые возможности InDesign
- Рабочая среда
- Основные сведения о рабочей среде
- Панель инструментов
- Установка параметров
- Рабочая среда «Сенсорное управление»
- Комбинации клавиш по умолчанию
- Восстановление документа и отмена
- Основные сведения о рабочей среде
- Введение в InDesign
- Создание документов и макетов
- Документы и страницы
- Создание документов
- Работа со страницами-шаблонами
- Работа с несколькими документами
- Задайте размер страницы, поля или области выпуска
- Работа с файлами и шаблонами
- Создание файлов книг
- Добавление основной нумерации страниц
- Нумерация страниц, глав и разделов
- Преобразование документов QuarkXPress и PageMaker
- Совместное использование содержимого
- Основные рабочие процессы с управляемыми файлами
- Сохранение документов
- Сетки
- Сетки
- Форматирование сеток
- Средства создания макетов
- Линейки
- Документы и страницы
- Добавить содержимое
- Текст
- Добавление текста к фреймам
- Связывание текстовых блоков
- Возможности для арабского языка и иврита в InDesign
- Создание текста по контуру
- Маркеры и нумерация
- Глифы и специальные символы
- Компоновка текста
- Текстовые переменные
- Создание QR-кодов
- Редактирование текста
- Выравнивание текста
- Обтекание текста вокруг объектов
- Привязанные объекты
- Связанное содержимое
- Форматирование абзацев
- Форматирование символов
- Найти/заменить
- Проверка орфографии и языковые словари
- Типографика
- Использование шрифтов в InDesign
- Кернинг и трекинг
- Форматирование текста
- Форматирование текста
- Работа с пакетами стилей
- Табуляторы и отступы
- Рецензирование текста
- Отслеживание и просмотр изменений
- Добавление редакционных примечаний в InDesign
- Импорт комментариев файла PDF
- Добавление ссылок
- Создание оглавления
- Сноски
- Создание указателя
- Концевые сноски
- Подписи
- Стили
- Стили абзацев и символов
- Сопоставление, экспорт и организация стилей
- Стили объектов
- Буквицы и вложенные стили
- Работа со стилями
- Интерлиньяж
- Таблицы
- Форматирование таблиц
- Создание таблиц
- Стили таблиц и ячеек
- Выделение и редактирование таблиц
- Обводка и заливка таблиц
- Интерактивные функции
- Гиперссылки
- Динамические документы PDF
- Закладки
- Кнопки
- Формы
- Анимация
- Перекрестные ссылки
- Структурирование документов PDF
- Переходы страниц
- Аудио и видео
- Графические объекты
- Знакомство с контурами и фигурами
- Рисование с помощью инструмента «Карандаш»
- Рисование с помощью инструмента «Перо»
- Применение параметров линии (штриха)
- Составные контуры и фигуры
- Редактирование контуров
- Обтравочные контуры
- Изменение параметров угла
- Выравнивание и распределение объектов
- Связанные и встроенные графические объекты
- Интеграция ресурсов AEM
- Цвет и прозрачность
- Применение цвета
- Использование цветов из импортированной графики
- Работа с цветовыми образцами
- Смешение красок
- Оттенки
- Знакомство с плашечными и триадными цветами
- Наложение цветов
- Градиенты
- Сведение прозрачного графического объекта
- Добавление эффектов прозрачности
- Текст
- Общий доступ
- Работа с облачными документами InDesign
- Облачные документы в InDesign | Часто задаваемые вопросы
- Общий доступ и совместная работа
- Отправка на редактирование
- Проверка опубликованного документа InDesign
- Управление отзывами
- Публикация
- Размещение, экспорт и публикация
- Публикация в Интернете
- Копирование и вставка графических объектов
- Экспорт содержимого в формат EPUB
- Параметры Adobe PDF
- Экспорт содержимого в формат HTML
- Экспорт в формат Adobe PDF
- Экспорт в формат JPEG
- Экспорт в HTML
- Обзор DPS и AEM Mobile
- Поддерживаемые форматы файлов
- Печать
- Печать брошюр
- Метки и выпуск за обрез
- Печать документов
- Краски, цветоделенные формы и линиатура растра
- Наложение
- Создание PostScript и EPS-файлов
- Предпечатная проверка файлов перед отправкой
- Печать миниатюр или документов большого формата
- Подготовка файлов PDF для поставщиков услуг
- Подготовка к печати цветоделенных форм
- Размещение, экспорт и публикация
- Расширение InDesign
- Автоматизация
- Объединение данных
- Плагины
- Расширение Capture в InDesign
- Разработка сценариев
- Автоматизация
- Устранение неполадок
- Исправленные ошибки
- Аварийное завершение работы при запуске
- Ошибка папки настроек: только для чтения
- Поиск и устранение проблем с файлами
- Невозможно экспортировать в PDF
- Восстановление документов InDesign
Восстановление документов
InDesign защищает данные от непредвиденных сбоев питания и системных ошибок при помощи функции автоматического восстановления. Данные восстанавливаются по временному файлу, который хранится на диске отдельно от исходного документа. При нормальных обстоятельствах нет необходимости беспокоиться об автоматическом восстановлении данных, поскольку все изменения в документе сохраняются в файле автоматического восстановления и добавляются в исходный документ в момент выбора команды «Сохранить» или «Сохранить как» либо штатного выхода из InDesign. Автоматическое восстановление данных важно в том случае, когда из-за неожиданного отключения электричества или сбоя системы не было возможности успешно сохранить изменения.
Данные восстанавливаются по временному файлу, который хранится на диске отдельно от исходного документа. При нормальных обстоятельствах нет необходимости беспокоиться об автоматическом восстановлении данных, поскольку все изменения в документе сохраняются в файле автоматического восстановления и добавляются в исходный документ в момент выбора команды «Сохранить» или «Сохранить как» либо штатного выхода из InDesign. Автоматическое восстановление данных важно в том случае, когда из-за неожиданного отключения электричества или сбоя системы не было возможности успешно сохранить изменения.
Несмотря на наличие таких возможностей, рекомендуется регулярно сохранять файлы и создавать их резервные копии на случай возникновения неполадок системы или перебоев питания.
Поиск документов для автоматического восстановления
Перезагрузите компьютер.
Запустите InDesign.
Если существуют данные, подлежащие восстановлению, InDesign автоматически отобразит восстановленный документ.
 После имени документа появится отметка «[Восстановлен]» на панели заголовка окна документа, означающая, что документ содержит несохраненные изменения, которые были автоматически восстановлены.
После имени документа появится отметка «[Восстановлен]» на панели заголовка окна документа, означающая, что документ содержит несохраненные изменения, которые были автоматически восстановлены.Если InDesign не удалось открыть документ с восстановлением изменений, то, вероятно, данные для автоматического восстановления повреждены.
Выполните одно из следующих действий:
Чтобы сохранить восстановленные данные, выберите «Файл»> Сохранить как, укажите местоположение и новое имя файла и нажмите «Сохранить». Команда Сохранить как сохраняет версию файла со всеми автоматически восстановленными данными. С панели заголовка исчезает отметка «[Восстановлен]».
Чтобы отменить автоматически восстановленные изменения и вернуться к последней версии документа, которая была сохранена на диск до момента сбоя питания или системы, закройте файл, не сохраняя его, а затем откройте файл с диска либо выберите «Файл» > «Восстановить».
Изменение местоположения восстановленных документов
Выберите «Редактирование» > «Установки» > «Обработка файлов» (Windows) или «InDesign» > «Установки» > «Обработка файлов» (Mac OS).

В разделе «Данные для восстановления документа» нажмите кнопку «Обзор» (Windows) или «Выбрать» (Mac OS).
Укажите новое расположение для восстановленного документа, нажмите »Выбрать», затем нажмите «OK».
Отмена выполненных операций
При необходимости можно отменить слишком длинную операцию до ее завершения, отменить последние изменения или восстановить последнюю сохраненную версию. Для отмены и повтора обычно доступно не более нескольких сотен последних выполненных операций (точное число ограничено объемом свободной оперативной памяти и типом применяемых операций). Серии операций отменяются при выборе команды Сохранить как, закрытии документа или выходе из программы.
Выполните одно из следующих действий:
Чтобы отменить самое последнее изменение, выберите меню «Редактирование» > «Отменить [операцию]». Некоторые операции отменить нельзя (например, прокрутку).

Чтобы повторить только что отмененную операцию, выберите меню «Редактирование» > «Повторить [операцию]».
Чтобы отменить все изменения, сделанные с момента последнего сохранения проекта, выберите «Файл» > «Восстановить» (InDesign) или «Файл» > «Восстановить содержимое» (InCopy).
Чтобы закрыть диалоговое окно без применения изменений, нажмите кнопку «Отмена».
Автоматическое восстановление поврежденных документов
Существует несколько факторов, как внешних, так и внутренних по отношению к приложению InDesign, которые могут привести к повреждению документа.
В InDesign предусмотрен механизм автоматического восстановления поврежденного документа. Восстановленная версия документа откроется в InDesign, и вы должны будете сохранить документ, перед тем как продолжить.
Сохраните восстановленный документВойти
Управление учетной записью
Что делать, если документ Word не открывается
Что делать, если документ Word не открывается
Microsoft Word ежедневно используется для хранения большого количества корпоративных данных. Когда файл Word отказывается открываться, вам нужен способ получить информацию без потери данных. Попробуйте эти советы, чтобы помочь сделать восстановление.
Когда файл Word отказывается открываться, вам нужен способ получить информацию без потери данных. Попробуйте эти советы, чтобы помочь сделать восстановление.
Если и есть одно приложение, которое используется чаще, чем любое другое, то это, вероятно, Microsoft Word. На самом деле в документах Word в вашей организации, вероятно, хранится много очень важной корпоративной информации. В большинстве случаев документы Word загружаются без особых проблем. Но чтобы восстановить информацию из документа Word, который не открывается, выполните следующие действия.
Почему документ может не открываться
В сетевой среде документы могут не открываться из-за проблем с правами доступа или проблем с общим доступом к файлам. Сетевые или автономные документы также могут не открываться из-за повреждения самого файла данных или из-за того, что файл загружается с поврежденной дискеты.
Чтобы получить данные из документов Word, которые не загружаются, нужно не паниковать. Вы должны быть в состоянии получить хотя бы часть документа, если не весь документ, если вы потратите время на то, чтобы тщательно определить, что вызывает проблемы, и использовать эти уловки, чтобы обойти их.
Проверьте сетевые проблемы
В сетевой среде Microsoft Word блокирует файлы данных в сети, предотвращая их редактирование более чем одним пользователем одновременно. Это не позволяет пользователям одновременно вносить изменения в файл, что может привести к путанице и потере данных.
Если пользователь попытается открыть файл в сети, а файл заблокирован, Word отобразит диалоговое окно, информирующее пользователя о том, что файл используется кем-то другим.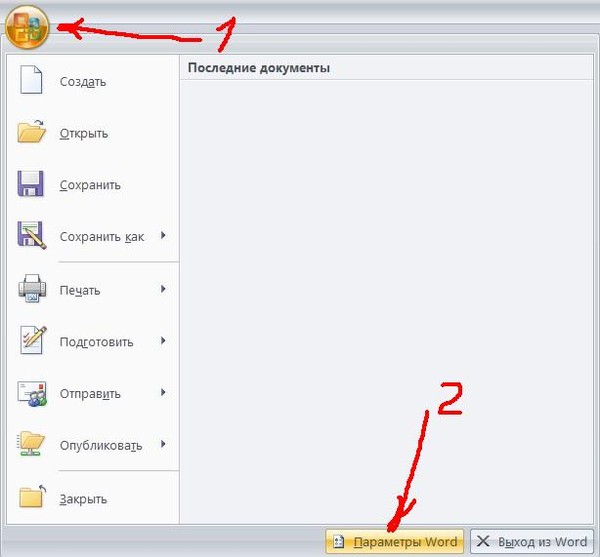 Пользователь может либо дождаться, пока текущий пользователь покинет файл, либо открыть копию файла для внесения изменений. Затем пользователь может сохранить изменения в другом файле.
Пользователь может либо дождаться, пока текущий пользователь покинет файл, либо открыть копию файла для внесения изменений. Затем пользователь может сохранить изменения в другом файле.
Иногда пользователям не нравится открывать одинаковые файлы, и человек, держащий файл открытым, может уйти домой на день. Если пользователи очень настойчиво требуют доступа к определенному файлу, они могут отключить исходного пользователя от сети, закрыв файл. Естественно, это приведет к тому, что первоначальный пользователь потеряет все изменения, внесенные в файл, поэтому вам следует использовать эту возможность с осторожностью.
Другие сетевые проблемы, препятствующие открытию файла, могут быть связаны с правами пользователя на определенный общий ресурс. Обычно это не должно быть проблемой, особенно если пользователь ранее открывал файл данных в том же общем ресурсе, где был создан файл. Однако, если каталоги были скопированы с одного сервера на другой или другие разрешения были изменены либо на уровне группы, либо на уровне пользователя, все может запутаться до такой степени, что пользователь может видеть файл, но не может получить к нему доступ. это правильно. В этом случае проверьте разрешения пользователя и разрешения общего доступа, чтобы убедиться, что ничего не изменилось.
это правильно. В этом случае проверьте разрешения пользователя и разрешения общего доступа, чтобы убедиться, что ничего не изменилось.
Попробуйте другой документ или другую рабочую станцию
Если один документ Word не открывается, это не обязательно означает, что с этим документом что-то не так. Возможно, что-то не так с рабочей станцией или версией Word на рабочей станции. Вы можете решить эту проблему двумя способами.
Сначала попробуйте открыть другие документы Word на рабочей станции. Естественно, если на рабочей станции ничего не открывается, у вас есть проблемы посерьезнее, чем с одним маленьким документом Word.
Если другие файлы будут открываться, вы можете попробовать открыть файл на другой рабочей станции в вашей сети. Это поможет убедиться, что проблема связана с самим документом Word, а не с чем-то необычным на рабочей станции.
Попробуйте восстановить документ в Word
Если файлы не открываются нормально в Word, вы все равно сможете восстановить данные, содержащиеся в файлах.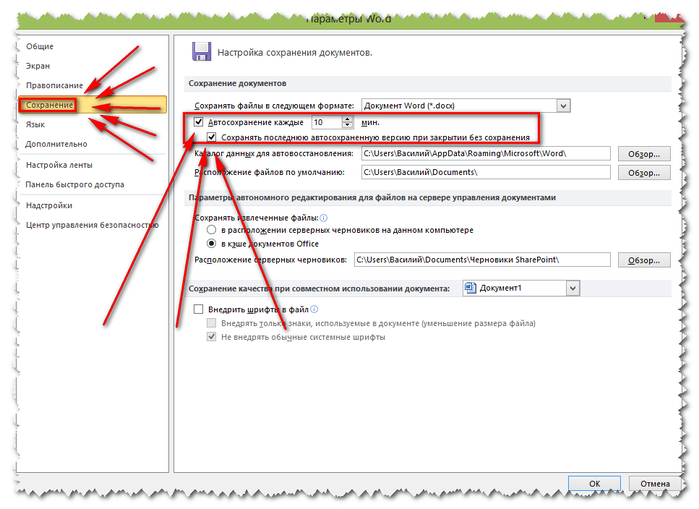 Вы, вероятно, потеряете форматирование, например шрифты, цвета, графику и маркеры, но, по крайней мере, сможете восстановить текст внутри документа.
Вы, вероятно, потеряете форматирование, например шрифты, цвета, графику и маркеры, но, по крайней мере, сможете восстановить текст внутри документа.
Существует несколько способов восстановить информацию, содержащуюся в файле данных, из Word. Иногда вы можете восстановить информацию в документе Word, вставив файл в другой документ Word. Для этого создайте новый файл Word, используя шаблон Normal.dot, выбрав File | Новый | Пустой документ. Когда появится пустая страница, щелкните Вставить | Файл. Когда откроется диалоговое окно «Вставить файл», выберите проблемный документ Word и нажмите «ОК». Файл должен появиться в новом документе. Затем вы можете сохранить файл под новым именем и продолжить.
Если это не сработает, попробуйте открыть файл с помощью функции связывания Word. Вы начнете с создания фиктивного документа Word, а затем перейдете в File | Новый | Пустой документ. Введите любой текст, который вы хотите в новый документ. Выделите текст и нажмите «Редактировать | Копировать.
Затем создайте еще один фиктивный документ Word. В этом новом фиктивном документе щелкните Правка | Вставить спец. Когда появится окно «Специальная вставка», щелкните переключатель «Вставить ссылку» и выберите «Форматированный текст». Когда вы нажмете OK, появится информация, которую вы скопировали из первого фиктивного документа.
После этого нажмите Правка | Ссылки. Отобразится окно Ссылки. Выберите первую ссылку и нажмите «Изменить источник». Когда появится окно «Изменить источник», выберите проблемный документ Word, нажмите «Открыть» и нажмите «ОК». Документ должен появиться во втором фиктивном документе Word. Затем разорвите ссылку, щелкнув Правка | Ссылки | Разорвать ссылку. Нажмите «Да», когда Word спросит вас, действительно ли вы хотите разорвать ссылку.
Другой способ восстановить документы внутри Word — использовать конвертер текста Word. Щелкните Файл | Открыть. Когда появится диалоговое окно «Открыть», выберите проблемный документ Word. Но вместо того, чтобы нажимать «ОК», сначала выберите «Восстановить текст из любого файла» в раскрывающемся списке «Тип файлов». Этот фильтр будет импортировать прямой текст ASCII из любого файла, включая поврежденный документ Word. Вы потеряете форматирование Word, но вы, по крайней мере, сможете извлечь большую часть текстовой информации из файла.
Этот фильтр будет импортировать прямой текст ASCII из любого файла, включая поврежденный документ Word. Вы потеряете форматирование Word, но вы, по крайней мере, сможете извлечь большую часть текстовой информации из файла.
Попробуйте другой текстовый процессор
Если Word не восстановит файл должным образом, возможно, вам повезет с другим текстовым процессором. Многие текстовые процессоры, такие как WordPerfect и OpenOffice, имеют приличные фильтры Word, которые могут открыть файл. На самом деле вполне возможно, что пользователь создал или изменил документ, в первую очередь, используя продукт, не принадлежащий Microsoft; сохранение файла с расширением .doc, которое запутало Word, заставив думать, что файл был родным. Если у вас нет доступа к текстовому процессору, отличному от Microsoft, вы всегда можете попробовать открыть файл с помощью Блокнота или WordPad.
Эти программы могут быть быстрым способом извлечения текста из файла. Вам, вероятно, придется удалить лишние символы форматирования, которые программы создают из символов форматирования, используемых Word.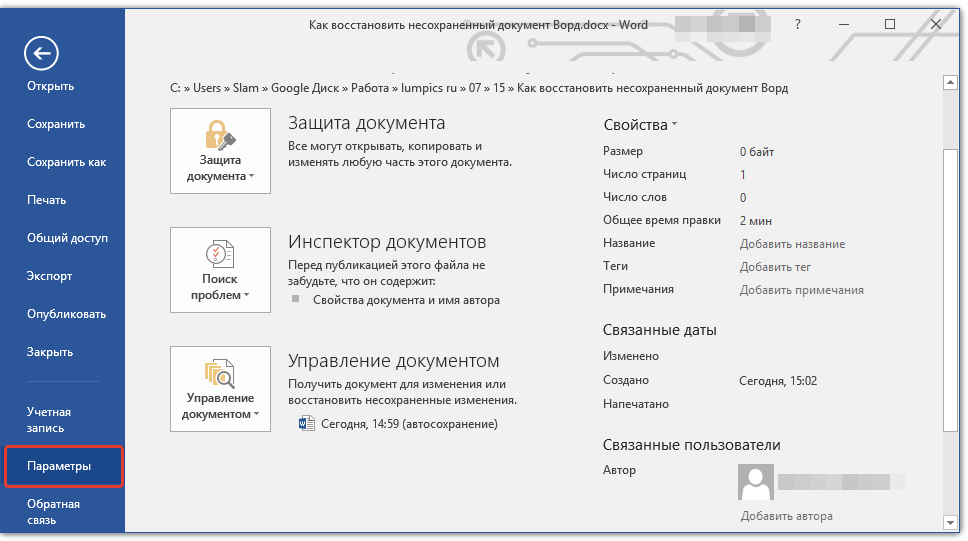 Сохраните файл в формате .rtf или .txt, и тогда вы сможете открыть файл из Word.
Сохраните файл в формате .rtf или .txt, и тогда вы сможете открыть файл из Word.
Попробуйте редактор секторов
Если вы совсем отчаялись, вы всегда можете прибегнуть к редактору секторов, чтобы восстановить данные в файле. Такие программы, как WinHex, позволяют просматривать и копировать информацию непосредственно из файла. Это может быть кропотливым процессом, но если вы не можете открыть важный файл каким-либо другим способом, это может быть вашим единственным выбором. Просто будьте осторожны при использовании редакторов секторов, потому что они также могут потенциально повредить системные файлы или ваш жесткий диск, что приведет к потере еще большего количества информации.
�
Джон Шизли
Опубликовано: Изменено: Увидеть больше Программное обеспечение Поделиться: Что делать, если документ Word не открывается- Программное обеспечение
Выбор редактора
- Изображение: Rawpixel/Adobe Stock
ТехРеспублика Премиум
Редакционный календарь TechRepublic Premium: ИТ-политики, контрольные списки, наборы инструментов и исследования для загрузки
Контент TechRepublic Premium поможет вам решить самые сложные проблемы с ИТ и дать толчок вашей карьере или новому проекту.
Персонал TechRepublic
Опубликовано: Изменено: Читать далее Узнать больше - Изображение: Студия Blue Planet/Adobe Stock
Начисление заработной платы
Лучшее программное обеспечение для расчета заработной платы в 2023 году
Имея на рынке множество вариантов, мы выделили шесть лучших вариантов программного обеспечения для управления персоналом и расчета заработной платы на 2023 год.
Али Ажар
Опубликовано: Изменено: Читать далее Увидеть больше - Изображение: Майкрософт.
 Программное обеспечение
Программное обеспечениеОбновление Windows 11 переносит Bing Chat на панель задач
Последняя версия Windows 11 от Microsoft позволяет предприятиям управлять некоторыми из этих новых функций, включая новости Notepad, iPhone и Android.
Мэри Бранскомб
Опубликовано: Изменено: Читать далее Увидеть больше Программное обеспечение - Изображение: Танатат/Adobe Stock
CXO
Технические вакансии: разработчики программного обеспечения не торопятся возвращаться в офис, поскольку зарплаты достигают 180 000 долларов.

По данным Hired, в 2022 году зарплаты на удаленных должностях в разработке программного обеспечения были выше, чем на рабочих местах, привязанных к месту работы.
Оуэн Хьюз
Опубликовано: Изменено: Читать далее Увидеть больше - Изображение: Nuthawut/Adobe Stock
Программное обеспечение
10 лучших программ для управления гибкими проектами на 2023 год
С таким количеством доступных программных инструментов для гибкого управления проектами может быть сложно найти наиболее подходящий для вас.
 Мы составили список из 10 инструментов, которые вы можете использовать, чтобы воспользоваться преимуществами agile в своей организации.
Мы составили список из 10 инструментов, которые вы можете использовать, чтобы воспользоваться преимуществами agile в своей организации.Бренна Майлз
Опубликовано: Изменено: Читать далее Увидеть больше Программное обеспечение - Изображение: Song_about_summer/Adobe Stock
Безопасность
1Password стремится к будущему без паролей. Вот почему
С ростом числа случаев кражи учетных данных на основе фишинга, директор по маркетингу 1Password Стив Вон объясняет, почему конечная цель состоит в том, чтобы полностью «устранить» пароли.

Карл Гринберг
Опубликовано: Изменено: Читать далее Узнать больше Безопасность
6 способов исправить зависание Microsoft Word при сохранении документов
Если Microsoft Word зависает при сохранении документа, вы должны прекратить работу, пока не устраните проблему. Нет никакой гарантии, что Word сохранит любые новые изменения после того, как он отклеится.
Вместо того, чтобы смотреть на состояние вашего документа и надеяться на лучшее, попробуйте приведенные ниже советы, чтобы вы могли вернуться к редактированию документов Word в кратчайшие сроки.
1. Дайте время
Есть шанс, что Microsoft Word не застрял, но ему просто нужно больше времени. Если вы вставили большое количество изображений или любого другого мультимедийного содержимого, которое увеличило размер документа, Word может потребоваться больше времени для сохранения изменений.
Если вы вставили большое количество изображений или любого другого мультимедийного содержимого, которое увеличило размер документа, Word может потребоваться больше времени для сохранения изменений.
Если Word по-прежнему отображает Сохранение в качестве состояния через несколько минут, перейдите к следующим решениям.
2. Сохраните его на своем ПК
Если вы редактируете документ, хранящийся в OneDrive, и все еще ждете, пока Word его сохранит, вам следует сохранить копию на своем компьютере. Перейдите в Файл > Сохранить как и выберите Этот компьютер , чтобы создать локальную копию.
3. Проверьте подключение к Интернету
Word может обновлять каждое изменение, которое вы вносите в OneDrive, поэтому вы не рискуете потерять прогресс. Однако, если у вас медленное подключение к Интернету или оно отсутствует, Word зависнет, пытаясь сохранить документ.
В этом случае вы можете попробовать переподключиться к Интернету или переключиться с 2,4 ГГц на 5 ГГц для повышения скорости интернета.
4. Освободите место в OneDrive
Если вы создали бесплатную учетную запись, вы получите только 5 ГБ для хранения документов. Когда у вас заканчивается место, OneDrive может не сохранить новые изменения, которые вы внесли в свои документы.
Чтобы проверить, сколько свободного места у вас есть в вашей учетной записи, запустите OneDrive и перейдите к Справка и настройки > Настройки . Затем откройте вкладку Учетная запись и проверьте раздел OneDrive.
Если у вас не осталось места для хранения и вы не можете удалить ненужные файлы, вам следует обновить тарифный план OneDrive или переместить некоторые документы на Google Диск, так как он предоставляет 15 ГБ свободного места для хранения.
5. Отключите надстройки Microsoft
Надстройки должны повысить вашу производительность, поскольку они предназначены для расширения возможностей Word, поэтому вам не нужно другое приложение для написания математических уравнений, загрузки стоковых изображений или добавления электронная подпись.
Но если одна из надстроек повреждена или устарела, Word может оказаться в бесконечном цикле сохранения. В этом случае следует отключить все установленные надстройки.
- В Word откройте меню Файл и выберите Параметры .
- В левом меню выберите Надстройки .
- Установите Управление на Надстройки Com и нажмите OK .
- Чтобы отключить надстройки, снимите флажок рядом с ними. Чтобы удалить одну из надстроек, выберите ее и нажмите Удалить .
- Завершив отключение или удаление надстроек Word, нажмите OK .
- Снова сохраните файл и проверьте, устранена ли проблема.
6. Измените имя шаблона Normal.dotm
Шаблон Normal.dotm — это файл, который ваша система открывает при каждом запуске Microsoft Word. В файле хранятся настройки, которые будут определять внешний вид ваших документов.

 После имени документа появится отметка «[Восстановлен]» на панели заголовка окна документа, означающая, что документ содержит несохраненные изменения, которые были автоматически восстановлены.
После имени документа появится отметка «[Восстановлен]» на панели заголовка окна документа, означающая, что документ содержит несохраненные изменения, которые были автоматически восстановлены.

 Программное обеспечение
Программное обеспечение
 Мы составили список из 10 инструментов, которые вы можете использовать, чтобы воспользоваться преимуществами agile в своей организации.
Мы составили список из 10 инструментов, которые вы можете использовать, чтобы воспользоваться преимуществами agile в своей организации.