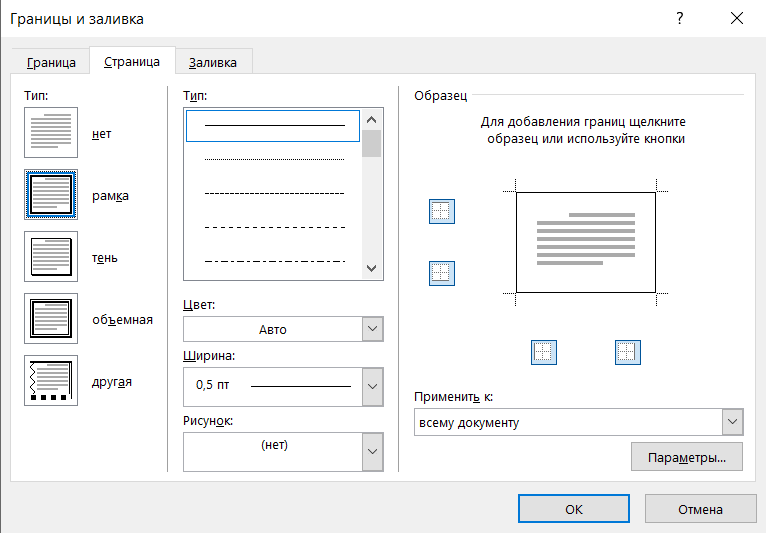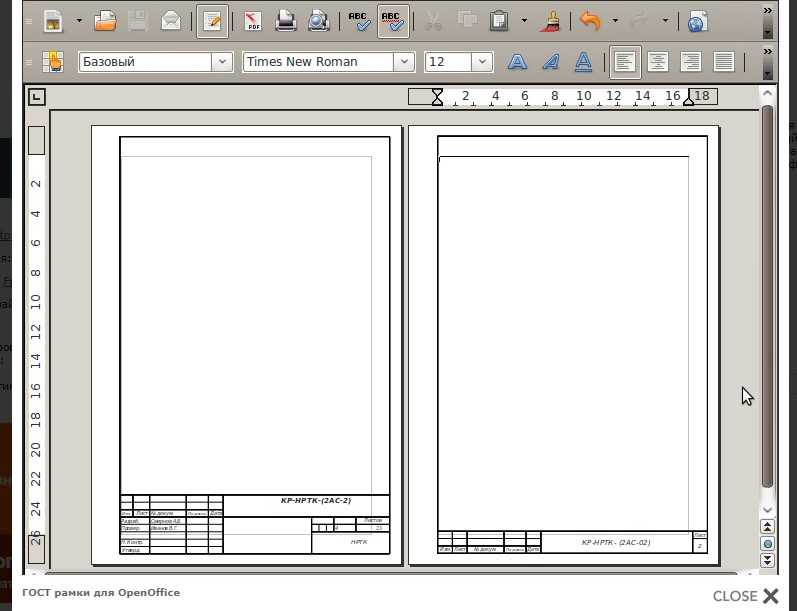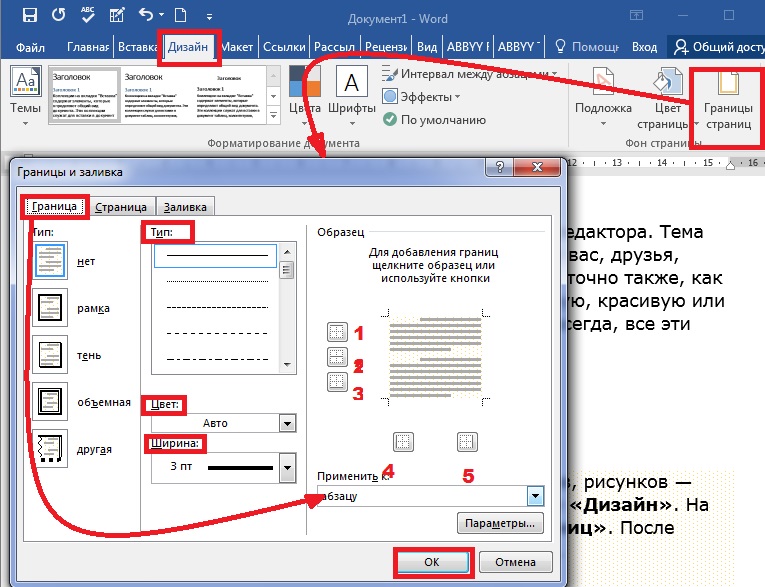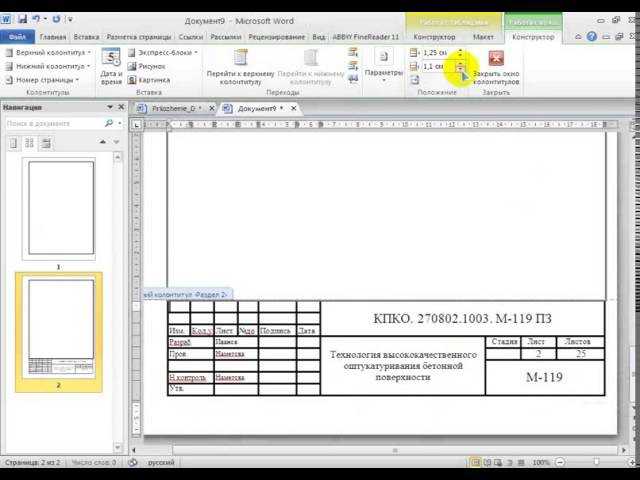Добавляем рамки и штамп на страницы А4 в Word
Вот и начался очередной учебный год. Скоро студенты снова начнут решать расчетно-графические и курсовые работы, оформлять к ним пояснительные записки, а преподаватели вновь строго будут требовать “Рамки” и “Штампы”. Вот только как сделать эти самые “Рамки по ГОСТ” в ворде (word)? Одни чертят линиями, которые вечно сползают в копи-центрах на полстраницы. Другие чертят от руки. Третьи, к которым относился и автор статьи, распечатывали шаблон рамки с штампом из автокада, а затем на тех же листах печатали пояснилку.
В данной статье я расскажу подробно как сделать в ворде:
- – рамку;
- – основную надпись любой сложности;
- – автоматическое заполнение номеров страниц в основной надписи, в том числе их общего количества в документе;
Введение
Для начала необходимо разделить документ на как минимум 3 раздела: Титульный лист (1 стр.), Содержание (2 стр.), Основная часть. Делается это так:
Разметка страницы – Разрывы – Следующая страница
Это действие повторить еще раз. Получаем 3 страницы и 3 раздела.
Получаем 3 страницы и 3 раздела.
На второй странице:
Вставка – Нижний колонтитул – Изменить нижний колонтитул
И нажимаем на “Как в предыдущем разделе”, чтобы выключить функцию. Аналогично для третьей страницы.
Делаем рамку для листа формата А4 с полями 20х5х5х5 мм
Разметка страницы – Поля – Настраиваемые поля
В появившимся окне ставим параметры:
Верхнее – 1.4
Нижнее – 0.6
Левое – 2.9
Правое – 1.3
Разметка страницы – Границы страниц
В Появившимся окне нажимаем “Рамка“, в том же окне выбираем Применить к: “этому разделу” и нажимаем “Параметры”. Выбрав “этому разделу” мы не даем рамке появится на титульном листе.
В появившимся окне ставим параметры:
Поля:
Верхнее – 25
Нижнее – 0
Левое – 21
Правое – 20
Относительно: “текста”
Галочка стоит только на “всегда впереди”
Делаем основную надпись
Вставка – Нижний колонтитул – Изменить нижний колонтитул
Конструктор – Положение
Изменяем значения 1. 25 на 0
25 на 0
Вставка – Таблица – 9 столбцов и 8 строк
Получаем таблицу в нижнем колонтитуле. Передвигаем её к левому краю.
Макет – Размер ячейки
Выделяем все ячейки и задаем значение 0.5 взамен 0.48
Затем ставим курсор на первую ячейку и двигаясь слева на право задаем следующие ширины столбцов (ячеек):
0.7
1
2.3
1.5
1
6.77
1.5
1.5
2
Получаем таблицу такого вида:
Объединяем ячейки и получаем:
Заполняем табличку кроме ячеек “Лист” и “Листов” по форме, делаем необходимое выравнивание содержимого (например, по центру по середине) и получаем:
Вставляем страницы в необходимые ячейки
Ставим курсор на поле где отображается лист и Конструктор – Экспресс-блоки – Поле
Выбираем
поля: Page
формат: 1, 2, 3
Теперь ставим курсор где отображается количество листов и Конструктор – Экспресс-блоки – Поле
Выбираем
поля: NumPages
формат: 1, 2, 3
Получаем:
Заключение
Вот таким образом можно создать рамку с основной надписью любой сложности.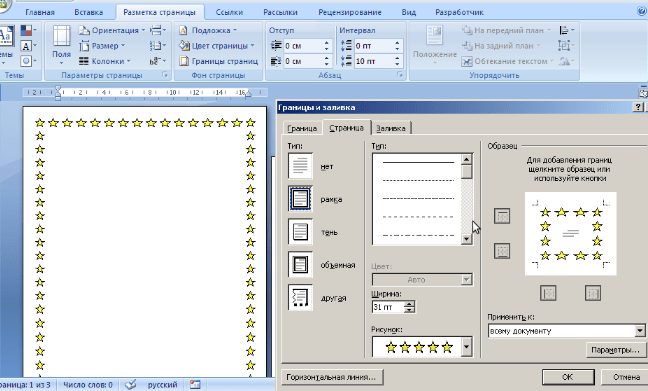 Весь текст в ней, кроме номеров листов будет повторяться на всех страницах раздела. В случае, если штамп не на всю ширину страницы, то при добавлении рамки нужно выключить нижнюю линию
Весь текст в ней, кроме номеров листов будет повторяться на всех страницах раздела. В случае, если штамп не на всю ширину страницы, то при добавлении рамки нужно выключить нижнюю линию
А в табличке нижнего колонтитула убрать линию сверху у необходимой ячейки
Для всех выкладываю файл Word (Forma D.E. v6.0.0), в котором приводится пример оформления курсового проекта: Титульный лист, Содержание, Основная часть, Литература. Помимо оформления титульного листа, рамок и штампов, в файле содержатся стили “Заголовок 1”, “Заголовок 2” и др, которые дают возможность автоматически разделам курсового проекта прописаться в содержании.
Forma D.E. v6.1.0 – Обновление от 21.01.2012. Добавлены стили для названий таблиц, формул. Настроена табуляция для вставки автонумераций для формул.
Добавить комментарий
Как сделать рамку в Ворде
Прошли те времени, когда люди только читали текстовую информацию. Сегодня каждый пользователь компьютера может самостоятельно печатать тексты, редактировать их и выводить на печать.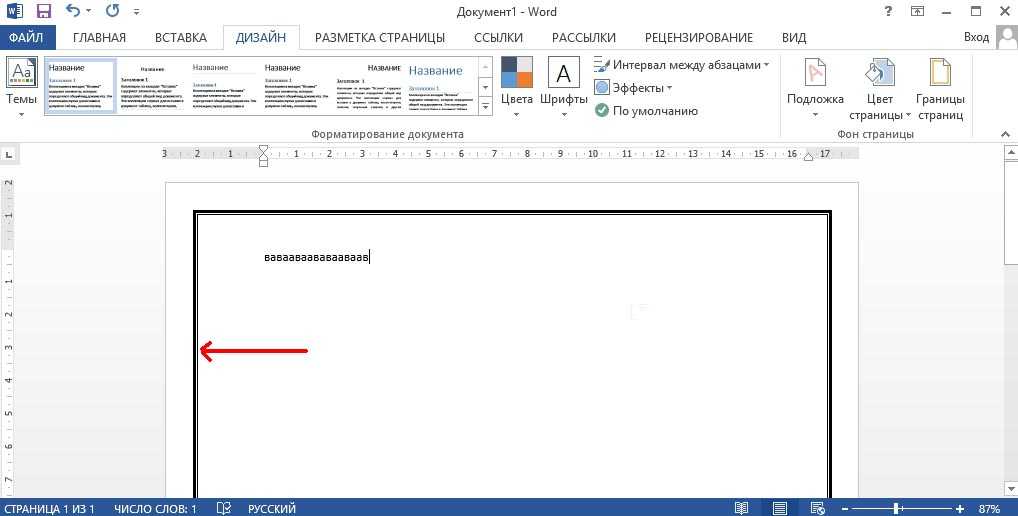 Для этого существуют вспомогательные программы, например Microsoft Word 2010. Но для работы с этой программой необходимы специальные навыки. Наша статья расскажет о том, как сделать рамку в Worde.
Для этого существуют вспомогательные программы, например Microsoft Word 2010. Но для работы с этой программой необходимы специальные навыки. Наша статья расскажет о том, как сделать рамку в Worde.
Итак, для работы вам понадобится простая программа, входящая в комплекс Microsoft Office. Утилита для редактирования текста называется Microsoft Word 2010.
Что же такое рамка и для чего она нужна? Рамка – это красивое обрамление текста или пустой страницы, которая создает некий объем страницы. Чаще всего рамки используются дизайнерами. Благодаря инструкции в нашей статье, вы также научитесь делать различные по форме и колориту рамки. Итак, начнем.
Создаем красивую рамку в Word
Для начала, откройте документ Word 2013. Желательно иметь готовый текстовый фрагмент страницы, в котором вы хотите сделать соответствующие изменения. Далее, переходим на вкладку «Разметка страницы».
По центру, в верхнем углу, нажмите на пиктограмму «Границы страниц». Перед вами откроется окно «Границы и заливка». Здесь расположено множество разнообразных настроек. В данном случае, нам необходимы лишь те из них, которые связаны с рамками. Поэтому, расскажем о том, как сделать рамку ко всему тексту страницы.
Перед вами откроется окно «Границы и заливка». Здесь расположено множество разнообразных настроек. В данном случае, нам необходимы лишь те из них, которые связаны с рамками. Поэтому, расскажем о том, как сделать рамку ко всему тексту страницы.
Выберите тип «Рамка», а затем установите «Применить ко всему документу». Для подтверждения выполненных действий, нажмите «ОК» внизу окна.
Далее, можно приступать непосредственно к процессу создания красивого вида. Для этого обратимся к настройкам, которые предназначены для разнообразных вариаций.
Таким образом, мы получили наиболее простую обводку ко всей странице документа. По этой же аналогии, вы можете вместо обычной рамки, сделать рамку в виде рисунков.
Следующими операциями – усложним форму рамок. Для этого попробуем создать цветную обводку абзаца. Первоначальные действия аналогичные: откройте документ, перейдите на закладку «Разметка страницы». Поставьте курсор на тот абзац, который хотите оформить. В открывшемся окне перейдите на вкладку «Граница».
Поставьте курсор на тот абзац, который хотите оформить. В открывшемся окне перейдите на вкладку «Граница».
Обратите внимание на правый нижний угол, где показано, что все изменения будут применяться к абзацу. На этой вкладке можно выбрать.
Тип:
- нет – означает, что никакой рамки не будет;
- рамка;
- тень;
- объемная;
- другая.
Отметим, что в программе Word очень удобно расположено окно предварительного просмотра. Все изменения, которые вы вносите в документ, сразу видны на небольшой схеме справа.
Выберите пункт «Рамка» (для этого щелкните левой кнопкой мышки по соответствующей иконке).
Выберите цвет. Для этого в разделе «Цвет», нажмите на маленький треугольник. В открывшемся меню выберите нужный вам цвет (например синий), и кликните по нему мышкой.
В разделе «Ширина» выберите размер в пунктах. Для этого в разделе «Ширина» кликните мышкой по соответствующему пункту (например, 3 пт). Обратите внимание на изменения справа. Если толщина и цвет рамки вас устраивает, то нажмите кнопку «ОК», расположенную внизу окна.
Все! Абзац, который вы выделяли курсором, преобразится в красивую обводку нужного вам цвета и толщины.
Если же вы захотите аналогичным образом обрамить большой кусок текста – то просто выделите нужный вам текст мышкой.
Затем, на вкладке «Разметка страницы», нажмите иконку «Границы страниц». Перейдите на вкладку «Граница», а затем укажите тип – «Рамка».
Выберите любой цвет и ширину, после чего нажмите кнопку «ОК».
Таким образом, получится другой вариант. Поэкспериментируйте с цветовой гаммой и толщиной рамок. На выходе — любая ваша страница или отдельный абзац будут иметь красивое оформление в форме рамки.
Добавление и удаление границ изображения
Word для Microsoft 365 Outlook для Microsoft 365 Word для Microsoft 365 для Mac Word 2019 Outlook 2019 Word 2016 Outlook 2016 Word 2013 Outlook 2013 Word 2010 Outlook 2010 Word Starter 2010 Дополнительно… Меньше
Добавить рамку к изображению
Галерея стилей изображения предлагает множество предустановленных стилей, которые упрощают добавление особого вида границы одним щелчком мыши.
Выберите изображение, к которому вы хотите добавить рамку.
На вкладке Формат изображения в галерее Стили изображений выберите стиль.

Советы:
Выберите Еще , чтобы просмотреть дополнительные стили в галерее.
Настройте рамку вашего изображения
Выберите изображение, к которому вы хотите добавить настраиваемую рамку.
Перейдите к Формат изображения > Граница изображения .

Выберите цвет.
Выберите один из следующих вариантов:
В списке Вес выберите ширину границы.
Удалить рамку с картинки
Способ удаления границы изображения зависит от того, является ли это стилем изображения или настраиваемой рамкой.
Выберите изображение, с которого вы хотите удалить рамку.
Перейдите к Формат изображения и выполните одно из следующих действий:
Если граница представляет собой контур, в списке Picture Border выберите No Outline .
Если граница представляет собой стиль, и вы знаете, какой это стиль, в списке
 Например, чтобы удалить тень, выберите Эффекты изображения > Тень > Без тени .
Например, чтобы удалить тень, выберите Эффекты изображения > Тень > Без тени .Если вы не уверены, какой стиль применяется, вы можете сбросить изображение, но сброс также удалит все другие внесенные вами изменения. В группе Adjust выберите
Удалить пользовательскую границу
Выберите изображение, с которого вы хотите удалить границу клиента.

На вкладке Формат изображения в списке Граница изображения выберите Нет контура .
Добавить рамку к изображению
Выберите изображение, к которому вы хотите применить рамку.
Чтобы применить границу к определенным ячейкам таблицы, выберите ячейки, включая метки конца ячейки.
Примечание. Нажмите Ctrl+*, чтобы включить Показать/скрыть метки абзаца и просмотреть метки конца ячейки.

На вкладке Макет страницы , в Фоне страницы выберите Границы страницы .
В диалоговом окне Границы и заливка на вкладке Границы выберите один из параметров границы в разделе Настройки .
Выберите стиль, цвет и ширину границы.
Чтобы разместить границы только на определенных сторонах выбранной области, выберите Custom в разделе Setting . В разделе Предварительный просмотр выберите стороны диаграммы или нажмите кнопки для применения и удаления границ.
Изменить границу изображения
Выберите изображение, границу которого вы хотите изменить.
На вкладке Макет страницы в группе Фон страницы выберите Границы страницы .
org/ListItem”>
Перейдите на вкладку Borders и измените нужные параметры.
Выберите изображение, границу которого вы хотите удалить.
На вкладке Макет страницы в Фон страницы группа, выберите Границы страницы .
Перейдите на вкладку Границы .
org/ListItem”>
В разделе Настройка выберите Нет .
Добавление или удаление рамки изображения
Выберите изображение, к которому вы хотите добавить, изменить или удалить рамку.
Выберите Формат изображения , а затем щелкните стрелку рядом с Граница изображения .
Выполните любое из следующих действий:
от до
Сделай это
Добавить или изменить цвет границы
Либо выберите нужный цвет, либо смешайте свой цвет, выбрав Дополнительные цвета контура .

Добавить или изменить толщину границы
Укажите на Толщина , а затем выберите нужную толщину линии.
Добавить или изменить стиль границы
Наведите курсор на Dashes , а затем выберите нужный стиль линии.
Убрать рамку с картинки
Нажмите Нет контура .

Это сводка неопределенных связанных операций и вопросов
3181 результатов для как добавить рамку в word
- Все руководства
- Видеоуроки
- Краткие руководства
- Все
- Электронные таблицы
- Презентация
- Writer
3181 результатов для как добавить рамку в word
Как обрезать картинку в таблице
01:30Как обрезать картинку в таблице
Иногда нам нужно обрезать изображение до желаемой формы после его вставки.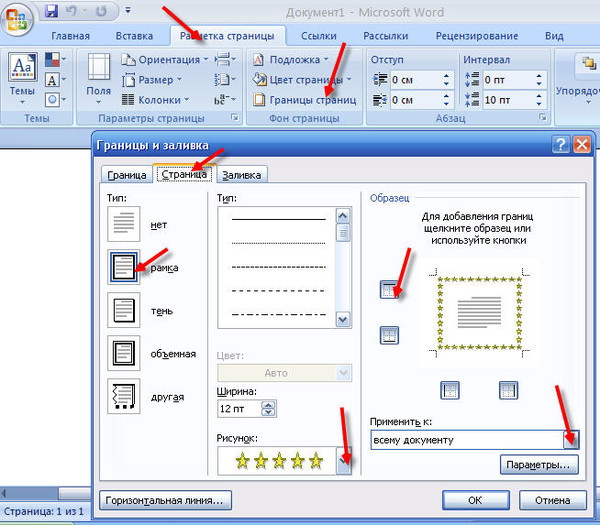 Итак, как мы можем это сделать? Возьмите эту таблицу в качестве примера. Мы вставили изображение одежды на столе, но оно немного велико. Нам нужно обрезать его до нужной формы и размера. Нажмите на картинку, чтобы перейти на вкладку Работа с рисунками. Нажмите кнопку раскрывающегося списка «Обрезать», и мы увидим два варианта. Здесь мы выбираем Crop by Scale, чтобы настроить масштаб. Мы выбираем масштаб 1:1, чтобы обрезать изображение. Нет….
Итак, как мы можем это сделать? Возьмите эту таблицу в качестве примера. Мы вставили изображение одежды на столе, но оно немного велико. Нам нужно обрезать его до нужной формы и размера. Нажмите на картинку, чтобы перейти на вкладку Работа с рисунками. Нажмите кнопку раскрывающегося списка «Обрезать», и мы увидим два варианта. Здесь мы выбираем Crop by Scale, чтобы настроить масштаб. Мы выбираем масштаб 1:1, чтобы обрезать изображение. Нет….
Электронная таблица 20,2К просмотров
Как отредактировать изображение в файле PDF
01:54Как отредактировать изображение в файле PDF
Знаете ли вы, что делать при редактировании файла PDF, если вы хотите внести вторичные изменения в изображение на странице? Перейдите в WPS Premium, и вы сможете использовать функцию редактирования. Возьмите этот документ в качестве примера. Щелкните изображение, которое хотите изменить, после чего в правом верхнем углу изображения появится небольшой значок. Нажмите на нее, чтобы войти в режим редактирования изображения. В этот момент мы используем мышь, чтобы перетащить изображение, чтобы изменить его положение. По мере того, как мы двигаем картинку, вспомогательные линии будут…
Возьмите этот документ в качестве примера. Щелкните изображение, которое хотите изменить, после чего в правом верхнем углу изображения появится небольшой значок. Нажмите на нее, чтобы войти в режим редактирования изображения. В этот момент мы используем мышь, чтобы перетащить изображение, чтобы изменить его положение. По мере того, как мы двигаем картинку, вспомогательные линии будут…
PDF 5.7К просмотров
Как добавить водяной знак
02:14Как добавить водяной знак
Офисное программное обеспечение WPS может быть совместимо с Microsoft Office, и эти учебные материалы помогают студентам или домашним работникам эффективно выполнять свою работу. Мы часто видим уникальные водяные знаки, напечатанные на обратной стороне некоторых файлов.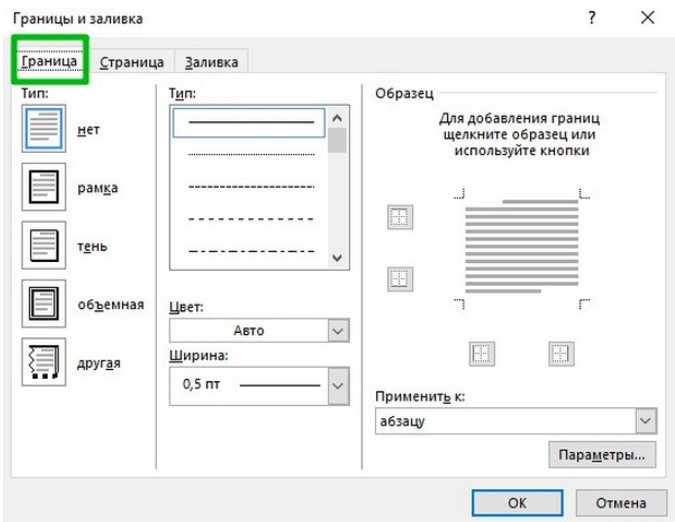 Добавление водяного знака может не только предотвратить хищение другими лицами, но и помочь нам указать источник статьи. Итак, как мы можем добавить водяной знак в документ? Чтобы показать источник, нам нужно сейчас добавить водяной знак Академии WPS в следующие документы.1. После кл….
Добавление водяного знака может не только предотвратить хищение другими лицами, но и помочь нам указать источник статьи. Итак, как мы можем добавить водяной знак в документ? Чтобы показать источник, нам нужно сейчас добавить водяной знак Академии WPS в следующие документы.1. После кл….
Писатель 4.9К просмотров
Как добавить штамп в файл PDF
01:42Как добавить штамп в файл PDF
Мы используем мощный PDF-файл в нашей повседневной жизни почти каждый день. В нашей повседневной работе и учебе мы можем вставить штамп в файл PDF, чтобы указать, что файл уже был проверен. Теперь мы собираемся представить функцию Stamp WPS Premium. Перейдите на вкладку «Комментарий», а затем нажмите «Штамп». Здесь WPS предоставил нам большое количество пресетов. Мы можем щелкнуть нужный стиль штампа и поместить его в соответствующую область страницы. Мы также можем настроить печать. Нажмите кнопку «Добавить», затем кнопку «Добавить S…».
Мы можем щелкнуть нужный стиль штампа и поместить его в соответствующую область страницы. Мы также можем настроить печать. Нажмите кнопку «Добавить», затем кнопку «Добавить S…».
PDF 2.8К просмотров
Как добавить титульную страницу в WPS Writer
00:47Как добавить титульную страницу в WPS Writer
WPS Writer — потрясающий инструмент для добавления обложки к вашему резюме или отчету, если вы хотите, чтобы они произвели большое впечатление на других. Как мы можем добавить титульную страницу в документ? Мы можем перейти к титульным страницам на вкладке «Раздел» или щелкнуть «Титульные страницы» на вкладке «Вставка». Нажмите кнопку «Обложки» в раскрывающемся списке, и мы увидим, что на выбор есть разные виды обложек, включая «Бизнес», «Резюме», «Диссертация» и «Поперечное».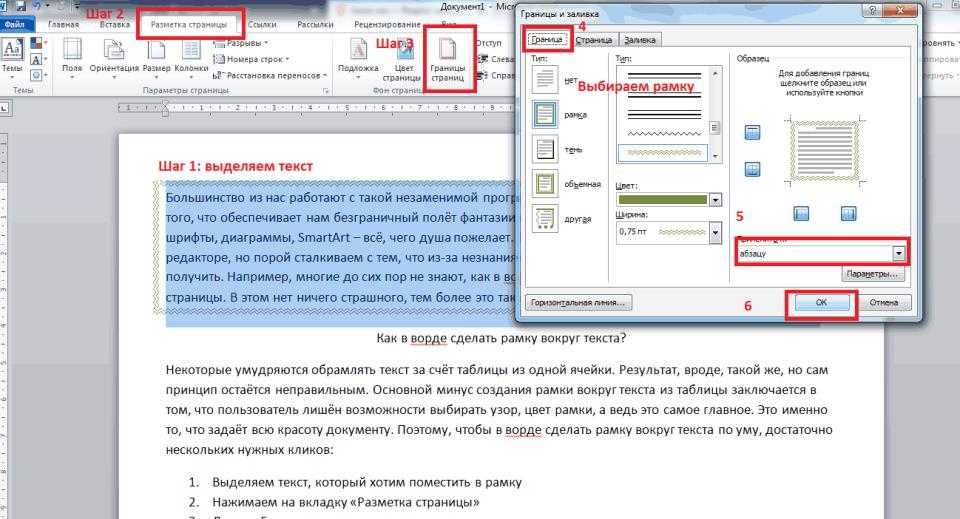 После выбора титульной страницы мы можем изменить build-i….
После выбора титульной страницы мы можем изменить build-i….
Писатель 3.9К просмотров
Как установить эффект изображения в презентации WPS
02:24Как установить эффект изображения в презентации WPS
Вы будете отличным репортером с презентацией WPS, которая может стать альтернативой Microsoft PowerPoint. Изображения демонстрации WPS могут сделать слайд более профессиональным и привлекательным. Мы также можем добавить эффекты к изображениям, чтобы сделать их круче. Возьмите этот слайд в качестве примера, выберите вставленные изображения, нажмите вкладку «Работа с рисунками» вверху, затем нажмите «Эффекты рисунков», прежде чем нажать «Дополнительные эффекты рисунков». Далее я продемонстрирую различные эффекты один за другим. 1.Добавление теней….
1.Добавление теней….
Презентация 3.3К просмотров
Как установить контур изображения в презентации WPS
01:48Как установить контур изображения в презентации WPS
При создании файла презентации вставка слишком большого количества изображений может легко привести к неаккуратному набору текста. Правильное добавление контуров к изображениям может выделить ключевые изображения и сделать макет более логичным, а слайды более красивыми. Выберите изображение, перейдите на вкладку «Работа с рисунками» и нажмите кнопку раскрывающегося списка «Контур рисунка». Здесь мы можем установить цвета, толщину и штрихи контура изображения одним щелчком мыши. Если мы хотим дополнительно установить контур изображения, мы можем нажать кнопку Мор.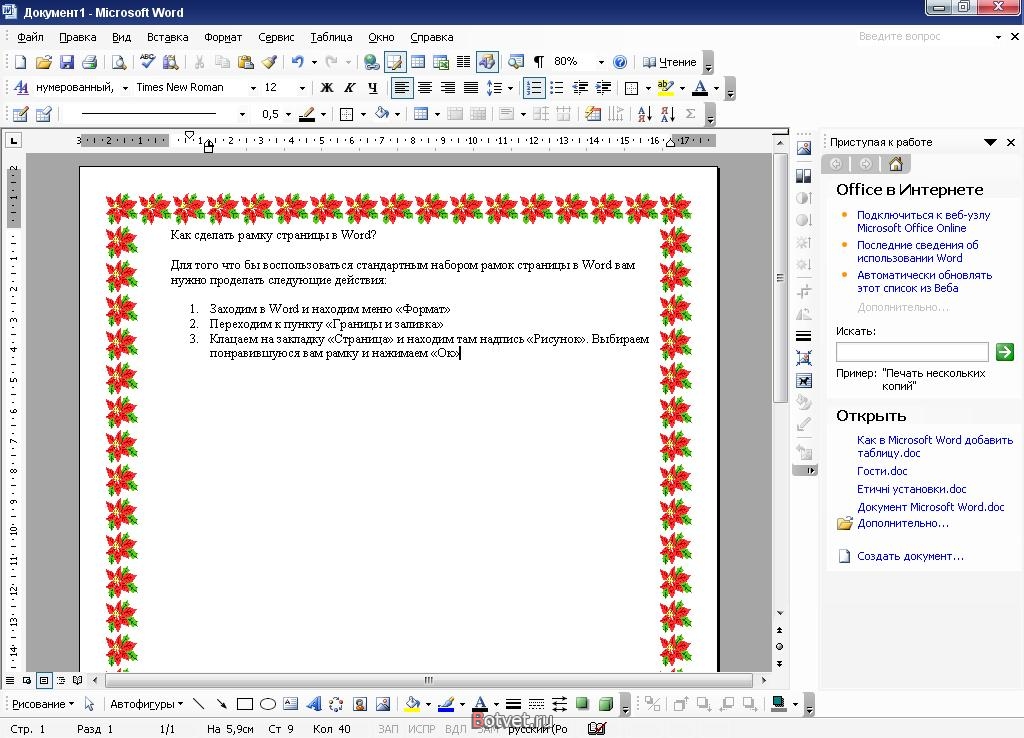 …
…
Презентация 2.6К просмотров
Как добавить водяные знаки в таблицу
02:19Как добавить водяные знаки в таблицу
Наличие водяных знаков на документе может предотвратить его неправомерное использование другими лицами; хорошая новость заключается в том, что водяные знаки можно добавлять в таблицу Excel. Сегодня мы рассмотрим два разных способа добавления водяных знаков в вашу таблицу. Первый подход — это просто добавление одного водяного знака, который можно использовать для одностраничной таблицы. .Нажмите «Вставить», а затем нажмите «WordArt». Выберите стиль для вставки и введите содержимое водяного знака. Стиль шрифта можно изменить в дальнейшем, нажав «Настройка» в инструментах для работы с текстом.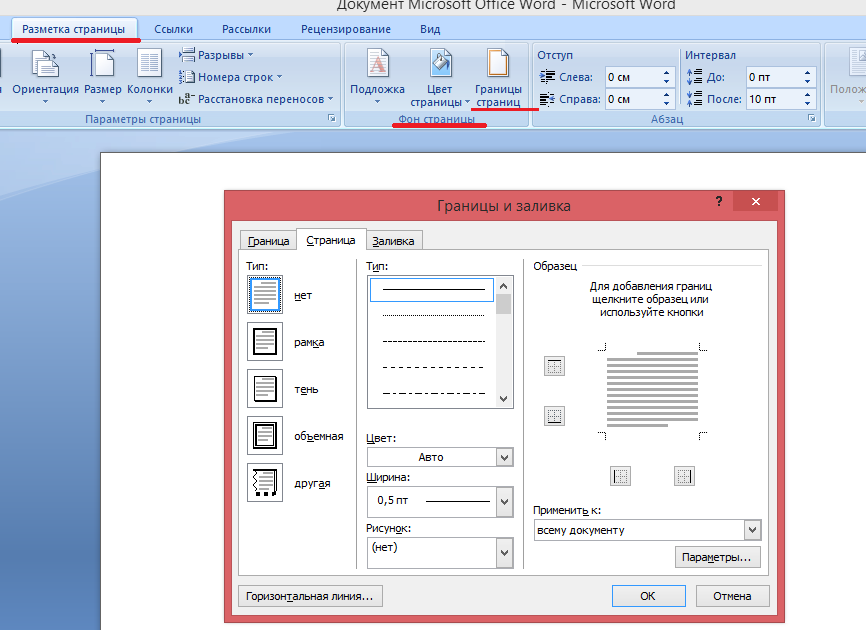



 Например, чтобы удалить тень, выберите Эффекты изображения > Тень > Без тени .
Например, чтобы удалить тень, выберите Эффекты изображения > Тень > Без тени .