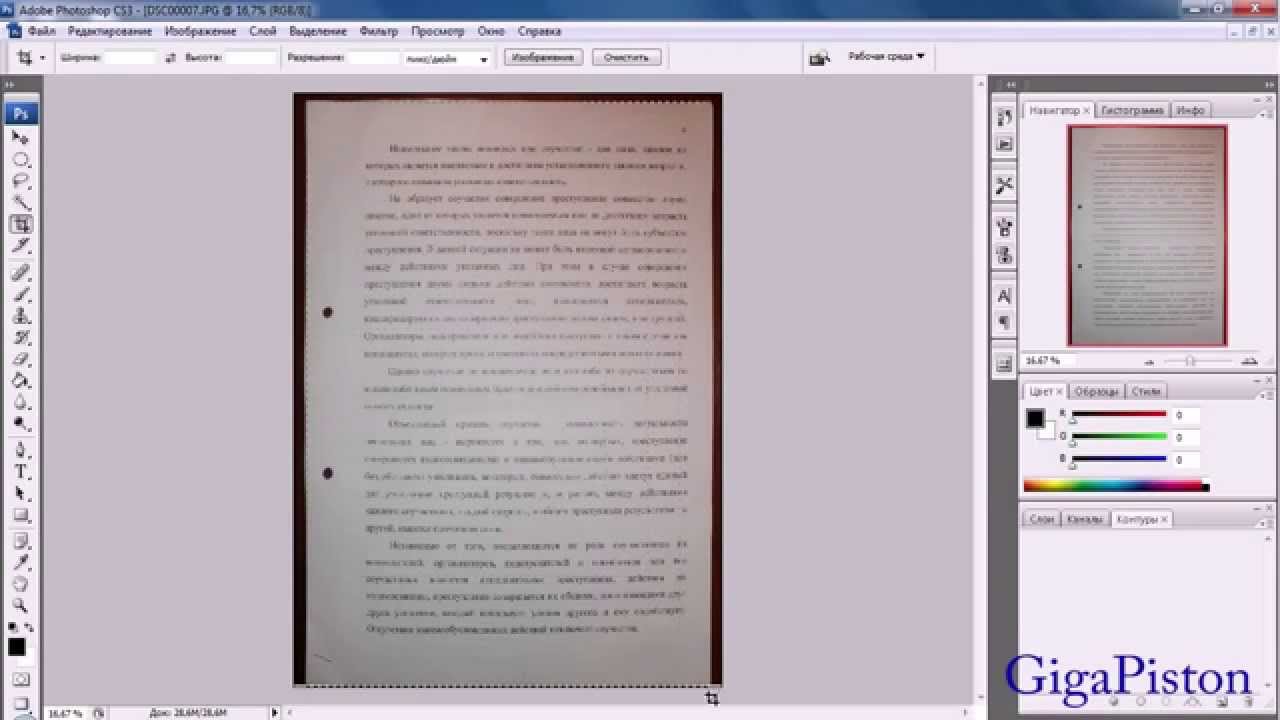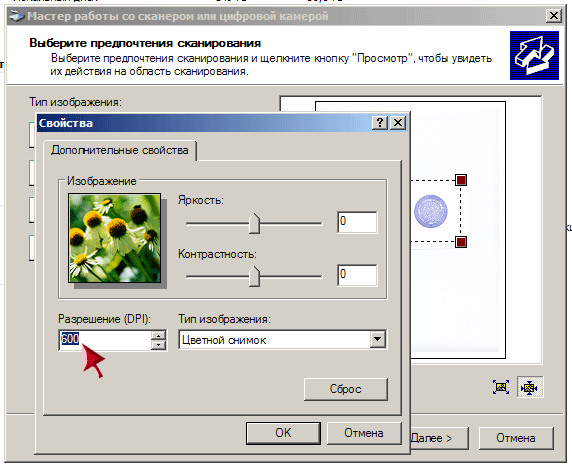Как отсканированный документ перевести в формат Word: можно ли, чтобы редактировать
Отсканированный документ перевести в формат Word можно применив один из способов, которые описаны в этой инструкции. Но сначала документ нужно сканировать, используя принтер со сканером (МФУ), на компьютер как изображение или в файл PDF. А только тогда распознать в текст, чтобы в дальнейшем была возможность частично изменить или отредактировать его.
Содержание статьи:
Используем программу ABBY Finereader, чтобы отсканировать и перенести документ в Word
Как сканировать с принтера, МФУ или сканера на компьютер
Finereader
Если стоит задача отсканировать лист с текстом, а потом его изменять, то, скорее всего, пользователи используют популярную программу Finereader. Она может делать первое и второе задание за считаные минуты. Если работа с утилитой вызывает затруднения, то действуйте по такой инструкции:
youtube.com/embed/wVomcmDqO7Q?feature=oembed” frameborder=”0″ allow=”accelerometer; autoplay; encrypted-media; gyroscope; picture-in-picture” allowfullscreen=””/>
Настройка параметров сканирования
Перед тем как сканировать текст можно и нужно для более высокого качества результата настроить процесс под текущую задачу. Сделать это можно в меню «Просмотр». Следуйте по таким шагам:
- Перейдите в меню «Сканировать», а в нем нажмите на «Сканировать в Ворд».
- Укажите сканер и перейдите в настройки операции.
- Кликните на кнопку «Просмотр». Через несколько секунд увидите, каким будет результат сканирования.
- Если он не устраивает, то переходим к изменению опций сканирования.
Опции, которые можно изменить:
- Форматирование.
- Точная копия. Внешнее представление практически не изменяется. Возможности изменений минимальные.
- Редактируемая копия.
 Результат сканирования может отличаться от оригинала, но у пользователя есть возможность редактирования.
Результат сканирования может отличаться от оригинала, но у пользователя есть возможность редактирования. - Форматированный текст. Шрифты текста, разбивка на абзацы, размер кегля остаются прежними. Документ может быть отредактирован без проблем.
- Простой текст. Выбор этой опции подразумевает сохранение только разбиения на абзацы. Текст приводится к одному размеру и шрифту.
- Язык распознавания. Указывается на каком языке написан текст в документе. Это поможет программе более точно его «понять». Если используется несколько, то стоит настроить этот параметр должным образом, указав несколько вариантов.
- Сохранять изображения. Позволит автоматически сохранить картинки, если те есть в документе и нужны в конечном файле Word.
А также ПО способно сохранить колонтитулы и номера страниц в документе, если это требуется. Отдельно дополнительно настраивается вставка изображений в тексте.
Finereader имеет встроенное меню «Настройки предобработки изображений».
Менять настройки можно несколько раз, пока не будет достигнут нужный результат.
Другие утилиты для сканирования
Выше работу в FineReader показано на примере версии 6.0, хотя на сейчас уже доступен 14-й релиз. Все дело в том, что ПО не бесплатное. Вы можете использовать программу в пробный период, но с ограничениями. Как альтернативу можно рассматривать такие популярные аналоги: CuneiForm, SimpleOCR, Free OCR, Readiris. Обращение с ними ничем не отличается между собой. Возможна разница в дизайне, но не алгоритмах.
Загрузка файла с жесткого диска
А также FineReader мы можем использовать для преобразования в файлы Word готовых ранее сканированных документов. Они могут храниться в формате JPEG или PDF. Часто именно в таком виде нужная информация скачивается с интернета или присылается по электронной почте. Первым делом откроем новый проект в программе. Дальше можно потянуть один или несколько файлов мышкой в окно Fine Reader или через меню «Файл, Открыть» загрузить «пдф» файл или рисунок. Дальнейшие действия мы уже описывали ранее в первом разделе статьи. Выделяем области (текст, таблицы, картинки), распознаем, сохраняем в «doc» файл.
Дальнейшие действия мы уже описывали ранее в первом разделе статьи. Выделяем области (текст, таблицы, картинки), распознаем, сохраняем в «doc» файл.
Пробуем вставить как объект Microsoft Image Viewer
Если сканированное изображение получилось высокого качества, то можно воспользоваться инструментами самой программы Word для вставки нужного фрагмента и его последующей правки. Речь идет о технологии «Microsoft Image Viewer». Если этот компонент не установлен, то его добавить нужно через панель управления или используя инсталляционный пакет Офиса.
Если документ Вы еще не сканировали, то сделайте сохранение с расширением «tiff». Когда в наличие уже готовые сканы в других форматах, то преобразовать в нужный можно стандартной программой Windows — Paint. Теперь файл можно открывать в утилите «Image Viewer». Выделите весь или часть текста для вставки в документ «Ворд».
Какие есть возможности редактировать прямо в программе
В левом окне программы части документа отображаются как области. Это может быть текст, картинка или таблица. Их можно удалять целиком или исправить ошибки в тексте документа прямо в программе перед сохранением. Выделите нужный фрагмент и правой клавишей мыши откройте контекстное меню. Выберите нужный пункт из перечня.
Это может быть текст, картинка или таблица. Их можно удалять целиком или исправить ошибки в тексте документа прямо в программе перед сохранением. Выделите нужный фрагмент и правой клавишей мыши откройте контекстное меню. Выберите нужный пункт из перечня.
Для редактирования часть текста будет доступна в правом окне. Здесь можно удалить ненужный или исправить ошибки.
Как открыть отсканированный документ в Word в онлайн-сервисе от ABBY
Часты случаи, когда скачать и установить нужную программу нет возможности. Плохой интернет, установка ПО запрещена на ПК, распознавание необходимо очень редко и другие. Отличным решением будет использование онлайн-сервиса от компании ABBY. Перейдите по адресу https://finereaderonline.com/ru-ru/Tasks/Create. Далее следует загрузить свой файл и указать всего две опции: язык документа (можно указать несколько) и формат, в котором сохранять результат работы сервиса.
ABBY Finereader Online имеет несколько недостатков: принудительная регистрация для использования, ограничения в десять страниц. Снять его можно всего за 5 долларов в месяц.
Снять его можно всего за 5 долларов в месяц.
Способ открыть скан сразу в Ворде
PDF-скан
- Убедитесь точно, что Ваш файл сохранен в PDF формате и открывается в программе просмотра таких документов по двойному щелчку мыши.
- Кликните по нему правой кнопкой для вызова контекстного меню. Среди доступных вариантов выберите «Открыть с помощью», а там в перечне программ — Microsoft Word.
- После предложения конвертации файла, ничего не меняя, кликните на «OK».
- Ворд начнет «переводить» PDF документ в текстовый «doc». Это может занять от нескольких секунд до минут, в зависимости от размера источника.
- Когда конвертация закончиться Вам станет доступным результат, но вверху может появиться желтая или красная полоса с предупреждением о редактировании. Разрешите внесение изменений кнопкой на ней.
- Проверьте текст на наличие ошибок и других проблем. При необходимости исправьте под свои требования.
- Теперь можно сохранить документ. Используйте закладку «Файл» в главном меню или комбинацию клавиш CTRL+S на клавиатуре.
 Укажите требуемое имя и папку для сохранения на диске.
Укажите требуемое имя и папку для сохранения на диске.
Изображение
- Найдите в интернете сервис преобразования изображений в PDF файлы. Одним из лучших в этой области является New OCR (https://www.newocr.com/).
- Откройте сайт по ссылке выше. Нажмите на кнопку «Обзор» и выберите свое сканированное изображение. Дождитесь загрузки, а затем нажмите на «Просмотр». Увидите предварительный результат.
- Для получения текста, который можно вставить в Word или другой редактор, кликните на кнопку «OCR».
- Таким же образом можно конвертировать PDF файлы в DOCX.
Как сканировать через смартфон, используя Office Lens
- Загрузить приложение «Office Lens» можно с Play Market или Apps Store (зависит от типа ОС на смартфоне). Установка ничем не отличается от инсталляции других программ.
- После первого запуска на новом телефоне «Office Lens» делает запрос на разрешение доступа к файлам. Предоставьте его.
- Теперь можно приступать к работе.
 Нажмите кнопку «Document» внизу окна.
Нажмите кнопку «Document» внизу окна. - Положите лист с текстом на стол и направьте на него камеру, чтобы тот полностью оказался в экране смартфона.
- Сделайте фото кнопкой (круглая с красным ободком и белая внутри).
- Утвердите согласие на сохранение кликом по галочке. Если нужно отсканировать еще страницы, то слева есть значок с «+».
- Теперь переходим в меню приложения «Сохранить» на закладке «Экспорт в». В нем ищет и нажимаем значок «Ворд».
- Далее будет предложено авторизоваться в сервисе OneDrive с логином и паролем учетной записи Microsoft.
- Переходим на свой ПК или ноутбук. Открываем Ворд, а в нем нажимаем на пиктограмму «Открыть» в меню «Файл» или на главной панели инструментов.
- Слева в списке ищем диск «OneDrive», а в нем наш файл. Выбираем его.
- По необходимости можно внести правки.
СТАТЬЯ БЫЛА ПОЛЕЗНОЙ?
Отлично!
В знак благодарности расскажите о статье своим друзьям и знакомыми в социальных сетях. Используйте кнопки слева или внизу страницы. Это не занимает более 15 секунд. Спасибо!
Используйте кнопки слева или внизу страницы. Это не занимает более 15 секунд. Спасибо!
Play Again!
Редактирование результатов сканирования в Fiery JobMaster
Когда вы вставляете документ PDF в Fiery JobMaster, документ по умолчанию проверяется на наличие отсканированного содержимого. Если обнаружено отсканированное содержимое, появится сообщение с предложением просмотреть и отредактировать отсканированные изображения. Затем можно настроить различные свойства отсканированного документа, включая размер, яркость и удаление пятен.
Функции в окне Предварительный просмотр и редактирование результатов сканирования можно использовать непосредственно при сканировании и в процессе импорта отсканированного содержимого в задание Fiery JobMaster. Эти функции нельзя применить к страницам, которые уже составляют часть задания Fiery JobMaster–Fiery Impose.
- Нажмите правую кнопку мыши на отложенном задании в окне Command WorkStation , Центр заданий и выберите JobMaster.

- В окне Fiery JobMaster выберите , или Если вставленные страницы содержат отсканированное содержимое, появится сообщение с предложением просмотреть и отредактировать отсканированные изображения.
- Чтобы редактировать отсканированное содержимое, используйте функции в окне Предварительный просмотр и редактирование результатов сканирования. Эти функции можно применять как к отдельным страницам задания на сканирование, так и ко всем страницам одновременно. Для этого следует выбрать Применить ко всем.
Получить — загрузка результатов сканирования из почтового ящика или со сканера. Эта возможность доступна только в том случае, если используется функция Вставка из сканера.
Выбор, Переместить — выбор или перемещение отсканированного изображения в окне просмотра
Масштабирование — увеличение и уменьшение. Нажмите значок, чтобы подогнать отсканированную страницу под размер окна предварительного просмотра.

Устранение искажений — выпрямление изображения.
Удаление пятен — удаление маленьких точек или пятен, которые иногда появляются на отсканированных изображениях.
Формат материала для печати — автоматическое применение к отсканированной странице ближайшего формата из списка форматов страниц (при необходимости выполняется поворот). Например, если отсканированный документ имеет размер 8,48 x 10,98 дюйма, ему назначается материал размером 8,5 x 11 дюйма с книжной ориентацией, а если изображение повернуто — 8,5 x 11 дюйма с альбомной ориентацией.

Ширина, Высота — зависят от значений параметров Формат материала для печати и Ориентация.
Удалить страницу — удаление выбранной страницы в окне предварительного просмотра.
Примечание: Можно также отсканировать дополнительные страницы и добавить их в существующее задание сканирования.
- Нажмите кнопку Импорт.
- В окне Вставка страниц выберите отсканированные страницы и перетащите их на панель Представление страницы в окне Fiery JobMaster.
Редактирование текста в PDF документах.
Формат PDF поддерживает два типа текстовых объектов: простые текстовые объекты и форматированный текст. Последний рассматривается в этом разделе.
Вставка текста в PDF документ
Чтобы вставить текстовый объект на страницу, щелкните кнопку Вставить текст на панели инструментов или используйте меню  Щелкните за пределами зоны ввода текста или нажмите Esc, чтобы завершить редактирование.
Щелкните за пределами зоны ввода текста или нажмите Esc, чтобы завершить редактирование.
Редактирование текста
Чтобы отредактировать текст в PDF документе, выберите текстовый объект с помощью инструмента Редактировать документ или Редактировать текст . Затем дважды щелкните текстовый объект, который хотите отредактировать.
Изменение стилей текста
Вы можете изменить шрифт, размер шрифта, цвет и начертание текста в панели Инспектора объектов. Вызовите Инспектор объектов, щелкнув его кнопку на правой панели или нажав Ctrl+F11.
Откройте раздел Шрифт:
Здесь вы можете выбрать размер шрифта и начертание, указать тип текста и его цвет, а также настроить межбуквенный и междусловный интервал и высоту строки.
Перемещение текста и изменение размеров
Как и любой другой объект PDF, текстовый объект может переместить или изменить его размеры.
Вращение текста
Существует два способа повернуть текст:
Выравнивание текстового объекта на странице
Вы можете выровнять текстовый объект с помощью команды Выровнять на панели инструментов или в меню Правка. Вы можете узнать больше о выравнивании объектов в этом разделе.
ПРИМЕЧАНИЕ: Не следует путать выравнивание текстового объекта на странице с выравниванием текста внутри объекта форматированный текст.
Копирование и вставка текста
Копирование из текстового объекта
Если вы хотите скопировать текст некоторых текстовых объектов, чтобы вставить в другое приложение или в другой объект PDF, выполните следующие шаги:
- Выберите инструмент Выделить текст на панели инструментов или в меню Инструменты (Alt+7). Курсор мыши поменяется на перекрестие.

- Зажмите кнопку мыши и перетащите область выбора поверх текста, который нужно выделить.
- Щелкните правой кнопкой мыши и выберите Копировать в контекстном меню или нажмите Ctrl+C.
- Затем вы можете вставить этот текст, куда хотите.
ПРИМЕЧАНИЕ: Описанная выше процедура копирует только текст, а не текстовый объект. О том, как копировать и вставлять объекты, читайте
Вставка текста в документ
Если вы хотите вставить текст, скопированный из другого источника на PDF страницу, вам следует сначала вставить текстовый объект или объект форматированный текст в документ, а затем вставить текст из буфера обмена в область ввода текста.
На картинке ниже мы вставляем ранее скопированный текст в новый документ PDF.
Читайте также:
Объекты. Редактирование объектов.
Редактирование форматированного текста
Матрица преобразований
Как пдф файл редактировать в фотошопе
Как редактировать PDF в Acrobat Pro DC, Photoshop CC, Illustrator CC.

Поскольку большинство макетов для печати сохраняются в формате PDF, то часто возникает необходимость его отредактировать. Возможно, убрать старое фото, поменять текст или просто изменить номер телефона в контактах.
PDF файлы могут сочетать в себе вектор и растр одновременно, они имеют маленький вес и открываются даже на мобильных телефонах. Этот формат широко применяют в полиграфии, в нем сохраняют чертежи, инструкции, книги и т.д.
Если есть исходный файл макета, то сделать это не составит труда. А что делать если есть только файл PDF? Возможно ли внести изменения непосредственно в PDF-формат не имея исходника.
Часто возможность полноценно редактировать файл PDF имеют программы в которой он создавался Adobe Illustrator или Adobe Photoshop.
Например, если вы знаете, что исходник файла создавался в Illustrator, то попробуйте открыть PDF в этой программе. Если при сохранении была включена совместимость, то файл будет редактироваться также, как и исходник.
Как редактировать PDF в Adobe Acrobat DC
Adobe Acrobat можно сказать “родной” для ПДФ формата, поэтому здесь вы можете его редактировать, править последовательность страниц и их размер.
Справа откройте боковую панель с инструментами и выберите “Edit PDF”.
Adobe Acrobat DC позволяет вносить изменения в файл, но у него нет такого большого количества инструментов редактирования. Основное преимущество заключается в том, что можно легко вносить текстовые изменения в многостраничные документы.
Теперь вы можете редактировать текст, перемещать и удалять текстовые блоки и картинки. В правой части появились настройки для текста, здесь можно менять размер шрифта и другие параметры текста.
Итак, если вам нужно убрать несколько слов или строк подойдет профессиональный редактор Adobe Acrobat, с более сложной версткой он не справится, и это единственный минус.
Редактирование многостраничных PDF файлов
Adobe Acrobat редактирует многостраничные файлы не нарушая их последовательность и это большой плюс.
В левой части рабочего стола разверните панель страниц. Нажмите по одной из них правой кнопкой мыши. В открывшимся меню вы можете добавить страницы в документ, удалить, повернуть, заменить.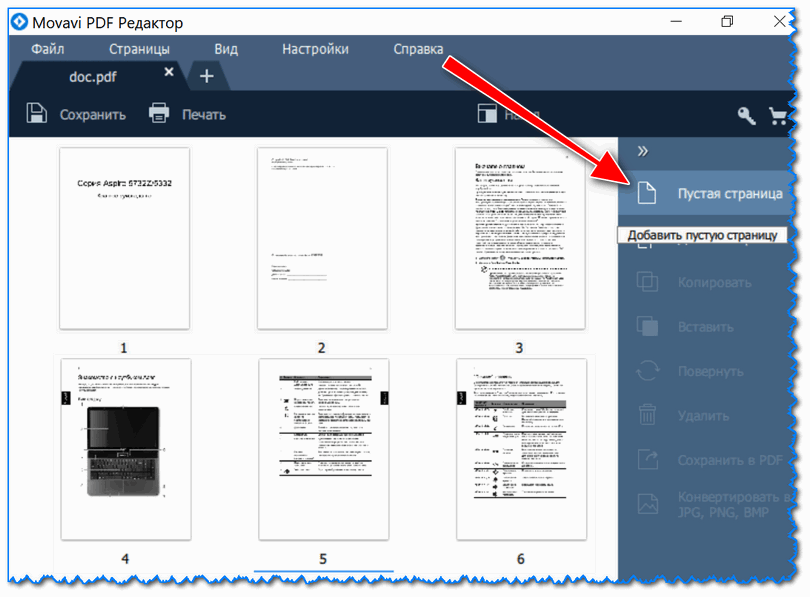
Иногда требуется обрезать страницу, для этого выберите “Crop Pages…”
В следующем окне можно задать отступы от каждой стороны страницы, единицы измерения и принцип обрезания. Кадрирование можно применить к одной странице, к выделенным, ко всем, к четным и нечетным.
Особенно полезной будет применение к четным и нечетным страницам (Even/Odd Pages) с разными значениями. Например, для создания зеркальных полей в книге.
Как редактировать PDF в Adobe Illustrator CC
Иллюстратор имеет больше инструментов для редактирования, чем Acrobat. Но в Illustrator можно открывать только по одной странице.
Кроме того, часто слетают шрифты или текстовые блоки рвутся. Чтобы такого не происходило желательно установить нужный шрифт или закривить шрифты в Acrobat.
Во втором случае, текст превратится в векторный элемент и его невозможно будет редактировать как текст.
Как редактировать PDF в Adobe Photoshop
Если PDF файл не получается редактировать не в одной из перечисленных выше программ, скорее всего слои склеены в единое изображение, остается фотошоп.
Photoshop растрирует PDF в изображение, а затем вы можете редактировать его как обычную картинку, применяя все доступные инструменты ретуши.
Перетяните файл в рабочее окно Фотошопа. В окне импорта самым важным параметром является разрешение растрирования страницы (Resolution).
Однако, если PDF был сохранен из Photoshop со слоями. То его открытие в фотошопе не будет отличатся от открытия исходника.
Видео урок: Как редактировать PDF
(Visited 13 013 times, 1 visits today)
Как отредактировать PDF-файл в Adobe Reader, “Фотошоп” или онлайн
Формат PDF появился в компьютерном свете благодаря фирме Adobe Systems. Разрабатывался он изначально для полиграфической продукции, но в силу многих причин стал популярен и у делопроизводителей. Официальные документы, сохраненные в PDF, невозможно отредактировать в Word или другом текстовом редакторе. Но неужели такое положение дел – окончательный приговор к листу с текстом? Как отредактировать PDF-файл? Любые поиски стоит начинать оттуда, откуда «ноги растут». Adobe Systems предлагает решение вопроса посредством еще одного своего детища – Adobe Acrobat.
Но неужели такое положение дел – окончательный приговор к листу с текстом? Как отредактировать PDF-файл? Любые поиски стоит начинать оттуда, откуда «ноги растут». Adobe Systems предлагает решение вопроса посредством еще одного своего детища – Adobe Acrobat.
Редактируем текстовой PDF-документ
Опечатки, ошибки, а также лень и нехватка времени стучать по клавиатуре – это далеко не все причины желания воспользоваться редактором Adobe Acrobat. Скачать и установить его пробную версию можно с официального сайта. Это программное обеспечение – одно из самых простых, практичных и удобных при работе с PDF-файлами.
В начале знакомства с редактором стоит внимательно рассмотреть его панель управления. Она включает в себя возможности:
– исправления опечаток, ошибок в тексте;
– замены даты создания документа;
– перемещения, добавления, удаления фрагментов текста;
– редактирования какого-либо слова или фразы в тексте путем выделения его цветом по всему полотну через функцию «Поиск».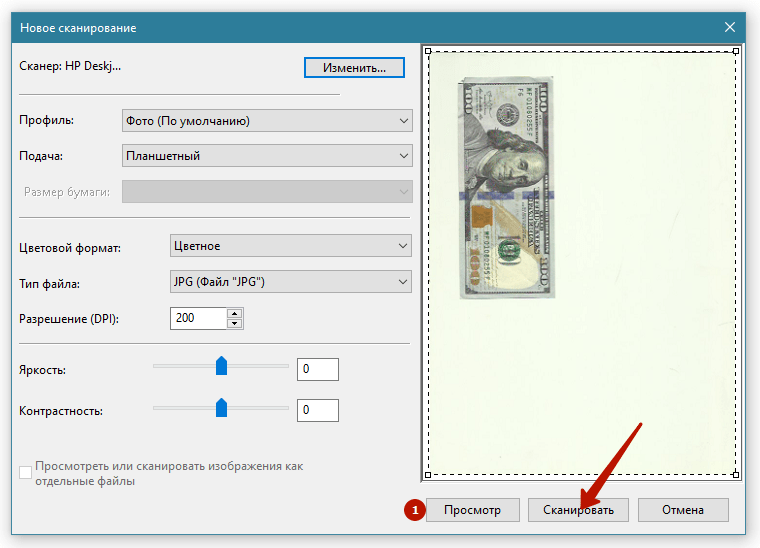
Инструменты
Чем можно редактировать PDF-файлы, понятно. А вот как правильно пользоваться инструментами программы? Пользователю следует:
- Запустить Adobe Acrobat.
- В левой части окна выбрать страницу, на которой расположен редактируемый текст.
- В панели инструментов, так похожей на командную строку Word, выбрать пункт «Редактировать и изменить».
- Двойным кликом левой кнопки мыши отметить слово или строку, которые необходимо исправить.
- Ввести правильный вариант текста или его фрагмента.
- Если же нужно переместить абзац, то его необходимо выделить и, удерживая кнопкой мыши, перетащить в положенное место.
Это самые простейшие операции, которые можно совершать с помощью мощного редактора от Adobe Systems. Вы можете создавать и сохранять документы, изменять размер изображений, выбирать дополнительные опции.
Некоторые спрашивают: “Как редактировать PDF-файл в Adobe Reader?” Этот программный продукт предназначен скорее для просмотра документов. Функции редактирования в нем ограничены.
Функции редактирования в нем ограничены.
PDF и “Фотошоп”
Слово «документ» часто предполагает по своему смыслу какой-либо текст или табличную форму. Но это не совсем так. Документ в формате PDF скорее имеет смысловое значение файла. То есть в этом расширении сохраняется не только текст, но и картинки, фотографии, любые другие изображения. Если это принять, то становится понятно, что вопрос о том, как отредактировать PDF-файл в “Фотошопе”, не такой уж и нелепый.
Почему же именно Photoshop, если есть родная программа? Дело в том, что в ней нельзя установить параметры безопасности. Файлы PDF уникальны с точки зрения универсальности. А работая с ними в “Фотошопе”, есть возможность задать ограничение к доступу. Вторая причина использования графического редактора – возможность редактирования PDF-файлов с сохранением слоев, использованием палитры, фильтров, изменением размеров.
Сохраняем из Photoshop в PDF
После запуска программы и добавления файла-изображения необходимо кликнуть по нему правой кнопкой мыши и выбрать в выпадающем меню «Сохранить». Проводник компьютера предложит окно, в самой нижней строчке которого есть возможность определиться с форматом сохраняемого документа. Естественно, выбор пользователя должен остановиться на PDF. Далее необходимо кликнуть по иконке «Сохранить».
Проводник компьютера предложит окно, в самой нижней строчке которого есть возможность определиться с форматом сохраняемого документа. Естественно, выбор пользователя должен остановиться на PDF. Далее необходимо кликнуть по иконке «Сохранить».
На этом этапе возникают отличия от обычного сохранения файла. Поочередно “Фотошоп” предложит два окна выбора. В первом из них будет содержаться предупреждение, что некоторые выбранные параметры в предыдущем диалоге файл не сможет поддерживать. Пользователь должен согласиться с этим. Второе диалоговое окно будет содержать несколько вкладок и разделов. Важным из них является Preserve Photoshop Editing Capabilities. В переводе с английского это “возможность сохранять редактирование в Photoshop”. Напротив строки с этой функцией в чекбоксе обязательно надо поставить «галочку». После этого остается только кликнуть по иконке Save PDF.
Изменяем текст и изображения
Далее рассмотрим, как отредактировать PDF-файл в “Фотошопе”.
- Пользователю необходимо открыть папку с содержащимся сохраненным документом.

- Кликнуть по файлу правой кнопкой мыши и выбрать в строке «Открыть с помощью» пункт Photoshop.
Практически все. Созданный PDF-файл можно редактировать, при этом он будет содержать полный набор слоев, в том числе и их маски, пути и формы. Плюсы использования “Фотошопа” заключаются в том, что на выходе получается изображение, которое с легкостью можно просмотреть в Adobe Reader любому пользователю. И этот же файл можно редактировать в самой популярной графической программе.
Работаем с документом PDF онлайн
Пользователям, которые на рабочем месте имеют доступ к сети, нет необходимости устанавливать специальное ПО для редактирования. Не знаете, как отредактировать PDF-файл онлайн? Для этого отлично подходит сервис Google Docs. Но чтобы им воспользоваться, пользователю необходимо иметь свой почтовый ящик с доменом gmail. Именно оттуда необходимо пройти в сервис. Его функционал поначалу кажется необычным, но если несколько раз им воспользоваться, принцип действия становится понятным. В дальнейшем пользователь вряд ли будет задумываться о том, как отредактировать PDF-файл с помощью других сервисов.
В дальнейшем пользователь вряд ли будет задумываться о том, как отредактировать PDF-файл с помощью других сервисов.
Первым шагом будет настройка загрузки файлов. Для этого в правом верхнем углу окна необходимо кликнуть по значку в виде шестеренки. В выпавшем меню выбрать строку «Настройки загрузки». После этого в появившемся окне слева отметить все пункты, включая «Преобразовать текст из файлов PDF и изображений». Настройка практически на этом заканчивается.
Перед тем как отредактировать PDF-файл, необходимо загрузить сам документ. В правом верхнем углу красным цветом выделено слово «Создать» и стрелка, по которой и надо кликнуть мышью. В появившемся окне проводника выбрать загружаемый документ. Онлайн-редактор должен его отобразить в общем списке (конечно же, если пользователь хранит какие либо файлы в сервисе Google).
По загруженному документу надо дважды щелкнуть левой кнопкой мыши, после чего PDF-файл откроется. Отображаться он будет в виде картинки, но ниже ее расположится текст, который можно форматировать инструментами в верхней панели окна редактора.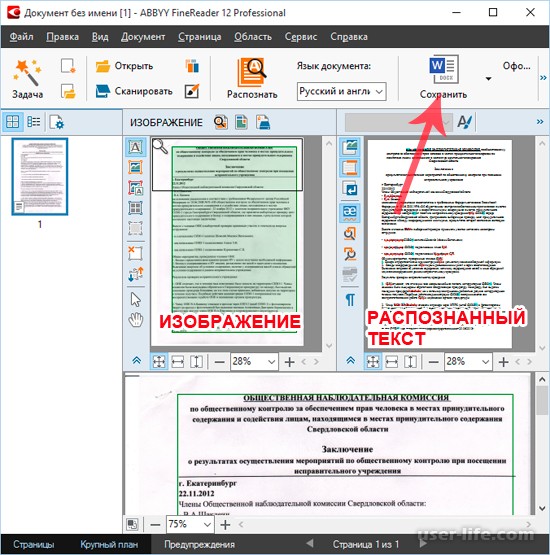 Она очень напоминает строку команд стандартного офиса.
Она очень напоминает строку команд стандартного офиса.
PDFeskape – все очень просто
Можно ли редактировать файл PDF в других редакторах онлайн, с более простым и понятным интерфейсом? Несомненно. Существуют и иные сервисы. В числе их PDFeskape – многофункциональный полноценный редактор, работающий онлайн. На официальном сайте выложен он на английском языке, но это не проблема, ведь современные браузеры переводят все содержание порталов моментально и делают его доступным любому пользователю.
Однако вернемся к редактору. На первой же странице сайта в длинном списке изложены все возможные операции с PDF-файлами. Ниже находится большая оранжевая кнопка – «Редактировать документ сейчас», кликнув по которой, пользователь может начать работу практически сразу. При первом использовании редактора в работу включается мастер-проводник, который предлагает варианты операций. Такая функция очень удобна для новичка.
В заключение
Как отредактировать PDF-файл? Какой редактор использовать? В каждой конкретной ситуации ответы индивидуальны. Но можно подвести общие черты:
Но можно подвести общие черты:
– Если у вас есть свободный доступ в интернет с неограниченным трафиком, выбирайте онлайн-сервисы.
– В случае большого объема редактируемых документов используйте Adobe Acrobat.
– Возможность открывать и изменять изображения на профессиональном уровне предоставляет Photoshop.
Редактирование изображений или объектов в документе PDF с помощью Adobe Acrobat
Параметры выравнивания объектов позволяют с точностью выровнять несколько объектов по какой-либо стороне — по левому краю, вертикально по центру, по правому краю, по верхнему краю, горизонтально по центру и по нижнему краю.
При выравнивании объектов относительно друг друга один из объектов остается неподвижным. Например, при использовании параметра «По левому краю» левые кромки выделенных объектов выравниваются по левой кромке крайнего левого объекта. Крайний левый объект остается неподвижным, и другие объекты выравниваются по отношению к нему.
При выборе параметра «Горизонтально по центру» выделенные объекты выравниваются относительно своей горизонтальной оси, а параметр«Вертикально по центру»выравнивает выделенные объекты по их вертикальной оси.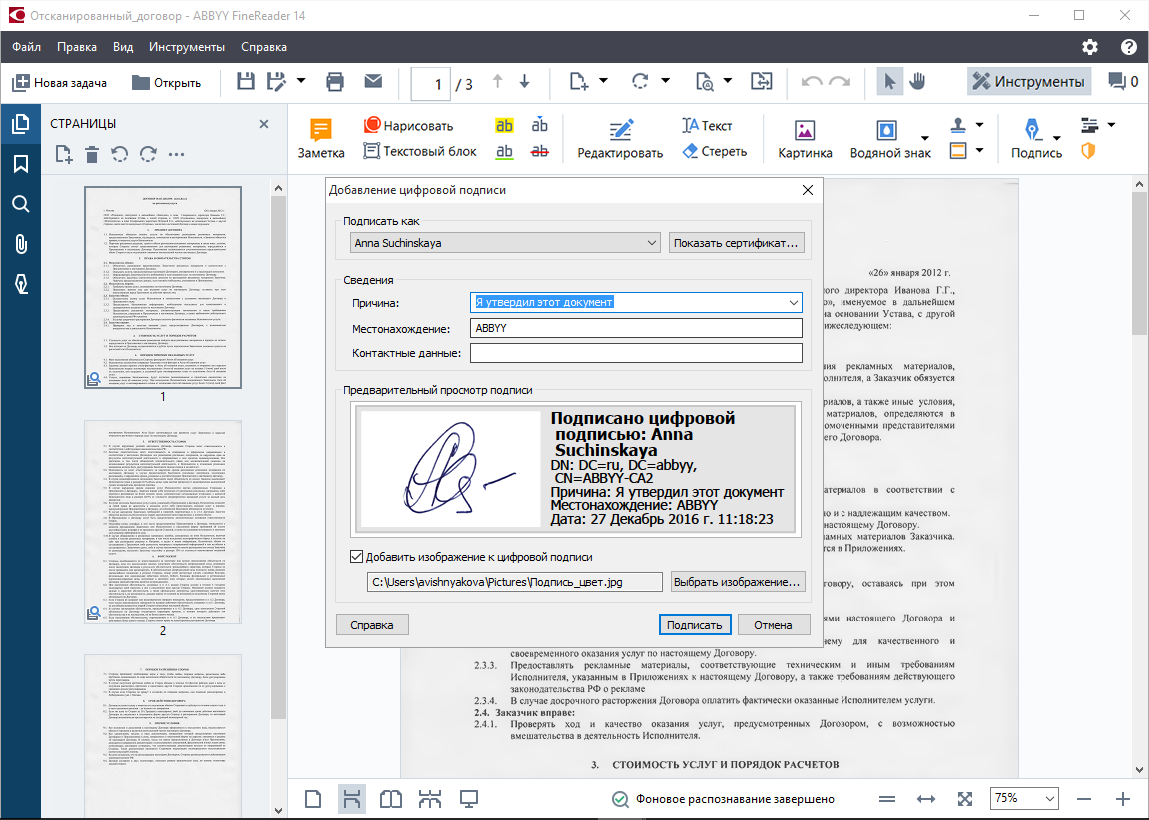 Объекты выравниваются вдоль горизонтальной или вертикальной линии, которая представляет середину их исходных позиций. Объект может оставаться неподвижным, если он уже выровнен по горизонтали или по вертикали.
Объекты выравниваются вдоль горизонтальной или вертикальной линии, которая представляет середину их исходных позиций. Объект может оставаться неподвижным, если он уже выровнен по горизонтали или по вертикали.
В зависимости от выбранного параметра выравнивания объекты перемещаются прямо вверх, вниз, влево, вправо и могут перекрывать объект, который уже там находится. При обнаружении наложения выравнивание можно отменить.
Как редактировать пдф в фотошопе. PDF из Фотошопа
Формат переносимых документов Adobe (PDF) является универсальным форматом файлов, который может содержать одновременно векторную и растровую графику. Он поддерживает средства поиска в электронных документах и навигации по ним.
Формат переносимых документов Adobe (PDF) является универсальным форматом файлов, который может содержать одновременно векторную и растровую графику. Он поддерживает средства поиска в электронных документах и навигации по ним. PDF является основным форматом программ Adobe Illustrator и Adobe Acrobat.:max_bytes(150000):strip_icc()/scantopdf-ce7769d733f9424e95c5ffa8d1509fd8.jpg)
Некоторые PDF-файлы содержат одно изображение, а другие содержат множество страниц и изображений. При открытии PDF-файлов в программе Photoshop можно определить, какие страницы или изображения нужно открыть, а также указать параметры растрирования.
PDF-данные также можно импортировать при помощи команды «Поместить», команды «Вклеить», а также путем перетаскивания. Страница или изображение помещается на отдельный слой в виде смарт-объекта.
Примечание. Следующая процедура используется только для открытия обычных PDF-файлов в Photoshop. При открытии файлов Photoshop PDF указывать параметры в диалоговом окне «Импорт PDF» не нужно.
- Выполните одно из следующих действий.
- Выберите «Файл» > «Открыть» (в Photoshop).
- Выделите PDF-файл, а затем выберите меню «Файл» > «Открыть с помощью» > «Adobe Photoshop» (в Bridge). Перейдите к шагу 3.
- В диалоговом окне «Открыть» выберите имя файла и нажмите кнопку «Открыть».
- В поле «Выбрать» диалогового окна «Импорт PDF» выберите пункт «Страницы» или «Изображения» в зависимости от того, какие элементы документа PDF нужно импортировать.

- Щелкните миниатюры для выбора страниц или изображений, которые нужно открыть. Удерживайте клавишу «SHIFT» для выбора более одной страницы или изображения. Число выбранных изображений отображается под окном контрольного просмотра. При импорте изображений перейдите к шагу 8.
Примечание. Воспользуйтесь меню «Размер миниатюры» для настройки размера миниатюр в окне контрольного просмотра. Параметр «По размеру страницы» подгоняет одну миниатюру под размер окна контрольного просмотра. Если отображается несколько элементов, появляется полоса прокрутки.
- Чтобы дать новому документу имя, введите его в текстовом поле «Имя». При импорте более одной страницы или изображения документы откроются с базовым именем, за которым следует число.
- В меню «Кадрировать по» диалога «Параметры страницы» выберите включаемую часть документа DPF: Ограничительная рамка Кадрирование по наименьшей прямоугольной области, которая содержит весь текст и графику страницы. Этот параметр отсекает лишнее пустое пространство и любые элементы документа за пределами обрезного формата.

Примечание. Ограничительная рамка не обрезает пустое пространство, являющееся частью фона, созданного исходным приложением.
Формат носителя Кадрирование до исхо
PDF из Фотошопа. Что в этом хорошего? | Эффективная работа в Adobe InDesign
В рамках пакета Creative Suite программа Photoshop предлагает очень хорошую интеграцию с другими продуктами CS, включая тот продукт, который вы, возможно, не ожидали — Adobe Acrobat. Photoshop может создать родные Acrobat-у PDF файлы непосредственно из своего файла при помощи функции Сохранить, но это еще не все. О, нет, это еще далеко не все!
Акробатовский формат файла PDF предлагает несколько очень полезных функций, не последней из которых является кроссплатформенность. Почти все пользователи на любом компьютере могут открывать и просматривать PDF, поэтому, когда вы начинаете создавать PDF из Photoshop, вы приступаете к созданию файла такой же универсальности, как JPG файл.
Но PDF формат предлагает больше дополнительных возможностей, которые можно интегрировать в рабочий процесс.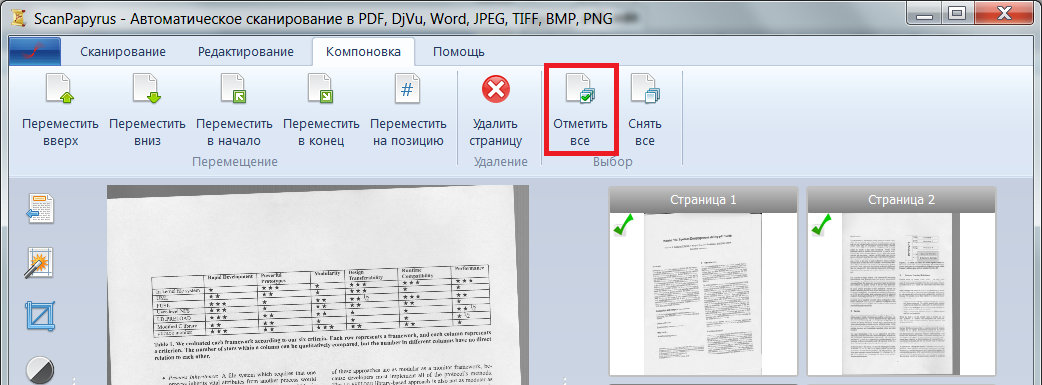 В частности, я говорю о безопасности документов, и «туда-обратно» возможностях редактирования. Да, туда из Photoshop в формат PDF и обратно, с полной возможностью редактирования. Более того, вы можете творчески смешивать и сочетать функции безопасности с функциями редактирования.
В частности, я говорю о безопасности документов, и «туда-обратно» возможностях редактирования. Да, туда из Photoshop в формат PDF и обратно, с полной возможностью редактирования. Более того, вы можете творчески смешивать и сочетать функции безопасности с функциями редактирования.
Давайте посмотрим… мы начнем с этого слоистого Photoshop файла, который хотим распространять в формате PDF
Для того, чтобы сохранить PDF из Photoshop, мы выбираем Файл > Сохранить как…, а затем в диалоговом окне Сохранить как мы меняем тип на Photoshop PDF
На данный момент мы получаем простое предупреждение, сообщающее о том, что изменения, которые собираемся сделать в следующем диалоговом окне, могут подавить параметры, выбранные в предыдущем (Save As ) диалоге.
Далее мы получаем диалоговое окно с параметрами сохранения PDF-файла, в котором несколько разделов на нескольких вкладках. На данный момент мы сосредоточимся только на одном из основных параметров: Preserve Photoshop Editing Capabilities (Сохранить возможность редактирования в Photoshop):
Когда опция включена, PDF файл будет вести себя так же, как PSD файл при открытии его снова в Photoshop.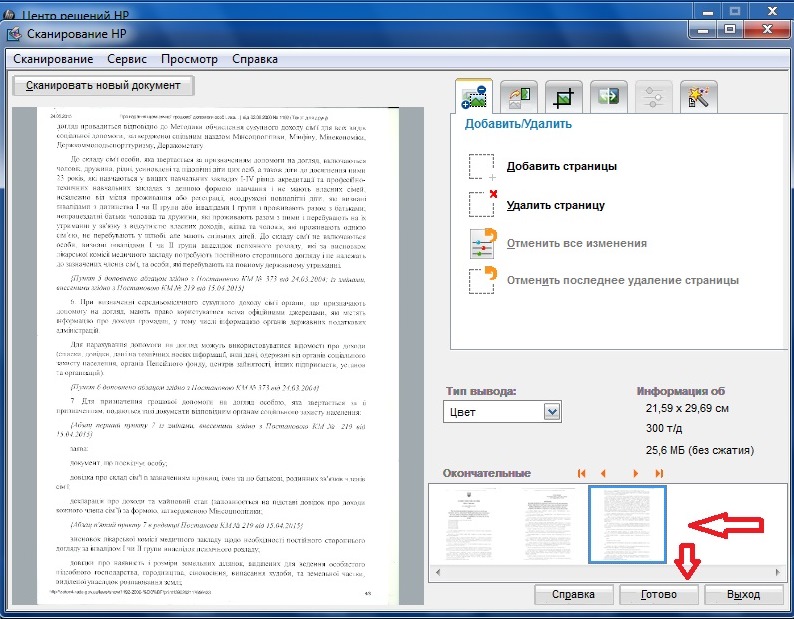 Оставим галочку и нажмем кнопку Save PDF (cохранить PDF). Появится еще одно предупреждение, что более ранние версии Photoshop не смогут открыть этот файл как «Photoshop PDF». Мы жмем кнопку Yes, чтобы продолжить.
Оставим галочку и нажмем кнопку Save PDF (cохранить PDF). Появится еще одно предупреждение, что более ранние версии Photoshop не смогут открыть этот файл как «Photoshop PDF». Мы жмем кнопку Yes, чтобы продолжить.
Файл сохранится. Теперь закройте исходный файл в фотошопе и откройте (File > Open) созданный PDF.
Файл откроется, это PDF, — но он содержит полный набор слоев, в том числе маски слоя а также любые текстовые слои, формы, пути и т.д. Всё это присутствует и их можно дальше редактировать по желанию в фотошопе!
Итак, что же это значит? У Вас есть файл PDF, вы можете отправить его кому-либо и они могут открыть и просмотреть его в Acrobat или Reader. Кроме того, вы или кто-то ещё сможет открывать и редактировать файл так же, как если бы он был родным PSD файлом — всё из одного исходного документа.
Пойдем дальше. Скажем, мы хотим добавить функции безопасности. Можно добавить запрос пароля при открытии в Reader, Acrobat, или Photoshop.
Чтобы сделать это, надо в процессе сохранения файла в диалоговом окне опций PDF перейти на раздел Security (Безопасность). Там установить флажок Require a password to open the document (Требовать пароль для открытия документа). Вам нужно придумать пароль (и не забыть!!!) И ввести его в поле Document Open Password.
На этот раз при нажатии кнопки Save PDF, появится окно подтверждения, и надо будет еще раз ввести пароль:
Теперь, при попытке открыть файл, вам будет предложено ввести пароль, прежде чем программа позволит открыть или просмотреть файл.
Но подождите — это еще не все!
Используя функции безопасности можно ограничить редактирование документов с помощью пароля, не требуя пароля на открытие файла или его просмотра. В этом случае нам нужно внести некоторые изменения в параметры безопасности при записи. Снимите флажок установки пароля на открытие документа, но добавьте еще один для ограничения печати, редактирования и выполнения других задач:
Ниже расположены параметры Printing Allowed и Changes Allowed, которые по умолчанию полностью запрещают печать и изменения любого рода — никакого копирования текста, изображений и другого контента. Вы можете устанавливать эти параметры по своему желанию. Например, на рисунке ниже разрешена печать только с низким разрешением, и запрещено редактирование полностью. Тем не менее, любой желающий может просмотреть документ и пароль не требуется для просмотра.
Вы можете устанавливать эти параметры по своему желанию. Например, на рисунке ниже разрешена печать только с низким разрешением, и запрещено редактирование полностью. Тем не менее, любой желающий может просмотреть документ и пароль не требуется для просмотра.
С этими опциями, если мы попытаемся открыть этот документ в Photoshop, мы получим следующее диалоговое окно
Если мы введем пароль правильно, файл откроется с нетронутыми слоями, как раньше. Если нет, то он не будет открыт в Photoshop.
Если мы откроем PDF- файл в Acrobat, мы увидим, что документ защищен — инструменты редактирования отображаются серым цветом и совершенно недоступны — изменения в этот документ не могут быть внесены даже в Acrobat.
Эти возможности можно использовать в своей работе, как с клиентами и покупателями, так и с коллегами по совместной работе. Попробуйте!
Автор статьи — Майкл Хоффман (Michael Hoffman).
Оригинал статьи на английском языке располагается здесь
Об авторе:
Майк Хоффман — фотограф, художник, педагог большую часть своей жизни. В начале своей карьеры он занимался созданием технических иллюстраций и фотографий для электронных производителей оборудования, а также вёл классы компьютерной подготовки и 3D-моделирования. В настоящее время Майкл является Adobe сертифицированным специалистом по Photoshop и Acrobat, а также хорошо разбирается в Lightroom, Photoshop Elements, Illustrator и InDesign. Он внес большой вклад в работу, проводимую Operation Rescue Photo по восстановлению поврежденных от стихийных бедствий фотографий. Как активный член Национальной ассоциации профессионалов Photoshop, он продолжает свое совершенствование в искусстве, передовом опыте в области дизайна и образования.
В начале своей карьеры он занимался созданием технических иллюстраций и фотографий для электронных производителей оборудования, а также вёл классы компьютерной подготовки и 3D-моделирования. В настоящее время Майкл является Adobe сертифицированным специалистом по Photoshop и Acrobat, а также хорошо разбирается в Lightroom, Photoshop Elements, Illustrator и InDesign. Он внес большой вклад в работу, проводимую Operation Rescue Photo по восстановлению поврежденных от стихийных бедствий фотографий. Как активный член Национальной ассоциации профессионалов Photoshop, он продолжает свое совершенствование в искусстве, передовом опыте в области дизайна и образования.
Post Views: 486
Как редактировать pdf файл
В этом уроке я покажу, как редактировать pdf файл. Мы научимся править пдф при помощи бесплатных онлайн сервисов и программ.
Редактирование PDF онлайн
Самый простой способ отредактировать pdf файл – использовать онлайн сервис. Таких сайтов много, они бесплатны и просты в управлении.
Таких сайтов много, они бесплатны и просты в управлении.
Принцип такой:
- Загружаем в сервис файл.
- Делаем нужные правки.
- Сохраняем на компьютер.
Больше всего мне нравится сервис Smallpdf, поэтому про него я расскажу подробно. Но есть и другие хорошие сайты, которые мы тоже рассмотрим.
Сервис Smallpdf
Smallpdf.com – бесплатный сайт для редактирования pdf файлов. При помощи него можно добавить или удалить текст, вставить изображение, удалить страницы, повернуть, перевести в другой формат и сделать многое другое.
Из недостатков могу выделить лишь ограниченное количество операций в бесплатном режиме.
Редактирование файла
Открываем сайт smallpdf.com и выбираем «Редактировать PDF». Или переходим по ссылке.
Перетягиваем pdf файл в окошко.
Откроется наш документ, вверху которого будет панель инструментов.
Добавить текст. Через этот пункт можно вставить дополнительный текст в документ.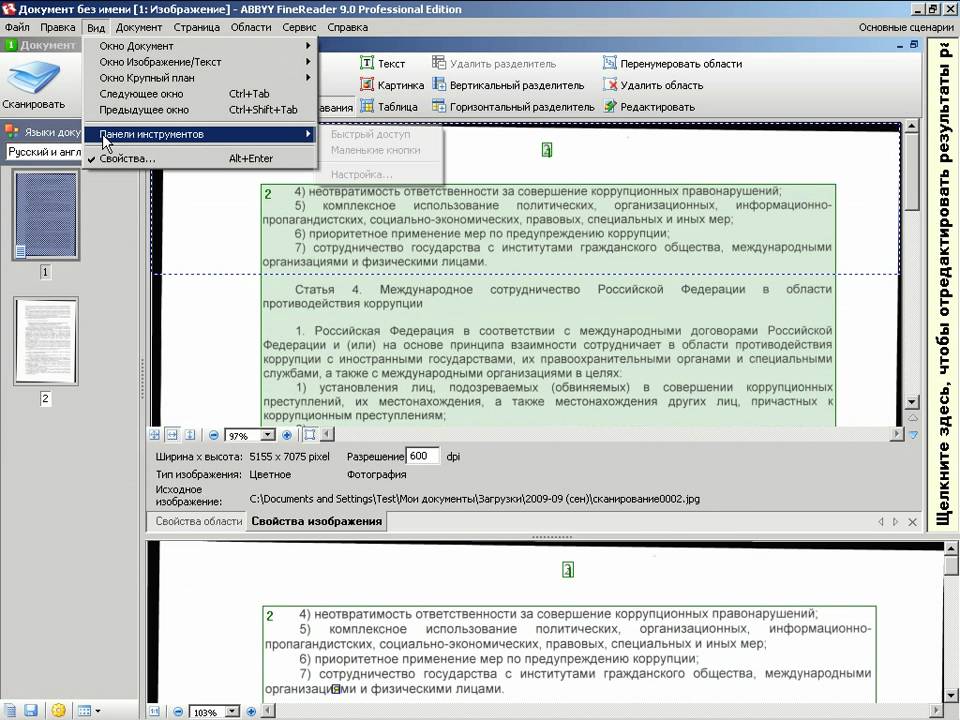 Там же, вверху, настроить его размер шрифт и цвет.
Там же, вверху, настроить его размер шрифт и цвет.
Добавить изображение. Позволяет вставить фотографию или картинку.
Добавить фигуру. Позволяет вставить фигуру: прямоугольник, круг или стрелку.
Еще этот инструмент можно использовать для удаления текста. Для этого выбираем квадрат и рисуем его прямо на ненужном тексте.
Меняем цвет заливки на белый, а цвет обводки удаляем.
Рисование. Этот пункт меню позволяет рисовать линии различной толщины и цвета.
После выполненной работы нажимаем кнопку «Готово». Откроется страница сохранения, и останется лишь скачать полученный файл.
Как сжать файл
1. Чтобы уменьшить компьютерный размер файла pdf, откройте раздел Сжать.
2. Перетяните документ на красную панель. Сразу после этого начнется обработка файла.
В моем случае, сервис смог сжать документ почти в два раза (с 81.2 Кб до 41 Кб).
3. Сохраните готовый файл.
Как разделить документ
1. Чтобы извлечь одну или несколько страниц из файла, перейдите в раздел Разделить.
2. Перетащите документ внутрь окна и выберите одну из двух опций:
- Извлечь каждую страницу в PDF – тогда из каждой страницы документа сервис сделает отдельный файл.
- Выберите страницы для извлечения – тогда можно выбрать определенные страницы.
3. Сохраните готовый файл.
Как объединить несколько файлов в один
1. Перейдите в раздел Объединить.
2. Перетащите внутрь страницы все pdf документы, которые нужно объединить в один файл.
3. Нажмите на кнопку «Объединить PDF» и все файлы соединятся в один. Останется только скачать результат.
Как удалить страницы
1. Откройте раздел Удалить страницы. Добавьте файл с несколькими страницами.
2. Наведите курсор на страницу, которую нужно удалить. Вверху появится иконки, на одной из них будет корзина.
3. Нажимаем на нее и страницу удаляется. После чего можно применить изменения и сохранить документ.
Как повернуть страницу
Откройте инструмент Повернуть и добавьте свой документ.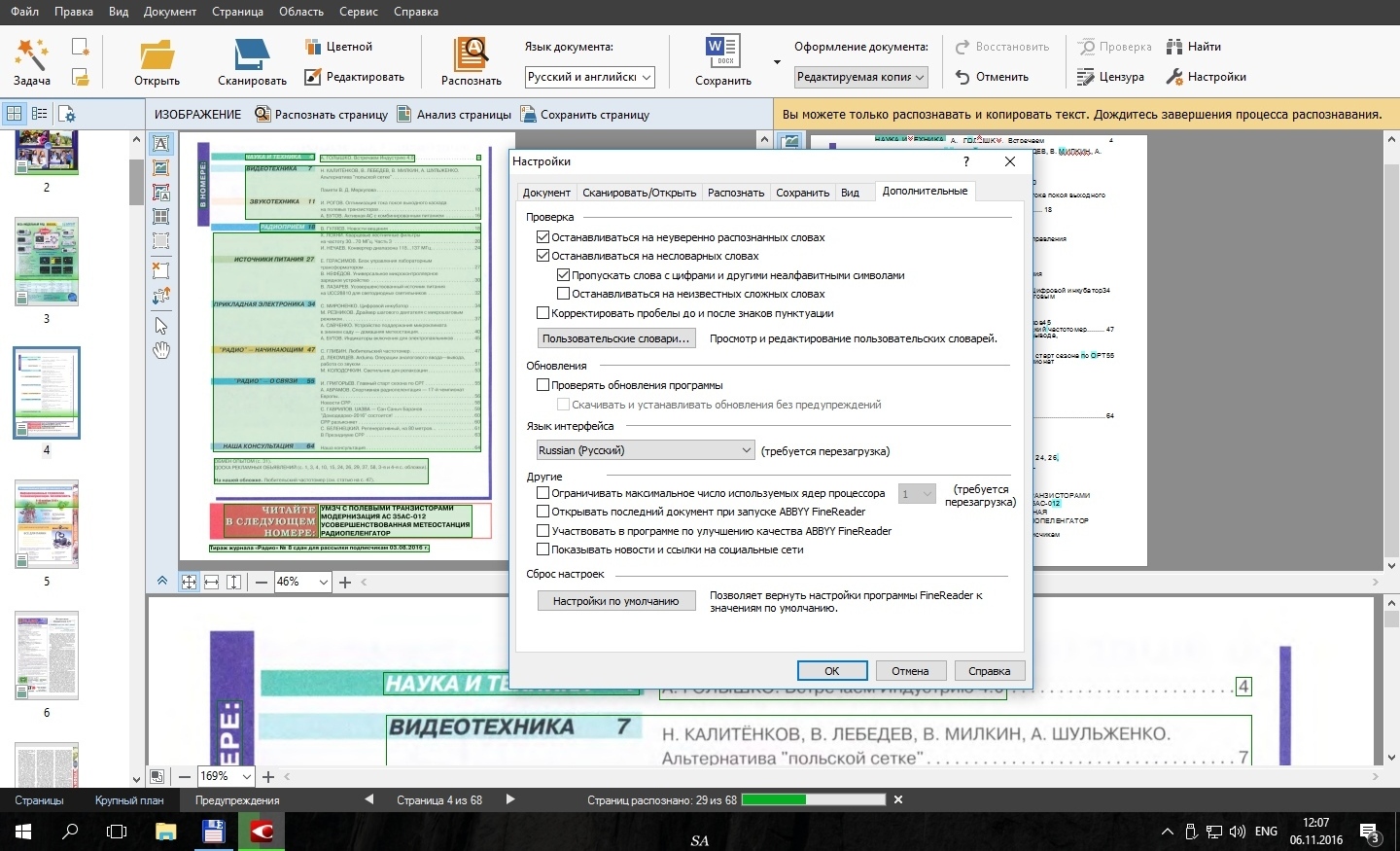 Появится окошко, с возможностью поворачивать документы влево и вправо.
Появится окошко, с возможностью поворачивать документы влево и вправо.
После нажатия на кнопку «Сохранить изменения» документ будет сохранен в том виде, в котором вы его развернули.
Как преобразовать пдф в Ворд
Ну и напоследок, расскажу о такой замечательной возможности как конвертация. Эта операция позволяет сделать из формата pdf файл другого типа, например, Word.
Открываем раздел PDF в Word и добавляем файл. Сервис автоматически начнет конвертацию. По завершении опять же выйдет запрос на сохранение. Вот и все – из PDF получился Word!
Подробнее про перевод PDF в Word читайте в этой статье.
Таким же образом можно получить другие форматы: Excel, PowerPoint, JPG. Просто открываем smallpdf.com и выбираем подходящий инструмент.
Другие бесплатные онлайн сервисы
iLovePDF (ilovepdf.com/ru) – сервис умеет объединять, разделять, сжимать, разворачивать и конвертировать файлы. А также имеет дополнительные инструменты: нумерацию страниц, возможность поставить пароль, водяной знак, восстановить поврежденный документ.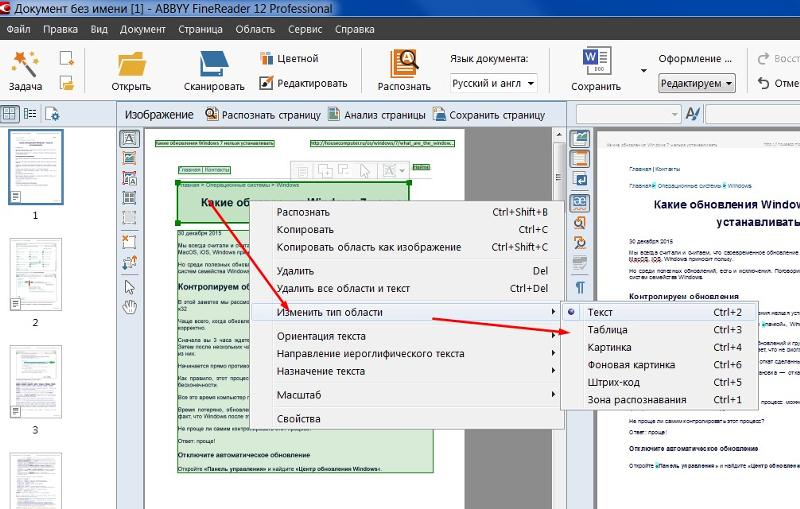
Из плюсов: во время работы сервис не ставил мне лимиты на задачи, а выполнял я их как минимум 10.
Из минусов: нельзя редактировать текст и добавлять мультимедийные файлы.
PDF2GO (pdf2go.com/ru) – сайт предлагает все необходимые инструменты для редактирования. Тут вы можете замазать ненужную информацию, добавить текст, картинку, нарисовать фигуры (линии, пунктиры, квадрат, эллипс и т.д). Также есть возможность менять размер страниц. Например, формат letter на А4.
Из минусов: в бесплатном режиме неизвестно, сколько и где хранятся файлы, загруженные для обработки.
PDF24 (tools.pdf24.org/ru) – сервис предлагает кучу инструментов для редактирования:
Первым делом, после перехода на сайт меня порадовало присутствие бесплатной версии для ПК, которую мы будем рассматривать позже.
Также порадовало наличие функции распознавания текста с помощью OCR – обычно этот компонент платный. Еще есть возможность поставить цифровую подпись, защитить документ.
Минусов у этого сервиса я не нашел – все работает отлично.
PDFzorro (ru.pdfzorro.com) – сайт дает возможность добавлять и удалять текст, изображения, рисовать линии, квадраты и т.д. Также можно сжать документ, поставить на него пароль.
Из плюсов: можно удалить документ с сервера после конечной обработки. Отсутствует реклама.
Из минусов: невзрачный интерфейс.
Программы для редактирования PDF
PDF-XChange Editor (tracker-software.com) – платная программа для редактирования PDF. Ее можно установить бесплатно, но не все функции будут работать.
Программа позволяет редактировать текст, добавлять изображения, штампы, комментарии.
Также доступны инструменты безопасности, такие как цифровая подпись, установка пароля, запрет вывода на печать.
А вот работать с формами можно только в платной версии. Также нельзя отредактировать изображения и линии.
Несмотря на ограничения, бесплатных функций вполне достаточно. В сочетании с онлайн сервисами можно получить отличный результат.
PDF24 Creator (ru.pdf24.org) – бесплатная программа от создателей онлайн сервиса PDF24, о котором я рассказывал выше. Для полного функционала нужно создать аккаунт, после чего откроются все возможности приложения.
PDF24 Creator умеет поворачивать страницы, сжимать, конвертировать документы в форматы txt, jpg, html, docx. Правда, доступны эти инструменты только в режиме онлайн – софт перебрасывает на сервис PDF24.
Из плюсов: порадовало наличие принтера для виртуальной печати. Есть режим распознавания текста, только у меня он не заработал.
Из минусов: ограниченный функционал, наличие рекламы.
Онлайн сервис tools.pdf24.org дает намного больше возможностей для работы с документами, нежели программное обеспечение.
Movavi PDF-редактор (pdf.movavi.ru) – программа платная, бесплатно только на 7 дней для ознакомления.
Приложение позволяет редактировать текст, добавлять и удалять изображения, делать разворот, добавлять и удалять страницы. Программа подойдет для базовой обработки pdf.
Из минусов: нет распознавания текста и нельзя конвертировать документ в офисные приложения.
Adobe Acrobat DС Pro (acrobat.adobe.com) – программа платная, бесплатно только 7 дней для ознакомления.
Приложение позволяет создать PDF файл с нуля, обладает широкими возможностями для редактирования.
Например, она имеет отличный набор инструментов для работы с полями. При помощи них можно создавать анкеты.
Правда, не получится изменить документ, который заблокирован. А также нельзя редактировать отсканированные pdf файлы – для этого нужно сначала распознать текст с помощью инструмента OCR.
Из плюсов: функционал программы.
Из минусов: высокая стоимость подписки, которая для рядовых задач не нужна – можно обойтись и бесплатными сервисами.
Foxit PhantomPDF Standart (foxitsoftware.com) – программа платная, бесплатно только 14 дней для ознакомления.
Имеет все необходимые инструменты для редактирования: правка текста, работа с изображениями, возможность добавить аудио/видео и другие.
Понравилось, что можно распознать текст и конвертировать его в офисные приложения. Но огорчило, что программа не смогла распознать мой отсканированный на русском документ, хотя поддержка языка в настройках присутствует.
Приложение имеет все необходимые инструменты для работы с pdf, но инструмент распознавания нуждается в доработке.
Офисные приложения
Microsoft Word
В программе Microsoft Word 2010-2016 есть инструменты для редактирования pdf. Нужно просто открыть файл в Ворде, сделать необходимые правки и сохранить.
1. Нажмите на кнопку «Файл» в левом верхнем углу, затем «Открыть» и «Обзор».
2. В окошке выберите нужный pdf файл.
Программа сообщит, что преобразует его в Ворд. Нажмите «ОК».
3. Теперь нажмите «Разрешить редактирование» вверху и исправьте файл так, как нужно.
4. Затем сохраните обратно в pdf: Файл → Сохранить как → Обзор → в поле «Тип файла» выбрать PDF.
На заметку: Word хорошо справляется с редактированием документов, которые были изначально в нем созданы, а затем экспортированы в pdf. Но программа не умеет распознавать отсканированные документы и добавляет их как картинку.
Но программа не умеет распознавать отсканированные документы и добавляет их как картинку.
LibreOffice
LibreOffice (ru.libreoffice.org) – это бесплатный аналог офиса от Microsoft. Позволяет редактировать PDF файлы: текст, таблицы, изображения, создать защиту, поставить водяной знак, подпись, удалить или добавить страницы и многое другое.
Принцип работы такой же, как в Ворде:
- Открываем файл в программе.
- Редактируем его.
- Сохраняем в формате PDF.
Как отредактировать PDF через Paint
Способ 1: перевести в JPG
Для начала конвертируем необходимые страницы из PDF в JPG. Сделать это можно через тот же smallpdf.com.
Затем открываем программу Paint: Пуск → Стандартные Windows → Paint.
И в ней открываем полученный jpg: Файл → Открыть. Затем редактируем его и сохраняем: Файл → Сохранить.
Способ 2: сделать скриншот
Суть этого способа в том, что мы делаем снимок видимой части экрана и вставляем его в Paint.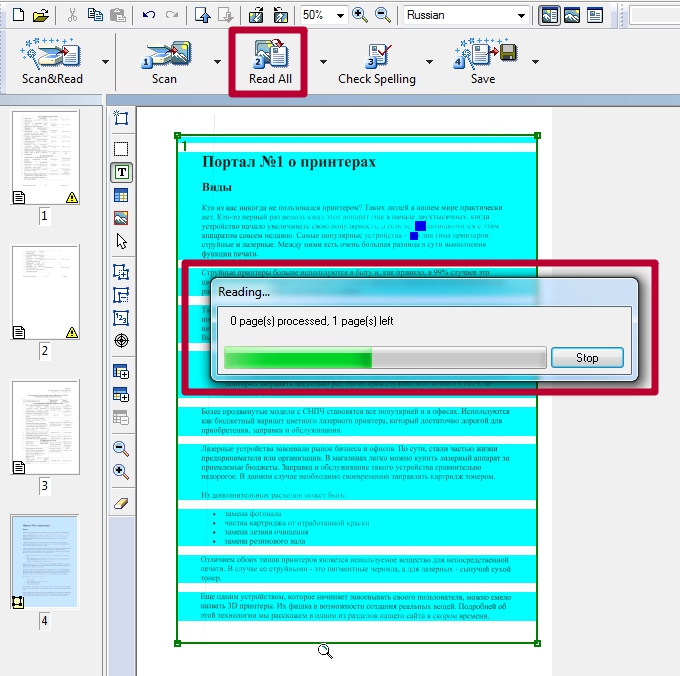 А там уже редактируем и сохраняем в нужном формате: jpg, png, gif или другом.
А там уже редактируем и сохраняем в нужном формате: jpg, png, gif или другом.
Принцип следующий:
- Открываем pdf файл.
- Нажимаем клавишу Print Screen на клавиатуре.
- Открываем программу Paint (Пуск → Стандартные Windows → Paint).
- Нажимаем кнопку «Вставить» вверху программы или сочетание клавиш Ctrl + V.
- Сохраняем (Файл → Сохранить).
Минус этого способа в том, что изображение вставляется с лишними элементами: рабочим столом, панелью задач и пр. Но их можно убрать – обрезать при помощи инструментов «Выделить» и «Обрезать» вверху программы.
Автор: Илья Курбанов
Можно ли редактировать pdf в фотошопе? – Сообщество поддержки Adobe
Как уже было сказано, редактирование в Photoshop – это плохо, потому что векторная графика конвертируется в растровую.
В Acrobat Pro есть несколько полезных функций редактирования, даже в Acrobat 8 Pro, которым я все еще пользуюсь.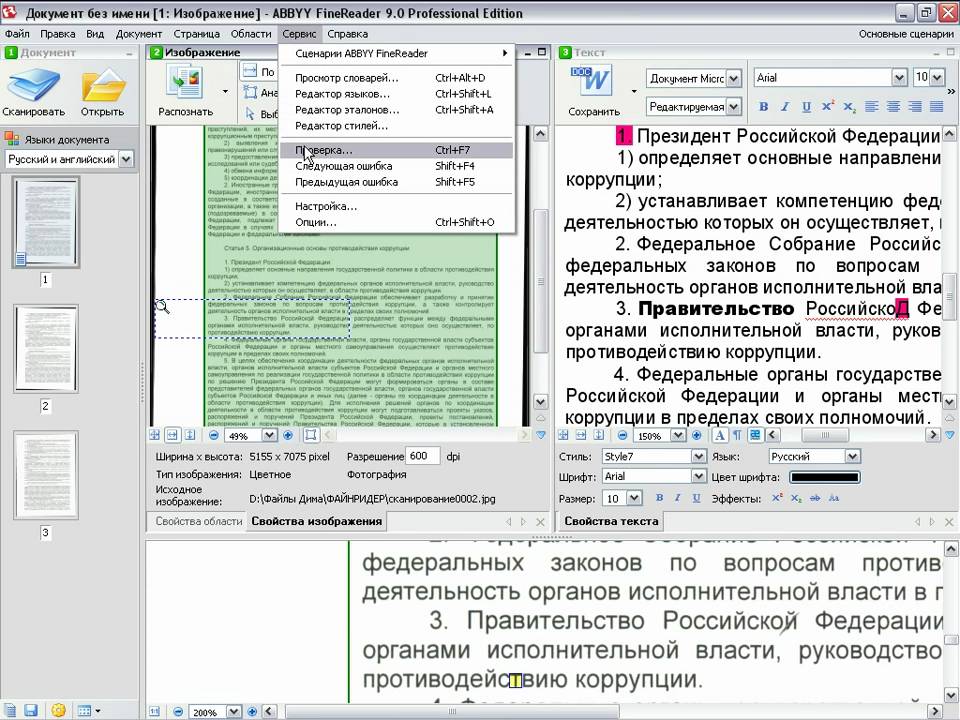
Например:
– Вставить, добавить, извлечь, заменить, удалить страницы.
– Редактируйте текст, например опечатки, с помощью инструмента «Исправить текст».
– Отредактируйте изображения в Photoshop с помощью инструмента ретуши объекта:
Переместите изображение прямо в PS, отредактируйте там и верните его прямо в PDF, используя исходные настройки сжатия.
– Оптимизировать размер файла.
В целом у человека есть пара шансов на внесение исправлений в последнюю минуту, часто более простых, чем возврат к программе генерации
, и чрезвычайно полезных, если эта программа отсутствует или больше не доступна.
Расскажите, пожалуйста, о вашей особой задаче, и мы увидим, что мы можем сделать – не с помощью Photoshop, а с помощью Acrobat Pro.
С уважением – Гернот Хоффманн
.Сохранить файлы PDF в Photoshop
Предварительная установка PDF – это группа настроек, которые влияют на процесс создания PDF.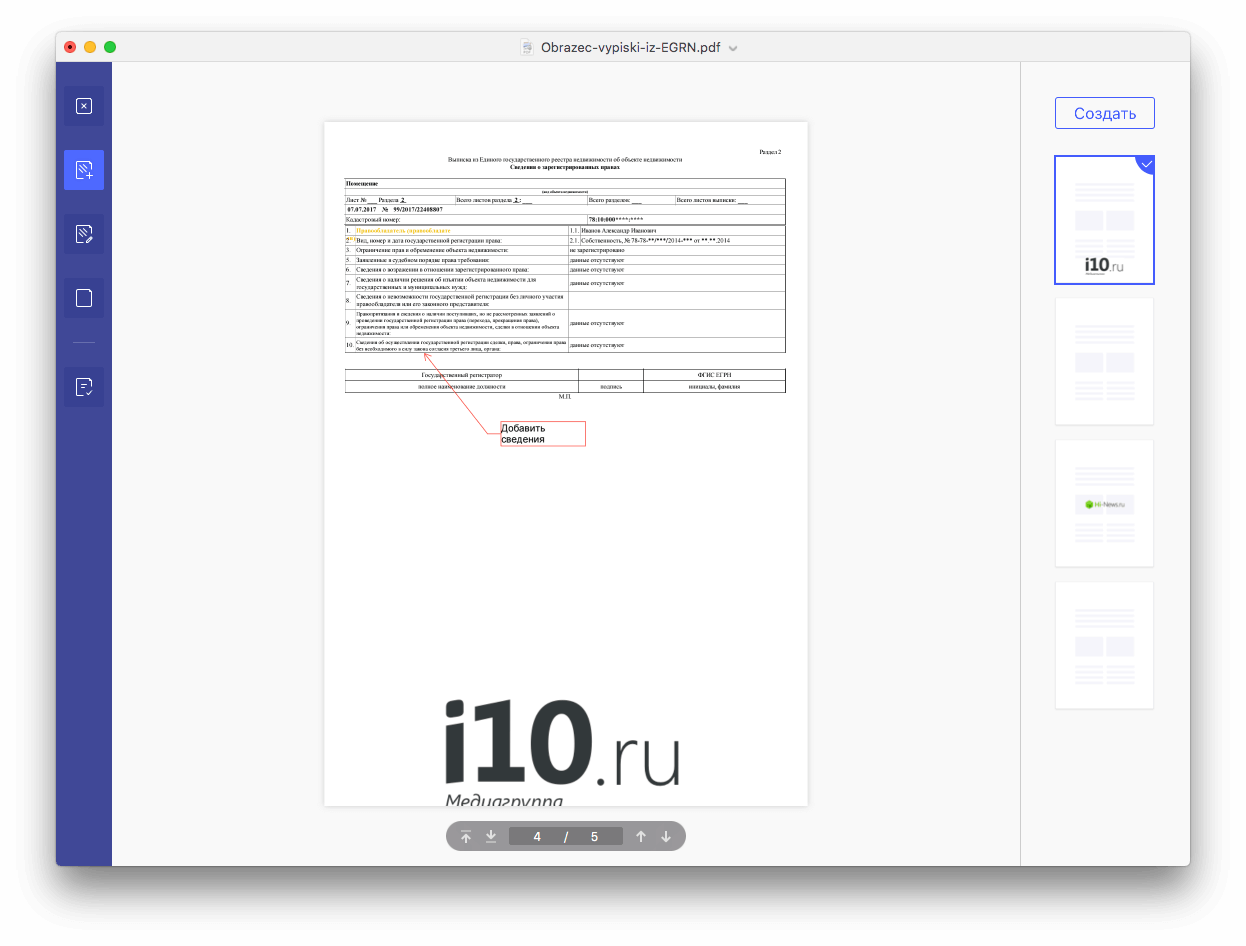 Эти настройки предназначены для баланса размера файла и качества в зависимости от того, как будет использоваться PDF-файл. Большинство предустановленных предустановок используются компонентами Adobe, включая InDesign, Illustrator, Photoshop и Acrobat. Вы также можете создавать и обмениваться пользовательскими пресетами для ваших уникальных требований к выходу.
Эти настройки предназначены для баланса размера файла и качества в зависимости от того, как будет использоваться PDF-файл. Большинство предустановленных предустановок используются компонентами Adobe, включая InDesign, Illustrator, Photoshop и Acrobat. Вы также можете создавать и обмениваться пользовательскими пресетами для ваших уникальных требований к выходу.
Некоторые из перечисленных ниже предустановок недоступны до тех пор, пока вы не переместите их – при необходимости – из папки «Дополнительно» (где они установлены по умолчанию) в папку «Настройки».Обычно папки Extras и Settings находятся в (Windows Vista и Windows 7) ProgramData \ Adobe \ AdobePDF, (Windows XP) Documents and Settings \ All Users \ Application Data \ Adobe \ Adobe PDF или (Mac OS) Library / Application Поддержка / Adobe PDF. Некоторые предустановки недоступны в некоторых компонентах Creative Suite.
Пользовательские настройки находятся в (Windows XP) Documents and Settings / [имя пользователя] / Application Data / Adobe / Adobe PDF / Settings, (Windows Vista и Windows 7) Users / [имя пользователя] / AppData / Roaming / Adobe / Adobe PDF / Settings или (Mac OS) Users / [имя пользователя] / Library / Application Support / Adobe / Adobe PDF / Settings.
Как редактировать документы PDF с помощью Photoshop и Illustrator в качестве подключаемых модулей Acrobat.
Незнание того, как редактировать PDF-файлы в дизайн-студии, будет большим недостатком. Студиям часто приходится редактировать PDF-документы, чтобы изменить документ, созданный кем-то другим, или внести изменения в последнюю минуту без необходимости возвращаться к исходным файлам. На этой странице объясняется, как вносить более сложные изменения в текст и объекты с помощью Adobe Creative Suite.
Лучший способ редактировать файл PDF (без фактического воссоздания его из исходных файлов) – использовать комбинацию Acrobat, Illustrator и Photoshop, в зависимости от того, что вам нужно делать.Если у вас есть только Adobe Acrobat, ваши возможности будут ограничены, но вы все равно сможете вносить простые изменения в текст и макет. Чтобы узнать больше, перейдите к руководству по Как редактировать документы PDF Часть первая: Использование Adobe Acrobat для редактирования файлов PDF.
Как объяснялось в предыдущей статье, ниже приведен пример простой визитной карточки, созданной (и открытой) в InDesign. Все элементы на странице выбраны, чтобы дать вам представление о том, как она устроена. Логотип (вверху слева) представляет собой EPS-файл Illustrator с текстом, преобразованным в контуры.Изображение справа – это файл CMYK TIFF с разрешением 300 точек на дюйм, сохраненный в Photoshop, а оставшийся текст помещен в два отдельных текстовых поля. Красный и желтый фоновые блоки и белые линии созданы и размещены в InDesign. Короче говоря, это довольно типичная простая планировка.
Если вы хотите узнать, как редактировать PDF-файлы с помощью расширенных инструментов редактирования Acrobat (до Acrobat X, для Advanced , прочтите Simple ), ознакомьтесь с Как редактировать PDF-файлы Part One : Использование Adobe Acrobat для редактирования файлов PDF. Остальная часть этой страницы будет посвящена тому, как редактировать файлы PDF в Photoshop и с помощью остальной части Creative Suite. Acrobat получает доступ к Illustrator и Photoshop и использует их как суперсовременные надстройки. Когда вы редактируете элемент в файле PDF, Acrobat определяет, какую программу лучше всего использовать в качестве редактора, и вызывает ее.
Acrobat получает доступ к Illustrator и Photoshop и использует их как суперсовременные надстройки. Когда вы редактируете элемент в файле PDF, Acrobat определяет, какую программу лучше всего использовать в качестве редактора, и вызывает ее.
Использование Adobe Illustrator для редактирования текста напрямую из Acrobat (9 или более ранней версии)
Если вам нужно изменить более одного слова или строки текста в файле PDF, у вас возникнут проблемы, если вы просто используете встроенные в Acrobat расширенные инструменты редактирования ( TOOLS / ADVANCED EDITING ), если вы не используете Adobe Acrobat X Pro.В противном случае лучше всего отредактировать элементы с помощью Illustrator, доступного из Acrobat (9 или более ранней версии). Для этого откройте ваш PDF-файл. В палитре Advanced Tools выберите TOUCHUP OBJECT TOOL . Не выбирая какой-либо отдельный элемент, щелкните правой кнопкой мыши в любом месте страницы (или на доске для вставки).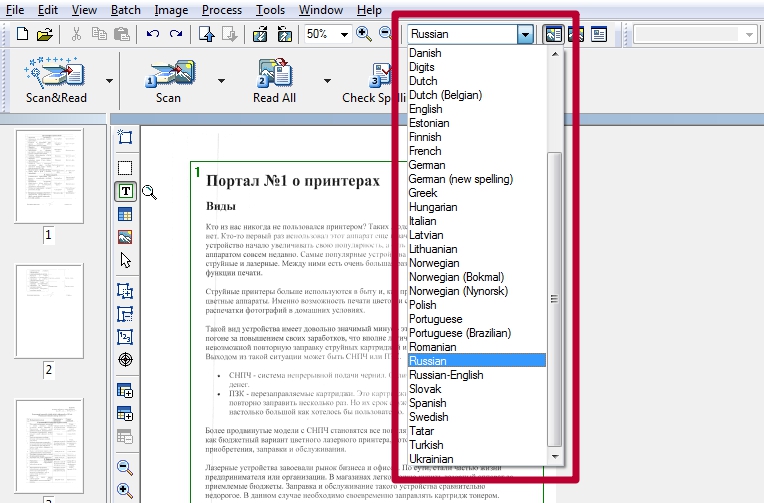 Появится раскрывающееся меню. Выберите РЕДАКТИРОВАТЬ СТРАНИЦУ … Если этот параметр не отображается, убедитесь, что вы случайно ничего не выбрали на странице, и повторите попытку.
Появится раскрывающееся меню. Выберите РЕДАКТИРОВАТЬ СТРАНИЦУ … Если этот параметр не отображается, убедитесь, что вы случайно ничего не выбрали на странице, и повторите попытку.
При выборе РЕДАКТИРОВАТЬ СТРАНИЦУ все элементы будут выбраны автоматически, и новый временный файл будет открыт в Adobe Illustrator.Прежде чем вносить какие-либо изменения, посмотрите, как все устроено. Используйте инструмент прямого выбора Illustrator и перетащите все на странице. Прежде всего следует отметить, что текст не удобно размещен в блоках текстовых полей. Целые слова (а часто и отдельные буквы) были изолированы, что сделало невозможным «выделить все» с помощью инструмента ввода:
Это означает, что лучший способ заменить текст – удалить старый и добавить новый в текстовое поле переноса.Но вам нужно убедиться, что вы используете тот же шрифт и атрибуты. Например, предположим, что вы хотите отредактировать адрес (внизу справа). Для этого выберите инструмент «Текст» в Illustrator и выделите текст в первой строке (в данном случае «сливово-зеленый»).
Скопируйте текст, перетащите / создайте новое пустое текстовое поле на доске для вставки и вставьте в него текст. Это просто для сохранения стиля. Теперь введите (или вставьте, используя обычный текст) исправленный адрес сверху. Используйте инструмент «Прямое выделение», чтобы удалить старый текст.Обратите внимание, что если вы вместо этого используете черный инструмент выделения, вы в конечном итоге удалите все на странице, а не отдельные элементы.
Расположите новое текстовое поле соответствующим образом:
Теперь вы можете выбрать FILE / SAVE и закрыть временный файл. Когда вы вернетесь в Acrobat, вы увидите, что изменения были приняты. Вы также можете изменить шрифт, и когда вы вернетесь в Acrobat, новое начертание появится в списке встроенных шрифтов (вкладка FILE / PROPERTIES / Fonts ).Очевидно, что в Illustrator вы можете редактировать любые другие элементы в том же сеансе, если вам нужно.
Если у вас есть какие-либо сомнения в целостности шрифтов, преобразуйте их в контуры перед сохранением временного файла и возвратом в Acrobat ( TYPE / CREATE OUTLINES ). Обратите внимание, однако, что если вы хотите внести дополнительные изменения в текст, это будет невозможно, если они были преобразованы в пути таким образом. Убедитесь, что вы сделали копию исходного PDF-файла, прежде чем изменять его.
Обратите внимание, однако, что если вы хотите внести дополнительные изменения в текст, это будет невозможно, если они были преобразованы в пути таким образом. Убедитесь, что вы сделали копию исходного PDF-файла, прежде чем изменять его.
Если вы хотите отредактировать фотографию в файле PDF, вам понадобится Photoshop.
Как редактировать PDF в PhotoshopИспользование Adobe Photoshop для редактирования изображений напрямую из Acrobat (9 или более ранней версии)
Чтобы редактировать изображения в Acrobat, откройте файл PDF. Выберите TOUCHUP OBJECT TOOL и щелкните правой кнопкой мыши изображение, которое хотите изменить. Выберите РЕДАКТИРОВАТЬ ИЗОБРАЖЕНИЕ … Появится предупреждение о сведении изображений:
И тогда изображение откроется в фотошопе:
Не меняйте размер или форму изображения – просто внесите изменения, используя существующие настройки.Скажем, например, я хочу преобразовать изображение в оттенки серого из CMYK. Чтобы получить хорошие результаты, лучший способ сделать это в CS3 – использовать параметр «Черно-белое» в разделе ИЗОБРАЖЕНИЕ / НАСТРОЙКИ . Это доступно только для ИЗОБРАЖЕНИЕ / НАСТРОЙКИ / ЧЕРНО-БЕЛЫЙ и играйте с ползунками, пока я не буду доволен. Затем я конвертирую его в оттенки серого ( ИЗОБРАЖЕНИЕ / РЕЖИМ / ЦВЕТ RGB ). Тем не менее, цветовой режим RGB, поэтому сначала мне нужно преобразовать изображение в RGB ( IMAGE / MODE / RGB COLOR ).Затем выберу
Чтобы получить хорошие результаты, лучший способ сделать это в CS3 – использовать параметр «Черно-белое» в разделе ИЗОБРАЖЕНИЕ / НАСТРОЙКИ . Это доступно только для ИЗОБРАЖЕНИЕ / НАСТРОЙКИ / ЧЕРНО-БЕЛЫЙ и играйте с ползунками, пока я не буду доволен. Затем я конвертирую его в оттенки серого ( ИЗОБРАЖЕНИЕ / РЕЖИМ / ЦВЕТ RGB ). Тем не менее, цветовой режим RGB, поэтому сначала мне нужно преобразовать изображение в RGB ( IMAGE / MODE / RGB COLOR ).Затем выберу
Теперь выберите FILE / SAVE (не SAVE AS …) и закройте изображение. Изменения принимаются PDF-файлом в Acrobat, который теперь можно сохранить и закрыть.
Это наиболее распространенные и полезные методы редактирования файла PDF, кроме фактического воссоздания документа с нуля. Для более простого редактирования в Adobe Acrobat см. Как редактировать документы PDF Часть первая: Редактирование PDF-файлов с помощью Adobe Acrobat.
Ресурсы и дополнительная информация
.
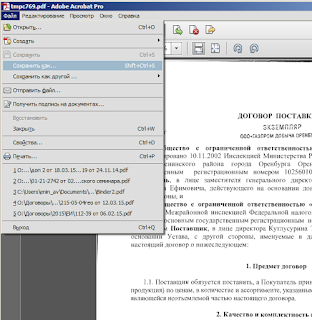
Как редактировать изображения или объекты в PDF с помощью Adobe Acrobat
Параметры Align Objects на правой панели позволяют точно выровнять несколько объектов сбоку – слева, по вертикали по центру, справа, сверху, по центру по горизонтали и дно.
Когда вы выравниваете объекты относительно друг друга по краям, один из объектов остается неподвижным. Например, левый параметр выравнивает левые края выбранных объектов по отношению к левому краю самого левого объекта.Крайний левый объект остается неподвижным, а остальные объекты выравниваются относительно него.
Параметр «Центр по горизонтали» выравнивает выбранные объекты по горизонтали по центру объектов, а параметр по центру по вертикали выравнивает выбранные объекты по вертикали по центрам объектов. Объекты выравниваются по горизонтальной или вертикальной линии, которая представляет собой среднее значение их исходных положений. Объект может оставаться неподвижным, если он уже выровнен по горизонтальной или вертикальной линии.
В зависимости от выбранного вами варианта выравнивания объекты перемещаются вверх, вниз, влево или вправо и могут перекрывать уже расположенный там объект. Если вы видите перекрытие, вы можете отменить выравнивание.
.Как редактировать отсканированный документ на вашем компьютере
Если у вас есть отсканированный документ и вы хотите внести в него изменения, Microsoft Word предлагает удобный и простой способ решения этой задачи для тех, кто не хочет вкладывать средства в Adobe Acrobat . Продолжайте читать, чтобы узнать больше о том, как редактировать отсканированный документ в Word.
Инструкции в этой статье относятся к Microsoft Word 2019, 2016 и Word в Office 365.
Как редактировать PDF в Word
Вы можете редактировать отсканированные документы в Word, если они в формате PDF . Однако, если документ был отсканирован как изображение, вам сначала нужно преобразовать изображение в PDF , затем вы можете использовать Word для редактирования преобразованного PDF.
Отсканируйте документ и сохраните его в формате PDF. Каждый сканер немного отличается, но все предложат эту опцию.
Если у вас уже есть PDF, вы можете пропустить этот шаг.
Откройте Word, затем найдите и откройте свой PDF. Возможно, вам придется выбрать раскрывающееся меню справа от поля «Имя файла», а затем выбрать « Файлы PDF», чтобы Word выполнял поиск файлов PDF вместо файлов Word.
Word предупредит вас, что собирается преобразовать ваш PDF-документ в редактируемый файл Word. Это именно то, что вы хотите, поэтому выберите ОК .
Word преобразует документ, делая его редактируемым файлом. Теперь вы можете использовать маркер, добавлять комментарии, изменять текст, добавлять фотографии или таблицы или изменять поля. Фактически, вы можете сделать с этим файлом все, что угодно, с любым файлом Word.
Какие типы содержимого PDF можно редактировать с помощью Word?
Несмотря на предупреждения Word о том, что файл может не выглядеть как оригинал, он обычно очень хорошо выполняет преобразование текста и формата.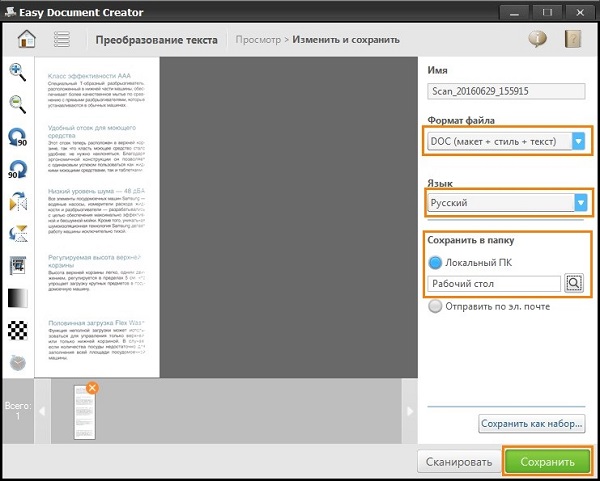 Он понимает заголовки и создает отступы табуляции. В этом довольно простом примере оно понимало каждое слово.
Он понимает заголовки и создает отступы табуляции. В этом довольно простом примере оно понимало каждое слово.
Но это также удивительно хорошо для преобразования более сложных документов. Он преобразует формы в таблицы Word, которые вы можете легко редактировать, вставляет изображения и делает правильные предположения о цветах и других сложных элементах. Однако, как правило, чем сложнее документ, тем больше вам нужно будет отредактировать его, чтобы он выглядел так, как вы хотите.
Как конвертировать отредактированный PDF-файл обратно в PDF с помощью Word
Если вам нужно только иметь возможность редактировать отсканированный документ, все готово, но Word также может сохранить ваш документ в формате PDF. Таким образом, если вы пытаетесь отредактировать PDF-файл и хотите получить PDF-файл, но не хотите платить за полнофункциональную версию Adobe Acrobat, Word отлично подойдет для вас, особенно для простых документов.
Внесите необходимые изменения в документ в Word.
 Вы можете добавлять таблицы, изменять шрифты, вносить изменения в текст, добавлять картинки и делать все, что вы можете сделать с файлом Word.
Вы можете добавлять таблицы, изменять шрифты, вносить изменения в текст, добавлять картинки и делать все, что вы можете сделать с файлом Word.Сохраните документ Word.
Когда вы будете готовы создать новый PDF из этого отредактированного файла, выберите « Файл» > « Сохранить копию» , решите, где сохранить файл, затем в раскрывающемся меню «Тип файла» выберите « PDF» .
Word создаст PDF-версию отредактированного файла в течение нескольких минут.
Преобразование отредактированного файла PDF Назад в PDF с более старыми версиями Word
Если у вас есть старая версия Word, это не так просто. Вам придется использовать программное обеспечение OCR, чтобы выполнить преобразование из PDF в текст для вас. Однако результаты не будут такими красивыми, процесс не будет таким плавным, а ваши результаты, особенно если распечатка будет грязной или ваш шрифт необычным, не будут такими же четкими и простыми в работе.
Как отредактировать PDF-файл? | KV.by
Определённо, многим пользователям, так или иначе, приходится сталкиваться с файлами в формате PDF. Но как их редактировать? Давайте попробуем найти ответ на этот вопрос вместе.
PDF (Portable Document Format) был разработан фирмой Adobe Systems как формат представления в электронном виде полиграфической продукции, документации, презентаций – при этом, независимый от платформы (т.е. файл, созданный в этом формате, будет отображаться неизменно вне зависимости от операционной системы и программы, в которой его откроют).
В основном, формат PDF используют для распространения, а не для создания документации. И, несмотря на то, что программ для работы с этим типов файлов довольно много, большинство из них предназначены только для чтения PDF. И если с просмотром проблем не возникает, то вопрос о том, как отредактировать PDF-файл, для многих пользователей остаётся без ответа. В этой статье мы расскажем о редактировании PDF-файлов и о том, какие программы можно для этого использовать.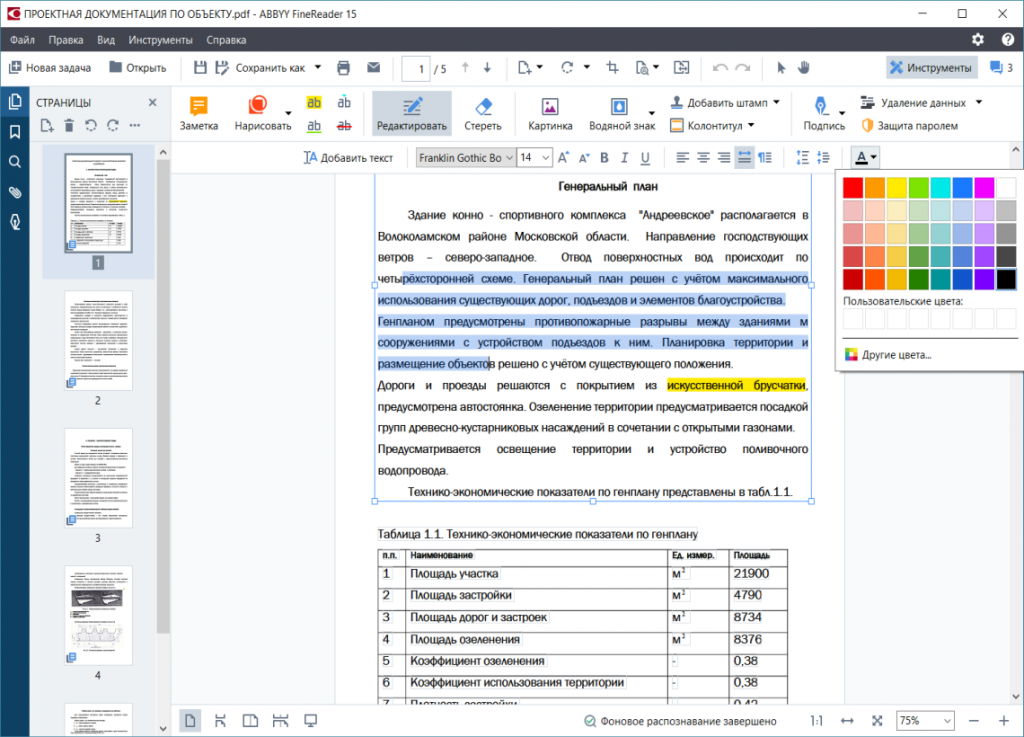
Программы для просмотра, которые использует большинство пользователей, не умеют изменять структуру или текст документа, добавлять или удалять изображения. Но порой возникает необходимость не только прочитать, но и изменить файл.
Итак, с помощью каких программ можно отредактировать PDF-файл? Благо, и такого софта достаточно; на свой вкус и для своих целей можно выбрать подходящую программу. В основном такие программы повторяют определённые возможности Adobe Acrobat Professional.
Adobe Acrobat Professional позволяет и создавать, и редактировать PDF-документы, конвертировать документы Microsoft Word в PDF и наоборот. Также программа позволяет использовать для создания PDF-файлов аудио, а также видеоконтент, совместимый с Adobe Flash Player.
Основными возможностями программы являются:
- Конвертирование и сканирование в формат PDF
- Сканирование и сохранение документов в формате PDF
- Преобразование HTML в PDF
- Преобразование сообщений электронной почты в PDF
- Экспорт PDF-файлов
- Редактирование PDF-файлов
- Комбинирование разных файлов и разного контента
Adobe Acrobat был и остаётся популярен среди людей, работающих с PDF-форматом. Программа удобна в тех случаях, когда надо использовать по максимуму возможности формата, однако в случае, когда в этом нет необходимости, имеет смысл рассмотреть альтернативные варианты, более быстрые и доступные.
Программа удобна в тех случаях, когда надо использовать по максимуму возможности формата, однако в случае, когда в этом нет необходимости, имеет смысл рассмотреть альтернативные варианты, более быстрые и доступные.
В общем-то, большинство редакторов PDF похожи, и мы рассмотрим редактирование PDF-файла на примере одной из наиболее популярных и распространённых программ на сегодняшний день – это PDF XChange Viewer.
PDF XChange Viewer предназначается непосредственно для редактирования PDF-файлов. Эта бесплатная программа поддерживает возможность изменения текста, графики, добавления или удаления отдельных элементов документа. В программе отсутствуют функции шифрования документов, добавление цифровых подписей и т.д.
Каковы основные возможности программы и как ими пользоваться?
Удаление страниц из редактируемого PDF-файла и добавление страниц из другого PDF-файла.
Найти необходимую команду можно в меню “Документ”.
Соответственно, для удаления выбираем графу “Удаление страниц”, а для вставки – “Вставка страниц”. Такие действия производятся аналогично.
Такие действия производятся аналогично.
Допустим, необходимо вставить несколько страниц из другого документа.
Выбираем соответствующую команду, далее, в открывшемся окне необходимо указать файл, выбрать страницы, которые вы хотите добавить, а так же расположение этих страниц в редактируемом файле.
Работа с текстом.
В документ можно добавлять текст в виде комментариев: сноски, примечания и т.д.
Это можно сделать в меню “Инструменты”, выбрав графу “комментарии и пометки”, или же с помощью соответствующих кнопок на панели инструментов. Можно задавать цвет, тип, размер шрифта, заключать текст в рамки, выбирать цвет фона надписи. Таким образом, можно отредактировать текст так, чтобы он смотрелся либо как изначальный, либо как самостоятельная пометка.
Кроме пометок, можно зачёркивать, подчёркивать, выделять цветом уже существующий текст (всё через то же меню “Инструменты”).
Помимо этого, в документ можно добавлять различные фигуры, линии, окружности, прямоугольники, многоугольники и т. д. Присутствуют такие инструменты как “Карандаш” и “Ластик”.
д. Присутствуют такие инструменты как “Карандаш” и “Ластик”.
Также имеется возможность вставлять в документ различные графические файлы и работать с ними.
Какими ещё программами можно воспользоваться для редактирования PDF?
Foxit PDF Editor
Коммерческая программа, которая предоставляет возможность просмотра текста с изменением шрифта и размера имеющихся картинок, умеет экспортировать PDF в текстовые файлы, HTML, Microsoft Office или в графические форматы. Также с помощью этой программы можно добавлять в документ свой текст, картинки и штампы. Есть поддержка распознавания отсканированного текста (OCR) и шифрования документов.
Infix PDF Editor
Довольно быстрая, простая и удобная программа (в обращении похожая на обычный текстовый редактор), с помощью которой можно также изменять содержание текста, его шрифт, размер и т.д. Программа имеет достаточно большие возможности работы с текстом, комментариями, закладками, колонтитулами, слоями и изображениями.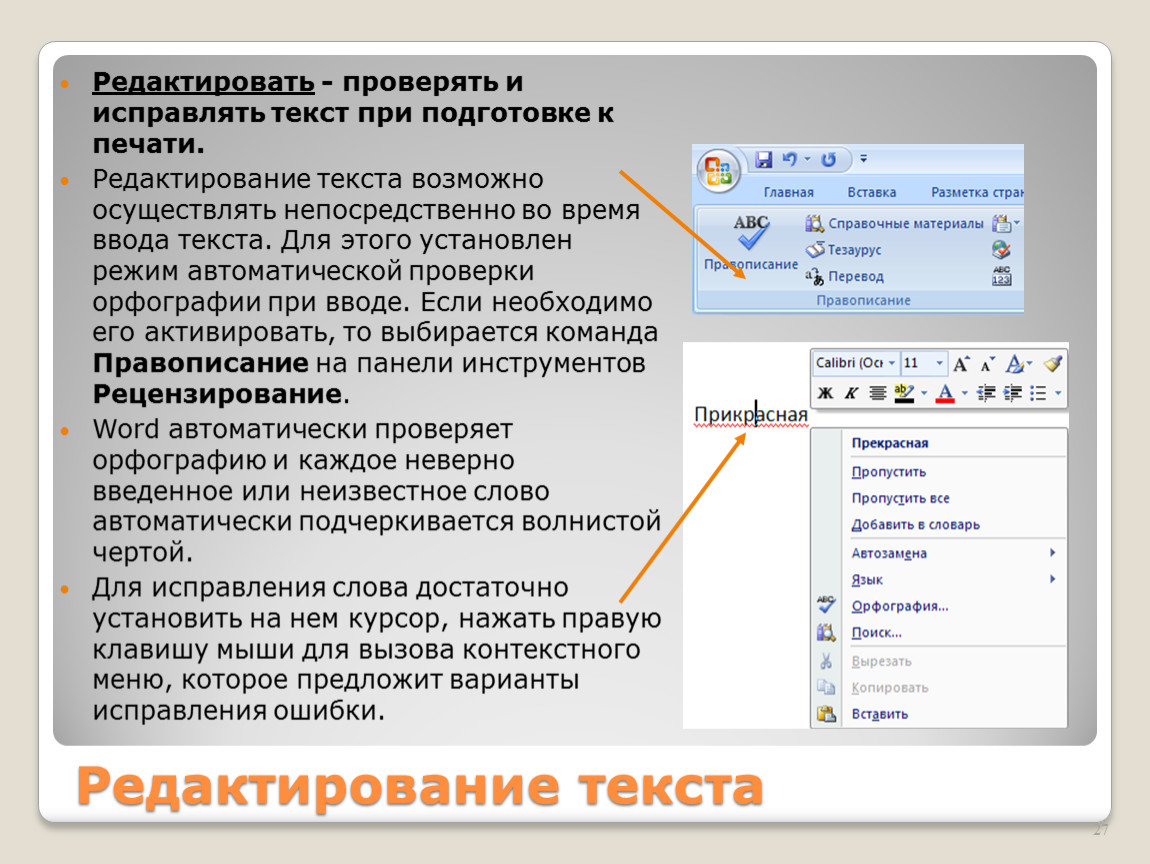
Удобно то, что программа не требует инсталляции и может запускаться и с переносных носителей.
Cool PDF Reader
Cool PDF Reader – небольшая бесплатная программка, которая умеет конвертировать PDF-файлы в BMP, JPG, GIF, PNG, WMF, EMF и EPS-форматы, извлекать текст из документов в формат TXT, а также показывать PDF в режиме слайд-шоу.
Помимо вышеприведённых программ, существуют различные веб-приложения для работы с PDF-файлами, что удобно для людей, которые не работают с этим форматом постоянно.
PDFescape
PDFescape – это полноценный онлайн-редактор PDF-документов. Его возможности позволяют добавлять в файл новые страницы, делить документы на несколько файлов, вставлять комментарии, аннотации, изображения и т.д. В общем, если под рукой нет подходящей программы, а надо срочно подправить документ, то вам – сюда.
ILovePDF
Этот ресурс подойдёт вам, если нужно быстро разделить один документ на несколько, или же наоборот – собрать несколько воедино.
PDF-to-Word Converter
Название говорит само за себя. PDF-to-Word Converter не является полноценным редактором. Этот сайт фирма Nitro PDF Software запустила для рекламы своего платного конвертера. Принцип работы сервиса такой: вам нужно загрузить свой PDF-файл и указать e-mail, куда вам через несколько минут вышлют готовый документ в формате DOC.
PDF to Flash Page Flip
И напоследок – довольно забавный сервис, который поможет вам легко создать из PDF-файла (а потом и скачать) виртуальную книгу, страницы которой будут переворачиваться.
Для этого на сайт нужно всего лишь загрузить свой файл, из которого сервис сгенерирует книгу, и задать подходящие опции.
Итак, вопреки мифу о том, что в PDF-файл сложно внести изменения, мы показали, что отредактировать его можно достаточно просто, даже не имея особых навыков.
Приведённый выше перечень программ и сервисов для работы с PDF-документами далеко не полный, и продолжать его можно очень долго.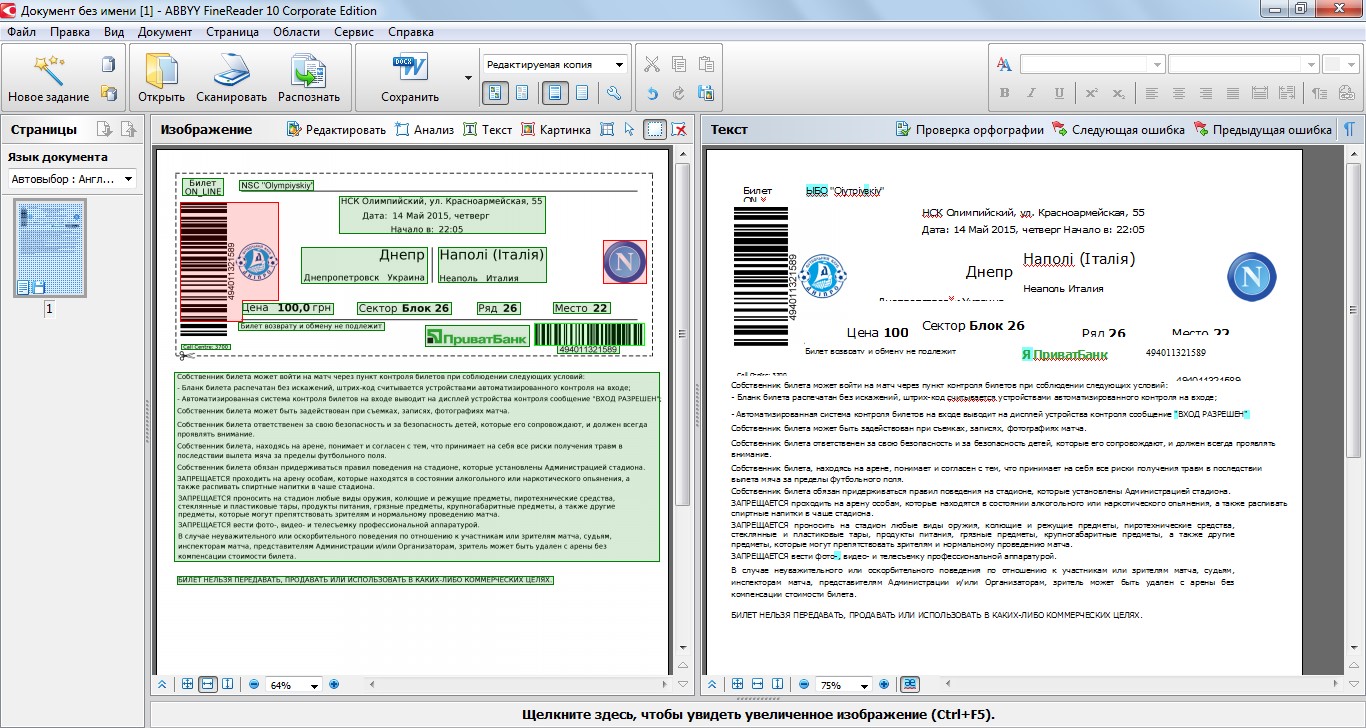
- Нажмите с помощью 3D-Touch на иконку «Заметки» и выберите «Сканирование документа». Либо же зайдите в приложение, нажмите «+» и кликните «Отсканировать документы».
- Программа запустит камеру, определит края и сделает скан.
- Результат вы сможете увидеть в своих заметках.
Таким образом можно отсканировать много страниц документа, также их можно редактировать.
2 функция iOS. «Поиск фото»
Бывает такое, что вам кто-то прислал фотографию в переписке, и вы хотите её найти. Для этого придётся очень долго листать весь чат, но можно совершить поиск проще:
- Зайдите в сообщения и найдите диалог с необходимым пользователем.
- Нажмите кнопку «Информация» возле имени абонента.
- Вы увидите пункт «Изображения». В котором легко найдёте необходимый файл и фото.
Таким же образом можно найти вложения в любом из мессенджеров. Находите абонента, открывайте информацию и легко производите поиск необходимых файлов.
3 функция iOS. «Поиск в интернете»
Часто все пользуются поиском в браузере. Бывает такое, что вы нашли необходимую страницу, но важно найти определённый текст на ней:
- Нажмите кнопку «Поделиться».
- Пролистайте нижнее меню и выберите «Найти на странице».
- Введите фразу для поиска.
После этого вы легко найдёте необходимую информацию с веб-страницы. Это очень удобно, когда перед вами страница с большим объёмом текста, а вам нужно прочесть что-то определённое.
4 функция iOS. «Работа с оповещениями»
Данный совет будет интересен тем, кто часто пользуется различными чатами в мессенджерах. Информация в них обновляется часто и уведомления надоедают. Поэтому их можно отключить:
- Зайдите в мессенджер.
- Сделайте свайп справа на лево возле необходимого чата.
- Выберите «Выкл звук».
После этого оповещения не будут вас беспокоить. Почти во всех мессенджерах есть такая опция, просто она может по-разному называться. Вместо «Выкл звук» может быть «Скрыть оповещения».
Вместо «Выкл звук» может быть «Скрыть оповещения».
5 функция iOS. «Отправка фото»
Данный совет будет полезен тем, кто часто отправляет фотографии. Если вы сделали много фото и хотите их все отправить, то:
- Зайдите в «Фото» и коснитесь «Выбрать» напротив события.
- Все фото, сделанные в один день будут выделены. Далее нажмите кнопку «Поделиться».
- Выберите мессенджер, через который хотите отправить файлы.
6 функция iOS. «Различение цветов»
Совет для тех, у кого есть проблемы со зрением:
- Зайдите в «Настройки» > «Основные» > «Универсальный доступ» > «Адаптация дисплея» > «Светофильтры».
- Настройте светофильтры.
Это будет полезно для людей, которые имеют проблему распознавания цветов. Можно настроить различные оттенки для лучшего распознавания. Таким образом они смогут понять, как выглядит меню iPhone.
7 функция. «Уведомления»
Благодаря функции iOS «Уведомление об ответах», вы сможете узнать, когда люди прочли ваше письмо.
- Зайдите в почту и выберите «Отправленные письма».
- Откройте письмо и нажмите на флажок и «Уведомить».
- Выберите «Уведомить меня».
Когда человек прочтёт письмо вы получите уведомление.
8 функция iOS. «Увеличение»
Многие ещё не знают, что такое «Увеличение». При съёмке экрана вы увидите значок 1+. При нажатии на эту кнопку включается увеличение. Также его можно включать при помощи жестов. При такой съёмке качество фото ухудшится.
9 функция iOS. «Перезвонить отправителю сообщения»
Данный совет будет полезен вам, если вы часто перезваниваете тем, кто пишет вам сообщения.
- Зайдите в сообщения и нажмите на имя отправителя.
- Кликните на кнопку трубки.
Таким образом вы быстро перезвоните абоненту.
10 функция iOS. «Открыть закрытую вкладку»
Как открыть закрытую вкладку на компьютере уже есть информация в нашем блоге. Как же это сделать в браузере на мобильном? Например, вы закрыли вкладку в браузере Safari.
- Для того, чтоб её вернуть, нажимайте и удерживайте «+».
- Вам будет предложен список всех вкладок, которые вы недавно закрыли.
Таким образом вы легко вернёте закрытую страницу.
11 функция iOS. «Управление вкладками Safari»
Также если вы часто используете Safari и хотите быстро закрывать вкладки, то нажмите кнопку с двумя квадратами и вам будет предложено закрыть все вкладки.
12 функция iOS. «Быстрая съёмка»
Если вы часто пользуетесь камерой, то вам будет интересно узнать, как быстро выбирать режим съёмки.
- Например, вы хотите сделать селфи. Для этого вспомните про 3D-Touch. Зажмите иконку «Камера».
- Выберите «Снять селфи».
Таким простым способом вы быстро откроете камеру уже с нужным режимом съёмки. Также благодаря 3D-Touch вы можете быстро открывать дополнительные опции любого приложения.
13 функция iOS. «Быстрый поиск фото»
Если вы хотите отыскать необходимый кадр в приложении «Фото», то это можно сделать достаточно быстро. Например, вы были в путешествии и хотите показать знакомым фотографии из поездки. Просто зайдите в «Фото» и наберите в поиске название города, где вы отдыхали. После этого на экране отобразятся все фотографии, сделанные в том месте.
Например, вы были в путешествии и хотите показать знакомым фотографии из поездки. Просто зайдите в «Фото» и наберите в поиске название города, где вы отдыхали. После этого на экране отобразятся все фотографии, сделанные в том месте.
14 функция iOS. «Редактирование текста»
Скорее всего вы часто редактируйте текст. Для быстрого редактирования воспользуйтесь советом ниже:
- Легче всего редактировать текст при нажатии на кнопку пробел.
- После этого просто водите пальцем по клавиатуре и курсор будет передвигаться по тексту, остановите его в необходимом месте и отредактируйте текст.
Таким образом исправить слово, поставить запятую будет намного проще и быстрее.
15 функция iOS. «Live Photo»
Если вы часто снимаете фотографии в режиме Live Photo, то у вас есть возможность выбрать удачный кадр. В таком режиме фотографию можно оживить, нажимая на неё.
- Сделайте снимок в режиме «Live Photo».
- Откройте его и нажмите «Править».

- Внизу экрана вы увидите ползунок, проводя который можно будет выбрать основной кадр для заставки.
Таким образом можно всегда снимать Live Photo, а после выбирать наиболее удачный кадр. Учтите, что живые фото нежелательно снимать в тёмное время суток, потому что качество фотографии будет хуже. При хорошем освещении данный режим может вам пригодиться. Ещё, такие фотографии занимают больше памяти, но при этом можно их редактировать.
Вот такие функции iOS вы можете использовать и делать пользование своим смартфоном эффективнее.
Остались вопросы?
Поделиться:
Редактировать отсканированный PDF-файл. Поиск, редактирование, заполнение, подпись, отправка факсов и сохранение PDF в Интернете.
Инструкции и справка по Scan PDF Editor
Вам когда-нибудь приходилось редактировать отсканированные PDF-документы, например регистрационную форму или форму заявки, которые вы хотели заполнить онлайн?
Раньше для редактирования отсканированного документа вам, вероятно, приходилось распечатывать его и заполнять поля вручную. Затем вы либо отсканируете его, либо отправите бумажную копию куда угодно.Помимо необходимости в принтере и сканере, этот процесс, вероятно, занял у вас слишком много времени.
Затем вы либо отсканируете его, либо отправите бумажную копию куда угодно.Помимо необходимости в принтере и сканере, этот процесс, вероятно, занял у вас слишком много времени.
Теперь есть гораздо более простой способ редактировать отсканированные документы. Вы можете просто использовать pdfFiller в качестве редактора отсканированных документов!
Нажмите кнопку «Текст» и начните вводить текст на отсканированном документе. Вы можете перемещать текст, перетаскивая текстовое поле. Вы также можете изменить тип или размер шрифта, щелкнув соответствующий раскрывающийся список на панели инструментов. Чтобы подчеркнуть текст, выделить его жирным шрифтом или курсивом, используйте значки «U», «B» и «I».
Чтобы узнать больше о редактировании отсканированного документа в Интернете, посмотрите следующее видео:
Когда вы используете pdfFiller для онлайн-редактирования отсканированного документа, вы получаете разборчивый документ профессионального качества. И что еще лучше, вы можете пропустить ручное заполнение и сэкономить много времени! Если вам нравится редактировать отсканированные документы в Интернете, вас может заинтересовать целый ряд других замечательных функций, которые предлагает pdfFiller.Некоторые из них включают добавление заметок, текстовых полей, заполняемых полей и флажков, создание шаблонов и преобразование документов PDF в форматы Word, Excel или PowerPoint. Ознакомьтесь с этими руководствами, чтобы узнать о других замечательных вещах, которые pdfFiller может для вас сделать!
И что еще лучше, вы можете пропустить ручное заполнение и сэкономить много времени! Если вам нравится редактировать отсканированные документы в Интернете, вас может заинтересовать целый ряд других замечательных функций, которые предлагает pdfFiller.Некоторые из них включают добавление заметок, текстовых полей, заполняемых полей и флажков, создание шаблонов и преобразование документов PDF в форматы Word, Excel или PowerPoint. Ознакомьтесь с этими руководствами, чтобы узнать о других замечательных вещах, которые pdfFiller может для вас сделать!Как отредактировать отсканированный PDF-файл в Интернете?
01
Чтобы отредактировать отсканированный PDF-файл в Интернете, загрузите документ с помощью загрузчика pdfFiller.
02
Онлайн-редактор pdfFiller мгновенно конвертирует любой отсканированный документ в редактируемый онлайн-формат.Вы можете редактировать с помощью наших различных инструментов и функций.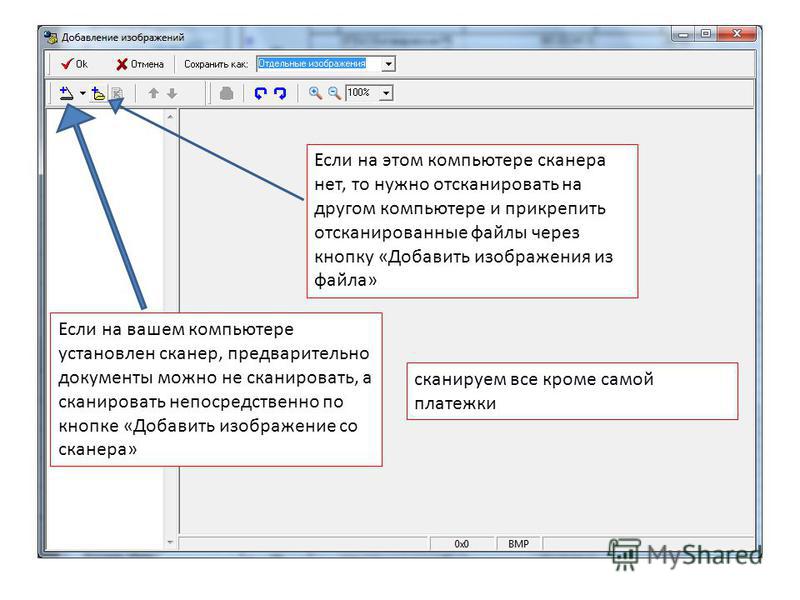
03
Нажмите кнопку «Текст» на вкладке «Редактировать» и начните вводить текст. Вы можете разместить текст, перемещая текстовое поле.
04
Чтобы аннотировать документ, перейдите на вкладку «Инструменты» и отредактируйте документ, выделив, отредактировав или удалив любой текст или изображение.
05
Для дальнейшего редактирования отсканированного документа щелкните вкладки «Водяной знак» и «Версии» справа или вкладку «Страницы» слева.
06
Когда вы закончите редактирование, нажмите кнопку «Готово» и отправьте по электронной почте, распечатайте или сохраните документ.
Как редактировать отсканированный документ с помощью бесплатных онлайн-служб OCR
Сканирование документов | 9 октября 2018 г.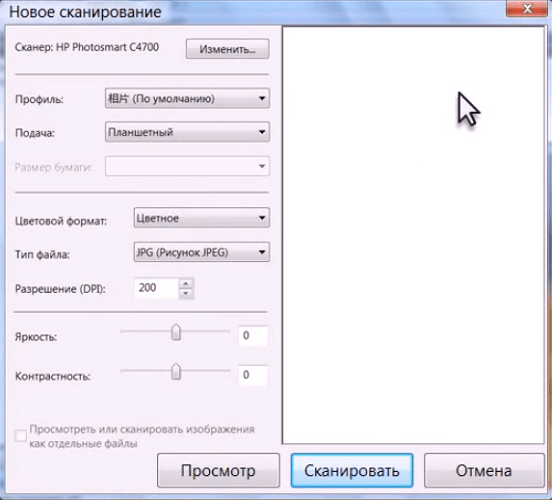 , Rajeev R
, Rajeev R
Многие предприятия переходят на безбумажную рабочую среду. Фактически, отказ от бумажных документов не только убирает беспорядок в вашем офисе, но и позволяет компаниям работать более эффективно.Это также помогает сэкономить деньги, уменьшить углеродный след, уменьшить пространство для хранения, повысить производительность труда сотрудников и увеличить прибыль. Партнерство с опытной компанией по сканированию документов помогает сканировать все бумажные документы и преобразовывать их в цифровой формат, избавляя бизнес от хлопот, связанных с бумажными файлами. Одним из ключевых преимуществ сканирования бумажных документов является то, что оно помогает защитить важные документы от бедствий. Однако должна быть возможность редактировать отсканированные документы для внесения необходимых изменений и сохранения подлинности.
Для редактирования отсканированных PDF-документов вы можете использовать бесплатные онлайн-сервисы оптического распознавания текста, такие как www. onlineocr.net и www.newocr.com. Возможно, вам придется зарегистрироваться на веб-сайте, чтобы начать пользоваться сервисом. Вот шаги для редактирования отсканированных документов.
onlineocr.net и www.newocr.com. Возможно, вам придется зарегистрироваться на веб-сайте, чтобы начать пользоваться сервисом. Вот шаги для редактирования отсканированных документов.
- Отсканируйте документ в формате PDF. Если возможно, используйте черно-белое изображение, чтобы символы можно было легко распознать.
- Затем откройте веб-сайт онлайн-службы OCR. Вы можете преобразовать отсканированные документы в обычный текст, а затем отредактировать их здесь.
- Нажмите кнопку выбора файла в верхней части страницы серого цвета. Это откроет проводник Windows или Finder на Mac.
- Выберите отсканированный файл PDF. Для этого вам нужно щелкнуть папку расположения отсканированного PDF-файла в левой части окна.
- Нажмите “Открыть”. Это загрузит файл PDF на веб-сайт.
- Нажмите кнопку PDF + OCR внизу страницы. Это преобразует загруженный PDF в текст.
- Прокрутите вниз и нажмите кнопку загрузки, которая находится в левой части страницы.
 Появится раскрывающееся меню.
Появится раскрывающееся меню. - Щелкните Microsoft Word DOC в раскрывающемся меню.
- Теперь отредактируйте отсканированный документ в Word и сохраните отредактированный документ Word как PDF.
Путем преобразования в формат Tiff документы PDF можно легко редактировать, изменять и обновлять благодаря гибкости формата. Вот шаги для редактирования файла Tiff.
- Отсканируйте документ. Убедитесь, что края документа гладкие и четкие.
- Отсканируйте изображение в черно-белом режиме, чтобы избежать ошибок и других проблем с читабельностью.
- Затем сохраните файл как файл Tiff, а не как PDF.
- Щелкните на панели управления – программы – программа и функции – загрузите и установите Microsoft Office Document Imaging. Щелкните правой кнопкой мыши версию Word и нажмите «Изменить», затем выберите «Добавить или удалить функции».
- После установки загрузите изображение документов Microsoft Office.
- Затем откройте отсканированный документ Tiff в программе.

- Загрузите Microsoft Word.
- Откройте пустой документ и вставьте содержимое файла изображения.
- После редактирования сохраните новую отредактированную версию.
Кроме того, для редактирования отсканированного документа доступно несколько приложений OCR. Некоторые из них включают ABBYY FineReader, PDFelement, PDF OCR и другие.
Аутсорсинг услуг по конвертации документов в надежную компанию по конвертации документов помогает конвертировать документ в требуемые форматы, а также помогает в редактировании отсканированных документов.
Как обновить документы, когда у вас есть только бумажная копия
Фрэнк Кеттеншток, вице-президент по маркетингу
Вот ситуация: у вас есть бумажная копия печатного документа, который вы хотите отредактировать, но нет доступной цифровой или редактируемой копии.Единственное, что вы можете сделать – это полностью перепечатать документ с нуля? Конечно нет.
Потому что у вас есть сканер. А с PhantomPDF у вас есть способ превратить любой отсканированный документ в полностью редактируемый файл.
А с PhantomPDF у вас есть способ превратить любой отсканированный документ в полностью редактируемый файл.
Вот как это сделать.
- Отсканируйте
Используйте свой сканер, чтобы преобразовать эти печатные страницы в цифровые изображения. Вероятно, на данном этапе их нельзя будет редактировать, но они будут цифровыми, что поможет вам уйти от того, что по сути является содержанием, закрепленным на бумаге.
- OCR это
OCR означает оптическое распознавание символов. Это технология, которая преобразует отсканированный текст (который представляет собой изображение любого напечатанного, рукописного или напечатанного текста в вашем документе) в цифровой текст, который вы можете искать и редактировать.
OCR превращает эти текстовые «картинки» в машиночитаемый текст (как если бы вы все это набирали), который вы можете редактировать, копировать, добавлять и удалять. Профессиональное программное обеспечение PDF, такое как Foxit PhantomPDF, имеет встроенное средство распознавания текста PDF, чтобы упростить эту задачу.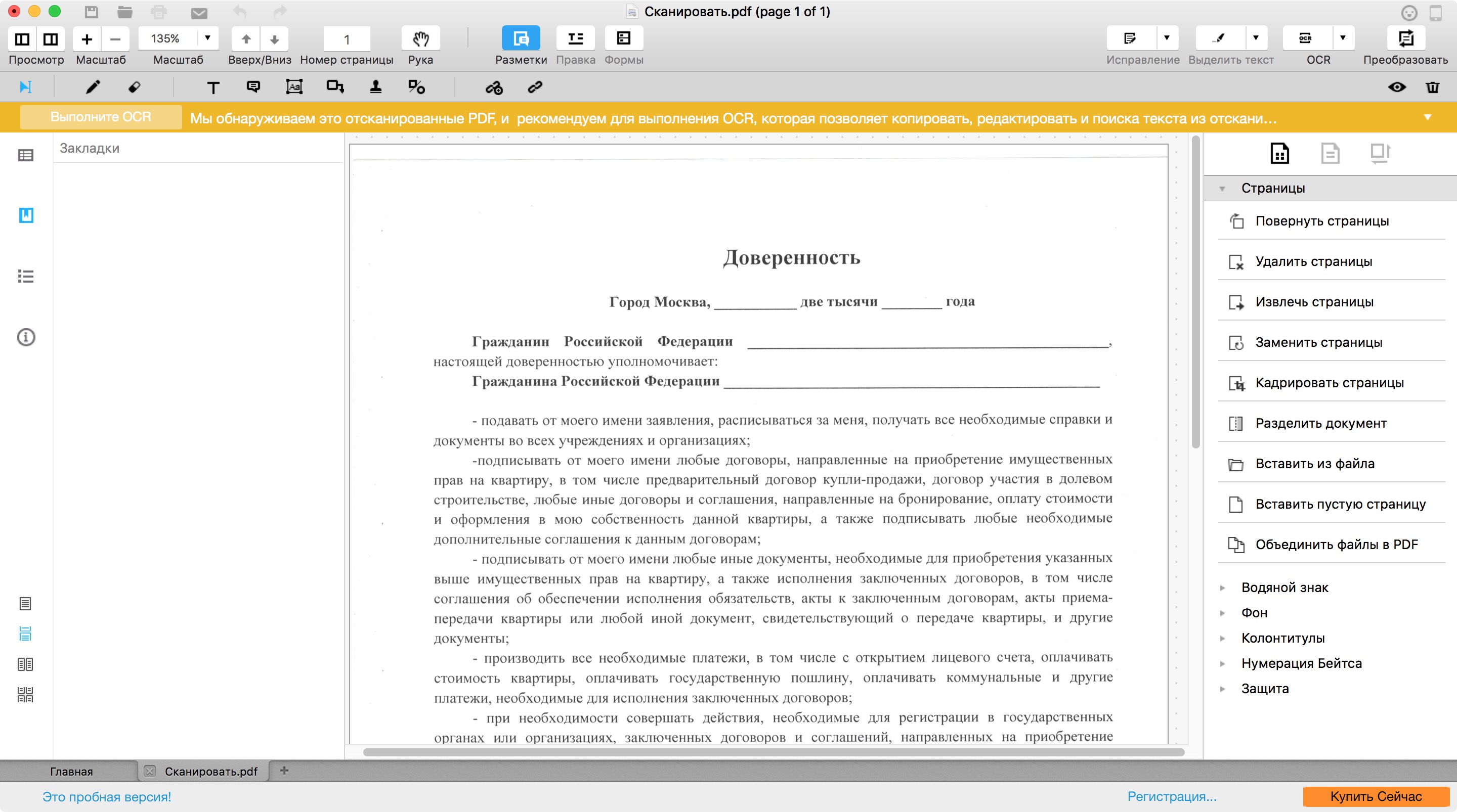
Многие приложения для работы с PDF, такие как PhantomPDF, знают, открываете ли вы документ PDF на основе изображений. Если это так, программа спросит вас, хотите ли вы сделать текст редактируемым. Если вы это сделаете, откроется функция PDF OCR.
При использовании PDF OCR вы можете преобразовать любую или все страницы в вашем файле. Вы можете выбрать, на каком языке находится ваш документ, а также можете выбрать несколько языков.
- Сжать
При стандартном цветном сканировании с разрешением 300 точек на дюйм создаются очень большие файлы – до 25 МБ для несжатого формата TIFF формата Letter.
Решение? Используйте PDF для сжатия отсканированных документов.
Compression уменьшает размер файла, создавая файл меньшего размера, который быстрее передавать и меньше хранить. Файлы PDF могут быть довольно компактными, поскольку в них используется очень элегантная структура данных и поддерживаются эффективные алгоритмы сжатия.
- Изменить
Теперь, когда ваш документ находится в формате PDF, вы можете редактировать его по своему усмотрению, используя функции редактирования в PhantomPDF. Вот и все.
для редактирования изображения | Справка ScanSnap
СОВЕТ
Изображения в записях данных содержимого в папке [Cloud], отображаемые при нажатии на панели инструментов в главном окне, редактировать нельзя. В папке [Cloud] отображаются записи данных содержимого, сохраненные на сервере ScanSnap Cloud.
Сведения о регионах, в которых можно использовать ScanSnap Cloud, см. Здесь.
Windows
Изображения в записях данных содержимого, которыми управляют в ScanSnap Home, можно редактировать в окне средства просмотра.
Изображения в формате PDF или JPEG можно редактировать в окне просмотра. Однако для изображений в формате PDF можно редактировать только изображения документов, отсканированных с помощью ScanSnap.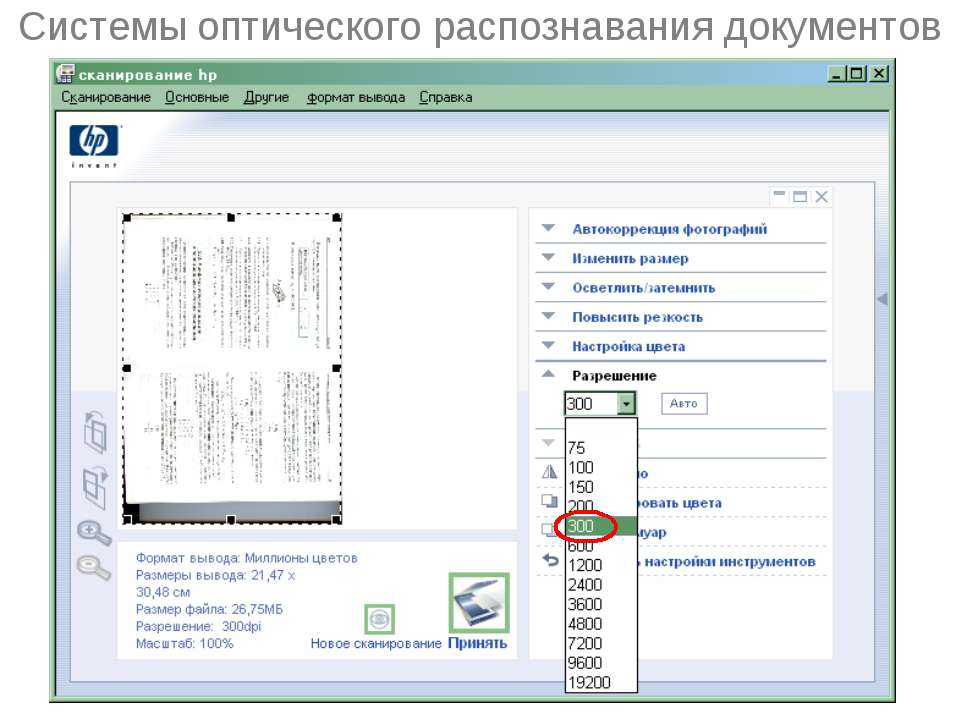
Вы можете отобразить окно программы просмотра следующим образом:
При отображении окна программы просмотра из главного окна
В обзоре списка записей данных содержимого выберите [Открыть с помощью ScanSnap Home Viewer] в меню, которое появляется, когда вы щелкаете правой кнопкой мыши запись данных содержимого, которая включает изображение, которое вы хотите отредактировать.
СОВЕТ
Окно средства просмотра также можно отобразить, дважды щелкнув запись данных содержимого в представлении списка записей данных содержимого.
Чтобы отобразить окно средства просмотра двойным щелчком по записи данных содержимого, выберите [ScanSnap Home Viewer] для [Просмотр изображений] на вкладке [Общие] окна предпочтений.
Чтобы отобразить окно настроек, выберите [Настройки] → [Настройки] в меню в главном окне.
При отображении окна просмотра из окна [Scan to Folder], окна [Scan to Email] или окна [Scan to Print]
Щелкните в окне, которое появляется, когда изображение связывается с приложением ([Scan to Folder], [Scan to Email] или [Scan to Print]).

Окно [Scan to Folder], окно [Scan to Email] или окно [Scan to Print] отображаются в следующих случаях:
Выбор [Scan to Folder], [Scan to Email] или [Scan to Print] в быстром меню
Сканирование документа с использованием профиля, в котором [Сканировать в папку], [Сканировать в электронную почту] или [Сканировать для печати] установлено для [Отправить] в [Приложение] в окне [Редактировать профили].
Если вы открываете окно программы просмотра одним из описанных выше способов, некоторые функции становятся недоступными.
Доступны следующие операции:
Windows
Изображения в записях данных содержимого, которыми управляют в ScanSnap Home, можно редактировать в окне средства просмотра.
Изображения в формате PDF или JPEG можно редактировать в окне просмотра.Однако для изображений в формате PDF можно редактировать только изображения документов, отсканированных с помощью ScanSnap.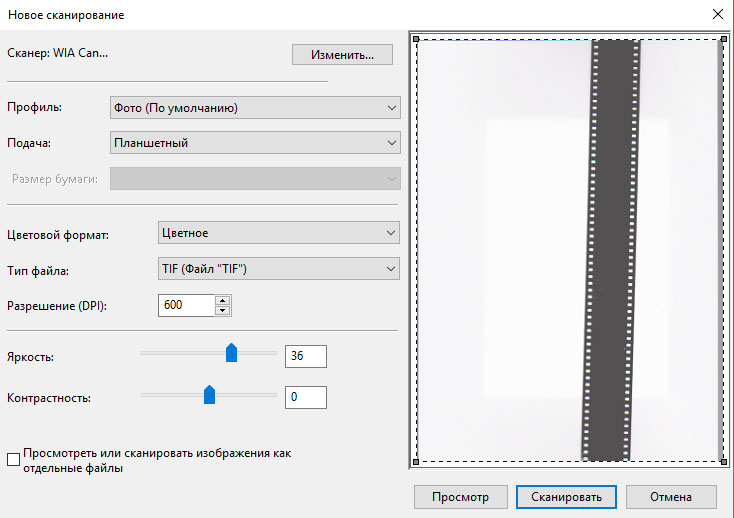
Чтобы отобразить ScanSnap Home viewer, выберите [Открыть с помощью ScanSnap Home Viewer] в меню, которое появляется, когда вы щелкаете правой кнопкой мыши запись данных содержимого, которая включает изображение, которое вы хотите редактировать, в представлении списка записей данных содержимого в главном окне.
СОВЕТ
Окно программы просмотра ScanSnap Home также может быть отображено двойным щелчком по записи данных содержимого в представлении списка записей данных содержимого.
Чтобы отобразить окно средства просмотра двойным щелчком по записи данных содержимого, выберите [ScanSnap Home Viewer] для [Просмотр изображений] на вкладке [Общие] окна предпочтений.
Чтобы отобразить окно настроек, выберите [Настройки] → [Настройки] в меню в главном окне.
Mac OS
Если формат файла поддерживается предварительным просмотром, вы можете редактировать отсканированные изображения с помощью предварительного просмотра.
Если вы связали формат файла изображений с предварительным просмотром, вы можете открыть запись данных содержимого с помощью предварительного просмотра, дважды щелкнув ее в представлении списка записей данных содержимого в главном окне.
В [Объединить страницы] в ScanSnap Home вы можете редактировать только изображение, созданное путем сканирования документов с помощью ScanSnap.
Мобильный сканерPDF в App Store
Приложение Adobe Scanner превращает ваше устройство в мощный портативный сканер, который автоматически распознает текст (OCR) и позволяет сохранять файлы в различных форматах, включая PDF и JPEG.
Самое умное приложение для сканирования. Сканируйте все что угодно – квитанции, заметки, документы, фотографии, визитки, доски – с текстом, который вы можете повторно использовать из каждого сканированного PDF-файла и фотографии.
КАК ЭТО РАБОТАЕТ
• С помощью приложения Adobe Scanner вы можете сканировать все, что угодно.
• Используйте сканер PDF для быстрого создания отсканированных фотографий или PDF-документов.
SCAN
• С помощью приложения сканера Adobe Scan вы можете сканировать все, что угодно.
• Используйте сканер PDF для быстрого создания отсканированных фотографий или PDF-документов.
CAPTURE
• Сканируйте все с точностью с помощью этого мобильного PDF-сканера.
• Усовершенствованная технология обработки изображений автоматически определяет границы, повышает резкость отсканированного содержимого и распознает текст (OCR).
ENHANCE
• Подправьте отсканированные изображения или фотографии из фотопленки.
• Будь то PDF-файл или сканированная фотография, вы можете предварительно просмотреть, изменить порядок, обрезать, повернуть и настроить цвет.
ОЧИСТКА СКАНИРОВАНИЯ
• Удаляйте и редактируйте дефекты, стирайте пятна, отметки, складки и даже почерк.
ПОВТОРНОЕ ИСПОЛЬЗОВАНИЕ
• Превратите сканированную фотографию в высококачественный файл Adobe PDF, который разблокирует текст благодаря автоматическому распознаванию текста (OCR).
• Повторно используйте текст из каждого сканирования PDF благодаря OCR.
СКАНИРОВАТЬ ВЕЗДЕ, В ЛЮБОЕ ВРЕМЯ
• Создавайте формы, квитанции, заметки и визитки с помощью этого мобильного PDF-сканера.
• Приложение Adobe Scanner позволяет сканировать многостраничные документы и сохранять их одним касанием.
ПЕРЕРАБОТКА СОДЕРЖИМОГО
• Сканер Adobe Scan PDF позволяет сканировать и повторно использовать любой контент.
• Бесплатное встроенное оптическое распознавание символов (OCR) позволяет повторно использовать отсканированный текст и контент, создавая высококачественный PDF-файл, с которым можно работать в бесплатном приложении Adobe Acrobat Reader.
• Вы даже можете превратить Adobe Scan в сканер налоговых квитанций, чтобы с легкостью выделять расходы.
БЫСТРО НАЙТИ ДОКУМЕНТЫ В ФОТОБИБЛИОТЕКЕ
• Это мощное приложение-сканер автоматически находит документы и квитанции на ваших фотографиях и превращает их в отсканированные файлы PDF, так что вам не придется.
• Автоматическое распознавание текста превращает текст в контент, который можно редактировать, изменять размер и повторно использовать в других документах.
СОХРАНИТЕ ВИЗИТНЫЕ КАРТОЧКИ В КОНТАКТЫ
• Отсканируйте визитку, и Adobe Scan превратится в быстрый сканер и считыватель визиток.
• Контактная информация будет извлечена автоматически, так что вы сможете быстро добавить контакты на устройство – вводить текст не нужно.
ВЫПОЛНЯЙТЕ БОЛЬШЕ НА ДВИЖЕНИИ.
• Сохраняйте каждое сканированное изображение в Adobe Document Cloud для мгновенного доступа и совместного использования.
• Даже длинные юридические документы можно обрабатывать и сканировать с помощью приложения Adobe Scanner, которое позволяет искать, выбирать и копировать текст.
• Вы также можете открыть отсканированный PDF-файл в Acrobat Reader, чтобы выделить ключевые разделы и добавить комментарии.
ПОКУПКА В ПРИЛОЖЕНИИ
Подпишитесь, чтобы получить еще больше возможностей сканирования. Подписки действуют в мобильных приложениях Scan и Reader и в Acrobat в Интернете.
Подписки действуют в мобильных приложениях Scan и Reader и в Acrobat в Интернете.
• Объедините отсканированные изображения в один файл, чтобы можно было сделать несколько отсканированных изображений и объединить их в один документ.
• Экспорт PDF-файлов в форматы файлов Microsoft Word или PowerPoint для интеграции с вашими рабочими процессами.
• Увеличьте объем оптического распознавания текста с 25 до 100 страниц, чтобы вы могли находить текст при нескольких сканированиях.
Загрузите лучший бесплатный мобильный сканер для преобразования фотографий и документов в файлы PDF и JPEG, где бы вы ни находились. С помощью технологии OCR вы можете легко оцифровать книги, визитные карточки и бизнес-чеки и получить к ним доступ через Adobe Document Cloud. Сканируйте фотографии в высококачественные файлы PDF или JPEG и делитесь ими еще проще, чем когда-либо прежде.
Условия и положения: использование вами этого приложения регулируется Общими условиями использования Adobe (https://adobe.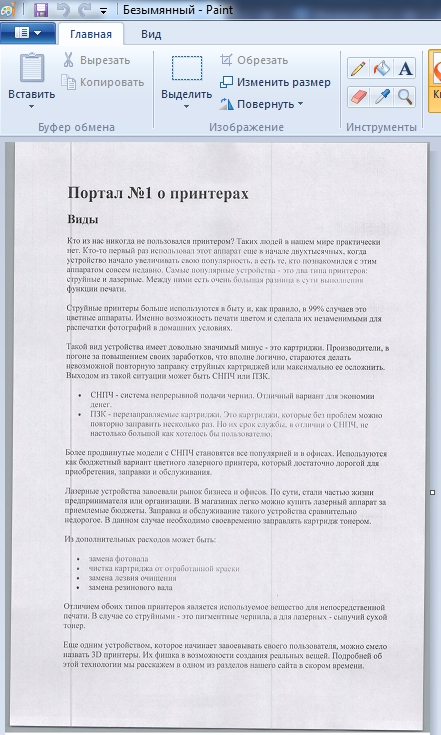 com/go/terms_linkfree_en) и Политикой конфиденциальности Adobe (http: // www.adobe.com/go/privacy_policy_linkfree_en).
com/go/terms_linkfree_en) и Политикой конфиденциальности Adobe (http: // www.adobe.com/go/privacy_policy_linkfree_en).
PDF: часто задаваемые вопросы: отсканированные PDF-документы
Все ли документы PDF одинаковы?
Нет, это не так. PDF-документы можно создавать разными способами. Два основных метода, с которыми вы обычно сталкиваетесь, – это файлы PDF, созданные из электронного источника, и файлы PDF, созданные путем сканирования бумажных документов. В результате получается «исходный» PDF-файл и отсканированный PDF-файл соответственно. Это важно, потому что способ создания PDF влияет на то, как вы можете впоследствии взаимодействовать с содержимым PDF.
Что такое собственный PDF-файл?
PDF-документов, созданных из электронных источников, известны как «собственные» PDF-файлы. Собственные PDF-файлы создаются из цифровых файловых форматов, таких как MS Word или электронная таблица MS Excel. Исходные файлы PDF имеют внутреннюю структуру, которую можно читать и интерпретировать.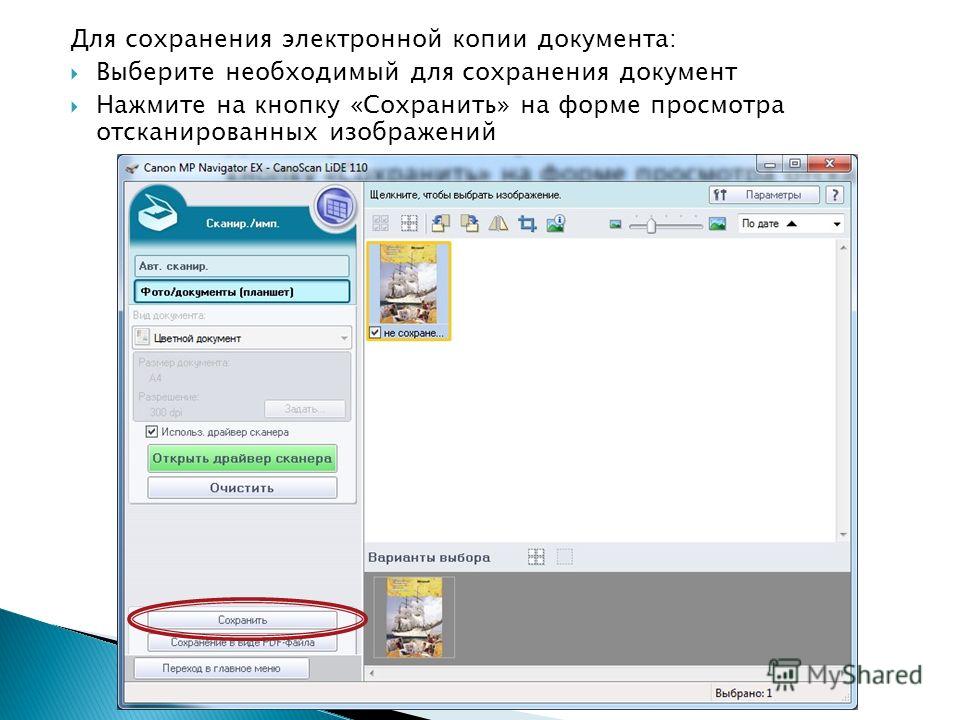 Эти «сгенерированные» PDF-документы уже содержат символы с электронным обозначением символов. Таким образом, преобразование из такого PDF-файла может полагаться на эти электронные обозначения символов и обеспечивать надежный вывод.
Эти «сгенерированные» PDF-документы уже содержат символы с электронным обозначением символов. Таким образом, преобразование из такого PDF-файла может полагаться на эти электронные обозначения символов и обеспечивать надежный вывод.
Что такое отсканированный (графический) PDF-файл?
PDF-документы также могут быть созданы путем сканирования бумажного документа в электронный формат. Это делается с помощью сканера или аналогичного устройства, которое снимает изображение бумажного документа и затем сохраняет это изображение в виде электронного файла PDF. Сканер не воссоздает каждый символ каждого слова при создании отсканированного изображения. Скорее, он просто делает «снимок» бумажного документа. Затем этот снимок преобразуется в документ PDF с помощью программного обеспечения, интегрированного со сканером.В результате получается «отсканированный» PDF-документ.
Невозможно найти или отредактировать содержимое отсканированного PDF-файла. Для поиска или редактирования отсканированного PDF-файла требуется программное обеспечение оптического распознавания текста, чтобы в электронном виде идентифицировать каждый символ на странице, а затем преобразовать его в пригодный для использования формат.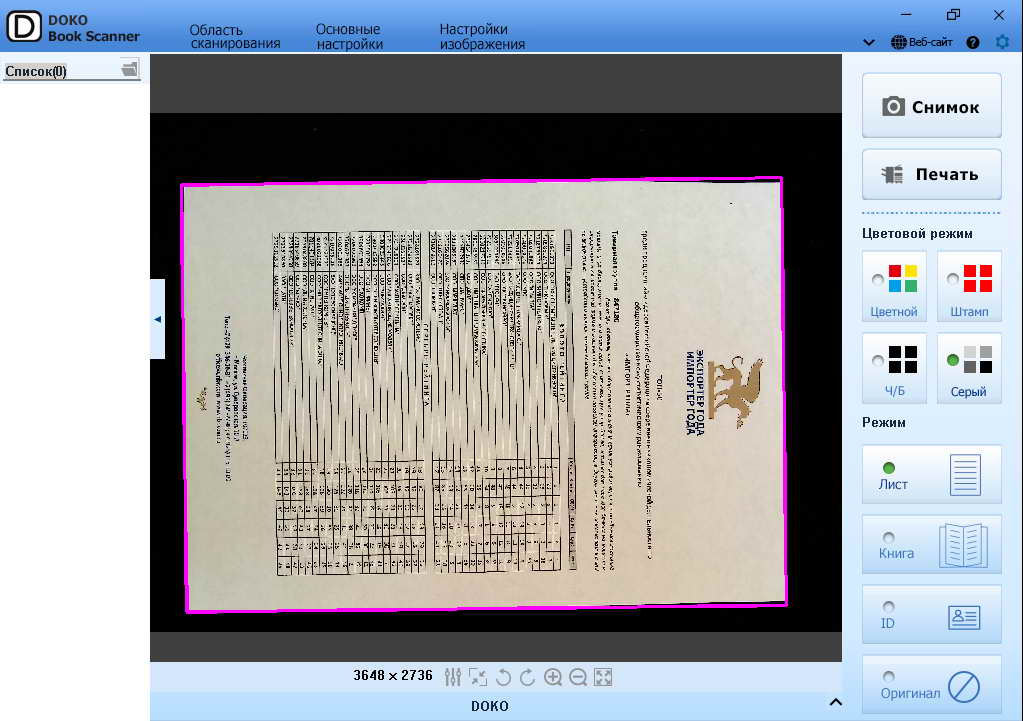 По сути, он распознает и извлекает текст из изображения.
По сути, он распознает и извлекает текст из изображения.
Как узнать, какой у меня тип PDF?
Чтобы определить, какой тип файла PDF вы просматриваете визуально, посмотрите текст в документе PDF.Текст выглядит зернистым? Некоторые буквы сломаны? Сама страница выглядит так, как будто ее скопировали? Если ваш ответ на эти вопросы утвердительный, значит, у вас есть отсканированный PDF-файл.
Если ответ на вопросы выше отрицательный, значит, у вас есть родной PDF.
Что такое OCR (оптическое распознавание символов)?
Оптическое распознавание символов (OCR) – это процесс визуального распознавания, который превращает печатный или письменный текст в электронный символьный файл. Например, чтобы преобразовать отсканированный PDF-файл в Word или любой другой редактируемый формат, требуется программное обеспечение OCR для анализа «изображения» каждого отсканированного символа и сопоставления его с электронным символьным файлом.
Документ, который отсканирован и преобразован в PDF, обеспечивает основу, на которой программное обеспечение распознавания символов может интерпретировать каждое изображение символа в PDF и назначить ему электронный файл на основе символов, который затем можно ввести в редактируемый формат, например текст , Документ Word или Excel.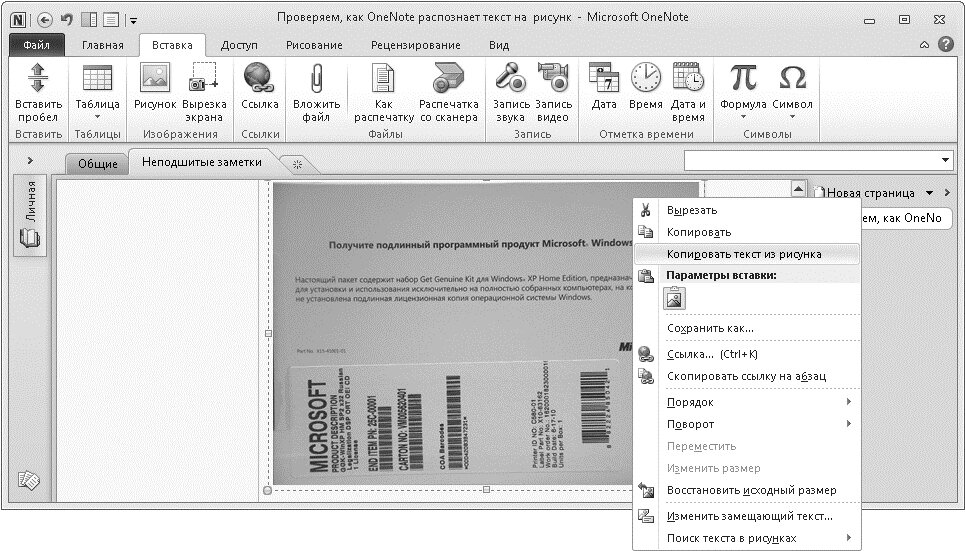
Каковы некоторые распространенные проблемы при преобразовании отсканированных файлов PDF и выполнении оптического распознавания текста?
Существуют проблемы, которые могут повлиять на качество вывода OCR, такие как низкое качество изображения отсканированного документа, сочетание шрифтов, используемых в отсканированных документах, выделение курсивом и подчеркивание шрифтов, все из которых могут размыть качество и форму. отдельных персонажей.Из-за этого гораздо труднее гарантировать, что символ, который «распознается» программой OCR, является символом на отсканированном документе.
Как выполнять оптическое распознавание текста и преобразовывать отсканированные документы PDF?
Сегодня на рынке представлено множество инструментов для преобразования PDF-файлов, которые могут помочь с оптическим распознаванием текста и преобразованием отсканированных PDF-файлов. Если вы хотите конвертировать отсканированные PDF-файлы в Word, Excel, PowerPoint, AutoCAD и другие форматы, вам может помочь пакет PDF, такой как Able2Extract Professional. Он содержит передовую технологию OCR, которая используется для точного извлечения информации из отсканированных файлов PDF.
Он содержит передовую технологию OCR, которая используется для точного извлечения информации из отсканированных файлов PDF.
Вот как конвертировать отсканированные документы PDF с помощью Able2Extract Professional:
Шаг 1
В Able2Extract Professional щелкните значок Открыть на главной панели инструментов и откройте отсканированный PDF-файл, который вы хотите преобразовать.
* Примечание Able2Extract Professional автоматически обнаруживает и выполняет распознавание текста в отсканированных документах PDF.
Шаг 2 (дополнительно)
Если вы не хотите преобразовывать весь документ, вы можете перетащить и выделить содержимое , которое хотите преобразовать, или использовать параметры выбора на правой панели.
Шаг 3
Преобразуйте отсканированный PDF-файл в любой из поддерживаемых форматов (Word, Excel, AutoCAD и т. Д.), Щелкнув соответствующий значок на главной панели инструментов.
Онлайн-редактор и конвертер – редактируйте любой документ быстро и легко
ScanWritr – онлайн-редактор и конвертер.Он идеально подходит для бизнеса, обучения и домашнего использования. ScanWritr превращает ваш компьютер в универсальный конвертер и редактор документов. Таким образом, он подходит для редактирования различных документов, таких как контракты, статьи, визитки, заметки, квитанции, гарантийные документы и т. Д. Работу можно выполнять с любого ПК, Mac, смартфона или планшета с доступом в Интернет. Кроме того, вам не нужно устанавливать какое-либо приложение. Просто зайдите на сайт ScanWritr!
ScanWritr – мощный онлайн-редактор и конвертер.
Вы можете использовать любое устройство, подключенное к Интернету, для редактирования документов.Просто зайдите в Интернет ScanWritr и загрузите документ, который хотите отредактировать. Затем заполните его, подпишите, просмотрите и экспортируйте. Это оно! ScanWritr поддерживает все наиболее распространенные форматы документов.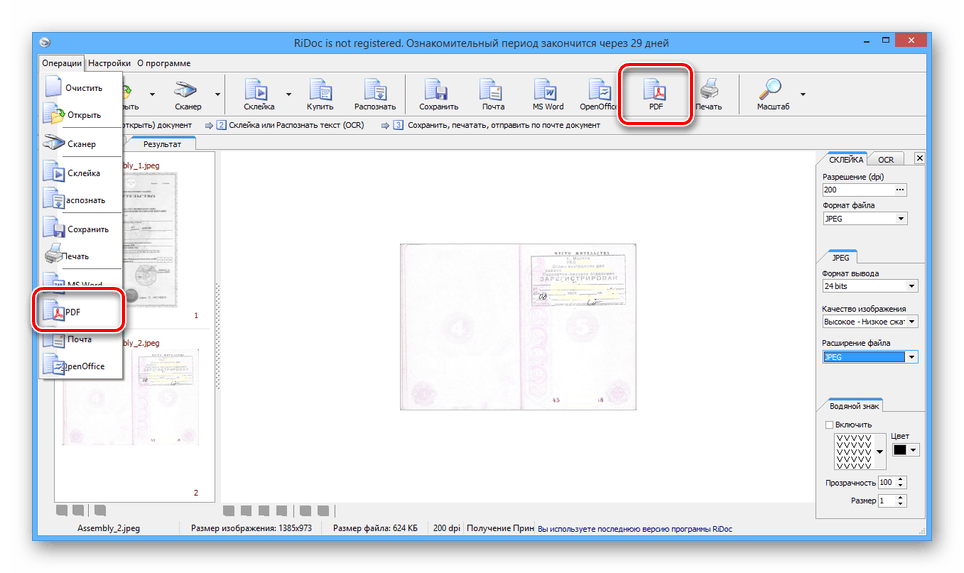 ScanWritr поддерживает PDF, Microsoft Office, Apple Pages, Apple Numbers, Apple Keynote, LibreOffice, OpenOffice, Hancom Hangul, документы ScanWritr, а также изображения и сканированные изображения JPEG, GIF, PNG, BMP. Таким образом, вам не нужно конвертировать документы вручную. Таким образом, вы можете легко редактировать документ, который вы сняли с помощью смартфона или отсканировали с помощью сканера.ScanWritr автоматически конвертирует и оптимизирует его для редактирования.
ScanWritr поддерживает PDF, Microsoft Office, Apple Pages, Apple Numbers, Apple Keynote, LibreOffice, OpenOffice, Hancom Hangul, документы ScanWritr, а также изображения и сканированные изображения JPEG, GIF, PNG, BMP. Таким образом, вам не нужно конвертировать документы вручную. Таким образом, вы можете легко редактировать документ, который вы сняли с помощью смартфона или отсканировали с помощью сканера.ScanWritr автоматически конвертирует и оптимизирует его для редактирования.
Все, что вам нужно, чтобы идеально подготовить ваш документ.
ScanWritr позволяет легко редактировать документы. Вы можете добавить подпись и аннотацию. Вы можете использовать ластик или ручку. Или вы можете заполнить пробелы с помощью пишущего инструмента. Затем экспортируйте документ в формате PDF. Таким образом, ваши документы готовы к отправке, совместному использованию, печати или факсу.
Но помимо этого вы также можете улучшить качество документа и отретушировать его.Вы можете сделать это с помощью наших функций улучшения изображения.

 Результат сканирования может отличаться от оригинала, но у пользователя есть возможность редактирования.
Результат сканирования может отличаться от оригинала, но у пользователя есть возможность редактирования. Finereader имеет встроенное меню «Настройки предобработки изображений».
Finereader имеет встроенное меню «Настройки предобработки изображений». Укажите требуемое имя и папку для сохранения на диске.
Укажите требуемое имя и папку для сохранения на диске.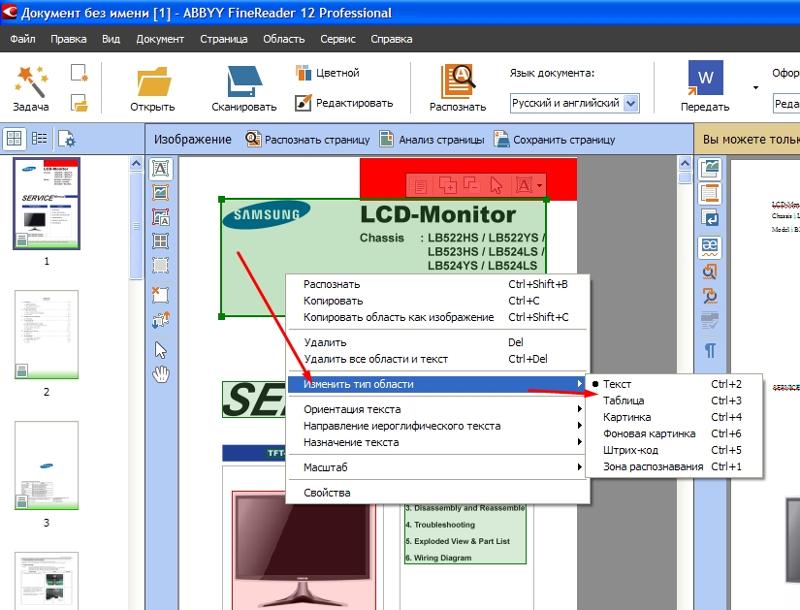 Нажмите кнопку «Document» внизу окна.
Нажмите кнопку «Document» внизу окна.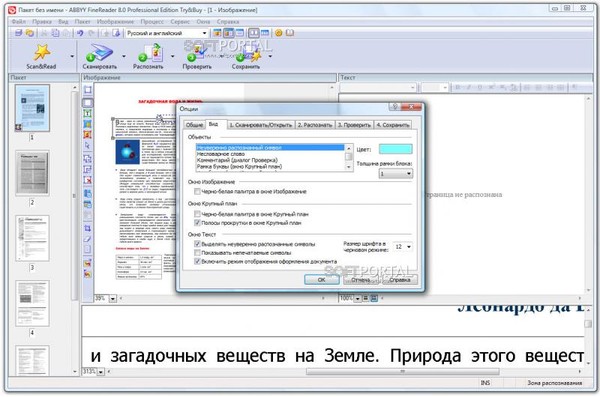
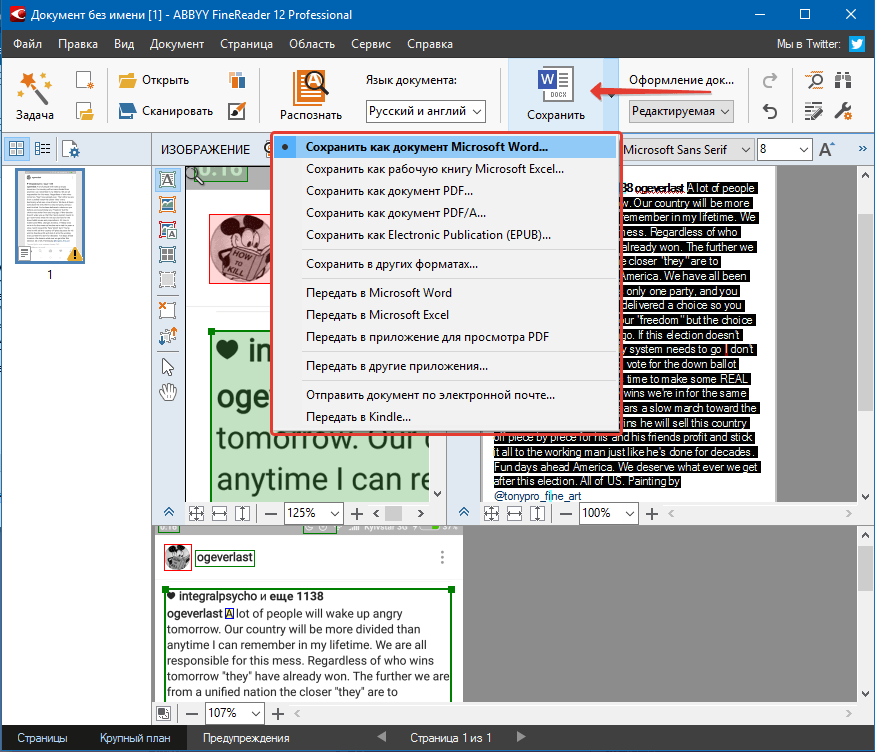

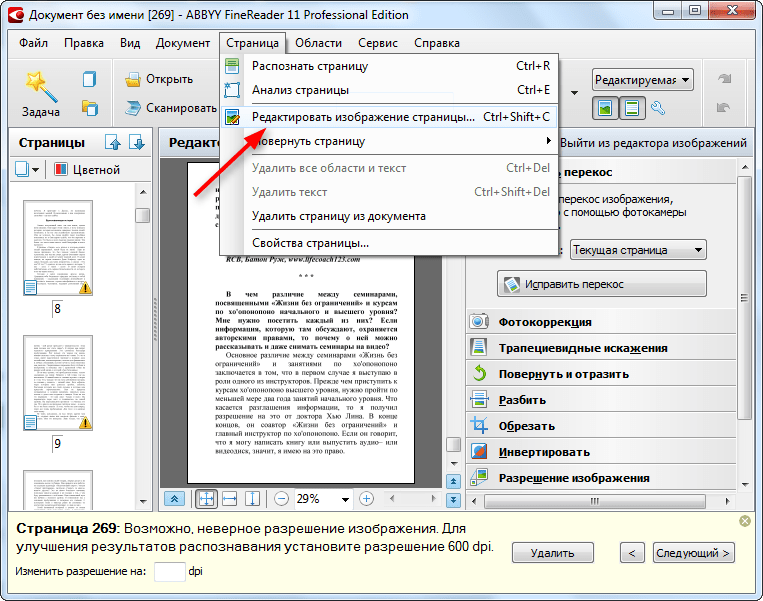
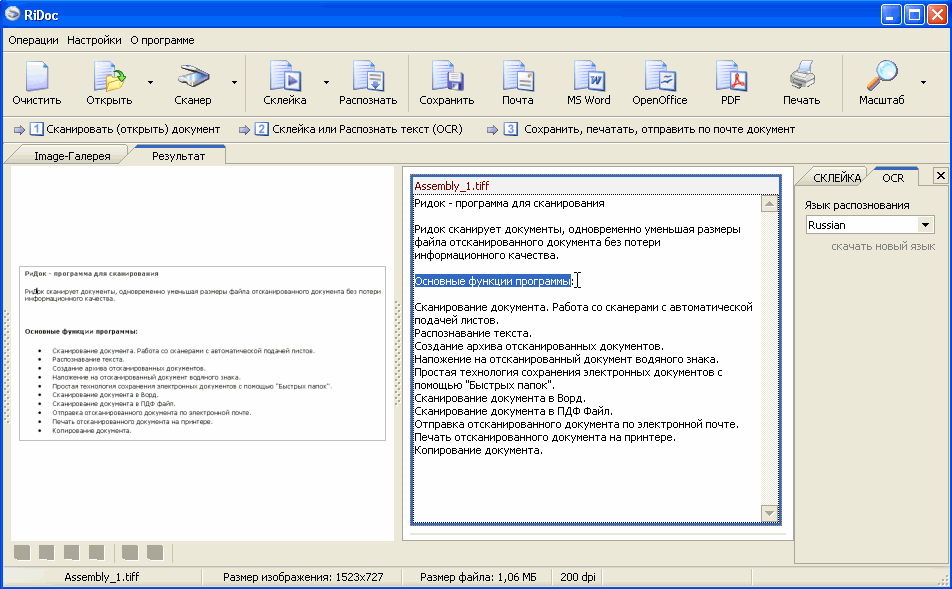
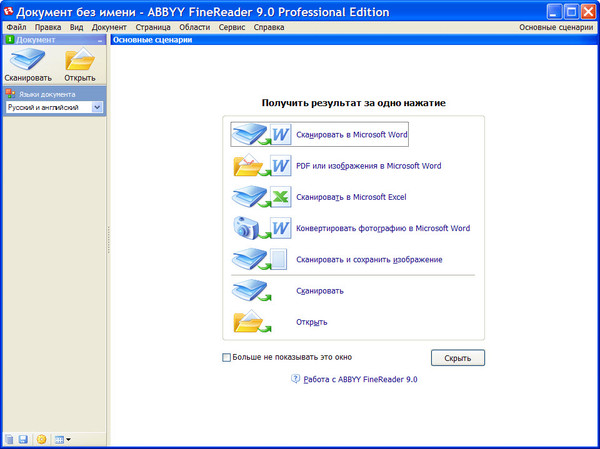

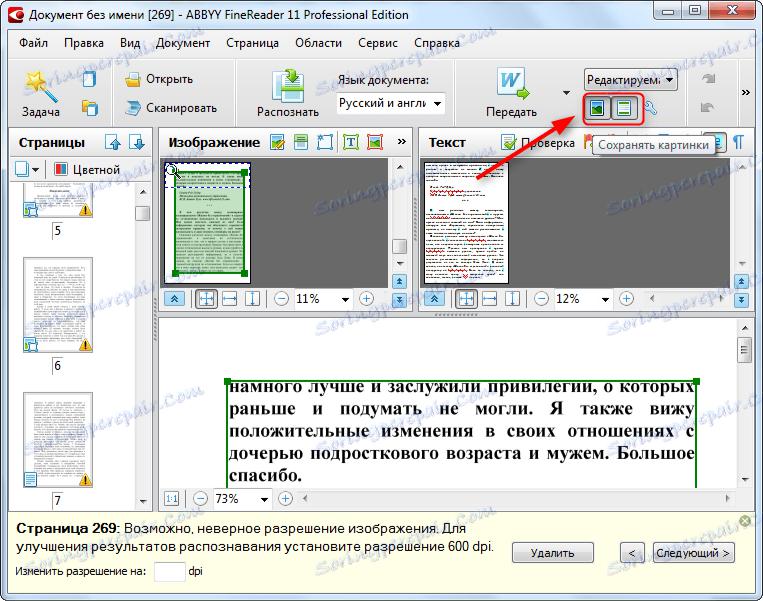 Вы можете добавлять таблицы, изменять шрифты, вносить изменения в текст, добавлять картинки и делать все, что вы можете сделать с файлом Word.
Вы можете добавлять таблицы, изменять шрифты, вносить изменения в текст, добавлять картинки и делать все, что вы можете сделать с файлом Word.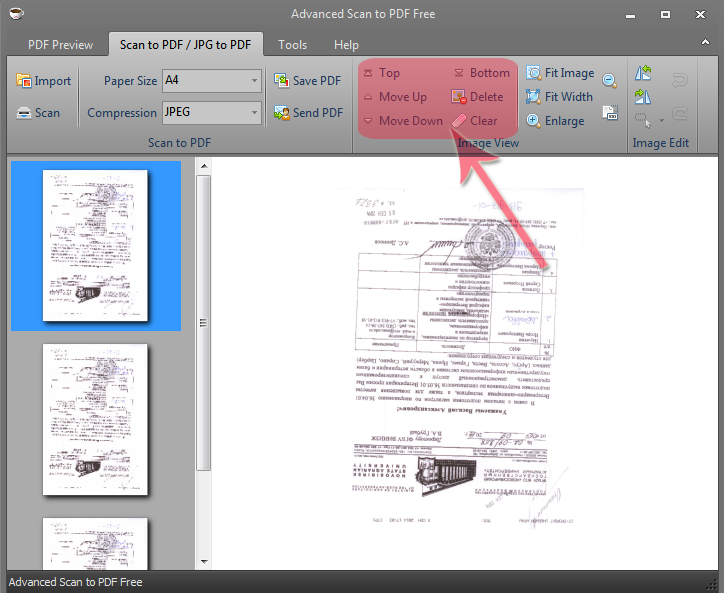
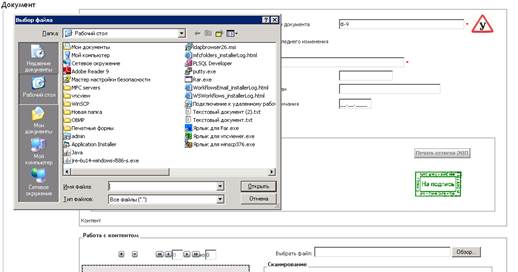 Появится раскрывающееся меню.
Появится раскрывающееся меню.