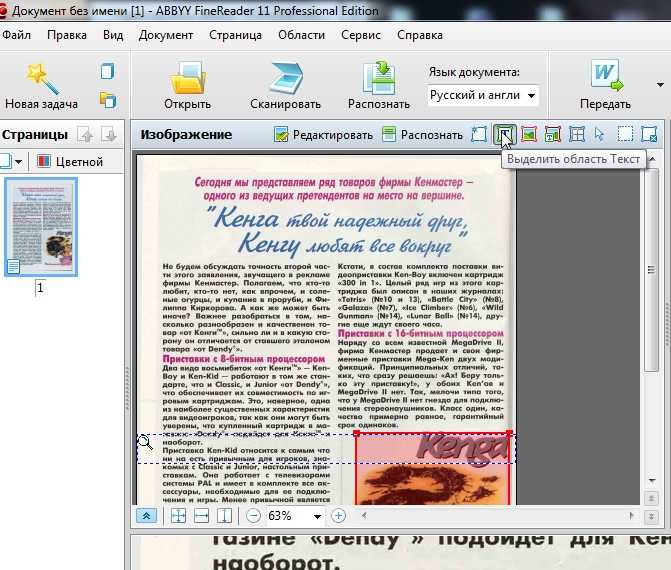Отсканированный документ в текст — добавить текст в отсканированный документ
OCR-конвертер позволяет добавлять текст в отсканированный документ или редактировать текст в скане.
Перетащите файлы сюда
Введите URL Dropbox Google Диск
Исходные языки файла
Чтобы получить оптимальный результат, выберите все языки, которые есть в файле.
Применить фильтр: Применить фильтр No FilterGray Filter
Информация: Включите поддержку JavaScript, чтобы обеспечить нормальную работу сайта.
Публикация рекламы
Оставайтесь на связи:
Как отредактировать текст в отсканированном документе?
- Загрузите скан документа.
- Выберите язык скана из выпадающего меню (по желанию).
- Нажмите «Начать», и вскоре вы сможете скачать преобразованный текстовый файл.
Оцените инструмент
 8 / 5
8 / 5Чтобы оставить отзыв, преобразуйте и скачайте хотя бы один файл
Отзыв отправлен
Спасибо за оценку
Как сканировать документы напрямую из Word 2016, 2013, 2010
Microsoft по какой-то причине убрала возможность сканировать напрямую из Word еще в версии Office 2010 (убрали вместе с полезной утилитой MODI — Microsoft Office Document). В более новых версиях Word 2013 и Word 2016 также нет кнопки сканирования напрямую из документа Word. Чтобы вставить изображение со сканера в Word приходится отсканированное изображение в графический файл на диск с помощью диалога утилиты сканирования от производителя сканера, а потом вставлять в документ Word сохраненный файл рисунка. Все это очень неудобно, особенно, когда приходится сканировать и вставлять в документы Word десятки изображений в день.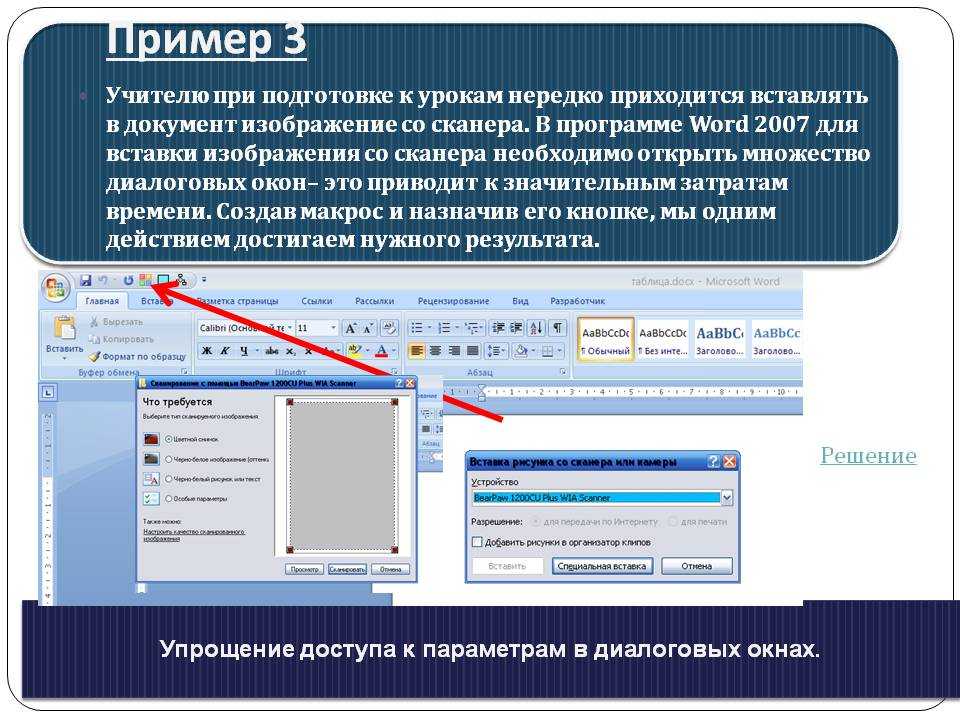
В этой статье мы рассмотрим способ добавления собственной кнопки запуска мастера сканирования в Word и код небольшого VBA макроса, позволяющий автоматически сканировать и вставлять изображения со сканера напрямую в Word. Данная инструкция применима к Word 2016, 2013 и 2010 (учитывайте различия в интерфейсе).
Итак, добавим новый макрос сканирования в наш Word 2016.
- Перейдите на вкладку Вид и выберите Макросы -> Макросы.
- В выпадающем списке Макросы из выберите Normal.dotm (общего шаблона). Укажите имя макроса WIA_Scan и нажмите кнопку Создать.
- В появившемся окне редактора Visual Basic выберите меню Tools -> References.
- В списке подключается библиотек выберите Microsoft Windows Image Acquisition Library v2.0. Данная библиотека Windows полволяет получать доступ к сканерам из кода VBA.
 Поддерживаются только драйвера сканеров с поддержкой WIA (Windows Imaging Architecture). Тем самым мы сможем использовать классы библиотеки сканирования WIA (wiaaut.dll) в VBA коде.
Поддерживаются только драйвера сканеров с поддержкой WIA (Windows Imaging Architecture). Тем самым мы сможем использовать классы библиотеки сканирования WIA (wiaaut.dll) в VBA коде. - Вставьте в редактор Visual Basic следующий VBA код:
Sub WIA_Scan()
'
' WIA_Scan макрос для MS Office 2016/2013
'
'
On Error Resume Next
Dim objWIADialog As WIA.CommonDialog
Dim objScanImage As WIA.ImageFile
Dim strDate
' инициализация объектов WIA
Set objWIADialog = New WIA.CommonDialog
Set objScanImage = objWIADialog.ShowAcquireImage
' путь к временному файлу
strDate = Environ("temp") & "\Scan.jpg"
If Not objScanImage Is Nothing Then
'удаляем старый файл
Kill strDate
' сохраняем скан во временный файл
objScanImage.SaveFile strDate
' вставляем файл Scan.jpg в документ Word
Selection.InlineShapes.AddPicture strDate
Set objScanImage = Nothing
End If
Set objWIADialog = Nothing
End SubСовет.
 В Word 2010 достаточно указать следующий код (однако в Word 2016 и 2013 он не работает, т.к. функция WordBasic.InsertImagerScan в Office 2010 была удалена).
В Word 2010 достаточно указать следующий код (однако в Word 2016 и 2013 он не работает, т.к. функция WordBasic.InsertImagerScan в Office 2010 была удалена).Sub WIA_Scan ()
On Error Resume Next
WordBasic.InsertImagerScan
End Sub - Теперь осталось добавить в ленту Word новый раздел и добавить в него наш макрос (я добавил кнопку сканирования на вкладку Вставка). Перейдите в настройки ленты, добавьте новую группу, в которую поместите макрос (вы можете изменить иконку кнопки).
Попробуйте теперь нажать на новую кнопку сканирования.
VBA макрос позволяет вызвать стандартное диалоговое окно интерфейса WIA. Если в системе имеется несколько источников WIA, вам будет предложено выбрать устройство, с которого нужно получить изображение.
После того, как вы выбрали устройство WIA, появится стандартное диалоговое окно сканера с настройками сканирования и окном предпросмотра.
После того, как вы выбрали настройки сканирования, нажмите кнопку Scan и дождитесь окончания сканирования.
Макрос автоматически сохранит отсканированное изображение во временный jpg файл и вставит его в открытый документ Word. В документе Word вы можете изменить размер и положение вставленной сканированной картинки.
Как вы видите, теперь вставлять изображение со сканера в документ Word стало гораздо удобнее.
Простое сканирование документов в Word на Android
Привет, я Сай, руководитель программы в команде Office Mobile. Я рад представить новую функцию, которая повысит вашу продуктивность: сканирование в Word на Android.
Возможность оцифровывать печатные документы, такие как квитанции из командировки, которые необходимо включить в отчет о расходах, или заметки с мозгового штурма, которые вы хотели бы использовать в качестве отправной точки для предложения, будет полезный. Используя возможности сканирования Office Lens, мы рады предоставить вам возможность легко преобразовывать физические документы в цифровые, которые можно легко редактировать и делиться ими.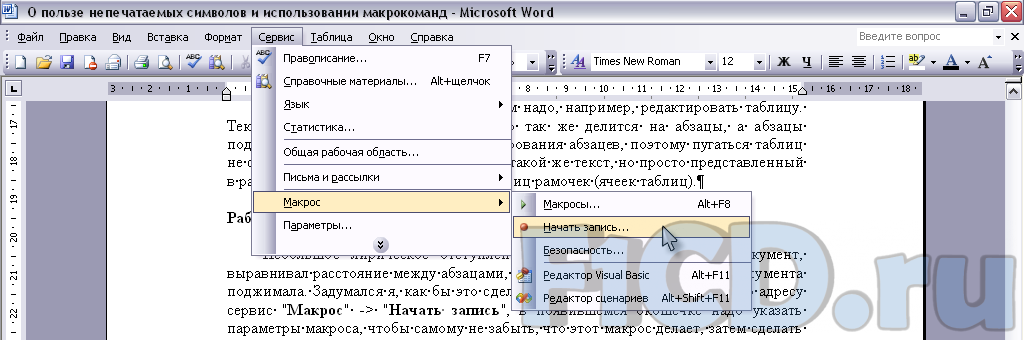
Как это работает
Независимо от того, создаете ли вы новый документ или обновляете существующий, вы можете использовать функцию сканирования в Word.
Запустить документ с отсканированным текстом:
1. Нажмите Создать документ > Сканировать текст.
2. Нажмите кнопку Объектив и сделайте фотографии документа, который хотите отсканировать.
3. Нажмите кнопку Изображения , которая показывает количество сделанных вами снимков.
4. Нажмите кнопку Готово кнопку, чтобы преобразовать изображения в документ.
Добавить отсканированный текст в существующий документ:
1. Откройте существующий документ, в который вы хотите добавить отсканированный текст.
2. Поместите курсор туда, куда вы хотите добавить отсканированный текст, и коснитесь вкладки Вставка > Сканировать документ
3. Коснитесь кнопки Камера и сделайте фотографии документа, который вы хотите отсканировать.
Коснитесь кнопки Камера и сделайте фотографии документа, который вы хотите отсканировать.
4. Нажмите кнопку Изображения , которая показывает количество сделанных вами снимков.
5. Нажмите кнопку Готово , чтобы преобразовать изображения в документ.
Известная проблема
Рукописный текст распознается ненадежно. Скорее всего, вам придется внести коррективы в свой документ, чтобы обеспечить точность.
Доступность
Функция сканирования в Word теперь доступна на английском языке для пользователей в США, использующих Insider Build 16.0.12730.10000 или более позднюю версию на Android. Эта функция скоро появится в Windows Mobile.
Обычно мы выпускаем функции через некоторое время, чтобы убедиться, что все работает гладко. Это справедливо и для инсайдеров. Мы выделяем функции, которых у вас может не быть, потому что они медленно выпускаются для большего числа инсайдеров. Иногда мы удаляем элементы, чтобы улучшить их на основе ваших отзывов. Хотя это случается редко, мы также оставляем за собой возможность полностью исключить функцию из продукта, даже если вы, как инсайдеры, имели возможность их опробовать.
Хотя это случается редко, мы также оставляем за собой возможность полностью исключить функцию из продукта, даже если вы, как инсайдеры, имели возможность их опробовать.
Обратная связь
Если у вас есть отзывы или предложения, вы можете отправить их, нажав «Настройки» > «Отправить отзыв», затем нажмите Мне что-то нравится, что-то не нравится или У меня есть идея в Word.
Узнайте, какую еще информацию вы должны включить в свой отзыв, чтобы убедиться, что он действенный и доходит до нужных людей. Мы рады услышать от вас!
Подпишитесь на рассылку новостей Office Insider и получайте последнюю информацию о функциях программы предварительной оценки на свой почтовый ящик раз в месяц!
Быстрый трюк Word для ввода текста в отсканированный документ
Быстрый трюк Word для ввода текста в отсканированный документ
Этот быстрый трюк позволит вам заполнить отсканированные бумажные формы менее чем за две минуты.
Бумажные формы ни в коем случае не устарели. Но если вы хотите использовать Word для их заполнения, вы можете это сделать. Быстрый и простой трюк превращает большинство бумажных форм в электронный файл. Это не идеальное решение, но оно сработает в крайнем случае.
Сначала отсканируйте форму и сохраните ее как графический файл. Вы сами делаете этот шаг, поскольку системы уникальны в своих инструкциях. Обязательно сохраните отсканированную форму в формате, который может использовать Word, например jpg, png или bmp. (Есть еще много.)
Получив отсканированный файл документа, вставьте его в виде изображения следующим образом:
- В пустом документе откройте раздел заголовка. В Word 2007 и 2010 просто дважды щелкните в области верхнего поля. В Word 2003 выберите «Верхний и нижний колонтитулы» в меню «Вид».
- Открыв раздел заголовка, щелкните вкладку «Вставка». Затем нажмите «Изображение» в группе «Иллюстрации». В Word 2003 выберите «Изображение» в меню «Вставка», а затем выберите «Из файла».
 Перейдите к файлу и дважды щелкните его или выберите его и нажмите «Вставить».
Перейдите к файлу и дважды щелкните его или выберите его и нажмите «Вставить». - Выбрав файл изображения, выберите «За текстом» в раскрывающемся списке «Обтекание текстом» в группе «Упорядочить» на контекстной вкладке «Формат». В Word 2003 щелкните изображение правой кнопкой мыши и выберите «Формат изображения». Перейдите на вкладку «Макет», выберите «За текстом» и нажмите «ОК».
- Закройте раздел заголовка. Не беспокойтесь, если изображение немного тускнеет.
С изображением в качестве фона заголовка теперь вы можете печатать как обычно, используя изображение в качестве ориентира. Никаких специальных элементов управления или вкладок для позиционирования курсора нет. Вы, конечно, можете пойти по этому пути, но это требует много работы, и если вы не собираетесь часто использовать форму повторно, это, вероятно, не стоит усилий.
Скорее всего, форма не будет правильно выровнена с первой попытки. Просто откройте заголовок и отрегулируйте положение формы по мере необходимости.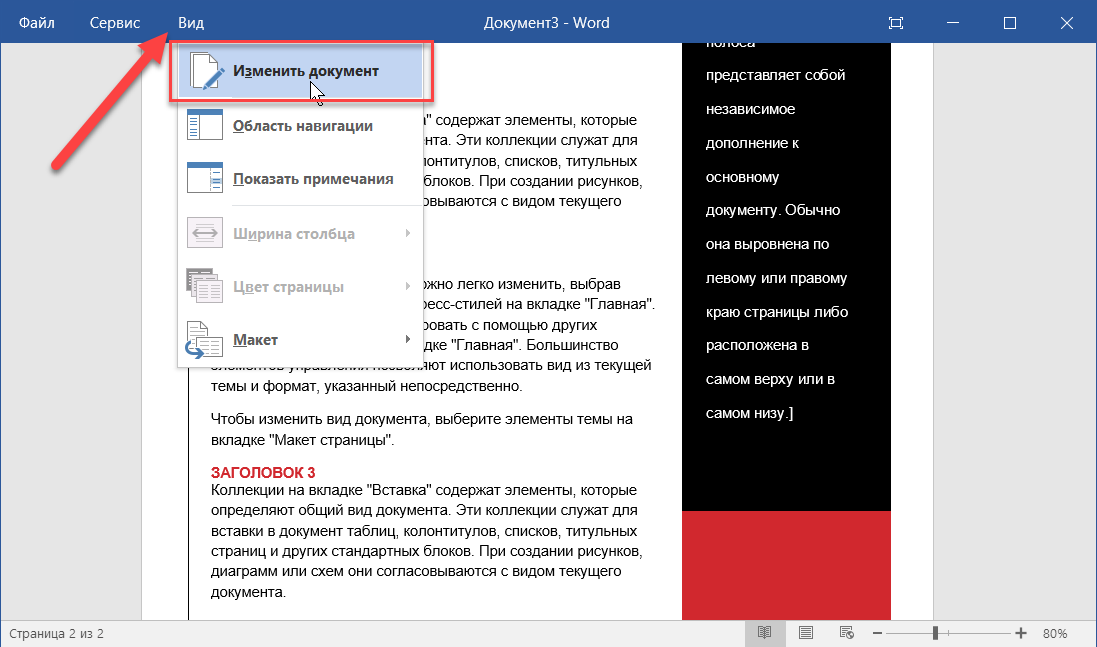 Вы также можете изменить шрифт, размер шрифта и позиции табуляции в соответствии с позициями заполнения формы.
Вы также можете изменить шрифт, размер шрифта и позиции табуляции в соответствии с позициями заполнения формы.
Сьюзен Харкинс
Опубликовано: Изменено: Увидеть больше Программное обеспечение Поделиться: быстрый трюк Word для ввода текста в отсканированный документ- Программного обеспечения
Выбор редактора
- Изображение: Rawpixel/Adobe Stock
ТехРеспублика Премиум
Редакционный календарь TechRepublic Premium: ИТ-политики, контрольные списки, наборы инструментов и исследования для загрузки

Персонал TechRepublic
Опубликовано: Изменено: Читать далее Узнать больше - Изображение: Nuthawut/Adobe Stock
- Изображение: WhataWin/Adobe Stock
Безопасность
Основные угрозы кибербезопасности на 2023 год
В следующем году киберпреступники будут как никогда заняты. Готовы ли ИТ-отделы?
Мэри Шеклетт
Опубликовано:

 Поддерживаются только драйвера сканеров с поддержкой WIA (Windows Imaging Architecture). Тем самым мы сможем использовать классы библиотеки сканирования WIA (wiaaut.dll) в VBA коде.
Поддерживаются только драйвера сканеров с поддержкой WIA (Windows Imaging Architecture). Тем самым мы сможем использовать классы библиотеки сканирования WIA (wiaaut.dll) в VBA коде.  В Word 2010 достаточно указать следующий код (однако в Word 2016 и 2013 он не работает, т.к. функция WordBasic.InsertImagerScan в Office 2010 была удалена).
В Word 2010 достаточно указать следующий код (однако в Word 2016 и 2013 он не работает, т.к. функция WordBasic.InsertImagerScan в Office 2010 была удалена). Перейдите к файлу и дважды щелкните его или выберите его и нажмите «Вставить».
Перейдите к файлу и дважды щелкните его или выберите его и нажмите «Вставить».