Как просто и быстро конвертировать файлы PDF в документ Word
Portable Document Format – это безопасный формат хранения данных, с которым работают не только профессионалы, но и обычные пользователи. Поскольку PDF-документы обладают высокой степенью защиты, их невозможно отредактировать.
Чтобы сделать эти файлы доступными для изменения, их нужно конвертировать в другой формат, например, в Word. Какие же программные средства нужны для выполнения этой задачи?
Adobe Acrobat и Reader
Для конвертации можно использовать широко используемое ПО Adobe Acrobat. Программа предлагает несколько способов, которые упрощают задачу конвертации и улучшают качество полученных результатов.
Чтобы начать работу, необходимо загрузить файл PDF, а потом выбрать с помощью меню новый формат его сохранения (Excel, Word, HTML, Microsoft Power Point). После сохранения следует открыть экспортированный файл, чтобы проверить верность преобразования.
Программа Adobe Acrobat удобна, работает быстро, без ошибок.
Принцип работы с Adobe Reader аналогичен вышеописанному. Однако есть существенные отличия. Сохранение обработанных данных возможно только при наличии подключенного интернета. Пункт верхнего меню “Сохранить как другой” допускает сохранение конвертированного документа в двух форматах (Excel, Word). Время конвертации зависит от размера документа и скорости работы сети.
Другие программы
Существует еще несколько бесплатных программ, позволяющих без проблем проводить преобразование PDF- файлов для их дальнейшего редактирования.
UniPDF является эффективным инструментом для конвертации не только текстовых документов PDF, но и HTML- кода, и изображений. Программа имеет функцию пакетной обработки большого количества данных. Интерфейс понятен, есть поддержка русского языка.
NITRO – это коммерческий профессиональный конвертер, имеющий бесплатный пробный период. Является популярной заменой Adobe Acrobat. Характеризуется многофункциональностью: создает PDF-файлы, преобразует и сохраняет их в разных форматах, имеет возможность редактирования и форматирования текста. Кроме платной версии, существует также полностью бесплатная NITRO Reader для личного использования.
PDFMate PDF Converter Free – простое, бесплатное ПО, с помощью которого возможна конвертация PDF в форматы Word, Text, EPUB, Image, HTML, JPG. Приложение имеет инструменты для обработки пакета файлов, а также для сжатия многостраничных документов. Возможно выборочное извлечение данных из оригинальных документов. Например, можно выводить текст без изображений, игнорировать гиперссылки при конвертировании в формат электронных книг EPUB и при получении HTML-файла.
Онлайн-сервисы
При наличии быстрого интернета можно воспользоваться бесплатными онлайн приложениями, позволяющими за считанные минуты преобразовывать документы PDF в форматы других редакторов.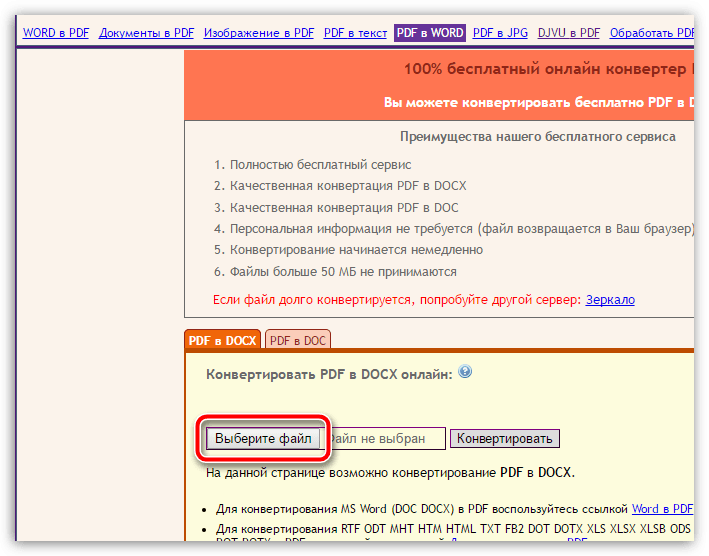 Среди множества таких инструментов выделяют несколько самых популярных.
Среди множества таких инструментов выделяют несколько самых популярных.
PDFtoWord–бесплатное приложение, конвертирование PDF-файлов здесь осуществляется с помощью двух щелчков мыши. Добавить контент для обработки очень просто. Исходные документы следует перетащить мышкой на рабочую область веб-страницы либо нажать зеленую кнопку «добавить файл(ы)». Программа также имеет функцию обратной конвертации. Использовать этот онлайн-ресурс можно без создания учетной записи и без каких-либо ограничений.
PDFOnline – онлайн-программа для бесплатного преобразования документов PDF в Word. Чтобы начать работу, необходимо использовать кнопку Upload, с помощью которой загрузить файл, хранящийся на компьютере. После чего начнется преобразование исходного контента с сохранением его первоначального стиля: шрифтов, абзацев, списков, таблиц, столбцов. Программа предусматривает дополнительные функции: конвертацию HTML в PDF и обратно, а также обработку PDF для использования в приложениях iPhone и iPad.
PDF Converter – несложный онлайн-сервис для обработки PDF-данных. Навигация по его веб-странице интуитивно понятна. Доступны несколько конечных форматов для преобразования исходного файла: Excel, Word, PowerPoint, Image.
Free File Converter–бесплатное онлайн-приложение, с помощью которого можно осуществить практически любую конвертацию. Преобразование файлов PDF в текстовые форматы является лишь одним аспектом из разнообразных возможностей этой программы.
Сохранение или конвертация файлов в формат PDF или XPS в классической версии Project
Чтобы экспортировать или сохранить файл Office в формате PDF, откройте его и в меню
-
Откройте таблицу или отчет, которые требуется опубликовать в формате PDF.

-
На вкладке Внешние данные в группе Экспорт нажмите кнопку PDF или XPS.
-
В поле Имя файла введите или выберите имя документа.
-
В списке Тип файла выберите PDF.
-
Если требуется высокое качество печати документа, установите переключатель в положение Стандартная (публикация в Интернете и печать).
-

-
-
Нажмите кнопку Параметры, чтобы выбрать страницы для печати, указать, должна ли печататься разметка, а также выбрать параметры вывода. Нажмите кнопку ОК.
-
Нажмите кнопку Опубликовать.
Эти сведения также относятся к Microsoft Excel Starter 2010.
Примечание: Вы не можете сохранять листы Power View как PDF-файлы.
-
Откройте вкладку Файл.
-
Выберите команду Сохранить как.

Чтобы диалоговое окно “Сохранить как” Excel 2013 или Excel 2016, необходимо выбрать расположение и папку. -
В поле Имя файла введите имя файла, если оно еще не присвоено.
-
В списке Тип файла выберите PDF.
-
Если файл требуется открыть в выбранном формате после его сохранения, установите флажок Открыть файл после публикации.
-
Если необходимо высокое качество печати документа, установите переключатель в положение
-
Если качество печати не так важно, как размер файла, установите переключатель в положение Минимальный размер (публикация в Интернете).

-
-
Нажмите кнопку Параметры, чтобы выбрать страницы для печати, указать, должна ли печататься разметка, а также выбрать параметры вывода. Подробную информацию о диалоговом окне “Параметры” в Excel см. в статье Дополнительные сведения о вариантах создания PDF. По завершении нажмите кнопку
-
Нажмите кнопку Сохранить.
OneNote 2013 и OneNote 2016
-
Откройте вкладку Файл.
-
Нажмите кнопку Экспорт.

-
В разделе Экспорт текущего элемента выберите часть записной книжки, которую необходимо сохранить в формате PDF.
-
В разделе Выбор формата выберите пункт PDF (*.pdf) и нажмите кнопку Экспорт.
-
В диалоговом окне Сохранить как в поле Имя файла введите название записной книжки.
-
Нажмите кнопку Сохранить.
OneNote 2010
-
Откройте вкладку Файл.

-
Выберите команду Сохранить как и выберите параметр, соответствующий части записной книжки, которую необходимо сохранить в формате PDF.
-
В разделе Сохранить раздел как выберите пункт PDF и нажмите кнопку Сохранить как.
-
В поле Имя файла введите имя для записной книжки.
-
Нажмите кнопку Сохранить.
-
Откройте вкладку Файл.
-
Выберите команду Сохранить как.

Чтобы диалоговое окно “Сохранить как” в PowerPoint 2013 и PowerPoint 2016, необходимо выбрать расположение и папку. -
В поле Имя файла введите имя файла, если оно еще не присвоено.
-
В списке Тип файла выберите PDF.
-
Если файл требуется открыть в выбранном формате после его сохранения, установите флажок Открыть файл после публикации.
-
Если необходимо высокое качество печати документа, установите переключатель в положение Стандартная (публикация в Интернете и печать).
-
Если качество печати не так важно, как размер файла, установите переключатель в положение Минимальный размер (публикация в Интернете).

-
-
Нажмите кнопку Параметры, чтобы выбрать страницы для печати, указать, должна ли печататься разметка, а также выбрать параметры вывода. По завершении нажмите кнопку ОК.
-
Нажмите кнопку Сохранить.
-
На вкладке Файл выберите команду Сохранить как.
Чтобы диалоговое окно “Сохранить как” Project 2013 или Project 2016, необходимо выбрать расположение и папку. -
В поле Имя файла введите имя файла, если оно еще не присвоено.

-
В списке Тип файла выберите PDF-файлы (*.pdf) или XPS-файлы (*.xps) и нажмите кнопку Сохранить.
-
В диалоговом окне Параметры экспорта документа укажите в пункте Диапазон публикации, следует ли Включить непечатаемые данные или использовать Совместимость с ISO 19500-1 (только для PDF).
Советы по форматированию
Приложение Project не поддерживает все возможные функции форматирования документов PDF или XPS, но с помощью некоторых параметров печати вы можете изменять вид конечного документа.
На вкладке Файл выберите пункт Печать, а затем измените любой из следующих параметров:
В диалоговом окне Параметры страницы вы можете изменить параметры на таких вкладках:
-
“Поля”,
-
“Легенда”,
-
“Вид”.

-
Откройте вкладку Файл.
-
Выберите команду Сохранить как.
Чтобы диалоговое окно “Сохранить как” в Publisher 2013 или Publisher 2016, необходимо выбрать расположение и папку. -
В поле Имя файла введите имя файла, если оно еще не присвоено.
-
В списке Тип файла выберите PDF.
-
Если необходимо изменить способ оптимизации документа, выберите команду Изменить.
 (Щелкните Параметры в Publisher 2013 или Publisher 2016).
(Щелкните Параметры в Publisher 2013 или Publisher 2016).-
Внесите все необходимые изменения в разрешение изображения и непечатаемые сведения.
-
Чтобы изменить параметры печати документа, выберите Параметры печати.
-
По завершении нажмите кнопку ОК.
-
-
Если после сохранения файл требуется открыть в выбранном формате, установите флажок Открыть файл после публикации.
-
Нажмите кнопку Сохранить.
-
Откройте вкладку Файл.

-
Выберите команду Сохранить как.
Чтобы диалоговое окно “Сохранить как” в Visio 2013 или Visio 2016, необходимо выбрать расположение и папку. -
В поле Имя файла введите имя файла, если оно еще не присвоено.
-
В списке Тип файла выберите PDF.
-
Если файл требуется открыть в выбранном формате после его сохранения, установите флажок Автоматический просмотр файла после сохранения.
-
Если необходимо высокое качество печати документа, установите переключатель в положение Стандартная (публикация в Интернете и печать).

-
Если качество печати не так важно, как размер файла, установите переключатель в положение Минимальный размер (публикация в Интернете).
-
-
Нажмите кнопку Параметры, чтобы выбрать страницы для печати, указать, должна ли печататься разметка, а также выбрать параметры вывода. Нажмите кнопку ОК.
-
Нажмите кнопку Сохранить.
Word 2013 и более новые
-
Выберите Файл > Экспорт > Создать PDF/XPS.
-
Если свойства документа Word содержат информацию, которую вы не хотите включать в PDF-файл, в окне Опубликовать как PDF или XPS нажмите кнопку Параметры. Затем выберите пункт Документ и снимите флажок Свойства документа. Задайте другие нужные параметры и нажмите кнопку ОК.
Дополнительные сведения о свойствах документа см. в разделе Просмотр или изменение свойств файла Office 2016.
-
В окне Опубликовать как PDF или XPS выберите место, где нужно сохранить файл. При необходимости измените имя файла.
-
Нажмите кнопку Опубликовать.
Дополнительные сведения о вариантах создания PDF
-
Чтобы преобразовать в формат PDF только некоторые страницы, укажите их в полях Страницы.
-
Чтобы включить исправления в PDF, в разделе Опубликовать установите переключатель в положение Документ с исправлениями. В противном случае убедитесь установите переключатель в положение Документ.
-
Чтобы создать набор закладок в PDF-файле, установите флажок Создать закладки, используя. Затем установите переключатель Заголовки или, если вы добавили закладки в свой документ, Закладки Word.
-
Если вы хотите включить в PDF-файл свойства документа, убедитесь в том, что флажок Свойства документа установлен.
-
Чтобы сделать документ удобней для чтения в программах чтения с экрана, установите флажок Теги структуры документа для улучшения восприятия.
-
Совместимость с ISO 19005-1 (PDF/A). Этот параметр предписывает создать PDF-документ, используя стандарт архивации 1.7 PDF. Стандарт PDF/A позволяет гарантировать, что при открытии на другом компьютере документ будет выглядеть точно так же.
-
Преобразовать текст в точечный рисунок, если невозможно внедрить шрифты. Если невозможно внедрить шрифты в документ, при создании PDF-файла используется точечный рисунок текста, чтобы PDF-документ выглядел так же, как оригинальный. Если этот параметр не выбран и в файле используется невстраиваемый шрифт, программа чтения PDF-файлов может применить другой шрифт.
-
Зашифровать документ с помощью пароля. Выберите этот параметр, чтобы ограничить доступ к PDF-файлу людям, у которых нет пароля. Когда вы нажмете кнопку ОК, Word откроет диалоговое окно Шифрование документа в формате PDF, в котором вы можете ввести пароль и его подтверждение.
Открытие PDF-файла в Word и копирование содержимого из него
Вы можете скопировать из PDF-документа нужное содержимое, открыв его в Word.
Выберите Файл > Открыть и найдите PDF-файл. Word откроет PDF в новом файле. Вы можете скопировать нужное содержимое, включая изображения и схемы.
Word 2010
Эти сведения также относятся к Microsoft Word Starter 2010.
-
Откройте вкладку Файл.
-
Выберите команду Сохранить как.
Чтобы диалоговое окно “Сохранить как” в Word 2013 и Word 2016, необходимо выбрать расположение и папку. -
В поле Имя файла введите имя файла, если оно еще не присвоено.
-
В списке Тип файла выберите PDF.
-
Если файл требуется открыть в выбранном формате после его сохранения, установите флажок Открыть файл после публикации.
-
Если необходимо высокое качество печати документа, установите переключатель в положение Стандартная (публикация в Интернете и печать).
-
Если качество печати не так важно, как размер файла, установите переключатель в положение Минимальный размер (публикация в Интернете).
-
-
Нажмите кнопку Параметры, чтобы выбрать страницы для печати, указать, должна ли печататься разметка, а также выбрать параметры вывода. По завершении нажмите кнопку ОК.
-
Нажмите кнопку Сохранить.
Чтобы сохранить файл в формате PDF в Office для Mac, выполните эти простые действия:
-
Откройте вкладку Файл.
-
Нажмите кнопку Сохранить как.
-
Щелкните Формат файла в нижней части окна.
-
Выберите PDF в списке доступных форматов.
-
Присвойте файлу имя, если оно еще не указано, а затем нажмите кнопку Экспорт.
С помощью Word, PowerPoint и OneNote в Интернете можно преобразовать документ в формат PDF.
-
Выберите “Файл>печатать > “Печать” (в PowerPoint выбран один из трех форматов).
-
В меню “Принтер” выберите пункт “Сохранитькак PDF”, а затем — “Сохранить”.
-
Затем в открываемом меню проводника вы можете назвать PDF-файл, выбрать, где его сохранить, а затем выбрать “Сохранить”.
При этом приложение создаст обычный PDF-файл, в котором будут сохранены макет и форматирование исходного документа.
Если вам нужны дополнительные параметры для управления PDF-файлом, например возможность добавлять закладки, преобразуйте документ в формат PDF с помощью настольного приложения. Нажмите кнопку “Открыть в настольном приложении” на панели инструментов PowerPoint и OneNote, чтобы начать работу с классическим приложением, а затем в Word выберите в этом приложении dropdown и нажмите кнопку “Открыть в настольном приложении”.
Если у вас нет настольного приложения, вы можете попробовать или купить последнюю версию Office прямо сейчас.
У вас есть предложения для этой возможности?
Голосуйте за понравившиеся идеи или предлагайте свои в копилке идей на сайте word.uservoice.com.
Чтобы экспортировать документ Word или книгу Excel в файл формата PDF на устройстве с iOS, нажмите в левом верхнем углу кнопку Файл и выберите пункт Экспорт, а затем — PDF.
Как конвертировать PDF в Word на Mac –
PDF (Portable Document Format) — это формат файла, в который входит большинство документов, электронных книг и инструкций. PDF — в основном лучший способ составления и отображения текста и графики в форме документа, который можно просматривать, печатать и даже в электронном виде. Однако недостатком формата файла PDF является то, что его можно просматривать только с помощью средства просмотра PDF и редактировать только с помощью редактора PDF, поскольку текстовые редакторы, такие как Microsoft Word, не поддерживают PDF.
Чтобы иметь возможность свободно играть с документом PDF, вам необходимо преобразовать его в формат, который может обрабатываться практически каждым текстовым процессором, например RTF (Rich Text Format). RTF — это формат файла для документов, который можно просматривать и редактировать практически во всех текстовых приложениях. Тем не менее, преобразование PDF в RTF не является проблемой — это делается при сохранении каждого бита и фрагмента контента и форматирования контента.
К счастью, есть приложения и другие ресурсы, которые можно использовать для преобразования документов PDF в документы RTF, при этом сохраняя при этом все свое оригинальное содержимое и форматирование. Чтобы преобразовать PDF-файл в документ RTF и убедиться, что он сохраняет весь свой исходный контент и форматирование, вы можете использовать стороннее приложение, разработанное специально для этой цели, или веб-сайт, на который вы загружаете файлы PDF и получить конвертированные файлы RTF взамен.
Метод № 1: конвертировать PDF в Word с помощью Google DocsGoogle Docs имеет встроенные инструменты преобразования PDF, вот как их использовать.
- Первый, перейти на Google Drive веб-сайт и войти в систему используя вашу учетную запись Google.
- Нажмите на кнопку Новый в верхнем левом углу, и появится раскрывающееся меню. (Вы можете пропустить этот и следующий шаг, если вы уже загрузили PDF-файл, загруженный на Google Drive.)
- Сейчас, выберите «Загрузка файла» найдите файл PDF на своем Mac и нажмите «Открыть».
- После завершения загрузки вы получите уведомление в правом нижнем углу с надписью «загрузка завершена».
- Найдите файл PDF на вашем Google Диске а также нажмите здесь.
- Сейчас, нажмите на значок с 3 точками в правом верхнем углу экрана (или щелкните правой кнопкой мыши выбранный файл).
- Выберите «Открыть с помощью» из раскрывающегося меню и щелчок в Google Docs.
- В этом окне вы можете редактировать файл PDF. Чтобы сохранить его как документ Word нажмите на меню Файл (в правом верхнем углу).
- Выберите «Скачать как» раздел из выпадающего меню, и нажмите на Microsoft Word (.Docx).
Теперь у вас есть .docx-версия вашего PDF-файла, загруженная на ваш Mac.
Замечания: Помните, что использование этого метода для преобразования документов PDF в Word может вызвать некоторые визуальные изменения в содержимом документа. Кроме того, этот метод не преобразует изображения из документа PDF (если документ содержит какие-либо изображения).
Способ № 2: Копировать текст из PDF в документ Word- Откройте новый документ Word на вашем Mac.
- Откройте файл PDF в Preview (Вы можете дважды щелкнуть по нему или щелкнуть правой кнопкой мыши и выбрать «Открыть с помощью… Preview»).
- Нажмите на инструмент Текст (кнопка с надписью «A») и основной момент (Выбрать) текст, который вы хочу скопировать. (Чтобы скопировать весь контент из файла PDF, используйте Command + A.)
- Теперь нажмите Edit> Copy, (щелкните правой кнопкой мыши> Копировать или нажмите Ctrl + C на клавиатуре).
- Откройте приложение Word а также вставить выделенный текст там (щелкните правой кнопкой мыши> Вставить).
Использование этого метода не будет включать копирование ненужного кода из файла PDF, который можно найти в файлах, преобразованных с использованием некоторых других методов преобразования.
Метод № 3: Преобразование PDF в документ Word с помощью Zamzar.comZamzar.com — это веб-сайт, который может конвертировать ваши PDF-файлы в файлы Word (.doc или .docx). Вот как это использовать.
- Перейти на Zamzar.com а также нажми на Кнопка «Выбрать файлы» в разделе Шаг 1.
- Найдите файл PDF на вашем Mac а также щелчок открыто.
- Сейчас, нажмите на выпадающий меню на шаге 2 и выберите тип файла, который вы хотите конвертировать Ваш PDF в (.doc или .docx).
- Введите ваш адрес электронной почты в текстовом поле на шаге 3 и нажмите кнопку конвертировать.
- Когда Zamzar завершит конвертацию, вы получите электронное письмо с документом Word.
- запуск Automator на вашем Mac (нажмите на Spotlight, введите Automator и щелкните значок Automator).
- Если откроется диалоговое окно с вопросом, где вы хотите сохранить файл, выбирать рабочий стол (или в любом другом месте, где вы хотите создать конвертер) и нажмите Готово.
- Сейчас, нажмите меню Файл а также Выбрать новый.
- Выбрать «WorkflowИз диалогового окна и щелчок на выберите.
- Сейчас Выбрать «файлы Папки”С левой панели и щелчок на «Спросите о поиске предметов.»
- Тащить, тянуть а также падение «Спросите о поиске предметов» в право панель.
- Сейчас, щелчок на «PDF-файлыНа правой панели, выбирать «Добавить сетку в PDF документы,» а также перетащите его на правую панель.
- Под полем «Извлечь текст PDF» на правой панели выберите переключатель Rich Text в Выходной раздел. Здесь вы также можете выбрать место вывода, а также имя файла.
- Как только вы закончите с настройками, вы можете сохранить приложение. Нажмите на меню Файл а также выбирать Сохранить.
- Введите имя для вашего приложения, и убедитесь, что вы выберите приложение в формате файла раздел.
- Нажмите кнопку Сохранить, а также уволиться Automator.
- Сейчас перейти на рабочий стол а также откройте приложение Вы только что создали.
- Как только он загружается, выберите файл PDF вы хотите преобразовать в текст, и щелчок Перерабатывать.
- Теперь файл .rtf будет отображаться на вашем рабочем столе.
Этот метод преобразования будет включать все настройки текста из PDF в файл .rtf.
Из PDF в DOCX и обратно
Ещё не так давно, чтобы отредактировать документ в формате PDF, приходилось устраивать танцы с бубнами: искать онлайн-сервис или специальное приложение для конвертирования, заливать туда PDF-файл, скачивать преобразованный документ и только после этого приступать, собственно, к работе.
Теперь всё стало намного проще, ведь в версиях MS Word 2013-2016 возможность конвертировать PDF-файлы в формат обычного документа встроена в саму программу. То есть вам больше не нужно искать какие-то дополнительные решения, можно открыть ваш PDF-файл прямо в Word.
Вот пошаговое описание того, как это сделать:
Шаг первый – запустите программу MS Word.
Шаг второй – кликните на команду «Открыть другие документы», чтобы перейти в раздел открытия файлов.
Шаг третий – нажмите на кнопку «Обзор», чтобы открыть стандартное диалоговое окно.
Шаг четвёртый – выберите нужный PDF-файл и нажмите «Открыть» или просто кликните по файлу два раза.
В результате появится сообщение с предупреждением, что файл будет конвертирован в документ Word. Чтобы продолжить, нажмите ОК.
О том, что конвертация началась, вы узнаете, взглянув на индикатор прогресса на строке состояния.
Сколько времени займёт этот процесс зависит от того, какой размер исходного документа, сколько в нём изображений, каково качество этих изображений и т.д. Чем меньше картинок в документе и чем ниже их качество, тем меньше размер файла и, соответственно, тем быстрее документ будет конвертироваться.
Иногда Word сперва открывает PDF-документ в режиме защищённого просмотра, о чём свидетельствует сообщение под лентой меню.
Как понятно из названия, в этом режиме вы можете читать документ, но не можете его редактировать. Однако, мы открываем PDF-файлы в Word не для того, чтобы только просматривать их, а для того, чтобы вносить в них какие-то изменения. В таком случае вам нужно будет перейти в режим редактирования. Сделать это легко – достаточно нажать на кнопку «Разрешить редактирование» справа на сообщении и снова подтвердить преобразование файла. Когда конвертация закончится, можете начинать работу.
Обратный процесс тоже довольно прост. Если вам нужно преобразовать документ Word в формат PDF, то сделайте вот что:
Шаг первый – перейдите во вкладку «Файл».
Шаг второй – откройте раздел «Экспорт».
Шаг третий – в правой части окна нажмите кнопку «Создать документ PDF/XPS».
Шаг четвёртый – в стандартном диалоговом окне укажите папку для сохранения документа, если нужно, поменяйте его название и нажмите кнопку «Опубликовать».
Как видите, конвертировать PDF-файлы в формат обычного документа и обратно очень просто. Но главное, вам не нужно тратить время на поиск специальных приложений, ведь всё можно сделать прямо в Word.
Конвертируем PDF в Word: три простых способа
Пользуясь всеми нижеприведенными инструментами, вы cможете легко конвертировать PDF в Word — выберите тот, который вам наиболее удобен.
Word 2010+
В новых версиях текстового редактора Microsoft — от 2010 и выше — есть встроенный преобразователь форматов файлов. Он позволяет конвертировать PDF в Word с возможностью редактирования и тут же начать его изменять. Для того чтобы воспользоваться им, сделайте следующее:
- Нажмите Файл > Открыть и выберите ваш документ.
- На предложение программы преобразовать файл ответьте «Да».
Документ будет автоматически преобразован в формат Office. От вас не требуется никаких лишних телодвижений, а текст будет сразу открыт на редактирование.
Программа-конвертер
Если у вас более старый Word, или вы им совсем не пользуетесь, конвертировать PDF в Word поможет программа. Мы рекомендуем Free PDF to Word Converter.
Скачать для Windows
После установки программы сделайте следующее:
- Нажмите на иконку плюса (Select File) и выберите ваш документ.
- Выберите конечный формат из выпадающего списка — Word Document (DOC).
- Нажмите на большую кнопку Convert.
Вы получите файл DOC, который будет сохранен в папке Мои документы. Преимущество этого способа — документы можно конвертировать не только в DOC, но и во многие другие форматы.
Онлайн-конвертер
Наконец, последний способ — конвертировать PDF в Word онлайн. Для этого существует много сервисов. Мы советуем специальный сайт для работы с именно с форматом Adobe:
https://smallpdf.com/ru
Сервис очень прост в использовании: выберите блок PDF в Word, перетащите или загрузите ваш файл, дождитесь окончания конвертации и скачайте результат на компьютер!
Преимущество этого способа перед двумя первыми — данные можно загружать и сохранять не только с компьютера, но из сервисов Google Drive и Dropbox. Так что текстовый процессор Microsoft для работы с конвертированным файлом не нужен вовсе.
А вот еще о работе с форматом:
Фото: авторские, Flickr
PDF в слово | Конвертировать PDF в слово, точно и сразу
Как конвертировать PDF в Word онлайн?
Воспользуйтесь преимуществом конвертера PDF в Word бесплатно, чтобы конвертировать необходимые файлы в редактируемые документы.
Вот несколько простых шагов, чтобы использовать этот конвертер:
Как конвертировать PDF в слово?
- Прежде всего, загрузите файл в PDF конвертер. Вы можете перетащить ваш файл в назначенную область или нажать кнопку «Загрузить файл».
- После загрузки файла нажмите кнопку «Преобразовать» и подождите несколько секунд. Большие файлы могут занять несколько дополнительных минут для обработки.
- Как только это будет сделано, вы можете скачать конвертированный документ, нажав «Скачать файл», чтобы внести необходимые изменения. Если вы хотите конвертировать другой файл, нажмите «Попробовать еще раз».
С нашим конвертером не нужно беспокоиться о формате и шрифте. Это не будет мешать вашему контенту и изображениям.
Преобразование файлов PDF в слово может быть сложной задачей. Чтобы предложить вам документы наилучшего качества, мы используем лучшие методы конвертации.
Это легко конвертировать PDF в Docx онлайн в течение нескольких секунд. С нашими несколькими серверами в облаке вы не столкнетесь с какими-либо препятствиями при конвертации файлов PDF.
Если вы хотите внести изменения в файл PDF, воспользуйтесь нашим конвертером и начните работать. Word – это стандартный инструмент с несколькими утилитами.
Вы можете получить различные варианты для внесения изменений в текстовый документ. В отличие от других конвертеров, наша машина свободна от подписок и других условий.
Вы можете конвертировать несколько документов в течение короткого периода времени. Не стесняйтесь использовать этот конвертер с вашими интеллектуальными устройствами.
Преимущества и потребности онлайн PDF в Word инструмент.
С точки зрения хранения, PDF является отличной версией для всех. Если вы хотите поделиться документом с несколькими людьми, PDF может быть хорошим выбором.
В отличие от слов и любой другой программы, PDF имеет только одну версию, поэтому компаниям удобно использовать этот формат. Например, ваш клиент не может открыть документ Microsoft Word с другой версией слова.
Без сомнения, популярность файлов PDF растет день ото дня, но есть несколько ситуаций, когда PDF не является рекомендуемым форматом.
PDF и Microsoft Word – это два общепринятых формата. У каждого формата есть свои плюсы и минусы, поэтому мы не будем обсуждать преимущества конкретного формата. Использование любого из этих форматов зависит от ваших потребностей.
PDF подходит для передачи высококачественных документов, таких как технические документы, руководства и информационные бюллетени. Конвертер необходим, если вы хотите конвертировать PDF в Doc.
Сжатый PDF-файл может быть компактным, поэтому он отлично подходит для хранения. Невозможно извлечь информацию из файла PDF без предварительного преобразования его в редактируемый формат файла. После использования PDF к Word Converter онлайн, вы можете получить преимущество интуитивно понятного редактирования.
Без сомнения, Word – мощный редактор с некоторыми композиционными инструментами. MS Word – доступный формат для редактирования больших текстовых областей.
Still confused? Here are some highlights to enhance the importance of PDF to Word online converter:
- Преобразуйте файл PDF в текстовый документ, чтобы внести необходимые изменения
- Извлекать изображения и текст
- Преобразование файла без изменения его формата, шрифта и цветов
- Сохранить место для хранения
- Управляйте своими записями легко
- Защитите важную информацию от злоумышленников
- Защищайте документы и экономьте время
- Добавить комментарии в заданиях ваших студентов
- Не менее полезно для учителей, ученых и специалистов
Если у вас есть несколько файлов PDF, позвольте нам помочь вам преобразовать их в документ Word. Вы можете конвертировать ваши налоговые файлы, финансовые отчеты и любые другие конфиденциальные файлы с помощью нашего инструмента.
Преобразование PDF-файлов в редактируемые форматы: (Совместимость)
В настоящее время легко конвертировать PDF-файлы в документы Word и вносить изменения. Тем не менее, несколько инструментов доступны на рынке для вашей помощи, но не стоит доверять всем.
Ваши конфиденциальные файлы нуждаются в особой обработке, и мы можем сделать это для вас. Если вы боитесь загружать файлы PDF с конфиденциальными данными, вы можете доверять конвертеру DupliChecker PDF в Doc.
С помощью этого конвертера вы можете конвертировать ваши файлы, сохраняя при этом абзацы, списки, шрифты, столбцы и таблицы в Word. После преобразования файлов вы можете редактировать документы Word, извлекать их содержимое и немедленно переиздавать в формате PDF.
PDF – более безопасный формат файла, но если вам нужно внести изменения в файл, у вас большие проблемы.
Возможность конвертировать из PDF в Word онлайн позволяет каждому легко конвертировать его / ее PDF документ в Word. Если вы хотите внести некоторые изменения в файл PDF, не паникуйте, потому что наш конвертер может плавно конвертировать ваш документ.
Нужен конвертер PDF в Docx
Этот конвертер могут использовать студенты, профессиональные писатели, деловые организации, правительственные учреждения или те, кому нужно конвертировать PDF в doc или docx. В документе Word вы можете изменять диаграммы, изображения и таблицы.
После внесения желаемых изменений вы можете легко преобразовать документ Word в PDF с помощью нашего конвертера Word в PDF. Наш онлайн PDF конвертер может быть одним из лучших инструментов для профессионалов. Мы не передадим вашу конфиденциальную информацию третьим лицам.
Отказ от ответственности (безопасность гарантирована)
Ваша конфиденциальность является нашим главным приоритетом; поэтому ваши файлы будут навсегда удалены с наших серверов. Для вашего удобства вы можете проверить нашу политику конфиденциальности. Наш PDF в Word конвертер онлайн работает на каждом компьютере.
Не стесняйтесь использовать его на Linux, Windows и Mac. Помните, что наш конвертер не может конвертировать файл, защищенный паролем. Мы разработали этот инструмент только для вашего удобства. DupliChecker не несет никаких убытков, вызванных неправильным использованием этого конвертера. Чтобы избежать какого-либо ущерба для вашей безопасности, вы можете уверенно использовать наш конвертер и получить идеальную версию документа Word.
Вам могут понадобиться эти
Кроме того, вы можете вращать, сжимать и разделять PDF или конвертировать JPG в PDF, PDF в JPG, PowerPoint в PDF и Excel в PDF.
Как конвертировать PDF в Word
Способ 1: Microsoft Word
Мало кто знает, что актуальные версии Майкрософт Ворд способны самостоятельно открывать PDF для просмотра и последующего сохранения в редактируемый и основной для текстового редактора формат DOCX. Рассмотрим, как это делается.
- Перейдите в папку с ПДФ документом, который требуется преобразовать, и кликните по нему правой кнопкой мышки. В контекстном меню наведите указатель курсора на пункт «Открыть с помощью» и воспользуйтесь вариантом «Выбрать другое приложение».
- Пролистайте открывшееся диалоговое окно вниз и нажмите «Еще приложения».
В дополнительном списке найдите «Word», выделите его и кликните по кнопке «ОК». - Ознакомьтесь с предупреждением, которое появится на экране, после чего нажмите в нем «ОК». Процедура преобразования файла может занять некоторое время, особенно если он довольно большой и содержит много графических элементов.
- В результате PDF будет открыт в Word, но пока что в режиме защищенного просмотра. Чтобы снять его, воспользуйтесь расположенной в области с уведомлением кнопкой «Разрешить редактирование».
Читайте также: Как снять запрет на редактирование в Ворде - Появится еще одно предупреждение, аналогичное таковому на третьем шаге инструкции. В нем тоже следует нажать «ОК», после чего придется еще немного подождать.
За ходом самой процедуры можно наблюдать по заполняющейся шкале на нижней панели программы. - В результате документ ПДФ будет окончательно преобразован в формат Ворд, но открыт в режиме «Только для чтения». Чтобы снять это ограничение, его нужно сохранить.
- Вызовите меню «Файл» текстового редактора, нажмите «Сохранить как», затем «Обзор».
В открывшемся окне «Проводника» укажите папку для сохранения, по желанию измените имя файла, убедитесь, что в поле «Тип файла» указано «Документ Word», после чего воспользуйтесь кнопкой «Сохранить».
Обратите внимание! Ввиду того, что PDF является защищенным форматом и представляет собой нечто среднее между изображением и текстом, изначально непригодным для редактирования, его преобразование в DOCX не всегда осуществляется корректно. Так, некоторые слова могут быть распознаны с ошибками, лишние или, наоборот, отсутствующие пробелы тоже не являются редкостью. Все это можно исправить только вручную.
Читайте также: Как проверить на ошибки текст в документе Ворд
По желанию также можете изменить шрифт и общее форматирование текста в документе, воспользовавшись нашими инструкциями. Изначально для преобразованного файла устанавливаются параметры по умолчанию.
Читайте также:
Как изменить шрифт в Ворде
Как форматировать текст в документе Ворд
Способ 2: Adobe Acrobat
Как известно, формат PDF является разработкой Adobe, и именно софт этой компании предоставляет наиболее широкие возможности для работы с файлами данного типа. Одной из таковых как раз и является конвертирование в DOCX. Правда, доступно это исключительно в Pro-версии программы, но у нее имеется 7-дневный пробный период.
Скачать Adobe Reader
- Запустите программу и перейдите в ее интерфейсе на вкладку «Инструменты».
- Разверните выпадающий список под кнопкой «Экспорт PDF» и выберите пункт «Открыть».
- В следующем окне установите маркер напротив пункта «Документ Word», затем нажмите на расположенный справа значок шестеренки.
- Задайте желаемые параметры сохранения, по желанию включив или исключив из документа изображения. Обязательно установите галочку напротив «Распознавать текст при необходимости» и нажмите «Выбрать язык».
Установите в выпадающем списке тот «Язык документа», который используется в конвертируемом файле, после чего нажмите «ОК» для подтверждения и сохранения настроек. - Далее кликните по надписи «Выбрать файл».
- С помощью «Проводника» перейдите к расположению ПДФ, который требуется преобразовать в формат Ворд, выделите его и нажмите «Открыть».
- Воспользуйтесь кнопкой «Экспорт».
- На следующем этапе по желанию отметьте галочкой пункт «Открыть файл после экспорта», а затем укажите путь для его сохранения. По умолчанию будет указано расположение исходного PDF, но можно «Выбрать другую папку»,
перейти к ней из «Проводника» и нажать «Сохранить». Также имеется возможность изменения имени конечного файла. - После выполнения вышеописанных действий будет начата процедура конвертирования,
протекающая в несколько этапов. - По ее завершении, в зависимости от указанных на шаге №8 параметров, преобразованный документ будет открыт в Word автоматически или это потребуется сделать самостоятельно. В обоих случаях будет активен режим ограниченной функциональности.
Ознакомьтесь с его содержимым, после чего сохраните,
воспользовавшись соответствующим разделом программы
и подтвердив свои намерения в окне с предупреждением.
Читайте также: Как снять режим ограниченной функциональности в Ворде
Как можно заметить по скриншотам выше и ниже, Adobe Acrobat лучше справляется с преобразованием PDF в DOCX, чем это делает Word: в документе сохраняется не только текст, но и графические элементы, содержание и другие элементы оформления. Правда, шрифт и другие параметры форматирования сбрасываются до стандартных значений.
Ошибки в виде неправильно распознанных слов, лишних или пропущенных пробелов в нем тоже есть. Не менее существенным недостатком является то, что мы уже обозначили в начале данного способа: программа платная и распространяется по подписке, но не стоит забывать, что и пакет Microsoft Office предоставляется на такой же основе.
Читайте также: Как убрать большие пробелы в Ворде
Способ 3: PDF-XChange Editor
В завершение рассмотрим еще один метод решения задачи из заголовка статьи, подразумевающий использование сторонней программы. С ее помощью можно без проблем конвертировать PDF в DOCX, после чего, к сожалению, придется вручную избавляться от ограничений, накладываемых бесплатной версией.
Скачать PDF-XChange Editor
- Запустите программу, вызовите ее меню «Файл», выберите пункт «Открыть», а затем нажмите «Обзор».
- Перейдите к расположению файла ПДФ, который требуется преобразовать в формат Ворд, выделите его и нажмите «Открыть».
- После того как документ будет открыт, по желанию ознакомьтесь с ним,
затем снова обратитесь к меню «Файл», но в этот раз воспользуйтесь пунктами «Сохранить как» — «Обзор».
Далее перейдите к папке, в которую хотите поместить итоговый документ и по желанию измените его название. В поле «Save as type» выберите значение «MS Word Document (*docx)», после чего нажмите на кнопку «Сохранить». - Ожидайте, пока конвертирование будет завершено. Продолжительность данной процедуры зависит от размера документа и его содержимого.
- После ее окончания перейдите в указанную на третьем шаге директорию и откройте полученный в результате файл Ворд.
- В диалоговом окне с предложением ввести пароль нажмите на кнопку «Только для чтения».
Читайте также: Как снять защиту с текстового документа Ворд - Документ будет открыт в режиме ограниченной функциональности, то есть без возможности редактирования. Кроме того, если использовалась бесплатная версия PDF-XChange Editor, на всех страницах с текстом будет водяной знак программы. Обе проблемы можно исправить.
- Для начала сохраните текстовый файл,
выполнив уже знакомые по предыдущим инструкциям действия
и согласившись на обновление формата. - Выделите содержимое документа, нажав клавиши «Ctrl+A», а затем скопируйте его, воспользовавшись контекстным меню, комбинацией «Ctrl+C» или кнопкой на панели инструментов.
Читайте также:
Как выделить весь текст в Ворде
Как выделить всю страницу в Ворде
Сочетания клавиш для удобной работы в Ворде - Создайте новый документ Word, в его вкладке «Главная» нажмите на кнопку «Вставить» и выберите в выпадающем меню пункт «Только текст».
Снова сохраните файл – теперь он пригоден для редактирования и не содержит водяных знаков.
К сожалению, ошибки, характерные для рассмотренных выше методов, никуда не денутся.
Читайте также: Как убрать водяной знак в Ворде
Решить озвученную в заголовке статьи задачу можно не только с помощью самого Microsoft Word и/или программ для работы с форматом PDF, но и посредством специализированных веб-сервисов. О них мы ранее рассказывали в отдельной инструкции.
Подробнее:
Как конвертировать PDF в DOC онлайн
Как конвертировать PDF в DOCX онлайн
Опишите, что у вас не получилось. Наши специалисты постараются ответить максимально быстро.
Помогла ли вам эта статья?
ДА НЕТ6 способов, как бесплатно конвертировать PDF в Word в 2020 году
PDF – это распространенный формат файлов, разработанный Adobe, который люди использовали для представления и обмена документами, поскольку он переносим и поддерживает кросс-платформенность. Однако, когда нам нужно внести некоторые изменения в PDF, мы должны преобразовать PDF в редактируемый документ Word.
Есть ли способ конвертировать PDF в Word быстро и бесплатно?
Ответ – да. В этом посте вы найдете 6 простых способов конвертировать PDF в Word.Вы можете конвертировать PDF-файлы с помощью бесплатных конвертеров, Google Docs, Microsoft Word, Adobe Acrobat и Adobe ExportPDF Service. Теперь давайте начнем пошаговое руководство.
Люди также читают:
3 лучших простых способа сжатия файлов PDF
Как бесплатно конвертировать изображения JPG в PDF
Прежде чем мы начнем, обратите внимание, что существует два разных типа PDF-файлов – текстовая версия и отсканированная версия. Текстовую версию PDF намного проще преобразовать в редактируемый формат Office.Но для готовых PDF-файлов для преобразования необходима технология OCR (оптическое распознавание символов). Без OCR элементы в этих PDF-файлах невозможно распознать и извлечь в Word.
Поэтому, пожалуйста, убедитесь, какого типа ваш PDF-файл, и обратите внимание, нужна ли услуга оптического распознавания текста. Таким образом, вы можете выбрать правильный способ конвертирования.
Решение 1. Используйте бесплатный онлайн-конвертер PDF в Word
Один из самых удобных способов конвертировать ваши PDF-документы – использовать бесплатный онлайн-конвертер PDF.Таким образом, вам не нужно устанавливать какое-либо программное обеспечение или платить за обед.
Шаг 1. Перейдите на домашнюю страницу EasePDF.
Откройте веб-браузер и введите easypdf.com, щелкните вкладку PDF в Word.
Шаг 2. Загрузите файлы PDF
Нажмите «Добавить файл (ы)», чтобы загрузить файл (ы) PDF. Есть два способа получить доступ к вашему документу. Вы можете загрузить его со своего локального устройства или открыть со своего Google Диска, Dropbox или любого другого URL-адреса.
EasePDF поддерживает пакетное преобразование PDF в Word, поэтому вы можете загружать и обрабатывать несколько файлов одновременно.
Шаг 3. Преобразование PDF в Word
Нажмите кнопку «Конвертировать», чтобы начать преобразование файлов PDF. Время обработки зависит от размера вашего файла, обычно это занимает всего несколько секунд.
Шаг 4. Загрузите преобразованные документы Word
Нажмите кнопку «Загрузить», чтобы сохранить файл (ы) на ваше устройство.
Теперь ваш PDF-файл успешно преобразован в Word. Вы можете нажать «Начать заново», чтобы начать другую задачу преобразования, или попробовать другие инструменты, такие как Конвертер JPG в PDF, Разделение PDF, Сжатие PDF и т. Д. EasePDF также может помочь вам преобразовать отсканированный PDF.Помимо EasePDF, существуют сотни онлайн-конвертеров PDF, каждый из которых выполняет свои функции. Чтобы выбрать идеальный конвертер для повседневной работы с PDF, вы можете обратить внимание на следующие критерии: извлечение элементов, сохранение макета, возможность форматирования, скорость преобразования, безопасность, цена и т. Д.У нас есть статья, в которой обсуждаются 9 советов по выбору лучшего конвертера PDF, это может быть полезно.
Решение 2. Используйте Google PDF to Word Converter
Google Docs – это текстовый онлайн-редактор, который помогает людям создавать и форматировать документы. С его помощью вы можете легко создавать и редактировать документы Word в Интернете. Кроме того, Google Docs может открывать файлы PDF и сохранять их в других форматах, таких как docx, rtf, txt, epub и т. Д. Поэтому документы Google всегда называются «Google PDF to Word Converter», «Google PDF Editor» и т. Д.Теперь посмотрим, как это работает при преобразовании PDF в DOCX.
Шаг 1. Перейдите в Google Docs и войдите в систему с учетной записью Google.
Шаг 2. Щелкните значок файла, чтобы загрузить файл PDF.
Вы можете открыть файл со своего Google Диска или загрузить с вашего устройства.
Шаг 3. Откройте с помощью Google Docs
После открытия файла щелкните вкладку с маленьким треугольником рядом с «Открыть с помощью Google Docs» и выберите «Google Docs» в раскрывающемся списке.
Шаг 4. Сохраните PDF как Word
Щелкните «Файл» на верхней панели интерфейса, щелкните «Загрузить» в раскрывающемся списке, затем выберите «Microsoft Word (.docx)». Преобразованный документ Word будет немедленно загружен на ваше устройство.
Примечание. Google Docs позволяет конвертировать PDF напрямую в Word, включая отсканированные PDF. Но когда ваш PDF-файл содержит изображения, он может преобразовать только весь текстовый элемент, все изображения будут отсутствовать. Поэтому, если у вас есть PDF-файл с изображениями, не идите по этому пути.
Решение 3. Преобразование PDF в Word с помощью Microsoft Word
Если на вашем компьютере уже установлено программное обеспечение Microsoft Office (версии 2013 или более поздней), вам не нужно искать другой способ конвертировать файлы PDF. Microsoft Word имеет встроенную функцию под названием «PDF Reflow», которая позволяет пользователям изменять формат PDF на редактируемый Word.doc. Главное, чтобы макет ваших PDF-файлов не был сложным. Теперь давайте посмотрим, как открыть PDF-файл в Word и преобразовать его.
Шаг 1.Запустите Microsoft Word, нажмите «Файл».
Шаг 2. Откройте PDF в Microsoft Word
В строке всплывающего меню нажмите «Открыть». Вы можете выбрать PDF-файлы на своем компьютере, в OneDrive или в других местах в Интернете или на локальном устройстве. Выберите любой PDF-файл, который хотите преобразовать, и нажмите «Открыть».
Примечание. Если ваши PDF-файлы стали невидимыми в целевой папке, выберите «Все файлы» в открывшемся диалоговом окне.
Шаг 3. Подтвердите и начните преобразование PDF
Microsoft покажет вам предупреждающее сообщение: «Word теперь преобразует ваш PDF-файл в редактируемый документ Word.Это может занять некоторое время. Полученный документ Word будет оптимизирован, чтобы вы могли редактировать текст, так как он может выглядеть не так, как исходный PDF, особенно если исходный файл содержит много графики ».
Нажмите «ОК», чтобы начать процесс преобразования.
Шаг 4. Проверьте преобразованный документ Word
Microsoft Word автоматически перенесет содержимое файла PDF в Word.doc и откроет его. Внимательно посмотрите на текст и форматирование, чтобы увидеть, все ли там содержимое, которое вы хотите отредактировать.
Примечание. Таким образом, изображения не могут быть сохранены в новом документе Word. Если вам нужно изменить графику вместе со всеми текстами из PDF в Word, вы можете использовать конвертер PDF, такой как Adobe Acrobat.
Решение 4. Загрузите настольный PDF-файл в Word Converter
Настольный конвертер PDF в Word не так удобен, как онлайн-конвертер, но он работает, когда у вас нет подключения к Интернету. Существует множество настольных конвертеров PDF в Word, таких как PDFeements, SmallPDF, LightPDF, PDF Candy и т. Д.Вы можете бесплатно скачать их и попробовать, если они соответствуют вашим требованиям. Сегодня мы будем использовать PDFelement в качестве примера.
Шаг 1. Бесплатно загрузите PDFelement и установите его на свой компьютер с Windows или Mac.
Шаг 2. Откройте файл PDF
Запустите программу и нажмите «Открыть файл», чтобы выбрать файлы со своего компьютера, или вы можете просто перетащить PDF-файл, который хотите преобразовать, в интерфейс.
Шаг 2. Распознавание OCR (только отсканированный PDF)
Если ваш PDF-файл является отсканированным, вам необходимо использовать оптическое распознавание текста, чтобы распознать текст перед преобразованием.Для обычного преобразования PDF вы можете пропустить этот шаг и сразу перейти к шагу 3. Нажмите «Инструмент» в верхней строке меню. В раскрывающемся меню выберите «Распознавание текста OCR».
Шаг 3. Преобразование PDF в Word
После открытия файла PDF нажмите «Файл» в верхней строке меню, затем нажмите «Экспорт в» и выберите «Word» в качестве выходного формата. Выберите выходную папку, в которую вы хотите сохранить преобразованный документ Word. Когда вы закончите, нажмите кнопку «Преобразовать», чтобы начать процесс преобразования.Ваш PDF-файл будет преобразован в Word.doc за секунды.
Решение 5. Преобразование PDF в Word с помощью Adobe Acrobat
Adobe Acrobat – лучший вариант, когда дело доходит до преобразования PDF-файлов с изображениями и отсканированных PDF-файлов. Когда вы конвертируете отсканированные изображения в Word в Acrobat, исходное форматирование сохраняется даже в сложных макетах. Не нужно тратить время на корректировку текста и изображений.
Шаг 1. Откройте файл PDF в Acrobat.
Шаг 2.Щелкните инструмент «Экспорт PDF» на правой панели.
Шаг 3. Выберите Microsoft Word в качестве формата экспорта, а затем щелкните документ Word.
Вы можете щелкнуть шестеренку настройки, чтобы выбрать параметры преобразованного Word, такие как макет, комментарии, изображения и параметры распознавания.
Шаг 4. Щелкните «Экспорт». Acrobat автоматически запустит распознавание текста, если ваш PDF-файл содержит отсканированный текст.
Шаг 5.Выберите место, где вы хотите сохранить файл, назовите новый файл Word и нажмите «Сохранить».
Adobe предлагает семидневную бесплатную пробную версию Adobe Acrobat Document Cloud (DC). Вы можете использовать пробную версию для одноразового преобразования, если вам не нужен план для дальнейшего использования.
Решение6. Экспорт PDF в Word Используйте службу Adobe ExportPDF
Adobe Export PDF – это служба Adobe Document Cloud, которая позволяет экспортировать PDF в Word или Excel в Интернете или на мобильном устройстве.По сравнению с дорогим Adobe Acrobat Pro, Adobe Export PDF стоит намного дешевле, на него нужно всего 23,88 доллара в год. Так что, если вы являетесь пользователем Adobe и у вас часто возникают требования к преобразованию PDF, это лучший вариант, чем бесплатная пробная версия Adobe Acrobat DC.
В заключение, для файлов PDF с большим объемом текста, которые не содержат много фотографий, мы предлагаем выбрать Google Docs и Microsoft Word (2013 г. и выше) для преобразования форматов в Word.doc. Для PDF-файлов с большим количеством графики лучше использовать онлайн-или настольные конвертеры PDF в Word, такие как EasePDF, PDFCandy, Adobe Acrobat и Adobe ExportPDF.
Дополнительная литература:
Как преобразовать PDF в Word с помощью Acrobat Pro | Small Business
Если вы создали или получили бизнес-документ в формате PDF и вам нужно изменить его содержимое в Microsoft Word, Adobe Acrobat Pro предлагает вам варианты, которые могут упростить вашу задачу и улучшить качество результатов. Особенно, если у вас больше нет доступа к источнику PDF-файла – или вы не создали его в первую очередь – возврат к исходному документу и попытка его экспорта может оказаться невозможным.Расширенные функции Acrobat Pro преобразуют ваш PDF-файл в форму, которая соответствует внешнему виду и содержанию оригинала.
Откройте меню «Файл», найдите подменю «Сохранить как» и выберите подходящий тип файла в зависимости от того, сохраняете ли вы PDF-файл для использования в текущей или более старых версиях Microsoft Word. После выбора типа файла вы можете получить доступ к дополнительному всплывающему меню, в котором можно выбрать либо «Документ Word», который экспортируется в формат Word DOCX на основе XML, либо «Документ Word 97-2003», предназначенный для устаревшего формата Word DOC.
Выберите расположение файла и введите имя для файла экспорта Word. Нажмите кнопку «Настройки», чтобы получить доступ к параметрам преобразования. Оба формата файлов, подходящие для использования в Microsoft Word, предлагают варианты, позволяющие адаптировать сохраняемый файл к тому, как вы планируете его использовать.
Выберите один из двух переключателей, которые выбирают настройки макета. Параметр «Сохранить плавный текст» сохраняет последовательность текста как непрерывный поток от начала до конца. Если вы предпочитаете сохранять внешний вид страниц документа PDF, а не упрощать редактирование текста, выберите «Сохранить макет страницы», чтобы создать выходной файл с отдельными текстовыми полями.
Установите флажок «Включить комментарии», чтобы добавить зачеркивание и выделение непосредственно в тексте файла Word. Комментарии отображаются в виде отдельных текстовых полей.
Установите флажок «Включить изображения», чтобы экспортировать обложку файла PDF в файл Word. В зависимости от других выбранных вами параметров изображения могут не отображаться на страницах вашего файла Word в тех же местах, что и в исходном PDF-файле.
Установите флажок «Запускать распознавание текста при необходимости», чтобы Acrobat Pro использовал оптическое распознавание символов для преобразования текста, включенного в изображения PDF, в живой текст в экспортированном документе Word.Если вы выберете этот вариант, вы можете нажать кнопку «Установить язык», чтобы указать язык, который Acrobat Pro использует для преобразования текста.
Нажмите кнопку «ОК», чтобы начать процесс преобразования. Если вы конвертируете многостраничный PDF-файл со сложными функциями макета, процесс экспорта может быть не мгновенным.
Проверьте экспортированный файл в Microsoft Word, чтобы проверить точность преобразования. Если вы заметили какие-либо очевидные недостатки, исправьте их и повторно сохраните файл.
Ссылки
Советы
- Чтобы экспортировать только часть текста в PDF, сделайте выбор с помощью инструмента «Выбрать», щелкните правой кнопкой мыши, чтобы открыть меню параметров, и выберите «Экспортировать выделенное как.”Введите имя файла и укажите желаемый формат вывода. Ваш выбор может включать часть или всю страницу, или части, или все несколько страниц.
- Когда вы выбираете комбинацию текста и графики, вы можете экспортировать и то, и другое одновременно .Если ваш выбор пересекает часть изображения, экспортированный файл содержит только ту часть изображения, которое вы выбрали.
- Чтобы контролировать способ экспорта изображений в файл PDF, экспортируйте их на отдельном шаге, чтобы они стали индивидуальными. файлы.
Предупреждения
- Копирование содержания документа, защищенного авторским правом, может представлять собой нарушение авторских прав. Перед тем как сделать это, убедитесь, что у вас есть права на экспорт PDF-файла.
Биография писателя
Элизабет Мотт – писатель с 1983 года. Мотт имеет большой опыт написания рекламных текстов для всего, от кухонной техники и финансовых услуг до образования и туризма. Она имеет степень бакалавра искусств и магистра искусств по английскому языку в Университете штата Индиана.
Лучший бесплатный конвертер PDF в Word 2021
С помощью этих конвертеров вы можете легко превратить эти PDF-документы в файлы Microsoft Word, сохранив при этом исходное форматирование.
PDF-файлы или файлы формата переносимых документов были разработаны, чтобы упростить обмен документами между различными компьютерами и операционными системами с минимальным редактированием или модификацией. К сожалению, хотя этими документами легче поделиться и распечатать, их также сложно редактировать без специального программного обеспечения.
Это ограничение делает конвертеры PDF в Word чрезвычайно полезным инструментом практически в любых рабочих условиях. Когда формат PDF стал массовым, возникла вопиющая несовместимость использования этого формата файла в Microsoft Word. К счастью, было разработано множество надежных конвертеров PDF в Word, и мы протестировали лучшие бесплатные, чтобы собрать лучшее из них в одном месте.
Имея это в виду, вот наш лучший выбор для лучших бесплатных конвертеров PDF в Word. У каждого из них есть свои сильные стороны и ключевые торговые предложения, поэтому мы предоставим вам решать, какое из них лучше всего соответствует вашим потребностям.И, если вам нужно сохранить свои PDF-файлы в их текущем формате, также ознакомьтесь с нашим руководством по лучшим бесплатным редакторам PDF .
В целом лучший конвертер PDF в Word – это: Adobe Acrobat DC
Если вы хотите максимально использовать PDF-файлы, Adobe Acrobat DC, несомненно, лучший инструмент для работы. Он позволяет создавать PDF-файлы с нуля, редактировать их изначально, конвертировать практически в любой формат. Вы можете сделать это на любом настольном или мобильном устройстве и легко сотрудничать с другими через Adobe Document Cloud.Это не бесплатно, как варианты ниже, но это более доступно, чем вы могли ожидать, с различными доступными планами.
1. Конвертер из PDF в Word из WPS
Точный и впечатляющий бесплатный конвертер PDF в Word
Технические характеристики
Операционная система: Windows, Android
ЛУЧШИЕ ПРЕДЛОЖЕНИЯ НА СЕГОДНЯ
Причины для покупки
+ Разбиение и объединение документов + Пакетное преобразование + Сохранение исходного макета
Причины, которых следует избегать
– Пятистраничное ограничение
Конвертер PDF в Word из WPS отлично подходит для быстрого преобразования PDF в Word , даже если у вас есть пакеты документов и вы хотите сохранить исходное форматирование.Он работает в Windows, имеет приложение для Android и онлайн-конвертер. В нашем тесте в Windows 10 изображения, таблицы, цвета и даже нестандартные шрифты были сохранены в документах, созданных с помощью этого продукта, а также макет и интервалы.
Одна проблема, с которой часто сталкиваются люди, – это разделение, а затем объединение различных разделов документа PDF в один файл. С помощью конвертера WPS PDF вы можете выбрать страницы, которые хотите преобразовать, упорядочить их по своему усмотрению и экспортировать новый документ в нескольких различных форматах, все с исходным форматированием и макетом без изменений.
Wondershare PDFElement (Изображение предоставлено Wondershare / Shutterstock)Полный пакет преобразования PDF в одном аккуратно разработанном пакете
Технические характеристики
Операционная система: Windows, macOSAY, iOS, Android
ЛУЧШИЕ ПРЕДЛОЖЕНИЯ
Причины для покупки
+ Отлично подходят для PDF-файлов с большим количеством изображений + Поддерживает несколько типов файлов + Защита документов
Причины, которых следует избегать
-Пятистраничное ограничение
С помощью этого бесплатного конвертера PDF в Word вы можете создавать, конвертировать, редактировать и даже подписывать PDF-документы.Он работает в Windows и Mac и имеет полнофункциональный текстовый процессор, очень похожий на MS Word, который дает вам большой контроль над документами, текстом и изображениями, которыми вы хотите манипулировать. Вы можете вставить комментарии в любом месте файла, попросить кого-нибудь еще просмотреть и подписать документ, когда он будет готов, и легко поделиться им с соавторами.
В этом продукте также было несколько интересных дополнительных функций. Например, вы можете защитить определенные разделы вашего документа, чтобы только получатели, имеющие необходимые разрешения, могли видеть эту информацию, и вы даже можете загрузить приложение для iOS и Android, чтобы работать над преобразованием PDF на ходу.
Конвертер Nitro PDF в Word (Изображение предоставлено Nitro / Shutterstock)3. Конвертер Nitro PDF в Word
Отлично подходит для текста, но не подходит для документов с большим количеством изображений
Технические характеристики
Операционная система: Windows
САМЫЕ ЛУЧШИЕ ПРЕДЛОЖЕНИЯ НА СЕГОДНЯ
Причины для покупки
+ Простота обучения и использования + Создает, редактирует и конвертирует + Проверяет и комментирует документы
Причины избегать
-Только пять преобразований в месяц
С конвертером Nitro PDF, вы можете загружать пакеты файлов, но преобразованные файлы отправляются вам по электронной почте, поэтому вам необходимо указать адрес электронной почты для получения документов.Кроме того, он доступен только как 14-дневная пробная версия, и вы ограничены пятью конверсиями в месяц. Это довольно жесткое ограничение, которое серьезно ограничивает полезность продукта в дополнение к тому факту, что он работает только в Windows.
Этот бесплатный конвертер PDF точно преобразует текст, но изображения в выходном файле иногда искажаются. Другие потенциальные проблемы включают случайные пробелы или неожиданные разрывы строк в конечном документе. Однако эти проблемы довольно незначительны и могут быть исправлены вручную, если у вас нет больших пакетов файлов для одновременного преобразования.
UniPDF (Изображение предоставлено: Конвертер PDF в Word / Shutterstock)4. UniPDF
Хорошо работает с простыми документами, но не справляется с форматированием
Технические характеристики
Операционная система: Windows
НАСЫЩЕННЫЕ РЕЗУЛЬТАТЫ
9 купить
+ Изображения сохраняются достаточно хорошо + Маленькое, легкое приложение
Причины, по которым следует избегать
-Некоторое форматирование текста потеряно-Трехстраничное ограничение
Этот бесплатный конвертер PDF в Word был разработан для Windows и избавляет вас от проблем, связанных с длительное время загрузки или скачивания, которое обычно наблюдается при использовании различных онлайн-инструментов.Поскольку приложение работает прямо с вашего личного терминала, вам не нужно доверять свои документы или информацию третьей стороне, что важно, если вы работаете с конфиденциальными данными.
Однако точность преобразования UniPDF оставляет желать лучшего. В некоторых случаях преобразованный текст может существенно отличаться по размеру от оригинала, а столбцы иногда переходят друг в друга. Соответственно, UniPDF лучше всего подходит для пользователей, которым нужно преобразовать в Word только самые простые документы.
Обзор лучших предложений на сегодня
Как преобразовать файл PDF в Microsoft Word или другой тип файла
Обновлено: 31.08.2020, Computer Hope
Создание файла PDF из файла Microsoft Word или другого типа файла – распространенный процесс. Файл PDF – отличный способ предоставить документ другим людям в виде файла для веб-интерфейса или вложения по электронной почте. Однако для редактирования файла PDF требуется программа редактирования PDF, позволяющая изменять текст, цвета, изображения или другое содержимое в файле PDF.
Другой вариант, вместо использования редактора PDF, – преобразовать файл PDF в файл Microsoft Word или другой тип файла. Преобразование файла PDF позволит вам редактировать файл в программе, которая позволяет улучшить функциональность редактирования.
Программное обеспечениеAdobe Acrobat Standard или Professional может экспортировать файл PDF в файлы различных типов, включая Microsoft Word, Excel и PowerPoint. Хотя использование программы не является бесплатным, она обеспечивает наилучшие результаты при преобразовании файлов PDF в файлы другого типа.
Если вы предпочитаете попробовать бесплатный вариант преобразования, попробуйте инструменты преобразования, перечисленные ниже.
Преобразование файла PDF в файл Microsoft Word
Файл PDF можно преобразовать в файл Word с помощью Microsoft Word или Adobe Acrobat Reader. Выберите ссылку ниже для программы и варианта преобразования, которые вы предпочитаете использовать.
Преобразовать с помощью Microsoft Word 2016
Если у вас есть Microsoft Word 2016, вы можете преобразовать файл PDF в файл Word, выполнив следующие действия.
- Откройте программу Microsoft Word.
- На левой навигационной панели выберите Открыть другие документы .
- На экране Открыть выберите опцию Обзор .
- В окне « Открыть » щелкните раскрывающееся меню «Тип файла » и выберите пункт «Файлы PDF (* .pdf) ».
- Выберите PDF-файл, который нужно открыть, и преобразовать в файл Word.
- Microsoft Word пытается открыть файл PDF и преобразовать его в формат Word.Скорее всего, файл будет открыт в режиме защищенного просмотра. Чтобы отредактировать и сохранить файл как файл Word, нажмите кнопку «Разрешить редактирование» в верхней части окна программы Microsoft Word.
Преобразование с помощью Microsoft Word 2013 или более ранней версии
Если у вас есть Microsoft Word 2013 или более ранняя версия, вы можете попробовать следующие бесплатные онлайн-инструменты для преобразования файла PDF в файл Word.
Преобразование файла PDF в файл Microsoft Excel
Поскольку Microsoft Excel не предоставляет встроенных функций для открытия файла PDF и преобразования в формат Excel, лучше всего использовать онлайн-инструмент преобразования файлов.Следующий бесплатный онлайн-конвертер PDF в Excel – один из лучших доступных вариантов.
Вы также можете попробовать следующие онлайн-инструменты преобразования, чтобы преобразовать файл PDF в файл Excel, если указанный выше онлайн-конвертер не работает с вашим файлом PDF.
Преобразование с помощью Adobe Acrobat Reader
ПримечаниеДля преобразования файла PDF в документ Word с помощью Adobe Acrobat Reader необходима подписка на Adobe Export PDF. Подписка стоит 23,88 доллара в год.
- Откройте программу Adobe Acrobat Reader.При необходимости вы можете скачать его с официального сайта загрузки Adobe Acrobat Reader.
- В строке меню щелкните Файл и выберите Открыть .
- В окне Открыть найдите и выберите файл PDF, который нужно преобразовать в документ Word, затем нажмите кнопку Открыть .
- После открытия в программе Adobe Acrobat Reader на правой панели навигации разверните параметр Export PDF .
- Убедитесь, что открытый файл PDF введен в поле Выберите файл PDF .
- Выберите Microsoft Word (* .docx) в раскрывающемся списке Преобразовать в .
- Нажмите кнопку Преобразовать .
- Выберите место для сохранения файла, введите имя и нажмите кнопку Сохранить .
Преобразование файла PDF в файл другого типа
PDF-файлы могут быть созданы из файлов многих типов, включая файлы PowerPoint, файлы изображений и файлы с открытым текстом. Преобразование файла PDF обратно в один из этих собственных форматов файлов лучше всего выполнять с помощью онлайн-инструмента преобразования файлов.Следующие ссылки являются бесплатными онлайн-конвертерами файлов, которые, как мы обнаружили, оказались очень успешными.
Как конвертировать PDF в Word
Nitro Pro содержит функцию экспорта, которая позволяет конвертировать файлы PDF в документы Microsoft Word (файлы .DOCX), позволяя легко и надежно перенаправлять содержимое в Microsoft Word. Вы можете преобразовать диапазон страниц, целые файлы или целые коллекции файлов за одну задачу.
ПРИМЕЧАНИЕ. OCR (оптическое распознавание символов) будет автоматически использоваться в файлах PDF на основе изображений (или отсканированных) для распознавания и преобразования текста, содержащегося в документе.
Чтобы преобразовать PDF в Microsoft Word:
1. На вкладке Home в группе Преобразовать щелкните To Word
2. В окне Преобразовать PDF в Word выполните одно из следующих действий:
- В разделе Файлы для преобразования щелкните Добавить файлы , а затем выберите дополнительные файлы PDF, которые нужно включить.
- Выделите файл PDF из списка и затем используйте параметры Переместить вверх или Переместить вниз , чтобы изменить порядок документы или нажмите Удалить , чтобы удалить документ из списка
- Установите флажок рядом с Включить все открытые документы PDF , чтобы быстро экспортировать открытые документы PDF в Word
- Чтобы преобразовать определенные страницы в документе, выделите документ, затем нажмите Выбрать страницы .В поле Pages введите желаемую страницу или диапазон страниц (разделенные тире). Например, чтобы преобразовать страницы 3, 4 и 5 8-страничного документа, введите 3-5
- В разделе Выход выберите один из доступных параметров папки, чтобы указать, где хранится экспортируемый файл.
- Нажмите Открыть файлы. после преобразования установите флажок для автоматического открытия экспортированных документов в программе по умолчанию
- Нажмите Преобразовать , чтобы завершить преобразование
3.Щелкните Преобразовать , чтобы завершить преобразование.
СОВЕТ. Вы можете использовать стрелки навигации по страницам в нижней части окна для предварительного просмотра отдельных страниц для облегчения выбора.
Конвертировать PDF в Word – онлайн-конвертер PDF в Word
Инструкции по конвертации PDF в Word
С помощью pdfFiller вы можете преобразовать PDF в документ Word за несколько простых шагов.
Откройте файл, щелкните стрелку рядом с кнопкой Готово и выберите Сохранить как
Или нажмите кнопку Готово и выберите Сохранить как на панели управления pdfFiller.
Выберите документ Word среди доступных форматов и выберите место назначения
Нажмите Сохранить как , чтобы успешно преобразовать PDF в Word!
Как преобразовать PDF в Word с помощью конвертера pdfFiller:
1
Откройте файл и щелкните стрелку рядом с кнопкой Готово .
2
Щелкните Сохранить как , чтобы открыть следующее окно.
3
Выберите документ Word и выберите место назначения, в котором вы хотите сохранить документ.
4
После того, как вы применили все свои изменения, нажмите кнопку Сохранить как .
Конвертировать PDF в Word Online
Конвертируйте PDF в Word бесплатно с помощью лучшего онлайн-конвертера PDF в Word
Загрузка….
Пожалуйста, проявите терпение.
ОТМЕНА
Ваши файлы останутся конфиденциальными. Безопасная загрузка файлов по HTTPS.
Преобразование PDF в Word за три простых шага
1
Шаг 1. Загрузите файл PDF
Перетащите свой PDF-файл в зону размещения выше или нажмите «Загрузить», чтобы выбрать файл на своем компьютере.
2
Шаг 2. Преобразование PDF в Word
3
Шаг 3. Загрузите файл
Получите 3 бесплатных загрузки вашего файла DOC. Подпишитесь на ежемесячную или годовую подписку на неограниченное количество скачиваний.
DocFly позволяет быстро, легко и полностью онлайн конвертировать файлы PDF в Word. Загрузите свои файлы на нашу платформу, позвольте нашему конвертеру PDF в DOC творить чудеса и сразу же загрузить новый созданный документ.Больше никаких хлопот, конвертируйте PDF в редактируемый Word всего за несколько шагов. Узнайте, как преобразовать PDF в документ Word с помощью DocFly, выполнив указанные выше действия.
Самый простой способ конвертировать PDF-файлы в Word онлайн
Быстро конвертирует PDF в Word
Ищете способ быстро преобразовать файлы PDF в Word? Не смотрите дальше, чем DocFly! С помощью нашего онлайн-конвертера PDF в Word вы начнете создавать документы Word менее чем за минуту.
Простой в использовании онлайн-конвертер PDF
Устали получать сложные файлы PDF, которые невозможно редактировать? Превратите PDF в Word с помощью DocFly.Наши онлайн-инструменты упрощают преобразование PDF в Word и редактирование PDF-файлов.
Точное преобразование PDF в Word
Конвертер PDF в Word DOCDocFly – один из самых точных. Наш конвертер визуализирует документ Word, максимально приближенный к исходному формату файла PDF.
Безопасная загрузка и хранение файлов
Все загружаемые файлы зашифрованы через HTTPS для защиты вашего контента. Файлы хранятся в защищенной базе данных, управляемой облачным хостингом Amazon.Вы можете удалить свои файлы из нашей системы в любое время.
Доступ к файлам из любого места
DocFly – это онлайн-сервис, доступный через любое устройство, подключенное к Интернету. Вы можете получить доступ к своему файлу из дома, офиса или где-либо еще.
Всегда в курсе
DocFly находится в облаке, поэтому всякий раз, когда вы заходите на сайт, вы получаете доступ к последней версии программного обеспечения. Никаких длительных обновлений или загрузки программного обеспечения не требуется.
Готовы конвертировать PDF в Word онлайн?
Зачем конвертировать PDF в документ Word?
Основным преимуществом преобразования PDF-файлов в документы Microsoft Word является возможность редактировать текст непосредственно в файле.Это особенно полезно, если вы хотите внести существенные изменения в свой PDF-файл, поскольку большинство людей хорошо знакомы с Microsoft Word. Если вам интересно, как бесплатно преобразовать PDF в Word, важно отметить, что качество итогового документа Word также важно, а не только его стоимость. Хотя существует несколько бесплатных конвертеров PDF в Word, большинство из них не поддерживают исходное форматирование и интервалы файла в достаточной степени. Наш инструмент преобразования обеспечивает результат, похожий на исходный файл PDF.
Мы создали наш бесплатный инструмент для конвертации PDF в Word, чтобы вам больше не приходилось тратить время на перепечатку файлов в Word. В считанные секунды вы можете преобразовать свой PDF-файл в Docx и внести необходимые правки.

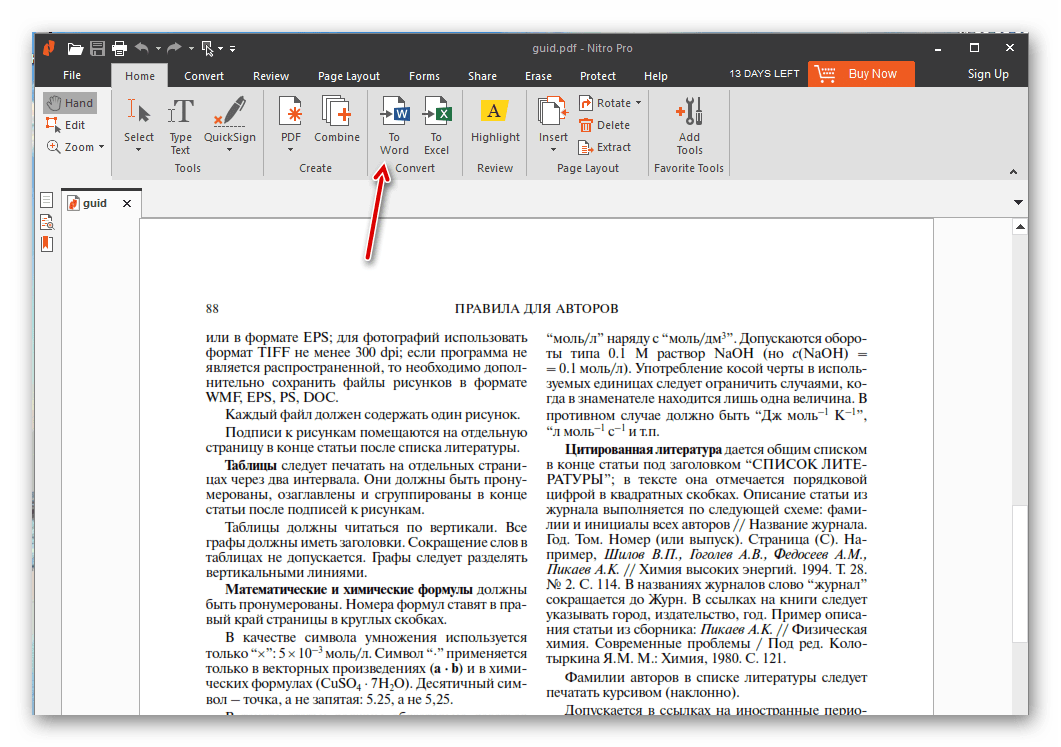




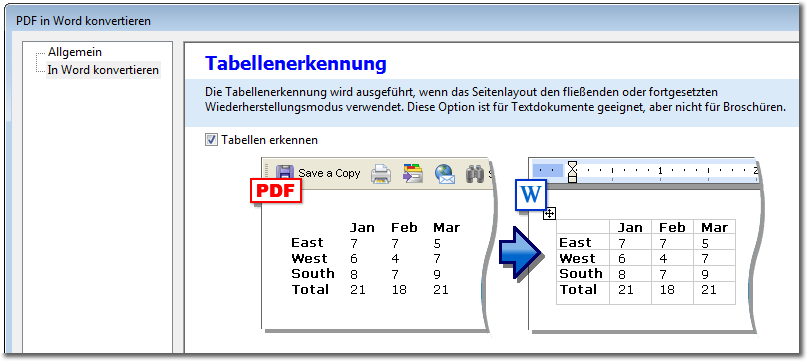



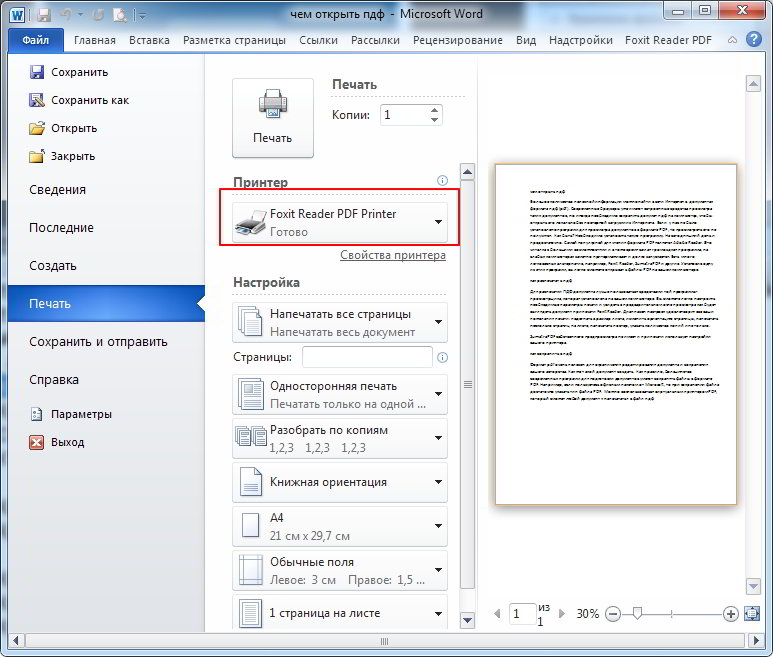 (Щелкните Параметры в Publisher 2013 или Publisher 2016).
(Щелкните Параметры в Publisher 2013 или Publisher 2016).
