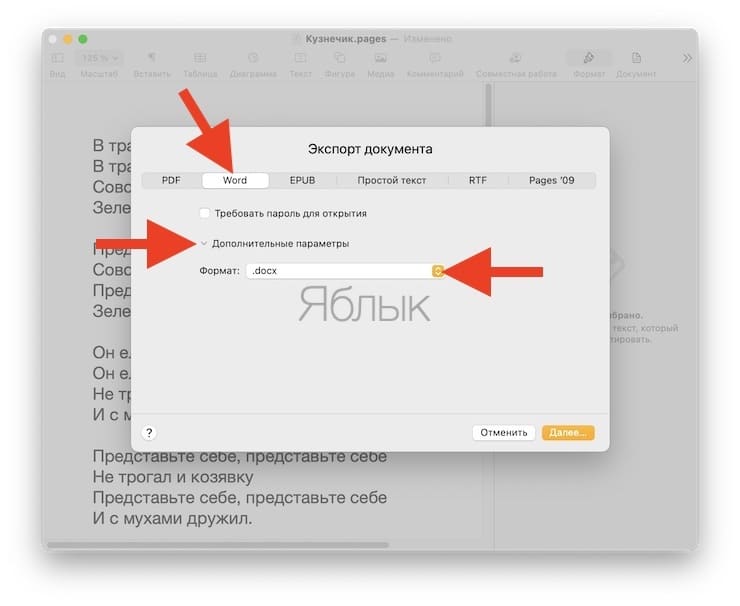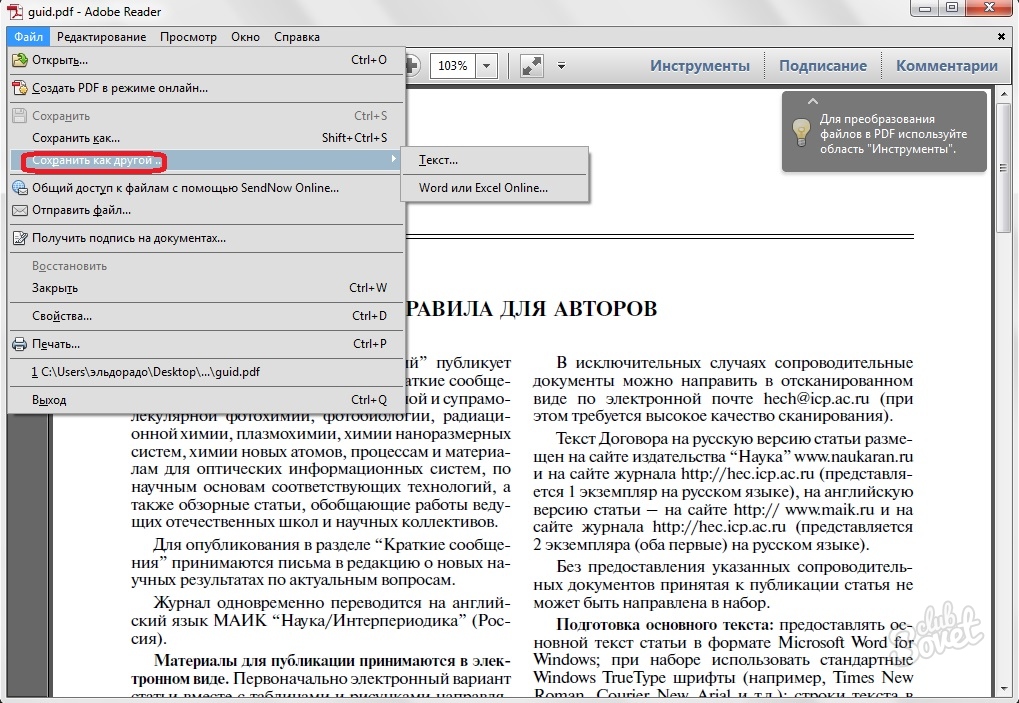Как скопировать таблицу из PDF в Word
Когда вы пытаетесь переместить таблицу из PDF в Word, просто скопировав и вставив ее, все, что вы скопируете, – это значения. Форматирование таблицы будет потеряно в процессе.
Поскольку обычно вам необходимо скопировать всю таблицу, вам нужно будет найти другой метод, чтобы вставить строки и столбцы полностью. Эта статья покажет вам, как это сделать.
Откройте PDF с помощью Microsoft Word
Один из самых простых способов преобразования таблицы из PDF в документ Word – просто открыть PDF в Word. Это работает со всеми более новыми версиями Microsoft Word и занимает всего несколько шагов.
Для этого вам необходимо:
- Кликните документ PDF правой кнопкой мыши.
- Выберите “Открыть с помощью“.
- Выберите “Word (рабочий стол)“. Если его нет в раскрывающемся меню, выберите «Выбрать другое приложение», нажмите «Найти другое приложение на этом компьютере» и перейдите к своему EXE-файлу Microsoft Word.

- Открывается окно с сообщением «Word теперь преобразует ваш PDF-файл в редактируемый документ Word…»
- Нажмите “ОК“.
- Microsoft Word должен открыть PDF-документ.
Обратите внимание, что Microsoft Word преобразует полный PDF-документ. Поэтому, если вы хотите скопировать только таблицу в другой документ Word, вы можете:
- Выберите стол, кликнув значок «переместить» в верхнем левом углу (стрелки указывают в четырех направлениях).
- Кликните правой кнопкой мыши по таблице
- Выберите “Копировать“.
- Откройте документ Word, в который вы хотите вставить таблицу.
- Кликните документ правой кнопкой мыши.
- Выберите “Вставить“.
- Таблица должна появиться.
Конвертируйте PDF в Word через Acrobat Reader
Adobe Acrobat Reader – это полезный инструмент, который помогает вам читать и редактировать файлы PDF, а также использовать его для преобразования документа.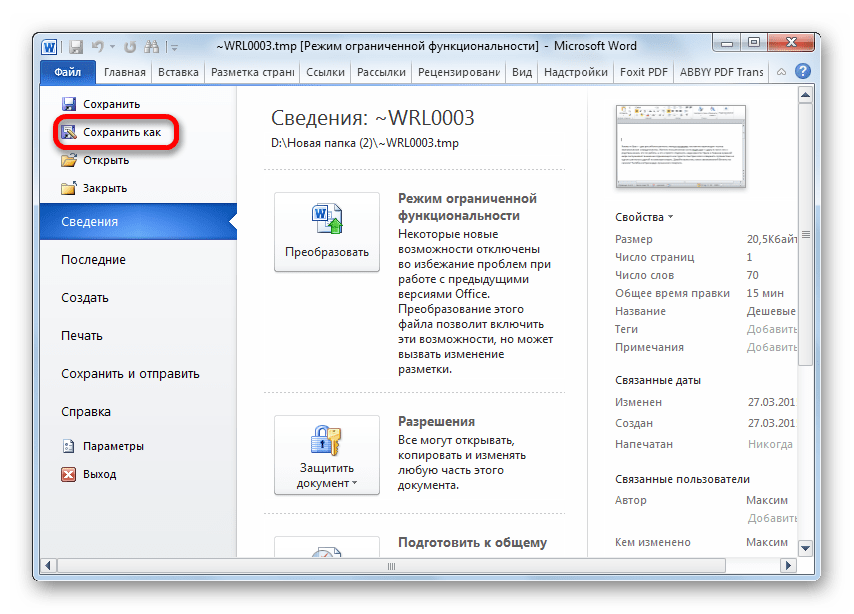 Если у вас нет этого инструмента, вы можете получить его из Официальный сайт, Просто нажмите на желтую кнопку «Установить сейчас» и следуйте инструкциям.
Если у вас нет этого инструмента, вы можете получить его из Официальный сайт, Просто нажмите на желтую кнопку «Установить сейчас» и следуйте инструкциям.
После установки программного обеспечения вы должны:
- Откройте документ PDF с помощью Adobe Acrobat.
- Кликните вкладку «Файл» в верхнем левом углу окна.
- Выберите вариант «Преобразовать в Word, Excel или PowerPoint».
- В новом окне нажмите синюю кнопку «Экспорт в Word».
Ваш PDF документ будет преобразован в документ Word. Затем вы можете использовать тот же метод, что и в предыдущем разделе, чтобы скопировать / вставить таблицу в документ Word, где должна быть ваша таблица.
Имейте в виду, что вам понадобится учетная запись Adobe, чтобы использовать эту опцию.
Использование стороннего приложения или веб-инструмента
Иногда самый быстрый способ скопировать содержимое PDF-документа в документ Word – это преобразовать его онлайн.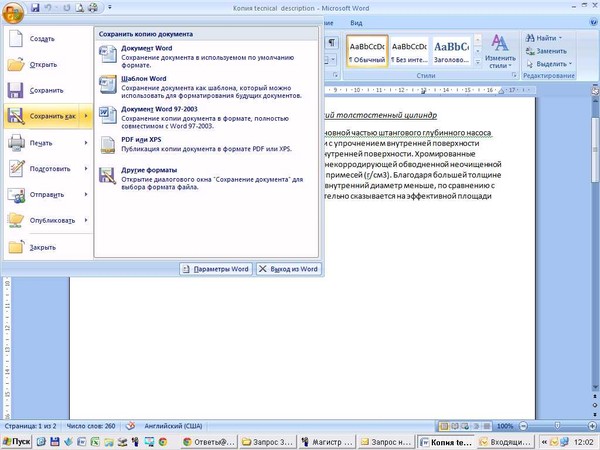 В частности, это полезно, если вы работаете с облачными файлами вместо файлов на вашем диске.
В частности, это полезно, если вы работаете с облачными файлами вместо файлов на вашем диске.
Вы можете использовать расширение Google Chrome, например Небольшой PDFили онлайн веб-инструмент, такой как SimplyPDF, Все они работают по схожему принципу – выберите файл на своем диске или в облачном хранилище (например, Dropbox или OneDrive), а затем преобразуйте его в документ Word одним кликом мыши.
Затем вы можете просто скопировать таблицу из этого документа в другой.
Конвертировать легко
Как видите, скопировать таблицу из файла PDF в Microsoft Word довольно просто. Самое простое решение – открыть PDF-файл с помощью Word, который автоматически преобразует его для вас.
Вы также можете экспортировать его вручную в документ Word через Adobe Acrobat, и существует множество онлайн-инструментов, которые могут конвертировать документы за вас в несколько кликов.
Какой метод вы считаете самым простым? Дайте нам знать в комментариях ниже.
Как перевести DOCX документ «Microsoft Word» в «PDF формат»
Читайте как конвертировать Word документ в PDF формат. Какие инструменты или сторонние программы использовать для сохранения DOCX файла в формат PDF. Стремительное развитие компьютерных технологий позволяет разрабатывать и создавать различные виды компьютерных устройств, и влечет за собой их повсеместное применение. Персональные компьютеры, ноутбуки и их производные, смартфоны, коммуникаторы, планшеты – эти и многие другие устройства для обработки и хранения информации позволяют пользователям иметь доступ к своим данным и управлять ими в любое время по своему усмотрению.
Какие инструменты или сторонние программы использовать для сохранения DOCX файла в формат PDF. Стремительное развитие компьютерных технологий позволяет разрабатывать и создавать различные виды компьютерных устройств, и влечет за собой их повсеместное применение. Персональные компьютеры, ноутбуки и их производные, смартфоны, коммуникаторы, планшеты – эти и многие другие устройства для обработки и хранения информации позволяют пользователям иметь доступ к своим данным и управлять ими в любое время по своему усмотрению.
Содержание
Формат файла текстового документа
Наличие большого количества разнообразных видов компьютерных устройств, как следствие, вызывает потребность разработки различного программного обеспечения, позволяющего управлять устройствами и, в полной мере, использовать их возможности.
С развитием всемирной компьютерной информационной сети «Интернет» количество компьютерных программ необычайно возросло. Сильно упростился процесс поиска нужного программного обеспечения, отвечающего определенным требованиям пользователя.
Перейти к просмотру
Как восстановить несохраненный или поврежденный документ Microsoft Word, Excel или PowerPoint ⚕️📖💥
На сегодняшний день доступен широчайший выбор различных программ и компьютерных приложений, огромное количество которых используют свои собственные форматы для обработки и хранения файлов. Однако, существуют форматы, получившие общее признание, и используемые во многих программах, благодаря удобству и простоте.
При создании текстовых документов широкое применение получила программа «Microsoft Word», от разработчиков корпорации «Microsoft», входящая в единый пакет программ «Microsoft Office». Обладая огромным внутренним набором инструментов для создания и редактирования текстовых файлов, она достаточно проста и удобна в применении, чем заслужила огромную популярность. Используемые ей форматы файлов получили широкое распространение и применяются повсеместно.
Но, с развитием информационных технологий, все большую популярность приобретают онлайн сервисы обработки документов.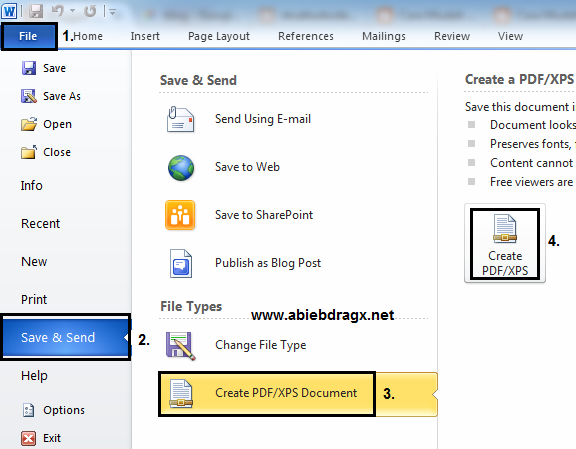
Поэтому встает вопрос о возможности применения единого формата файлов, одинаково удобного для хранения и распространения документов, и приданию документам единого вида. Этим требованиям в полной мере отвечает «PDF формат». Вы создаете документы с помощью любого, удобного для вас и отвечающего, в полной мере, всем вашим требованиям, приложения, а затем конвертируете их в
Преобразование документа в
«PDF файл» с использованием приложения «Microsoft Word»Если у вас есть, установленная на вашем персональном компьютере, стационарная версия «Microsoft Word», то самый простой способ конвертировать текстовый документ в «PDF файл» – это воспользоваться возможностями самого приложения «Microsoft Word».
Запустите приложение и откройте документ, который вы планируете преобразовать. В верхней части окна на главной ленте меню нажмите на вкладку
В открывшейся вкладке в левой панели меню выберите раздел «Сохранить как».
На выбранной странице в главной панели «Сохранить как» выберите место, куда вы хотите сохранить «PDF файл» (облачное хранилище «OneDrive», «Этот компьютер» или какая-либо конкретная папка).
Во всплывающем окне «Сохранение документа» в ячейке «Тип файла» нажмите на черную стрелку, открывающую вложенный список доступных форматов, в которых можно сохранить выбранный документ, и выберите строку «PDF (* .pdf)».
Под ячейкой «Тип файла» будут показаны на выбор два способа оптимизации «PDF документа»
 Дополнительно, вы можете нажать кнопку «Параметры» для вызова соответствующего окна настроек, в котором можете выбрать дополнительные параметры документа (например, зашифровать документ с помощью пароля, при необходимости). Затем нажмите кнопку «ОК» для сохранения внесенных изменений.
Дополнительно, вы можете нажать кнопку «Параметры» для вызова соответствующего окна настроек, в котором можете выбрать дополнительные параметры документа (например, зашифровать документ с помощью пароля, при необходимости). Затем нажмите кнопку «ОК» для сохранения внесенных изменений.В ячейке «Имя файла» вы можете изменить или оставить прежнее имя документа. По окончанию, нажмите кнопку
После завершения процесса сохранения «PDF документа» вы вернетесь к странице вашего документа в «Microsoft Word». Новый «PDF файл» также автоматически откроется в вашем приложении для просмотра «PDF файлов», установленного по умолчанию.
Преобразование документа в
«PDF файл» с помощью других приложенийПерейти к просмотру
Восстановите Open Writer (odt) и Calc (ods) документы в 2020 программой Hetman Office Recovery ⚕️📁💥
Если у вас, по какой-либо причине, нет возможности использовать приложение «Microsoft Word», а вам нужно преобразовать текстовый документ в «PDF файл», то вы можете рассмотреть несколько других вариантов:
«Google Диск»: Вы можете загрузить свой документ «Microsoft Word» на «Google Диск», преобразовать его в «Документ Google», а затем конвертировать в «PDF файл».
 Это способ зарекомендовал себя достаточно хорошо, если вы используете простой, в основном текстовый документ «Microsoft Word» без особого форматирования (а также, если у вас уже есть учетная запись «Google»).
Это способ зарекомендовал себя достаточно хорошо, если вы используете простой, в основном текстовый документ «Microsoft Word» без особого форматирования (а также, если у вас уже есть учетная запись «Google»).Конвертационные веб-сайты: Существует множество сайтов, которые предлагают конвертировать документы «Microsoft Word» в «PDF формат» абсолютно бесплатно. Без особого труда, вы можете использовать функцию поиска и найти в сети «Интернет» именно тот сайт, возможности которого отвечают вашим потребностям в полной мере. В свою очередь, мы рекомендуем вам обратить свое внимание на сайт freepdfconvert.com. Это полностью безопасный сайт, который очень быстро и достаточно неплохо справляется с документами «Microsoft Word», даже с небольшим количеством форматирования. Процесс конвертирования документа действительно бесплатный, если вам нужно просто преобразовать обычный документ «Microsoft Word» в формат «PDF». Оформление платной подписки предоставляет вам дополнительные функции, такие как неограниченное количество конвертаций (сразу несколько документов) и возможность конвертировать больше типов файлов в «PDF формат».

«LibreOffice»: «LibreOffice» – это бесплатное приложение с открытым исходным кодом, которое предлагает полный набор инструментов для стационарных компьютеров для работы с любыми видами документов. «LibreOffice» позиционирует себя как бесплатная замена набора приложений «Microsoft Office». Вы можете открыть документы «Microsoft Word» в этом приложении и преобразовать их в «PDF формат».
Процесс преобразования документа достаточно простой. Откройте приложение «LibreOffice». В левой панели окна нажмите кнопку «Открыть файл», в открывшемся окне «Открытие» выберите требуемый документ «Microsoft Word» и нажмите кнопку «Открыть» или клавишу «Ввод» на клавиатуре.
В ленте главного меню, расположенной в верхней части окна, нажмите на вкладку «Файл» и вызовите всплывающее меню. В списке доступных действий найдите раздел «Экспорт в». Откройте вложенное меню и нажмите раздел «Экспорт в PDF».

Во всплывающем окне «Параметры PDF» задайте требуемые настройки документа и, по окончанию, нажмите кнопку «Экспорт». Настройки представлены на нескольких вкладках и обладают широким спектром возможных характеристик.
В следующем окне «Экспорт» укажите имя файла или оставьте его без изменения, выберите место для его хранения и нажмите кнопку «Сохранить».
По завершению процесса экспорта файла в формат «PDF» вы окажитесь на странице исходного открытого документа «Microsoft Word». Теперь, используя проводник файлов «Windows», найдите свой «PDF документ» и откройте его для просмотра, если вы дополнительно не активировали эту опцию в настройках файла при его экспорте.
Как видите, процесс конвертации документа «Microsoft Word» в «PDF файл» достаточно простой и может быть выполнен различными способами, как с использованием возможностей приложения «Microsoft Word», так и при помощи сторонних инструментов.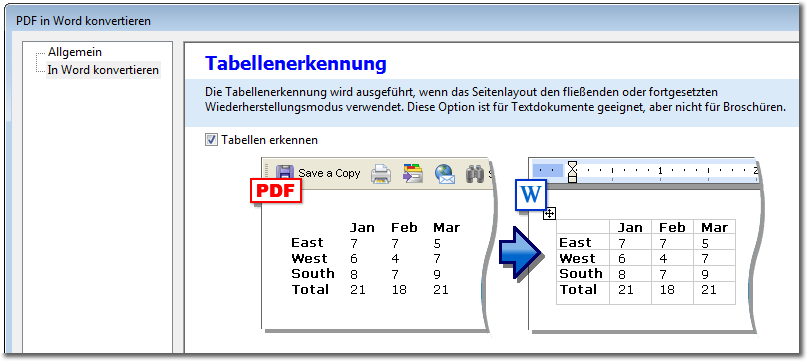
Какими инструментами вы пользуетесь для преобразования документа «Microsoft Word» в «PDF файл»? Поделитесь с нами своим опытом в комментариях к этой статье.
Преобразовываем PDF в документ Word без программ
Благодаря формату PDF мы всегда видим одинаковый документ где бы мы его не открыли. Если документы Microsoft Office могут выглядеть по разному даже в различных версия офиса, то уже про наличие шрифтов в системе я вообще молчу. Однако PDF практически невозможно редактировать, поэтому многие пользователи задают вопрос — как документ PDF перевести в Word с минимальными потерями и по возможности без установки сторонних программ.
За что мы любим Microsoft Word? — Конечно же за свою простоту в обращении… сейчас я расскажу как без использования программ (сторонних) преобразовать документ из PDF в Word в пару кликов!
Как документ PDF перевести в Word
Думаю все знают, что PDF детище Adobe (как и Flash Player) и родные программы для работы с этим форматом — Acrobat DC и Acrobat Reader DC. Все они легко могут конвертнуть PFD в Word, но только вот Acrobat DC стоит денег, а у Acrobar Reader нужна платная подписка… поэтому эти варианты мы рассматривать не будет — существуют альтернативные варианты (пускай немного дольше, зато без кряков и активаторов)
Все они легко могут конвертнуть PFD в Word, но только вот Acrobat DC стоит денег, а у Acrobar Reader нужна платная подписка… поэтому эти варианты мы рассматривать не будет — существуют альтернативные варианты (пускай немного дольше, зато без кряков и активаторов)
Однако если у вас уже установлен Acrobat (не Acrobat Reader), то глупо этим не воспользоваться — преобразовать PDF в Word можно в меню «Экспорт»
Как открыть PDF файл в Word
Самый простой способ конвертировать PDF в редактируемый Word — это открыть необходимый нам документ в самом MS Word. Конечно итоговый вариант достаточно часто сильно отличается от изначального, но если смысл конвертации был в том, чтобы вытащить текст — то вариант однозначно рабочий.
На ленте Word нажмите кнопку «Файл»
В открывшемся меню действий выберите «Открыть» и «Обзор», где в проводнике необходимо указать где находится наш PDF файлик.
Появится пипец какое широкое окно (которое не на каждом экране уместится) с предупреждением что конечный документ может выглядеть совсем не так, как его задумывал автор. Обратите внимание, что исходный PDF файл останется нетронутым. Жмем кнопку «ОК»
Обратите внимание, что исходный PDF файл останется нетронутым. Жмем кнопку «ОК»
Конечно открытый вариант в Word мягко говоря немного отличается от моего изначального документа, но выдернуть текстовую информацию из документа теперь возможно — а иначе зачем нам его в doc перегонять? Просмотреть документ можно и в Acrobat.
Как видите сам Word достаточно неплохо умеет конвертировать PDF в удобоваримый формат для редактирования, да и сложного в этом ничего нет — открыл и подождал, на выходе редактируемый текст.
Как преобразовать документ из PDF в Word (Google Docs)
Если вы до сих пор игнорируете Google Docs… то вы наверняка не в курсе о возможностях сервиса и в частности о конвертации PDF в документ Word. Процесс преобразования делится на два этапа:
- Создаем документ из нашего PDF файлика в Google Docs
- Экспортируем его в Word
Как видите абсолютно ничего сложного — даже наличие MS Word на компьютере необязательно… все происходит онлайн (а иногда вместо Word у пользователей установлен OpenOffice и первый вариант реализовать невозможно)
Открываем Google Disk (само собой у вас должен быть аккаунт Google) и в левом верхнем углу находим кнопку «Создать»
В открывшемся меню говорим что нам нужно создать документ из файла (Загрузить файлы)… ну и далее в открывшемся окне выбрать наш PDF файл, который необходимо конвертировать в doc.
После того, как мы залили наш PDF файл в Google Disk кликаем по нему правой кнопкой мыши и в появившемся меню выбираем «Открыть с помощью» «Google Документы»
Дожидаемся пока документ откроется и в ленте менб жмем «Файл» «Скачать как» «Microsoft Word» — и выбираем куда сохранить преобразованный файл.
На компьютер загрузится самый обычный вордовский документ, с которым мы уже знаем как работать. Конечно оформление документа может жестко так пострадать… ну а вы чего ожидали?!
Выводы
Как видите нет ничего сложного в том, чтобы документ PDF перевести в Word. Конечно мы с высокой долей вероятности потеряем часть оформления документа, но с этим ничего не поделать. Кстати, если документ PDF сшит из сканированных картинок, то открывать в Word его смысла нет — чтобы достать из него текст необходимо использовать программы для распознавания текста вроде FineReader.
Как вставить PDF в Word ▷ ➡️ Creative Stop ▷ ➡️
Как вставить PDF в слове.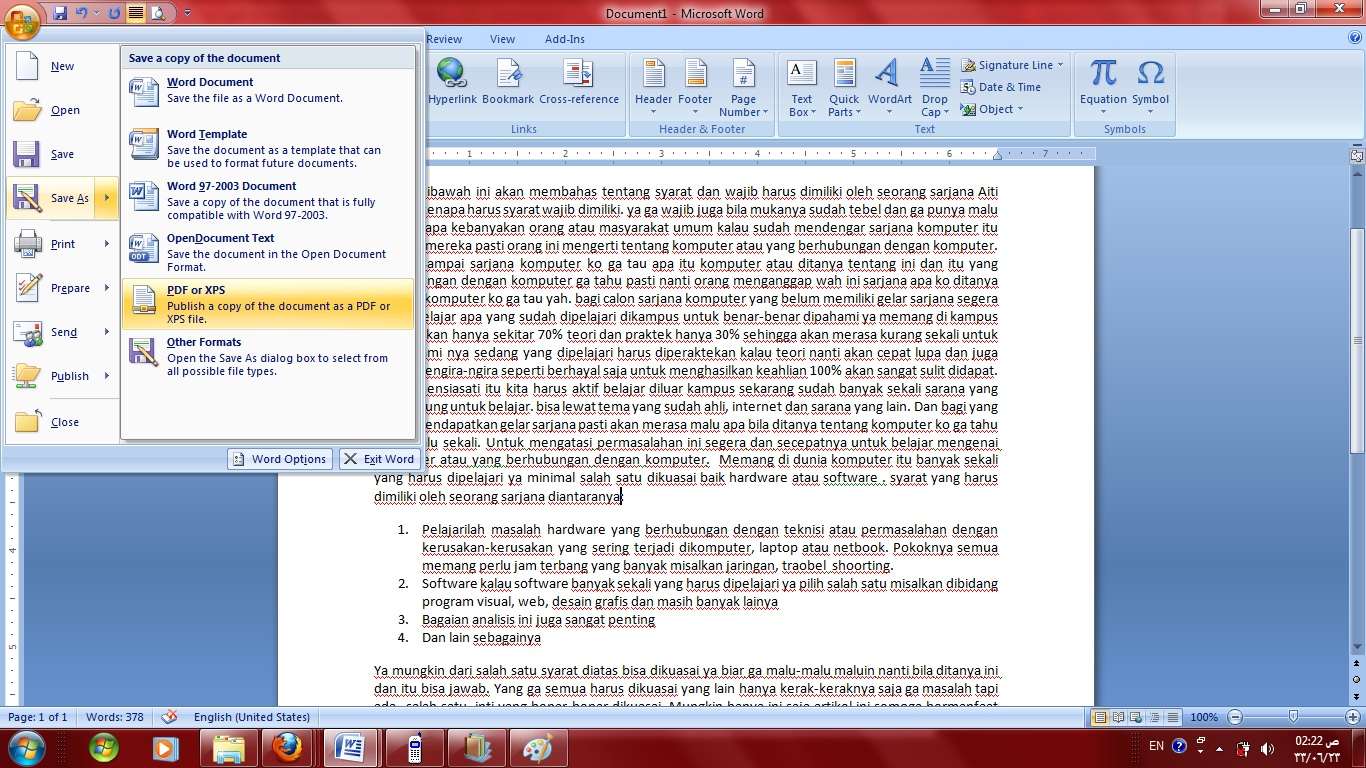 Вы хотите прикрепить PDF-файл к документу Word, но не знаете, какой вариант сделать это правильно? Вы пытались извлечь несколько страниц из PDF документ вставить их в файл Word, но не удалось? Не волнуйтесь, это две очень простые операции. Вам просто нужно научиться в полной мере использовать возможности Word, которые, особенно в последних версиях, позволяют PDF файлы оптимально.
Вы хотите прикрепить PDF-файл к документу Word, но не знаете, какой вариант сделать это правильно? Вы пытались извлечь несколько страниц из PDF документ вставить их в файл Word, но не удалось? Не волнуйтесь, это две очень простые операции. Вам просто нужно научиться в полной мере использовать возможности Word, которые, особенно в последних версиях, позволяют PDF файлы оптимально.
Если вы хотите, вставить PDF в Word как вложение, все, что вам нужно сделать, это открыть документ DOC / DOCX к которому вы хотите прикрепить PDF-файл, откройте опцию вложений в меню программы и выберите интересующий вас PDF-файл.
Чтобы «пересадить» части PDF в WordВместо этого вам следует открыть интересующий вас PDF-файл с помощью любой программы, подходящей для этой цели (даже самого Word, если вы используете довольно свежую версию программного обеспечения), скопировать части текста, которые вы хотите «трансплантировать», и вставьте их в целевой документ DOC / DOCX.
Как вставить PDF в документ Word
Если вы хотите вставить PDF-документ в DOC или DOCX-файл как вложение (чтобы разместить его, нажав на любого, кто читает текст), все, что вам нужно сделать, это открыть документ Word, в который нужно вставить вложение. выберите вкладку вставка с панели инструментов и нажмите кнопку sujeto находится в верхнем правом углу (значок белого прямоугольника с синими рамками).
В открывшемся окне выберите вкладку Создать из файланажмите на кнопку проводитьвыберите файл PDF для вставки в документ Word, который вы готовите, и нажмите его на кнопке принимать Для завершения операции.
El PDF-файл будет отображаться в документе Word как предварительный просмотр, и, дважды щелкнув его, можно будет открыть его в любой подходящей для этой цели программе (например, Adobe Reader), чтобы ознакомиться со всем его содержанием.
Вы хотите, чтобы все изменения, внесенные во встроенный PDF-файл в документ Word, также были отражены в исходном PDF-файле? Нет ничего проще.
После выбора документа, который нужно прикрепить к файлу Word, в меню Вставить> Объект> Создать из файлаПоставьте галочку рядом со статьей Ссылка на файл и готово.
Если вы хотите, вы также можете заменить предварительный просмотр PDF простым значком документа – просто поставьте галочку рядом с элементом Посмотреть как иконку и нажмите кнопку Изменить значок выбрать значок для отображения в файле DOC / DOCX.
предупреждение: Вставка вложения в Word (будь то PDF-файл или любой другой тип файла) означает включение всего документа в файл DOC / DOCX, что увеличивает его вес. Обратите внимание, если вы собираетесь отправить документ Word через электронная почта или вы собираетесь распространять его в Интернете.
Откройте PDF в Word
Если вы не хотите вставлять PDF-файл в Word как вложение, но хотите «трансплантировать» страницы PDF-документа в файл Word, вы можете использовать несколько методов.
Первый, самый простой – открыть PDF-файл напрямую в Word, выберите текст документа с помощью мыши, скопируйте его (нажав Ctrl + C в клавиатура с ПК, или cmd + c если вы используете один Мак) и вставьте результат в Word (нажав Ctrl + V на клавиатуре ПК, или cmd + v если вы используете Mac)
к открыть документ PDF с Word, вы должны запустить программу, нажмите на кнопку учет расположен в верхнем левом углу, выберите элемент открытый с экрана, который открывается (в левой боковой панели) и нажмите кнопку проводить.
На данный момент, вы должны выбрать PDF для импорта в Word, вы должны ответить принимать к предупреждению, которое появляется на экране, и вы должны скопировать текст документа, как я объяснил ранее (и затем вставить его в целевой документ Word).
Для завершения операции вы должны использовать Версия Офисы равно или больше 2013 года. К сожалению, более старые версии пакета не поддерживают прямой импорт PDF файлы и поэтому не позволяют выделить текст.
Если текст в документе нельзя выделить, извините, но это плохо отсканированный документ, то есть отсканированный как изображение, а не как текстовый документ.
Чтобы решить проблему, вам нужно взять PDF-файл и доставить его в Программное обеспечение OCRЭто программа, способная распознавать написание символов на изображениях и экстраполировать их, тем самым делая тексты модифицируемыми. Чтобы узнать о лучших программах распознавания на данный момент, прочитайте руководство, которое я им посвятил.
Если на вашем компьютере не установлена последняя версия Word, вы можете открывать файлы PDF с помощью любого подходящего для этой цели программного обеспечения (например, Adobe Reader, Суматра PDF o Просмотр macOS preview) и скопируйте с ними интересующие вас части текста.
Вставьте PDF в документ LibreOffice / OpenOffice
Использует LibreOffice u OpenOffice вместо Microsoft Office? Тоже не проблема писатель, программное обеспечение для обработки текстов, входящее в эти популярные бесплатные пакеты для повышения производительности, может включать PDF документы en Файлы DOC, DOCX или ODT.
Чтобы вставить PDF в документы Word с помощью LibreOffice или OpenOffice, откройте интересующий вас документ Writer в DOC / DOCX / ODT и перейдите в меню Вставить> Объект> Объект OLE.
В открывшемся окне установите флажок рядом с элементом Создать из файланажмите на кнопку Исследуй / Поисквыберите PDF-файл для вложения в документ Word и нажмите принимать подтвердить операцию.
После прикрепления, если хотите, вы также можете изменить его содержимое, дважды щелкнув его предварительный просмотр.
Если вы хотите связать документ Word с прикрепленным файлом PDF, чтобы изменения, примененные к последнему, также автоматически сообщались в файле DOC / DOCX, установите флажок рядом с записью Ссылка на файл в окне, чтобы вставить вложение.
внимание: Конечно, при желании вы можете вставить содержимое PDF-документа в LibreOffice или OpenOffice, выполнив ту же процедуру, что и для Word выше. Вы даже можете открыть PDF-файл с помощью Impress (еще одно приложение, включенное в пакет) и выделить текст непосредственно с помощью последнего. Я объяснил более подробно, как редактировать PDF с LibreOffice / OpenOffice в моем руководстве о том, как перезаписать в PDF.
Преобразуйте PDF в Word
Вам нужно вставить все страницы PDF в документ Word? В этом случае вы бы сделали конвертировать PDF в файл DOC / DOCX и работать непосредственно над этим.
Есть много онлайн-инструментов, с помощью которых вы можете конвертировать PDF документы в Word. Лично я предлагаю вам попробовать iLovePDF, который является бесплатным (по крайней мере, в его базовой версии) и очень прост в использовании.
Чтобы преобразовать PDF в Word с помощью только что упомянутой службы, связанной с вашей домашней страницей, перетащите документ PDF, чтобы преобразовать его в Word в окне браузера, и нажмите кнопку, чтобы начать преобразование.
Поэтому дождитесь завершения преобразования (это займет всего несколько секунд), и файлы в формате Word будут готовы к загрузке.
Если вы предпочитаете автономные решения онлайн-решениям, вы можете просто открыть интересующий вас PDF-файл в Word и сохранить его как файл DOC / DOCX. Более подробную информацию об этом можно найти в моем руководстве о том, как преобразовать документ Word в PDF.
Лично я советую вам выбирать автономные решения, особенно если вам нужно работать с документами, которые содержат конфиденциальные данные, такие как чья-то личная информация или номера кредитных карт (чтобы вы не подвергались ненужным рискам конфиденциальности, загружая их на удаленные серверы. ).
4 способа конвертировать PDF в Word DOCX в Mac OS
Вы когда-нибудь получали PDF-файл, который хотите преобразовать в формат Word DOC или DOCX? Как правило, это необходимо, когда у вас есть PDF, который вы хотите отредактировать содержимое, возможно, резюме или тезис, но, конечно, PDF может быть более сложным. Если вы хотите конвертировать PDF в формат DOC, DOCX, RTF или TXT, мы рассмотрим несколько вариантов, чтобы выполнить задание на извлечение в Mac OS X. Это в основном противоположный сценарий преобразования документа Word в PDF через приложение Microsoft Office Word, но это так же часто необходимо.
Сначала мы рассмотрим, как вы можете использовать Документы Google для преобразования файла в формат Word, а затем мы сможем, как вы можете извлечь текст из PDF-документа, который вы можете превратить в DOC или DOCX самостоятельно. Затем мы покажем вам платное решение от Adobe, которое представляет собой сложный и сложный инструмент конвертирования PDF в DOC, который лучше всего подходит для профессиональных приложений и альтернативное собственное приложение для Mac, которое предлагает аналогичную функциональность. Наконец, мы рассмотрим более автоматический метод, который является расширением первого метода извлечения текста, который может преобразовывать PDF в текстовые файлы, которые вы можете редактировать, что, возможно, наиболее подходит для случайных целей и простых PDF-файлов.
Имейте в виду, если файл, о котором идет речь, имеет защиту паролем, сначала вам нужно сначала удалить пароль файла PDF, а затем начать процесс преобразования.
Вариант 1: Преобразование файлов PDF в DOCX с помощью Документов Google
В веб-документах Google есть довольно впечатляющие инструменты для преобразования PDF, созданные, как мы обсуждали ранее, и это работает очень хорошо.
- Зайдите на сайт Документов Google и войдите в аккаунт Google.
- Нажмите кнопку «Загрузить» и выберите соответствующий файл PDF с Mac
- Выдвиньте меню «Файл» в Документах Google и выберите «Загрузить как» и выберите «Microsoft Word (DOCX)» и сохраните файл Word DOCX на Mac
Документы Google имеют законные основания конвертировать PDF-файлы в удобный формат DOCX, и он часто сохраняет форматирование очень хорошо. Затем вы можете открыть файл DOCX в Microsoft Office или приложение Apple Pages, чтобы убедиться, что преобразование прошло гладко.
Первичным недостатком Документов Google является то, что для этого требуется доступ к сети и доступ в Интернет, в противном случае это легко и просто попробовать, и это может сработать для вас.
Вариант 2: копирование текста из PDF и вставки в DOC в Mac OS X
Не могли бы вы предположить, что копирование и вставка достаточно эффективны при получении текста из файла PDF и превращении его в файл DOC или DOCX? Это не совсем конвертирует PDF в DOC с помощью любой автоматизированной моды, и это довольно низкотехнологичный, но если PDF-файл в основном (или полностью) основан на тексте, он работает на удивление хорошо. Кроме того, вы можете преобразовать файл во что угодно, будь то doc, docx, rtf или даже pdf.
- Откройте файл PDF в приложении Preview на Mac
- С помощью курсора мыши выберите текст, который вы хотите скопировать, а затем нажмите Command + C
- Перейдите к Microsoft Office, Word, Pages или вашему текстовому процессору по выбору и вставьте с Command + V в документ и сохраните как обычно
Вы также можете использовать Command + A для Select All, если хотите попытаться скопировать все содержимое документа.
Очень низкотехнологичный, не так ли? Но угадайте, что, это может сработать! Иногда это работает отлично, иногда это не работает отлично, это во многом зависит от файла PDF, который вы пытаетесь скопировать и получить текст. Затем вы можете сохранить файл в виде файла DOC или DOCX, когда закончите его в Pages, Microsoft Office или в вашем приложении.
Это, по-видимому, наименее технический подход, и при таких минимальных усилиях он, по крайней мере, стоит сделать, прежде чем вы попытаетесь применить другие более сложные методы или до того, как наложите деньги на продукт Adobe.
Вариант 3: использование экспорта PDF в Doc / DOCX / веб-приложение из Adobe
На сегодняшний день самым высоким качеством является платный продукт Adobe, который создал формат PDF для начала, поэтому, наверное, не удивительно, что у них есть продукт, который позволяет конвертировать их формат файла во что-то другое. Adobe предлагает веб-приложение и, следовательно, работает в Mac OS X, iOS, Windows или Linux и может конвертировать PDF-файл в файлы DOC, DOCX, RTF или даже Excel XLSX.
- Посетите Adobe Acrobat Exporter Online за 25 долларов США в год
Инструмент конвертера Adobe, вероятно, является лучшим решением, если у вас есть тонны PDF-файлов для конвертирования и нужны вещи с максимально возможным качеством, но цена кажется немного высокой, просто для преобразования файла или двух из PDF в Word, Мне нужно определить, стоит ли это или нет.
К сожалению, самым большим недостатком этого решения Adobe является отсутствие пробной или тестовой способности, которую вы должны заплатить, прежде чем сможете выяснить, работает ли она или нет. Для многих пользователей это не очень удобно, поэтому следующий вариант может появиться у многих пользователей Mac, которые хотят конвертировать PDF-файлы.
Вариант 3B: Попробуйте конвертер PDF в DOCX / DOC и т. Д.
Существует множество других платных опций, но если вы собираетесь искать конвертеры PDF, которые не являются решением Adobe, вы должны стремиться к одному с возможностями OCR (оптическое распознавание символов), поскольку это может помочь идентифицировать и извлеките содержимое файла PDF более точно. Они никогда не являются особенно дешевыми решениями, но, к счастью, многие из них включают бесплатные ознакомительные версии, чтобы вы могли выполнить пробный прогон, чтобы определить, будут ли они работать для ваших нужд. Мы обсудим один из этих вариантов под названием CISDEM PDF Converter OCR, но есть и многие другие.
- CISDEM PDF Converter OCR составляет 60 долларов США, с бесплатной пробной версией, позволяющей выполнить пробный запуск извлечения PDF, загрузить приложение и загрузить образ диска
- Перетащите файл PDF, который хотите преобразовать в открытое приложение.
- При необходимости отредактируйте идентифицированный PDF-файл и выберите формат вывода
- Нажмите «Предварительный просмотр» или «Преобразовать», когда закончите работу с экспортированным файлом DOC / DOCX.
В нескольких тестах с различными файлами PDF это решение работает очень хорошо, чтобы извлечь все данные из PDF и превратить их в богатые форматы файлов DOCX, но, как это часто встречается в этом типе преобразования файлов, точное форматирование документа часто теряются для сложных макетов. Это намного превосходит многие другие инструменты конвертации PDF, и с довольно простыми PDF-документами выход почти идеален. Он также имеет преимущество не требовать доступа в Интернет или веб-браузера, поскольку приложение является родным на Mac. По сравнению с методами копирования и вставки или методами Automator, это лучше, но вам действительно нужно протестировать его с пробным документом или двумя, прежде чем приступать к приложению самостоятельно.
Вариант 4. Извлечение текста из PDF-файлов с помощью Automator для Mac OS X
Это в основном автоматизированный подход к методу copy & paste, который мы обозначили как первый трюк, он не выполняет истинное преобразование PDF в Word DOC, но он пытается извлечь текст и вывести его как RTF или TXT файл, который вы можете вручную сохранить в качестве Word DOC или DOCX, если хотите. Automator считается немного более продвинутым, поскольку он в основном создает автоматический макрос для задачи, которую вы настраиваете, но это не особенно сложно, если вы следуете инструкциям по установке:
- Откройте Automator на Mac (в папке / Applications / folder) и создайте новый рабочий процесс, приложение или службу
- Найдите и выберите «Получить выбранные элементы поиска», если вы хотите использовать это как услугу в контекстном меню правой кнопки мыши (или использовать «Спросить элементы поиска», если вы хотите запускать открытое диалоговое окно при запуске приложения или службы) , затем перетащите его в правую сторону экрана действия
- Затем найдите «Извлечь текст PDF» и перетащите его под свой предыдущий выбор, затем выберите, хотите ли вы, чтобы текст в формате PDF был «Обычным текстом» (TXT) или «Rich Text» (RTF)
- Нажмите кнопку «Запустить», чтобы дать Automator Action пробный прогон, выберите ваш файл PDF и позвольте ему преобразовать его в текстовый документ
- Откройте экспортированный файл PDF и просмотрите содержимое, чтобы определить, является ли это удовлетворительным методом или нет.
Вам действительно нужно хорошо взглянуть на документ экспорта PDF, чтобы определить, удовлетворительно ли полученное содержимое, для стилизованного PDF-файла вы можете заметить, что некоторые буквы и символы отсутствуют, но суть текста есть, как в этом примере ниже :
Опять же, это не сильно отличается от варианта 1 копирования и вставки PDF-данных в DOC или текстовый файл самостоятельно, но полезно, если вы работаете со многими документами, так как он автоматизирует этот процесс. Помните, чем проще PDF, тем лучше этот метод будет работать, сложные PDF-файлы или PDF-файлы изображений не будут работать, поскольку текст не распознается (поскольку здесь нет OCR, это просто извлечение текста).
Почему бы не открыть PDF-файл в приложениях Pages, Office, TextEdit или XYZ?
Возможно, вы уже заметили, что не можете просто попытаться открыть PDF-файл с помощью универсального текстового редактора в Mac OS X или любой другой ОС, поскольку он просто откроет тарабарщину. Вот почему вы должны либо вручную извлечь содержимое PDF-файла, либо импортировать его в формат файла по вашему выбору, либо использовать доступные инструменты преобразования. Например, вот что происходит при попытке загрузить PDF-файл в текстовый редактор Mac OS X, ни один из PDF-файлов не отображается без преобразования или копирования / вставки или извлечения, это все тарабарщина отображается:
Один из вышеуказанных методов работал для ваших потребностей конверсии? Использовал ли простой метод извлечения текста, чтобы захватить данные PDF и превратить его в DOC? Вы пошли с предложением продукта Adobe? Вы знаете другое решение для конвертирования PDF-файлов в формат DOC и DOCX в Mac OS X (или через Интернет)? Дайте нам знать ваш опыт в комментариях!
Конвертация PDF файла в Word
Часто при работе за компьютером возникает необходимость конвертирования файла формата PDF в другие, более привычные и удобные. Существует огромное количество способов, которые отлично справляются со своей задачей. Онлайн-сервисы по преобразованию PDF в DOC файлы представлены в другой статье. Здесь же рассматриваются оффлайн-варианты решения проблемы.
Способы преобразования документов
Здесь будет рассмотрено 3 варианта решения проблемы: First PDF, ABBYY Transformer+ и Free PDF to Word Converter. Каждый из них справляется со своей задачей на «отлично», но только за вами выбор, чем воспользоваться.
Способ 1: First PDF
Простая программа, функционал которой позволяет отсканировать документ, преобразовав его в PDF, а также конвертировать уже готовые PDF-страницы в Word. Интерфейс интуитивно понятный, поэтому работа с программой не вызывает особых затруднений даже для людей далеких от высоких технологий.
Скачать First PDF с официального сайта
Чтобы получить документ формата Microsoft Word, необходимо выполнить следующие шаги:
- Добавить в интерфейс приложение файлы, которые нужно преобразовать. Для этого необходимо нажать кнопку “Добавить из файла” в верхнем левом углу. В открывшемся меню проводника выбирается исходный документ.
- Настройка выходного формата выполняется в графе “Формат”. По умолчанию стоит “Microsoft Word”. В программе присутствует 3 типа конвертирования: непрерывный (в результате этого документ Word выглядит так, будто был набран человеком), объединенный (нечто среднее между непрерывным и точным) и точный (приложение пытается воссоздать файл так, чтобы он выглядел точь-в-точь, как исходная страница в PDF).
- Ниже, в меню “Папка назначения”, Вы можете выбрать, где бы вам было удобно хранить готовый файл. При выборе пункта “Исходная папка” ваш документ, готовый для работы с Word, будет сохранен в папке, где был и исходный файл.
- Нажимаем “Конвертировать”. В зависимости от размера файла будет варьироваться и время работы. Ожидаем, пока процесс преобразования окончится. Следить за выполнением можно при помощи полоски состояния. Если стояла галочка “Открыть файл”, то готовый документ Word откроется автоматически. Здесь Вы можете проверить правильность работы, и, возможно, поправить некоторые механические ошибки.
Программа First PDF — платная. Пробная версия предоставляет 30 дней использования, с ограничением в 100 конвертирований.
Cпособ 2: ABBYY PDF Transformer+
Платный конвертер от компании ABBYY с тестовым периодом в 30 дней. После истечения данного срока приложение будет работать как обычное средство просмотра PDF-файлов.
Скачать ABBYY PDF Transformer+ с официального сайта
Использование ABBYY PDF Transformer+ предельно простое. Есть два способа конвертирования PDF:
- Нажимаем кнопку “Открыть”. По традиции откроется окно Проводника, в котором находим нужный документ и выбираем его.
- Перед нами открывается интерфейс программы, в которой можно провести редактирование PDF-файла и предварительно доработать документ. Здесь же находим кнопку “Конвертировать в”, выбираем документ Microsoft Word и ожидаем.
После окончания преобразования Word с открытым готовым файлом откроется автоматически.
Или же, способ, при котором нас интересует только конвертация документа для работы в текстовом редакторе:
- В начальном окне приложения, под текстом “Конвертировать PDF в” выбираем логотип Word.
- Находим в открывшемся меню Проводника нужный документ и ждем.
Способ 3: Free PDF to Word Converter
Простая программа, которая предоставляет функционал только преобразования PDF в DOC. Приятной особенностью является возможность указать URL, с которого произойдет загрузка PDF-файла для дальнейшей работы с ним. Программа бесплатная и со своими функциями справляется прекрасно.
Скачать Free PDF to Word Converter с официального сайта
Чтобы преобразовать документ, нужно:
- Нажать кнопку в виде плюсика.
- В открывшемся окошке Проводника выбрать нужный нам файл.
- Выбрать кнопку “Start conversion” и дождаться окончания процесса преобразования.
Безусловно, существует еще огромное количество программ, которые можно использоваться для конвертации PDF в Word, но в данной статье указаны самые удобные и быстрые. Надеемся, данная статья была для вас полезной.
Как быстро перевести документ из word в pdf и обратно
Добрый день, читатели моего блога! Сегодня я хочу поговорить о проблеме, с которой обычно сталкиваются многие блогеры в начале своего пути. А именно – как перевести документ из word в pdf и обратно.
Сегодня я расскажу о том, как можно преобразовывать форматы, при этом не теряя структуры самого текста.
Мы поговорим о том, зачем используется формат PDF и DOC, для чего необходимо преобразование документов и стоит ли для этого скачивать программы. Признаюсь, о некоторых способах я узнал лишь недавно и потому спешу ими поделиться с вами.
Как перевести документ из word в pdf и наоборот
Для чего нужно преобразовывать формат PDF в DOC и наоборот
Сначала я хочу объяснить для чего необходимо использовать тот или иной формат. Изначально *.PDF был разработан американской компанией Adobe для властей США, чтобы они смогли хранить и распространять документы. Сейчас же этот формат используется, если нужно отправить письмо или другой текст, создать резюме, отправить важный документ, написать книгу или даже пост в собственном блоге.
Тот, кто отправляет вам текст в этом формате не предусматривает, что вы будете в нем что-то править. Файл трудно изменить, но легко напечатать и читать.
Конечно же, у всех правил есть исключения. И именно для этого есть много способов преобразовать формат документа *.pdf в *.doc, а именно файл для программы Microsoft Word. Основные из них: использование текстового редактора, специальных программ-утилит и онлайн-сервисов. Я расскажу о каждом из них подробнее, подготовив скриншоты для большей ясности.
Использование текстового редактора
Чтобы изменить формат документа, его можно открыть в любом текстовом редакторе. Для примера разберем Microsoft Word и Open Office. Эти программы используются чаще других.
Word
Чтобы преобразовать документ DOC в PDF необходимо напечатать нужный нам текст со всеми правками и форматированием (заголовками, выделением жирным цветом и прочим). После необходимо нажать на кнопку ФАЙЛ в верхней панели и перейти по команде СОХРАНИТЬ КАК.
После этого откроется такое диалоговое окно:
В строке ИМЯ ФАЙЛА вписываем название документа, а в выпадающем меню ТИП ФАЙЛА выбираем формат PDF. Здесь же можно выбрать вид оптимизации текста – стандартную или минимальную. В конце нажимаем кнопку СОХРАНИТЬ. Вот и все, текст готов. Его можно просмотреть в новом формате!
OpenOffice
Программа Microsoft Word платная, поэтому многие пользователи сети пользуются бесплатным пакетом Open Office.
Скачать программу этого текстового редактора можно на официальном сайте: https://www.openoffice.org/ru/
Чтобы перевести документ из word в pdf, нужно открыть текстовый редактор Writer. В нем есть панель инструментов, аналогичная Ворду. Нажимаем кнопку PDF, когда наш текст полностью написан и отформатирован.
В открывшемся диалоговом окне нужно ввести название файла, выбрать папку для хранения и нажать кнопку СОХРАНИТЬ.
Утилиты и другой софт
Программами-утилитами называют простое программное обеспечение, которое устанавливается на компьютер. Такие вспомогательные программки не требуют много места на диске и легко устанавливаются даже «чайником».
Самыми распространенными из них являются:
- PDFCreator;
- Free Word to PDF Converter;
- BullZip PDF Printer.
Рассмотрим поближе программу PDF Creator. После несложной установки открываем программу и видим такое диалоговое окно:
Нажимаем кнопку ВЫБЕРИТЕ ФАЙЛ ДЛЯ КОНВЕРТАЦИИ и выбираем необходимый для конвертации документ.
В появившемся окне вводим заголовок документа, выбираем папку, в которой он будет сохранен и нажимаем СОХРАНИТЬ. Начинается процесс преобразования. В конце откроется наш документ, но уже в новом формате. Если все хорошо, то просто закрываем программу.
Онлайн-сервисы
Помочь в преобразовании текста могут и бесплатные сервисы онлайн. Ими удобно пользоваться, если вы находитесь не у стационарного компьютера. Например, в дороге или дома у планшета. Бесплатные преобразователи онлайн ничуть не хуже стационарных, так как быстро выполняют свои задачи.
Одним из таких онлайн сервисов является сайт https://smallpdf.com. Для преобразования документа нужно всего лишь перейти по этой ссылке: https://smallpdf.com/ru/word-to-pdf
На скриншоте видно, что благодаря сервису можно бесплатно конвертировать документы DOC в PDF и наоборот. При этом файлы можно загружать как из хранилища ПК, так и Google Диска. Нам нужно нажать кнопку ВЫБЕРИТЕ ФАЙЛ, указать расположение документа и сохранить новый документ в обновленном формате. Как видите, все просто, быстро и удобно.
Готовый документ можно сохранить на ПК или планшете, Google Диске.
Подытожим
Теперь и вы знаете, как правильно и быстро перевести документ из word в pdf и наоборот. Помните, что в новом формате невозможно изменить содержание текста, поэтому все правки лучше внести заранее и хорошенько вычитать каждую букву. Только после этого можно быть уверенным, что преобразованный документ правильный.
Я был рад помочь вам, надеюсь вам понравилась статья и вы с радостью подпишитесь на обновления моего блога, чуть ниже. Если после этого поста остались некоторые вопросы, то смело задавайте их мне в комментариях. Я отвечу вам, и мы вместе решим проблему! Но, а пока вы ждете новую статью, советую прочесть не менее интересный пост про усилитель wi-fi. Пока!
|
Бала ли вам статья полезной? Да, спасибо31Нет, извините |
Перевести PDF в MS Word
Независимо от того, для чего вы используете PDF-документы, глобализация в конечном итоге поставит вас в ситуацию, когда вам нужно будет перевести PDF-документ на иностранный язык. Это может быть руководство или брошюра, написанная на иностранном языке, который вы не понимаете, или, возможно, вам нужно будет перевести руководство пользователя для отправки международному заказчику. В любом случае вы захотите без особых усилий перевести свой PDF-документ на другой язык. На первый взгляд может показаться, что миссия невыполнима, но на самом деле ее можно очень легко выполнить.Предполагая, что вы используете MS Word 2013, вы можете перевести PDF-файл в Word, выполнив следующие действия:
- Сначала конвертируйте PDF в Word с помощью нашего онлайн-конвертера PDF в Word, электронная почта не требуется. Вы можете загрузить PDF-файл со своего компьютера или из облака (Google Drive, Dropbox).
- Альтернативный способ – щелкнуть правой кнопкой мыши файл PDF и выбрать «Открыть с помощью» MS Word 2013.
Или откройте PDF-файл, который хотите перевести, прямо из MS Word. Перейдите на вкладку Файл → Откройте и выберите PDF-файл, сохраненный на вашем компьютере, OneDrive или другом месте.
2. Когда вы открываете PDF-файл в MS Word 2013, перейдите на вкладку «Обзор» и выберите опцию «Перевести».
3. В диалоговом окне «Параметры языка переводчика» выберите языки перевода документа (на изображении ниже мы выбрали выбор документа с английского на французский). Однако, как вы сами убедитесь, список доступных для перевода языков довольно обширен. Щелкните ОК.
4. Чтобы перевести документ, Microsoft Office отправит его в свою службу переводчиков через Интернет в незащищенном формате.Если вы согласны с этим, нажмите кнопку «Отправить», чтобы завершить перевод (см. Изображение ниже).
Ваш переведенный документ будет показан в веб-браузере по умолчанию.
Если вы хотите перевести только часть всего PDF-файла, например предложение или абзац, выберите опцию Перевести выделенный текст на шаге 2. Вы также можете включить мини-переводчик , который дает вам мгновенный перевод выбранный раздел.
Как вы могли сделать вывод из этого простого руководства по переводу PDF-файлов в MS Word, вам необходимо подключение к Интернету для завершения перевода документа.
Как перевести документ PDF
За последние тридцать лет файлы PDF (Portable Document Format) перестали быть чем-то, о чем никто никогда не слышал, и стали самым популярным форматом документов в мире. PDF-документы являются самодостаточными, гибкими, кроссплатформенными и относительно небольшими по размеру; вы можете отображать PDF-файлы даже на самом простом оборудовании, например на недорогом смартфоне.
Самое лучшее в PDF-документах – это то, что они выглядят одинаково независимо от устройства, которое вы используете для просмотра документа – PDF-файл на вашем телефоне будет выглядеть так же, как PDF-файл на вашем рабочем столе высокого класса.Даже веб-браузеры могут читать PDF-файлы, что делает их почти универсальными с точки зрения доступа к веб-устройствам. Формат PDF довольно близок к универсальному формату.
Однако независимость от платформы не распространяется на человеческие языки; PDF-файл на английском языке может прочитать только тот, кто знает английский язык. Если вы работаете или создаете документы и вам нужно перевести файл PDF на другой язык, есть три основных подхода к этому. Вы можете нанять человека-переводчика, чтобы перевести документ на новый язык, вы можете использовать коммерческое программное обеспечение для его перевода или вы можете использовать для этого службу Google Translate.
В этой статье TechJunkie я покажу вам, как начать работу с этими различными методами перевода документа PDF с одного языка на другой.
Переведите файл PDF с помощью профессионального переводчика
Если у вас есть исходный файл, который использовался для создания PDF, вы можете использовать стороннюю службу перевода, чтобы преобразовать документ на нужный вам язык, а затем сохранить или распечатать как PDF. В зависимости от того, какие или сколько языков вам нужно, это может быть наиболее точным способом получить точный перевод.Человеческий перевод обычно лучше, чем машинный, особенно для сложных текстов.
Найти переводчика не сложно; в Интернете есть множество профессиональных переводческих компаний, и вы также можете посмотреть сайты фрилансеров, такие как Upwork. Вы можете отправить запрос на перевод, и фрилансеры будут делать ставки на эту работу. Я использовал Upwork как поставщик и как клиент, и могу подтвердить его эффективность. Некоторые очень талантливые люди получают там работу, поэтому стоит подумать о найме переводчика-фрилансера.
Если вам нужно перевести файл PDF для профессионального использования или презентации, лучше всего сделать это вручную. Очевидно, что это лучше всего сработает на этапе создания до того, как документ будет преобразован в файл PDF, но может работать и после этого. Это просто означает немного больше работы для переводчика и немного больше затрат для вас.
Перевести файл PDF с помощью программного обеспечения
Если вам часто нужно переводить файлы PDF, вы можете инвестировать в профессиональное программное обеспечение для перевода или услуги, которые сделают это за вас.Если вам это нужно только изредка, бесплатная услуга может быть именно тем, что вам нужно.
Одной из таких услуг для нерегулярного использования является DocTranslator. Это бесплатная веб-служба управления документами, которая может переводить файл PDF на любой из 109 языков и обратно. DocTranslator управляется волонтерами и работает на Google Translate, для использования не требуется никакой оплаты, но пожертвование этому веб-сайту определенно стоит того.
Если у вас есть исходный файл Microsoft Word, вы можете использовать Microsoft Translator for Word, чтобы перевести документ, а затем преобразовать его в PDF.Если у вас нет исходного файла в Word, вы можете преобразовать PDF-файл в документ Word и перевести его, а затем преобразовать обратно. Инструменты для перевода слов довольно хороши, но они не будут работать так хорошо, как переводчики-люди. Однако у вас есть преимущество в том, что если документ правильно отформатирован в Word, переведенный документ должен сохранить ваш макет и форматирование.
Этот метод может хорошо работать для профессиональных документов или презентаций, но вы должны доверять программному обеспечению, чтобы получить правильный перевод.Для внутренних или личных документов это не должно быть проблемой.
Перевести файл PDF с помощью Google Translate
Google Translate – это мощная многоязычная служба перевода, предлагаемая Google через веб-интерфейс, приложение для iPhone и iPad, приложение для Android и API, который позволяет веб-разработчикам интегрировать службы перевода в свои веб-страницы и веб-приложения. Google Translate использует мощные алгоритмы машинного обучения, чтобы постоянно улучшать свои возможности перевода.
Google Translate работает быстро и бесплатно. Обратной стороной является то, что Google Translate не поддерживает верстку или дизайн, и он не может работать с длинными файлами PDF. Если у вас есть исходный файл и нет Word, это будет очень жизнеспособный вариант для перевода небольших файлов PDF. Если у вас есть PDF-файл, вы должны решить, нужно ли вам сохранить макет, прежде чем загружать его.
Вот инструкции по переводу PDF с помощью веб-приложения Google Translate:
- Перейдите в Google Translate.
- Щелкните вкладку Documents .
- Затем выберите документ для загрузки со своего компьютера.
- Нажмите Переведите и дождитесь завершения процесса. Это может занять несколько минут в зависимости от размера файла. Следите за прогрессом в левом нижнем углу браузера, чтобы убедиться, что он работает.
- Загрузите переведенный файл, сначала перейдя в History и нажав Save . Затем вы можете легко экспортировать документ в Google Sheets, нажав Saved и Export to Google Sheets .
Помните, что вы должны войти в систему, чтобы загрузить переведенный файл, в противном случае вы получите веб-страницу переведенного PDF-файла.
Вы также можете получить доступ к Google Translate из Документов Google, поэтому, если у вас уже есть документ на Google Диске, просто откройте его через Документы и выберите Translate в верхнем меню.
Google Translate, как известно, не очень хорошо разбирается в точности перевода. Учитывая, что это бесплатное приложение, мы не должны слишком громко жаловаться, но это небольшая проблема, если вы готовите документы для публикации или презентации.Тем не менее, Google Translate значительно улучшился за последние годы и продолжает совершенствоваться.
Какой метод перевода файлов PDF вам следует использовать, зависит от того, что вы делаете с документом. Ручной перевод требует времени и денег, но должен быть гораздо более точным, чем машинный перевод – критически важные для бизнеса документы, вероятно, должны пойти по этому пути. Использование программного обеспечения, такого как Microsoft Translate for Word или Google Translate, может быть не таким точным, но оно бесплатное (если у вас есть Word 365) и быстрое, что может быть именно тем, что вам нужно.
Если вам понравилась эта статья, вам также может пригодиться Как перевести электронную таблицу Google Таблиц с помощью Google Translate,
У вас есть какие-либо другие методы для получения отличных переводов документов PDF? Дайте нам знать в комментариях ниже!
Как вставить PDF в Word
Вам нужно вставить PDF в документ Word? У вас есть несколько вариантов на выбор.
Использование более продвинутых функций Microsoft Word может немного сбивать с толку, особенно если вы не знакомы со многими функциями Word.Способ стать лучше в Word – это регулярно изучать новые функции, а затем немного практиковать их, чтобы в следующий раз вам понадобилось использовать эту функцию. В этой статье с практическими рекомендациями я покажу вам несколько различных способов вставки PDF-файла в документ Word, чтобы вы могли выбрать метод, который лучше всего подходит для вашего конкретного пользовательского случая.
Преобразуйте PDF-файл в изображение с помощью бесплатного онлайн-программного обеспечения
Один из способов вставить нужный PDF-файл в документ Word – это быстрое преобразование и метод вставки. Вы должны преобразовать свой PDF-файл в изображения PNG или JPG, а затем вставить его как изображение в свой документ.
Похоже, это правильный метод для вас? Попробуйте эти простые шаги, чтобы преобразовать PDF-файл в изображение, а затем вставьте полученное изображение в документ Word:
Шаг 1. Найдите бесплатный онлайн-конвертер PDF-файлов
Во-первых, выполните поиск «бесплатный онлайн-PDF-конвертер в изображения» в вашем интернет-браузере. Это должно дать разные результаты. Выберите тот, который бесплатен без обязательной регистрации. Также выберите программу, которая поддерживает предпочитаемый формат файла изображения.
Некоторые программы могут также поддерживать преобразование нескольких страниц PDF.Однако имейте в виду, что эти бесплатные программы часто имеют ограничения по размеру файла и странице.
Шаг второй – выберите программу и следуйте инструкциям по преобразованию
Затем выберите программу и следуйте инструкциям по преобразованию PDF-файла.
Например, PDF to Image имеет простой интерфейс. Просто щелкните значок «Загрузить файлы» внизу страницы и выберите файлы PDF.
Шаг третий – загрузка преобразованных файлов
Когда программа завершит преобразование, вы увидите значок (значки) файла в нижней части страницы.Загрузите их по отдельности или выберите «Загрузить все», чтобы сохранить файл на свой компьютер.
Ваши недавно преобразованные файлы будут загружены в виде сжатого файла, поэтому вам нужно решить, куда их распаковать.
Шаг четвертый – вставка изображений из PDF в документ Microsoft Word
Последний шаг относительно простой, если вы уже знаете, как вставлять изображения в документы Word. Если вы этого не сделаете, процесс будет очень простым и легким.
- Щелкните место в документе, где вы хотите, чтобы PDF-файл отображался
- Затем выберите вкладку « Insert », а затем значок « Pictures »
- Затем найдите и выберите изображение, которое вы хотите вставить в документ Word
Word вставит изображение в ваш документ.Оттуда вы можете редактировать изображение, чтобы оно соответствовало потоку вашего текста.
Вставить PDF в Word как объект
В документы Microsoft Word можно вставлять различные типы объектов, включая диаграммы Excel, презентации Powerpoint и файлы PDF. Однако имейте в виду, что большая часть форматирования может быть потеряна при вставке объекта PDF. Вот как вставить PDF-файл как объект в документ Word:
- Просто выберите «Вставить» и «Объект» в меню Word.
- Оттуда выберите вкладку «Создать из файла» и найдите свой PDF-файл с помощью Кнопка обзора
- Затем вставьте объект PDF (т.е.д., ваш файл PDF) в документ Word
Вставить текст PDF в Word
Вам нужно низкотехнологичное решение для извлечения текста из PDF? Попробуйте вырезать и приклеить. Это быстро и легко, но работает только в том случае, если рассматриваемый PDF-файл в основном текстовый. Вы можете выбрать, а затем скопировать и вставить текст из PDF-документа так же, как и для других типов документов. Преимущество этого подхода заключается в том, что вы будете копировать и вставлять текст из файла PDF в файл Word, предоставляя вам все параметры форматирования Word, которые можно применить к этому тексту после его вставки в документ Word.
Шаг первый – Откройте документ Word
Сначала вам нужно открыть новый документ Word или существующий документ, в который вы хотите вставить текст PDF.
Шаг второй – откройте PDF-файл
Открыв PDF-файл, выделите и «скопируйте» нужный текст. Затем перейдите в свой документ Word и вставьте текстовую информацию PDF.
Помните, что это работает только в том случае, если при копировании из документа PDF практически отсутствует форматирование. Если есть много форматирования, опция «копировать» может не захватить текст.
Теперь вы вставили текст из документа PDF в документ Word, чтобы его можно было отформатировать в соответствии со стилем и форматированием документа Word.
Преобразование PDF в Word для Mac
Шаги относительно похожи на вставку PDF в Word с помощью Mac, но могут быть некоторые отличия в заголовках.
Например, чтобы вставить PDF-файл в Word с помощью Mac, вместо выбора «Создать из файла» и «Обзор», как в Windows после выбора «Вставить объект», вы просто выберите «Из файла».
Кроме того, если вам нужен только текст из PDF, вы также можете использовать встроенную опцию «Предварительный просмотр» для пользователей Mac OS X. Эта функция позволяет сохранять PDF-файлы в формате Word прямо на вашем компьютере. Однако при этом сохраняется только текст в формате Word. И все графики, форматирование и гиперссылки теряются в процессе.
Чтобы использовать опцию предварительного просмотра, откройте PDF-файл с помощью «Предварительный просмотр». Затем нажмите «Инструмент текста» и выделите нужный текст. После этого скопируйте и вставьте текст в документ Word.
Если это звучит подозрительно как старомодное «вырезать и вставить», то это потому, что это просто так. Это просто еще один способ сделать это для пользователей Mac.
Альтернативный вариант – использовать полную версию Adobe
У вас есть полная версия Adobe? Если вы это сделаете, вы можете обойти все эти утомительные шаги, упомянутые ранее. Почему? Adobe Acrobat имеет встроенный конвертер для людей, которые заплатили за программу. Если вы часто используете формат PDF, возможно, вам стоит установить Adobe Acrobat.
Чтобы использовать его, просто «Экспортируйте» ваш PDF-файл и выберите формат, в который вы хотите конвертировать PDF-файл. Оттуда относительно легко вставить недавно преобразованный PDF-файл в Word. И, как правило, более высокого качества.
Если у вас еще нет полной версии, вы можете выбрать ежемесячный или годовой план, чтобы купить один из 3 различных уровней Adobe. Стоит ли оно того? Только вы можете это решить, но если у вас очень ограниченный бюджет, вы всегда можете попробовать бесплатную альтернативу.
При использовании бесплатных онлайн-конвертеров помните, что загрузка файлов PDF на отдельный сервер может быть небезопасной.Поэтому используйте эти типы услуг с осторожностью. И хотя они могут быть удобными, если вы часто работаете с конфиденциальной информацией, возможно, стоит вложить деньги в полную версию Adobe.
Заключение
Есть много способов вставить PDF в Word, но некоторые из них проще, чем другие. Безусловно, самый простой способ – использовать полную версию программы Adobe. Но у некоторых людей нет доступа или бюджета для этой опции.
Наконец, другие бесплатные варианты работают хорошо, но выбор правильного метода зависит от ваших потребностей.Вам нужно сохранить PDF-файл как оригинал? Или вы хотите только получить текст? Или, может быть, вы хотите иметь возможность редактировать его после преобразования в Word.
Если вы не уверены, попробуйте несколько методов, чтобы выбрать наиболее подходящий для вас. Возможно, вам придется использовать разные параметры в зависимости от PDF-файла и вашей ситуации.
Если вам понравилась эта статья, вам также может понравиться Как подогнать таблицу под страницу в Microsoft Word.
Как перевести PDF в Word – совершенно бесплатно в 2020
PDF – это универсальный формат файлов, который не зависит от вашей операционной системы или другого программного обеспечения.Вот почему это наиболее широко используемый формат. Используя формат PDF, вы можете отправлять файлы кому угодно и где угодно, не беспокоясь о том, сможет ли он обработать файл. Но время от времени вам нужно переводить PDF в Word или любой другой формат файла. Формально «перевода» PDF нет. Что вы делаете, так это конвертируете документ в Word, а затем переводите на используемый язык.
Как перевести PDF в Word с помощью PDFelement
При этом, каков самый простой и легкий способ сделать процесс перевода PDF в Word? Что ж, мы предлагаем использовать инструмент для редактирования PDF-файлов, который поможет вам управлять своими PDF-документами.Вот пошаговое руководство, как вы можете перевести PDF в Word с помощью PDFelement.
Шаг 1. Откройте PDF-файл
На главном экране нажмите «Открыть файл». Появится всплывающее окно, в котором вы сможете просмотреть и найти PDF-документ, который хотите перевести. Кроме того, вы можете перетащить файл в PDFelement.
Шаг 2. Переведите PDF в Word
Мы сказали, что перевод – это в основном преобразование файла PDF.Как только вы откроете файл, нажмите меню «Конвертировать». Выберите формат файла, в который вы хотите «перевести» PDF-файл. В данном случае «В Word».
Шаг 3: Сохраните файл
Преобразование займет несколько минут. После завершения процесса вы можете сохранить документ. Откроется всплывающее окно с вопросом, где сохранить новый файл Word.
Как видите, преобразование PDF в Word – довольно простой процесс. То есть, когда у вас есть универсальный инструмент PDF.PDFelement – один из лучших редакторов PDF на рынке. Вы получаете все функции Adobe Acrobat по более низкой цене. Вот краткое описание основных функций.
- Легко и просто конвертируйте файлы из PDF в любой другой формат.
- Используйте пакетное преобразование для одновременного преобразования нескольких файлов.
- Объединяйте файлы PDF в один документ PDF.
- Добавляйте и редактируйте текст, изображения и гиперссылки в свой документ.
- Создавайте заполняемые формы в документе.
- Используйте извлечение данных, чтобы получить данные из документа.
- Защитите файлы паролем.
- Поставьте цифровую подпись в свой документ.
Как перевести PDF в Word онлайн с помощью Google Диска
Google предоставляет множество инструментов, которыми вы можете пользоваться бесплатно. Google Drive – это фирменный инструмент облачного хранилища Google.Однако вы также можете использовать Google Диск для онлайн-перевода PDF в Word. Вот пошаговое руководство.
1. Откройте Google Диск из своей учетной записи Gmail или любого другого приложения Google. В раскрывающемся меню нажмите «Загрузить файлы».
2. Выберите PDF-файл, который вы хотите преобразовать в Microsoft Word.
3. Щелкните правой кнопкой мыши файл PDF на Диске и выберите «Открыть файл в Документах Google». Когда вы открываете файл в Google Docs, он автоматически конвертируется в документ Google.Оттуда вы можете сохранить в другом формате, включая Microsoft Word.
4. Загрузите файл как файл Microsoft Word.
Как перевести PDF с помощью Google Translate
Google Translate – это инструмент для перевода с одного языка на другой. Вы также можете использовать его для загрузки файлов и перевода их на другой язык.
1. Перейдите на сайт Google Translate. Щелкните опцию «Документы».
2.Загрузите документ, который хотите перевести.
3. Выберите язык, на который хотите перевести файл. И нажмите «Перевести». PDF-файл будет переведен на нужный вам язык. Вы можете скопировать и вставить текст в документ Word.
Загрузите или купите PDFelement бесплатно прямо сейчас!
Загрузите или купите PDFelement бесплатно прямо сейчас!
Купите PDFelement прямо сейчас!
Купите PDFelement прямо сейчас!
4 простых способа – Redokun
Новейшие текстовые процессоры, такие как Microsoft Word, работают не только с обычным текстом.Когда вы переводите документ Word, есть другие элементы, такие как изображения, гиперссылки и диаграммы, которые могут «потеряться» при переводе. Так как же перевести документ Word на разные языки, сохранив при этом все его компоненты?
В то время как Интернет-учебники укажут вам различные методы перевода документов Word, лучшее решение для вас сводится к двум основным вопросам:
- Кто прочитает перевод?
- Вам нужно сохранить форматирование?
Независимо от того, что вы ответили, мы собрали лучшие способы перевода документов Word для ваших личных или деловых потребностей в переводе.
Необходимо регулярно переводить документы Word? Ознакомьтесь с нашей публикацией о том, как оптимизировать документы Word для перевода, или загрузите нашу бесплатную электронную книгу!
Метод № 1: Используйте встроенный инструмент перевода в Microsoft Word
. Вы можете легко перевести документ в самом Word. Это бесплатный, быстрый и удобный вариант.
Сначала откройте документ Word. Затем на панели инструментов выберите Review> Translate .
Чтобы перевести определенный сегмент текста в документе, щелкните Перевести выделенный фрагмент .Вы также можете перевести весь текстовый файл, нажав Перевести документ .
После выбора справа появится меню переводчика. Шаги, которые начинаются здесь, такие же, как при использовании Google Translate.
Шаг 1: Выберите исходный язык
Шаг 2: Выберите целевой язык
Шаг 3: Щелкните Вставить / перевести
Если вы переводите только небольшой фрагмент текста в файле, перевод заменит исходный текст в исходном файле.
Если вместо этого вы выберете перевод всего документа, перевод автоматически откроется в новом документе Word, который затем можно сохранить на свой компьютер. Исходя из моего опыта, Microsoft успешно сохраняет простые текстовые форматы после перевода, такие как маркированные списки и таблицы.
Важная информация
- Переводы Microsoft Word не точны на 100%, потому что всю работу выполняет машина. Искусственный интеллект становится лучше … но это еще не все.
- Если вы переводите весь документ в Word, программа сохранит некоторые аспекты форматирования, такие как списки и таблицы. Однако он также может переводить текст и отрывки, которые не нужно переводить (например, гиперссылки).
- Изображения, содержащие текст, не будут переведены с помощью этого метода.
- Подходит, только если вы хотите перевести текст для личного чтения и понимания
Метод № 2: Загрузите документ в Google Translate
Другой инструмент онлайн-перевода – Google Translate.Просто щелкните вкладку Documents в Google Translate, как показано ниже. После этого вы сможете загрузить документ Word для быстрого перевода. Он также работает с файлами PDF, переводом слайдов PowerPoint, а также с переводом листов Excel.
В качестве другой облачной альтернативы вы также можете использовать Google Docs для перевода документа Word. Для начала загрузите файл на Google Drive и откройте его в Google Docs.
На панели инструментов выберите Инструменты > Перевести документ .
Далее вам будет предложено выбрать целевой язык. После того, как вы сделаете свой выбор, переведенная копия откроется в новом файле Google Doc.
Наконец, вы можете загрузить переведенную копию как документ Word, выбрав Файл > Загрузить > Microsoft Word (.docx) .
Важная информация
- И снова Google – это инструмент машинного перевода (читайте здесь о том, когда, почему и в каком случае использовать машинный перевод здесь), который может ухудшить качество перевода.
- Этот метод не сохраняет форматирование вашего документа. Вам нужно будет потратить время на его исправление для дальнейшего распространения.
- Загрузка документов на любую бесплатную платформу перевода, например Google Translate, представляет собой угрозу конфиденциальности и безопасности. Это не идеально для рабочих файлов.
- Подходит, только если вы хотите перевести текст для личного чтения и понимания
Метод № 3: Наймите переводчика или бюро переводов онлайн
С ростом онлайн-рынков найти профессионального переводчика или бюро переводов стало проще, чем когда-либо! На таких платформах, как ProZ.com и Fiverr, вы можете легко найти подходящего переводчика для работы в самых разных языковых парах.
Использование этого метода для перевода текстового документа гарантирует, что окончательная копия будет максимально точной. Чтобы помочь переводчику сэкономить время (и сэкономить немного денег), вы также можете запустить свой текстовый документ через Google Translate, прежде чем отправлять его им.
Переводчики могут предложить более низкие цены, если им нужно только исправить грамматику и структуру предварительно переведенного текста.Однако для достижения наилучших результатов лучше предоставить переводчику исходный текстовый документ на исходном языке.
Важная информация
- Наем переводчика или бюро переводов значительно дороже, чем другие методы из этого списка, поскольку вы платите за их время и опыт.
- Если вам нужно перевести документы Word на разные языки, вам может потребоваться помощь нескольких переводчиков, чтобы охватить все требуемые языковые пары. Это увеличит стоимость перевода.
- Некоторые переводчики могут не обращать особого внимания на форматирование при переводе документа Word. Следовательно, вам нужно будет исправить окончательную копию самостоятельно.
Метод № 4: Используйте профессиональный инструмент перевода
Большинство переводчиков и компаний предпочитают вкладывать средства в профессиональные инструменты перевода, такие как Redokun. Основная причина – сэкономить время и деньги на разных этапах многоязычного рабочего процесса – от перевода до разработки и распространения.
Допустим, у вашей компании есть брошюра, которую необходимо перевести на разные языки для зарубежных рынков.В этом процессе обычно участвуют переводчик и графический дизайнер.
Если вы пользуетесь услугами внешнего поставщика для перевода документа, счет за работу обычно выставляется в соответствии с количеством слов или количеством часов. Затем вам понадобится дизайнер, чтобы перенести переведенный текст в шаблон. Это гарантирует, что все элементы дизайна стандартизированы во всех ваших брошюрах.
Наличие профессионального программного обеспечения для перевода, такого как Redokun, сокращает объем работы ваших переводчиков и дизайнеров.
Программное обеспечение для перевода – это что-то новое для вас? Если да, то вот полезное руководство, в котором объясняется все, что вам нужно знать.
Вот как вы можете улучшить свой рабочий процесс с помощью нашего профессионального инструмента перевода:
- Вы и ваш переводчик можете хранить, управлять и получать доступ к часто используемым терминологиям для согласованных и точных переводов (прочтите и узнайте все о памяти переводов и преимуществах которые поставляются с памятью переводов). Использование этого метода автоматизированного перевода – 99.На 98% дешевле, чем полагаться исключительно на человеческий перевод.
- Структура вашего документа остается неизменной на этапе пост-перевода. Никаких забавных заголовков, списков и SmartArt. Это избавляет от необходимости нанимать дизайнера для исправления окончательной копии. Redokun даже расширяет эту функцию до более сложных форматов файлов, таких как Adobe InDesign, XML-документы и субтитры.
- Вы можете легко изменить исходный документ, не затрагивая уже переведенный текст. Только новая добавленная информация будет помечена для перевода программным обеспечением.Узнайте больше об этой интуитивно понятной функции здесь.
- Работа из дома стала еще проще с облачными инструментами перевода, такими как Redokun. Как администратор, вы можете внимательно следить за ходом выполнения различных проектов перевода (подробнее об управлении проектами перевода).
- Вам нужно тесно сотрудничать с членом команды над переводами? Redokun поддерживает сотрудничество, будь то внутренняя или внешняя команда.
- Redokun прост в использовании и внедрении для всех! Не требует интенсивного обучения.Если у вас возникнут вопросы при использовании программного обеспечения для перевода, вы всегда можете рассчитывать на отзывчивую команду поддержки Redokun, которая быстро решит проблемы.
Еще не готовы к фиксации? Все нормально! Попробуйте Redokun бесплатно и начните оптимизировать свой рабочий процесс уже сегодня. Кредитная карта не требуется.
Хотите узнать больше о преимуществах, которые дает использование программного обеспечения для перевода, и обо всех основных функциях tms, вот подробное руководство о том, что такое инструменты для кошек, и даже больше, вот список лучших программ для перевода на 2021 год.
A Краткий обзор
В целом, я всегда рекомендую компаниям использовать профессиональные инструменты перевода для перевода документа Word для распространения на рынке. Как упоминалось ранее, вы должны задать себе два вопроса:
- Кто будет читать перевод?
- Вам нужно сохранить форматирование?
Для любых ответов, связанных с деловыми или профессиональными потребностями, наиболее экономичным выбором является использование специального инструмента для перевода, такого как Redokun.Для личного чтения обычно бывает достаточно машинного перевода, но используйте его с осторожностью. Вот обзор:
До следующего раза,
Шу Ни
Word в PDF – Руководство по поддержке электронных тезисов и диссертаций
Когда ваша диссертация или диссертация будет завершена и в документ будут внесены изменения, вам нужно будет преобразовать свой текстовый редактор в формат Adobe Portable Document Format (PDF), чтобы отправить файл в электронном виде в институциональный репозиторий Питтсбургского университета, D -Scholarship @ Pitt, по адресу http: // d-scholarship.pitt.edu/. Вы как автор обязаны полностью проверить документ PDF на предмет точности преобразования и соблюдать требования к электронной версии. Подробную информацию о требованиях к PDF см. В Руководстве по формату ETD.
PDF – это кроссплатформенный стандарт для распространения электронных документов. PDF – это универсальный формат файла, который сохраняет шрифты, форматирование, графику и цвет любого исходного документа, независимо от приложения и платформы, использовавшейся для его создания.Вы можете преобразовать любой документ в PDF с помощью программного обеспечения Adobe Acrobat или какой-либо другой службы или стороннего приложения, которое может создавать файлы PDF. Adobe Acrobat обеспечит наилучшие результаты и самые широкие возможности для преобразования ваших документов. Вы можете просматривать и распечатывать PDF-файлы с помощью Adobe Acrobat Reader или веб-браузера с подключаемым модулем Adobe Acrobat Reader. Пожалуйста, обратитесь к программному обеспечению Pitt IT для студентов, чтобы узнать цены и доступность (https://www.technology.pitt.edu/software/student). Следует отметить, что версии Word для Mac не полностью интегрируют функциональность PDFMaker, и вам может потребоваться найти ПК, чтобы выполнить окончательное преобразование.
Шаблон ETD v1.9 и более поздние версии
Если вы используете версию шаблона ETD Word 1.9 или более позднюю, вы можете легко сохранить свой ETD в формате PDF, выполнив несколько простых шагов, даже если вы работаете на Mac.
Для пользователей Mac:
- Завершите редактирование ETD и обязательно обновите оглавление и все списки рисунков или таблиц, которые вы могли использовать.
- Перейдите в меню «Файл» и выберите команду «Сохранить как».
- В параметрах «Формат файла» выберите PDF.
- Убедитесь, что выбраны варианты «Лучшее для электронного распространения и доступности (использует онлайн-службу Microsoft)» и нажмите «Экспорт» (см. Изображение ниже).
- Откройте только что созданный PDF-файл и проверьте закладки и другие ссылки в документе.
- Если этот метод вызывает какие-либо ошибки или не может создать PDF-файл, вам может потребоваться использовать ПК с PDFmaker и Adobe Acrobat DC для выполнения этого шага.
- Если размер вашего документа превышает 40 МБ, клиент Word для Mac не сможет скомпилировать ваш документ в PDF. В этом случае вы можете использовать клиент Pitt Virtual Lab, чтобы использовать виртуальный ПК для преобразования. (https://www.technology.pitt.edu/services/virtual-lab)
Для пользователей ПК:
- Завершите редактирование ETD и обязательно обновите оглавление и все списки рисунков или таблиц, которые вы могли использовать.
- Перейдите в меню «Файл» и выберите команду «Сохранить как».
- Выберите PDF в качестве типа файла, а затем нажмите ссылку «Дополнительные параметры» в раскрывающемся меню.
- В этом меню «Сохранить как» нажмите кнопку «Параметры …» в нижней части поля.
- В открывшемся окне «Параметры» выберите в разделе «Включить непечатаемую информацию» -> «Создавать закладки с помощью: Заголовков».
- Не выбирайте закладки Word, так как это создаст больше закладок, чем необходимо, и будет неприемлемо для вашей школы.
- Нажмите “ОК”, а затем нажмите “Сохранить”.
- Это должно открыть ваш PDF-файл в приложении Adobe Reader. Проверьте закладки и другие ссылки в документе.
- Если этот метод вызывает какие-либо ошибки или не может создать PDF-файл, вам может потребоваться использовать лабораторный компьютер с PDFmaker и Adobe Acrobat DC для выполнения этого шага.
Настройки преобразования Adobe PDFMaker
Важное примечание. Пользователи, пытающиеся выполнить преобразование с помощью MS Word для Mac OS, не смогут автоматически создавать закладки из документа Word во время преобразования.Предлагаемый там инструмент «Печать в PDF» этого не делает. При преобразовании на ПК закладки создаются автоматически, даже если вы написали документ на Mac.
Контрольный список перед преобразованием в PDF :
- Обновите оглавление и списки таблиц и рисунков
- Удалить все пустые страницы
- Проверить нумерацию страниц
- Корректура
- Убедитесь, что вся графика отображается правильно
Перед преобразованием документов в PDF вам необходимо проверить настройки Acrobat в Microsoft Word.Выберите вкладку Acrobat, а затем нажмите кнопку «Настройки» (второй вариант на ленте Acrobat). Откроется диалоговое окно Acrobat PDFMaker. Просмотрите каждую вкладку; Настройки, безопасность, Word и закладки. (Если вы не видите вкладку Acrobat, не конвертируйте просто в PDF с помощью преобразования Microsoft Word. Вам необходимо загрузить Acrobat.)
Откроется диалоговое окно «Параметры предпочтений» с вкладкой «Параметры». На выбор предлагается семь настроек преобразования.Эти настройки предназначены для обеспечения баланса между размером файла и качеством в зависимости от того, как будет использоваться файл Adobe PDF. Выберите «Стандарт» в окне «Параметры преобразования» для вашего документа. Пояснения к настройкам можно увидеть под выбранными настройками преобразования.
Проверьте параметры на вкладке «Безопасность». Файлы ETD не требуют каких-либо настроек безопасности для копии PDF (пароли не должны требоваться для открытия документа).
На вкладке Word перечислены различные параметры Microsoft Office.Многие элементы текстового редактора, такие как сноски, концевые сноски и гиперссылки, должны быть сохранены при преобразовании в PDF, если эти параметры выбраны на вкладке Word.
Вкладка «Закладки» содержит настройки для преобразования текста, отформатированного со стилями, в закладки в файле PDF. PDF-версия вашей диссертации или диссертации должна включать закладки для таких элементов, как оглавление, список рисунков, список таблиц и приложение. Заголовки будут преобразованы в закладки PDF, если используются стили заголовков Word.
Убедитесь, что в разделе «Параметры закладки» выбраны «Преобразовывать заголовки слов в закладки» и «Преобразовывать стили слов в закладки». В полях закладки элемента выбираются стили от заголовков с 1 до 9 для преобразования; вам нужно будет выбрать:
- Реферат заголовка
- Раздел приложения
- Подраздел приложения
- Приложение
- Заголовок (установлен уровень 9)
- Комитет Стр.
- Заголовок
- Заголовок (1-9)
- Предварительная
- Предварительные закладки
- Содержание Заголовок
- Титульная страница
После установки флажков этих стилей в столбце «Закладки» вы сможете настроить Adobe PDFMaker для создания правильных закладок в вашем PDF-файле.
Выполнение преобразования
- Убедитесь, что настройки преобразования верны, как описано выше.
- Выберите вкладку Acrobat и нажмите кнопку «Создать PDF».
- Окно «Сохранить как файл Adobe PDF» с появлением
- Выберите желаемое расположение папки в поле «Сохранить в». В поле Имя файла введите имя документа (не используйте пробелы в имени файла). В поле Тип файла должны появиться PDF-файлы.
- Нажмите кнопку «Сохранить», и Acrobat начнет процесс преобразования. Процесс преобразования может занять пару минут, в зависимости от длины и характера содержимого вашего документа. Откроется диалоговое окно
- Acrobat PDFMaker, показывающее, что выполняется преобразование. Вы можете использовать кнопку «Показать подробности», чтобы просмотреть этапы процесса преобразования (используйте кнопку «Скрыть подробности», чтобы вернуться в исходное диалоговое окно).
- Подтвердите, что файл PDF был создан.Acrobat запустится, чтобы можно было просмотреть новый файл PDF. Вы также можете использовать меню «Пуск», «Все программы», чтобы найти приложение Adobe Acrobat или Reader, а затем открыть файл PDF, нажав кнопку «Открыть» на панели инструментов.
- Распечатайте или просмотрите файл PDF на экране, чтобы убедиться, что весь текст и графика преобразованы правильно. Вы можете редактировать PDF-файл в Acrobat, если есть какие-либо проблемы с текстом, но это довольно громоздко в больших масштабах. Сообщается, что в файл текстового редактора внесены серьезные изменения.
Имена файлов ETD
Следует учитывать название файла PDF-версии вашей диссертации или диссертации. Соответствующая схема именования для вашего PDF-файла должна включать вашу фамилию или комбинацию фамилии, имени и инициала отчества, дату / год и не должна содержать пробелов.
Примеры имен файлов включают smithja_final_etd.pdf, smithja_final_etd2018.pdf и smithja__final_etdPitt2018.pdf. Старайтесь не использовать буквенно-цифровые символы и старайтесь не использовать пробелы между частями имени файла. Лучше использовать подчеркивание (_) на тот случай, если при загрузке возникнут проблемы с файловой системой.
Если у вас есть несколько файлов, составляющих всю вашу работу, присвоение им имен в числовой последовательности (например, smithja_1.pdf, smithja_2.pdf) позволит вам связать файлы в правильном порядке и провести читателей по документу в краткой форме. . Электронные диссертации и диссертации могут иметь мультимедийные объекты, связанные с ETD.Аудио, видео или другие типы файлов могут сопровождать ваш текстовый документ, но их необходимо связать с файлом PDF. Любые файлы, которые будут связаны с файлом PDF, должны иметь имена, которые идентифицируют объект, как он указан в документе (например, audio1.wav, figure1.jpg, video1.mpg). В «Руководстве по публикации» ProQuest указано, что если в документе используются мультимедийные элементы, форматы файлов должны быть указаны в диссертации / тезисе диссертации.
Графические объекты
Графика (т.е., фотографические изображения, графические объекты, диаграммы) могут отображаться в ETD как в цветном, так и в черно-белом цвете. Тем не менее, черно-белые или заштрихованные объекты могут лучше всего отображаться в процессе микрофильмирования для архивирования диссертаций. Заштриховку можно использовать для различения цветов внутри объекта (например, графика Excel), если объект не является полноцветным. Если используется черно-белая графика, при желании в файле PDF можно установить ссылку на цветную копию. Подробные сведения о графике в ETD см. В Руководстве по формату ETD.
Закладки
Версия PDF вашей диссертации или диссертации должна содержать закладки для различных элементов документа Word.
В частности, закладки должны быть сделаны для:
• Все элементы, перечисленные в Оглавлении документа
• Все рисунки, перечисленные в Списке рисунков документа
• Все таблицы, перечисленные в Списке таблиц документа
• Любые элементы с заголовками, такие как уравнения или медиаклипы и т. д.
• И для титульной страницы, страницы комитета, аннотации и приложения
Закладки могут быть автоматически созданы из документа Word, если вы отформатировали его с использованием правильных стилей.
Просмотр и настройка PDF
После преобразования вашего текстового редактора в PDF вы, как автор, обязаны полностью проверить документ PDF на предмет точности преобразования и убедиться, что документ соответствует требованиям к электронным тезисам и диссертациям. Если документ содержит ссылки на адреса веб-сайтов, проверьте ссылки в Acrobat / Reader, чтобы убедиться, что они все еще активны. Вам следует распечатать или просмотреть документ на экране, чтобы убедиться, что все компоненты документа (например,g., текст, формулы и графика) преобразованы правильно. ETD Университета Питтсбурга должны включать закладки для оглавления, а также списки рисунков и таблиц.
Как редактировать PDF-документ в Word 2013
Узнайте, как использовать одну из наиболее востребованных функций Word 2013: как открывать и редактировать PDF-файл в Word.
Примечание редактора: эта статья изначально была опубликована в марте.2014 г. и видеоурок к этой статье опубликован в декабре 2018 г .; хотя эта программа может выглядеть немного иначе, шаги, показанные в этом руководстве, такие же.
Многие онлайн-формы, от инструкций по ремеслу до форм IRS, представляют собой документы в формате PDF. Часто вы загружаете их, распечатываете и заполняете вручную, потому что вы не можете их редактировать. По крайней мере, так было раньше. Теперь вы можете открывать и редактировать PDF-файл в Word 2013, чтобы заполнить пробелы или внести изменения в существующий файл.Я не могу обещать, что обмен будет точным – все еще есть функции, которые просто не конвертируются из PDF в docx. Но этот процесс дал хорошее начало и, вероятно, улучшится в будущем.
Вы можете сохранить файл Word в формате PDF в Word 2007 и более поздних версиях. Word 2013 – первая версия, которая позволяет открывать PDF-файлы, редактировать их и повторно сохранять как PDF-файлы.
ПОДРОБНЕЕ: цены и возможности Office 365 для потребителей
О файлах PDF и преобразовании
Если вы не думаете, что знакомы с форматом PDF, вы, вероятно, знакомы с его значком (, рис. A, ).Расширение pdf означает Portable Document Format, который представляет собой формат файла, который представляет документы независимо от программного обеспечения, оборудования и операционной системы. Другими словами, вы обычно можете просматривать файл так, как задумал автор, без каких-либо особых усилий с вашей стороны. Это отличный формат для обмена документами с большим количеством людей, использующих разные платформы и программное обеспечение.
ПОСМОТРЕТЬ: Обед и обучение: Word 2010 (Tech Pro Research)
Рисунок A
Значок PDF.
До сих пор редактирование файла PDF было совершенно другим делом, потому что это, по сути, файл изображения. По замыслу, PDF-документы должны быть законченным продуктом. Они не предназначены для редактирования на лету. Хотя компания Adobe, которая в течение многих лет владела форматом, предлагала бесплатные программы для просмотра, для редактирования файла PDF требовалось специальное программное обеспечение и знания. Несколько лет назад Adobe переместила формат PDF в открытый стандарт и при этом открыла несколько дверей.
Открыть файл PDF
Теперь с помощью Word 2013 вы можете открывать и редактировать файл PDF.Вы сделаете это так же, как и любой другой файл. Чтобы открыть файл PDF с помощью Word 2013, выполните следующие действия:
- Щелкните меню «Файл» и выберите «Открыть» на левой панели. Или щелкните значок «Открыть» на панели быстрого доступа (QAT), если вы его добавили (щелкните раскрывающееся меню панели инструментов QAT и установите флажок «Открыть», чтобы добавить его).
- На этом этапе вы можете использовать недавние документы или структуру папок вашей системы, чтобы найти PDF-файл, который вы хотите открыть. Word будет отображать файлы PDF в своих списках, поэтому вам не нужно указывать формат PDF, чтобы увидеть эти файлы (, рис. B, ).
Рисунок B - Выберите файл и нажмите «Открыть».
- Когда Word отобразит информационное диалоговое окно ( Рисунок C ), нажмите OK.
Рисунок C - Если Word отображает панель защищенного просмотра в верхней части документа, нажмите «Разрешить редактирование».
- На рисунке D показаны результаты открытия ранее пустого файла PDF и добавления небольшого количества текста. Если вы откроете этот файл с помощью Adobe Reader (бесплатная программа просмотра Adobe), вы не сможете редактировать файл.Чтобы отредактировать файл, вам понадобится Adobe Acrobat, дорогостоящая программа.
Рисунок D
Используя Word 2013, вы можете открывать и редактировать файл, как любой другой файл Word (вроде). Как я упоминал ранее, не все форматы и функции передаются идеально, поэтому вам следует внимательно проверить документ, прежде чем сохранять изменения. Ниже я предлагаю более конкретные советы, но ваш собственный опыт будет вам полезен.
Сохранить файл PDF
После редактирования файла вы можете сохранить файл как документ Word или как файл PDF.Ваш выбор неправильный или правильный; это будет зависеть от того, как вы собираетесь использовать отредактированный файл. Я рекомендую вам сохранить отредактированный файл как документ Word, даже если вы собираетесь распространять файл в формате PDF.
При сохранении файла Word по умолчанию использует его формат (.docx), поэтому давайте рассмотрим шаги, необходимые для сохранения отредактированного файла в формате PDF:
- Щелкните вкладку «Файл» и выберите «Сохранить как».
- Выберите место для нового файла.
- Когда Word отображает диалоговое окно «Сохранить как», вы заметите, что он имеет формат по умолчанию.
- В раскрывающемся списке «Тип файла» выберите PDF ( Рисунок E )
Рисунок E - Word сохранит автора документа, поэтому вы можете удалить или изменить этот параметр.
- Щелкните Сохранить.
Если вы планируете опубликовать в Интернете или распечатать, используйте параметр оптимизации Стандарт, чтобы сохранить наивысшее качество. Выберите «Минимальный размер», если вам не нужно сохранять такое же высокое качество разрешения. Это немного уменьшит размер файла.
Совет, хотя и не очень
Word 2013 конвертирует редактируемый текст. Это означает, что некоторые элементы в PDF-файле не будут отображаться так, как вы ожидали, и вы не сможете их редактировать. Некоторые интерактивные элементы PDF вообще не отображаются. Не весь текст на самом деле будет текстом. Иногда Word интерпретирует элементы как графику. Хотя изображение выглядит как текст, Word обрабатывает его как изображение. Вы не сможете редактировать эти элементы как текст.
Если у вас возникнут трудности, сохраните файл PDF как Word.docx файл. Затем закройте и снова откройте версию .docx. Иногда кажется, что интерпретация элементов PDF как элементов Word улучшает преобразование.
Эта функция все еще находится в зачаточном состоянии, и вы обнаружите, что лучше всего она работает с простыми текстовыми документами. Редактирование более ограничено в сложных документах с большим количеством форматирования и графики. Также помните, чем больше вы меняете, тем больше вы перемещаете существующие элементы. Это ограниченная функция, но она лучше, чем то, что было раньше!
Присылайте мне свой вопрос об Office
Я отвечаю на вопросы читателей, когда могу, но нет никаких гарантий.При обращении ко мне будьте как можно более конкретными: например, «Пожалуйста, устраните неполадки в моей книге и исправьте, что не так», вероятно, не будет ответа, но «Вы можете сказать мне, почему эта формула не возвращает ожидаемых результатов?» мог бы. TechRepublic не возмещает мне мое время или опыт, и я не прошу плату с читателей. Вы можете связаться со мной по адресу [email protected].
Еженедельный бюллетень Microsoft
Будьте инсайдером Microsoft в своей компании, прочитав эти советы, рекомендации и шпаргалки по Windows и Office.Доставка по понедельникам и средам.
Зарегистрироваться СегодняСм. Также
Информация об аффилированных лицах: TechRepublic может получать комиссию от продуктов и услуг, представленных на этой странице.


 Это способ зарекомендовал себя достаточно хорошо, если вы используете простой, в основном текстовый документ «Microsoft Word» без особого форматирования (а также, если у вас уже есть учетная запись «Google»).
Это способ зарекомендовал себя достаточно хорошо, если вы используете простой, в основном текстовый документ «Microsoft Word» без особого форматирования (а также, если у вас уже есть учетная запись «Google»).