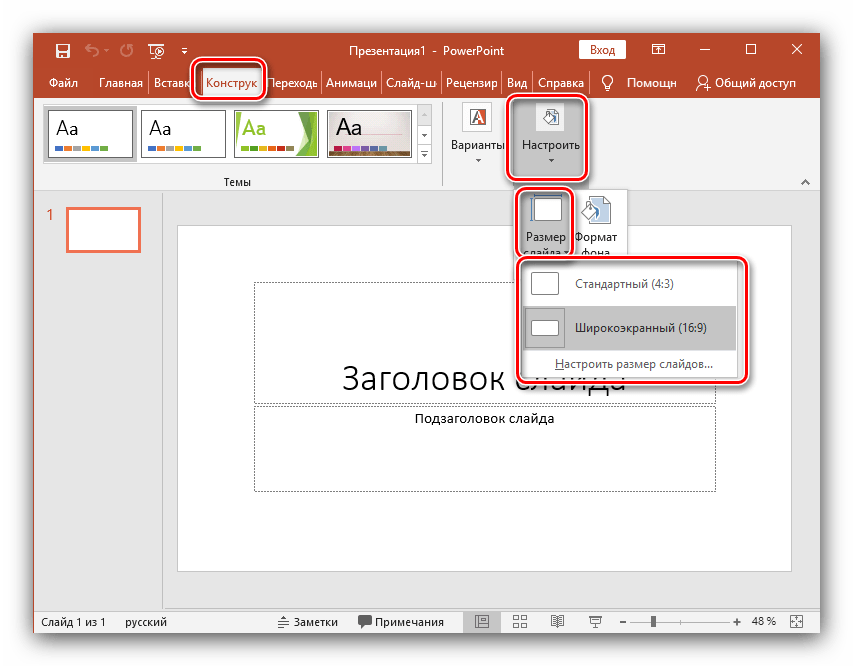Как открыть PDF в PowerPoint?
Как открыть PDF в PowerPoint?
Выполните эти простые действия, чтобы конвертировать документ PDF в презентацию Microsoft PowerPoint:
- Нажмите кнопку Выбрать файл выше или перетащите файл PDF в специальную область.
- Выберите PDF-файл, который необходимо конвертировать в формат PPTX.
- Acrobat автоматически конвертирует его в формат PowerPoint.
Как из файла PDF сделать презентацию?
В PowerPoint выберите слайд, на который вы хотите добавить файл, а затем выберите “Вставить > объект”. В окне Вставка объекта выберите команду Создать из файла, а затем укажите путь к PDF-файлу или нажмите кнопку Обзор, найдите PDF–файл и нажмите кнопку ОК. В результате PDF–файл добавляется в файл презентации.
Как перевести формат pdf в Power Point?
Следуйте инструкции:
- Откройте презентацию PowerPoint и нажмите Print (Печать)
- Выберите Универсальный Конвертер Документов из списка принтеров и нажмите Properties (Свойства)
- Перейдите на вкладку File Format (Формат файла) и укажите PDF Document (Документ PDF)
Как сделать презентацию в формате PDF?
Сохранение презентаций PowerPoint в формате PDF
- На вкладке Файл выберите пункт Экспорт.

- Выберите пункт Создать документ PDF/XPS, а затем нажмите кнопку Создать PDF/XPS.
- В диалоговом окне Опубликовать как PDF или XPS выберите расположение, в котором требуется сохранить файл.
Как редактировать документ в формате PDF?
Редактирование текста — изменение, замена и удаление
- Выберите Инструменты > Редактировать PDF > Редактировать . …
- Выберите текст, который нужно редактировать. …
- Редактируйте текст с помощью следующих действий: …
- Нажмите вне выделенного фрагмента, чтобы отменить выделение, и начните заново.
Можно ли объединить несколько презентаций в одну?
Выберите слайды PowerPoint, которые вы хотите объединить во второй презентации. Нажмите на первый слайд, затем удерживая Shift нажмите на последний слайд. Теперь нажмите Ctrl+C на вашей клавиатуре, чтобы скопировать эти слайды.
Как связать слайды в презентации?
На вкладке Главная в группе Вставить нажмите кнопку Текст и выберите пункт Гиперссылка. Перейдите на вкладку Документ и в разделе Привязка щелкните Найти. Выберите место в документе, на которое должна указывать ссылка. Примечание: Гиперссылка активна в режиме слайд-шоу.
Перейдите на вкладку Документ и в разделе Привязка щелкните Найти. Выберите место в документе, на которое должна указывать ссылка. Примечание: Гиперссылка активна в режиме слайд-шоу.
Как перевернуть один лист в повер поинт?
Изменение ориентации страницы в PowerPoint на альбомную или книжную
- Откройте вкладку Конструктор.
- У правого края нажмите кнопку Размер слайда и выберите пункт Настроить размер слайдов.
- В диалоговом окне Размер слайдов выберите пункт Книжная и нажмите кнопку ОК.
3 быстрых и легких приема
Формат PDF предоставляет возможность демонстрировать внешний вид исходного документа без каких-либо ограничений со стороны операционной системы или версии установленного ПО. Эта статья о том, как перевести в PDF PowerPoint презентацию.
Создание PDF из презентации в Microsoft PowerPoint 2007
По умолчанию эта версия программы не поддерживает PDF в качестве формата для сохранения файлов. Поэтому компания Microsoft выпустила патч, добавляющий такую возможность.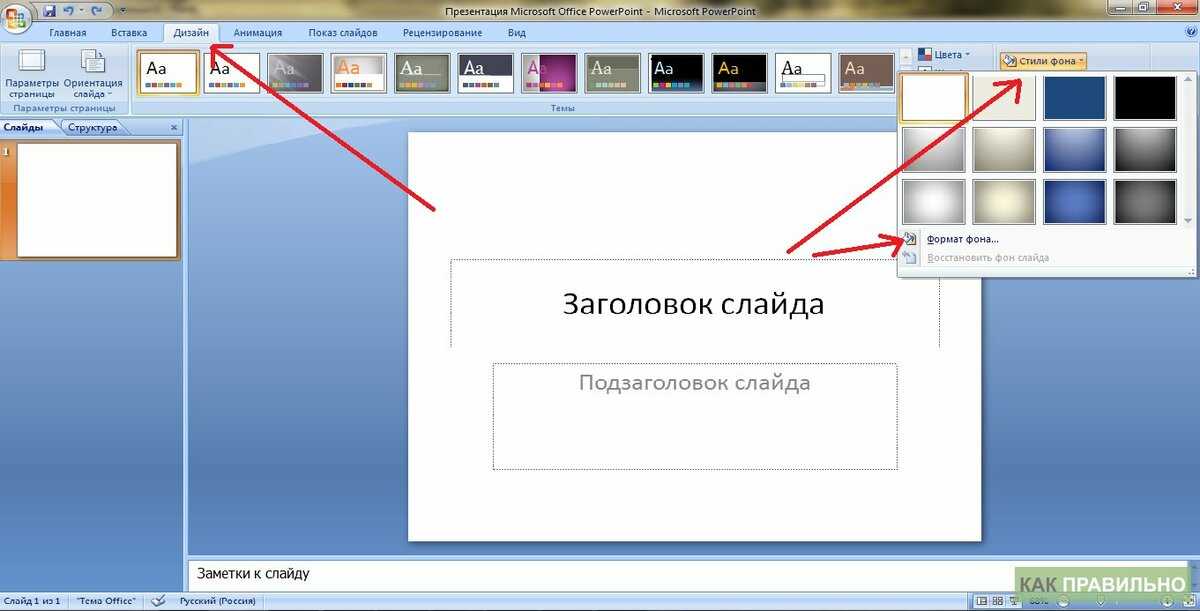 Загрузить его можно с официального сайта.
Загрузить его можно с официального сайта.
Для добавления надстройки в пакет программ Microsoft Office достаточно запустить скачанный файл и дождаться сообщения об успешном окончании инсталляции.
Сохранить презентацию в PDF в Microsoft PowerPoint 2007 можно 2 способами: быстрым и стандартным. В первом случае последовательность действий следующая:
- Открыть готовый файл или сохранить все изменения в текущем.
- Нажать F12.
- В новом окошке с помощью адресной строки и области просмотра папок указать место, куда будет сохранен новый файл.
- В нижней части этого же окна в раскрывающемся списке “Тип файла” выбрать строчку PDF.
- Нажать “Сохранить”.
Стандартный способ сводится к следующему алгоритму:
- Выполнить шаг №1 из предыдущего способа.
- Нажать кнопку “Офис” и навести курсор на “Сохранить как”.
- В появившемся меню выбрать “PDF или XPS”.
- Выполнить шаги № 3, 4 и 5 из предыдущего алгоритма.
На этом способ того, как перевести в PDF PowerPoint презентацию, завершен.
Создание PDF из презентации в Microsoft PowerPoint 2010, 2013, 2016
В этих версиях программы функция преобразования формата PPT (.ppt и.pptx) в PDF встроена изначально. Создать PDF файл из презентации можно 2 способами. Первый полностью повторяет метод для Microsoft PowerPoint 2007 за исключением одного отличия – вместо кнопки “Офис” используется кнопка “Файл”.
Второй способ сводится к следующей последовательности действий:
- Вызвать главное меню, нажав на кнопку “Файл”.
- Выбрать в нем пункт “Сохранить и поделиться”.
- В новом списке кликнуть по строке “Создать PDF/XPS документ”.
- В следующем блоке щелкнуть по кнопке “Создать PDF/XPS”.
- Выполнить шаги №№ 3, 4 и 5 из первого способа.
Преобразование PDF в PPT и обратно с помощью онлайн конвертеров
В редакторе презентаций нет инструмента, позволяющего перевести файл PDF в PowerPoint, как это иногда требуется. Решением этой проблемы является использования одного из множества бесплатных онлайн-сервисов, позволяющий преобразовывать PDF в любой формат, поддерживаемый пакетом Microsoft Office.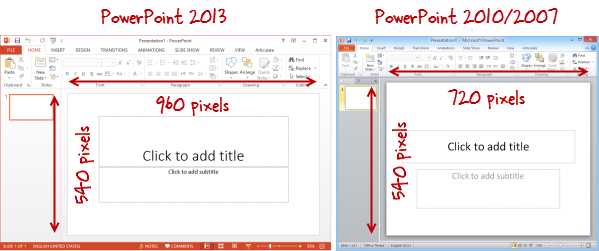 Наиболее удобные для использования конвертеры:
Наиболее удобные для использования конвертеры:
- PDFtoPPT.com;
- Online-convert.com;
- PDF2Go.com.
Каждый из них полностью бесплатен и не имеет ограничений на количество преобразований.
Примечание. После обратной конвертации (PDF в PowerPoint) в презентации нельзя форматировать и редактировать имеющийся текст и изображения.
Подводя итог, можно сказать, что сделать из файла презентации PowerPoint документ формата PDF достаточно легко, но для этого нужна версия программы, поддерживающая эту возможность или быстрый доступ к Сети.
Как преобразовать PDF в PowerPoint в Windows
Иван Кук
• Подано в: Конвертировать PDF
Презентации PowerPoint уже давно используются для распространения информации во время совещаний или конференций. Преобразование PDF-файла в презентацию PowerPoint — это не то, что вы можете легко сделать с помощью обычных инструментов редактирования. Вам нужны специализированные инструменты, предназначенные для редактирования защищенного формата PDF. Вам нужен инструмент, который будет точным и даст вам высококачественные результаты. Для решения этой задачи есть несколько онлайновых и настольных решений, и вы узнаете, как изменить PDF на PowerPoint с помощью PDFelement Pro. Это один из ведущих инструментов на рынке для редактирования PDF-файлов, который легко сравним с Adobe Acrobat Pro. Читайте дальше, чтобы узнать, как легко преобразовать PDF в PPT.
Вам нужен инструмент, который будет точным и даст вам высококачественные результаты. Для решения этой задачи есть несколько онлайновых и настольных решений, и вы узнаете, как изменить PDF на PowerPoint с помощью PDFelement Pro. Это один из ведущих инструментов на рынке для редактирования PDF-файлов, который легко сравним с Adobe Acrobat Pro. Читайте дальше, чтобы узнать, как легко преобразовать PDF в PPT.
ПОПРОБУЙТЕ БЕСПЛАТНО
Лучший инструмент для преобразования PDF в PowerPoint
Как упоминалось выше, не многие приложения могут конвертировать PDF в любой другой формат. PDFelement Pro — лучший инструмент, который вы можете найти, который позволит вам с легкостью преобразовать PDF в PPT. Помимо преобразования PDF в другие форматы, он также может конвертировать другие форматы в PDF, что делает его универсальным инструментом на вашем компьютере. Он быстро становится предпочтительным инструментом для редактирования PDF-файлов, потому что он прост в использовании, но обладает мощными функциями, как вы увидите позже.
Способ 1. Отредактируйте файл PDF перед преобразованием
Нажмите «Открыть файл» в левом нижнем углу основного интерфейса этой программы.
Если вы хотите сначала отредактировать PDF, вы можете нажать кнопку «Редактировать», а затем вы можете сначала редактировать тексты, изображения, ссылки и страницы с помощью нескольких инструментов редактирования PDF.
Когда вы открываете документ PDF с помощью PDFelement Pro, нажмите кнопку «Главная», а затем выберите параметр «Другим». В раскрывающемся списке выберите PowerPoint в качестве предпочтительного варианта. Там вы увидите список других форматов.
ПОПРОБУЙТЕ БЕСПЛАТНО
Способ 2. Измените PDF-файл на PowerPoint напрямую
Перейдите на главный экран PDFelement Pro и выберите «Преобразовать PDF».
Перейдите туда, где вы сохранили файл PDF, и выберите его. Выберите тип формата, создайте папку назначения, а затем сохраните ее, чтобы преобразовать в PPT.
С помощью PDFelement Pro вы также можете создавать PDF-файлы из PowerPoint, Word и других форматов файлов. Щелкните здесь, чтобы получить полное руководство о том, как управлять документами PDF так же просто, как документами Word.
Видео о том, как преобразовать PDF в PowerPoint
ПОПРОБУЙТЕ БЕСПЛАТНО
Почему стоит выбрать PDFelement Pro для преобразования PDF в PowerPoint
PDFelement Pro — лучший способ преобразовать PDF в формат PowerPoint. Это быстрый и точный инструмент, который в конечном итоге даст вам высококачественный продукт. Простой интерфейс гарантирует, что вы будете работать быстро и легко при преобразовании PDF в PPTX.
Основные возможности PDFelement Pro:
- Создавайте и конвертируйте — легко конвертируйте PDF-файлы в несколько других форматов или создавайте новые с нуля.

- PDF-формы — с легкостью заполняйте, редактируйте и создавайте PDF-формы.
- Цифровая подпись — добавление цифровой подписи к вашим файлам очень просто при использовании этого инструмента.
- Редактирование и распознавание текста. Вы можете легко преобразовать печатные документы в редактируемый текст, отсканировав их в изображения PDF, а затем используя распознавание символов для окончательного преобразования в текст.
Как конвертировать PDF в PowerPoint | File Format Apps Blog
Blog »
- Aspose.Slides App Product Family
6 августа 2021 г.
ум лучше. Большинство людей считают PowerPoint лучшим средством для проведения презентаций или рассказывания историй, и на то есть веские причины.
В этой статье мы познакомим вас с лучшими методами конвертирует PDF в PowerPoint на любом устройстве или платформе. Но сначала давайте рассмотрим некоторые причины, по которым люди предпочитают PowerPoint PDF.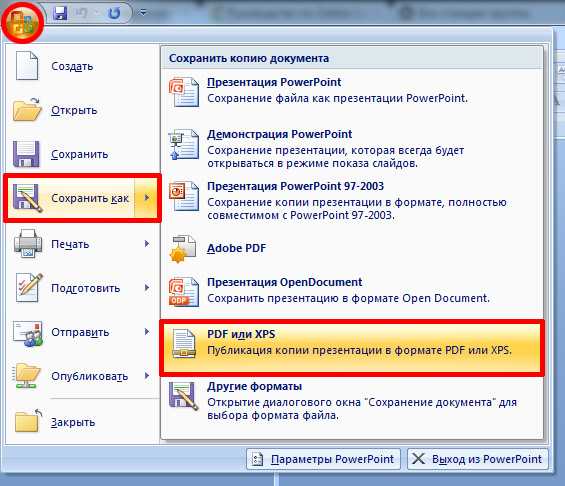
Почему PowerPoint лучше, чем PDF
Вот некоторые из преимуществ Microsoft PowerPoint по сравнению с PDF (особенно когда речь идет о проведении презентаций):
- Анимация, переходы, видео и эффекты: PowerPoint позволяет использовать анимации, видео и переходы, которые оживляют многие презентации.
С PDF-файлами вы в основном ограничены текстами и изображениями, которые могут не доставлять зрителям такого же удовольствия от просмотра или опыта.
- Функции управления: Когда вы решите провести презентацию в файле PowerPoint, скорее всего, вы будете использовать ту же программу, которую использовали для создания презентации. Microsoft PowerPoint — это многофункциональный инструмент, поэтому вы получаете доступ к таким функциям, как режим «Показать» (для одновременного просмотра всех слайдов) или «Масштаб» (что позволяет создавать нелинейные презентации).
Описанные функции, делающие презентации более простыми и интуитивно понятными, часто отсутствуют в программах для чтения или редактирования PDF.
- Редактирование: Если вы обнаружите ошибку в своей презентации в PowerPoint, вы сможете быстро все исправить.
В конце концов, Microsoft PowerPoint предоставляет все инструменты, необходимые для работы над презентациями в одной программе. Но читатели PDF — даже популярные Adobe Acrobat Readers — не предлагают такой роскоши. Пользователям часто приходится использовать специализированное программное обеспечение для редактирования PDF-файлов.
Как преобразовать PDF в файл презентации PowerPoint
Преобразование PowerPoint в PDF — простая операция. В этом случае вам просто нужно сохранить презентацию PowerPoint в виде нового файла PDF. Однако, когда дело доходит до преобразования PDF в PowerPoint , все становится намного сложнее.
- Во-первых, добиться того, чтобы содержимое документа PDF, например тексты, изображения и стили, отображалось точно так же, как в PowerPoint, сложно.

- С другой стороны, бесплатные и эффективные инструменты преобразования PDF в PowerPoint встречаются редко и, как правило, дороги.
Вот лучшие методы, используемые для преобразования презентаций PowerPoint в файлы PDF:
Способ 1. Преобразование PDF в PowerPoint с помощью БЕСПЛАТНОЙ онлайн-службыЭтот метод является самым простым и быстрым способом получения содержимого в формате PDF. в презентацию PowerPoint. Это относится ко всем файлам PDF на любом устройстве или платформе (устройства Windows, Mac, iPhone или Android).
С помощью Aspose PDF to PowerPoint Converter вы можете быстро преобразовать PDF в PowerPoint, выполнив следующие действия:
- Перейдите на страницу онлайн-конвертера по адресу https://products.aspose.app/slides/import/pdf-to. -powerpoint
- Нажмите Перетащите или загрузите свои файлы .
- Выберите файл PDF, который вы хотите преобразовать на своем компьютере.

- Нажмите кнопку ПРЕОБРАЗОВАТЬ .
- Дождитесь завершения процесса преобразования.
- Нажмите кнопку ЗАГРУЗИТЬ СЕЙЧАС .
- Или вы можете ввести адрес электронной почты и щелкнуть значок сообщения. На адрес электронной почты придет ссылка для скачивания.
- Нажав VIEW NOW или EDIT NOW , вы откроете приложение Aspose Viewer или Editor и сможете просматривать/редактировать итоговую презентацию соответственно.
И это так же просто, как и бесплатное преобразование PDF в PowerPoint.
Способ 2. Преобразование PDF в PowerPoint с помощью платного программного обеспеченияВ этом случае для выполнения задачи преобразования необходимо использовать платную программу, например платную программу Adobe Acrobat или Adobe Acrobat Pro.
Эти шаги описывают процесс преобразования PDF в PowerPoint в Adobe Acrobat Pro:
- Сначала загрузите или установите Adobe Acrobat Pro.

- Откройте файл PDF, который вы хотите преобразовать, в Adobe Acrobat Pro.
- Пройти Файл > Сохранить как другое > Презентация Microsoft PowerPoint .
- Введите предпочитаемое имя для нового файла PDF.
- Укажите расположение, в котором вы хотите, чтобы Adobe Acrobat Pro сохранил файл.
- Нажмите кнопку Сохранить .
- Подождите, пока Adobe Acrobat Pro обработает и экспортирует файл.
- Важно!
- Aspose предоставляет другие веб-приложения, которые позволяют преобразовывать презентацию PowerPoint во все типы файлов, например изображения (JPEG, PNG и другие), документы (DOC или DOCX), HTML и другие.