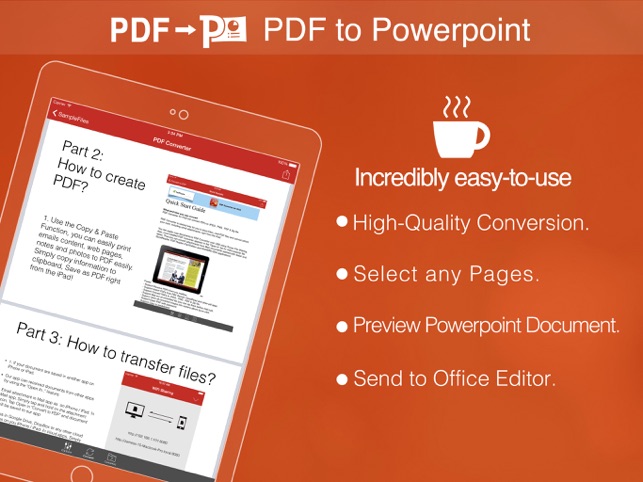Как конвертировать PPT в PDF
Конвертирование PPT в PDF
24.02.2018
Для подготовки презентации отлично подойдет программа Power Point от Microsoft, однако может возникнуть потребность перевести эту презентацию в файл PDF. В этой статье будет рассказано о том, как это сделать с помощью специального софта.
Конвертирование с помощью специальных утилит
Специальные программы будут полезны тем, у кого не всегда есть доступ в интернет. Также они более удобны в использовании и содержат больший функционал нежели онлайн-сервисы. Ниже приведены три наиболее популярных утилит.
Способ 1: FoxPDF PPT to PDF Converter
FoxPDF PPT to PDF Converter — простая программа с приятным дизайном и большим функционалом.
Скачать FoxPDF PPT to PDF Converter
Чтобы преобразовать файл, следуйте следующей инструкции:
- Для начала нужно ее скачать и установить.
 В процессе установки сложностей возникнуть не должно, так как установка стандартная: принимаем пользовательское соглашение, выбираем, куда установить софт и устанавливаем.
В процессе установки сложностей возникнуть не должно, так как установка стандартная: принимаем пользовательское соглашение, выбираем, куда установить софт и устанавливаем. - Далее необходимо запустить программу, кликнуть по кнопке «Add PowerPoint(PPT)», выбрать файл в формате PPT и нажать «Открыть».
- Затем нажимаем на круг в правом нижнем углу «Convert to PDF».
- Начнется процесс конвертации, который не займет много времени. По окончании данного процесса нам предложит перейти в директорию, где расположен преобразованный файл.
Способ 2: PPT to PDF Converter
С помощью этого софта можно сохранять презентации в формат для чтения напрямую из Power Point, что очень удобно.
Скачать PPT to PDF Converter
Для осуществления преобразования необходимо:
- Скачать и установить PPT to PDF Converter. Процесс установки такой же простой, как и при предыдущем способе, только здесь еще добавляется папка в меню «Пуск», которую, при желании, можно не создавать.

- После установки необходимо зайти в файл презентации, который желаете конвертировать. Там находим раздел «Сохранить как». Например в MS Office 2010 для этого необходимо перейти во вкладку «Файл» и там выбрать «Сохранить как».
- Далее следует задать имя файлу, выбрать тип PDF и нажать
Способ 3: All Office Converter Platinum
All Office Converter Platinum рекомендуется для конвертации из Power Point старых версий.
- Скачиваем и устанавливаем программу аналогично предыдущим способам.
- Далее запускаем и выбираем в левом верхнем углу вкладку «File». В открывшемся меню необходимо нажать на «Add File» и выбрать нужный PPT-файл.
- Затем следует выбрать директорию, в которую будут попадать файлы. Для этого нажимаем кнопку с троеточием напротив соответствующего поля и выбираем любой удобный путь.

- Нажимаем на кнопку «Convert» и получаем файл в PDF.Файл будет находиться в той директории, которую вы указали в предыдущем шаге.
Читайте также: Конвертирование PDF в FB2
Мы рассмотрели несколько способов преобразования документа из Power Point формата в PDF. Желаем удачи!
Расскажи друзьям в социальных сетях
Поиск по сайту
Объединяйте видео онлайн — объединяйте видео и клипы бесплатно
Объединяйте видео онлайн — объединяйте видео и клипы бесплатноУбрать рекламу
Объедините два видеоклипа вместе в кратчайшие сроки!
Эта мощная бесплатная платформа для редактирования видео позволяет объединять видео онлайн, редактировать их по своему усмотрению и с легкостью создавать профессионально выглядящее видео. Вам не нужно загружать какое-либо программное обеспечение, кодеки или расширения для браузера.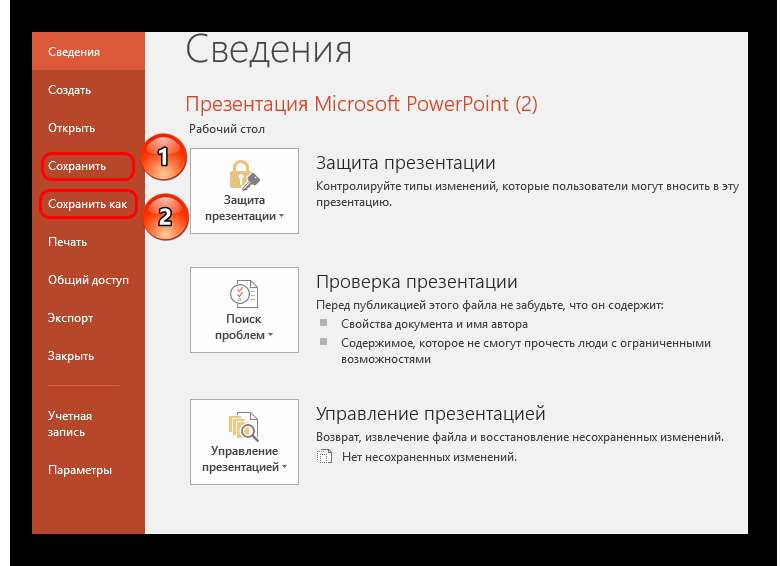 Здесь нет кривой обучения, а в пользовательском интерфейсе есть все необходимые инструменты. Это видео слияние работает в браузере на настольных компьютерах и мобильных устройствах, таких как смартфоны или планшеты. Платформа поддерживает различные форматы видео, кодеки и форматы, такие как MP4, MOV, AVI, WEBM, WMV, M4V, HEVC и другие. Система полностью онлайн, и это абсолютно бесплатно. Начните создавать идеальное видео из отдельных файлов прямо сейчас.
Здесь нет кривой обучения, а в пользовательском интерфейсе есть все необходимые инструменты. Это видео слияние работает в браузере на настольных компьютерах и мобильных устройствах, таких как смартфоны или планшеты. Платформа поддерживает различные форматы видео, кодеки и форматы, такие как MP4, MOV, AVI, WEBM, WMV, M4V, HEVC и другие. Система полностью онлайн, и это абсолютно бесплатно. Начните создавать идеальное видео из отдельных файлов прямо сейчас.
Как объединить видео онлайн?
Вы можете комбинировать два и более видеофайлов с разными входными форматами, соотношениями сторон и размерами кадров. Следуйте этим инструкциям, чтобы создать собственное видео.
Загрузить видео
Откройте «Объединение видео» в браузере на компьютере или мобильном устройстве. Нажмите «Открыть файл» или перетащите первое видео. После загрузки нажмите «Добавить» в нижней части окна редактирования и выберите другой файл.
Объединить видео
Чтобы соединить видео, вы можете обрезать их по длине прямо на временной шкале.
 Кроме того, вы можете расположить указатель воспроизведения и использовать инструмент «Ножницы» на выбранном видеоклипе, чтобы разделить его. Видео может иметь разное соотношение сторон, поэтому используйте Transform, чтобы избавиться от черных полос.
Кроме того, вы можете расположить указатель воспроизведения и использовать инструмент «Ножницы» на выбранном видеоклипе, чтобы разделить его. Видео может иметь разное соотношение сторон, поэтому используйте Transform, чтобы избавиться от черных полос.Выберите формат для кодирования
Нажмите на значок шестеренки рядом с Сохранить, чтобы увидеть настройки кодирования. MP4 будет работать для Интернета, MKV для автономного использования и MOV для устройств Apple. Когда вы закончите, нажмите «Сохранить», и кодирование видео займет несколько минут.
Сохраните и продолжите работу
Теперь вы можете загрузить результат видео на свое устройство или сразу же поделиться им в социальных сетях. Вы можете продолжить работу над другим видео и использовать другие инструменты, такие как «Добавить музыку», «Зациклить видео» или «Добавить текст».
Объединяйте два или более видео вместе и создавайте отличный контент
Используйте этот мощный инструмент для производства видео, чтобы объединять отдельные видеоклипы, которые вы сняли или скачали, в фильм, который передает вашу идею и эмоции миллионам пользователей в Интернете. Например, соберите витрину ваших вещей и разместите ее в Instagram. Создайте видео о своей последней поездке или проекте и станьте видеоблогером без вложений в программное обеспечение и без найма команды по производству видео. Добавьте заголовки и сделайте видеопрезентацию из нескольких клипов, которые помогут вам на вашем основном мероприятии на работе.
Например, соберите витрину ваших вещей и разместите ее в Instagram. Создайте видео о своей последней поездке или проекте и станьте видеоблогером без вложений в программное обеспечение и без найма команды по производству видео. Добавьте заголовки и сделайте видеопрезентацию из нескольких клипов, которые помогут вам на вашем основном мероприятии на работе.
Наши преимущества
Безопасность
Мы обеспечиваем все необходимые меры безопасности, чтобы ваши данные, которыми вы делитесь с нами, никогда не попадали куда-либо, кроме как обратно к вам. Все наши услуги соответствуют требованиям США и ЕС по защите данных.
Хороший опыт
Монтаж видео не должен быть сложным. Мы узнали, как это делается в самых популярных инструментах и как люди ожидают, что это будет работать. Эта платформа предлагает все необходимые вам функции, и их использование очевидно.
Мощный
Наши серверы несравнимы с ПК по вычислительной мощности, поэтому все ваши видео будут преобразованы и отредактированы в одно мгновение. Кроме того, настольные инструменты создают видео высокого разрешения во время редактирования, что требует много места на диске.
Кроме того, настольные инструменты создают видео высокого разрешения во время редактирования, что требует много места на диске.
Онлайн-объединитель видео
Трудно поверить, что в наши дни редактирование видео возможно через Интернет, но этот сервис делает это возможным. Больше никаких загрузок инструментов, пробных периодов, водяных знаков и других сложностей только для редактирования видео.
Интуитивно понятный интерфейс
Пользовательский интерфейс построен на временной шкале и средстве просмотра видео с помощью только необходимых инструментов в виде кнопок. Объединяйте видео, обрезайте и не ищите в интернете, как сделать то и это.
Присоединяйтесь к любому формату видео
Наш инструмент включает в себя коллекцию из более чем 30 популярных кодеков и форматов видеоконтейнеров, которые были созданы и активно используются в течение последних нескольких десятилетий, включая MPEG, MOV, WMV и многие другие.
Инструменты для конкретных форматов
Объединить GIF-файлы Соединить AVI Объединить MKV Соединить WMV Соединитель MOV Объединение MPEG Объединить FLV-файлы Объединить WEBM Соединить MP4
Часто задаваемые вопросы
Какие типы видеофайлов я могу объединить?
С помощью этой платформы вы можете загружать и объединять видеофайлы любого типа. Это связано с форматом файла, соотношением сторон, количеством кадров в секунду, алгоритмами сжатия и многими другими параметрами видео.
Это связано с форматом файла, соотношением сторон, количеством кадров в секунду, алгоритмами сжатия и многими другими параметрами видео.
Могу ли я объединить видео разных форматов?
Поддерживается более 30 кодеков и типов видеофайлов, поэтому справедливо сказать, что он будет обрабатывать любое видео. Кроме того, вы можете объединить несколько форматов вместе и вывести его как один фильм, который можно воспроизводить в любом месте в Интернете.
Влияет ли качество на качество, когда я объединяю видео онлайн?
Этот онлайн-конвертер включает в себя последние версии наиболее эффективных алгоритмов сжатия мультимедиа, которые уменьшают размер выходного файла, сохраняя при этом качество видео и звука, неотличимое от исходных загруженных вами файлов.
Как соединить видео MP4 вместе?
Загружайте файлы MP4 один за другим, следуя инструкциям на этой странице. Обрежьте видео, если вам нужно, отрегулируйте размер, чтобы удалить черные полосы видео с другим соотношением сторон, и объедините их в одно выходное видео, нажав «Сохранить».
English Português Italiano Español Deutsch Français Русский Polski Türkçe 日本語 한국어 简体中文 繁體中文 tiếng Việt ภาษาไทย Bahasa Indonesia
Войти через Google
Войти через Facebook
или
Забыли пароль?
Нет аккаунта? Зарегистрируйтесь
Разрешите этому приложению работать с вашим Google Диском
Три метода экспорта PDF в PowerPoint
Элиза Уильямс
2022-09-08 17:15:25 • Подано в: Как сделать Windows • Проверенные решения
PowerPoint можно легко использовать на разных платформах для создания и просмотра презентаций. Он позволяет пользователям управлять ходом презентации и даже добавлять к ней анимацию и озвучку. Но проблема возникает, когда нам нужно экспортировать PDF в PowerPoint . В этой статье мы узнаем, как экспортировать PDF в PPT, чтобы вы могли просматривать файлы по своему усмотрению.
Метод 1: Экспорт PDF в PowerPoint
Wondershare PDFelement – Редактор PDF упрощает задачу экспорта PDF-файлов в формат PPT.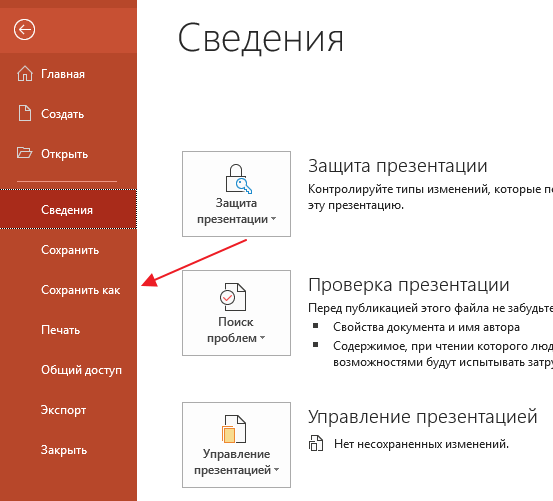 Итак, давайте проведем вас через три простых шага по сохранению PDF в виде файлов PPT.
Итак, давайте проведем вас через три простых шага по сохранению PDF в виде файлов PPT.
Попробуйте бесплатно Попробуйте бесплатно КУПИТЬ СЕЙЧАС КУПИТЬ СЕЙЧАС
Шаг 1. Откройте PDF-файл
Чтобы открыть PDF-файл, запустите PDFelement с экрана рабочего стола. Затем нажмите кнопку «Открыть файлы», расположенную в левом нижнем углу экрана. Или вы также можете нажать «Файл» > «Открыть», чтобы открыть файл PDF. После этого вы можете найти и выбрать, какой файл PDF открыть с вашего ПК, выбрав его.
Шаг 2. Экспорт PDF в PPT
После открытия файла PDF вы увидите различные параметры под синей лентой. Выберите «Преобразовать» из вариантов ниже, а затем выберите «В PPT».
Шаг 3. Сохраните PDF как PPT
Следующим шагом будет выбор места для сохранения файла PDF в виде файла PowerPoint. Для вашего удобства вы можете выбрать рабочий стол и нажать кнопку «Сохранить» или сохранить его в любой другой папке, если она у вас есть.
Через несколько секунд появится окно набора номера, показывающее преобразование вашего файла PDF в PPT, и вы можете нажать кнопку «Открыть» после завершения операции. Теперь ваш PDF экспортирован в хорошо отформатированный файл PowerPoint, который можно открыть в Microsoft PowerPoint.
Теперь ваш PDF экспортирован в хорошо отформатированный файл PowerPoint, который можно открыть в Microsoft PowerPoint.
Попробуйте бесплатно Попробуйте бесплатно КУПИТЬ СЕЙЧАС КУПИТЬ СЕЙЧАС
Таким образом, с помощью этих быстрых шагов вы сможете быстро сохранить PDF как PPT с помощью PDFelement, но если вы сочтете этот метод трудным для чтения альтернативным способом.
Способ 2. Экспорт PDF в PowerPoint
Шаг 1. Преобразование PDF
Еще один простой способ экспорта PDF-файла в формат PPT или PPTX — прямой щелчок по опции «Преобразовать PDF» в правом верхнем углу. сторона экрана.
Шаг 2: Выберите PDF
Следующим шагом будет выбор файла PDF на вашем ПК, который вы хотите преобразовать и сохранить как презентацию PowerPoint.
Шаг 3. Экспорт PDF в PowerPoint
После того, как вы выбрали файл PDF, который хотите преобразовать, щелкните поле «Тип файла». Затем прокрутите вниз, чтобы выбрать «PowerPoint (*. pptx)» или «PowerPoint (*.ppt)», и нажмите после выбора подходящего места.
pptx)» или «PowerPoint (*.ppt)», и нажмите после выбора подходящего места.
С помощью этих альтернативных шагов вы можете сохранить PDF как PPT. Сохранив файл, вы можете просмотреть его и найти, что он преобразован в идеальный PowerPoint, без отсутствующих шрифтов или изображений.
Попробуйте бесплатно Попробуйте бесплатно КУПИТЬ СЕЙЧАС КУПИТЬ СЕЙЧАС
Метод 3. Как сохранить PDF в формате PPT в пакетном режиме
Вот еще один способ использования PDFelement для одновременного экспорта нескольких PDF-файлов в PowerPoint. Это лучший вариант для экономии времени.
Шаг 1. Пакетное сохранение PDF как PPT
Запустите PDFelement, выберите параметр «Пакетный PDF» в главном окне.
Шаг 2. Добавить файлы
Теперь выберите первый вариант с надписью «Преобразовать». Двигаясь дальше, вы можете выбрать все файлы PDF, которые хотите преобразовать в формат PowerPoint, нажав кнопку «Добавить файл». Опция «Добавить» позволяет выбрать и преобразовать несколько файлов одновременно.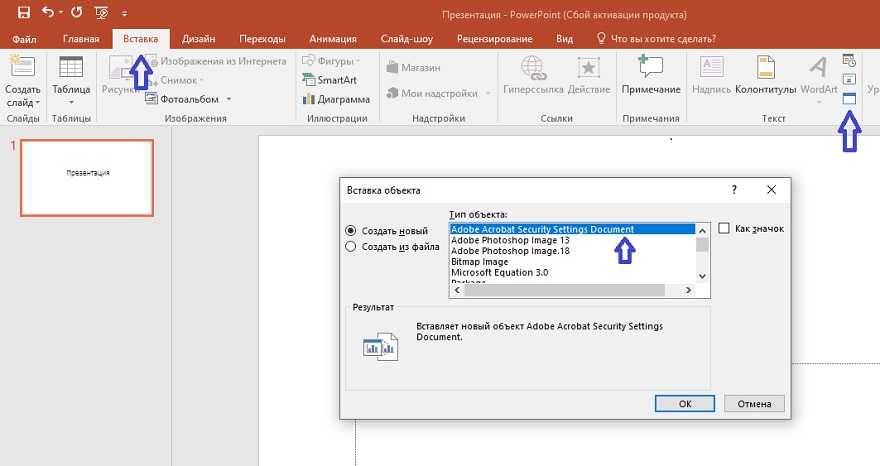
Шаг 3. Выберите формат вывода
После того, как вы выбрали все файлы, которые хотите преобразовать, вы можете выбрать «Формат вывода». Раскрывающееся меню «Формат вывода» позволяет выбрать формат PowerPoint для выбранных файлов. Теперь вы можете продолжать нажимать синюю кнопку «Применить» на экране, чтобы начать преобразование. Затем выберите папку, в которой вы хотите сохранить преобразованные файлы.
Используя три описанных выше метода, вы можете преобразовать и сохранить любой файл PDF в формате PowerPoint. Давайте теперь прочитаем краткий обзор PDFelement. Это отличное программное обеспечение, позволяющее пользователям создавать, конвертировать и редактировать профессионально выглядящие PDF-файлы.
Попробуйте бесплатно Попробуйте бесплатно КУПИТЬ СЕЙЧАС КУПИТЬ СЕЙЧАС
- Используя его, вы можете легко просматривать файлы в формате PDF.
- Преобразование PDF в Word, PowerPoint, HTML и другие форматы.
- Он может редактировать (изменять размер и форму) элементы в существующих файлах PDF, а также защищать файлы PDF с помощью защиты паролем.

- Приложение также имеет функцию пакетной обработки, которая позволяет конвертировать сразу несколько PDF-файлов в любой желаемый формат.
- Если у вас есть отсканированный PDF-файл, это может помочь вам преобразовать его в редактируемые тексты.
- Функция редактирования помогает скрыть конфиденциальную информацию или данные в документе PDF.
Заключительные слова : Мы надеемся, что эта статья помогла вам научиться экспортировать PDF-файлы в PowerPoint.
Бесплатная загрузка или Купить PDFelement прямо сейчас!
Бесплатная загрузка или Купить PDFelement прямо сейчас!
Купить PDFelement прямо сейчас!
Купить PDFelement прямо сейчас!
Как сохранить PowerPoint в формате PDF
Arron Staradub
26 января 2022
2 мин чтения
Microsoft PowerPoint — одна из самых популярных программ в офисах и предприятиях сегодня.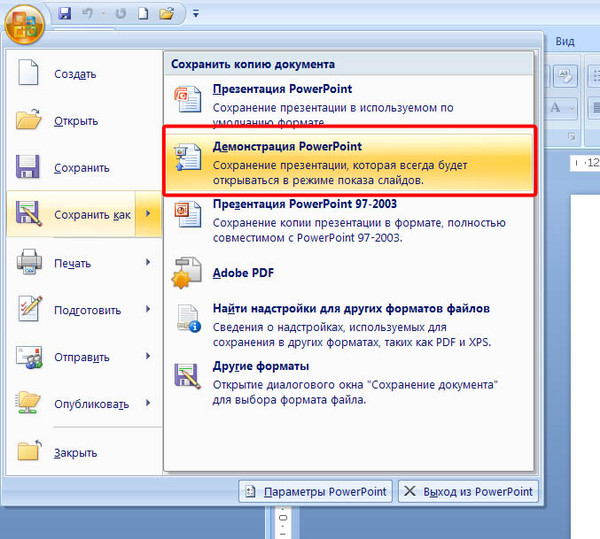 Это позволяет нам создать презентацию, а затем поделиться ею или показать другим.
Это позволяет нам создать презентацию, а затем поделиться ею или показать другим.
Но, возможно, у вас были времена, когда вам нужна была презентация PowerPoint в формате PDF.
Мы покажем вам, как это сделать легко и быстро!
Если вы хотите узнать, как сохранить презентацию PowerPoint в виде файла PDF, продолжайте читать!
Зачем мне сохранять презентацию PowerPoint в формате PDF?
Есть много причин, по которым имеет смысл сохранить файл PowerPoint в формате PDF.
Вот некоторые из этих причин:
- Блокировка содержимого и форматирования, чтобы другие люди могли просматривать их, но не могли вносить изменения.
- Позволяет всем просматривать вашу презентацию, даже если у них не установлен Microsoft PowerPoint.
- Эта опция работает как для Mac, так и для Windows!
- Упрощает отправку презентаций по электронной почте и другим пользователям, поскольку файлы PDF часто имеют небольшой размер.
- Удобно, просто и бесплатно!
Наиболее распространенная причина сохранения презентации PowerPoint в виде файла PDF — это когда вы хотите отправить или поделиться своей презентацией с кем-то, у кого на компьютере не установлена программа Microsoft PowerPoint.
Файлы PowerPoint лучше всего открывать в собственной программе, поэтому для тех, у кого нет Microsoft PowerPoint, может быть неудобно пытаться открыть файл PowerPoint.
К счастью, PDF-файлы можно открыть на любом компьютере и мобильном устройстве.
Благодаря этому они идеально подходят для обмена документами, например презентациями PowerPoint, с другими пользователями и гарантируют, что они смогут просмотреть файл.
Как сохранить PowerPoint в формате PDF (без заметок)
Безусловно, самый простой и быстрый способ превратить презентацию PowerPoint в PDF — использовать встроенную в PowerPoint функцию сохранения. Идеально подходит для сохранения вашего PDF без заметок.
1. Откройте презентацию в Microsoft PowerPoint.
2. Перейдите на вкладку Файл .
3. Нажмите Сохранить как .
4. Нажмите Обзор .
5. Используйте раскрывающееся меню, чтобы найти PDF .
6. Нажмите Сохранить .
Обратите внимание: : сохранение презентации PowerPoint в формате PDF отличается от преобразования PowerPoint в PDF. Если вам нужно преобразовать PowerPoint в PDF, прочтите наше полезное руководство для получения дополнительной информации!
Как экспортировать PowerPoint в формате PDF (без заметок)
1. Откройте документ Word в Microsoft Word.
2. Нажмите Файл .
3. Нажмите Экспорт .
4. Нажмите Создать документ PDF/XPS .
5. Нажмите Опубликовать .
В чем разница между сохранением и экспортом в формате PDF?
Сохранить как позволяет сохранять текстовый документ в различных форматах файлов, кроме PDF. В то время как Экспорт экспортирует только в формат PDF/XPS.
Для наших нужд оба метода дадут одинаковый результат.
Как сохранить PowerPoint в формате PDF (с примечаниями)
Если в презентации PowerPoint есть примечания, которые вы хотите включить в документ PDF, выполните следующие действия.
1. Откройте презентацию в Microsoft PowerPoint
2. Нажмите кнопку Файл вкладка.
3. Щелкните Печать .
4. Установите Принтер на Microsoft Print to PDF .
5. В Макет печати выберите Страницы заметок .
6. Нажмите Распечатать .
7. Введите имя нового файла PDF и нажмите Сохранить .
Резюме
Презентации PowerPoint отлично подходят для создания и обмена презентациями и широко распространены в компаниях и офисах. Однако иногда имеет смысл сохранить презентацию в формате PDF, особенно при отправке ее другим пользователям.


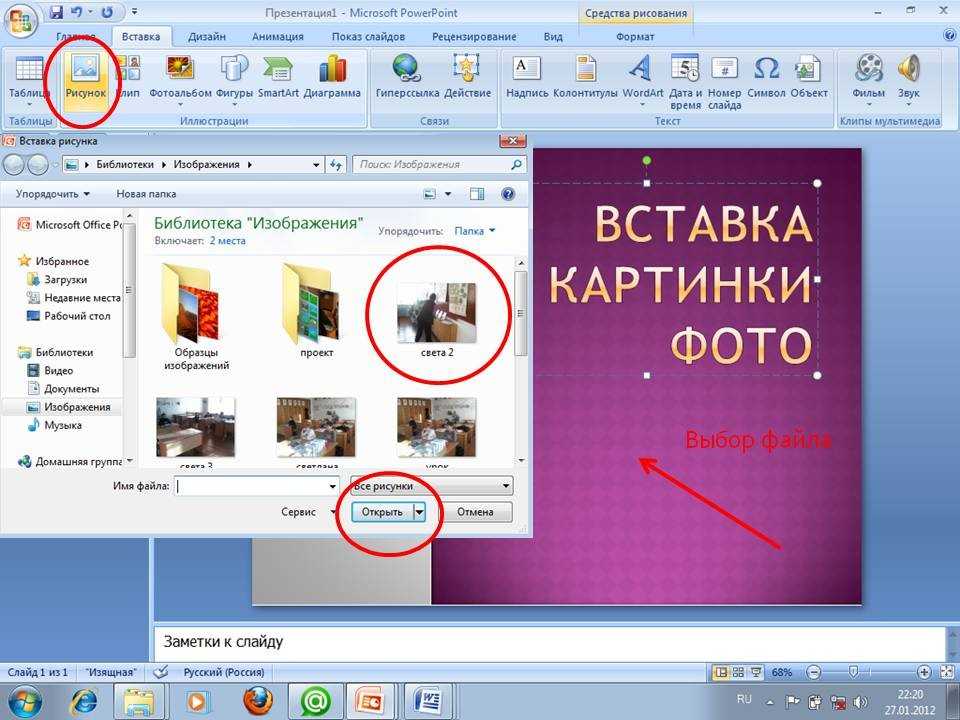
 Кроме того, вы можете расположить указатель воспроизведения и использовать инструмент «Ножницы» на выбранном видеоклипе, чтобы разделить его. Видео может иметь разное соотношение сторон, поэтому используйте Transform, чтобы избавиться от черных полос.
Кроме того, вы можете расположить указатель воспроизведения и использовать инструмент «Ножницы» на выбранном видеоклипе, чтобы разделить его. Видео может иметь разное соотношение сторон, поэтому используйте Transform, чтобы избавиться от черных полос.