Экспорт в Word, PDF или другой формат в Pages на Mac
Чтобы сохранить копию документа Pages в другом формате, требуется экспортировать его, выбрав новый формат. Это удобно, когда Вам нужно отправить документ людям, которые используют другое ПО. Если Вы вносите изменения в экспортированный документ, это не влияет на оригинал.
Пометки и изменения, добавленные с помощью смарт-аннотаций, не отображаются в документах, экспортированных в форматах Word, EPUB или Pages ’09. Можно экспортировать документ в формате PDF со смарт-аннотациями и комментариями либо без них.
Примечание. Если для исходного файла задан пароль, он действует также для копий, экспортированных в форматы PDF, Word и Pages ’09, но его можно изменить или удалить.
Сохранение копии документа Pages в другом формате
Откройте документ, затем выберите «Файл» > «Экспортировать в» > [формат файла] (меню «Файл» расположено у верхнего края экрана).

Укажите настройки экспорта.
PDF. Эти файлы можно открывать и в некоторых случаях редактировать с помощью таких приложений, как «Просмотр» и Adobe Acrobat. Нажмите всплывающее меню «Качество изображения», затем выберите подходящий вариант (чем выше выбранное качество изображений, тем больше будет размер файла). Если Вы добавили текстовое описание к своим изображениям, рисункам, аудио или видео для озвучивания с помощью VoiceOver или других вспомогательных технологий, они экспортируются автоматически. Чтобы включить смарт-аннотации или комментарии, установите соответствующий флажок. Чтобы включить теги универсального доступа для таблиц с большим объемом данных, нажмите «Дополнительные параметры», затем выберите «Вкл.».
Word. Если необходимо, чтобы файл был совместим с более старой версией Microsoft Word (1997–2004), нажмите «Дополнительные параметры», затем выберите «.doc» во всплывающем меню.
EPUB. Используйте этот формат, чтобы сделать документ доступным для чтения в приложениях для чтения электронных книг (например, Apple Books).
 Введите имя автора и название, затем выберите обложку.
Введите имя автора и название, затем выберите обложку.Если Вы работаете с текстовым документом, выберите тип макета. Фиксированный макет позволяет сохранить форматирование Вашего документа. Этот вариант лучше всего подходит для документов с несколькими колонками текста или большим количеством изображений. Макет с плавающей версткой изменяется в зависимости от размеров экрана и ориентации устройства, а также позволяет пользователю менять размер шрифта. Этот вариант лучше всего подходит для документов с большим количеством текста.
Для задания дополнительных параметров нажмите стрелку раскрытия рядом с пунктом «Дополнительные параметры», выберите категорию, укажите язык документа, выберите режим просмотра (одна или две страницы одновременно), а также включите или отключите оглавление и встраивание шрифтов.
Простой текст (TXT). Основной текст экспортируется без форматирования. Текстовые блоки, фигуры, изображения, линии, таблицы и диаграммы не экспортируются.
 Документы с макетом страницы нельзя экспортировать в формате TXT.
Документы с макетом страницы нельзя экспортировать в формате TXT.Совет. Чтобы узнать, является документ текстовым или документом с макетом страницы, нажмите в панели инструментов. Если вверху боковой панели есть вкладка «Закладки», это текстовый документ.
Форматированный текст (RTF). Основной текст и таблицы экспортируются как текст и таблицы в расширенном текстовом формате (RTF). Если документ содержит текстовые блоки, фигуры, линии и диаграммы, которые можно экспортировать, они экспортируются как изображения, а сам документ экспортируется в формате RTFD. Файлы RTFD могут не поддерживаться другими приложениями и не открываться в них. Документы с макетом страницы нельзя экспортировать в форматах RTF или RTFD.
Pages ’09. Файлы этого формата можно открывать в Pages версий от 4.0 до 4.3 включительно на компьютере Mac.
Если пароль является доступным параметром, выполните одно из указанных ниже действий.

Установка пароля. Установите флажок «Требовать пароль для открытия», затем введите пароль. Требование пароля применяется только к экспортированной копии.
Сохранение исходного пароля документа. Убедитесь, что флажок «Требовать пароль для открытия» установлен.
Использование другого пароля для экспортированной копии. Установите флажок «Требовать пароль для открытия», нажмите «Сменить пароль», затем задайте новый пароль.
Экспорт копии без защиты паролем. Снимите флажок «Требовать пароль для открытия».
Нажмите «Далее», затем введите имя документа (без расширения файла, например .pdf или .epub, — оно будет добавлено к имени документа автоматически).
Введите один или несколько тегов (необязательно).
Чтобы указать место для сохранения экспортированной копии презентации, нажмите всплывающее меню «Где», выберите место, затем нажмите «Экспортировать».

Экспорт книги или другого документа в формате EPUB
Чтобы документ можно было открывать в приложениях для чтения электронных книг (например, Apple Books), его можно экспортировать в формате EPUB.
Откройте документ, затем выберите «Файл» > «Экспортировать в» > «EPUB» (меню «Файл» расположено в верхней части экрана).
Укажите необходимую информацию.
Заголовок и автор. Введите заголовок и имя автора, которые будут видеть читатели при просмотре Вашей публикации.
Обложка. Используйте первую страницу документа либо выберите файл PDF или файл изображения.
Макет. Для текстового документа можно использовать «Фиксированный макет», чтобы сохранить макет страницы, или «С плавающей версткой», чтобы читатели могли настраивать размер и стиль шрифта (при этом может измениться количество содержимого, видимого на каждой странице).

Категория и язык. Нажмите «Дополнительные параметры», затем назначьте категорию документу EPUB и укажите язык документа.
Режим просмотра. Нажмите «Дополнительные параметры», затем выберите «Одна страница», чтобы показывать только одну страницу, или «Две страницы», чтобы показывать разворот на две страницы.
Использовать оглавление. Нажмите «Дополнительные параметры», затем выберите «Использовать оглавление», чтобы включить созданное оглавление в документ.
Встроенные шрифты. Нажмите «Дополнительные параметры» и установите этот флажок, чтобы включить в документ EPUB шрифты TrueType и OpenType.
Нажмите «Далее», затем введите название документа.
Расширение файла .epub автоматически добавляется к имени документа.
Введите один или несколько тегов (необязательно).
Чтобы указать место для сохранения документа, нажмите всплывающее меню «Где», выберите место, затем нажмите «Экспорт».

Чтобы сделать свою книгу доступной для покупки или загрузки из Apple Books, можно опубликовать ее в Apple Books непосредственно из приложения Pages. Файл EPUB создается в процессе публикации: заранее экспортировать книгу в формат EPUB не нужно.
World не сохраняет документы в pdf. Сохранение файла в формате PDF. Сохраняем документ Word в PDF с помощью PDF принтеров
Хотя версия Word 2007 является устаревшей, она все еще установлена на компьютерах множества пользователей в качестве основного инструмента для создания текстовых материалов. В данной версии встроенной функции сохранить документ Word 2007 в PDF по умолчанию не существует.
Ранее существовала штатная надстройка, позволяющая выполнить данное действие, но в настоящий момент корпорация Microsoft больше ее не распространяет и не поддерживает.
В пакете обновлений Microsoft Word 2007 SP1 данная надстройка уже реализована на уровне рабочего функционала.
В этом случае сохранение документов из ворд в пдф ничем не отличается от обычного действия:
- Нажать значок “Office”;
- Выбрать в открывшемся меню «Сохранить как» и «PDF или XPS»;
- В окне параметров задать необходимую конфигурацию файла или оставить по умолчанию;
- «Опубликовать».

Сохранить в PDF с помощью виртуального принтера doPDF
Специальный конвертер doPDF устанавливается на компьютер в качестве дополнительного виртуального принтера. Официальный сайт doPDF находится по ссылке http://www.dopdf.com/ru/.
После скачивания установка производится в штатном режиме. Если на компьютере не установлен NET. Framework, программа установит его самостоятельно.
Процесс установки конвертера занимает некоторое время необходимое для поиска и проверки необходимых приложений и инструментов.
Для сохранения документ Word 2007 в PDF достаточно отправить его на печать, используя в качестве выходного устройства виртуальный принтер doPDF. Найти его можно в списке доступных устройств.
При необходимости можно задать индивидуальные параметры сохранения итогового документа.
Для редактирования документ открывается в Word 2007 и после внесения соответствующих изменений сохраняется повторно.
Сохранение документа Word 2007 в PDF онлайн
Сейчас существует большое количество онлайн конвертеров позволяющих преобразовать документ Word 2007 в PDF. Для этого необходим доступ в интернет, что не всегда удобно при работе локально.
Для этого необходим доступ в интернет, что не всегда удобно при работе локально.
Среди бесплатных онлайн конвертеров можно назвать сервис https://convertonlinefree.com/WordToPDFRU.aspx, в котором весь процесс происходит в несколько кликов мышкой. Итоговый документ скачивается на компьютер пользователя.
Чтобы не испытывать затруднений с преобразованием.doc файлов в pdf формат, можно воспользоваться предложенными выше способами или обновить версию Word 2007, установив пакет обновлений.
Версии Microsoft Word 2007 SP1 и выше имеют встроенный функционал для комфортного сохранения из Word в PDF.
Чтобы иметь возможность просматривать пдф документы, необходимо воспользоваться возможностями современных браузеров или установить бесплатный просмотрщик данного формата от корпорации Microsoft.
Иногда при работе в Microsoft Office Word пользователи могут столкнуться с проблемой, связанной с сохранением материала, при этом Word не сохраняет документ , а также всплывает системное сообщение .
Причинами возникновения данной ошибки могут служить различные факторы, которые мы постараемся здесь разобрать. Возможно некоторые решения помогут именно вам.
Почему ворд не сохраняет документ
Если документ был открыт с другого носителя (не с жесткого диска компьютера), при этом носитель был извлечен, то при сохранении документа, Word выдаст ошибку. В этом случае, сохраните документ в другом месте на компьютере, не на носителе. Перед нажатием кнопки Сохранить , запомните папку, в которую сохраняете — папку можно изменить на ту, которая удобнее вам.
Здесь есть некоторые нюансы: например, если файл расположен на флешке и она не вынималась из компьютера, но при этом документ не находит путь к этому файлу. Дело в том, что USB-носитель мог попросту отключиться, сломаться, слететь драйвер либо вызвать иную программную или аппаратную ошибку и поэтому Word не сохраняет файл .
В ворде не сохранился документ что делать
И снова вирусы. Уже ни для кого не секрет, что наличие вирусов в системе сразу или постепенно приводит к ее неработоспособности. При этом способы и методы причинения вреда компьютеру с каждым разом все изощреннее. Никогда не знаешь, что «полетит» на этот раз: может зависает компьютер или вообще не запускается, а может просто какая-то программа перестанет работать, например, word не сохраняет документы . Чтобы все программы и компоненты Windows безотказно работали, необходимо следить за безопасностью своего компьютера, предупреждать и своевременно пресекать всевозможные попытки хакерских и иных атак.
Уже ни для кого не секрет, что наличие вирусов в системе сразу или постепенно приводит к ее неработоспособности. При этом способы и методы причинения вреда компьютеру с каждым разом все изощреннее. Никогда не знаешь, что «полетит» на этот раз: может зависает компьютер или вообще не запускается, а может просто какая-то программа перестанет работать, например, word не сохраняет документы . Чтобы все программы и компоненты Windows безотказно работали, необходимо следить за безопасностью своего компьютера, предупреждать и своевременно пресекать всевозможные попытки хакерских и иных атак.
Ворд не сохраняет изменения в документе
Еще одной причиной, по которой может возникать ошибка Приложению Word не удалось сохранить документ из-за ошибки доступа к файлу , также может быть проблема безопасности, но не ее отсутствие, а, скорее ее излишки. Как сказано выше, компьютер должен иметь хороший рабочий антивирус, способный выявлять и уничтожать любые вирусы, в том числе блокировать любую вирусную активность.
В то же время, некоторые популярные антивирусные программы настолько защищают нас от «налетов» извне, что порой блокируют либо вовсе удаляют файлы или программы, которые на самом деле нужны нам для работы (отдыха, не важно), которые, по нашему мнению, не являются вирусами, или же просто они нам нужны, но антивирус их считает вирусом и, как следствие, или не дает запускаться, или удаляет напрочь, а может просто блокировать какой-то процесс, например, офисную программу. И, возможно, по этой причине Word не может сохранить документ .
Для того, чтобы проверить, блокирует ли антивирус процессы, связанные с Microsoft Office Word, просто отключаем его на некоторое время и продолжаем работать с документом, попробуем его сохранить. Помимо антивируса, на всех компьютерах, с установленной операционной системой Windows, существует встроенный Брандмауер, которые пытается что-то там защищать, например, блокировать доступ к сети или что-то иное. На самом деле же — больше мешает и поэтому, как правило, должен быть отключен, но только при наличии в системе качественной антивирусной программы.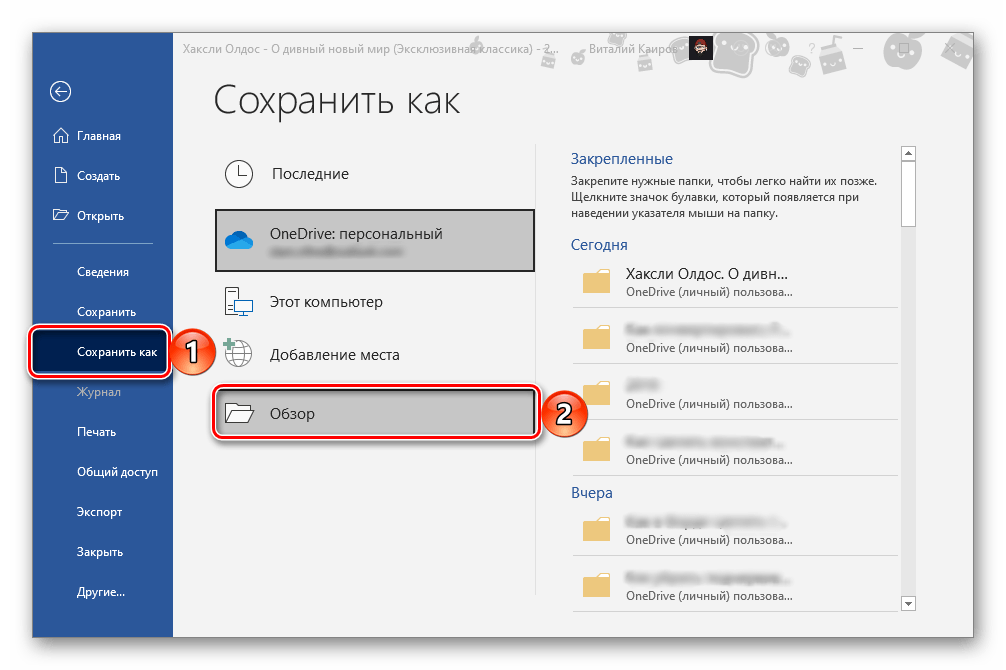
Итак, если проблема заключается в антивирусе, необходимо . В нашем случае это будет файл WINWORD.EXE , расположенный в папке: C:/Program Files (x86)/Microsoft Office/Office12/ .
Добавив программу в исключения, антивирус больше не будет контролировать связанные с ней процессы. Таким образом, возможно причиной ошибки сохранения документа вордом , была банальная блокировка антивирусом некоторых процессов Word, например, процесса сохранения.
Что делать если ворд не сохранил документ
Как вариант, хотя, конечно, невозможно не заметить, но все же — жесткий диск или флешка переполнены, файлами, программами, в общем, свободное место закончилось. Если это случилось, вставляем другой носитель, имеющий достаточно свободного места для сохранения файла или документа. Также, в этом случае может выскакивать сообщение Недостаточно свободного места для сохранения документа, и поэтому word возвращает ошибку доступа к файлу .
Конечно, дополнительный носитель сможет в какой-то степени решить проблему, хотя бы временно, если нужно срочно сохранить документ. Но что делать, если проблема будет возникать в будущем!? Имеется ввиду проблема с переполнением дискового пространства. В этом случае следует
Но что делать, если проблема будет возникать в будущем!? Имеется ввиду проблема с переполнением дискового пространства. В этом случае следует
Формат PDF часто используется для официальных документов, документации, инструкций и т. п. Файлы в формате PDF (Portable Document Format) легко переносятся на другие устройства, так как это межплатформенный формат электронных документов.
Преимуществом данного формата является то, что файл в формате PDF одинаково выглядит на любом устройстве, в любой операционной системе. Для отображения файла на устройстве нужна лишь программа для . Современные браузеры поддерживают открытие файлов PDF непосредственно в браузере.
Документы формата PDF создаются при помощи виртуального принтера, поэтому сохранить документ в PDF не составит большого труда. Для этого, необходимо наличие на компьютере виртуального принтера.
Пользователям операционной системы Windows 10 ничего не придется устанавливать, потому что виртуальный принтер Microsoft Print to PDF интегрирован в систему. Пользователи других версий операционной системы Windows могут установить на свой компьютер специальную программу – виртуальный принтер, например, бесплатные программы: Bullzip PDF Printer, PDFCreator, doPDF, CutePDF Writer.
Пользователи других версий операционной системы Windows могут установить на свой компьютер специальную программу – виртуальный принтер, например, бесплатные программы: Bullzip PDF Printer, PDFCreator, doPDF, CutePDF Writer.
После установки виртуального принтера, на компьютере появится возможность для сохранения файлов и документов в формате PDF, благодаря функции печати, которая встроена в большое количество приложений.
Для создания или сохранения файла в формат PDF выполните следующие действия:
- Откройте файл или документ, который необходимо преобразовать в PDF, в программе, служащей для открытия файлов данного типа.
- Отправьте файл на печать.
- Выберите виртуальный принтер, среди предложенных системой принтеров.
- Настройте другие параметры печати, например, количество сохраняемых страниц, качество печати и т. п.
- Дайте имя файлу, выберите место сохранения.
- Запустите процесс печати.
- После завершения печати, получите на выходе файл в формате PDF.

При выборе принтера для печати ориентируйтесь на название принтера. Например, физические принтеры, печатающие содержимое файла на бумаге имеют обозначения, начинающиеся с названия фирмы производителя устройства, например, «HP», «Canon» и т. д. Виртуальный привод будет иметь другое название (смотрите примеры выше в статье).
Соответственно, при выборе реального физического принтера содержание документа будет напечатано на бумаге, а при выборе виртуального принтера – сохранено в формате PDF. В дальнейшем, если необходимо, файл ПДФ также можно напечатать на бумагу (сохранить в бумажном виде).
Довольно часто государственные организации требую для пересылки файлы в формате PDF. Имейте в виду, что размер файла ПДФ может быть большим, поэтому имеет смысл , перед отправкой по электронной почте.
Как сохранить документ в формате PDF
Сейчас я покажу алгоритм действий на примере программы , которая открывает большое количество форматов файлов. Открытый документ может быть любого электронного текстового формата (txt, doc, docx, djvu, fb2 и т. д.).
д.).
Я открыл файл в формате «TXT» в Universal Viewer (этот формат можно открыть в Блокноте, действия аналогичные).
В открывшемся окне «Печать», для выбора свойств печати, необходимо выбрать виртуальный принтер.
Для выбора подходящего принтера нужно нажать на значок в виде галки, находящийся напротив имени принтера. Здесь предлагается несколько вариантов: физический принтер Canon, виртуальный принтер от (в Windows 10) и некоторые другие приложения. Я выбирал виртуальный принтер Microsoft Рrint to PDF.
В окне «Печать» настраиваются некоторые другие параметры печати: количество страниц, число копий, ориентация, размер и т. п.
В окне предварительного просмотра, если необходимо, настраиваются другие дополнительные параметры. Для запуска процесса создания документа ПДФ, нажмите на кнопку «Печать».
В открывшемся окне Проводника присвойте имя документу, выберите место для сохранения.
Данный документ сохранится на компьютере в формате PDF.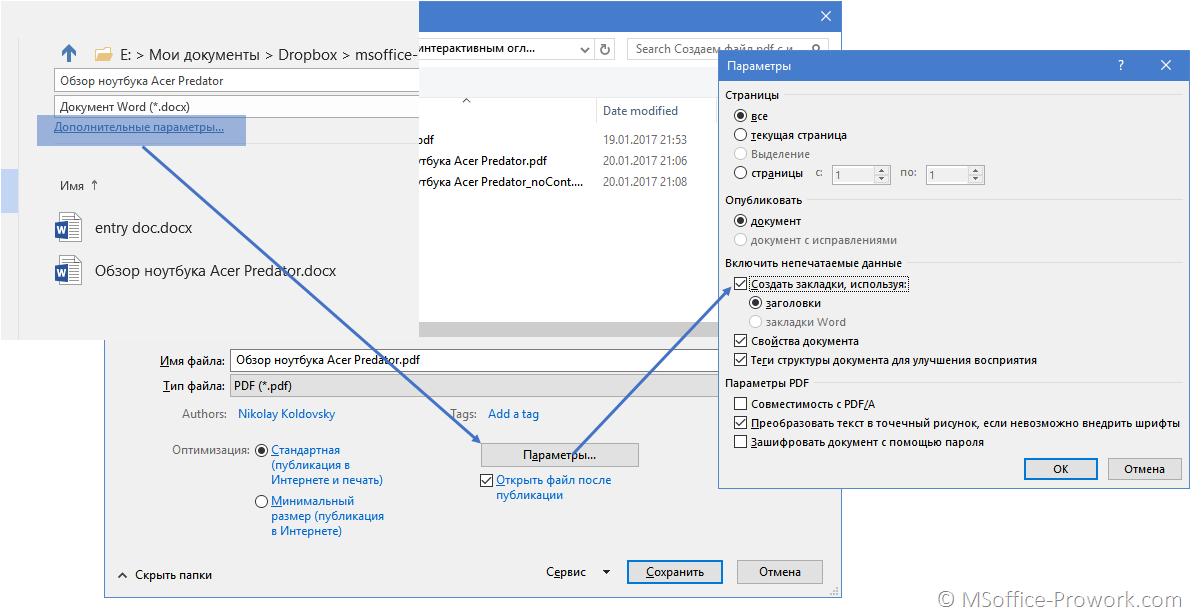
Как сохранить изображение в PDF
Подобным образом из фото или картинки создается PDF файл. Откройте файл графического формата (png, jpeg, bmp, gif, tiff и т. д.) в любом графическом редакторе.
На этом примере я сохраню изображение в формате JPEG в PDF. Я открыл фотографию в стандартном Средстве просмотра фотографий Windows.
В открывшемся окне, среди списка доступных принтеров, необходимо выбрать виртуальный принтер и параметры сохранения изображения: качество, количество экземпляров, размер и т. д.
После нажатия на кнопку «Печать», выберите место для сохранения файла, дайте ему название.
Из изображений и документов можно создать электронную книгу в формате PDF, объединив несколько отдельных файлов в один файл.
Как сохранить страницу сайта в PDF
При помощи браузера, пользователь может без труда сохранить интернет страницу в PDF на своем компьютере.
Выполните следующие действия:
- Запустите браузер на компьютере.

- Перейдите на сайт, откройте нужную веб-страницу.
- В настройках браузера выберите «Печать».
- В настройках для печати выберите виртуальный принтер. В браузер Google Chrome встроен виртуальный принтер, поэтому можете выбрать «Сохранить как PDF». Есть возможность для сохранения файла на Google Диск.
- Нажмите на кнопку «Печать» или «Сохранить», в зависимости от выбранного виртуального принтера.
- В диалоговом окне назовите файл и выберите место для сохранения.
Кроме того, есть расширения для браузера, сохраняющие страницы сайтов в ПДФ. Для сохранения страницы сайта в удобном виде, без лишних элементов, воспользуйтесь сервисом .
Выводы статьи
В программах, которые открывают файлы определенных форматов, с помощью виртуального принтера можно сохранить документы, файлы, страницы сайтов в формате PDF на компьютере.
Если Вы часто отправляете по электронной почте или выкладываете в Интернете различные документы, то знаете, что это удобнее всего делать с использованием формата PDF. так решается проблема с совместимостью различных платформ. Но вот как при этом сохранить документ Word в формате PDF знают, к сожалению, не все. В то же время, все современные версии текстового редактора MS Word, ещё с 2007-й Офиса отлично умеет конвертировать документы формата DOC или DOCX в PDF штатными средствами программы, без дополнительных программ и онлайн-конвертеров. Сейчас я расскажу как это делается.
так решается проблема с совместимостью различных платформ. Но вот как при этом сохранить документ Word в формате PDF знают, к сожалению, не все. В то же время, все современные версии текстового редактора MS Word, ещё с 2007-й Офиса отлично умеет конвертировать документы формата DOC или DOCX в PDF штатными средствами программы, без дополнительных программ и онлайн-конвертеров. Сейчас я расскажу как это делается.
Как конвертировать WORD в PDF
Если Вы пользуетесь версиями Word 2007 и 2010, то чтобы сохранить файл в формате PDF, необходимо сначала открыть его в редакторе и открыть меню «Файл» (большая кнопка в левом верхнем углу окна программы):
Здесь надо указать место для сохранения документа, а так же его имя. В строке «Тип файла» выберите формат PDF. Нажмите кнопку «Опубликовать». Это самый быстрый и простой способ перевести файл DOC в PDF.
Затем в следующем подменю надо выбрать пункт «Создать документ PDF/XPS» и нажать кнопку Создать PDF/XPS .
Опять же появится диалоговое окно, где надо будет указать имя файла и место куда его надо сохранить. Проверьте, чтобы в строке «Тип файла» стояло значение «PDF» и нажимайте на кнопку «Опубликовать», чтобы сохранить документ WORD как PDF-файл.
Проверьте, чтобы в строке «Тип файла» стояло значение «PDF» и нажимайте на кнопку «Опубликовать», чтобы сохранить документ WORD как PDF-файл.
Перевод DOC в PDF через конвертер
В тех случаях, когда у Вас, например, не установлен текстовый редактор MS Word и нужно перевести файл DOC в формат PDF — поможет специальная программа, называемая «Конвертер». В интернете их много — WordToPDF, PDFZilla, Universal Document Converter и т.п. Я предпочитаю пользоваться PDF-XChange Lite . Это неплохой инструмент, позволяющий сохранить документы формата DOC, DOCX, RTF, TXT, XLS и HTML в формат PDF. Тем более, что программа бесплатна для некоммерческого использования. Скачать её можно .
Пользоваться приложением очень просто. После того, как Вы установите его, в операционной системе Windows появится новый виртуальный принтер. Далее, в том редакторе, которым Вы пользуетесь, запустите пункт меню «Файл»>>»Печать» и выберите в качестве используемого принтера «PDF-XChange Lite» в качестве принтера.
После того, как нажмёте на кнопку «Печать» файл DOC будет конвертирован в формате PDF. Выбираем куда его сохранить и всё! Готово!
class=”eliadunit”>
Есть немало способов конвертации doc-файла или docx-файла в PDF. Многие прибегают в сторонним программам и интернет-сервисам, но лишь относительно мало количество пользователей знает о том, что сохранять созданные документы можно и в самом Microsoft Office Word 2007!
Люди, которые давно работают с Word 2007, крайне удивятся этому – ведь они достаточно долго пользовались этим текстовым редактором, но пункта типа “сохранить как pdf” не наблюдали. И это действительно так! Что бы документы, сделанные в Word 2007, сохранялись как PDF нужно установить официальный плагин. Дальше идём по плану.
Первый делом скачиваем этот плагин. Да, кстати, если кого-то смущает это слово, то стоит пояснить, что плагин – это небольшое дополнение к какой-либо программе. Скачиваем по этой ссылке файлик, размер которого немного менее 1 mb.
Вторая часть – это установка. Запускаем скачанный ранее файл (SaveAsPDFandXPS.exe), читаем соглашение, ставим галочку (если соглашаетесь, естественно) и жмём продолжить:
class=”eliadunit”>
После этого закройте все открытые окна Microsoft Office Word 2007, если таковые есть. Если же окна программы были закрыты или Вы их закрыли, то теперь можно смело открывать любой документ Word и начинать тестировать новый плагин.
Итак, собственно говоря, теперь и будем сохранять doc-файлы в PDF. Открываем документ и наводим на “Сохранить как…”, далее выбираем “PDF и XPS”:
В открывшемся окне можно, ничего не меняя, нажать “Опубликовать” (в этом случае “опубликовать”, тоже самое, что и “сохранить”). Документ сохранится в pdf, но если есть надобность и некоторых настройках, то пожалуйста:
Вот и всё! Теперь раскрыта ещё одна полезная возможность популярного текстового редактора Word 2007!
- Устранение ошибки при запуске Office 2010 на XP
Как сохранить в формате PDF в Microsoft Word для Android и другие интересные советы 2021
Приложение Microsoft Word на Android довольно удивительно полнофункционально. Но его пользовательский интерфейс – это мир, отличный от того, что мы привыкли видеть в настольной версии.
И как таковые, некоторые из самых простых действий не так очевидны, когда вы впервые переключаетесь на них. Возьмите, например, сохранение документа в виде файла PDF. Это довольно простой процесс, но только если вы знаете, где искать вариант.
Так что, если вы боролись с приложением и не знаете, как сохранить файл в формате PDF, вы попали по адресу. Я покажу вам, как сохранить PDF в Microsoft Word для Android, а также несколько других полезных приемов, которые облегчат вам задачу.
Также на
Как сделать водяной знак в Microsoft Word
Сохранить как PDF в Microsoft Word для Android
Как я упоминал ранее, сохранение документа в формате PDF на Word для Android – довольно простой процесс, если вы знаете, где искать. Вполне естественно искать параметр в опции Сохранить как, но вы не найдете его там. Просто выполните следующие действия, и вы сможете сохранить в формате PDF в кратчайшие сроки.
Шаг 1: Нажмите на трехточечное меню в правом верхнем углу приложения и затем нажмите на печать.
Шаг 2. Параметр «Сохранить как PDF» появится в верхнем левом углу, если к вашему телефону не подключен принтер. Если вы это сделаете, просто нажмите на подключенный принтер и выберите Сохранить как PDF из раскрывающегося меню.
Шаг 3: Как только вы выбрали опцию Сохранить как PDF, нажмите на круглую кнопку Сохранить.
Шаг 4: На следующем экране дайте вашему файлу имя, выберите место, где вы хотите сохранить его, а затем нажмите «Сохранить».
Вот и все. Ваш документ теперь сохраняется как PDF в месте назначения по вашему выбору. Разве это не просто?
Теперь давайте посмотрим на некоторые другие интересные советы:
Установить мобильное представление по умолчанию
По умолчанию при открытии документа в Word для Android он отображается в макете печати. Это едва различимо, и попытка внести какие-либо изменения в документ в этом макете может оказаться сложной задачей.
Хотя вы можете быстро переключиться на более удобный для мобильных устройств макет, коснувшись значка мобильного представления на верхней панели инструментов, есть параметр, который можно изменить, чтобы установить его в качестве параметра по умолчанию.
Вот как изменить настройку по умолчанию:
Шаг 1: Откройте настройки приложения, коснувшись трехточечного меню и выбрав опцию «Настройки».
Шаг 2: Прокрутите вниз до общих настроек и коснитесь переключателя в пункте «Запустить Word в мобильном представлении».
Вот и все. Теперь каждый раз, когда вы открываете документ, он появляется в мобильном представлении. Чтобы переключиться на макет печати, вы можете нажать на значок мобильного представления на верхней панели инструментов.
Используйте Smart Lookup
Функция Smart Lookup в Word позволяет быстро найти любое слово в документе онлайн. Вот как вы можете использовать его в приложении для Android:
Шаг 1: Нажмите и удерживайте слово, чтобы выбрать его
Шаг 2. Выберите опцию «Умный поиск» во всплывающем меню.
Затем функция запустит быстрый поиск с помощью поисковой системы Bing и отобразит соответствующие результаты. Результаты поиска разделены на два раздела – Исследовать и Определить. Хотя раздел «Определить» не требует пояснений, в разделе «Обзор» отображается контекстная информация о ключевом слове.
В третьем разделе веб-поиска перечислены результаты поиска, которые будут отображаться при поиске в браузере.
Используйте текстовые команды
Один из самых удобных способов найти любую настройку в Word – использовать текстовые команды. Да, есть способ, которым вы можете напрямую ввести запрос, и Word предложит вам все необходимые настройки. Вот как вы можете использовать текстовые команды:
Шаг 1: Нажмите на стрелку вверх в правом углу нижней панели инструментов
Шаг 2. Теперь нажмите на значок лампочки рядом с кнопкой «Отменить».
Шаг 3: Введите свой запрос в диалоговом окне. Давайте в качестве примера воспользуемся запросом «сделать мой шрифт синим».
Как только вы напечатаете запрос, Word отобразит соответствующие настройки. В этом случае отображаются все настройки шрифта, включая размер шрифта, цвет, тип и т. Д.
Используя эту функцию, вы можете быть уверены, что никогда не столкнетесь с проблемами при поиске каких-либо настроек в приложении.
Также на
#текстовый редактор
Нажмите здесь, чтобы увидеть нашу страницу статей текстового процессораИспользуйте Word на Android как профессионал
Вооружившись этой информацией, я уверен, что скоро вы начнете использовать Microsoft Word на Android в качестве профессионала. Это, несомненно, один из лучших текстовых процессоров на платформе, и он предлагает практически неограниченный потенциал, если у вас есть подписка на Office 365.
Далее: если вам случится использовать iPhone или iPad, вы должны проверить эти продуктивные надстройки для Word на iOS, которые помогут вам сделать работу еще эффективнее.
Как сохранить документ Word в PDF – Как в Microsoft Office Word 2007 сохранять в PDF?
Формат PDF довольно часто используется для публикации разнообразных текстовых документов. С его помощью публикуются электронные версии журналов, научные труды и художественные книги. В этом материале вы сможете узнать, как сохранить документ Word в PDF формате.
Самый простой способ сохранения документа Word в PDF формате это сохранение при помощи стандартных инструментов текстового редактора Word. Для того чтобы воспользоваться данным способом вам необходимо установить дополнение «2007 Microsoft Office Add-in: Microsoft Save as PDF or XPS», которое можно скачать с сайта microsoft.com.
После скачивания и установки данного дополнения в меню «Файл — Сохранить и оправить» появится пункт «Создать документ PDF/XPS», с помощью которого можно сохранять документы в PDF формат прямо из текстового редактора Word.
После использования функции «Создать документ PDF/XPS» перед вами откроется окно для сохранения PDF файла. Здесь нужно выбрать папку, указать имя файла и нажать на кнопку «Опубликовать».
После этого в выбранной папке появится сохраненный вами PDF файл.
Сохраняем документ Word в PDF с помощью онлайн сервисов
Еще один способ это онлайн сервисы для конвертации Word файлов в PDF формат. С их помощью можно быстро сохранить документ Word в PDF формат, даже если на вашем компьютере не установлен текстовый редактор Word.
Подобных онлайн сервисов существует довольно много. В данном материале мы рассмотрим сервис, который находится по адресу http://convertonlinefree.com/WordToPDFRU.aspx. Для того чтобы воспользоваться данным сервисом нужно нажать на кнопку «Выбрать файл» и выбрать нужный вам документ Word. После этого нужно просто нажать на кнопку «Конвертировать».
Дальше начнется процесс конвертации документа Word в PDF формат. На этом этапе нужно просто подождать.
После окончания конвертации автоматически запустится скачивание получившегося PDF файла.
Сохраняем документ Word в PDF с помощью PDF принтеров
Последний способ сохранения документов Word в PDF формат это так называемые PDF принтеры. PDF принтер это программа которая создает в системе виртуальный принтер. С помощью такого виртуального принтера можно сохранить в PDF формате любой документ.
Для того чтобы воспользоваться данным методом необходимо установить программу PDF принтер на свой компьютер. Например, вы можете установить бесплатный PDF принтер DoPDF.
После установки данной программы в списке принтеров появится принтер под названием «DoPDF». С помощью данного принтера вам нужно распечатать ваш документ Word. Для этого открываем документ Word, переходим в меню «Файл — Печать» и выбираем принтер с названием «DoPDF». После этого нажимаем на кнопку «Печать».
Дальше перед вами должно появиться окно программы DoPDF. Здесь нужно указать место сохранения PDF файла и нажать на кнопку «Ok».
После этого программа DoPDF сохранит ваш документ Word в PDF формат.
Сравнение документов PDF и Word
Сравнение документов PDF и WordДокумент PDF можно сравнить с документом Word. Типичный сценарий имеет место, если из документа Word был создан PDF-файл, после чего документ был изменен, и теперь нужно найти эти различия.
PDF-файл передается в программу Convert Assistant для преобразования в документ Word. Сравнение двух документов выполняется в Word, что позволяет выполнить визуальное или текстовое сравнение с результатом, отображаемым во временном файле, который при желании можно сохранить.
Процедура сравнения документов
-
Выберите «Расширенная обработка» > «Обработка» > Сравнение документов. Откроется диалоговое окно «Сравнение документов».
-
Примите открытый в данный момент документ PDF в качестве более старого или нажмите кнопку Обзор, чтобы выбрать более новый файл в диалоговом окне «Открыть». В поле Редакция выберите любую из доступных редакций документа.
-
Нажмите кнопку Обзор и выберите в качестве типа файла документ Word (DOC или DOCX), а затем выберите нужный документ Word в диалоговом окне «Открыть».
-
Выберите тип отчета для представления результата сравнения: Рядом или Совмещено (см. описание ниже).
-
Нажмите кнопку ОК. Подтвердите преобразование из формата PDF и нажмите кнопку Преобразовать все в программе PDF Converter Assistant. Копия исходного PDF-файла, доступная только для чтения, будет отображена в Microsoft Word с расширением PDF.
-
При необходимости подтвердите преобразование файла из формата RTF в файл Word.
Отчет «Рядом». Синхронно прокручивайте оба документа, визуально проверяя различия, если таковые имеются.
Совмещенный отчет. В режиме отслеживания изменений Word создается и отображается объединенный временный документ с выделенными визуальными и текстовыми изменениями. Изменение форматирования текста не считается различием.
Примечания
Можно также указать в качестве более старого файла документ Word, а нового — файл PDF.
Для этого типа сравнения параметры в средней части диалогового окна недоступны.
Сравнение частей документов
PDF-файл может содержать больше материала, чем документ Word. Разделите его, чтобы выделить только ту часть, которую нужно сравнить.
Сравнение специальных атрибутов
При визуальном сравнении особые атрибуты в документах PDF, например примечания, подсветка, пометки, водяные знаки, подписи и т. д., считаются «обычными» графическими объектами и учитываются при сравнении.
При текстовом сравнении текст в блоках, колонтитулах или штампах документов PDF считается «обычным» текстом, а текст примечаний исключается из сравнения.
Примечание
Можно также сравнить два документа PDF.
Как вставить PDF в Word • Оки Доки
PDF и документ Microsoft Word могут быть использованы для аналогичных целей. Но два формата файлов совершенно разные. Таким образом, вы можете захотеть вставить PDF в Word, чтобы сослаться на раздел PDF или объединить содержимое в один файл.
Мы собираемся показать вам все способы добавления PDF в документ Word. Это включает в себя копирование текста из PDF в Word, использование снимков экрана и вставку PDF непосредственно в документ Word.
1. Как вставить PDF в Word как скриншот
Если ваш PDF-файл содержит что-то вроде рисунка или математического уравнения, которое вы хотите вставить в документ Word, сделать снимок экрана — хороший вариант. С помощью этого метода вы можете извлечь изображение из PDF и поместить его в Word.
Для этого откройте свой PDF. В Windows нажмите клавишу Windows + Shift + S.
На Mac нажмите Shift + Command + 4.
Щелкните левой кнопкой мыши и перетащите область, которую хотите скопировать. После этого изображение будет сохранено в буфер обмена.
В документе Word щелкните правой кнопкой мыши место, где должно отображаться это изображение, и в разделе «Параметры вставки» выберите значок «Изображение».
Выделив изображение, можно щелкнуть вкладку «Формат» на ленте, чтобы настроить его свойства, например его положение, обтекание текста вокруг него и т. Д.
Недостатком этого метода является то, что изображение статично, и вы не можете легко редактировать любой текст, который появляется внутри него. Вот почему этот метод лучше всего подходит для тех разделов PDF, которые не содержат много текста.
Как конвертировать весь PDF в изображение
Описанный выше метод хорош, если вы хотите привязать раздел или пару страниц из PDF. Тем не менее, это громоздко, если PDF охватывает много страниц.
Таким образом, лучший способ в этом случае — преобразовать PDF в изображение. Самый простой способ сделать это бесплатно — воспользоваться онлайн-сервисом. PDF в изображение,
На сайте нажмите «Загрузить файлы», найдите файл PDF на своем компьютере и нажмите «Открыть». Дождитесь завершения загрузки и преобразования, затем нажмите «Загрузить все».
Это загрузит файл ZIP. Извлеките его, и вы увидите, что каждая страница вашего PDF теперь является изображением JPG.
В приложении Word на ленте нажмите «Вставка»> «Изображения». Найдите и выделите JPG, затем нажмите «Вставить».
2. Как скопировать и вставить текст из PDF в Word
Если ваш PDF простой и в основном состоит из текста, отличный способ перенести его в документ Word — это классический метод копирования и вставки.
Для начала откройте свой PDF. Щелкните левой кнопкой мыши и перетащите, чтобы выделить текст, который вы хотите скопировать. Щелкните правой кнопкой мыши по выделенной области (если вы не щелкнете точно в выделенной области, она удалит выделение) и нажмите Копировать.
Перейдите к документу Word, щелкните правой кнопкой мыши там, где вы хотите, чтобы текст появился. В разделе «Параметры вставки» выберите нужный вариант (если вы не уверены, используйте «Сохранить исходное форматирование»).
Потратьте время, чтобы прочитать ваш скопированный текст. Хотя метод копирования и вставки хорошо работает с простым текстом, он не всегда на сто процентов успешен, если PDF имеет расширенное форматирование. В частности, проверьте наличие пропущенных разрывов строк и символов.
Как вставить весь PDF как текст
Если вы хотите, чтобы весь PDF-файл вставлялся как текст в документ Word, а не просто фрагмент, есть лучший способ, чем копировать и вставлять.
Откройте Word и нажмите «Вставить» на ленте. В разделе «Текст» щелкните стрелку раскрывающегося списка рядом с «Объект» и нажмите «Текст из файла».
Найдите и выберите PDF, затем нажмите «Вставить». Появится сообщение, предупреждающее вас, что это может занять некоторое время и что некоторое форматирование может быть потеряно. Нажмите OK, чтобы продолжить.
После этого весь документ PDF появится в виде текста в документе Word. В качестве дополнительного бонуса этот метод обычно лучше форматирует, чем метод копирования и вставки.
3. Как вставить PDF в Word как объект
Вы можете вставить свой PDF в Word как объект. Это означает, что вы можете легко получить доступ к PDF из вашего документа Word. Кроме того, в зависимости от выбранных параметров PDF может автоматически обновляться.
Для этого откройте Word и перейдите на вкладку «Вставка» на ленте. В разделе «Текст» нажмите «Объект».
В открывшемся окне перейдите на вкладку «Создать из файла». Нажмите Обзор …, найдите и выберите свой PDF, затем нажмите Вставить.
На данный момент, вы можете просто нажать кнопку ОК. Это вставит статический захват первой страницы PDF в документ Word. Если дважды щелкнуть этот снимок, PDF откроется.
Кроме того, вы можете поставить галочку Ссылка на файл. Хотя при этом по-прежнему вставляется только первая страница PDF-файла, любые изменения, которые происходят в этом PDF-файле, автоматически отражаются в документе Word.
Если вы не хотите, чтобы отображалась первая страница, установите флажок Отображать как значок. По умолчанию будет отображаться значок Adobe PDF и название вашего PDF. Вы можете нажать Изменить значок …, если вы хотите отобразить другой значок.
4. Как конвертировать PDF в документ Word
Если вы хотите преобразовать весь PDF в документ Word, вы можете сделать это из самого Word.
В Word перейдите в «Файл»> «Открыть» и выберите PDF. Появится сообщение, предупреждающее вас о том, что, хотя полученный документ Word будет оптимизирован для редактирования текста, он может выглядеть не совсем так, как исходный PDF. Нажмите OK, чтобы продолжить.
Процесс может занять некоторое время, если это большой PDF, так что наберитесь терпения. После завершения вы можете использовать документ Word, как и любой другой.
Если это не дает желаемых результатов, попробуйте эти другие способы бесплатно конвертировать PDF в Word.
Советы и рекомендации для Microsoft Word
Это все способы вставить PDF в документ Word. Выберите метод, который наиболее подходит для вашей ситуации, хотите ли вы просто скопировать и вставить математические ответы или импортировать весь текстовый документ.
Microsoft Word — отличный и мощный текстовый процессор, с которым вы можете многое сделать. Для получения дополнительной информации ознакомьтесь с этими полезными советами по Microsoft Word, о которых вы должны знать.
Как сохранить документ Microsoft Word как файл PDF
Обновлено: 01.04.2018, Computer Hope
Документы Microsoft Word – один из наиболее распространенных типов файлов, сохраняемых в формате PDF. Файлы PDF состоят из текста, а иногда и изображений, которые представляют собой содержимое, созданное с помощью Microsoft Word.
Если у вас есть документ Word, который вы хотите сохранить как файл PDF, есть несколько способов сделать это. Щелкните ссылку ниже, чтобы получить инструкции по созданию PDF-файла из документа Word.
Сохранить документ Word как PDF
В большинстве версий Microsoft Word вы можете сохранить документ Word прямо в формате PDF, выполнив следующие действия.
- Откройте существующий документ Word или создайте новый документ Word.
- Щелкните вкладку File или пункт меню в верхнем левом углу окна программы Word.
- Выберите в меню опцию Сохранить как .
- В окне «Сохранить как» нажмите кнопку или параметр Обзор , чтобы выбрать место на вашем компьютере для сохранения файла.
- В раскрывающемся списке Сохранить как тип выберите вариант PDF (* .pdf) .
- Нажмите кнопку Сохранить , чтобы сохранить документ Word в формате PDF.
Новая функция, доступная в Microsoft Word 2016, – это возможность экспортировать документ Word в формат PDF, создавая файл PDF. Выполните следующие действия, чтобы экспортировать документ Word 2016 в PDF.
- Откройте существующий документ Word или создайте новый документ Word.
- Щелкните вкладку File или пункт меню в верхнем левом углу окна программы Word.
- Выберите в меню опцию Экспорт .
- Выберите опцию Create PDF / XPS Document , затем нажмите кнопку Create PDF / XPS .
- В окне Опубликовать как PDF или XPS выберите место, где вы хотите сохранить файл. Убедитесь, что в раскрывающемся списке Сохранить как тип установлено значение PDF (* .pdf) , затем нажмите кнопку Опубликовать .
- Опубликованный PDF-файл откроется в приложении для просмотра PDF-файлов по умолчанию.
Печать документа Word в PDF
Документ Word можно распечатать в электронном виде в формате PDF, создав файл PDF. Для печати в PDF на вашем компьютере должна быть установлена программа для создания PDF-файлов, чтобы Word мог печатать в этот PDF-конвертер. Мы рекомендуем одно из двух следующих бесплатных приложений для преобразования PDF.
Загрузите и установите одно из двух приложений для преобразования PDF, затем выполните следующие действия, чтобы распечатать документ Word в файл PDF.
- Откройте существующий документ Word или создайте новый документ Word.
- Щелкните вкладку File или пункт меню в верхнем левом углу окна программы Word.
- Выберите в меню опцию Печать .
- На странице или окне Печать измените выбранный принтер на вариант принтера CutePDF Writer или PrimoPDF , в зависимости от того, какой принтер вы установили.
- Нажмите кнопку Печать .
- При использовании CutePDF открывается окно Сохранить как . Выберите место, где вы хотите сохранить файл PDF, введите имя файла для файла PDF и нажмите кнопку Сохранить .
- При использовании PrimoPDF открывается окно PrimoPDF . По умолчанию для параметра Сохранить как будет установлено значение Спросить при создании PDF . Вы можете оставить это значение по умолчанию или изменить значение параметра на Определенная папка , после чего вам потребуется выбрать место для сохранения файла PDF на вашем компьютере.Нажмите кнопку Create PDF и следуйте любым дополнительным подсказкам, чтобы создать и сохранить файл PDF на свой компьютер.
Как сохранить документ Microsoft Word в формате PDF или другом формате
Вы используете Microsoft Word для различных текстовых редакторов. Он прост и удобен в использовании, и в большинстве случаев он просто выполняет свою работу. Но что, если кто-то другой запросит файл в другом формате, например PDF? Что делать, если вам нужно, чтобы информация в документе Word отображалась в виде обычного текста, без каких-либо шрифтов или стилей абзацев?
Microsoft Word 2016 для Windows имеет базовую функцию, которая позволяет сохранять документы в нескольких различных, но распространенных форматах файлов.Вот как им пользоваться.
См. В Microsoft Store
Как сохранить документ Microsoft Word в формате PDF
Щелкните вкладку Файл в верхнем левом углу экрана Word.
Нажмите Экспорт в синем вертикальном меню, которое проходит вдоль левой стороны экрана.
Выбрав параметр Создать документ XPS / PDF , щелкните соответствующее поле в правой части экрана.(Похоже на значок документа с пристегнутым ремнем безопасности.)
- Появится новое поле с надписью Опубликовать как PDF или XPS , и вы должны использовать его, чтобы перейти к тому месту на вашем ПК, где вы хотите сохранить новый PDF.
Нажмите Опубликовать , чтобы создать и сохранить PDF-файл.
- Вы можете увидеть Как вы хотите открыть этот файл? Всплывающее окно . По умолчанию Windows будет использовать браузер Edge, но вы также можете выбрать из других совместимых приложений браузера, установленных на вашем компьютере.
- Если вы хотите продолжать использовать то же приложение для открытия PDF-файлов в будущем, установите флажок Всегда использовать это приложение для открытия файлов .pdf .
Если требуемый формат файла недоступен в параметрах Microsoft по умолчанию, вы также можете немного глубже изучить дополнительные параметры формата файла.
Как сохранить документ Microsoft Word в разных форматах файлов
- Выполните шаги № 1 и № 2 выше.
Выделите параметр Изменить тип файла в левой части экрана.
- Вы увидите ряд различных существующих опций для новых форматов файлов, включая OpenDocument Text, Word 97-2003 Document, Plain Text и Rich Text Format.
- Если вы хотите использовать один из параметров по умолчанию, выберите и щелкните его соответствующим образом, а затем нажмите поле Сохранить как в нижней части экрана.
- Затем перейдите в папку на вашем ПК, где вы хотите сохранить новый файл, и нажмите Сохранить .
Если вы хотите сохранить документ Word в формате, который недоступен в предустановленных значениях Word по умолчанию, выполните Шаги No.1 и № 2 выше, а затем выберите Сохранить как другой тип файла
- Щелкните поле Сохранить как внизу экрана.
- В следующем поле перейдите в то место на вашем компьютере, где вы хотите сохранить новый файл.
Откройте раскрывающееся меню рядом с Сохранить как тип , чтобы увидеть несколько дополнительных параметров, таких как документ Word XML, документ Strict Open XML и веб-страница с фильтром.
- Выберите нужный формат и нажмите Сохранить .
Word 2016 для Windows позволяет легко преобразовывать документы в более чем дюжину различных форматов, используя описанный здесь процесс.
Дополнительные справочные и практические статьи по Word см. По адресу:
Мы можем получать комиссию за покупки, используя наши ссылки. Учить больше.
Двигатели готовыВот все машины Forza Horizon 5, подтвержденные на данный момент
Forza Horizon 5 становится масштабнее, чем когда-либо, со своей следующей поездкой в Мексику в сочетании с обширным списком автомобилей, которым можно соответствовать.Вот полный список машин Forza Horizon 5, и все время добавляются новые.
Начните с правой ногиНовый мир: как начать правильно
New World менее тупой, чем большинство MMORPG, но все же может быть сложно понять, как лучше всего добиться прогресса. Вот 10 советов и приемов, которые помогут вам выжить и преуспеть в Новом Свете.
Сохранить документ Word как файл PDF – Инструкции
Сохранение документа Word как файла PDF: обзор
Вы можете сохранить документ Word как файл PDF.Вы также можете сохранить документ Word как файл XPS. Оба формата файлов сохраняют форматирование вашего документа, но затрудняют изменение содержимого файла кем-либо другим. Оба формата файлов также обеспечивают большую безопасность. Кроме того, любой может легко загрузить бесплатную программу просмотра файлов этих форматов из Интернета.
Чтобы сохранить документ Word в виде файла PDF или XPS, щелкните вкладку «Файл» на ленте. Затем щелкните команду «Экспорт» в левой части представления Backstage. Затем щелкните параметр «Создать документ PDF / XPS» справа.Затем нажмите кнопку «Создать PDF / XPS» справа от нее, чтобы открыть диалоговое окно «Опубликовать как PDF или XPS».
В этом диалоговом окне перейдите к месту, в котором нужно сохранить файл. Затем выберите «PDF» или «XPS Document» из раскрывающегося списка «Сохранить как тип:» по желанию. При необходимости измените имя в текстовом поле «Имя файла:».
Сохранение документа Word как файла PDF – Инструкции: изображение пользователя, сохраняющего документ Word как PDF с помощью диалогового окна «Опубликовать как PDF или XPS» в Word.
Вы также можете установить или снять флажок «Открыть файл после публикации», чтобы включить или отключить эту опцию. Вы также можете выбрать опцию в разделе «Оптимизировать для:», если хотите. По умолчанию выбран вариант «Стандартный (публикация в Интернете и печать)». Чтобы завершить сохранение файла, нажмите кнопку «Опубликовать». Затем файл откроется в программе просмотра PDF или XPS по умолчанию, если вы решили открыть файл после его публикации.
Сохранение документа Word как файла PDF: инструкции
- Чтобы сохранить документ Word как файл PDF или файл XPS , щелкните вкладку «Файл» на ленте.
- Затем щелкните команду «Экспорт» в левой части окна приложения.
- Затем щелкните параметр «Создать документ PDF / XPS» справа.
- Затем нажмите кнопку «Создать PDF / XPS» справа от нее, чтобы открыть диалоговое окно «Опубликовать как PDF или XPS».
- В этом диалоговом окне перейдите в папку, в которой вы хотите сохранить новый файл PDF или XPS.
- Чтобы выбрать тип файла , выберите «PDF» или «XPS Document» в раскрывающемся списке «Сохранить как тип:».
- При необходимости измените «Имя файла».
- Дополнительно, чтобы открыть полученный файл после публикации в программе просмотра PDF или XPS по умолчанию , установите флажок «Открыть файл после публикации».
- При желании, чтобы установить качество и размер файла , выберите параметр в разделе «Оптимизировать для:».
- Наконец, нажмите кнопку «Опубликовать», чтобы сохранить документ в выбранном формате файла.
Сохранение документа Word как файла PDF: видеоурок
В следующем видеоуроке под названием «Сохранение в формате PDF или XPS» показано, как сохранить документ Word в виде файла PDF или XPS.Этот видео-урок о том, как сохранить документ Word в виде файла PDF или XPS, взят из нашего полного руководства по Word под названием «Освоение Word Made Easy v.2019 и 365».
Как сохранить документ в формате PDF в Word?
Как сохранить документ в формате PDF в Word?
Сохранение документа в формате PDF обычно используется в нашей повседневной работе, но как мы можем сохранить документ в формате PDF в Word? В этом руководстве вы узнаете, как легко сохранить документ в формате PDF.
Сохранить документ как PDF в Word 2007/2010/2013
Преобразовать документ в PDF с помощью Kutools for Word
Сохранить документ как PDF в Word 2007/2010/2013 Удивительно! Используйте эффективные вкладки в Word (Office), например Chrome, Firefox и New Internet Explorer!
Подробнее Бесплатная загрузка
1.В Word 2007 нажмите кнопку
Office или в Word 2010/2013 нажмите вкладку и нажмите Сохранить как . См. Снимки экрана:Word 2007
Word 2010/2013
2, а затем нажмите PDF или XPS , нажмите кнопку Опубликовать в Word 2007 или кнопку Сохранить в Word 2010/2013, чтобы сохранить документ как PDF. См. Скриншоты:
Word 2007
Word 2010/2013
Примечание:
1. Стандартный (публикация в Интернете и печать) для высокого качества, Минимальный размер (публикация в Интернете) для файлов небольшого размера.
2. При использовании этого метода исходный документ зарезервирован.
3. Вы не можете сохранить как PDF в Word 2003.
Преобразование документа в PDF с помощью Kutools for Word
После установки Kutools for Word , вы можете конвертировать все документы в папке в PDF одновременно .
Kutools for Word , удобная надстройка, включает группы инструментов, облегчающих вашу работу и расширяющих ваши возможности обработки текстовых документов.Бесплатная пробная версия на 45 дней! Получи это сейчас!
Щелкните Enterprise > Doc / Docx , и на экране появится всплывающее диалоговое окно, в котором укажите параметр в диалоговом окне. См. Снимок экрана:
Примечание:
1. Этот конвертер может преобразовывать только docx.doc в PDF, если это документы doc.doc, вы должны сначала преобразовать их в docx.doc.
2. Если вы хотите сохранить результаты в другом файле, снимите флажок Путь назначения такой же, как у источника .
Утилита Doc / Docx не только может конвертировать docx.doc в pdf, но также может конвертировать docx.doc в doc. doc и doc.doc в docx.doc. Для получения дополнительной информации о Doc / Docx щелкните здесь.
Использовать интерфейс документов с вкладками в Office 2003/2007/2010/2013/2016/2019: Использование вкладок в Word, Excel, PowerPoint, Publisher, Access, Project и Visio; Простое переключение между файлами в Microsoft Office 2003/2007/2010/2013/2016/2019; Совместимость с Windows XP, Windows Vista, Windows 7/8/10, Windows Server 2003 и 2008, Citrix System и Windows Terminal (Remote Desktop) Server; Бесплатная пробная версия без ограничения функций в течение 30 дней!
ПОДРОБНЕЕ | СКАЧАТЬ БЕСПЛАТНО | КУПИТЬ
3 простых метода преобразования Word в PDF в Windows
2021-09-23 17:26:55 • Отправлено в: Практическое руководство • Проверенные решения
Одной из наиболее широко используемых программ Microsoft Office является Microsoft Word, которую можно использовать для создания отчетов, писем, приложений, электронных книг и даже форм.Вам интересно, как преобразовать Word в PDF ? Эта статья расскажет, как преобразовать Word в PDF в Windows 3 эффективными способами, в том числе с помощью PDFelement.
Метод 1. Преобразование документа в PDF с помощью PDFelement
Шаг 1. Импортируйте файл Word
Запустите этот конвертер Word в PDF в Windows, нажмите «Создать PDF» и выберите файл Word, который вы хотите преобразовать, и нажмите кнопку «Открыть» в правом нижнем углу экрана.
Шаг 2. Измените документ Word на PDF
Созданный PDF-файл будет открыт непосредственно в PDFelement. Вам просто нужно нажать «Сохранить как» на вкладке «Файл», чтобы сохранить его на свой компьютер. Этот конвертер Microsoft Office Word в PDF работает для всех версий Word с 2003 по 2016 год.
Универсальное решение PDF
PDFelement – это не только конвертер для преобразования документов Word в PDF, он также позволяет редактировать преобразованные файлы PDF, защищать их паролями или подписывать их цифровой подписью.Он создает высококачественные выходные файлы PDF, соответствующие стандартам ISO, с идеальным разрешением и разрешением. Это дешевый, но профессиональный редактор PDF, который предоставляет широкие возможности для редактирования файлов PDF, таких как редактирование текста, редактирование изображений и выполнение OCR (оптического распознавания символов).
С помощью PDFelement вы можете добавить новый текст в любом месте файла, не нарушая исходного форматирования документа. Аналогичным образом пользователи также могут удалить текст из файла PDF или заменить его новым текстом, сохранив при этом то же форматирование.PDFelement также можно использовать для преобразования файлов PDF во множество других форматов, создания новых заполняемых форм, заполнения существующих форм и цифровой подписи их с использованием защищенных серверов PDFelement.
Метод 2. Преобразование документа Word в PDF с помощью различных версий Word
Преобразование документа Word в PDF с помощью Word 2016, 2013 и 2010
Откройте документ Word на своем компьютере. Перейдите на вкладку «Файл» и выберите вариант «Сохранить как», затем в новом диалоговом окне выберите «PDF (*.pdf) “, чтобы сохранить документ Word, затем нажмите кнопку” Сохранить “. Вы также можете выбрать папку и назвать файл по своему усмотрению.
Преобразование документа Word в PDF с помощью Word 2007 и 2003
Откройте документ Word, затем нажмите кнопку «Файл» в верхнем левом углу. Нажмите кнопку «Сохранить как» и выберите вариант «PDF или XPS», чтобы преобразовать документ в PDF. (Примечание. Если у вас нет этого параметра, вы можете использовать метод, описанный ниже, для преобразования Word 2003 в PDF.)
Другие инструменты PDF для преобразования Word в PDF
Wondershare PDF Converter Pro – один из самых мощных конвертеров Word Doc в PDF, который позволяет создавать файлы PDF практически из любого другого типа файлов. Вы можете создавать PDF-файлы из Word, PowerPoint, Excel, Rich Text и других форматов. Кроме того, Wondershare PDF Converter позволяет шифровать PDF, защищать PDF, OCR PDF и объединять PDF.
Чтобы преобразовать документ Word в PDF с помощью Wondershare PDF Converter Pro, вам нужно всего лишь перейти в «Файл в PDF», а затем добавить документ Word в этот конвертер Word в PDF, затем нажать кнопку «Создать».Это самый простой способ преобразовать Word в PDF.
СКАЧАТЬ БЕСПЛАТНО СКАЧАТЬ БЕСПЛАТНО2. NitroPDF
NitroPDF квалифицируется как одна из наших лучших программ Word to PDF Creator Software. Это программное обеспечение представляет собой мощный конвертер Word Doc в PDF, который позволяет создавать файлы PDF практически из любого другого типа файлов. Вы также можете создавать PDF-файлы, комбинируя другие файлы, или создавать PDF-файл с нуля. NitroPDF создает совместные PDF-файлы, которые вы можете подписывать, редактировать и изменять с помощью встроенного редактора PrimoPDF.
NitroPDF также позволяет конвертировать PDF-файлы в Word, изображения, Excel, HTML и PowerPoint, а также в другие форматы. Это также мощное средство объединения PDF-файлов, объединяющее PDF-файлы из пакета файлов в один файл. Вы также можете использовать этот инструмент для добавления водяных знаков, аннотаций, рисования фигур и вставки цифровой подписи. С помощью Nitro PDF вы можете поделиться своим PDF-файлом по электронной почте. Он поддерживает Windows Vista, 7, 8 и 10.
3. Foxit PhantomPDF
Завершает наш лучший список создателей Word в PDF программное обеспечение Foxit PhantomPDF.Это программное обеспечение хорошо интегрировано, чтобы вы могли создавать PDF-файлы из Word, Excel, Outlook, PowerPoint и других приложений. Сгенерированные PDF-файлы совместимы с другими инструментами PDF, такими как упомянутые в нашем списке. Кроме того, этот инструмент также является конвертером PDF. Он конвертирует PDF в такие форматы, как Excel, Word, PPT, изображения и другие.
Это также PDF-редактор, который позволяет добавлять аннотации, водяные знаки, комментировать и публиковать PDF-файлы. Foxit PhantomPDF позволяет выполнять распознавание текста в PDF-файлах, а также объединять, разделять, шифровать, редактировать и подписывать ваши PDF-файлы.Вы можете использовать этот инструмент для управления страницами вашего PDF-файла и их изменения. Этот инструмент поддерживает Windows 7, 8 и 10.
Загрузите или купите PDFelement бесплатно прямо сейчас!
Загрузите или купите PDFelement бесплатно прямо сейчас!
Купите PDFelement прямо сейчас!
Купите PDFelement прямо сейчас!
Сохранение в PDF / A | Библиотека Джеффри Р. Веллера
PDF / A специализируется на цифровом хранении и архивировании электронных документов, таких как диссертации, диссертации и дипломные работы.Использование PDF / A применяет необходимые преобразования к существующим PDF-файлам, такие как встраивание шрифтов, установка цветовых пространств и пользовательский интерфейс для чтения встроенных аннотаций.
Существует несколько различных форматов PDF / A, включая PDF / A-1a и PDF / A-1b. Оба приемлемы. PDF / A-1a имеет более строгие условия соответствия, и его сложнее преобразовать из PDF. Как правило, если у вас есть такая возможность, сохраните в PDF / A-1a из документа, отличного от PDF (например, из документа Word). Если вы конвертируете из PDF в PDF / A, используйте формат PDF / A-1b.
UNBC тезисы, проекты и диссертации должны быть сохранены в формате PDF / A перед загрузкой в институциональный репозиторий. В этом руководстве объясняется, как обеспечить правильное сохранение файла в формате PDF / A.
Сохранение в PDF / A в Acrobat X
- Откройте файл PDF в Acrobat X, который вы хотите преобразовать в PDF / A.
- Щелкните Файл / Сохранить как / Дополнительные параметры / PDF / A.
- Появится окно «Сохранить как». Назовите свой файл и нажмите «Настройки» (не «Сохранить»).
- Откроется окно «Предпечатная проверка: преобразовать в PDF / A».
- Поскольку вы сохраняете из PDF в PDF / A, выберите PDF / A-1b.
- Установите флажок «Создать в соответствии с профилем преобразования PDF / A».
- Установите флажок «Применить исправления».
- Нажмите ОК.
- Щелкните OK еще раз, чтобы сохранить файл в формате PDF / A-1b.
Сохранение в PDF / A в Acrobat 9 Pro
- Откройте файл PDF, который вы хотите преобразовать в PDF / A.
- Щелкните Файл / Сохранить как.
- Появится окно «Сохранить как».
- В раскрывающемся меню «Тип файла» в нижней части окна выберите PDF / A.
- Нажмите кнопку «Настройки».
- Откроется окно «Предпечатная проверка: преобразовать в PDF / A».
- Выберите PDF / A-1b.
- Установите флажок Создать профиль PDF / A-1b.
- Установите флажок «Применить исправления» в нижней части окна.
- Нажмите ОК.
- Щелкните OK еще раз, чтобы сохранить в PDF / A-1b.
Сохранение в PDF / A в Word
По умолчанию Word сохраняет документы в обычном формате PDF.Однако вы можете принудительно сохранить Word в формате PDF / A:
- Нажмите F12, чтобы открыть диалоговое окно «Сохранить как».
- Щелкните стрелку вниз рядом с раскрывающимся меню «Тип файла» и выберите PDF в качестве типа файла.
- Нажмите кнопку «Параметры».
- Убедитесь, что в диалоговом окне «Параметры» установлен флажок «Соответствие ISO 19005-1 (PDF / A)».
- Щелкните OK, чтобы закрыть диалоговое окно “Параметры”.
- Введите имя файла PDF / A в поле «Имя файла».
- Щелкните Сохранить.
Сохранение в PDF / A в Word для Mac
К сожалению, Word для Mac не поддерживает функцию сохранения в формате PDF / A. Однако есть обходной путь с использованием Adobe Acrobat (если он у вас есть):
- Щелкните Файл / Печать.
- Нажмите и удерживайте кнопку PDF в нижнем левом углу окна, пока не появится меню.
- Выберите «Сохранить как Adobe PDF». Откроется диалоговое окно «Сохранить как Adobe PDF».
- В раскрывающемся меню «Параметры Adobe PDF» выберите «PDF / A».
- Нажмите «Продолжить».
- Сохраните документ.
Примечание: просто щелкнув PDF в меню «Печать» или выбрав «Сохранить как PDF», будет создан файл PDF, а не PDF / A.
Сохранение в PDF / A в LaTeX
Текущие сайты разработки LaTeX (такие как Kile, MacTex и т. Д.) Предоставляют инструменты только для преобразования в PDF. Следовательно, вам нужно будет создать PDF-документ с помощью инструмента pdflatex, который обычно входит в комплект разработчика, а затем использовать Adobe Acrobat Pro для преобразования в PDF / A.
Сохранение в PDF / A в LibreOffice 4.0
LibreOffice преобразует следующие типы файлов OpenDocument:
Широко используемый во всем мире формат OpenDocument поддерживается множеством программ, включая бесплатную LibreOffice:
- Откройте файл, который хотите сохранить в формате PDF / A.
- Выберите Файл / Экспорт в PDF.
- В диалоговом окне в разделе «Общие» установите флажок PDF / A-1a.
- Щелкните «Экспорт».
Создание PDF-файлов с расширенными возможностями из Microsoft Word
Первый шаг в создании PDF-файла со специальными возможностями из Microsoft Word – убедиться, что исходный документ Word доступен.Инструкции см. В разделе «Создание документов с расширенным доступом в Microsoft Word».
Начиная с документа Word со специальными возможностями, цель экспорта в PDF – сделать это таким образом, чтобы сохранить специальные возможности документа Word, включая структуру заголовков, альтернативный текст для изображений и разметку, которая явно определяет списки, таблицы и язык документа. , и другое содержимое, важное для доступности.
Не печатать в PDF . Этот метод создания PDF-файла не сохраняет специальные возможности документа.Правильный метод экспорта в PDF зависит от того, какую версию Microsoft Office вы используете.
Word (Windows)
- Перейдите в меню «Файл»> «Сохранить как…» и выберите PDF из предложенных вариантов. По умолчанию создается PDF-файл, в котором сохраняются специальные возможности документа.
- При сохранении выберите Параметры и убедитесь, что установлен флажок «Теги структуры документа для доступности». По умолчанию этот флажок установлен, но при определенных обстоятельствах он может быть отключен.
- Если вы выбрали «Минимизировать размер», чтобы уменьшить размер вашего PDF-файла, обязательно повторите предыдущий шаг, так как этот параметр может снять флажок «Теги структуры документа для доступности».
Word (Mac)
- Перейдите в меню «Файл»> «Сохранить как…» и выберите PDF из предложенных вариантов. По умолчанию создается PDF-файл, в котором сохраняются специальные возможности документа.
- При сохранении убедитесь, что выбран переключатель «Лучшее для электронного распространения и доступности».

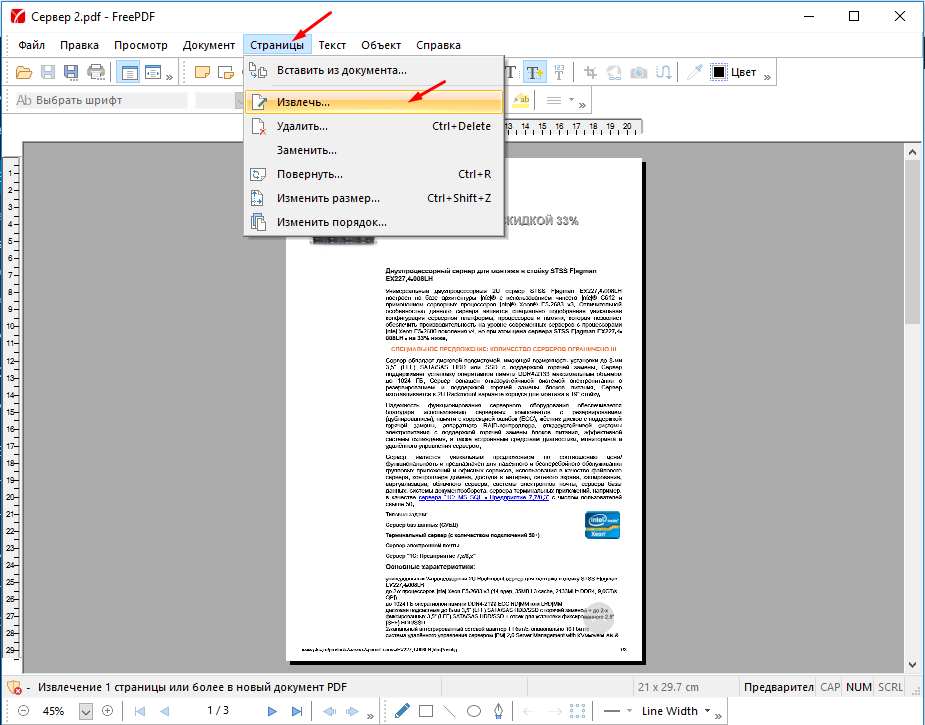
 Введите имя автора и название, затем выберите обложку.
Введите имя автора и название, затем выберите обложку. Документы с макетом страницы нельзя экспортировать в формате TXT.
Документы с макетом страницы нельзя экспортировать в формате TXT.





