Как напечатать реферат на компьютере
Реферат
22.10.15
6 мин.
Сегодня мало кому из студентов может прийти в голову, писать реферат вручную. Времена, когда написание работы отнимало уйму времени давно канули в Лету, нынче мы все компьютеризированы. Не будем рассматривать случаи, когда реферат просто скачивают из интернета, в наши дни простая проверка на содержание плагиата в считанные мгновения уличит воришку.
Наша статья для тех, кто не хочет отвлекаться на поиски документов, регламентирующих правила оформления рефератов. Ведь порой сама работа над темой занимает времени меньше, чем изучение всех тонкостей и приемов оформления. Каждый вуз, на основе общегосударственных документов, разрабатывает свои, они могут незначительно отличаться от ГОСТа, но в основных положениях полностью совпадают. Речь идет о требованиях к работам, представленным в печатном виде.
Объем реферата обычно не превышает 20 страниц текста на листах формата А4, но и быть не меньше 10.
Титульный лист, оформленный в соответствии с правилами, разработанными вузом, содержание, краткое введение, главы (разделы) работы, выводы и перечень использованных источников.
Используем приложение Microsoft Office Word. Параметры страницы не задаем, принимаем те, что предлагает программа. Тип шрифта Times New Roman, реже Arial, кегль 14, интервал 1,5. Заголовки располагаются по центру строки, печатаются жирным шрифтом заглавными буквами, пропустив после предыдущего и перед последующим текстом одну или две строки. Точка в конце заголовка не ставится.
Каждая часть реферата начинается с новой страницы. Правильно оформленная студенческая работа не содержит незаполненных страниц. Поэтому, в случае, когда на странице много свободного места, нужно дописать два – три абзаца, или перенести строки с текстом на предыдущую страницу, немного сократив межстрочный промежуток, сделав его не 1,5, а, например, 1,35.
Содержание удобно печатать в таблице с невидимыми границами, в этом случае номера страниц случайно не перескочат на следующую строку. Такая таблица обычно состоит из трех столбцов, в первом печатают номер главы, во втором – её название, в третьем – номер начальной страницы.
Введение в реферате обычно занимает одну страницу, этого объема вполне достаточно, чтобы ввести читателя в курс дела. С новой страницы печатают первую главу работы. С учетом требований, выглядеть это должно так:
ГЛАВА 1
МЕТОДЫ ОПТИМИЗАЦИИ ПРОЦЕССА ФОРМИРОВАНИЯ ЖИЗНЕННОЙ ПЕРСПЕКТИВЫ СТУДЕНТОВ
Информация излагается логично, последовательно. Главы работы нумеруют арабскими цифрами последовательно.
Маркированные списки печатаются с абзаца, в начале строки длинное тире, пробел и название пункта с маленькой буквы, в конце точка с запятой, в последней строке списка точка. В некоторых случаях применяют обозначение с круглой скобкой или жирной точкой, квадратом в начале строки, например:
а) ……….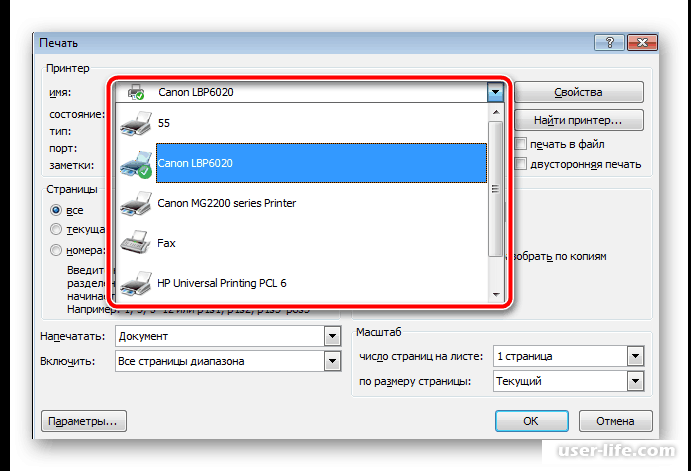 .;
.;
б) ………..;
в) …………
И тот, и другой вариант допустимы и правильны. Чтобы не следить за нумерацией, можно воспользоваться пунктом меню «Список», где предусмотрены все возможные варианты их оформления.
Яркие иллюстрации, соответствующие заявленной теме реферата, очень украшают работу и позволяют представить информацию более наглядно, но вставлять их следует с учетом предъявляемых требований:
– в тексте, описывающем рисунок, должна быть ссылка на него;
– рисунок располагают по центру без отступов, пропустив до и после него по одной строке;
– подрисуночная надпись имеет вид
Рисунок 1.3 – Диаграмма ежемесячных продаж
Точка в конце не ставится, перед последующим текстом пропускается одна строка.
Формулы в реферате печатают, используя приложение Microsoft Equation. Размер символов должен соответствовать размеру основного шрифта, то есть 14 Times New Roman, индексы пишут курсивом. Формула располагается по центру строки, её номер указывается в круглых скобках в крайней правой позиции.
Перечень использованных источников в реферате состоит всего из нескольких пунктов, чтобы не терять на него много времени, можно попросить в методкабинете кафедры любую курсовую или дипломную работу, в них обязательно присутствуют учебники или периодические издания, предлагаемые для изучения в процессе написания реферата.
Страницы работы легко пронумеровать, используя пункт меню Вставка ® Номера страниц ® Вверху страницы ® Справа. На титульном листе номер не ставится, содержание располагается на странице 2.
Вот, собственно, и все. Распечатать готовую работу сумеет сегодня даже школьник.
Топ программ для написания реферата. Как сделать реферат на компьютере.
Содержание
Написание эссе — это задача, с которой сталкивается каждый студент практически на всех уровнях образования. Но не все знают, что Word содержит шаблоны для бумаги. Важно, чтобы эссе соответствовало всем изложенным правилам ГОСТа. Поэтому удобнее писать и оформлять резюме с помощью программы Microsoft Word.
Как писать реферат: образец правильного оформления
Наиболее распространенным видом самостоятельной работы студентов является конспект. Если вы не знаете, как правильно написать пошаговое эссе, вы можете спросить совета у своего преподавателя или прочитать эту статью. В ней подробно описаны все правила и алгоритм составления листинга и наглядно показано, как написать образец резюме и образец листинга как написать реферат в Word.
Прежде чем приступить к выполнению задания, студент должен сначала понять, что такое реферат в целом, в какой программе создается реферат и как правильно написать этот вид отчета. Реферат — это отчет, а сам термин происходит от английского слова «to refer».
Реферат пишется по заданию профессора или по собственной инициативе студента, обычно он зачитывается на семинарах и конференциях или представляется профессору с целью повышения оценки по предмету. Если студент или ученик знает, как сделать конспект, и успешно справляется с заданием, это свидетельствует о приобретении знаний и является основанием для получения дополнительных баллов по предмету.
Отличительной особенностью эссе по сравнению с другими видами самостоятельной работы является то, что для написания эссе всегда используются различные источники, и исполнитель должен представить преподавателю краткое изложение информации и уникальный текст.
Независимо от темы эссе — история, право, психология или литература — лучшие идеи и выводы автора должны быть включены в основную часть. Если во введении описаны краткие методы и важные факты, то в основной части они представлены как можно более подробно.
Сначала автор дает название раздела, а затем подробно излагает информацию, представленную в использованной литературе. Основная часть резюме может составлять в среднем 15-17 страниц и включать таблицы, диаграммы, графики и другие иллюстрации, относящиеся к теме. При рассмотрении того, что должно содержать тело резюме, автор должен стремиться к структурированному и читаемому тексту.
Выводы
Заключение резюме — это ответ на вопрос о том, как связаны все предыдущие части структуры. Заключение служит для краткого анализа всего рассмотренного материала. Заключение не должно превышать 2 листов формата А4 и может быть правильно составлено только после написания основной части эссе. Писатель должен изложить свое мнение, взгляды и отношение к содержанию эссе.
Заключение служит для краткого анализа всего рассмотренного материала. Заключение не должно превышать 2 листов формата А4 и может быть правильно составлено только после написания основной части эссе. Писатель должен изложить свое мнение, взгляды и отношение к содержанию эссе.
Список литературы
Особое внимание следует уделить подготовке библиографии, поскольку существуют четкие рекомендации по ее форматированию. При нумерации следует указывать все источники реферата в алфавитном порядке, но сначала нормативные документы, затем книгу, а потом сайт и различные источники из Интернета.
В следующем примере вы можете увидеть, как правильно создать список ссылок:
Вопрос о том, как написать резюме от руки, стал менее актуальным, поскольку в наше время все важные учебные работы сдаются в печатном виде. Для того чтобы найти способы быстрого набора и оформления резюме, в распоряжении студентов есть несколько компьютерных программ:
- Office Word — это простая в использовании программа, с помощью которой можно не только писать правильные тексты без ошибок и опечаток несколькими щелчками мыши, но и создавать рисунки, таблицы и диаграммы вручную.

- Excel — это практичный инструмент для создания различных формул и вычислений, когда они должны быть представлены в абстрактной форме. Он оснащен самыми сложными логарифмами и формулами, чтобы сэкономить время пользователя и избежать ошибок в расчетах.
- AbiWord — эта программа необходима, когда автор реферата хочет отправить реферат в электронном виде профессору. В этом случае формат WORD не подходит.
Основная часть документа предполагает использование Ворда, поэтому необходимо найти надежный источник, из которого можно скачать Office Word бесплатно.
Большим преимуществом использования современных технологий является возможность писать прямо и без ошибок — интеллектуальная машина показывает ученику, где он может пропустить букву или сделать ошибку.
Реферат в OpenOffice
В последнее время эта программа все чаще используется в компьютерных курсах. И не зря. Она обладает возможностями и текстовым редактором для написания и редактирования текста на более чем 40 языках и может быть бесплатно установлена на любую операционную систему. В нем есть:
В нем есть:
- Инструменты для создания электронных таблиц, включая Excel.
- Возможность создания баз данных,
- Умение работать с презентациями,
- Умение работать с изображениями, в том числе векторными, и сложными математическими, физическими и другими формулами.
Реферат в Google Документы
Это также бесплатное и простое приложение, которое позволяет создавать различные тексты, работать с изображениями, таблицами и формулами. Он также позволяет:
- вставьте заголовки,
- создать оглавление,
- создавать шаблоны записей,
- печатать текст.
Как и Word, это приложение выделяет ошибки и опечатки. Он также сохраняет все изменения и их историю. При необходимости вы можете вернуться к нужному моменту работы.
Реферат в Notebook
При желании в этой программе можно создать резюме, хотя ее основное предназначение — работа с презентациями. Однако вы можете успешно работать с текстовыми файлами:
- Страницы дизайна,
- создавать различные фигуры, линии, таблицы, графики и диаграммы.

Программа имеет обширную базу данных, содержащую различные изображения, рамки и шаблоны.
Если в настройках нет вышеуказанных разделов, это означает, что на вашем устройстве установлен нелицензионный Microsoft Word. В этом случае вам придется делать все вручную или найти официальную версию Office.
Реферат — это вариант простейшей академической статьи, содержащий следующие элементы:
Список использованных источников,
приложение (если есть).
Существует большое количество программ обработки текстов, которые отличаются друг от друга тем или иным образом. Microsoft Word — наиболее широко используемая программа, которая установлена на каждом настольном и домашнем компьютере. Он содержит все необходимые инструменты для работы с собственными текстами. Благодаря множеству опций вы можете не только распечатать содержание конспекта, но и вставить в него таблицы, графики, формулы, пронумерованные страницы и много других интересных вещей.
Распечатать документ, созданный с помощью этой программы, очень просто. Все сохраняется в меню «Файл». Вы выбираете «Печать» и устанавливаете нужные атрибуты, напр.
количество страниц на листе,
Как сделать реферат в wordpad
WordPad — это приложение для редактирования текста. Это упрощенная версия хорошо известного Microsoft Word.
Wordpad — это текстовый редактор. Это означает, что он подходит для редактирования текста, а его возможности более широки, чем у обычного блокнота. Чтобы открыть Wordpad, войдите в меню Пуск и выберите Программы — Стандартные.
Пользовательский интерфейс похож на интерфейс Microsoft Word, так как является упрощенной версией Wordpad. В верхнем левом углу находится панель доступа DeepL и название редактируемого документа. Вы можете изменять функции панели по своему усмотрению, добавляя команды из списка доступных команд.
С помощью этой программы можно:
поиск и замена текста,
отображение линейки и строки состояния,
управлять дефисным написанием слов и единиц измерения.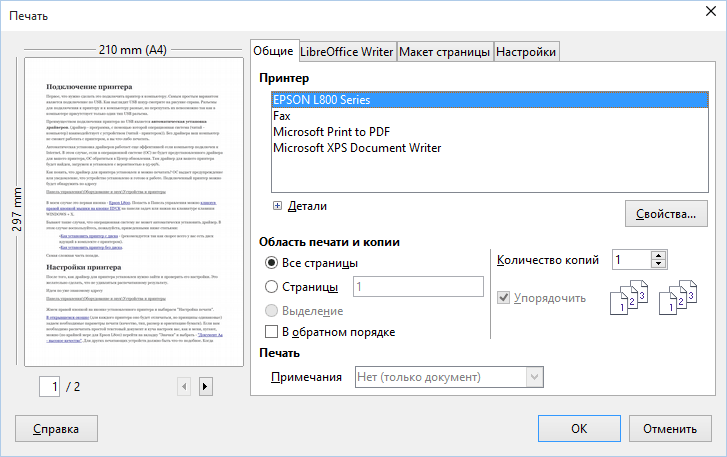
В WordPad есть все необходимые инструменты для написания и форматирования научного текста. Это просто. Подписывайте номера страниц, изменяйте шрифты, настраивайте поля и многое другое.
Другие программы для создания реферата
Для редактирования текстов можно использовать другие программы:
Каждый из них имеет некоторые уникальные особенности, которые подходят для написания эссе.
OpenOffice
Пакет OpenOffice является высококачественным аналогом MicrosoftOffice и обладает особыми свойствами, которые обеспечили ему прочные позиции среди потребителей.
Пакет OpenOffice содержит множество инструментов, необходимых для редактирования и создания текстов различной сложности и направленности. Конечно, большинство пользователей привыкли к Microsoft Word, но учителя и директора школ знакомят все больше учеников с OpenOffice, чтобы расширить их кругозор и достичь других целей. Особым преимуществом является ее общедоступность, т.е. программа может быть установлена на компьютер бесплатно. Он совместим со всеми основными операционными системами, что повышает его популярность. Программа содержит самые важные элементы для высококачественного редактирования текста на более чем 40 языках:
Он совместим со всеми основными операционными системами, что повышает его популярность. Программа содержит самые важные элементы для высококачественного редактирования текста на более чем 40 языках:
Инструмент для создания электронных таблиц,
приложение для создания изображений и формул.
Только Outlook не имеет аналога в OpenOffice. После того как вы загрузите эту программу на свой компьютер, написать отчет не составит труда.
Google Документы
Google Docs — это интересный и современный инструмент для обработки текстов, их редактирования и обмена ими в особых условиях. Вы можете изменять и дополнять их:
Приложение доступно бесплатно. Есть возможность работать через телефон. Просто загрузите приложение на свое устройство. При редактировании и написании текстов все изменения сохраняются без дополнительного участия автора, а также сохраняется история правок других пользователей с информацией о том, кто какие изменения внес. Созданные тексты можно сохранить в формате doc. Необходимые изменения, например, добавление верхних и нижних колонтитулов, можно внести с помощью программы:
Необходимые изменения, например, добавление верхних и нижних колонтитулов, можно внести с помощью программы:
Добавление заголовков, нумерация страниц,
работа с заголовками,
печать результата.
В последних версиях вы можете работать с таблицами внутри текста.
Notebook
Основная цель этой программы — создание презентаций с несколькими листами, порядок которых можно менять, и не только это.
Возможности Smart Notebook многогранны:
Работа с файлами,
Проектирование и создание страниц,
создание объектов: Фигуры, линии, таблицы, диаграммы,
добавление авторского материала.
Он особенно подходит для курсов и предлагает возможность менять текущие изображения. Такой способ подачи информации очень интересен и современен.
Как написать статью на компьютере
ИСКРЕННОСТЬ АННА
TECH
Важно, чтобы статья была написана аккуратно и отредактирована на предмет ошибок. Если на вашем компьютере установлена операционная система Microsoft Windows, то, вероятно, на нем установлена программа обработки текстов Microsoft, которую вы можете использовать для написания статьи. Процесс написания статьи на вашем компьютере довольно прост, и это позволяет вам закончить работу хорошо и впечатляюще.
Процесс написания статьи на вашем компьютере довольно прост, и это позволяет вам закончить работу хорошо и впечатляюще.
Откройте программу обработки текстов Microsoft на компьютере с операционной системой Microsoft Windows. Программное обеспечение может быть доступно с рабочего стола вашего компьютера, если щелкнуть правой кнопкой мыши на рабочем столе вашего компьютера или щелкнуть меню «Пуск» вашего компьютера.
Создайте новый документ в программе. Метод зависит от программы; щелчок в меню «Файл» и выбор «Создать» из отображаемых параметров — это один из способов. Документ имеет панели инструментов в верхней части экрана. В зависимости от вашей программы панели инструментов могут позволять вам проверять орфографию и подсчитывать количество слов в вашем документе. Нажмите «Инструменты», чтобы выбрать эти параметры. В некоторых программах может потребоваться нажать «Формат» на панели инструментов.
Выберите размер шрифта вашего типа, увеличив или уменьшив размер шрифта. Вы можете изменить цвет шрифта, если хотите. Выровняйте текст по правому или левому краю страницы, чтобы ввести свое имя и другую информацию, необходимую для вашего задания, а затем выровняйте текст по другой стороне, чтобы разместить дату своей работы. Несколько раз нажмите пробел на клавиатуре компьютера. Отцентрируйте текст, чтобы ввести название статьи.
Вы можете изменить цвет шрифта, если хотите. Выровняйте текст по правому или левому краю страницы, чтобы ввести свое имя и другую информацию, необходимую для вашего задания, а затем выровняйте текст по другой стороне, чтобы разместить дату своей работы. Несколько раз нажмите пробел на клавиатуре компьютера. Отцентрируйте текст, чтобы ввести название статьи.
Несколько раз нажмите пробел, а затем выровняйте текст по левому краю страницы. Отрегулируйте межстрочный интервал на двойной интервал или 1 1/2 интервала, в зависимости от того, что требуется или желательно. Избегайте использования одинарного интервала, потому что его может быть трудно читать, особенно если размер шрифта меньше 12 пунктов.
Напечатайте статью, делая отступ в начале каждого абзаца. После того, как вы закончите печатать всю статью, внимательно прочитайте ее с самого начала. Ищите ошибки, исправляйте их. Вы можете использовать параметры панели инструментов, чтобы определить количество слов в статье и проверить орфографию. По мере чтения добавляйте информацию по мере необходимости и удаляйте информацию, которая кажется ненужной или не относящейся к делу.
По мере чтения добавляйте информацию по мере необходимости и удаляйте информацию, которая кажется ненужной или не относящейся к делу.
Щелкните Файл на панели инструментов. В появившихся вариантах нажмите «Сохранить как». Это позволяет вам назвать и сохранить ваш документ. Введите имя для своего документа и оставьте документ открытым.
Нажмите «Файл» и выберите «Печать». Вы можете распечатать две копии своей статьи, одну для сдачи, а другую оставить себе.
ссылки
- 1 Университет Сетон Хилл: Деннис Г. Джерц — Стиль MLA: Пошаговые инструкции; 2004
Об авторе
Искренность Анна работает в Интернете в качестве автора контента с 2004 года. Она специализируется на написании статей о воспитании детей, ремонте дома, ремеслах, шитье и дизайне. Искренность Анна опубликовала около 400 статей на Associatedcontent.com. Она также опубликовала много статей на eHow. com. Она училась в Институте детской литературы.
com. Она училась в Институте детской литературы.
Статьи по теме
Как настроить новый принтер
Урок 13: Как настроить новый принтер
/en/basic-computer-skills/what-to-do-if-your-computer-a-virus/content/
Как настроить новый принтер
Попытка настроить новый принтер и Бег? Вот основные шаги, которым вы будете следовать, чтобы настроить практически любой принтер.
Подсоедините кабель питания принтера и убедитесь, что он включен .
Подключите прилагаемый кабель (обычно это кабель USB ) от принтера к компьютеру. Примечание. Процесс будет другим, если вы используете беспроводной принтер ; мы поговорим об этом позже.
На вашем компьютере найдите Printer settings . Если вы используете компьютер с Windows, вы найдете их на панели управления .
 Если вы используете Mac, вы найдете их в Системных настройках .
Если вы используете Mac, вы найдете их в Системных настройках .Найдите вариант Добавить принтер и следуйте инструкциям на экране.
Теперь пришло время попробовать что-нибудь напечатать! Например, вы можете попробовать распечатать эту тестовую страницу. После перехода по ссылке выберите Файл > Печать из меню веб-браузера или просто нажмите Ctrl+P на клавиатуре (или Command+P , если вы работаете на Mac).
Появится диалоговое окно. Найдите и выберите новый принтер из списка, затем нажмите Печать .
Затем элемент будет распечатан. Но если это не сработает, не паникуйте! Вы можете попробовать использовать некоторые из приведенных ниже решений распространенных проблем.
Решения типичных проблем
- Проблема: При попытке печати ничего не происходит. Существует несколько причин, по которым принтер может не работать, даже если все подключено правильно.
 Во-первых, вы должны убедиться, что вы поместили бумагу в правильный лоток и что бумага не застряла в принтере .
Во-первых, вы должны убедиться, что вы поместили бумагу в правильный лоток и что бумага не застряла в принтере . - Проблема: в принтере есть бумага и ничего не застряло, но он все равно не печатает . Если приведенные выше решения не работают, попробуйте отменить задание на печать с компьютера и повторите попытку. Многие принтеры также имеют кнопку, которую можно использовать для перезапуска текущего задания. Если ничего не помогло, попробуйте выключить и снова включить принтер, чтобы посмотреть, решит ли это проблему.
- Проблема: принтер работает, но текст очень светлый и плохо читаемый . Если это произойдет, это, вероятно, означает, что вашему принтеру требуется новый чернильный картридж для продолжения работы. В инструкции по эксплуатации, прилагаемой к принтеру, должно быть указано, какой тип картриджа вам нужно купить.
Расширенный поиск и устранение неисправностей
Если у вас по-прежнему возникают проблемы, вы можете попытаться найти помощь для вашего конкретного принтера. Мы собрали список страниц поддержки для некоторых из наиболее распространенных марок принтеров ниже:
Мы собрали список страниц поддержки для некоторых из наиболее распространенных марок принтеров ниже:
- Brother
- Canon
- Epson
Другой вариант — выполнить поиск в Google с описанием вашей проблемы, включая марку и модель. количество. В примере ниже мы ищем canon MX920 не отвечает .
Как насчет беспроводных принтеров?
Удобство беспроводных принтеров сделало их все более популярными в последние годы. Без необходимости физического подключения принтера к компьютеру беспроводные принтеры позволяют легко печатать с ноутбуков, планшетов и даже смартфонов.
Беспроводные принтеры также могут быть немного сложнее в настройке, чем традиционные USB-принтеры, поэтому мы рекомендуем внимательно изучить инструкции, прилагаемые к вашему принтеру. Если у вас по-прежнему возникают проблемы, попробуйте воспользоваться приведенными выше советами, чтобы найти решение, характерное для вашего принтера.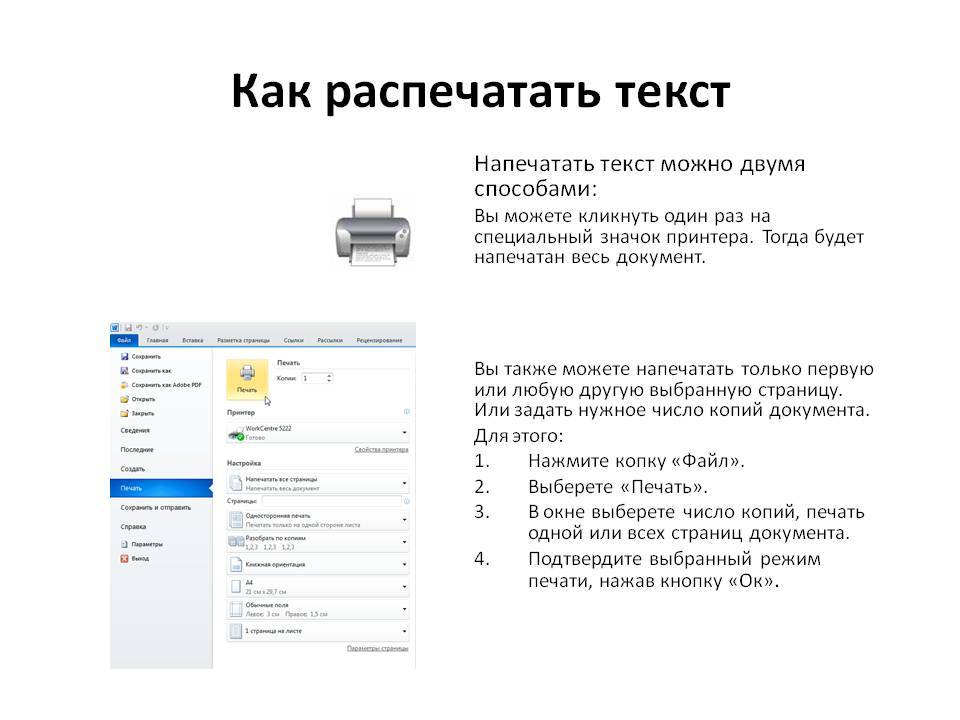




 Если вы используете Mac, вы найдете их в Системных настройках .
Если вы используете Mac, вы найдете их в Системных настройках . Во-первых, вы должны убедиться, что вы поместили бумагу в правильный лоток и что бумага не застряла в принтере .
Во-первых, вы должны убедиться, что вы поместили бумагу в правильный лоток и что бумага не застряла в принтере .